- Статья
ОБЛАСТЬ ПРИМЕНЕНИЯ:2013 2016 2019 Subscription Edition SharePoint в Microsoft 365
Примечание.
Многие функции, описанные в этой серии, также доступны для большинства сайтов в SharePoint в Microsoft 365.
Краткий обзор
Этап 6. Отправка и применение новой главной страницы к сайту публикации в SharePoint Server объясняется, как отправить и применить новую эталонную страницу. Затем, чтобы придать сайту фирменный облик компании Contoso, нужно создать новые страницы.
В этой статье
Сведения о макетах страниц
Сведения о страницах и их отображении
Отправка нового макета страницы
Отключение управления версиями для библиотеки «Страницы»
Создание страницы на основе макета
Примечание.
В этой статье не описывается создание макета страницы. В ней описывается только отправка готовых макетов страниц. Эти файлы не будут доступны для скачивания.
Приступить к этапу 7
Сведения о макетах страниц
Макет страницы — это шаблон страницы на сайте. В нем определяются макет и структура основной части страницы.
Макеты страниц содержат элементы управления полями и зоны веб-частей. Элементы управления полями и зоны веб-частей — это замещающие элементы, которые определяют, где авторы могут добавлять контент. Они добавляются к макету страницы в определенных местах, например в левой части столбца, и с определенными элементами стиля, например полужирным шрифтом.
Этап 6. Отправка и применение новой главной страницы на сайте публикации в SharePoint Server объясняется, как SharePoint Server 2016 автоматически преобразует главную страницу HTML в страницу ASP.NET. Такое же правило применяется и к макетам страниц. Вы можете создать макет страницы в формате HTML, и SharePoint Server 2016 автоматически преобразует его в ASP.NET страницу. Это значит, что вы можете создавать макеты страниц в любом редакторе HTML, используя HTML, CSS и JavaScript. Вам не нужно беспокоиться об ASP.NET и специальной разметке SharePoint.
Дополнительные сведения см. в разделе:
Обзор модели страниц в SharePoint 2013
Инструкции. Создание макета страницы в SharePoint 2013
Сведения о страницах и их отображении
Важно понимать, что авторы не добавляют контент в макет страницы. Он добавляется к самой странице.
Страница создается на основе определенного макета. После создания страницы авторы могут добавлять на нее нужный контент. Так как страница основана на макете, содержащем элементы управления полями и зоны веб-частей, авторы не могут добавлять контент вне этих областей.
Так как страница основана на макете, содержащем элементы управления полями и зоны веб-частей, авторы не могут добавлять контент вне этих областей.
Когда посетители просматривают сайт, они видят обработанную страницу. В ней главная страница объединяется с макетом, а контент страницы отображается в полях страницы и зонах веб-частей.
Более подробную информацию можно посмотреть в статье Overview of the SharePoint 2013 page model.
Отправка нового макета страницы
В случае компании Contoso имеется два макета страниц — один для страницы категории, а другой для страницы элемента каталога.
Этап 6. Отправка и применение новой главной страницы к сайту публикации в SharePoint Server объясняется, как сопоставить сетевой диск. Так как мы подключили сетевой диск, отправлять макеты страниц будет очень просто. Просто перетащите файлы в свою коллекцию главных страниц.
Обновите коллекцию главных страниц в SharePoint, чтобы убедиться, что два макета страниц добавлены. Кроме того, убедитесь, что для макетов создан связанный файл ASP.NET.
Кроме того, убедитесь, что для макетов создан связанный файл ASP.NET.
Отключение управления версиями для библиотеки «Страницы»
В нашем примере для утверждения не используются рабочие процессы SharePoint. Файлы уже утверждены. Поэтому перед созданием новой страницы нужно отключить управление версиями для библиотеки Страницы.
Чтобы отключить управление версиями для библиотеки Страницы, выполните следующие действия.
В меню Параметры сайта
На странице Содержимое сайта выберите Страницы.
В библиотеке Страницы на вкладке БИБЛИОТЕКА выберите Параметры библиотеки.
На странице Параметры выберите Параметры управления версиями.
В разделе Требовать извлечения выберите для параметра Требовать извлечения документов перед редактированием значение Нет.

Теперь мы готовы создать две новые страницы.
Создание страницы на основе макета
Чтобы создать новую страницу, выполните следующие действия.
На странице Содержимое сайта выберите Страницы.
В библиотеке Страницы перейдите на вкладку ФАЙЛЫ , а затем выберите Создать документ.
На странице Создать страницу введите Название и URL-имя. В списке Макет страницы выберите нужный макет. В нашем примере используется новый макет страницы под названием ContosoElectronicsCategoryPageLayout.
После нажатия кнопки
В нашем сценарии Contoso нам также потребуется страница элемента каталога. Чтобы создать эту страницу, повторите шаги 3 и 4 из предыдущей процедуры.
 На этот раз в списке Макет страницы выберите ContosoElectroniceCatalogItemPageLayout.
На этот раз в списке Макет страницы выберите ContosoElectroniceCatalogItemPageLayout.
Теперь наша библиотека Страницы содержит две новые страницы: ContosoCategoryPage и ContosoCatalogItemPage.
Теперь, когда мы создали эти страницы, пришло время назначить их правилам навигации по сайту.
Следующая статья в этой теме
Этап 8: Назначьте страницы категорий и страницы позиций каталога термину в SharePoint Server
См. также
Другие ресурсы
Практическое руководство. Создание макета страницы в SharePoint Server 2013
Добавление фрагментов в главную страницу или макет страницы в SharePoint Server 2013
Макет страницы сайта и его оптимизация
SEO продвижение сайтов
В настоящее время популярны два основных метода макета страницы: вложенные таблицы (устаревший вариант) и макет на основе css.
Использование таблиц для макетов веб-страниц популярно среди веб-дизайнеров из-за их возможности размещать текст и изображения в определенных ячейках на странице, подобно макету газеты. Более быстрое проектирование и совместимость с браузерами сделали в определенный период html-таблицы чрезвычайно привлекательным и популярным методом верстки.
Более быстрое проектирование и совместимость с браузерами сделали в определенный период html-таблицы чрезвычайно привлекательным и популярным методом верстки.
Однако неправильное использование таблиц часто приводило к увеличению отношения объема кода к полезному содержанию. При этом ухудшались показатели SEO оптимизации контента, и появилась еще одна ловушка: любые изменения веб-страницы могли привести WEB дизайнера к психологическому стрессу из-за объема выполняемой работы.
В конце 90-х W3C.org представил каскадные таблицы стилей (css), которые позволили применять стили к html-документам. Поскольку браузеры быстро начали интегрировать поддержку css, веб-дизайнеры начали использовать его для применения простых стилей к своему html, таких как тип и цвет шрифта, цвета фона и изображения.
Аббревиатура css расшифровывается как «каскадные таблицы стилей». Их использование дает возможность изменять представление документов не меняя тегов html.
Нужно ли использовать макет страницы сайта
Оглавление статьи
- 1 Нужно ли использовать макет страницы сайта
- 2 Почему css лучше для SEO
- 3 Как оптимизировать страницы на основе css?
- 4 Пример использования css
- 5 Резюме
- 6 Вместо заключения
Вот основные причины, по которым веб-дизайнерам лучше не использовать таблицы для макетов и использовать css для управления макетами html:
- Таблицы делают размер файла вашего сайта излишне большим, поскольку они смешивают данные разметки с вашим контентом.

- Внесение изменений в такие веб-сайты требует больше усилий и времени по сравнению с обновлением сайтов с кодировкой css.
- Чрезвычайно сложно (и дорого) поддерживать визуальную согласованность на всем сайте, если вы используете таблицы.
- Люди с определенными ограничениями и зрители, использующие мобильные телефоны и КПК, не могут правильно получить доступ к веб-сайту со старыми методами html.
- Наконец, текущие веб-стандарты W3C требуют использования метода css. Хорошая новость заключается в том, что все современные браузеры поддерживают css для управления макетами.
Почему css лучше для SEO
Метод компоновки css имеет важное преимущество с точки зрения поисковой SEO оптимизации. Вы можете при такой верстке легко разместить содержимое своего сайта перед всем навигационным кодом. Блоки div могут создавать любую требуемую структуру в соответствии с целями дизайна. Ваша цель — умело разместить контент и ключевые слова, чтобы конкурировать с тысячами веб-сайтов и любых других ресурсов.
Блоки div могут создавать любую требуемую структуру в соответствии с целями дизайна. Ваша цель — умело разместить контент и ключевые слова, чтобы конкурировать с тысячами веб-сайтов и любых других ресурсов.
Помните, что размещение самого важного текста в верхней части кода страницы повышает известность вашего ключевого слова. Хорошо, когда ботам не нужно передавать много кода презентации, чтобы добраться до этого.
Верстка с использованием css помогает уменьшить размер файлов ваших страниц, и пользователям больше не нужно будет загружать презентационные данные при посещении каждой страницы. Таблицы стилей, управляющие макетом, кэшируются браузерами зрителей.
Использование css делает страницы «легче» по весу и уменьшает соотношение кода и контента. При правильном выполнении это может упростить работу браузера и повысить эффективность сканирования всего вашего сайта, что приведет к лучшему индексированию контента вашего ресурса.
Как оптимизировать страницы на основе css?
Веб-сайты, которые используют css для управления макетами html, могут быть разработаны с двумя или тремя столбцами или даже больше, если это необходимо. Как правило, средний контент — это то, что мы хотим, чтобы поисковые системы находили и индексировали в первую очередь. Этого можно легко добиться с помощью соответствующего css-элемента float.
Как правило, средний контент — это то, что мы хотим, чтобы поисковые системы находили и индексировали в первую очередь. Этого можно легко добиться с помощью соответствующего css-элемента float.
Пример использования css
Давайте организуем размещение текстовой привлекательности поисковых систем в красном элементе DIV. Визуально он не первый на веб-странице, но его место в коде будет лучшим, если он будет первым. Вот пример кода:
body
div id=»content» style=»width:500px»
div style=»float:right; border:1px solid #ff0000; height:42px;»Поместите сюда содержимое страницы и ключевые слова/div
div style=»float:right; border:1px solid #cccccc»Разместите здесь навигационные ссылки/div
div style=»float:right; border:1px solid #cccccc»Разместите здесь навигационные ссылки/div
/div
div style=» clear:both»/div
Помните о частоте ключевых слов, весе, известности и других показателях в тексте. Заголовки также должны быть релевантны всему тексту на странице. Эмпирическое правило заключается в том, что чем ближе ключевое слово к верхней части страницы и к началу предложения, тем лучше.
Эмпирическое правило заключается в том, что чем ближе ключевое слово к верхней части страницы и к началу предложения, тем лучше.
Резюме
Неправильное использование макета таблиц может привести к увеличению соотношения кода к содержанию. Упростите код веб-страницы, чтобы обеспечить быструю загрузку с помощью css.
Вместо заключения
Хотите выйти в ТОП10 Яндекс и долго там оставаться? Продвигайте свои сайты и интернет-магазины исключительно белыми SEO методами! Не умеете? Могу научить! Тем, кто хочет разобраться во всех премудростях SEO, предлагаю посетить мои курсы по SEO обучению, которые я провожу индивидуально, в режиме онлайн по скайпу.
Записаться на SEO обучение
Для тех, у кого нет времени проходить обучение и самостоятельно заниматься продвижением своих интернет-магазинов, предлагаю и в этом вопросе помощь.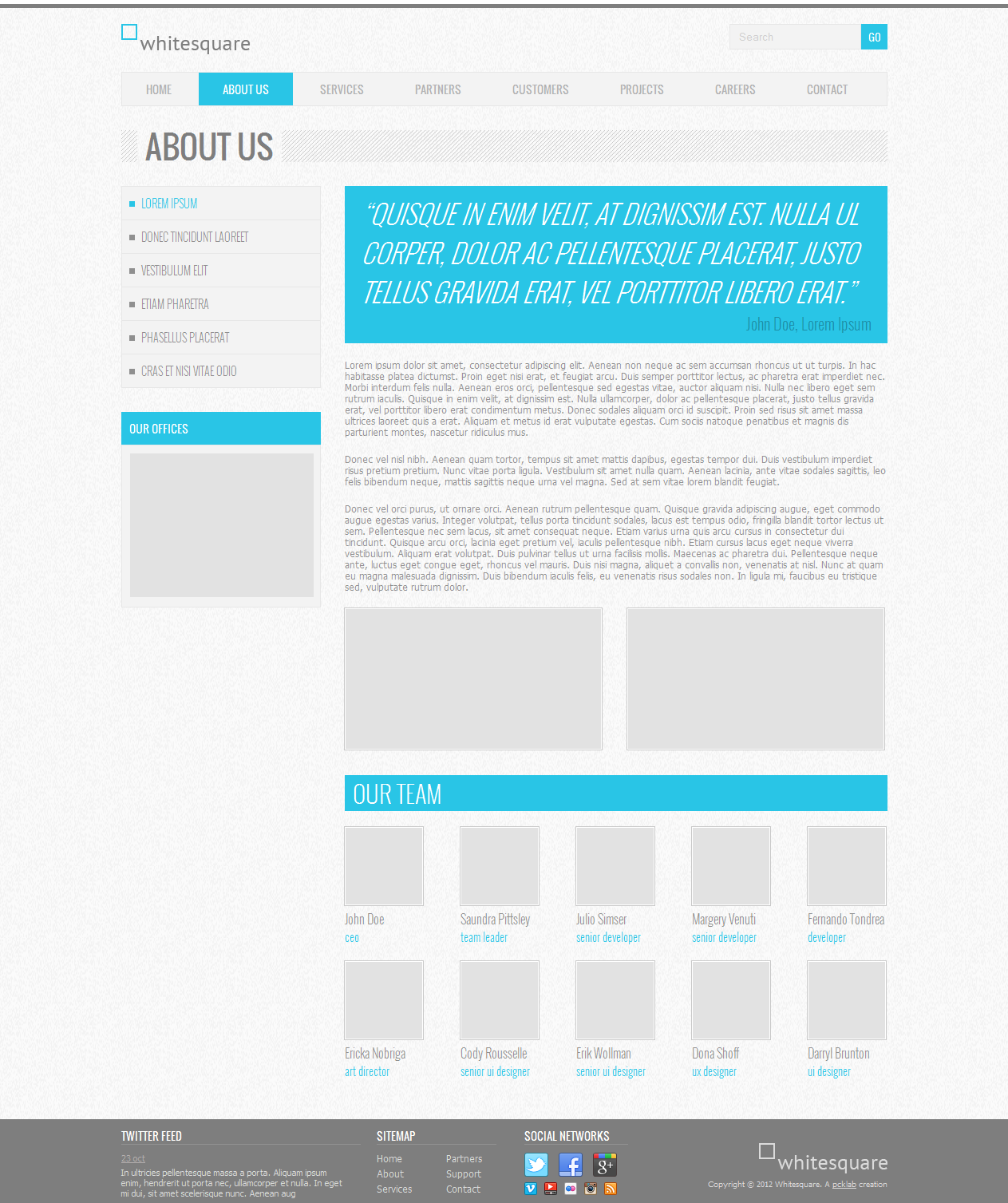 Я могу взять ваш сайт на SEO продвижение и за несколько месяцев вывести его в ТОП10 Яндекс.
Я могу взять ваш сайт на SEO продвижение и за несколько месяцев вывести его в ТОП10 Яндекс.
Для того чтобы убедиться в моей экспертности, предлагаю ознакомиться с моими последними SEO кейсами и только после этого заказать у меня SEO продвижение. Ниже на видео один из примеров успешного продвижения строительного сайта в Санкт-Петербурге.
Заказать SEO продвижение сайта
находится внутри заполнителя основного содержимого. Проще говоря, эталонная страница определяет хром страницы, а макет страницы определяет тело, содержащееся в заполнителе основного содержимого.
Рисунок 4. Сообщение о предварительном просмотре мастер-страницы
Сообщение о предварительном просмотре мастер-страницы
Макеты страниц
Макет страницы — это шаблон для определенного типа страницы на вашем сайте, например страницы статьи или страницы сведений о продукте. Как следует из названия, вы можете думать о макете страницы как об определении макета или структуры основной части страницы.
Рис. 5. Макет страницы
Макеты страниц определяют области или области контента, которые сопоставляются с заполнителями контента на главной странице (обведены красным на рис. 6). Опять же, наиболее распространенный сценарий заключается в том, что макет страницы определяет одну область содержимого, которая сопоставляется с одним заполнителем содержимого, который автоматически создается на эталонной странице.
Рис. 6. Область содержимого и заполнитель содержимого
Элементы управления полями страницы
Основная цель макета страницы — упорядочить поля страницы. При разработке макета страницы вы вставляете, размещаете и стилизуете элементы, называемые элементами управления полями страницы. Эти элементы управления в конечном итоге будут содержать содержимое, когда автор создаст страницу на основе этого макета страницы. В дополнение к полям страницы макеты страниц также могут содержать зоны веб-частей, в которые авторы содержимого могут добавлять веб-части. (Мастер-страницы не могут содержать зоны веб-частей.)
При разработке макета страницы вы вставляете, размещаете и стилизуете элементы, называемые элементами управления полями страницы. Эти элементы управления в конечном итоге будут содержать содержимое, когда автор создаст страницу на основе этого макета страницы. В дополнение к полям страницы макеты страниц также могут содержать зоны веб-частей, в которые авторы содержимого могут добавлять веб-части. (Мастер-страницы не могут содержать зоны веб-частей.)
С помощью элемента управления полем страницы можно определить стили, используемые содержимым. Авторы могут добавлять контент на страницу, но дизайнер имеет полный контроль над тем, как этот контент отображается с помощью CSS, применяемого к этим элементам управления.
Рисунок 7. Макет страницы с элементами управления полями страницы
Каждый макет страницы связан с типом контента в библиотеке страниц сайта. Тип контента — это схема столбцов и типов данных. Для любого макета страницы поля страницы, доступные для этого макета, соответствуют непосредственно столбцам, определенным для типа контента этого макета страницы.
Взаимосвязь эталонных страниц и макетов страниц
Вместе эталонная страница и макет страницы создают страницу содержимого.
Рис. 8. Эталонная страница с макетом страницы
Эталонная страница определяет хром для всех страниц сайта, поэтому часто многие макеты страниц (и, следовательно, многие страницы, созданные из этих макетов страниц) связаны с одним эталоном страница.
Рис. 9. Одна главная страница привязана к трем макетам страниц
Но ваш сайт, скорее всего, будет использовать несколько главных страниц. Например, в дополнение к главной странице по умолчанию у вас может быть одна или несколько главных страниц, предназначенных для определенных устройств, таких как смартфоны или планшеты. В этом случае один макет страницы используется многими мастер-страницами (см. раздел о каналах устройств).
Вы можете использовать одну мастер-страницу на канал для каждого сайта SharePoint.
Страницы
Авторы могут создавать страницы и добавлять содержимое в поля страниц, а также добавлять веб-части в любые зоны веб-частей или редакторы форматированного текста. Страницы структурированы таким образом, что авторы контента не могут вносить изменения за пределами полей страницы.
Рисунок 10. Страница с авторским контентом
Визуализированная страница — это то, что видят посетители сайта. Когда страница запрашивается браузером, эталонная страница объединяется с макетом страницы для создания страницы содержимого, а содержимое этой страницы объединяется с полями этой страницы в библиотеке страниц. 9Рис. 11. Отображаемая страница в браузере 9
В предыдущем разделе объясняется модель страницы SharePoint. с точки зрения главных страниц, макетов страниц (с полями страниц) и страниц. Эти элементы наиболее распространены на сайте публикации, на котором авторы регулярно создают и публикуют новый контент. Однако когда дело доходит до размещения этого контента на вашем сайте, в игру вступают еще несколько элементов. Независимо от того, подключились ли вы к внешнему каталогу или просто хотите отобразить определенный набор результатов поиска, веб-части, управляемые поиском, могут помочь вам в достижении цели.
Независимо от того, подключились ли вы к внешнему каталогу или просто хотите отобразить определенный набор результатов поиска, веб-части, управляемые поиском, могут помочь вам в достижении цели.
В сценарии управляемых поиском страниц страница SharePoint содержит следующие основные элементы:
Главные страницы
Макеты страниц:
Обычные макеты страниц, созданные для определенных типов контента, как описано ранее в этой статье
Макеты страниц со сведениями о категориях и элементах, созданные путем публикации каталога на нескольких сайтах
Страниц
Веб-части, управляемые поиском, такие как веб-часть поиска контента
Шаблоны отображения для управления тем, какие управляемые свойства отображаются в результатах поиска веб-части, управляемой поиском, а также для управления стилем и поведением этих результатов поиска:
Управление шаблонами отображения, которые управляют макетом результатов поиска и любыми элементами, общими для всех результатов, такими как пейджинг, сортировка и другие ссылки
Шаблоны отображения элементов, которые контролируют, как каждый результат поиска отображается и повторяется для каждого результата
Рис..jpg) 13. Эталонная страница, макет страницы и страница с веб-частью
13. Эталонная страница, макет страницы и страница с веб-частью
Веб-части, управляемые поиском
Веб-части, управляемые поиском, позволяют динамически представлять информацию, хранящуюся в поисковом индексе. Представление данных в веб-части «Поиск контента» управляется шаблонами отображения, которые находятся в коллекции эталонных страниц вместе с эталонными страницами и макетами страниц.
SharePoint включает несколько готовых к использованию шаблонов отображения, таких как списки и слайд-шоу для ваших веб-частей поиска контента. При настройке веб-части поиска контента в браузере вы выбираете, какие шаблоны отображения использовать.
Рис. 14. Панель инструментов веб-части поиска контента
Веб-части поиска контента используют два типа шаблонов отображения: элемент управления и элемент. В рамках дизайна или фирменной символики вашего сайта вы можете создавать настраиваемые шаблоны отображения, в которых используются макеты, стили и поведение, которые вы определяете.
Рисунок 15. Две схемы веб-частей поиска контента слайд-шоу. Каждая веб-часть поиска контента использует один шаблон элемента управления.
Шаблон элемента управления также включает функции, общие для всех результатов поиска, включая разбиение по страницам, сортировку, параметры просмотра и разделители.
Рис. 16. Шаблон элемента управления, показанный на веб-части и веб-странице
Шаблон отображения элемента
Шаблон элемента определяет способ отображения каждого результата в наборе, и шаблон повторяется для каждого результата. Шаблон элемента может отображать изображение, изображение с текстом, видео и другое содержимое.
Шаблон отображения элемента также определяет, какие управляемые свойства и значения отображаются веб-частью поиска контента. В этом примере шаблон элемента отображает три управляемых свойства: маленькое изображение, название продукта в виде гиперссылки и краткое текстовое описание.
Рис. 17. Шаблоны элементов, выделенные на веб-части и веб-странице
17. Шаблоны элементов, выделенные на веб-части и веб-странице
Каналы устройств и панели каналов устройств
В SharePoint можно использовать каналы устройств для отображения одного сайта публикации несколькими способами с использованием различных целевых дизайнов. разные устройства. Вы создаете один сайт и создаете на нем контент один раз. Затем этот сайт и содержимое можно сопоставить с использованием различных эталонных страниц и таблиц стилей для конкретного устройства или группы устройств.
При проектировании более чем для одного устройства учитывайте следующие элементы:
Каналы устройств
При создании канала устройств вы указываете подстроки пользовательского агента для устройств, на которые вы хотите настроить таргетинг канала. Это дает вам точный контроль над тем, какие устройства (или браузеры) захватываются каждым каналом. Затем вы назначаете мастер-страницу этому каналу; в свою очередь, каждая эталонная страница ссылается на собственную таблицу стилей, в которой макет и стили оптимизированы для этого типа устройства.
Рисунок 18. Два канала устройств с отдельными главными страницами
Вы можете добиться многого, используя только CSS. Главные страницы для двух разных каналов (например, рабочего стола и телефона) могут быть идентичными, за исключением того, что они ссылаются на разные таблицы стилей. Файлы CSS просто используют разные стили для одних и тех же элементов страницы.
Взаимосвязь главных страниц и макетов страниц
В отличие от главных страниц, вы не указываете разные макеты страниц для разных каналов устройств. Все макеты страниц работают со всеми созданными вами каналами. Таким образом, один макет страницы применяется ко многим каналам устройств и эталонным страницам.
Это одно из основных преимуществ каналов устройств: меняется дизайн (главная страница и CSS), но содержимое остается прежним (макеты страниц и страницы). Но вы можете варьировать содержимое макета страницы, отображаемое на разных каналах, с помощью панелей каналов устройств (см. следующий раздел). Рисунок 19. Макет одной страницы, работающий с двумя мастер-страницами отображается в каждом канале. Панель каналов — это, по сути, контейнер, в котором указаны один или несколько каналов; если один или несколько из этих каналов активны при отображении страницы, все содержимое панели каналов также отображается. Панель канала может включать любой тип контента, включая ссылку на файл CSS или файл .js, и является простым способом включения определенного контента для определенных каналов.
следующий раздел). Рисунок 19. Макет одной страницы, работающий с двумя мастер-страницами отображается в каждом канале. Панель каналов — это, по сути, контейнер, в котором указаны один или несколько каналов; если один или несколько из этих каналов активны при отображении страницы, все содержимое панели каналов также отображается. Панель канала может включать любой тип контента, включая ссылку на файл CSS или файл .js, и является простым способом включения определенного контента для определенных каналов.
Возможно, наиболее распространенным сценарием использования панелей каналов является выборочное включение частей макета страницы для определенных каналов. Например, у вас может быть макет страницы с отдельными текстовыми полями для длинного и короткого приветствия. Разместив поля страницы внутри панелей каналов, вы можете отображать короткое приветствие только для телефонов, а длинное приветствие — только для настольных компьютеров. Содержимое панели каналов устройств не отображается для каналов, которые в нее не входят, а содержимое внутри этой панели каналов устройств вообще не отображается, что предотвращает передачу байтов по сети.
Рисунок 20. Компоновка страницы с панелями каналов
Вы также можете использовать панели каналов на мастер-страницах. Например, если у вас есть эталонная страница, которая может работать с двумя разными устройствами (или двумя разными браузерами) с минимальными изменениями, вы можете использовать панели каналов для хранения содержимого эталонной страницы, характерного для каждого из этих устройств.
Или вы можете использовать панель канала внутри шаблона отображения элемента веб-части поиска контента, чтобы отобразить дополнительные управляемые свойства для этого элемента из каталога только для настольных компьютеров, а не для телефонов.
Рис. 21. Макет страницы и шаблоны элементов с панелями каналов
См. также
Обзор Design Manager в SharePoint
Создание сайтов для SharePoint
Шаблоны отображения SharePoint Design Manager
Каналы устройств SharePoint Design Manager
Вы создали отличную страницу Microsoft SharePoint и хотите сделать ее доступной для других, чтобы они могли использовать ее в качестве отправной точки для своих страниц.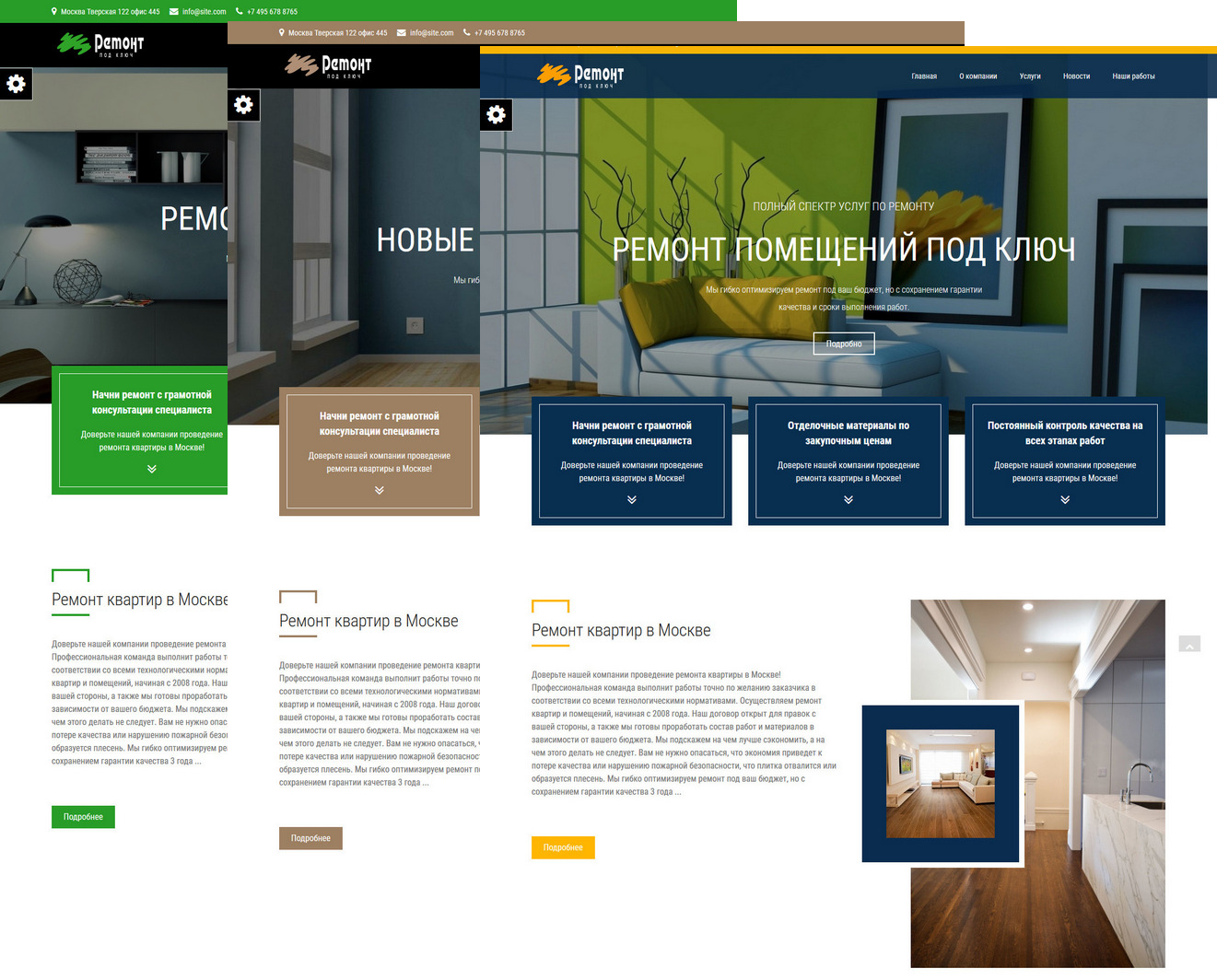 Или вам нужно создать страницу, но вы не знаете, с чего начать. Шаблон страницы может быть выходом.
Или вам нужно создать страницу, но вы не знаете, с чего начать. Шаблон страницы может быть выходом.
Примечания:
Некоторые функции вводятся постепенно для организаций, которые выбрали программу Targeted Release. Это означает, что вы можете еще не видеть эту функцию или она может выглядеть не так, как описано в справочных статьях.
Чтобы добавлять страницы и шаблоны, у вас должны быть права на редактирование сайта или вы должны быть его владельцем. Если вы являетесь владельцем сайта, но не можете добавить страницу, возможно, ваш администратор отключил эту возможность.
В настоящее время шаблоны страниц нельзя использовать на разных сайтах или в группах.

Шаблоны страниц нельзя создавать из домашних страниц.
Вот как работает шаблон страницы: после того как вы создали шаблон, другие пользователи могут выбрать его в галерее шаблонов и использовать в качестве отправной точки для своих собственных страниц. После того, как они создали свою страницу, они могут вносить в нее любые изменения, которые они хотят, не затрагивая шаблон, с которого они начали. Точно так же, если шаблон страницы будет отредактирован или изменен позже, это не повлияет на страницу, которая уже была создана на основе этого шаблона.
Использовать шаблон
Нажмите Новый в верхней части существующего сайта или страницы и выберите Страница или Новостной пост .

Выберите шаблон, с которого хотите начать. Если вы хотите начать страницу с нуля, выберите Blank .
Добавьте свой контент. Вы также можете вносить изменения, например добавлять или удалять веб-части, перемещать веб-части и т. д. Вносимые вами изменения не повлияют на шаблон, с которого вы начали. Дополнительные сведения о создании страниц и использовании веб-частей см. в статье Создание и использование современных страниц на сайте SharePoint.
Когда вы закончите, сохраните страницу, нажав Сохранить как черновик .
- org/ListItem»>
Когда вы будете готовы сделать свою страницу видимой для всех, у кого есть доступ к вашему сайту, нажмите Опубликовать или Опубликовать новость (для сообщений новостей).
Создать шаблон
Создайте или откройте страницу или новость, которую вы хотите использовать в качестве основы для своего шаблона. Добавляйте или изменяйте веб-части и контент, которые должны быть в шаблоне, точно так же, как на любой новой странице. Дополнительные сведения о создании страниц и использовании веб-частей см. в статье Создание и использование современных страниц на сайте SharePoint.
Когда ваша страница будет выглядеть так, как вы хотите, нажмите стрелку вниз рядом с Сохранить в верхней части страницы и нажмите Сохранить как шаблон .

После того как вы сохранили свой шаблон, он появится на панели Шаблоны в разделе Сохранено на вашем сайте .
Примечания:
Альтернативный способ создать шаблон — перейти на опубликованную страницу, которую вы хотите использовать в качестве основы для своего шаблона, нажать кнопку Продвинуть , а затем нажать Сохранить как шаблон страницы .
Страницы шаблона не публикуются; могут быть опубликованы только страницы, созданные из шаблонов.
Перейти к пользовательскому шаблону с панели шаблонов
Если у вас есть созданные настраиваемые шаблоны, вы можете перейти на страницу фактического шаблона с панели шаблонов. Затем вы можете просмотреть или изменить его.
Затем вы можете просмотреть или изменить его.
Сделайте так:
Выберите Новый , а затем Страница в верхней части сайта. Отобразится панель Шаблон.
Выберите вертикальные эллипсы в правом нижнем углу шаблона и выберите Перейти к шаблону (что приведет вас на страницу шаблона, где можно просмотреть или внести изменения и повторно сохранить).
Удалить пользовательский шаблон с сайта
При удалении пользовательского шаблона он навсегда удаляется с вашего сайта.
- org/ListItem»>
Выберите Новый , а затем Страница в верхней части сайта. Отобразится панель Шаблон.
Чтобы удалить шаблон с вашего сайта, выберите Удалить с сайта .
Установите шаблон в качестве выбора по умолчанию на панели шаблонов
Когда пользователи выбирают Новый , а затем Страница , выбранным по умолчанию шаблоном на панели Шаблон является Пустой . Если пользователи не выберут другой шаблон, для их новой страницы будет использоваться пустой шаблон.
Если вы предпочитаете, чтобы по умолчанию был выбран другой шаблон, выберите вертикальные многоточия внизу справа от нужного шаблона, а затем выберите Установить выбор по умолчанию .
Примечание. При изменении выбора по умолчанию на панели «Шаблон» он изменяется для всех пользователей на сайте.
При изменении выбора по умолчанию на панели «Шаблон» он изменяется для всех пользователей на сайте.
Альтернативный метод поиска, редактирования и удаления пользовательских шаблонов с помощью библиотеки страниц
Шаблоны страниц — это копии страниц, хранящиеся в состоянии черновика в папке Шаблоны в папке .0263 страниц библиотека. Страницы шаблона не публикуются; могут быть опубликованы только страницы, созданные из шаблонов.
Вы можете попасть в папку «Шаблоны» в библиотеке страниц, выполнив следующие действия:
Нажмите Новый в верхней части существующего сайта или страницы.


 На этот раз в списке Макет страницы выберите ContosoElectroniceCatalogItemPageLayout.
На этот раз в списке Макет страницы выберите ContosoElectroniceCatalogItemPageLayout.


