Как Определить Корневую Папку Сайта, как найти корень сайта
Как Определить, как найти Корневую Папку Веб-Сайта
Небольшой пост по очень важному вопросу. При создании веб-сайта Вам необходимо знать и определять корневую директорию сайта. Этот маленький, но важный вопрос очень многие вебмастера в своих обучающих курсах по созданию веб-сайтов почему-то часто умалчивают.
Всем привет!
Итак,
сегодня рассмотрим, как определить корневую папку сайта, как найти корень сайта. То есть где находится корневой каталог файловой системы, корневая директория сайта. Сначала определим, что такое корневая папка сайта.
Что такое Корневая Папка Сайта и где она находится
Чтобы внести изминения в файлы вашего веб-ресурса, нужно заходить в корневую директорию сайта. Доступ к корневой папке сайта из административной панели WordPress невозможен. Поэтому знакомимся, что такое корневая папка сайта и где она находится.
Корневая папка веб-сайта – основная папка сайта (корневой каталог) на Вашем хостинге, где хранятся папки, файлы сайта/блога. Которые загружаются на сервер и устанавливаются в корневой директории.
Как найти корневой каталог сайта
Чтобы найти корневой каталог сайта/блога, заходим в панель управления хостингом. С левой стороны вертикальной панели находим вкладку «Менеджер файлов».
Корень сайта, Как Определить как найти Корневую Папку Сайта
Как определить корневую папку
Далее, находим папку с названием «www» или «public_html». Какое название папки — это зависит от веб-хостинга, на котором расположен домен вашего сайта. В нашем примере – «www». Именно эта папка, с названием «www», и является корневой папкой веб-сайта/блога, сюда непосредственно мы загружали WordPress.
Корневая директория сайта, Как найти Корень Сайта
Откроем папку «www», кликнув по ней мышкой. Если в корневом каталоге, есть папки wp-admin, wp- content и wp-includes,
Если в корневом каталоге, есть папки wp-admin, wp- content и wp-includes,
Признаки корневого каталога веб-сайта/блога
файлы .htaccess и robоts.txt – это еще один признак корневого каталога веб-сайта/блога.
Как Определить,как найти Корневую Папку Сайта
На этом все!
Этот короткий пост поможет Вам Определить Корневую Папку Сайта. Где она находится и как найти путь к корневой директории сайта файловой системы, расположенной на сервере Вашего хостинга — корневой каталог сайта. Именно в эту папку загружается архив с файлами сайта и базы данных.
Если вы не знали данной информации, мы подробно разобрали. Надеюсь, информация будет полезной.
P.S. Как открыть доступ к документу на Google Диске
SEO Оптимизация, Продвижение, Сайт Развитие
Удачи!
С уважением
Татьяна
Если вы нашли ошибку, пожалуйста, выделите фрагмент текста и нажмите Ctrl+Enter. Спасибо за то, что помогаете сайту становиться лучше!
Спасибо за то, что помогаете сайту становиться лучше!
Понравилось это:
Нравится Загрузка…
Корневая папка сайта и способы её найти
Привет, друзья! На прошлом занятии мы установили сайт на платформу WordPress. А сегодня мы будем разбираться с довольно важным делом. А именно, узнаем, что такое корневая папка сайта, зачем она, и где её можно обнаружить. Начнём по порядку.
Корневая папка сайта
Иначе её также называют — корневой каталог, либо корень сайта. Корневая папка сайта — это папка, которая содержит всю информацию о сайте. Это место хранения всех файлов о вашем веб-ресурсе. В общем, это особо важная вещь, к которой на протяжении всей работы придётся обратиться не один раз.
Зачем она нужна? Именно в ней мы будем на начальном этапе размещать необходимые файлы для оптимизации нашего сайта/блога. Например, robots.txt. А также и в дальнейшей работе, когда нам заблагорассудится что-то поменять, улучшить или создать новый файл/папку. Иными словами, она нужна для хранения и загрузки служебных документов сайта.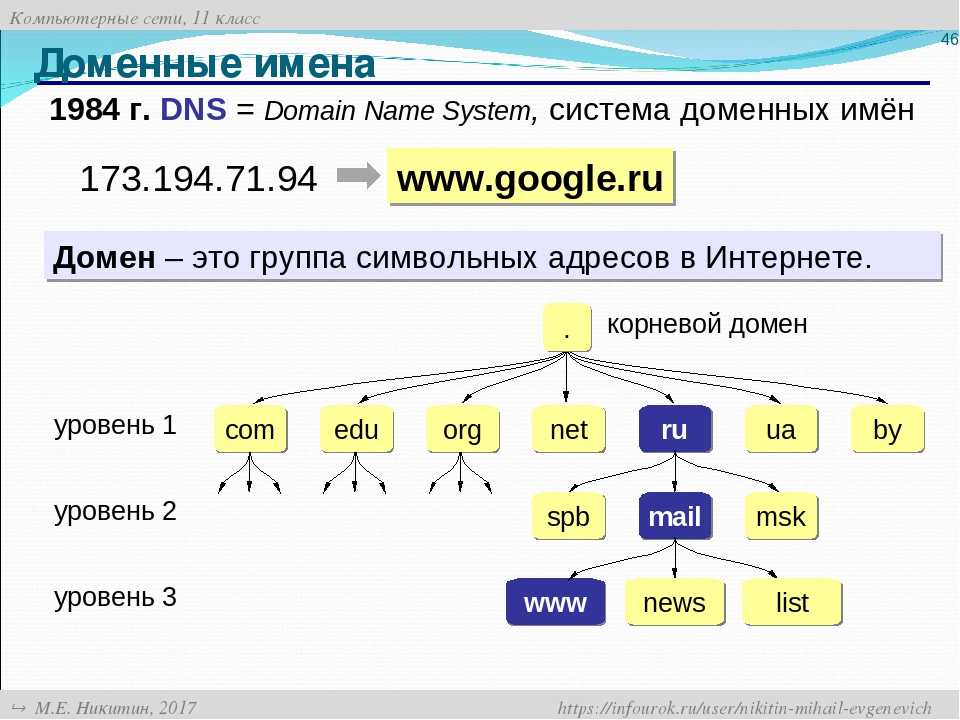
Корневой каталог может иметь различные названия в зависимости от используемого хостинга. В начале вам может показаться всё это сложным. Но мы будем постепенно разбираться в моих уроках, как работать с блогом с самого начала его создания. А теперь перейдём к поиску этой самой корневой директории сайта.
Где найти корневую папку сайта
Я расскажу о двух способах поиска корневого каталога сайта.
Способ №1 — через панель управления хостинга
Раз уж я пользуюсь услугами хостинга Timeweb, покажу на примере своего кабинета. Итак, открываем панель управления и переходим в раздел сайты.
Здесь мы видим список сайтов. Если он у вас один, то, соответственно, и в списке один. А если несколько, то напротив необходимого нам сайта и будет располагаться его директория. Та самая корневая папка, как показано на картинке. В моём случае это wordpress. Обычно совпадает с названием установленной платформы. Запомните название вашей папки на будущее.
Когда мы захотим с ней поработать, необходимо будет перейти в раздел Файловый менеджер. Он находится в двух местах. Жмём на любую область, указанную стрелками.
Он находится в двух местах. Жмём на любую область, указанную стрелками.
И далее попадаем в хранилище файлов. А вот и папка с таким же названием.
Таким образом, если мы пошарим в её содержимом, то заметим папки с такими названиями, как wp-admin, wp-content и т.д., где wp означает wordpress. Это опять же будет зависеть от установленной вами платформы для сайта.
Итак, мы её нашли. А теперь посмотрим на второй способ.
Способ №2 — через FTP FileZilla
Если вы ещё не сталкивались с этим названием, то в двух словах скажу что это. Вообще FTP — это англ. аббревиатура File Transfer Protocol. Иными словами, протокол передачи данных по сети. В нашем случае это FileZilla.
С помощью него можно осуществлять передачу данных на удалённый сервер. Например, загружать необходимые файлы на наш сайт. Таким образом, мы можем работать как через панель управления хостингом, так и через ftp-клиент.
Его можно скачать тут бесплатно. А выглядит его рабочее окно вот так:
FTP-клиент FileZillaЗдесь можно увидеть две колонки. Слева располагаются папки и файлы локального носителя, то есть вашего ПК. А справа файлы заданного сайта. И наша корневая папка под именем wordpress. Подобным образом, если её раскрыть, увидим те же документы, которые были описаны в первом способе.
Слева располагаются папки и файлы локального носителя, то есть вашего ПК. А справа файлы заданного сайта. И наша корневая папка под именем wordpress. Подобным образом, если её раскрыть, увидим те же документы, которые были описаны в первом способе.
Сейчас мы детально не будем изучать ftp-клиент FileZilla, Ему в дальнейшем посвятим отдельное занятие.
Подведём итоги урока:
- узнали о корневой папке сайта
- нашли её через кабинет хостинга
- нашли её через ftp-клиент
А пока на этом всё. Встретимся в следующих уроках! 😉
Следующий урок — Как работать в панели управления WordPress.
Чтобы знать, на каком этапе вы находитесь и что делать дальше, держите памятку по созданию и развитию сайта.
Как найти корневой каталог WordPress: пошаговое руководство [2023]
Если вы являетесь владельцем веб-сайта WordPress или создаете веб-сайты, то одна из самых важных вещей, которую вы должны знать при запуске своего сайта, — это как найти корневой каталог WordPress . Таким образом, если вы когда-нибудь столкнетесь с ситуацией, когда вам нужно внести изменения в файлы WordPress, вы легко сможете сделать это самостоятельно.
Таким образом, если вы когда-нибудь столкнетесь с ситуацией, когда вам нужно внести изменения в файлы WordPress, вы легко сможете сделать это самостоятельно.
Конечно, поначалу поиск каталога и файлов WordPress может показаться сложным. Особенно, если вы новичок или у вас нет технических знаний. Вот почему мы здесь, чтобы помочь. В сегодняшнем уроке мы покажем вам несколько простых способов найти свою девятку.0009 Корневой каталог WordPress .
Что такое корневой каталог WordPress?Все веб-сайты WordPress состоят из нескольких разных файлов. Большинство из этих файлов PHP и файлы JavaScript . Эти файлы составляют основу вашего веб-сайта WordPress, и каталог этих файлов можно найти на сервере.
Корневой каталог WordPress — это основной каталог , в котором расположены все эти файлы. Если вы можете найти корневой каталог вашего веб-сайта WordPress, вы можете легко найти и получить доступ к другим каталогам файлов, которые вам нужны для устранения конкретной проблемы.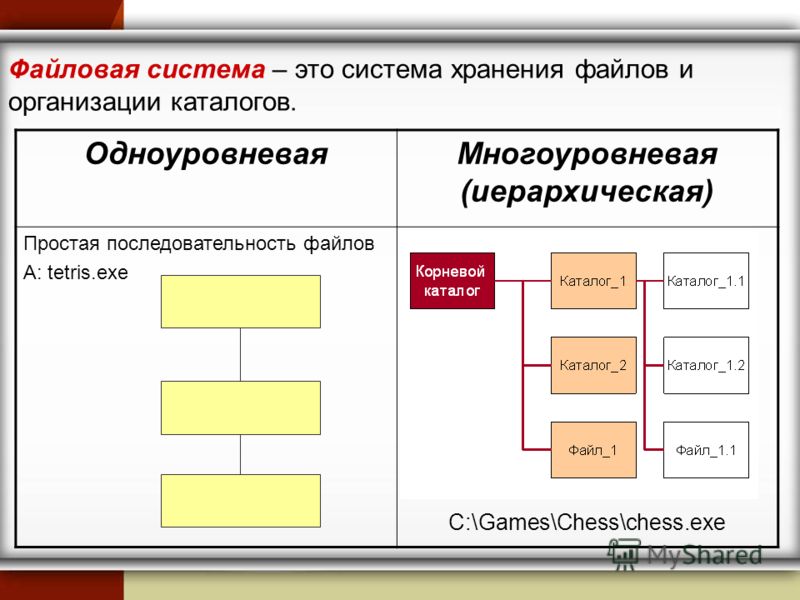
Обычно рекомендуется не вносить изменения в ваши файлы WordPress. Но иногда вы можете столкнуться с проблемой, которую можно легко исправить, отредактировав файлы в вашем каталоге. Вот почему, чтобы иметь возможность использовать эти быстрые исправления и убедиться, что ваш сайт работает без сбоев, вы должны знать, как найти свой каталог WordPress.
Например, могут быть некоторые проблемы, связанные с темами или плагинами, которые вы используете, и это может быть быстро исправили, внеся некоторые изменения в ваши файлы WordPress. В таких ситуациях вам может понадобиться узнать, как получить доступ к вашему каталогу WordPress.
Точно так же вы можете редактировать файлы в вашем каталоге, чтобы установить некоторые пользовательские разрешения или ограничения для файлов.
Кроме того, если вы знаете, как получить доступ и использовать файлы в вашем каталоге WordPress , вам не всегда придется зависеть от веб-разработчиков для решения ваших проблем. Таким образом, каждый пользователь WordPress, независимо от уровня его опыта, должен знать, как найти свой каталог WordPress.
Таким образом, каждый пользователь WordPress, независимо от уровня его опыта, должен знать, как найти свой каталог WordPress.
Точно так же, как ваши файлы организованы на жестких дисках вашего компьютера, все ваши файлы WordPress также аккуратно организованы в подкаталогах внутри корневого каталога. Ниже приведены некоторые примеры подкаталогов, которые вы можете найти.
👉 wp-admin : Здесь вы найдете все файлы, из которых состоят страницы администрирования вашего сайта WordPress.
👉 wp-content : весь загруженный пользователем контент, такой как изображения и видео (/wp-content/uploads), или другие файлы, связанные с контентом, такие как темы (/wp-content/themes/), плагины ( /wp-content/plugins/) и переводы (/wp-content/languages) можно найти в wp-content подкаталог.
👉 wp-includes : Здесь вы найдете все общие файлы функций, используемые ядром WordPress, API, темами и плагинами.
Теперь, когда у вас есть некоторое представление о том, как файлы WordPress организованы в каталоге, давайте посмотрим, как их легко найти и получить к ним доступ.
Как получить доступ к корневому каталогу и файлам WordPress?Есть несколько методов, которые вы можете использовать, чтобы найти корневой каталог WordPress и получить доступ к файлам внутри. В этом посте мы собираемся показать вам три разных простых способа сделать это. Давайте начнем.
1. Доступ к корневому каталогу WordPress с панели управления cPanelСамый простой и наиболее распространенный способ найти корневой каталог WordPress — получить доступ к нему с панели управления cPanel . Это панель управления, которая позволяет вам управлять сервером веб-хостинга и файлами. Обычно его предоставляет ваша хостинговая компания.
Чтобы найти корневой каталог WordPress на панели инструментов cPanel, сначала войдите в свою cPanel, а затем найдите «Диспетчер файлов» 9. 0004, как показано ниже.
0004, как показано ниже.
Отсюда вы сможете получить доступ ко всем файлам, которые были установлены или использованы на вашем веб-сайте в папке ‘public_html’ .
2. Используйте FTP-клиент для поиска корневого каталога WordPressДругой способ найти корневой каталог WordPress — получить доступ к файлам через FTP-сервер (протокол передачи файлов) . FTP-серверы позволяют передавать файлы через Интернет.
Если у вас установлен FTP-клиент, такой как FileZilla, вы можете ввести свой домен и учетные данные для доступа к своим файлам. Как только соединение с вашим FTP будет установлено, найдите папку ‘public_html’ . Отсюда вы можете получить доступ к файлам в вашем каталоге WordPress.
3. Найдите корневой каталог WordPress в панели администратораваш каталог WordPress из ваших панель администратора .
Прежде чем сделать это, обязательно сделайте резервную копию своего веб-сайта. Если вы не знаете, как это сделать, ознакомьтесь с нашим руководством по , как сделать резервную копию вашего веб-сайта WordPress .
Если вы не знаете, как это сделать, ознакомьтесь с нашим руководством по , как сделать резервную копию вашего веб-сайта WordPress .
Если вы являетесь администратором своего веб-сайта WordPress и хотите внести изменения в файлы темы WordPress, просто перейдите к wp-admin → Внешний вид → Редактор. Затем вы можете внести необходимые изменения. Обычно вам нужно изменить function.php и файлы style.css , но при необходимости вы можете внести изменения и в другие файлы.
Аналогичным образом, если вы хотите внести некоторые изменения в файлы плагинов в WordPress, перейдите по адресу wp-admin→ Плагины→ Редактор . Отсюда вы можете получить доступ к кодам плагинов на вашем сайте. Когда вы закончите, не забудьте нажать кнопку «Обновить файл» , чтобы сохранить изменения.
Плагины, которые можно использовать для поиска корневого каталога WordPress Помимо этих методов, упомянутых выше, вы также можете использовать сторонние плагины для доступа к вашему каталогу WordPress и файлам в нем.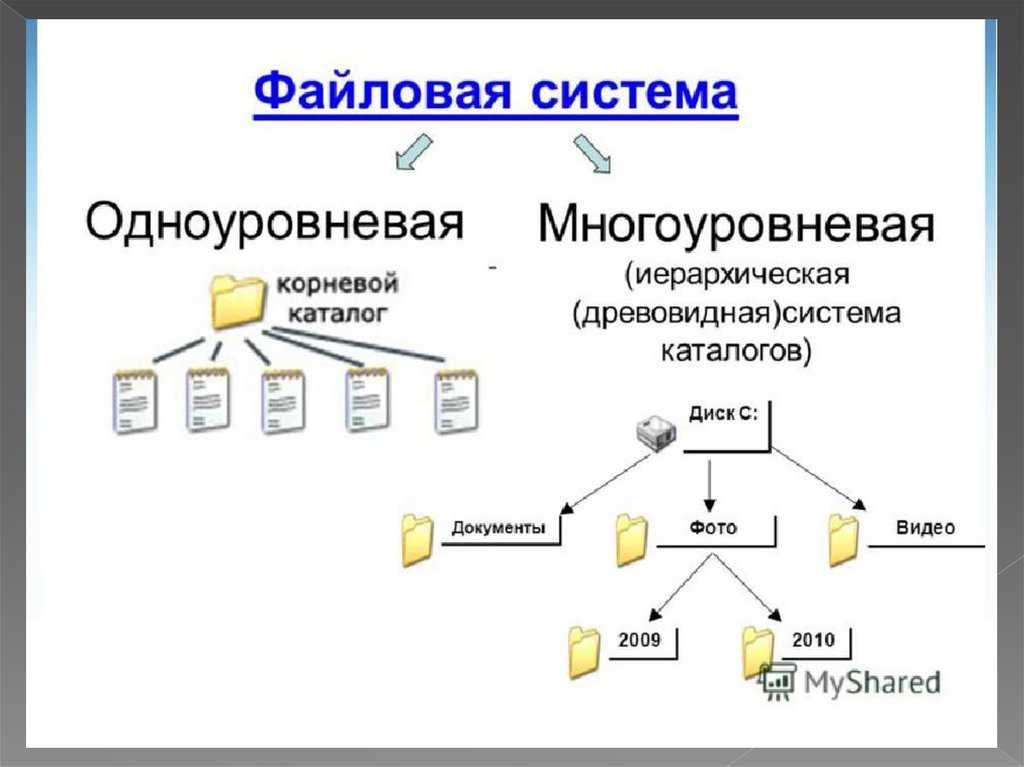 Вот некоторые из самых популярных плагинов для доступа и редактирования файлов из корневого каталога.
Вот некоторые из самых популярных плагинов для доступа и редактирования файлов из корневого каталога.
Это очень популярный плагин с более чем 700 000 активных пользователей. С плагином File Manager вы можете легко получить доступ к корневому каталогу и редактировать файлы WordPress. Это хорошая альтернатива методам FTP или cPanel для поиска и доступа к вашему каталогу WordPress.
Расширенный файловый менеджерЕще один популярный плагин, который вы можете использовать для поиска вашего каталога WordPress, — это Расширенный файловый менеджер . Этот плагин позволяет вам получать доступ к файлам, которые находятся как внутри, так и вне вашего каталога WordPress. Вы также можете использовать этот плагин для редактирования пути к корневому каталогу, и он работает как хорошая альтернатива подходу FTP.
Бонус: лучшие ресурсы для получения поддержки WordPress С помощью этих простых методов каждый может найти свой каталог WordPress и внести изменения в файлы, чтобы быстро исправить проблемы, связанные с веб-сайтом.
Если вам нужна дополнительная помощь и ресурсы для вашего веб-сайта WordPress, ознакомьтесь с нашим основным списком лучших ресурсов для службы поддержки WordPress . Используя эти ресурсы, вы сможете найти информацию и решения практически для всех проблем, связанных с WordPress.
Для получения дополнительных полезных руководств, советов и рекомендаций, а также обновлений обязательно подпишитесь на наш блог . Вы также можете присоединиться к нашему дружественному сообществу
Таназ
Таназ — создатель контента, страстно любящий писать — будь то технические продукты, обзоры книг или рекомендации фильмов. Она имеет степень бакалавра делового администрирования со специализацией в области маркетинга.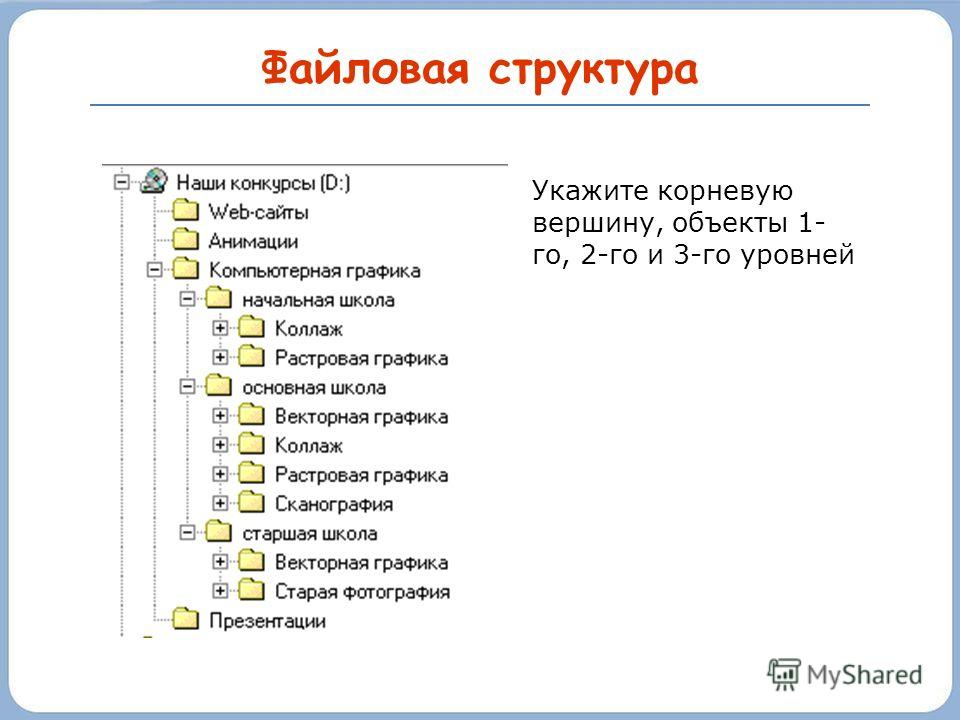 Ее хобби включают ведение блога, чтение и одержимость всем, что связано с Disney
Ее хобби включают ведение блога, чтение и одержимость всем, что связано с Disney
Поделись этой историей
Продукты WPDeveloper
Подпишитесь на последние обновления
Бесплатно. Отписаться в любое время.
Оставайтесь на связи
Copyright © 2011-2023 | WPDeveloper.com | Работает на WordPress, разработан с помощью Flexia
Facebook-f Твиттер Инстаграм Линкедин Вордпресс
Как найти корень веб-приложения
Твиттер LinkedIn Фейсбук Электронная почта
- Статья
- 2 минуты на чтение
Применяется к: SharePoint Foundation 2010
Веб-приложение — это основная структура информационных служб Интернета (IIS). Он представляет доступное пространство имен URL (например, http://example). Корень веб-приложения — это папка на жестком диске, соответствующая этому пространству имен URL. Например, размещение файла с именем file.htm в корневой папке веб-приложения приводит к появлению доступного URL-адреса по адресу http://example/file.htm.
Сайт, созданный с помощью Microsoft SharePoint Foundation 2010, строится на основе этих веб-приложений. В большинстве случаев файлы, отображаемые в пространстве имен для сайта SharePoint Foundation 2010, хранятся в базе данных и физически не находятся в корневом каталоге веб-приложения. Однако корень веб-приложения содержит некоторые файлы, которые используются сайтом SharePoint или веб-частями, созданными с помощью Microsoft ASP.NET, а именно:
Файл web.
 config, в котором хранятся параметры конфигурации ASP.NET
config, в котором хранятся параметры конфигурации ASP.NETЛюбые сборки Microsoft.NET Framework, содержащие элементы управления или части, используемые сайтом SharePoint, которые хранятся в папке bin
Любые определения веб-частей (файлы .dwp или .webpart), используемые во всем веб-приложении, которые хранятся в папке wpcatalog
Любые ресурсы для веб-частей, относящиеся к веб-приложению, которые хранятся в папке wpresources
Обычно корень веб-приложения по умолчанию для порта 80 хранится в папке c:\inetpub\wwwroot. Установка Windows SharePoint Services 2.0 обычно занимала место веб-приложения по умолчанию; поэтому корень веб-приложения по умолчанию для сайта SharePoint, созданного с помощью Windows SharePoint Services 2.0, находился там.
При установке SharePoint Foundation обычно создается новое веб-приложение, чаще всего называемое SharePoint (80). Физическое расположение этого пути — c:\inetpub\wwwroot\wss\VirtualDirectories\

Обычно в VirtualDirectories существует как минимум два каталога
Совет
Для работы с файлами в веб-приложении щелкните правой кнопкой мыши корневой каталог приложения и выберите Исследовать . Это превращает правую панель диспетчера IIS в окно проводника, в котором вы можете щелкнуть правой кнопкой мыши файлы, чтобы открыть или изменить их или просмотреть их свойства.
Чтобы определить корневой каталог веб-приложения
Щелкните меню Пуск на рабочем столе Windows, щелкните Панель управления и дважды щелкните Инструменты администрирования .


 config, в котором хранятся параметры конфигурации ASP.NET
config, в котором хранятся параметры конфигурации ASP.NET