Как войти в панель управления хостингом? | REG.RU
Хостинг сайтов
На хостинге REG.RU доступны 3 панели управления на выбор:
ISPmanager, cPanel, Plesk.
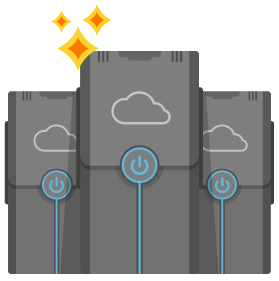
- 1. Авторизуйтесь на сайте REG.RU и перейдите в Личный кабинет.
- 2.
Кликните по нужной услуге хостинга:

- 3.
На открывшейся странице во вкладке «Управление» нажмите Войти в панель:
 Хостинг. Панель управления
Хостинг. Панель управления
Готово! В новой вкладке браузера откроется панель управления вашим хостингом.
Обратите внимание! Таким образом вы войдёте в панель управления хостингом (ISPmanager, cPanel, Plesk), а не в админку CMS. Если вы не можете попасть в админку сайта, обратитесь к разработчикам сайта.
Быстрый способ войти в панель управления хостингом
Перейдите в Личный кабинет, напротив нужной услуги хостинга нажмите кнопку перехода в панель управления:
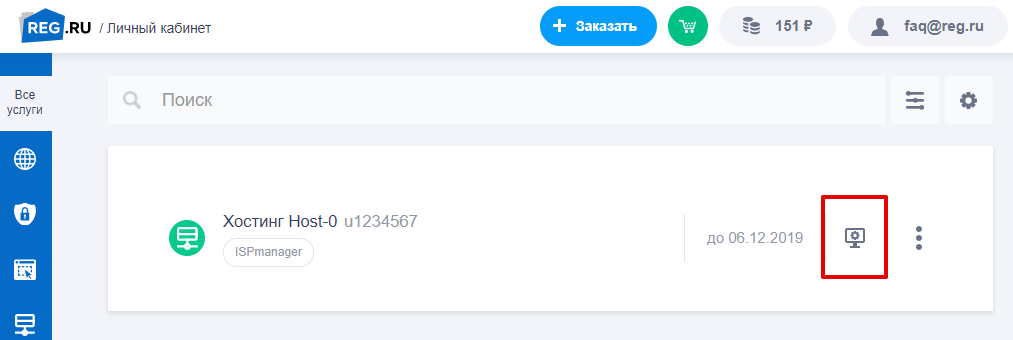
Что делать, если не подходит пароль?
Если вы изменили пароль от услуги хостинга и забыли его, воспользуйтесь инструкцией: Смена и восстановление пароля от услуги хостинга.
Что дальше?
После того, как вы открыли панель управления хостингом, вы можете привязать домен к хостингу, разместить свой сайт в ISPmanager, cPanel и Plesk или узнать IP-адрес сайта.
720
раз уже
помогла
www.reg.ru
Сайты. Управление сайтами и директориями из Панели Управления
В разделе Сайты Вы можете управлять сайтами и IP-адресами. Сайт представляет собой место на диске, на которое ссылаются один или несколько доменов, либо поддоменов.
- Управление сайтами
- Управление IP-адресами
Создание сайта
Для создания нового сайта Вам необходимо указать директорию, в которой он будет расположен. Директория для сайта будет создана относительно домашней директории. Имя директории может состоять из латинских букв, цифр и следующих символов: «

Для создания сайта Вам необходимо ввести Имя сайта и нажать кнопку Создать. При этом будет создана директория с именем сайта, в ней будет создана директория public_html, в которую и необходимо загружать файлы.

Прилинковка/отлинковка доменов
В этом же разделе Вы можете прилинковывать/отлинковывать
 . После этого выбираете свободный домен, по которому будет открываться этот сайт.
. После этого выбираете свободный домен, по которому будет открываться этот сайт.

Таким образом, один сайт может работать с множеством доменов/поддоменов.
Также рядом с каждым доменом/поддоменом есть кнопка  , при нажатии на которую домен/поддомен отлинковывается от сайта и становится свободным, т.е. его можно прилинковать к любому другому сайту на аккаунте.
, при нажатии на которую домен/поддомен отлинковывается от сайта и становится свободным, т.е. его можно прилинковать к любому другому сайту на аккаунте.
Управление сайтами
Ниже представлена таблица всех сайтов на аккаунте. Рядом с каждым сайтом есть кнопка  , при нажатии на которую сайт будет удалён. Будьте внимательны, неверное использование данной функции может нарушить работоспособность Вашего сайта. Также рядом с каждым сайтом есть кнопка
, при нажатии на которую сайт будет удалён. Будьте внимательны, неверное использование данной функции может нарушить работоспособность Вашего сайта. Также рядом с каждым сайтом есть кнопка  , нажав на которую Вы сможете увидеть оказываемую данным сайтом нагрузку.
, нажав на которую Вы сможете увидеть оказываемую данным сайтом нагрузку.

Помимо этого, рядом с каждым доменом/поддоменом есть кнопка 

Также в этом окне Вы можете задать необходимые директивы или же использовать уже готовые параметры для популярных CMS. Кроме этого, есть возможность настроить хранение сессий сайта в Redis

Управление IP-адресами
Мы предлагаем в аренду
- Привязать домен к IP-адресу
- Установить исходящий IP-адрес для сайтов

У уже использующихся IP-адресов Вы можете управлять автопродлением и при необходимости удалить ненужный IP-адрес.
Привязка домена к IP-адресу
Для того, чтобы привязать домен к IP-адресу, Вам необходимо выбрать из списка нужные домены, после чего нажать на кнопку «Заказать«.

Обращаем ваше внимание, что Вам необходимо будет подтвердить списание средств с баланса вашего аккаунта.

Если у Вас уже есть выделенный IP-адрес, то вы можете прикрепить к нему другие домены, выбрав домены из списка в соответствующем блоке IP-адреса

При необходимости, домены можно открепить от IP-адреса, сняв галочки у нужных доменов в списке.
Установка исходящего IP-адреса
Вы можете установить IP-адрес, с которого будут осуществляться исходящие запросы с вашего сайта. Для того, чтобы установить IP-адрес для исходящих запросов, Вам необходимо выбрать из списка нужные домены, после чего нажать на кнопку «

Обращаем ваше внимание, что Вам необходимо будет подтвердить списание средств с баланса вашего аккаунта.

Если у Вас уже есть выделенный IP-адрес, то вы можете использовать его в качестве IP-адреса для исходящих запросов. Для этого необходимо выбрать из списка нужные домены в соответствующем блоке IP-адреса.

Если необходимо установить существующий IP-адрес в качестве IP-адреса для исходящих запросов для всех сайтов, то Вы можете это сделать в блоке «Управление IP-адресами«, выбрав его из выпадающего списка.

beget.com
Открыть Панель Управления uCoz или как зайти на сайт Администратором
Для новичка сайтостроения, на начальном этапе, существуют некоторые сложности ориентации по «дебрям» ВебТопа (управления ресурсом). Хотя и ничего сложного, как оказывается в дальнейшем, здесь нет, но на первых шагах эта небольшая статья поможет новичкам. Нужно отметить, что все действия по настройке своего проекта, начинаются в ВебТопе с
Открыть панель администратора на сайте uCoz
Открываем свой сервис. Во всех шаблонах uCoz, с правой или левой стороны (в зависимости от его конструкции), находится блок «Форма входа», Скрин 1. С августа 2014 года этот блок был изменен и теперь выглядит как показано на картинке. Находим и активируем букву «U» в кружочке. На рисунке
Скрин 1.выделена зеленой рамочкой, щелкаем по ней стрелочкой мышки. Появится окно регистрации, где надо вписать пароль «Номер 1» (возвращаемся
Три способа открыть панель управления
Первый способ: Самый простой. Используем адресную строку браузера, куда вставляем URL (адрес) своего сайта по такой форме http://may site.ru (may site.ru — это адрес Вашего сайта) и добавляете к нему такую фразу /admin. Общая строка должна выглядеть вот так http://may site.ru/admin. Если эту форму применить к нашему ресурсу, она будет выглядеть так — http://luksucheba.ucoz.ru/admin. Активируем. Появится окноВторым способом раскрыть «ПУ» можно через собственный проект. Заходим на него как Администратор (читаем первый раздел статьи). Находим, уже знакомую нам, синюю полоску Админбара, где с крайней левой стороны находится клавиша «Общее», выделено красным прямоугольником, кликаем ее, появляется всплывающее меню (Скрин 4). Выбираем «Вход в панель управления», зеленая рамочка. Скрин 4.
Далее раскрывается, знакомое нам, окно регистрации, Скрин 4. Заполняем e-mail и пароль (второй пароль, для захода в ВебТоп), и мы в «ПУ».
Третий способ — зайти в Панель управления — можно через официальный сайт uCoz. Открываем Главную страницу портала http://ucoz.ru, нажимаем «Вход», отмечен красным квадратиком. Скрин 5. Скрин 5. Скрин6.Появляется окно авторизации системы uCoz. Нужно кликнуть на ссылку uLD обведенную зеленой рамочкой. Скрин 6. Если войдете по ссылке в красной рамочке, то попадете на регистрацию нового сайта. Нажимаем обведенную зеленой uLD. Откроется окно «Вход в ВебТоп», Скрин 7.
Скрин 7.В окне Вебтоп пароль, Скрин 7, вписываем пароль»Номер 2″ для входа в ВебТоп. Ставим уровень безопасности «Личный компьютер» и жмем кнопочку «Войти». И мы уже находимся в «ПУ«.
И смех, и грех:
РАССЫЛКА НОВОСТЕЙ НАШЕГО САЙТА
Подпишитесь прямо сейчас
luksucheba.ucoz.ru
панель управления сайтом | Инфобизнес с нуля

Доброго времени суток, посетители сайта Инфобизнес с нуля.
Мы установили систему управления сайтом — движок WordPress. Сегодня мы зайдем на свой сайт, в админпанель, в которой будем заниматься администрированием сайта.
Набираем в адресной строке на Гугл или в поисковой на Яндекс: http://имя Вашего домена.ru/wp-login.php.

 В появившейся таблице входа в панель управления сайтом пишем: логин – admin, вставляем пароль, берем его в письме на электронной почте.
В появившейся таблице входа в панель управления сайтом пишем: логин – admin, вставляем пароль, берем его в письме на электронной почте.
Кто не записал или не нашел пароль, смотрим в панели управления хостинга, где мы устанавливали движок WordPress, внизу панели – Управление приложениями. Входим и получаем свои данные. Копируем пароль.
 Возвращаемся к таблице входа в панель управления сайтом. Вставляем пароль.
Возвращаемся к таблице входа в панель управления сайтом. Вставляем пароль.
Маленькое отступление. Вам теперь часто придется копировать и вставлять логины, пароли, адреса сайтов, но пользоваться мышкой не всегда удобно. Воспользуйтесь горячими клавишами клавиатуры:
Ctrl+C – копировать; Ctrl+V – вставить. Очень удобно пользоваться.
Для удобства ставим птичку – Запомнить меня, входим в панель управления сайтом.
В панели администратора мы будем писать статьи, настраивать сайт, устанавливать новые темы сайта, добавлять плагины, украшать сайт баннерами, счетчиками, другими виджитами. Для администратора сайта — будущее место жизни.
В следующей статье мы будем устанавливать новую тему на Ваш сайт.
На досуге найдите и выберите себе тему сайта. Скопируйте себе в папку на компьютере, файлы тем разархивировать не надо. Выберите три — четыре темы, которые вам по вкусу.
Найти можно на Яндекс, набрав в поисковой строке: русские темы WordPress.

Сегодня мы попали в панель управления сайтом. Набрали в адресной строке название сайта, набрали свой логин и пароль для входа, узнали, где взять пароль, если память не сохранила. Получили задание по выбору темы для сайта, хотя скажу вам честно, та тема, которую WordPress устанавливает сразу. есть удобная и функциональная тема. Картинка в шапке меняется на свою картинку, а остальное вполне функционально. Я много перепробовал тем, но вернулся к первоначальной.
Если вас интересует индивидуальная тема на свой сайт, то вы имеете возможность сделать свой собственный шаблон WordPress для сайта со своим, неповторимым дизайном. Всем удачи.
С уважением, Инфобизнес с нуля.
(Визитов 1 085 всего)
1-infobiznes.ru

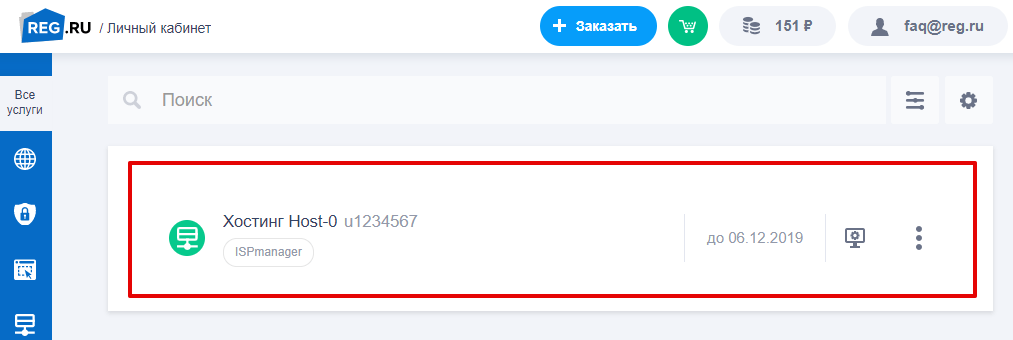
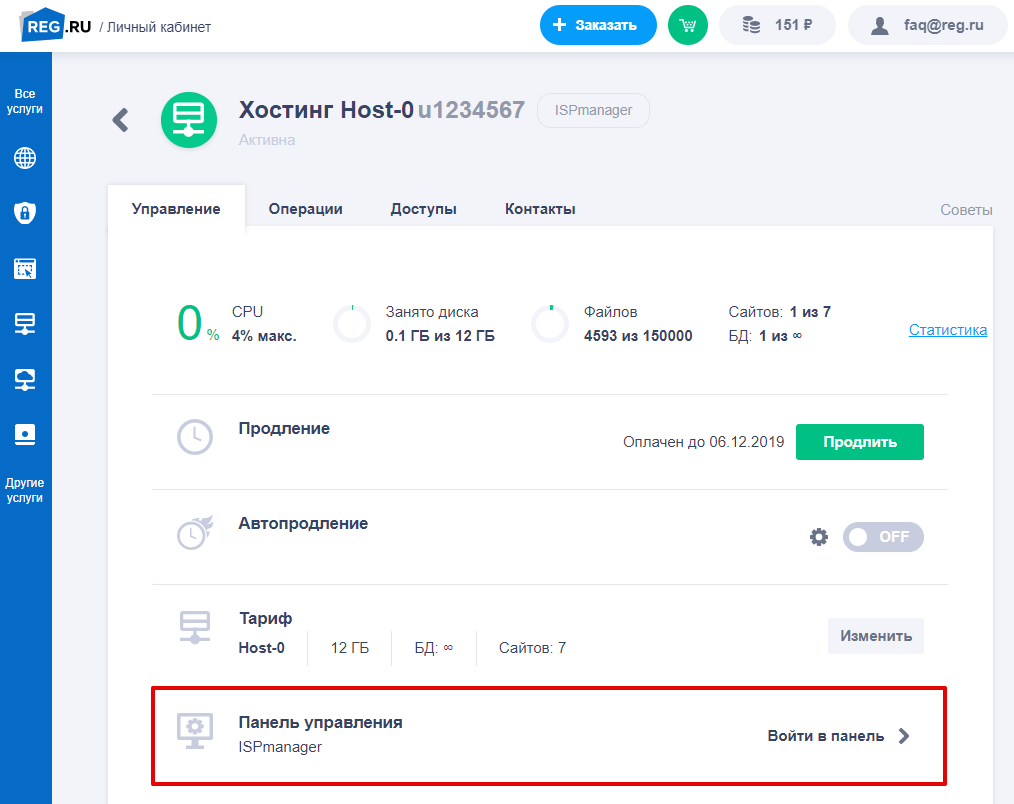 Хостинг. Панель управления
Хостинг. Панель управления