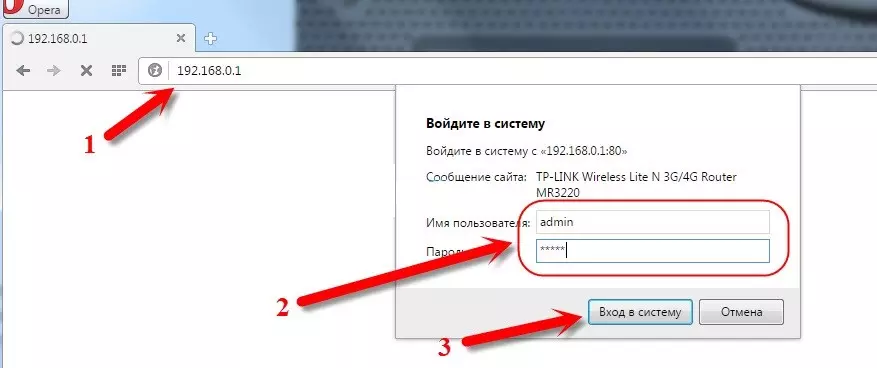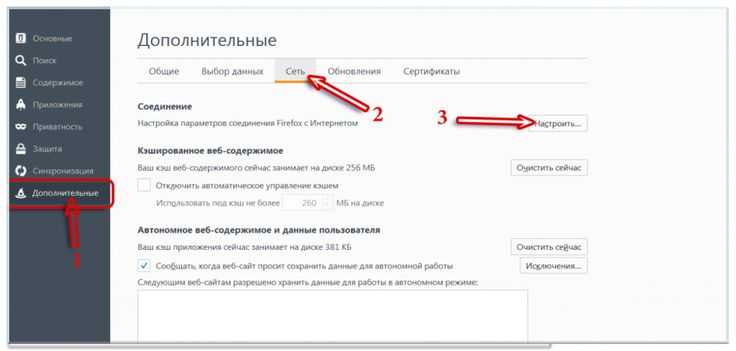Почему не получается войти в веб-интерфейс настройки устройства Mercusys?
Большая часть устройств Mercusys обладает веб-интерфейсом для изменения или просмотра настроек устройства. Веб-интерфейс может использоваться в операционных системах Windows, Macintosh или Unix с помощью веб-браузеров Microsoft Internet Explorer, Google Chrome, Mozilla Firefox, Microsoft Edge или Apple Safari.
Для доступа в веб-интерфейс любого устройства вам понадобится найти данные для входа по умолчанию. Для каждого устройства возможны собственные данные для входа. Переверните устройство, и на его нижней части вы увидите наклейку. На данной наклейке вы сможете увидеть строку «Доступ по умолчанию».
Необходимо ввести указанный адрес в адресной строке браузера на компьютере или ноутбуке, после чего ввести пароль, заданный для входа в веб-интерфейс, либо задать новый пароль, если Вы настраиваете устройство впервые.
Если у вас не получается зайти в настройки роутера, данная статья предложит вам ряд решений, которые вы можете выполнить.
Выберите интересующий вас пункт или просто следуйте указаниям данной статьи подряд.
- 1. Подключение к устройству
- 2. Перезагрузка устройства
- 3. Ошибочный ввод IP-адреса в поле поиска, вместо адресной строки
- 4. Настройки протокола TCP/IP на компьютере
- 5. Другой способ входа в веб-интерфейс (для Windows)
- 6. Особенности некоторых провайдеров
- 7. Настройки антивируса и межсетевого экрана
- 8. На компьютере настроен прокси
- 9. Неверный пароль при входе в веб-интерфейс
- 10. Сброс настроек роутера
1. Подключение к устройству
Чтобы зайти в веб-интерфейс устройства, не требуется подключение к интернету. Тем не менее, ваш компьютер, с которого вы хотите войти в веб-интерфейс, должен быть подключен к соответствующему устройству. Это можно сделать с помощью патч-корда (кабеля) или по Wi-Fi.
а) Подключение по кабелю
Соедините кабелем ваш компьютер с одним из портов LAN устройства.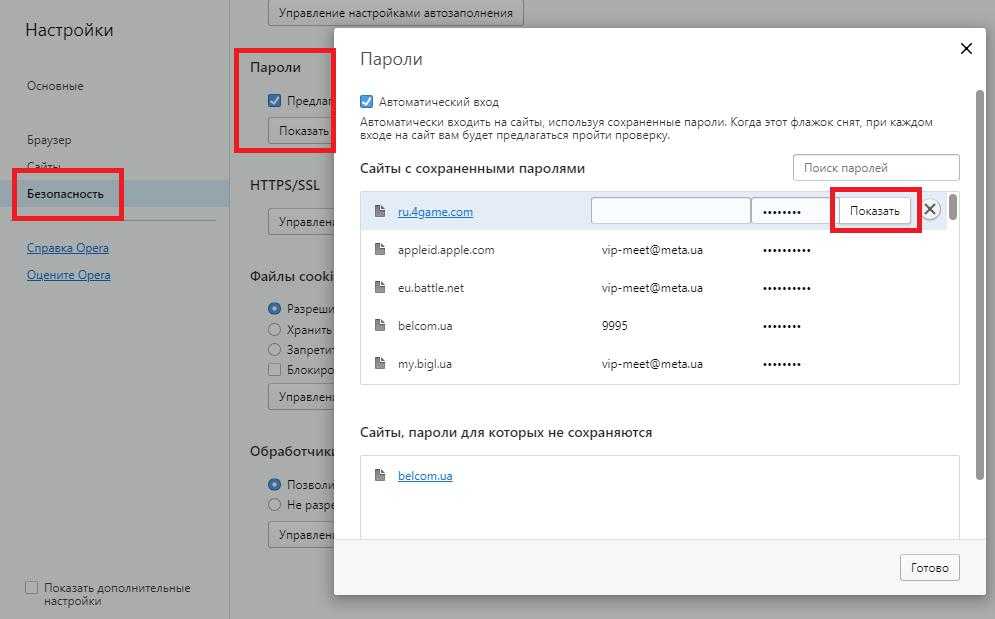 Убедитесь, что соответствующий светодиодный индикатор загорелся.
Убедитесь, что соответствующий светодиодный индикатор загорелся.
На экране компьютера на панели задач должен отобразиться значок сетевого подключения. Обратите внимание, что он может быть с восклицательным знаком, это нормально.
Но если вы видите на нем красный крестик, это значит, что соединение с устройством не было установлено.
В таком случае проверьте, правильно ли подключен кабель. Включено ли устройство в розетку и горит ли на нем индикатор порта LAN, в который вставлен кабель? Попробуйте переключить кабель в другой порт LAN, если он есть. Если это не помогает, попробуйте сменить кабель или подключиться с другого компьютера.
б) Беспроводное подключение
Также можно использовать Wi-Fi для подключения к устройству. Обратите внимание, что на некоторых устройствах, например, на коммутаторах, такая возможность может отсутствовать. Также некоторые устройства (например, усилитель MW300RE) не имеют порта LAN, в таком случае беспроводное подключение будет единственным возможным вариантом.
После подключения значок Wi-Fi на экране компьютера должен выглядеть следующим образом:
Если вы видите на значке восклицательный знак, вы все равно сможете войти в веб-интерфейс устройства. Однако если значок сетевого подключения выглядит по-другому, это значит, что соединение с устройством не установлено.
Как подключиться к беспроводной сети устройства?
Случай 1. Если вы уже подключались к сети данного устройства или устанавливали на нем определенные имя и пароль беспроводной сети, найдите его в списке сетей на компьютере и подключитесь.
Если вы не знаете пароля от вашей беспроводной сети, можно сделать следующее:
а) использовать подключение по кабелю
б) попробовать войти в веб-интерфейс с устройства, которое уже подключено к сети
в) сбросить настройки устройства до заводских, обратитесь к пункту 10 данной инструкции
Случай 2. Если вы настраивайте устройство впервые, найдите на наклейке на нижней панели роутера надпись SSID.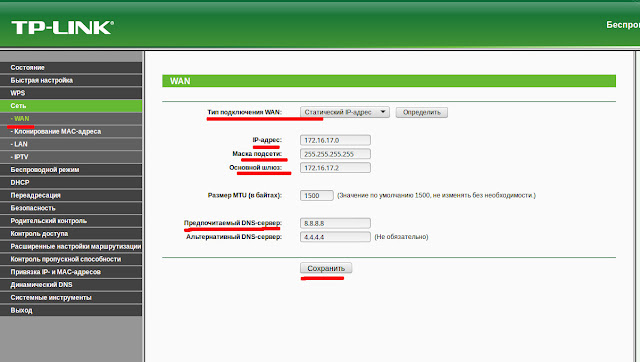
Если вы не видите на наклейке надписи SSID, вы можете узнать имя беспроводной сети по MAC-адресу устройства. Ваша сеть будет называться MERCUSYS_XXXXXX, где XXXXXX – последние 4 или 6 символов MAC-адреса устройства.
Примечание: если у вас установлена система Windows 7, то при подключении она будет запрашивать не пароль, а PIN. В таком случае нажмите Подключиться используя ключ безопасности под окном для ввода PIN и введите пароль беспроводной сети в появившееся окно.
Если вы не видите вашей беспроводной сети в списке, проверьте, горит ли на устройстве индикатор Wi-Fi. Если нет, то попробуйте включить Wi-Fi, нажав соответствующую кнопку на самом устройстве.
Если нет, то попробуйте включить Wi-Fi, нажав соответствующую кнопку на самом устройстве.
Если индикатор горит, попробуйте подключиться к этой сети с другого устройства. Если это не помогает, возможно, по какой-то причине, беспроводная сеть устройства имеет другое имя. В таком случае обратитесь к пункту 10 данной инструкции.
Если пароль, указанный на наклейке, не подходит к вашей сети и вы не знаете другого пароля, обратитесь к пункту 10 данной инструкции.
2. Перезагрузка устройства
Иногда требуется перезагрузить устройство, чтобы успешно войти в веб-интерфейс.
Для этого отключите питание устройства на 10-15 секунд, а затем включите снова.
Подождите 1-2 минуты, пока устройство загрузится, и снова попробуйте открыть веб-интерфейс.
3. Ошибочный ввод IP-адреса в поле поиска, вместо адресной строки
Необходимо вводить IP-адрес устройства Mercusys в адресную сроку, а не в поле поиска.
Не используйте Яндекс.Браузер для входа в веб-интерфейс устройства, так как в данном случае он может работать некорректно. Вы можете использовать любой другой браузер (например, Internet Explorer, Google Chrome, Firefox, Safari или Microsoft Edge). Рекомендуется использовать браузер Google Chrome в режиме инкогнито (для входа в этот режим нажмите Ctrl + Shift + N).
Вы можете использовать любой другой браузер (например, Internet Explorer, Google Chrome, Firefox, Safari или Microsoft Edge). Рекомендуется использовать браузер Google Chrome в режиме инкогнито (для входа в этот режим нажмите Ctrl + Shift + N).
Также попробуйте закрыть и снова открыть браузер или использовать другой браузер.
4. Настройки протокола
Вы сможете войти в веб-интерфейс настройки, только если IP-адрес вашего компьютера находится в одной подсети с устройством Mercusys. Большая часть устройств Mercusys обладает включенной по умолчанию функцией DHCP, которая автоматически назначает IP-адреса вашим компьютерам и устройствам. В таком случае на компьютере должна быть включена функция DHCP. Ниже показано, как это сделать.
Для Windows 8, 8.1, 10
Шаг 1. Нажмите сочетание клавиш Windows + X на клавиатуре и выберите Панель управления
Шаг 2. Нажмите Сеть и Интернет > Центр управления сетями и общим доступом, нажмите Изменение параметров адаптера
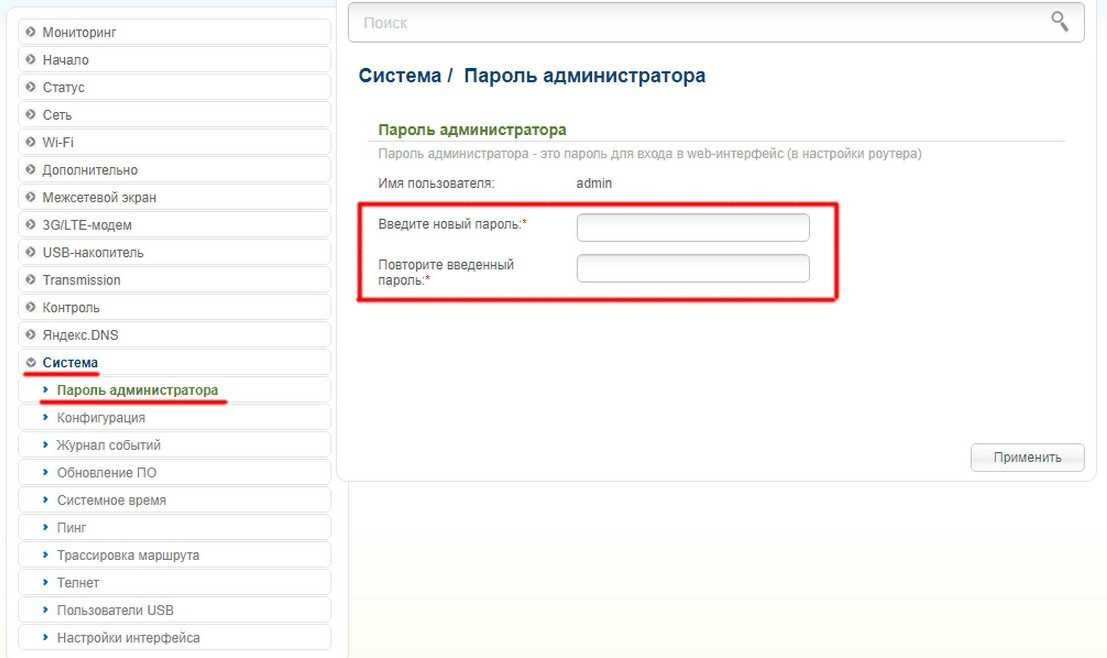
Шаг 3. Нажмите правой кнопкой мыши на Ethernet (если устройство подключено к компьютеру по кабелю) или Беспроводная сеть (при беспроводном подключении), выберите Свойства
Шаг 4. Выделите строку IP версии 4 (TCP/IPv4), затем нажмите Свойства
Шаг 5. Выберите Получить IP-адрес автоматически и Получить адреса DNS-сервера автоматически, нажмите OK, затем еще раз нажмите OK в предыдущем окне
Для Windows Vista, 7
Шаг 2. Слева в этом окне нажмите Изменение параметров адаптера
Шаг 3. Нажмите правой кнопкой мыши на Подключение по локальной сети (если устройство подключено к компьютеру по кабелю) или Беспроводное сетевое соединение (при беспроводном подключении), выберите Свойства
Шаг 4.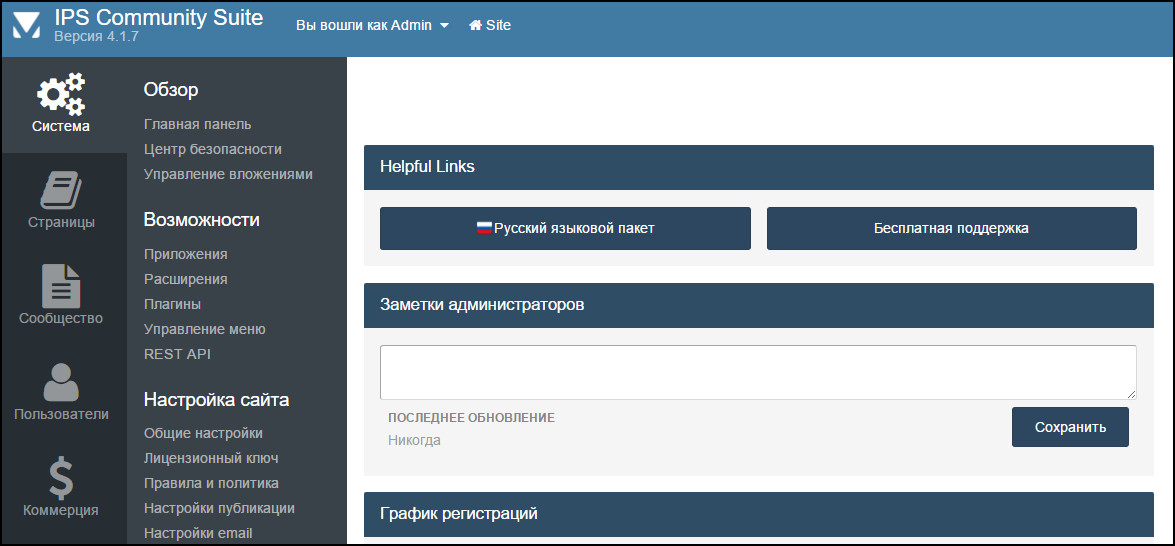 Выделите строку Протокол Интернета версии 4 (TCP/IPv4), затем нажмите
Выделите строку Протокол Интернета версии 4 (TCP/IPv4), затем нажмите
Шаг 5. Выберите Получить IP-адрес автоматически и Получить адрес DNS-сервера автоматически, нажмите OK, затем еще раз нажмите OK в предыдущем окне
Для Windows XP
Шаг 1. Нажмите Пуск > Панель управления > Сеть и подключения к Интернету
Шаг 2. Откройте Сетевые подключения
Шаг 3. Нажмите правой кнопкой мыши на Подключение по локальной сети (если устройство подключено к компьютеру по кабелю) или Беспроводное сетевое соединение (при беспроводном подключении), выберите Свойства
Шаг 4. Выделите строку Протокол Интернета (TCP/IP) затем нажмите Свойства
Шаг 5. Выберите Получить IP-адрес автоматически и Получить адрес DNS-сервера автоматически, нажмите OK, затем еще раз нажмите OK в предыдущем окне
Для MAC OS
Шаг 1. Нажмите кнопку APPLE (Яблоко) и зайдите в Системные настройки.
Нажмите кнопку APPLE (Яблоко) и зайдите в Системные настройки.
Шаг 2. Нажмите Сеть
Шаг 3. Нажмите Wi-Fi или Etnernet (в зависимости от того, каким образом компьютер подключен к роутеру) в левой части окна, затем нажмите Дополнительно в правом нижнем углу.
Шаг 4. Выберите вкладку TCP/IP сверху.
Шаг 5. В строке Конфигурировать IPv4 выберите Используя DHCP, нажмите OK.
5. Попробуйте другой способ входа в веб-интерфейс (для Windows)
Шаг 1. Создайте пустую папку на рабочем столе. Щелкните правой кнопкой мыши по пустому пространству на рабочем столе, выберите Создать > Папку.
Шаг 2. Откройте только что созданную папку и слева нажмите Сеть
Шаг 3. В разделе Сетевая инфраструктура вы увидите значок с моделью вашего устройства.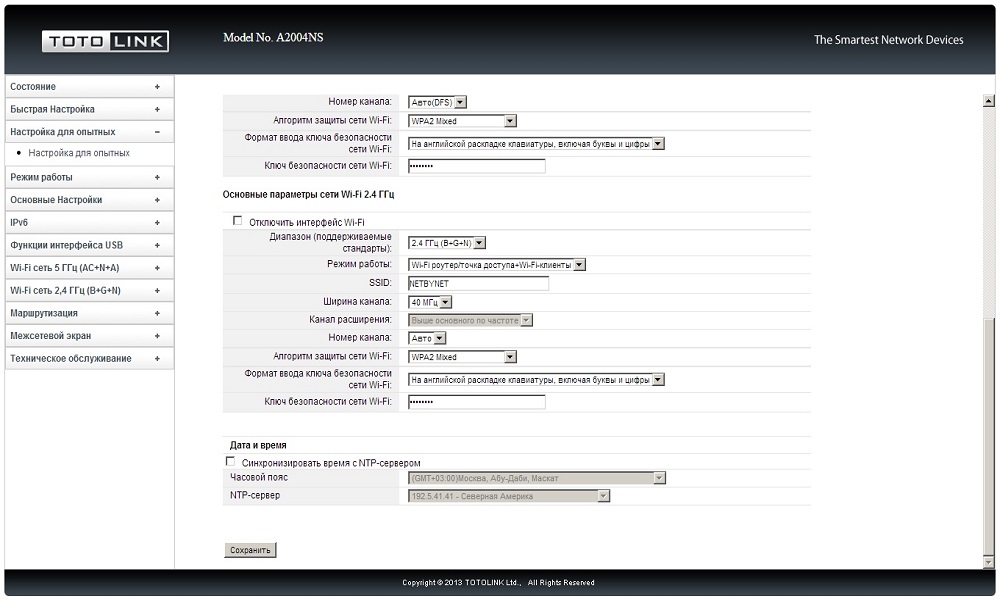 Нажмите на него правой кнопкой мыши и выберите Просмотр веб-страницы устройства.
Нажмите на него правой кнопкой мыши и выберите Просмотр веб-страницы устройства.
Примечание: если папка «Сеть» пуста или вы видите сообщение о том, что сетевое обнаружение отключено, нажмите OK, затем сверху в папке нажмите на строку Сетевое обнаружение и общий доступ к файлам отключены. Сетевые компьютеры и устройства не видны. Щелкните для изменения… Затем выберите Включить сетевое обнаружение и общий доступ к файлам.
6. Особенности некоторых провайдеров
В случае с некоторыми интернет-провайдерами, вход в веб-интерфейс может быть затруднен, если кабель провайдера подключен к порту WAN.
Шаг 1. Отключите кабель провайдера от роутера.
Шаг 2. Перезагрузите роутер, вытащив блок питания из розетки и вставив обратно через 15 секунд.
Шаг 3. Не подключая кабель провайдера, повторите попытку входа в веб-интерфейс, руководствуясь предыдущими пунктами данной статьи.
Шаг 4. После входа в веб-интерфейс выполните необходимые настройки, и только затем подключите кабель провайдера к порту WAN.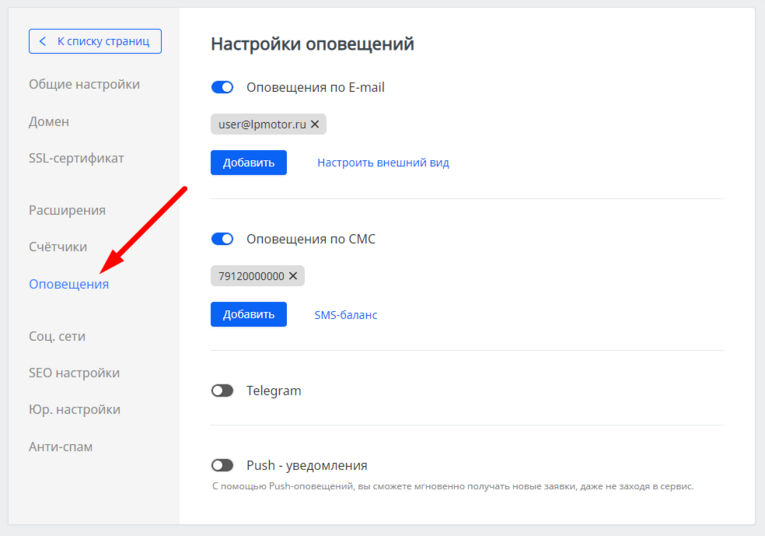
7. Настройки антивируса и межсетевого экрана
Иногда межсетевой экран на вашем компьютере может блокировать ответное сообщение, исходящее от вашей сети. В таком случае вам потребуется отключить антивирусное ПО для решения проблемы.
Касперский
- В нижнем правом углу на экране компьютера нажмите на значок Kaspersky правой кнопкой мыши и выберите Приостановить защиту.
- Выберите Приостановить до перезагрузки. В этом случае антивирус снова начнет работать после перезагрузки компьютера.
ESET NOD 32
- В нижнем правом углу на экране компьютера нажмите правой кнопкой мыши на значок ESET. Выберите Приостановить защиту.
- В открывшемся окне выберите Приостановить до перезагрузки и нажмите Продолжить. В этом случае антивирус начнет работать после перезагрузки компьютера.
- Нажмите снова на значок ESET в правом нижнем углу экрана правой кнопкой мыши и выберите Приостановить работу файервола (разрешить весь трафик)
Avast
- В правом нижнем углу экрана нажмите правой кнопкой мыши на значок Avast.

- Выберите Управление экранами avast! > Отключить до перезапуска компьютера. В этом случае антивирус снова начнет работать после перезагрузки компьютера.
Dr.Web
- Нажмите на значок Dr.Web в правом нижнем углу экрана.
- Нажмите на замок, затем выберите Компоненты защиты.
- Нажмите на переключатели напротив каждого параметра, чтобы они переместились в положение «Отключено» (налево).
Norton Antivirus
- В правом нижнем углу экрана нажмите правой кнопкой мыши на значок Norton.
- Выберите Выключить автоматическую защиту.
- В открывшемся окне выберите До перезагрузки системы и нажмите OK.
Если у вас установлен другой антивирус, пожалуйста, свяжитесь с технической поддержкой его разработчика, чтобы узнать, как его отключить.
8. На компьютере настроен прокси
На компьютере настроен прокси
Если на вашем компьютере настроено подключение через прокси, вы не сможете войти в веб-интерфейс устройства Mercusys. Ниже показано, как отключить прокси.
Для Windows при использовании браузера Mozilla Firefox
Шаг 1. Нажмите значок параметров в правом верхнем углу в браузере и выберите Настройки.
Шаг 2. Введите в поисковой строке слово «прокси» и нажмите Настроить, как показано ниже.
Шаг 3. Выберите Без прокси и нажмите OK.
Для Windows при использовании других браузеров
Шаг 1. Откройте панель управления
В Windows 8, 8.1, 10: нажмите сочетание клавиш Windows + X на клавиатуре, затем выберите Панель управления
В Windows XP, Vista, 7: нажмите Пуск > Панель управления
Шаг 2. Выберите Сеть и Интернет > Свойства браузера
Выберите Сеть и Интернет > Свойства браузера
Шаг 3. Выберите вкладку Подключения и нажмите Настройка сети
Шаг 4. Снимите галочку Использовать прокси-сервер для локальных подключений, нажмите OK, затем еще раз нажмите OK в предыдущем окне
Для MAC OS при использовании браузера Safari
Шаг 1. Нажмите на меню браузера Safari, затем Настройки
Шаг 2. Выберите Дополнения и нажмите кнопку Изменить настройки напротив параметра Прокси.
Шаг 3. В списке слева снимите галочку Веб-прокси (HTTP) и Защищенный веб-прокси (HTTPS), нажмите OK.
9. Неверный пароль при входе в веб-интерфейс
Если вы успешно зашли на страницу по адресу, указанному на устройстве, то, чтобы получить доступ к настройкам, в большинстве случаев потребуется ввести пароль.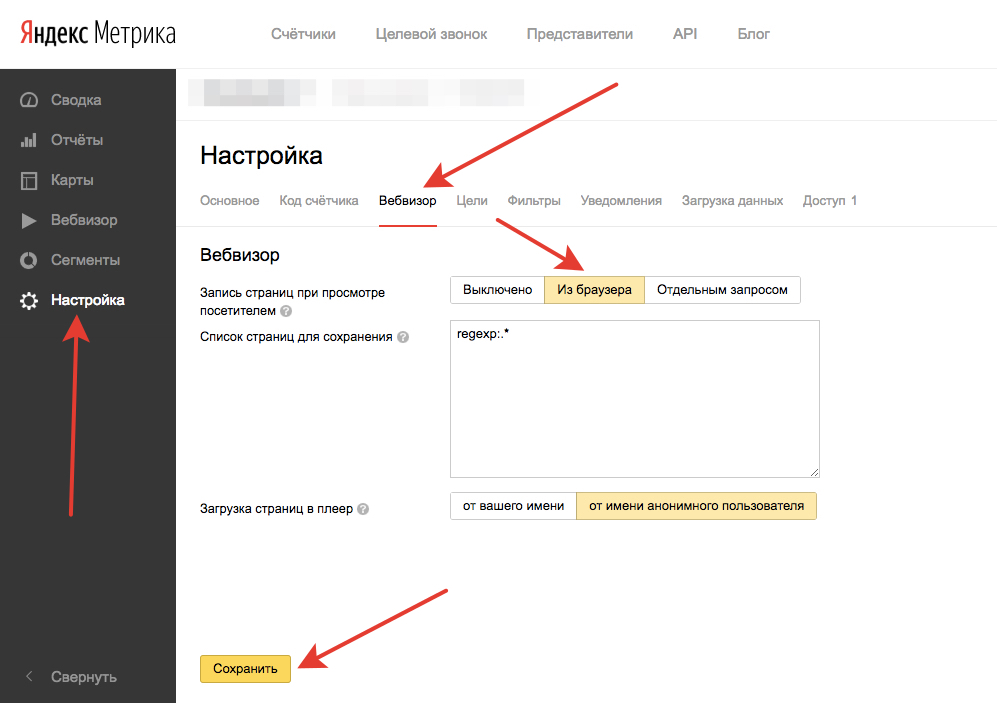
Если вы задавали собственный пароль для данного устройства ранее, введите его. Если вы настраиваете устройство впервые, в большинстве случаев устройство Mercusys предложит Вам создать новый пароль, с которым впоследствии Вы сможете попасть в веб-интерфейс.
Если устройство требует пароль для входа, но Вы его не знаете, пожалуйста, перейдите к пункту 10 данной инструкции.
10. Сброс настроек роутера
Если вышеуказанные методы не помогают, попробуйте сбросить настройки устройства до заводских. Нажмите и удерживайте в течение 15 секунд кнопку Reset, которая находится на корпусе устройства, после чего попробуйте еще раз подключиться к нему.
После сброса беспроводная сеть устройства поменяет свое имя на заводское. Чтобы подключиться, обратитесь к пункту 1 (Случай 2) данной инструкции.
Примечание: после сброса все настройки устройства, сделанные до этого, пропадут, и его нужно будет полностью настраивать заново. Это означает, что, в большинстве случаев, интернет будет недоступен при подключении к этому устройству до повторной настройки.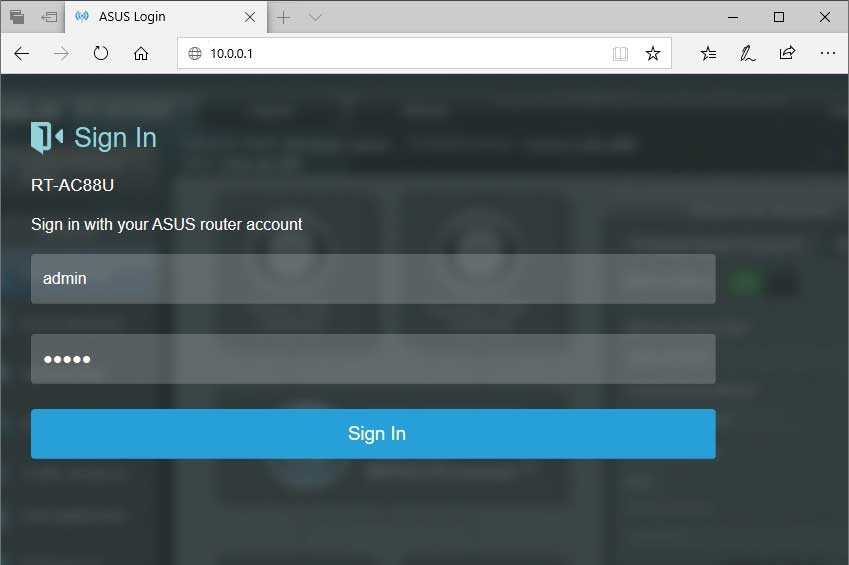 Пожалуйста, прибегайте к этому методу только в крайнем случае и перед сбросом убедитесь, что знаете правильные настройки для вашего интернет-провайдера.
Пожалуйста, прибегайте к этому методу только в крайнем случае и перед сбросом убедитесь, что знаете правильные настройки для вашего интернет-провайдера.
Как зайти в настройки хрома через строку
Содержание
- Почему стоит установить Chrome
- Как скачать и запустить программу
- Настройка
- Пользователи
- Автозаполнение
- Внешний вид
- Другие настройки
- Расширенные настройки
- Заключение
- Производительность
- Продуктивность
- Интерфейс
Разработчики создали в Google Chrome большое количество настраиваемых параметров, которые призваны повысить эффективность работы с интернет-обозревателем. Все они удобно собраны в едином меню. Если вам необходимо изменить один из параметров, необходимо знать, как зайти в настройки Гугл Хром. Для этого требуется сделать следующее:
- Вызовите панель управления программой. Это небольшое раскрывающееся меню, которое открывается по нажатию на кнопку в правой части панели инструментов.

- Выберите пункт «Настройки» («Settings») в представленном перечне.
- Пролистайте содержимое странички до конца и разверните список дополнительных конфигураций, если необходимо.
Альтернативный метод попасть на эту страницу – ввести адрес «chrome://settings/» в поисковую строку обозревателя.
В левой части окна находится меню навигации. С его помощью вы можете перейти в раздел, посвященный настройкам установленных расширений.
Кроме того, в браузере существует страница с расширенными конфигурациями, на которую можно попасть, если ввести в строку адресации «chrome://flags/».
Каждый день мы выходим в интернет, отправляем письма, общаемся в социальных сетях, ищем нужную нам информацию через поисковые системы, читаем новости, смотрим видеоролики. Чтобы открыть любой сайт, нам нужна специальная программа – браузер, он же веб-обозреватель. Есть несколько хороших популярных продуктов, и каждый из них имеет свои особенности и перечень опций.
Сегодня мы с вами разберемся, как настроить Google Chrome, но сначала я покажу, как его установить, если вы этого еще не сделали. Также обсудим преимущества данного браузера перед похожими продуктами.
Почему стоит установить Chrome
Когда-то давно я создала аккаунт и электронную почту в Google, затем установила браузер, стала активно пользоваться облачным хранилищем этой компании. Могу сказать, что все эти продукты отличаются высокой степенью безопасности и стабильности. За 10 лет всего пару раз были сбои и ошибки в работе.
Chrome мне нравится за простой интерфейс и настройки, за то, что не задает лишних вопросов и не накапливает информацию, которую я не просила его сохранять. Также я часто пользуюсь полезными и интересными дополнениями для этого браузера и панелью закладок вверху экрана для быстрого доступа к любимым сайтам.
Единственный недостаток, который я обнаружила, – это медленная загрузка на старом ноутбуке, на более новой технике у меня к браузеру претензий нет.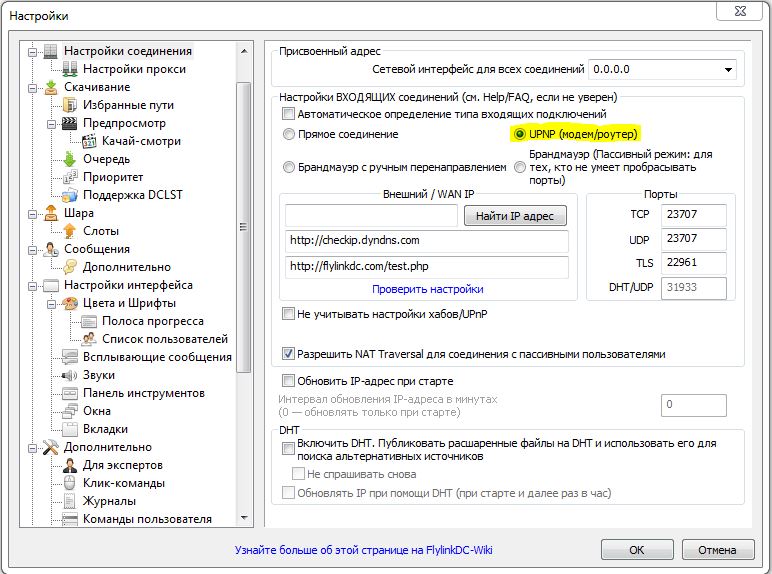
Как скачать и запустить программу
Запустите браузер, который уже установлен на вашем компьютере или ноутбуке. Откройте новую вкладку, в адресной строке напишите google.com/chrome и нажмите Enter. После этого вы сразу должны увидеть официальную страницу приложения. Если не получилось, то откройте сайт поисковой системы, которым вы привыкли пользоваться, например, Яндекс, и в строке поиска напишите “Google Chrome”. Найдите нужный продукт в выдаче и кликните по ссылке.
Затем нажмите на кнопку с надписью “Скачать Chrome”.
Прочитайте условия соглашения или примите его не глядя. Но прежде чем нажать на большую синюю кнопку, обратите внимание на 2 пункта под правилами. Вы можете сразу сделать Chrome браузером по умолчанию и разрешить сбор статистики о его работе или снять галочки и отказаться.
После того как вы примете пользовательское соглашение, начнется загрузка. Когда процесс завершится, найдите установочный файл на своем компьютере или ноутбуке.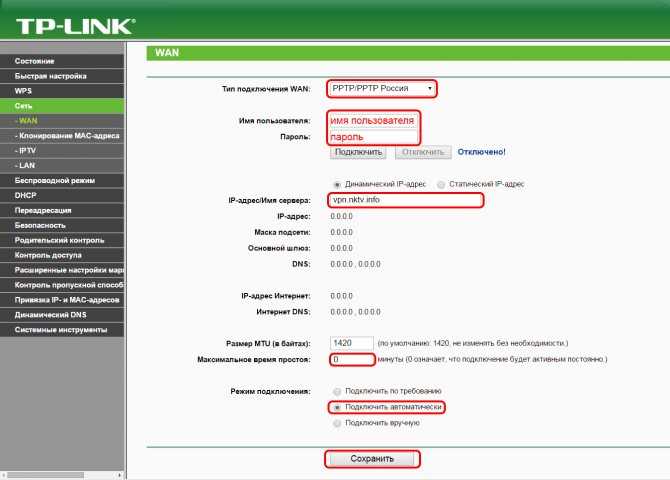 Он может находиться в папке для загрузок или в другой выбранной директории. Запустите его.
Он может находиться в папке для загрузок или в другой выбранной директории. Запустите его.
Начнется процесс скачивания и установки, теперь нужно немного подождать. Когда Chrome установится, вы увидите приветственную надпись, а затем предложение синхронизировать данные. Можете это сделать сразу, если у вас есть Google-аккаунт. Также на рабочем столе появится ярлык приложения для быстрого доступа.
Все, браузер мы установили, теперь можно приступать к работе и настройкам.
Настройка
Посмотреть и изменить параметры программы можно сразу после установки или в любое удобное время. Для этого нужно нажать на 3 вертикально расположенные точки в правом верхнем углу экрана и в выпавшем списке выбрать пункт “Настройки”.
Кому-то вполне комфортно пользоваться браузером с настройками по умолчанию, но я к таким людям не отношусь. А вы? Сейчас мы пройдемся по основным блокам установок и узнаем, как сделать работу с Chrome приятнее и удобнее, раскрыть все его возможности.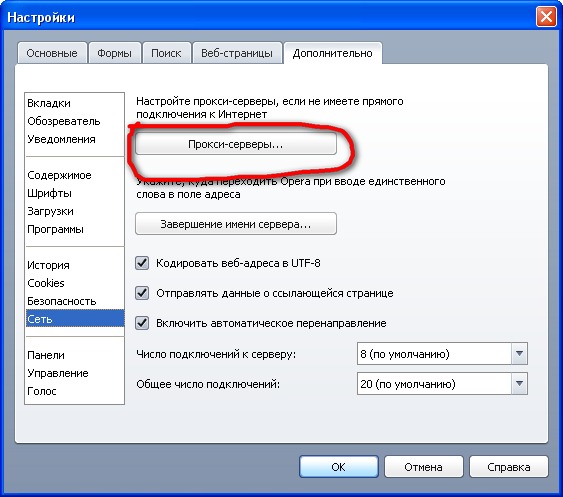
Пользователи
Если у вас есть один или несколько аккаунтов в Google, вы можете в любое время войти в них и синхронизировать систему. Это удобно, если у вас есть смартфон и другие устройства, через которые вы регулярно общаетесь и работаете. Синхронизация позволяет в любой момент использовать все сервисы Google на компьютере, планшете и телефоне.
Нажмите на серый треугольник, чтобы посмотреть дополнительные настройки этого пункта.
Я обычно не меняю эти установки, но по желанию вы можете передвинуть рычажки в нужных местах, например, чтобы улучшить безопасность или более тщательно проверять правописание.
Возвращаемся к основным пунктам настроек.
Дальше в этом блоке можете выбрать фото и имя профиля, если за компьютером работает несколько человек, а также импортировать вкладки из другого браузера, которым вы пользовались раньше.
Автозаполнение
Этот блок установок экономит время и силы на вводе персональной информации в различные формы на сайтах.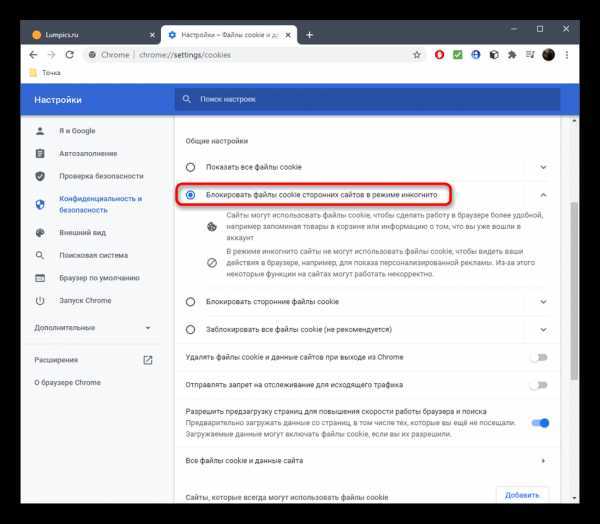 Но вы должны быть уверены в безопасности системы. Если кто-то посторонний знает данные для входа в вашу учетную запись Windows, то он сможет увидеть логины, пароли, сайты, на которые вы заходите, платежные данные и адреса.
Но вы должны быть уверены в безопасности системы. Если кто-то посторонний знает данные для входа в вашу учетную запись Windows, то он сможет увидеть логины, пароли, сайты, на которые вы заходите, платежные данные и адреса.
Я обычно не сохраняю такие сведения, но признаю, что для кого-то это может быть удобно, особенно если вы часто теряете или забываете учетные данные. Откройте по порядку предложенные пункты и установите удобные для вас условия.
Внешний вид
В этом блоке есть несколько приятных пунктов для комфортного пользования Chrome. Темы я не применяю, чтобы не замедлять работу программы, но если вам они поднимают настроение, выберите интересную картинку в магазине приложений.
Мне нравится, когда основные закладки находятся перед глазами, поэтому я включаю дополнительную панель вверху экрана.
Также я советую поменять размер шрифта и масштаб страницы, если вы плохо видите.
Другие настройки
Внизу экрана есть еще 3 небольших блока параметров:
- Поисковая система.
 Тут вы можете установить поисковик, которым любите и привыкли пользоваться. По умолчанию, естественно, стоит Google, но если вам нравится, к примеру, Яндекс, вы можете быстро изменить этот параметр.
Тут вы можете установить поисковик, которым любите и привыкли пользоваться. По умолчанию, естественно, стоит Google, но если вам нравится, к примеру, Яндекс, вы можете быстро изменить этот параметр. - Установить Chrome браузером по умолчанию.
- Запуск Chrome. Тут есть 3 варианта, я всегда выбираю “Ранее открытые вкладки”. Так при каждом включении я быстро возвращаюсь к работе и общению.
Расширенные настройки
Разработчики Google Chrome считают, что это все основные параметры, однако еще много интересных скрытых настроек прячется под треугольником с надписью “Дополнительные”.
В блоке “Конфиденциальность и безопасность” я сразу после установки браузера ничего не меняю, параметры по умолчанию вполне отвечают моим потребностям. Но хочу обратить ваше внимание на 2 последних пункта в этом списке.
- “Настройки сайта” позволяют определить данные, которые вы хотите получать от тех или иных веб-ресурсов. Если нужно ограничить информацию, поступающую с отдельных страниц, на которых вы бываете, зайдите в этот подраздел и установите подходящие параметры.
 Например, можно отказаться от хранения файлов cookie, чтобы не засорять память, но тогда отдельные страницы могут загружаться чуть медленнее.
Например, можно отказаться от хранения файлов cookie, чтобы не засорять память, но тогда отдельные страницы могут загружаться чуть медленнее. - Пункт “Очистить историю” обязательно понадобится вам в будущем для удаления ненужной информации и ускорения работы Chrome. Как только программа начинает тормозить, отправляйтесь в настройки и очищайте историю. Сразу после установки делать это нет смысла.
В следующем блоке вы можете настроить проверку правописания для иностранных языков.
В блоке “Скачанные файлы” по умолчанию для сохранения файлов указана папка “Загрузки” или “Downloads”. Я всегда прошу браузер уточнять папку для скачивания файлов из интернета, потому что мне удобно сразу систематизировать информацию, а не сваливать ее в одну кучу.
Если у вас есть принтер, вы можете настроить печать файлов из интернета.
В блоке “Специальные возможности” нам предлагают перейти в магазин и установить дополнения для браузера. Я пользуюсь некоторыми полезными утилитами, например, Adblock Plus для блокировки рекламы и friGate CDN для доступа к некоторым заблокированным в России сайтам.
В блоке “Система” я не советую менять установки по умолчанию, на мой взгляд, это не нужно.
Если же вы хотите сбросить свои настройки и вернуться к первоначальным параметрам или очистить компьютер от вредоносных программ, то в самом низу экрана есть соответствующий раздел.
Заключение
Из всех браузеров, которыми я пользуюсь, самая простая установка и интуитивно понятное меню у Google Chrome. Это, конечно, мое субъективное мнение. А вам как кажется? Легко установить и пользоваться этим веб-обозревателем? У вас получилось разобраться с настройками?
Если есть вопросы, пишите в комментариях, я подскажу, что делать. Сохраняйте статью в закладки, ведь менять параметры вам, возможно, придется не один раз, чтобы добиться комфортного взаимодействия с браузером.
Google Chrome — самый популярный веб-браузер в мире и на 4PDA. Но далеко не все пользователи знают о его многочисленных возможностях и скрытых настройках. Благодаря им получится заметно улучшить интерфейс и даже решить проблему с постоянно растущими аппетитами браузера.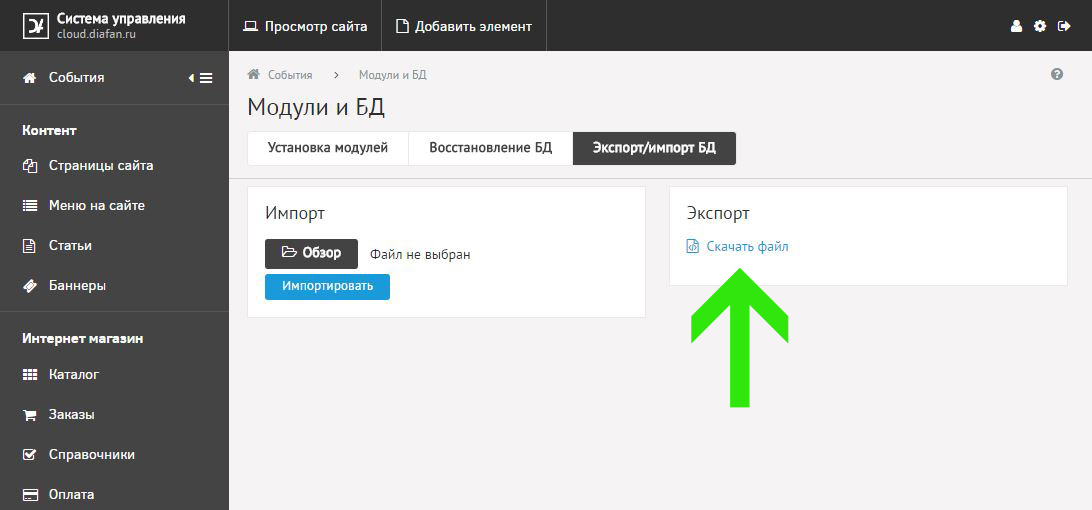 При этом установка дополнительного софта не потребуется, а сломать что-либо невозможно.
При этом установка дополнительного софта не потребуется, а сломать что-либо невозможно.
Все описанные далее настройки являются экспериментальными и доступны только в специальном меню браузера. Для доступа к ним введите в адресной строке chrome://flags/ и нажмите Enter. Так как пунктов там множество, то проще всего пользоваться встроенным поиском. Для этого просто введите название нужной опции в строке поиска, помеченной надписью «Search flags».
Для активации найденной настройки в выпадающем меню рядом с её описанием выберите значение «Enabled». Чтобы изменения вступили в силу, необходимо перезапустить браузер. Для большего удобства можно сначала включить все понравившиеся функции и настройки, а затем активировать их одним перезапуском.
Производительность
Снижение потребления ОЗУ. Чем больше вкладок, тем больше оперативной памяти потребляет Chrome. Особенно это критично для обладателей слабых устройств и тех, кто постоянно работает со многими сайтами. Функция Automatic tab discarding приостанавливает работу вкладок спустя некоторое время после того, как вы перестали их использовать. Вкладки, где в фоне идёт воспроизведение музыки или видео, приостанавливаться не будут. При нажатии на отключённую вкладку она перезагружается.
Функция Automatic tab discarding приостанавливает работу вкладок спустя некоторое время после того, как вы перестали их использовать. Вкладки, где в фоне идёт воспроизведение музыки или видео, приостанавливаться не будут. При нажатии на отключённую вкладку она перезагружается.
- Платформы: Windows, macOS
- Название функции: Automatic tab discarding
Плавная прокрутка страниц. Если вам кажется, что прокрутка страниц в Chrome происходит не совсем плавно или вовсе с заметными рывками, то исправить это поможет функция Smooth Scrolling. Её название говорит само за себя — прокрутка становится более плавной.
- Платформы: Windows, Linux, Chrome OS, Andro >
Повышение скорости скачивания файлов. Для ускорения скачивания файлов из интернета стоит активировать функцию параллельной загрузки Parallel downloading. Она отвечает за создание нескольких подключений к серверу для одновременной загрузки разных частей файла с последующим их объединением.
- Платформы: Windows, macOS, Linux, Chrome OS, Andro >Быстрое закрытие вкладок. Опция Fast tab/window close заметно ускоряет анимацию закрытия вкладок. Даже если система загружена, вкладка закроется без задержки. Данная настройка влияет только на визуальную составляющую, а полноценное завершение всех процессов, связанных с вкладкой, происходит в фоне.
- Платформы: Windows, macOS, Linux, Chrome OS, Andro >
Продуктивность
Автозаполнение форм в один клик. В интернете часто приходится заполнять различные формы одной и той же информацией, такой как контактные данные, номера карт и прочее. Поэтому в Google реализовали для Chrome функцию автозаполнения: когда пользователь начинает вводить определённую информацию, браузер предлагает заполнить все поля автоматически. Но этот процесс можно свести до одного клика, если активировать настройку Single-click autofill. С ней достаточно просто кликнуть по форме и выбрать функцию автозаполнения данных.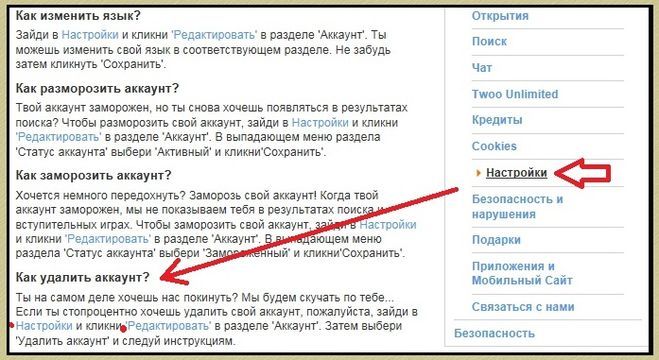
- Платформы: Windows, macOS, Linux, Chrome OS, Andro >
Автосохранение паролей. С придумыванием паролей разобрались. Но очевидно, что вводить каждый раз сложную и длинную комбинацию — не самое интересное занятие. Chrome предлагает сохранить пароль для конкретного сайта, но данный процесс можно упростить. После активации функции Force-saving of passwords включается автоматическое сохранение паролей при каждом вводе.
- Платформы: Windows, macOS, Linux, Chrome OS, Andro >Генерация паролей. В сети регулярно появляются новости об утечке данных с того или иного сервиса, поэтому важно защитить себя с помощью надёжного пароля. Если выдумывать сложные комбинации лень, то Chrome может сделать это за вас. Функция Password generation генерирует сложные пароли на страницах создания аккаунтов.
- Платформы: Windows, macOS, Linux, Chrome OS, Andro >
Режим чтения. При чтении онлайн книги или какой-то большой статьи хочется, чтобы ничего не отвлекало.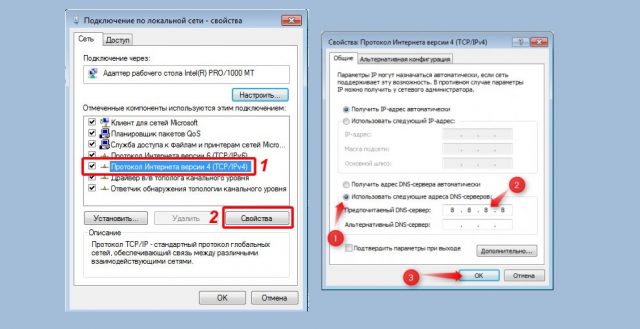 Однако порой страницы буквально перегружены картинками, баннерами и прочим визуальным контентом. Поэтому в Chrome для Android есть специальный режим чтения, доступный при активации функций Reader Mode triggering и Reader Mode in ССT. А если нажать на три точки в правом верхнем углу экрана и открыть меню «Внешний вид», то удастся настроить размер шрифта и включить тёмную тему, что удобно для чтения ночью.
Однако порой страницы буквально перегружены картинками, баннерами и прочим визуальным контентом. Поэтому в Chrome для Android есть специальный режим чтения, доступный при активации функций Reader Mode triggering и Reader Mode in ССT. А если нажать на три точки в правом верхнем углу экрана и открыть меню «Внешний вид», то удастся настроить размер шрифта и включить тёмную тему, что удобно для чтения ночью.
Для активации функции Reader Mode triggering выберите значение Always, а для Reader Mode in CCT — Enabled.
- Платформы: Andro >Офлайн-доступ к вкладкам. Хоть мы и живём в эпоху мобильных технологий с повсеместным доступом к быстрому интернету, порой связь всё же пропадает. В таких случаях браузер просто не открывает нужную вам страницу. Но если активировать функцию Show Saved Copy Button, то при отключении интернета вы сумеете просмотреть копии ранее открытых сайтов. Это позволит дочитать какой-то материал в ожидании доступа к сети.
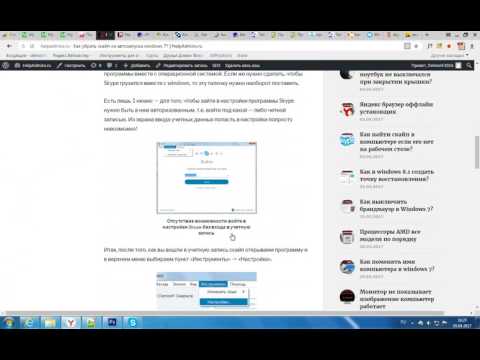 Для активации функции выберите значение «Enable: Primary».
Для активации функции выберите значение «Enable: Primary».- Платформы: Windows, macOS, Linux, Chrome OS, Andro >
Интерфейс
Обновлённый интерфейс Material Theme. Интерфейс Chrome постоянно обновляется, но до стабильных версий изменения могут доходить месяцами, а то и дольше. В экспериментальных настройках можно вручную активировать новый дизайн уже сейчас. Правда, для разных систем этот процесс отличается.
В десктопной версии Chrome для активации нового интерфейса в стиле Material Theme необходимо включить настройку UI Layout for the browser’s top chrome. Для этого следует выставить значение Refresh или Refresh Touchable (для устройств с сенсорным экраном).
Пользователи iOS могут включить полностью переработанный интерфейс при активации функции UI Refresh Phase 1, выбрав для неё значение Enabled.
Больше всего возможностей в плане настройки дизайна у владельцев Android-гаджетов:
- Chrome Modern Design — активация обновлённого дизайна Chrome в целом;
- Material Design Incognito NTP — активация обновлённого дизайна для вкладок в режиме «Инкогнито»;
- Show article suggestions expandable on New Tab Page — отображение рекомендаций на новой вкладке;
- Modern NTP layout — активация обновлённого дизайна новой вкладки;
- NTP Shortcuts — отображение «Закладок» и «Скачанных файлов» на новой вкладке;
- Enable custom context menu — активация обновлённого дизайна контекстного меню при нажатии на ссылки, изображения и видео.

Для включения всех вышеперечисленных настроек необходимо выставить значение «Enabled».
- Платформы: Windows, macOS, Linux, Chrome OS, Andro >Управление звуком на вкладках. В Chrome при воспроизведении музыки или видео в соответствующей вкладке отображается специальный значок аудио. При стандартных настройках отключить звук на вкладке можно правым кликом по ней и выбором нужной опции. Но с активированной функцией Tab audio muting UI control достаточно просто нажать на иконку динамика прямо на вкладке.
- Платформы: Windows, macOS, Linux, Chrome OS
- Название функции: Tab audio muting UI control
Обновлённый медиаплеер. Функция New Media Controls позволяет активировать обновлённый медиаплеер с переработанным интерфейсом и возможностью быстрой перемотки воспроизведения на мобильных устройствах с помощью двойного тапа в правой и левой части экрана.
- Платформы: Windows, macOS, Linux, Chrome OS, Andro >
Настройка веб-сервера для публикации веб-развертывания (обработчик веб-развертывания)
- Статья
- Чтение занимает 13 мин
В этом разделе описывается настройка веб-сервера СЛУЖБ IIS для поддержки веб-публикации и развертывания с помощью обработчика веб-развертывания IIS.
При работе с веб-развертыванием 2.0 или более поздней версии существует три основных подхода, которые можно использовать для получения приложений или сайтов на веб-сервере. Можно сделать следующее:
- Используйте службу удаленного агента веб-развертывания. Такой подход требует меньшей конфигурации веб-сервера, но для развертывания на сервере необходимо указать учетные данные локального администратора сервера.
- Используйте обработчик веб-развертывания. Этот подход гораздо сложнее и требует дополнительных начальных усилий по настройке веб-сервера. Однако при использовании этого подхода можно настроить службы IIS так, чтобы пользователи, не являющиеся администраторами, могли выполнять развертывание. Обработчик веб-развертывания доступен только в IIS версии 7 или более поздней.
- Используйте автономное развертывание. Этот подход требует минимальной конфигурации веб-сервера, но администратор сервера должен вручную скопировать веб-пакет на сервер и импортировать его с помощью диспетчера IIS.
Дополнительные сведения о ключевых функциях, преимуществах и недостатках этих подходов см. в разделе «Выбор правильного подхода к веб-развертыванию».
Да, если вы хотите разрешить пользователям, не являющихся администраторами, развертывать содержимое на определенных веб-сайтах IIS. Этот подход часто является желательным в таких сценариях:
- Промежуточные или рабочие среды, в которых учетная запись пользователя или службы, активировающая удаленное развертывание, вряд ли будет иметь доступ к учетным данным администратора сервера.
- Размещенные среды, где вы хотите предоставить удаленным пользователям возможность обновлять свои веб-сайты, не предоставляя им полный контроль над веб-серверами (или доступом к веб-сайтам других пользователей).
В сценариях разработки или тестирования или в небольших организациях развертывание содержимого с использованием учетных данных администратора сервера часто является менее спорным. В этих сценариях настройка веб-серверов для поддержки развертывания с помощью службы удаленных агентов веб-развертывания обеспечивает более простой подход.
Общие сведения о задачах
Чтобы настроить веб-сервер для приема и развертывания веб-пакетов с удаленного компьютера с помощью подхода обработчика веб-развертывания, вам потребуется:
- Создайте или выберите учетную запись пользователя домена (неадминистратора), учетные данные которой будут использоваться для выполнения развертываний.
- Установите IIS 7.5, включая веб-службу управления и модуль базовой проверки подлинности.
- Установите веб-развертывание 2.1 или более поздней версии.
- Настройте службу веб-управления, чтобы разрешить удаленные подключения и запустить службу.
- Создайте веб-сайт IIS для размещения развернутого содержимого.
- Предоставьте разрешения пользователя без прав администратора на веб-сайте в диспетчере IIS.
- Убедитесь, что правила делегирования службы веб-управления разрешают службе добавлять и изменять содержимое веб-сайта с помощью учетной записи пользователя, не относящегося к администратору.
- Настройте все брандмауэры, чтобы разрешить входящие подключения через порт 8172.

Чтобы разместить пример решения ContactManager, вам также потребуется:
- Установите платформа .NET Framework 4.0.
- Установите ASP.NET MVC 3.
В этом разделе показано, как выполнять каждую из этих процедур. В задачах и пошаговых руководствах в этом разделе предполагается, что вы начинаете с чистой сборки сервера, работающей Windows Server 2016. Прежде чем продолжить, убедитесь, что:
- Windows Server 2016
- Сервер присоединен к домену.
- Сервер имеет статический IP-адрес.
Примечание
Дополнительные сведения о присоединении компьютеров к домену см. в разделе «Присоединение компьютеров к домену и вход». Дополнительные сведения о настройке статических IP-адресов см. в разделе «Настройка статического IP-адреса».
Установка продуктов и компонентов
В этом разделе описано, как установить необходимые продукты и компоненты на веб-сервере. Прежде чем начать, рекомендуется запустить клиентский компонент Центра обновления Windows, чтобы убедиться, что сервер полностью обновлен.
В этом случае необходимо установить следующие компоненты:
- Рекомендуемая конфигурация IIS 7. Это позволяет роли веб-сервера (IIS) на веб-сервере и устанавливает набор модулей и компонентов IIS, необходимых для размещения приложения ASP.NET.
- IIS: служба управления. При этом служба веб-управления (WMSvc) устанавливается в IIS. Эта служба обеспечивает удаленное управление веб-сайтами IIS и предоставляет конечную точку обработчика веб-развертывания клиентам.
- IIS: обычная проверка подлинности. При этом устанавливается модуль обычной проверки подлинности IIS. Это позволяет службе веб-управления (WMSvc) проверять подлинность предоставленных учетных данных.
- инструмент веб-развертывания 2.1 или более поздней версии. При этом на сервере устанавливается веб-развертывание (и его базовый исполняемый файл, MSDeploy.exe). В рамках этого процесса он устанавливает обработчик веб-развертывания и интегрирует его с веб-службой управления.

- платформа .NET Framework 4.0. Это необходимо для запуска приложений, созданных на основе этой версии платформа .NET Framework.
- ASP.NET MVC 3. При этом устанавливаются сборки, необходимые для запуска приложений MVC 3.
Примечание
В этом пошаговом руководстве описывается использование установщика веб-платформы для установки и настройки различных компонентов. Хотя вам не нужно использовать установщик веб-платформы, он упрощает процесс установки, автоматически обнаружив зависимости и гарантируя, что вы всегда получаете последние версии продукта. Дополнительные сведения см. в установщик веб-платформы Майкрософт.
Установка необходимых продуктов и компонентов
Скачайте и установите установщик веб-платформы.
После завершения установки установщик веб-платформы запустится автоматически.
Примечание
Теперь установщик веб-платформы можно запустить в любое время в меню «Пуск «.
 Для этого в меню «Пуск» выберите пункт «Все программы» и выберите пункт установщик веб-платформы Майкрософт.
Для этого в меню «Пуск» выберите пункт «Все программы» и выберите пункт установщик веб-платформы Майкрософт.В верхней части окна Установщик веб-платформы щелкните Продукты.
В левой части окна в области навигации щелкните «Платформы«.
В строке Microsoft платформа .NET Framework 4, если платформа .NET Framework еще не установлен, нажмите кнопку «Добавить«.
Примечание
Возможно, вы уже установили платформа .NET Framework 4.0 до клиентский компонент Центра обновления Windows. Если продукт или компонент уже установлен, установщик веб-платформы будет указывать это, заменив кнопку «Добавить» текстом «Установлен».
В строке ASP.NET MVC 3 (Visual Studio 2010) нажмите кнопку «Добавить«.
В области навигации щелкните «Сервер«.

В строке рекомендуемой конфигурации IIS 7 нажмите кнопку «Добавить«.
В строке инструмент веб-развертывания 2.1 нажмите кнопку «Добавить«.
В строке IIS: обычная проверка подлинности нажмите кнопку «Добавить«.
В строке IIS: служба управления нажмите кнопку «Добавить«.
Нажмите кнопку Установить. Установщик веб-платформы отобразит список продуктов вместе с любыми связанными зависимостями и предложит принять условия лицензионного соглашения.
Просмотрите условия лицензии и, если вы согласились с условиями, нажмите кнопку «Я принимаю«.
По завершении установки нажмите кнопку «Готово«, а затем закройте окно установщика веб-платформы .
Если вы установили платформа . NET Framework 4.0 перед установкой IIS, необходимо запустить средство регистрации ASP.NET IIS (aspnet_regiis.exe), чтобы зарегистрировать последнюю версию ASP.NET в IIS. Если этого не сделать, вы обнаружите, что СЛУЖБЫ IIS будут обслуживать статическое содержимое (например, HTML-файлы) без каких-либо проблем, но возвращается ошибка HTTP 404.0 — не найдено при попытке перейти к ASP.NET содержимому. Следующую процедуру можно использовать для регистрации ASP.NET 4.0.
NET Framework 4.0 перед установкой IIS, необходимо запустить средство регистрации ASP.NET IIS (aspnet_regiis.exe), чтобы зарегистрировать последнюю версию ASP.NET в IIS. Если этого не сделать, вы обнаружите, что СЛУЖБЫ IIS будут обслуживать статическое содержимое (например, HTML-файлы) без каких-либо проблем, но возвращается ошибка HTTP 404.0 — не найдено при попытке перейти к ASP.NET содержимому. Следующую процедуру можно использовать для регистрации ASP.NET 4.0.
Регистрация ASP.NET 4.0 в IIS
Нажмите кнопку «Пуск», а затем введите командную строку.
В результатах поиска щелкните правой кнопкой мыши командную строку и выберите команду «Запуск от имени администратора«.
В окне командной строки перейдите в каталог %WINDIR%\Microsoft.NET\Framework\v4.0.30319 .
Введите эту команду и нажмите клавишу ВВОД:
aspnet_regiis -iru
Если вы планируете размещать 64-разрядные веб-приложения в любой момент, необходимо также зарегистрировать 64-разрядную версию ASP.
 NET в IIS. Для этого в окне командной строки перейдите в каталог %WINDIR%\Microsoft.NET\Framework64\v4.0.30319 .
NET в IIS. Для этого в окне командной строки перейдите в каталог %WINDIR%\Microsoft.NET\Framework64\v4.0.30319 .Введите эту команду и нажмите клавишу ВВОД:
aspnet_regiis -iru
Рекомендуется снова использовать клиентский компонент Центра обновления Windows на этом этапе, чтобы скачать и установить все доступные обновления для новых продуктов и компонентов, которые вы установили.
Настройка службы веб-управления
Теперь, когда вы установили все необходимое, следующим шагом является настройка службы веб-управления в IIS. На высоком уровне вам потребуется выполнить следующие задачи:
- Включите обычную проверку подлинности на уровне сервера.
- Настройте службу веб-управления для приема удаленных подключений.
- Запустите службу веб-управления.
- Убедитесь, что установлены необходимые правила делегирования службы веб-управления.
Настройка службы веб-управления
В меню «Пуск» наведите указатель мыши на администрирование и выберите диспетчер служб IIS.

В диспетчере IIS на панели «Подключения» щелкните узел сервера (например, STAGEWEB1).
В центральной области в разделе IIS дважды щелкните «Проверка подлинности«.
Щелкните правой кнопкой мыши обычную проверку подлинности и выберите команду «Включить«.
На панели «Подключения» снова щелкните узел сервера, чтобы вернуться к параметрам верхнего уровня.
В центральной области в разделе «Управление» дважды щелкните «Служба управления«.
В центральной области выберите «Включить удаленные подключения«.
Примечание
Если служба веб-управления уже запущена, ее необходимо сначала остановить.
На панели «Действия» нажмите кнопку «Пуск «, чтобы запустить службу веб-управления.

Если появится запрос на сохранение параметров, нажмите кнопку «Да«.
Примечание
Кроме того, может потребоваться настроить службу для автоматического запуска. Для этого откройте консоль «Службы», щелкните правой кнопкой мыши веб-службу управления и выберите пункт «Свойства«. В раскрывающемся списке «Тип запуска » выберите «Автоматически» и нажмите кнопку «ОК«.
На панели «Подключения» снова щелкните узел сервера, чтобы вернуться к параметрам верхнего уровня.
В центральной области в разделе «Управление» дважды щелкните «Делегирование службы управления«.
Убедитесь, что центральная панель содержит набор правил.
Эти правила позволяют авторизованным пользователям веб-службы управления использовать различные поставщики веб-развертывания.
 Например, чтобы развернуть веб-приложения и содержимое в IIS с помощью обработчика веб-развертывания, должно быть правило делегирования, позволяющее всем пользователям веб-службы управления, прошедшим проверку подлинности, использовать поставщики contentPath и iisApp (последнее правило, которое можно увидеть на снимке экрана).
Например, чтобы развернуть веб-приложения и содержимое в IIS с помощью обработчика веб-развертывания, должно быть правило делегирования, позволяющее всем пользователям веб-службы управления, прошедшим проверку подлинности, использовать поставщики contentPath и iisApp (последнее правило, которое можно увидеть на снимке экрана).Если вы установили продукты и компоненты в порядке, описанном в этом разделе, последняя версия веб-развертывания автоматически добавит все необходимые правила делегирования в службу веб-управления. Если на странице делегирования службы управления не отображаются какие-либо правила, вам потребуется создать их самостоятельно. Инструкции по настройке обработчика веб-развертывания см. в разделе «Настройка обработчика веб-развертывания».
На панели «Подключения» снова щелкните узел сервера, чтобы вернуться к параметрам верхнего уровня.
Создание и настройка веб-сайта IIS
Перед развертыванием веб-содержимого на сервере необходимо создать и настроить веб-сайт IIS для размещения содержимого. Веб-развертывание может развертывать только веб-пакеты на существующем веб-сайте IIS; Он не может создать веб-сайт для вас. Кроме того, необходимо выполнить дополнительную настройку, чтобы разрешить учетной записи без прав администратора удаленно развертывать содержимое. На высоком уровне вам потребуется выполнить следующие задачи:
Веб-развертывание может развертывать только веб-пакеты на существующем веб-сайте IIS; Он не может создать веб-сайт для вас. Кроме того, необходимо выполнить дополнительную настройку, чтобы разрешить учетной записи без прав администратора удаленно развертывать содержимое. На высоком уровне вам потребуется выполнить следующие задачи:
- Создайте папку в файловой системе для размещения содержимого.
- Создайте веб-сайт IIS для обслуживания содержимого и свяжите его с локальной папкой.
- Предоставьте разрешения на чтение удостоверению пула приложений в локальной папке.
- Предоставьте необходимые разрешения IIS учетной записи домена, которая будет развертывать веб-приложение.
Несмотря на то, что развертывание содержимого на веб-сайте по умолчанию в IIS не останавливается, этот подход не рекомендуется использовать для сценариев тестирования или демонстрации. Чтобы имитировать рабочую среду, необходимо создать новый веб-сайт IIS с параметрами, соответствующими требованиям приложения.
Создание веб-сайта IIS
В локальной файловой системе создайте папку для хранения содержимого (например, C:\DemoSite).
В меню «Пуск» наведите указатель мыши на администрирование и выберите диспетчер служб IIS.
В диспетчере IIS в области «Подключения» разверните узел сервера (например, STAGEWEB1).
Щелкните правой кнопкой мыши узел «Сайты» и выберите команду «Добавить веб-сайт«.
В поле «Имя сайта » введите имя веб-сайта IIS (например, DemoSite).
В поле «Физический путь » введите (или перейдите) путь к локальной папке (например, C:\DemoSite).
В поле «Порт » введите номер порта, на котором вы хотите разместить веб-сайт (например, 85).

Примечание
Стандартные номера портов — 80 для HTTP и 443 для HTTPS. Однако если вы размещаете этот веб-сайт на порту 80, необходимо остановить веб-сайт по умолчанию, чтобы получить доступ к сайту.
Оставьте поле «Имя узла » пустым, если вы не хотите настроить запись системы доменных имен (DNS) для веб-сайта и нажмите кнопку «ОК«.
Примечание
В рабочей среде, скорее всего, потребуется разместить веб-сайт на порту 80 и настроить заголовок узла вместе с соответствующими записями DNS. Дополнительные сведения о настройке заголовков узлов в IIS 7 см. в разделе «Настройка заголовка узла для веб-сайта (IIS 7)». Дополнительные сведения о роли DNS-сервера в Windows Server см. в обзоре DNS-сервера и DNS-сервере.
В области Действия в разделе Изменение веб-сайтавыберите пункт Привязки.
В диалоговом окне Привязки сайта нажмите кнопку Добавить.

В диалоговом окне «Добавление привязки сайта » задайте IP-адрес и порт в соответствии с существующей конфигурацией сайта.
В поле «Имя узла » введите имя веб-сервера (например, STAGEWEB1) и нажмите кнопку «ОК«.
Примечание
Первая привязка сайта позволяет получить доступ к сайту локально с помощью IP-адреса и порта или
http://localhost:85. Вторая привязка сайта позволяет получить доступ к сайту с других компьютеров в домене с помощью имени компьютера (например, http://stageweb1:85).В диалоговом окне Привязки сайта нажмите кнопку Закрыть.
В области Подключения щелкните элемент Пулы приложений.
На панели «Пулы приложений » щелкните правой кнопкой мыши имя пула приложений и выберите «Основные параметры«.
 По умолчанию имя пула приложений будет соответствовать имени веб-сайта (например, DemoSite).
По умолчанию имя пула приложений будет соответствовать имени веб-сайта (например, DemoSite).В списке версий среды CLR .NET выберите .NET CLR версии 4.0.30319 и нажмите кнопку «ОК«.
Примечание
Для примера решения требуется платформа .NET Framework 4.0. Это не является обязательным требованием для веб-развертывания в целом.
Чтобы веб-сайт обслуживал содержимое, удостоверение пула приложений должно иметь разрешения на чтение в локальной папке, в которой хранится содержимое. В IIS 7.5 пулы приложений выполняются с уникальным удостоверением пула приложений по умолчанию (в отличие от предыдущих версий IIS, где пулы приложений обычно выполняются с помощью учетной записи сетевой службы). Удостоверение пула приложений не является реальной учетной записью пользователя и не отображается в списках пользователей или групп, а динамически создается при запуске пула приложений. Каждое удостоверение пула приложений добавляется в локальную группу безопасности IIS_IUSRS как скрытый элемент.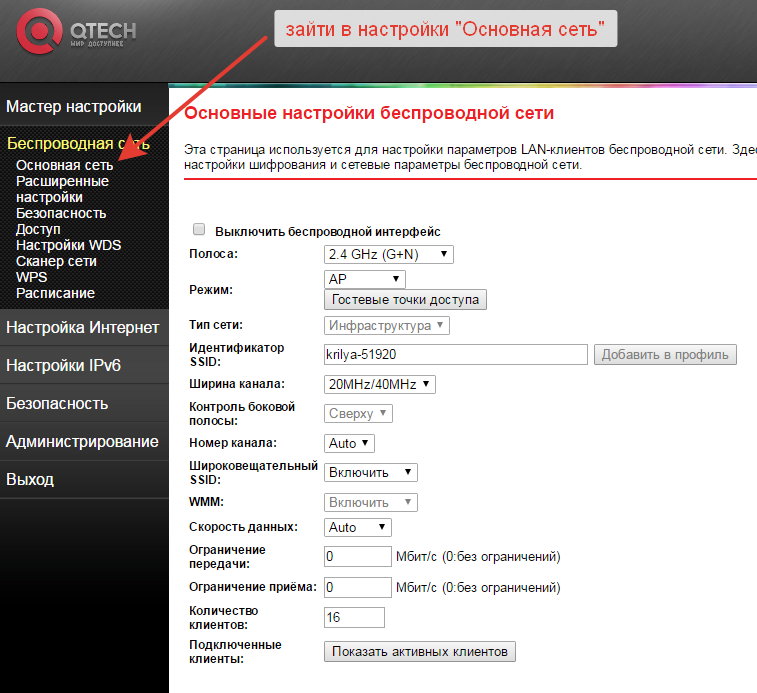
Чтобы предоставить разрешения для удостоверения пула приложений в файле или папке, доступны два варианта:
- Назначьте разрешения для удостоверения пула приложений напрямую, используя формат IIS AppPool(имя пула приложений) (например, IIS AppPool\DemoSite).
- Назначьте разрешения группе IIS_IUSRS .
Наиболее распространенным подходом является назначение разрешений локальной группе IIS_IUSRS , так как этот подход позволяет изменять пулы приложений без перенастройки разрешений файловой системы. В следующей процедуре используется этот подход на основе групп.
Примечание
Дополнительные сведения об удостоверениях пула приложений в IIS 7.5 см. в разделе «Удостоверения пула приложений».
Настройка разрешений для папки для веб-сайта IIS
В проводнике Windows перейдите к расположению локальной папки.
Щелкните правой кнопкой мыши папку, затем щелкните Свойства.

На вкладке Security щелкните Edit, а затем Add.
Щелкните Расположения. В диалоговом окне «Расположения» выберите локальный сервер и нажмите кнопку «ОК«.
В диалоговом окне «Выбор пользователей или групп » введите IIS_IUSRS, нажмите кнопку «Проверить имена» и нажмите кнопку «ОК«.
В диалоговом окне «Разрешения для (имя папки) обратите внимание, что новой группе назначены &разрешения на выполнение чтения, содержимое папки списка и разрешения на чтение по умолчанию. Оставьте это без изменений и нажмите кнопку «ОК«.
Нажмите кнопку «ОК», чтобы закрыть диалоговое окно «Свойства» (имя папки).
В качестве конечной задачи необходимо предоставить соответствующие разрешения пользователю, не являющегося администратором, учетные данные которого будут использоваться для развертывания содержимого. Для этого пользователя требуются разрешения на удаленное развертывание содержимого на веб-сайте.
Для этого пользователя требуются разрешения на удаленное развертывание содержимого на веб-сайте.
Настройка разрешений веб-сайта IIS для пользователя домена без прав администратора
В диспетчере IIS на панели «Подключения» щелкните правой кнопкой мыши узел веб-сайта (например, DemoSite), наведите указатель на развертывание и выберите команду «Настроить публикацию веб-развертывания«.
В диалоговом окне «Настройка публикации веб-развертывания » справа от кнопки «Выбрать пользователя», чтобы предоставить список разрешений на публикацию , нажмите кнопку с многоточием.
В диалоговом окне «Разрешить пользователя » введите имя домена и пользователя учетной записи, которую вы хотите использовать для развертывания содержимого, и нажмите кнопку «ОК«.
В диалоговом окне «Настройка публикации веб-развертывания» нажмите кнопку «Настройка«.

Примечание
Эта операция выполняет две ключевые функции за один шаг. Во-первых, он предоставляет пользователю разрешение на удаленное изменение веб-сайта через службу веб-управления в соответствии с правилами делегирования, которые вы изучили в предыдущем разделе. Во-вторых, он предоставляет пользователю полный доступ к исходной папке для веб-сайта, что позволяет пользователю добавлять, изменять и задавать разрешения на контент веб-сайта.
В диалоговом окне «Настройка публикации веб-развертывания» нажмите кнопку «Закрыть«.
Настройка исключений брандмауэра
По умолчанию служба управления веб-службами IIS прослушивает TCP-порт 8172. Если брандмауэр Windows включен на веб-сервере, необходимо создать новое правило для входящего трафика, разрешающее tcp-трафик через порт 8172 (по умолчанию в брандмауэре Windows разрешен весь исходящий трафик). При использовании стороннего брандмауэра необходимо создать правила, чтобы разрешить трафик.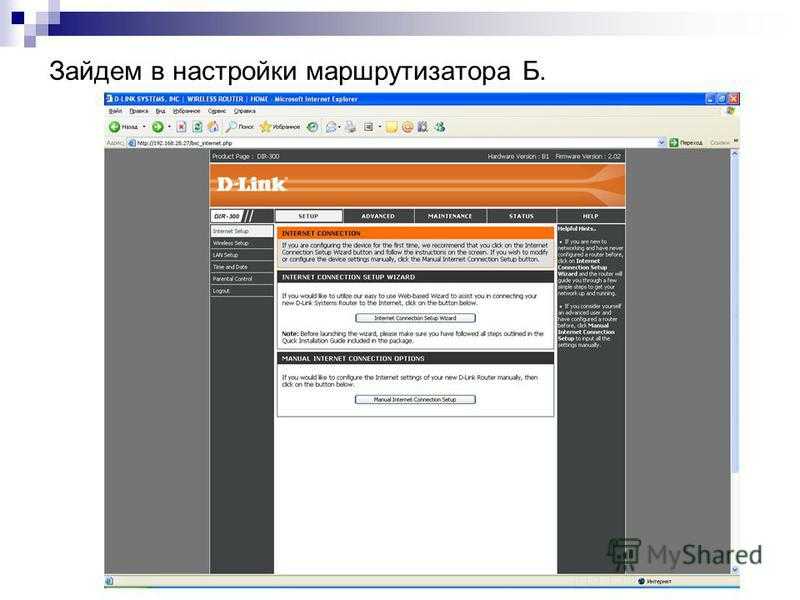
| Направление | Из порта | На порт | Тип порта |
|---|---|---|---|
| Входящий трафик | Любой | 8172 | TCP |
| Исходящие | 8172 | Любой | TCP |
Дополнительные сведения о настройке правил в брандмауэре Windows см. в разделе «Настройка правил брандмауэра». Сведения о сторонних брандмауэрах см. в документации по продукту.
Заключение
Теперь веб-сервер должен быть готов к приему удаленных развертываний в обработчике веб-развертывания через службу управления веб-службами. Прежде чем пытаться развернуть веб-приложение на сервере, может потребоваться проверить следующие ключевые моменты:
- Включена ли обычная проверка подлинности на уровне сервера в IIS?
- Вы включили удаленные подключения к службе веб-управления?
- Вы запустили службу веб-управления?
- Существуют ли правила делегирования служб управления?
- Имеет ли удостоверение пула приложений доступ на чтение к исходной папке веб-сайта?
- Есть ли у учетной записи пользователя, не являющихся администраторами, разрешения на уровне сайта в IIS?
- Разрешает ли брандмауэр входящие подключения к серверу через TCP-порт 8172?
Дополнительные материалы
Инструкции по настройке пользовательских файлов проекта Microsoft Build Engine (MSBuild) для развертывания веб-пакетов в обработчике веб-развертывания см. в разделе «Настройка свойств развертывания для целевой среды».
в разделе «Настройка свойств развертывания для целевой среды».
НазадВперед
Почему не получается войти в веб-интерфейс управления устройства TP-Link?
У большинства устройств TP-Link есть веб-интерфейс, позволяющий изменять и просматривать настройки устройства. В веб-интерфейс можно войти на операционных системах Windows, Macintosh или Unix с помощью веб-браузеров Microsoft Internet Explorer, Google Chrome, Mozilla Firefox, Microsoft Edge или Apple Safari.
Для входа в веб-интерфейс понадобится найти данные для входа по умолчанию — у каждого устройства они свои. Переверните устройство, и на его нижней части вы увидите этикетку, на которой будет текст Данные для входа по умолчанию.
Необходимо ввести указанный адрес в адресной строке браузера на компьютере или ноутбуке, после чего ввести имя пользователя и пароль, указанные ниже на той же этикетке.
Если войти не получается, попробуйте выполнить ряд действий, предложенных в данной статье.
Выберите интересующий пункт или просто следуйте указаниям данной статьи подряд.
- Подключение к устройству
- Перезагрузка устройства
- Ошибочный ввод IP‑адреса в поле поиска, вместо адресной строки
- Настройки протокола TCP/IP на компьютере
- Другой способ входа в веб-интерфейс (для Windows)
- Особенности некоторых провайдеров
- Настройки антивируса и межсетевого экрана
- На компьютере настроен прокси
- Неверный пароль при входе в веб-интерфейс
- Сброс настроек роутера
1. Подключение к устройству
Чтобы войти в веб-интерфейс устройства подключение к интернету не требуется, однако компьютер, с которого вы хотите войти в веб-интерфейс, должен быть подключён к соответствующему устройству с помощью патч-корда (кабеля) или по Wi-Fi.
а) Подключение по кабелю
Подключите компьютер к одному из портов LAN-устройства. Убедитесь, что загорелся соответствующий индикатор.
На экране компьютера в панели задач должен отобразиться значок сетевого подключения. Это может быть и восклицательный знак — это нормально.
Но если вы видите на нём красный крестик, это значит, что соединение с устройством не было установлено.
В таком случае проверьте, правильно ли подключён кабель, включено ли устройство в розетку и горит ли на нём индикатор порта LAN, в который вставлен кабель. Попробуйте подключить кабель в другой порт LAN, если таковой имеется. Если это не помогло, попробуйте использовать другой кабель или подключиться с другого компьютера.
б) Беспроводное подключение
Также для подключения к устройству можно использовать Wi-Fi. Обратите внимание, что на некоторых устройствах, например, на коммутаторах, это может быть невозможно. У некоторых устройств (например, у усилителя TP-WA854RE) нет порта LAN — в таком случае беспроводное подключение будет единственным возможным вариантом.
После подключения значок Wi-Fi на экране компьютера должен выглядеть следующим образом:
Если на значке нет восклицательного знака, вы всё равно сможете войти в веб-интерфейс устройства. Однако если значок сетевого подключения выглядит иначе, это значит, что соединение с устройством не установлено.
Однако если значок сетевого подключения выглядит иначе, это значит, что соединение с устройством не установлено.
В таком случае обратитесь к инструкции Что делать, если не удается найти беспроводную сеть или я не могу подключить беспроводную сеть?
Как подключиться к беспроводной сети устройства
Случай 1. Если вы уже подключались к сети данного устройства или устанавливали на нём определенные имя и пароль беспроводной сети, найдите его в списке сетей на компьютере и выполните подключение.
Если вы не знаете пароля от своей беспроводной сети, можно сделать следующее:
а) использовать подключение по кабелю;
б) попробовать войти в веб-интерфейс с устройства, которое уже подключено к сети;
в) сбросить настройки устройства до заводских (см. пункт 10).
Случай 2. Если вы настраивайте устройство впервые, найдите на этикетке на нижней панели роутера слово SSID. После него будет указано название беспроводной сети роутера. Найдите эту сеть в списке беспроводных сетей на компьютере и подключитесь к ней. Если система потребует ввести пароль для подключения, можете посмотреть его на этикетке рядом с SSID.
Если система потребует ввести пароль для подключения, можете посмотреть его на этикетке рядом с SSID.
Если вы не видите на этикетке слово SSID, попробуйте узнать имя беспроводной сети по MAC-адресу устройства. Ваша сеть будет называться TP-LINK_XXXXXX, где XXXXXX — последние 4 или 6 символов MAC-адреса устройства.
Примечание: если у вас Windows 7, то при подключении будет запрошен не пароль, а PIN-код. В таком случае нажмите Подключиться, используя ключ безопасности под окном для ввода PIN-кода и введите в появившемся окне пароль беспроводной сети.
Если вашей беспроводной сети нет в списке, проверьте, горит ли на устройстве индикатор Wi-Fi. Если он не горит, то попробуйте включить Wi-Fi, нажав соответствующую кнопку на самом устройстве.
Если индикатор горит, попробуйте подключиться к этой сети с другого устройства. Если это не помогает, возможно, по какой-то причине у беспроводной сети устройства другое имя. В таком случае обратитесь к пункту 9.
Если пароль, указанный на этикетке, не подходит, и вы не знаете другого пароля, см. пункт 10.
2. Перезагрузка устройства
Иногда для успешного входа в веб-интерфейс требуется перезагрузить устройство.
Для этого отключите питание устройства на 10-15 секунд, а затем снова включите его.
Подождите 1-2 минуты, пока устройство загрузится, и снова попробуйте открыть веб-интерфейс.
3. Ошибочный ввод IP‑адреса в поле поиска, вместо адресной строки
IP‑адрес устройства TP-Link необходимо вводить в адресную сроку, а не в поле поиска.
Не используйте Яндекс.Браузер для входа в веб-интерфейс устройства, так как в данном случае он может работать некорректно. Вы можете использовать любой другой браузер (например, Internet Explorer. Google Chrome, Firefox, Safari или Microsoft Edge). Рекомендуется использовать браузер Google Chrome в режиме инкогнито (для входа в этот режим нажмите Ctrl + Shift + N).
Также попробуйте перезапустить браузер или использовать другой браузер.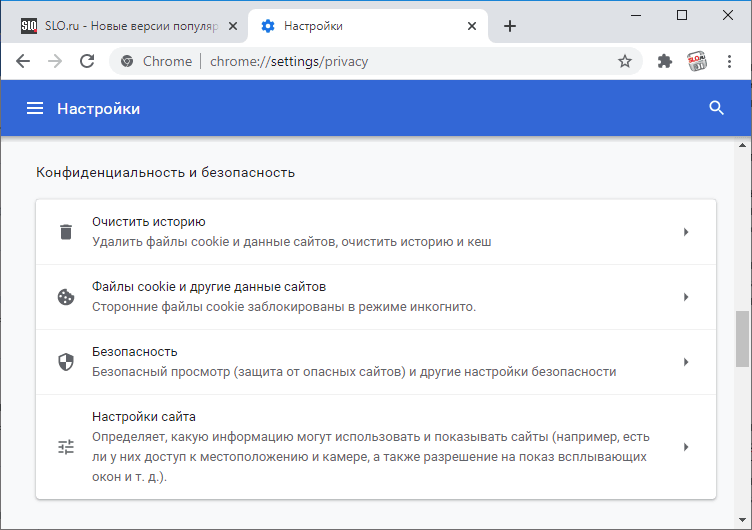
4. Настройки протокола TCP/IP на компьютере
Вы сможете войти в веб-интерфейс управления, только если IP‑адрес вашего компьютера находится в одной подсети с устройством TP-Link. на большинстве устройств TP-Link функция DHCP включена по умолчанию — эта функция автоматически назначает IP‑адреса компьютерам и устройствам. В таком случае на компьютере должна быть включена функция DHCP. Ниже показано, как это сделать.
Для Windows 8, 8.1, 10
Шаг 1. Нажмите сочетание клавиш Windows + X на клавиатуре и выберите Панель управления.
Шаг 2. Перейдите в Сеть и Интернет > Центр управления сетями и общим доступом и выберите Изменение параметров адаптера слева.
Шаг 3. Нажмите правой кнопкой мыши на Ethernet (если устройство подключено к компьютеру по кабелю) или Беспроводная сеть (при беспроводном подключении), выберите Свойства.
Шаг 4. Выделите строку IP версии 4 (TCP/IPv4), затем нажмите Свойства.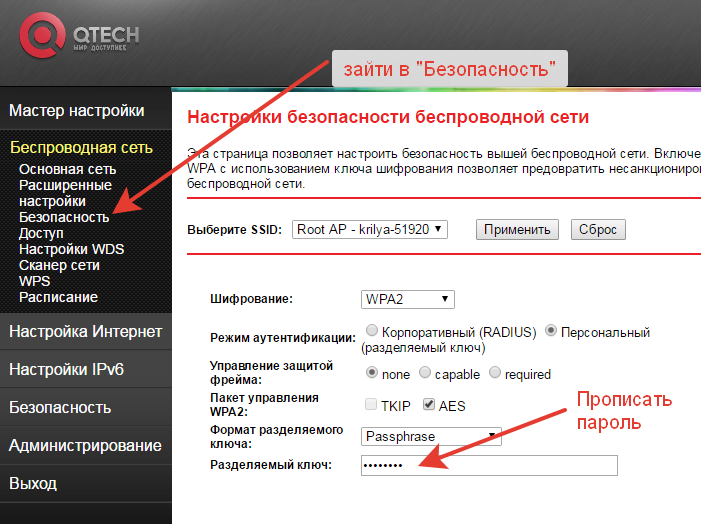
Шаг 5. Выберите Получить IP‑адрес автоматически и Получить адреса DNS-сервера автоматически, нажмите OK, затем ещё раз нажмите OK в предыдущем окне
Для Windows Vista и Windows 7
Шаг 1. Перейдите в Пуск > Панель управления > Сеть и Интернет > Центр управления сетями и общим доступом.
Шаг 2. Слева в этом окне нажмите Изменение параметров адаптера.
Шаг 3. Нажмите правой кнопкой мыши на Подключение по локальной сети (если устройство подключено к компьютеру по кабелю) или Беспроводное сетевое соединение (при беспроводном подключении), выберите Свойства.
Шаг 4. Выделите строку Протокол Интернета версии 4 (TCP/IPv4), затем нажмите Свойства.
Шаг 5. Выберите Получить IP‑адрес автоматически и Получить адрес DNS-сервера автоматически, нажмите OK, затем ещё раз нажмите OK в предыдущем окне.
Для Windows XP
Шаг 1. Перейдите в Пуск > Панель управления > Сеть и подключения к Интернету.
Шаг 2. Откройте Сетевые подключения
Шаг 3. Нажмите правой кнопкой мыши на Подключение по локальной сети (если устройство подключено к компьютеру по кабелю) или Беспроводное сетевое соединение (при беспроводном подключении), выберите Свойства.
Шаг 4. Выделите строку Протокол Интернета (TCP/IP) затем нажмите Свойства.
Шаг 5. Выберите Получить IP‑адрес автоматически и Получить адрес DNS-сервера автоматически, нажмите OK, затем ещё раз нажмите OK в предыдущем окне.
Для macOS
Шаг 1. Нажмите кнопку APPLE (иконка в виде яблока) и перейдите в Системные настройки.
Шаг 2. Нажмите Сеть.
Шаг 3. Нажмите Wi-Fi или Etnernet (в зависимости от того, каким образом компьютер подключён к роутеру) в левой части окна, затем нажмите Дополнительно в правом нижнем углу.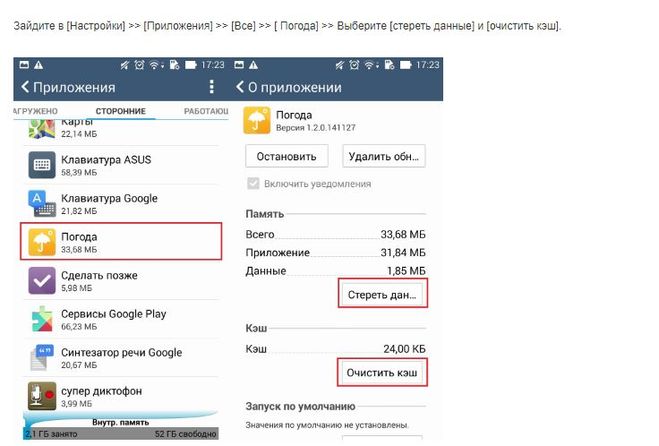
Шаг 4. Выберите вкладку TCP/IP сверху.
Шаг 5. в строке Конфигурировать IPv4 выберите Используя DHCP, нажмите OK.
Управляемые коммутаторы и некоторые точки доступа (TL‑WA901ND V1 и V2, TL‑WA801ND V1, TL‑WA701ND V1, TL‑WA730RE V1, TL‑WA830RE V1, TL‑WA5210G, TL‑WA7210N, TL‑WA7510N) не поддерживают функцию DHCP-сервера. В таком случае IP‑адрес компьютера/устройства для доступа в веб-интерфейс потребуется настроить вручную.
Например, для устройств TL‑WA901ND V1 и V2, TL‑WA801ND V1, TL‑WA701ND V1, TL‑WA730RE V1, TL‑WA5210G, TL‑WA7510N IP‑адрес по умолчанию — 192.168.1.254. Для доступа к веб-утилите на компьютере потребуется настроить статический IP‑адрес 192.168.1.X. Для устройств TL‑WA830RE V1 и TL‑WA7210N IP‑адрес по умолчанию — 192.168.0.254, для всех управляемых коммутаторов IP‑адрес по умолчанию — 192.168.0.1, в таком случае IP‑адрес компьютера должен быть 192.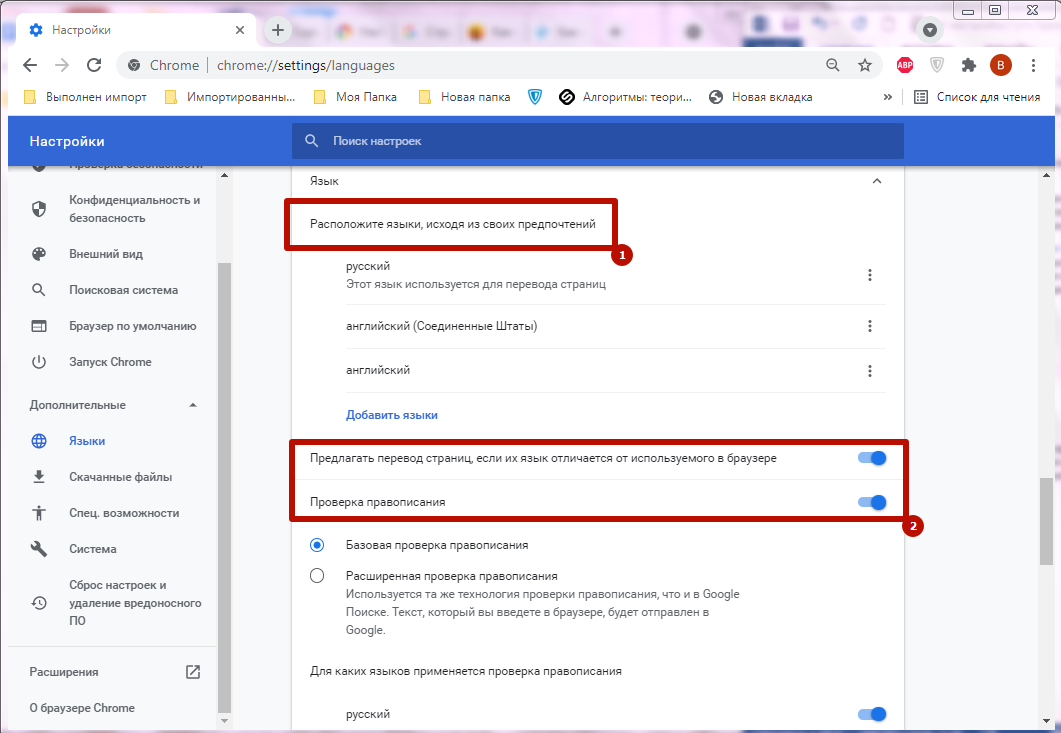 168.0.X. Верные настройки в данном случае можно узнать из инструкции, которая поставляется в комплекте с устройством.
168.0.X. Верные настройки в данном случае можно узнать из инструкции, которая поставляется в комплекте с устройством.
Если у вас такое устройство, выполните пункт 4, но на шаге 5 выберите Использовать следующий IP‑адрес (для macOS — Вручную) и введите соответствующие настройки, как показано на примере ниже (IP‑адрес на изображении может отличаться от того, который нужно задать в вашем случае).
5. Попробуйте другой способ входа в веб-интерфейс (для Windows)
Шаг 1. Создайте пустую папку на рабочем столе. Щёлкните правой кнопкой мыши по пустому пространству на рабочем столе, выберите Создать > Папку.
Шаг 2. Откройте только что созданную папку и слева нажмите Сеть.
Шаг 3. в разделе Сетевая инфраструктура вы увидите значок с моделью вашего устройства. Нажмите на него правой кнопкой мыши и выберите Просмотр веб-страницы устройства.
Примечание: если папка Сеть пуста или появилось сообщение о том, что сетевое обнаружение отключено, нажмите OK, затем сверху в папке нажмите на строку Сетевое обнаружение и общий доступ к файлам отключены.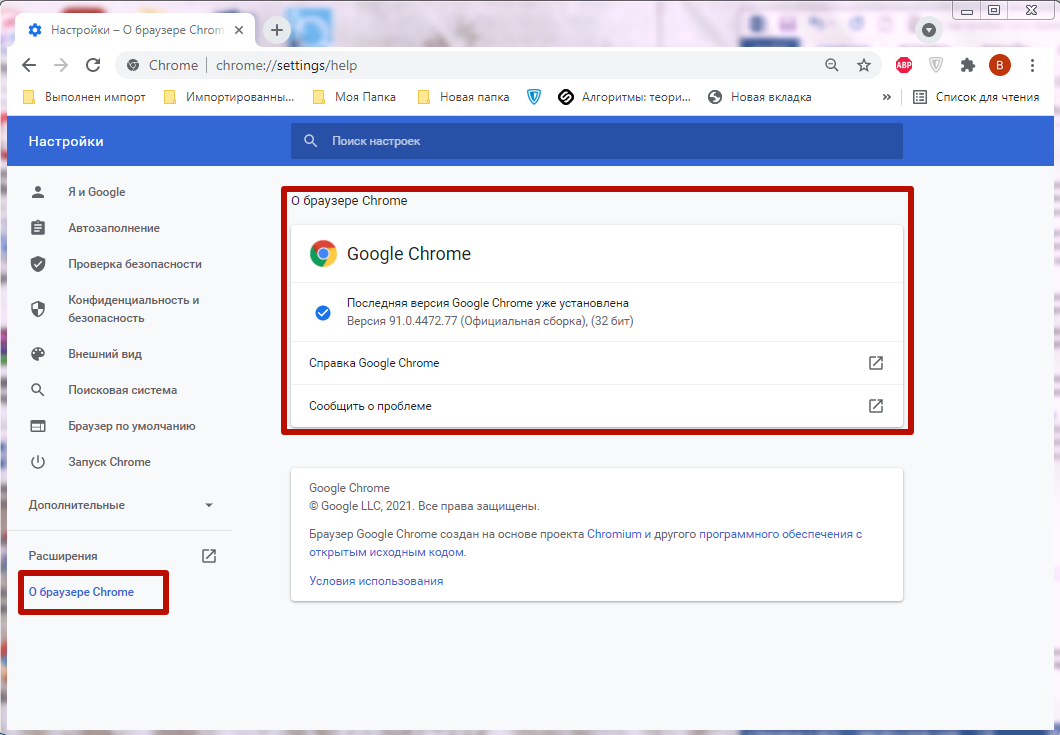 Сетевые компьютеры и устройства не видны. Щёлкните для изменения… Затем выберите Включить сетевое обнаружение и общий доступ к файлам.
Сетевые компьютеры и устройства не видны. Щёлкните для изменения… Затем выберите Включить сетевое обнаружение и общий доступ к файлам.
6. Особенности некоторых провайдеров
В случае с некоторыми интернет-провайдерами, вход в веб-интерфейс может быть затруднен, если кабель провайдера подключен к порту WAN.
Шаг 1. Отключите кабель провайдера от роутера.
Шаг 2. Перезагрузите роутер, вытащив блок питания из розетки и вставив обратно через 15 секунд.
Шаг 3. Не подключая кабель провайдера, повторите попытку входа в веб-интерфейс, руководствуясь предыдущими пунктами данной статьи.
Шаг 4. После входа в веб-интерфейс выполните необходимые настройки, и только затем подключите кабель провайдера к порту WAN.
7. Настройки антивируса и межсетевого экрана
Иногда межсетевой экран на компьютере может блокировать ответное сообщение, исходящее из сети. В таком случае для решения проблемы потребуется отключить антивирусное ПО.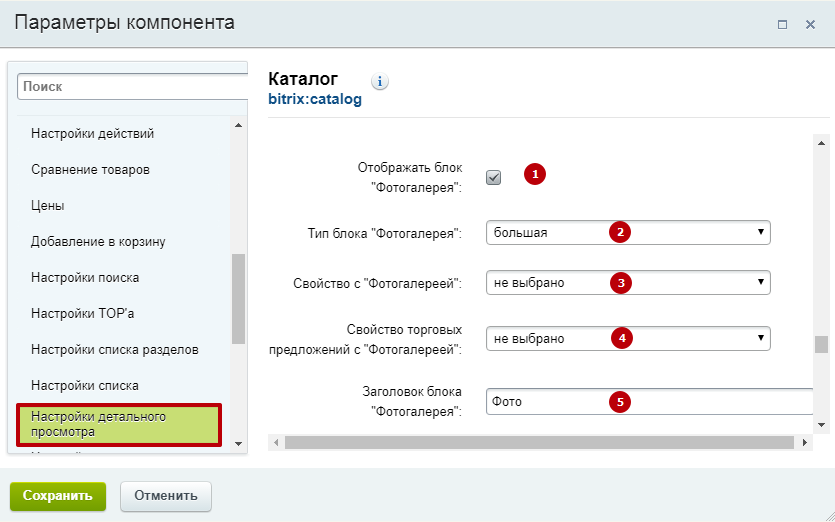
Касперский
1. В нижнем правом углу на экране компьютера нажмите на значок Kaspersky правой кнопкой мыши и выберите Приостановить защиту.
2. Выберите Приостановить до перезагрузки. В этом случае антивирус возобновит работу после перезагрузки компьютера.
ESET NOD 32
1. В нижнем правом углу на экране компьютера нажмите правой кнопкой мыши на значок ESET. Выберите Приостановить защиту.
2. В открывшемся окне выберите Приостановить до перезагрузки и нажмите Продолжить. В этом случае антивирус возобновит работу после перезагрузки компьютера.
3. Нажмите снова на значок ESET в правом нижнем углу экрана правой кнопкой мыши и выберите Приостановить работу файервола (разрешить весь трафик).
Avast
1. В правом нижнем углу экрана нажмите правой кнопкой мыши на значок Avast.
2. Выберите Управление экранами avast! > Отключить до перезапуска компьютера. В этом случае антивирус возобновит работу после перезагрузки компьютера.
В этом случае антивирус возобновит работу после перезагрузки компьютера.
Dr.Web
1. Нажмите на значок Dr.Web в правом нижнем углу экрана.
2. Нажмите на иконку с замком, затем выберите Компоненты защиты.
3. Нажмите на переключатели напротив каждого параметра, чтобы они переместились в положение Отключено (налево)
Norton Antivirus
1. В правом нижнем углу экрана нажмите правой кнопкой мыши на значок Norton.
2. Выберите Выключить автоматическую защиту.
3. В открывшемся окне выберите До перезагрузки системы и нажмите OK.
Если используется другой антивирус, свяжитесь с технической поддержкой его разработчика, чтобы узнать, как его отключить.
8. На компьютере настроен прокси
Если на компьютере настроено подключение через прокси, вы не сможете войти в веб-интерфейс устройства TP-Link. Ниже показано, как отключить прокси.
Для Windows при использовании браузера Mozilla Firefox
Шаг 1. Нажмите значок параметров в правом верхнем углу в браузере и выберите Настройки.
Нажмите значок параметров в правом верхнем углу в браузере и выберите Настройки.
Шаг 2. Введите в поисковой строке слово прокси и нажмите Настроить, как показано ниже.
Шаг 3. Выберите Без прокси и нажмите OK.
Для Windows при использовании других браузеров
Шаг 1. Откройте панель управления
В Windows 8, 8.1, 10: нажмите сочетание клавиш Windows + X на клавиатуре, затем выберите Панель управления
В Windows XP, Vista, 7: нажмите Пуск > Панель управления
Шаг 2. Выберите Сеть и Интернет > Свойства браузера.
Шаг 3. Выберите вкладку Подключения и нажмите Настройка сети.
Шаг 4. Снимите галочку Использовать прокси-сервер для локальных подключений, нажмите OK, затем ещё раз нажмите OK в предыдущем окне.
Для macOS при использовании браузера Safari
Шаг 1. Нажмите на меню браузера Safari, затем выберите Настройки.
Шаг 2. Выберите Дополнения и нажмите кнопку Изменить настройки напротив параметра Прокси.
Шаг 3. в списке слева снимите галочку Веб-прокси (HTTP) и Защищённый веб-прокси (HTTPS), нажмите OK.
9. Неверный пароль при входе в веб-интерфейс
Если вы успешно зашли на страницу по адресу, указанному на устройстве, то, чтобы получить доступ к настройкам, в большинстве случаев потребуется ввести имя пользователя и пароль.
Если ранее вы создавали собственный пароль для данного устройства, введите его. Если вы настраиваете устройство впервые и не задавали собственный пароль, посмотрите эти данные на этикетке на нижней панели устройства. В большинстве случаев имя и пароль будут одинаковые: admin
Если данные, указанные на устройстве, не подходят, и вы не знаете другого пароля, см. пункт 10.
пункт 10.
Примечание: на некоторых устройствах при первичной настройке требуется сразу же задать новый пароль. В таком случае придумайте новый пароль, введите его в оба поля, затем войдите в веб-интерфейс, используя только что созданный пароль.
10. Сброс настроек роутера
Если вышеуказанные действия не помогли, попробуйте сбросить настройки устройства до заводских. Нажмите и удерживайте в течение 15 секунд кнопку Reset, которая находится на корпусе устройства, после чего попробуйте ещё раз подключиться к нему.
После выполнения сброса имя беспроводной сети устройства изменится на заводское. Чтобы подключиться, обратитесь к пункту 1 (случай 2).
Примечание: после сброса все настройки устройства, сделанные до этого, пропадут, и его нужно будет полностью настраивать заново. Это означает, что, в большинстве случаев, интернет будет недоступен при подключении к этому устройству до повторной настройки. Прибегайте к этому методу только в крайнем случае и перед сбросом убедитесь, что знаете настройки своего интернет-провайдера.
Поддержка браузера Chrome
Проблемы со звуком и видео
Если возникли проблемы со звуком или видео, проверьте настройки сеанса и браузера.
- Включен ли звук или видео на соответствующих элементах управления? Если соответствующие значки перечеркнуты, это означает что устройства не включены.
- Используете ли вы последнюю версию Chrome? Обновите браузер.
- Есть ли у браузера разрешения на доступ к вашей камере и микрофону?
- Выберите значок аудио / видео в строке URL, чтобы проверить настройки аудио и видео по умолчанию. В этом всплывающем окне можно изменить устройства или заново выполнить настройку устройств, чтобы установить устройства по умолчанию. Чтобы изменения вступили в силу, возможно, понадобится обновить страницу.
- Если вы используете macOS X версии 10.14 и новее, откройте системные настройки и выберите пункт Безопасность и конфиденциальность. Выберите Конфиденциальность. Убедитесь, что браузеру предоставлен доступ к камере и микрофону.

- В браузере Chrome откройте Настройки, затем перейдите в Дополнительные и выберите пункт Настройки сайта. Выберите пункт Камера или Микрофон. Убедитесь, что сеанс находится в списке Разрешить.
- Нажмите значок Просмотр сведений о сайте, чтобы увидеть информацию о сайте и узнать, есть ли на нем заблокированные элементы.
Настройка аудио с помощью программы JAWS
Если у вас возникают проблемы с настройкой аудио и видео с помощью JAWS, выполните указанные ниже шаги.
- From a Collaborate session, press Tab to focus on the Share Audio button. Если не прозвучало сообщение «Выключатель предоставления общего доступа к аудио нажат, совместный доступ к аудио предоставляется», то вы не предоставляете общий доступ к аудио.
- Выключите и повторно включите виртуальный курсор JAWS. Теперь вы можете использовать клавиши со стрелками для навигации в Collaborate.
- Нажмите стрелку вниз для пролистывания элементов управления и ошибок.
 Должно прозвучать уведомление о том, что браузер заблокировал доступ к вашей камере и микрофону.
Должно прозвучать уведомление о том, что браузер заблокировал доступ к вашей камере и микрофону. - Нажмите и удерживайте стрелку вниз, пока JAWS не переместится на кнопку «Отменить техническую проверку».
- Нажмите клавишу ВВОД, чтобы выйти из технической проверки.
- Переместите JAWS на адресную строку браузера.
- Нажмите клавишу Tab, чтобы перейти к индикатору, указывающему на то, что микрофон и камера заблокированы. Затем нажмите клавишу ВВОД.
- Нажмите клавишу Tab, чтобы перейти к переключателям разрешения и блокировки доступа.
- Нажмите стрелку вниз, чтобы перейти к переключателю «Разрешить», и нажмите клавишу пробела.
- Нажмите клавишу Tab, чтобы перейти к кнопке «Готово», и нажмите клавишу ВВОД.
- Переместите JAWS на окно Collaborate.
- Нажмите клавишу Tab, чтобы перейти к меню Мои настройки, и нажмите клавишу ВВОД.
- Нажмите клавишу Tab, чтобы перейти к настройке камеры и микрофона, и нажмите клавишу ВВОД.

- С помощью стрелок вверх и вниз выберите микрофон, который необходимо использовать.
- JAWS объявляет «Вас отлично слышно!», когда Collaborate принимает ваше аудио. Нажмите клавишу Tab, чтобы перейти к кнопке Да, работает, и нажмите клавишу ВВОД.
- С помощью стрелок вверх и вниз выберите камеру, которую необходимо использовать.
- JAWS объявляет «Вас отлично видно!», когда Collaborate принимает ваше видео. Нажмите клавишу Tab, чтобы перейти к кнопке Да, работает, и нажмите клавишу ВВОД.
- Нажмите клавишу Tab для перехода в окно «Закрыть настройки». Нажмите клавишу ВВОД.
Проблемы, связанные с общим доступом к приложениям
Если отображается сообщение Запуск общего доступа к приложениям, но демонстрация экрана на самом деле не началась, отмените общий доступ к приложениям и запустите его повторно.
Если проблема не исчезла, проверьте настройки браузера.
- Используете ли вы последнюю версию Chrome? Обновите браузер.

- Вы используете Mac OS 10.15 Catalina? Откройте системные настройки и выберите пункт Безопасность и конфиденциальность. Выберите Конфиденциальность. Выберите Запись экрана и установите флажок Google Chrome.
Проблемы с уведомлениями браузера
Если у вас возникли проблемы с уведомлениями браузера, проверьте настройки сеанса и браузера.
- Включены ли уведомления браузера в сеансе? Перейдите в Мои настройки. Откройте Настройки уведомлений и выберите Всплывающее уведомление браузера. Выберите Разрешить во всплывающем окне браузера. Если после этих действий вы не увидели зеленую галочку, выберите Всплывающее уведомление браузера еще раз.
- Есть ли у браузера разрешение на отправку уведомлений?
- Выберите значок Просмотр сведений о сайте на панели URL, чтобы проверить разрешения. В меню Уведомления выберите пункт Разрешить. Чтобы изменения вступили в силу, возможно, понадобится обновить страницу.
- В браузере Chrome откройте Настройки, затем перейдите в Дополнительные и выберите пункт Настройки сайта.
 Выберите пункт Уведомления. Убедитесь, что сеанс находится в списке Разрешить.
Выберите пункт Уведомления. Убедитесь, что сеанс находится в списке Разрешить.
Нужна помощь?
Выполните поиск в базе знаний (только на английском языке)
Отправьте заявку на сайте Behind the Blackboard (только на английском языке)
как войти, где найти свойства браузера
Настройки Гугл Хром доступны пользователям обозревателя через основное меню, комбинации горячих клавиш или короткие URL-адреса. Кроме основных установок, в браузере можно открыть скрытые опции, используя для этого список внутренних команд или расширение.
Зная как войти в свойства программы, легко установить оптимальные пользовательские параметры. Это потребуется после первой инсталляции, вынужденной переустановки или в случае сброса к заводским опциям.
А еще в Chrome есть скрытые настройки «flags».
Как давно обновляли версию своего браузера?
- Я не знаю как это делать
- На этой неделе
- Давно, уже и не припомню
- Не обновляю вообще
- В течении этого месяца
Poll Options are limited because JavaScript is disabled in your browser.
Содержание статьи:
- 1 Как зайти в настройки браузера
- 2 Основные разделы
- 2.1 Я и Google
- 2.2 Автозаполнение
- 2.3 Проверка безопасности
- 2.4 Конфиденциальность и безопасность
- 2.5 Внешний вид
- 2.6 Поисковая система
- 2.7 Браузер по умолчанию
- 2.8 Запуск
- 3 Расширенные (дополнительные) настройки Chrome
- 3.1 Языки
- 3.2 Скачанные файлы
- 3.3 Спец. возможности
- 3.4 Система
- 3.5 Сброс настроек и удаление вредоносного ПО
- 4 Раздел «Расширения»
- 5 Способы быстро показать нужные свойства
- 5.1 О браузере: chrome://settings/help
- 5.2 Управление поисковыми системами: chrome://settings/searchEngines
- 5.3 Настройка и управление контентом (данными) сайтов: chrome://settings/siteData
- 6 Как открыть скрытые настройки
- 6.1 chrome://about/
- 6.2 Расширение HiddenChrome
- 7 Подборка основных
- 7.
 1 chrome://flags/
1 chrome://flags/ - 7.2 chrome://system/
- 7.3 chrome://net-internals/
- 7.4 chrome://inspect
- 7.
Как зайти в настройки браузера
В Хром доступны пользовательские параметры для оптимизации работы программы, которые сделают сеансы в интернете комфортными. Чтобы перейти в требуемый раздел, предварительно следует вызвать опционное меню.
Для этого нужно нажать клавишу в виде трех точек в верхнем углу окна браузера с правой стороны. В появившемся списке инструментов достаточно выбрать «Настройки».
Комбинации горячих клавиш для быстрого перехода к этому пункту меню Хром не существует.
У некоторых пользователей в списке основного меню также может быть раздел «Google Chrome управляется вашей организацией». Не стоит пугаться — это отключается, хоть и не «в два клика».
Основные разделы
Пользовательские параметры в Хром объединены в разделы, список которых отображен в окне браузера с левой стороны. С этого меню можно совершать быстрый переход к нужному пункту. Это можно делать путем прокрутки текущей страницы колесиком мыши или используя клавиши Page Up и Page Down.
С этого меню можно совершать быстрый переход к нужному пункту. Это можно делать путем прокрутки текущей страницы колесиком мыши или используя клавиши Page Up и Page Down.
Я и Google
Раздел отвечает за активацию и деактивацию синхронизации, свойства персонального аккаунта Google и профиля Хром. Здесь же вы можете импортировать закладки, поисковые системы, историю просмотров из других браузеров. Эта функция будет полезной, если ранее Вы не пользовались программой Хром или хотите получить данные, собранные другим обозревателем.
Синхронизация отвечает за просмотр своих закладок, истории, использования настроек и паролей на других устройствах. Функция полезна для тех, кто пользуется браузером Chrome на нескольких девайсах, например, на домашнем и офисном ПК, на смартфоне и планшете.
Для активации:
- Нажмите «Включить синхронизацию» напротив строки «Интеллектуальные функции» в разделе «Я и Google».
- Войдите в Google или зарегистрируйте аккаунт, если он не был создан ранее.
 После ввода данных авторизации подтвердите включение синхронизации, нажав «Ок» в появившемся окне.
После ввода данных авторизации подтвердите включение синхронизации, нажав «Ок» в появившемся окне.
Вы можете управлять данными синхронизации, также разрешить или ограничить отправку отчетов в Google для улучшения функций Хром. Для этого войдите в нужный пункт в разделе «Я и Google».
Здесь Вы можете указать типы данных, которые будут синхронизироваться на всех устройствах, где выполнен вход в аккаунт Google. По умолчанию в Хром выставлено значение «Синхронизировать все», однако, поставив флажок напротив строки «Настроить», Вы сможете вручную выбрать нужные данные.
Для импорта закладок или истории просмотров из других браузеров, выберите такой пункт в разделе «Я и Google».
На экране появится окно, где Вам нужно указать название программы, из которой будет выполнен перенос, и требуемый тип данных.
Вы можете:
- экспортировать или импортировать закладки другими способами;
- перенести с Яндекс браузера;
- восстанавливать любимые сайты в избранном;
- удалить все сразу «одним махом».
Автозаполнение
Следующий раздел необходим для работы с паролями, настройки способов оплаты и сохранения адресов и иных контактных сведений.
Функция автоматического заполнения исключает необходимость регулярного повторного ввода данных. И при входе на сайт необходимый для авторизации пароль вставляется в поле автоматически. Этот же принцип работает с платежными реквизитами, адресами, номерами телефонов.
В разделе «Пароли» вы можете активировать либо отключить функцию сохранения. Достаточно переключить флажок напротив строки «Предлагать сохранение». Здесь находится кнопка активации автоматического входа на сайт, активная, при условии что пароль для авторизации был сохранен. Иначе кодовую комбинацию потребуется вводить самому.
В нижней части страницы можно найти список всех сохраненных паролей, которые можно удалять либо менять. Здесь же найдете инструменты импорта и экспорта, которые можно вызвать через опционное меню напротив строки «Сохраненные пароли».
С паролями доступны такие манипуляции:
- импорт или экспорт, перенос с другого браузера;
- удалять ранее сохраненные;
- настроить сохранение в память Хрома;
- управлять через диспетчер и онлайн-менеджер.
В разделе «Способы оплаты» можно найти флажки, позволяющие активировать или отключить автоматическое заполнение реквизитов и допустить либо ограничить возможность проверки платежных данных со стороны сайтов. По умолчанию эти функции активны.
Проверка безопасности
В этом пункте меню «Настройки» Хром находится инструмент для быстрой проверки браузера и определения потенциальных проблем.
При проверке определяются:
- Наличие обновлений.
- Количество простых (небезопасный) паролей в списке сохраненных.
- Состояние защиты от вирусов и потенциально опасных расширений.
Для запуска анализа достаточно нажать «Выполнить проверку» в свойствах Хром. При выявлении потенциальных проблем Вы сможете совершить быстрый переход в нужный раздел настроек.
Конфиденциальность и безопасность
Этот раздел меню «Настройки» направлен на защиту пользователя от потенциально опасных страниц в интернете, неприемлемого контента, рекламных материалов. Здесь находятся команды для ограничения доступа сайтов к персональным данным, сведениям о местоположении, файлам cookies.
В разделе можно найти полезный инструмент – очистка истории. С его помощью Вы удалите информацию о просмотренных ранее сайтах. Для выполнения этой операции нажмите «Очистить историю». На экране появится окно, в котором нужно указать данные, подлежащие удалению и временной период.
Удалить историю на ПК или ноутбуке (также и на телефоне с Андроид) можно и другими способами. А при необходимости также есть возможность ее восстановления.
В разделе «Файлы Cookies» вы можете:
- Блокировать сторонние файлы при просмотре страниц в режиме «Инкогнито».
- Активировать блокировку Cookies на всех сайтах.
- Настроить автоматическое удаление данных при выходе из браузера.

- Включить или отключить возможность использования файлов Cookie на конкретных сайтах.
Для полной очистки используйте инструкцию по ссылке.
В пункте «Безопасность» Вы можете найти текущий режим защиты. По умолчанию установлен «Стандартный» режим, который предусматривает обнаружение и предупреждение пользователя при посещении потенциально опасных страниц. Можно настроить улучшенную защиту, которая работает эффективнее, но потребует отправки в сервисный центр Хром дополнительных данных.
При переходе в «Настройки сайтов» Вы сможете найти команды для ограничения доступа к местоположению, веб-камере, микрофону, получению уведомлений. Эти параметры необходимы для работы некоторых онлайн-приложений и сервисов.
Тут же можно отключить или включить всплывающие окна, показ изображений на страницах сайтов, скрипты JavaScript, и иного контента.
Внешний вид
Здесь находятся опции, необходимые для оформления и персонализации браузера. В этом разделе можно найти и установить фоновую тему программы. При этом потребуется войти в интернет-магазин Chrome, что произойдет, если кликнуть по соответствующей строке в разделе «Внешний вид».
В этом разделе можно найти и установить фоновую тему программы. При этом потребуется войти в интернет-магазин Chrome, что произойдет, если кликнуть по соответствующей строке в разделе «Внешний вид».
В этом пункте настроек находится команда, отвечающая за активацию «Главной страницы». При активации этой функции появляется значок в форме домика, который можно найти справа от строки поиска. Задать адрес главной страницы можно вручную. При деактивации значок возле поисковой строки исчезает.
В разделе «Внешний вид» находятся свойства отображения шрифтов и масштабирования страницы. По умолчанию в Хром выставлены рекомендованные параметры.
Поисковая система
Здесь находится инструмент для установки поисковой системы по умолчанию. В большинстве случаев эту функцию выполняет Google, однако пользователь может вручную ввести URL другого поискового сервиса. Для этого нужно войти в «Управление поисковыми системами», нажать «Добавить», указать название, ключевое слово для создания быстрых запросов и URL.
Браузер по умолчанию
При установке пользователю предлагают сделать Хром браузером по умолчанию. Если выбрана другая программа, то сделать Хром главным обозревателем можно в соответствующем пункте меню настроек, нажав на «Использовать по умолчанию».
Другие способы сделать Хром основным на ПК или телефоне.
Запуск
При открытии браузера Хром на экране появляется новая или ранее открытая вкладка. Альтернативный вариант – установка стартовой страницы с заданным пользователем адресом. Найти нужный вариант вы можете в разделе «Запуск Chrome».
Изменить стартовую страницу можно как угодно по свои потребности.
Расширенные (дополнительные) настройки Chrome
Кроме основных настроек в браузере есть ряд вспомогательных. Чтобы найти их, нужно нажать «Дополнительные» под списком разделов слева. Здесь находятся расширенные параметры, которые могут понадобиться пользователю для комфортной работы с программой.
Языки
В этом разделе можно найти пункт для установки режима проверки правописания и указать список языков, для которых эта функция активна. Здесь же можно назначить основной язык браузера. Он определяется автоматически при установке на компьютер, но Вы имеете возможность изменить его на любой другой.
В браузер также встроен автоматический автопереводчик, который при необходимости можно отключить.
Скачанные файлы
В Хром можно вручную указать папку, в которой находятся загруженные файлы. По умолчанию это C:\Users\User_Name\Downloads», но при необходимости можно указать любую директорию на ПК. Для этого в разделе «Скачанные файлы» напротив строки «Папка» нужно кликнуть команду «Изменить» и найти место, где будут находиться загруженные объекты.
По умолчанию это C:\Users\User_Name\Downloads», но при необходимости можно указать любую директорию на ПК. Для этого в разделе «Скачанные файлы» напротив строки «Папка» нужно кликнуть команду «Изменить» и найти место, где будут находиться загруженные объекты.
Устранение ошибки «Скачивание заблокировано, опасный файл, обнаружен вирус».
Спец. возможности
В этом разделе пользователям доступна установка титров, что полезно при воспроизведении контента на иностранных языках. А также здесь находится функция быстрого выделения объектов на странице или навигации при помощи курсора.
Система
Раздел посвящен вспомогательным системным настройкам. Вы можете отключить или включить работу фоновых сервисов при выходе из браузера. В системных настройках предусмотрена возможность использования аппаратного ускорения и установки и изменения прокси сервера.
Сброс настроек и удаление вредоносного ПО
Это вспомогательные инструменты, которые в определенных случаях позволяют улучшить работу Chrome, исправить программные ошибки или предотвратить попадание вредоносного ПО на компьютер.
При выполнении команды «Восстановление настроек по умолчанию» происходит сброс всех параметров к изначальному значению, а все активные расширения отключаются. При этом закладки, журнал посещений, пароли и другие данные сохраняются.
В обозревателе предусмотрен собственный инструмент для выявления вирусных программ и файлов. Для запуска проверки нужно войти в «Удалить вредоносное ПО» и нажать «Найти». При обнаружении потенциальных угроз Вы получите уведомление и дальнейшие рекомендации.
Раздел «Расширения»
Этот пункт находится под основными и дополнительными настройками. Он отвечает за управление встроенными микропрограммами и плагинами.
Перейдя в этот раздел, на экране можно найти все установленные расширения. Отсюда можно получить подробную информацию о каждом плагине, нажав «Подробнее» или выполнить удаление.
Если Вы хотите отключить расширение, но не хотите удалять его из браузера и планируете использовать (но не сейчас) – деактивируйте флажок возле нужного плагина.
Как правильно установить расширение мы подробно уже рассказывали в другой статье.
Способы быстро показать нужные свойства
В браузере Хром можно получить доступ к основным настройкам посредством быстрых ссылок. К примеру, для перехода в меню настроек можно ввести в поисковую строку адрес chrome://settings. Аналогичный прием действует и с другими полезными инструментами.
О браузере: chrome://settings/help
С помощью ссылки можно найти сведения о текущей версии приложения и при необходимости выполнить обновление. Здесь же доступен справочный центр и служба поддержки. Войти на эту страницу также можно через настройки, если найти самый нижний пункт в меню слева.
Управление поисковыми системами: chrome://settings/searchEngines
Чтобы войти в настройки поисковой системы, перейдите по указанной ссылке. Здесь сможете сменить сервис для обработки поисковых запросов, добавить новый или удалить существующий.
Настройка и управление контентом (данными) сайтов: chrome://settings/siteData
При переходе по данной ссылке появится окно со списком всех файлов cookies, обработанных при посещении определенного сайта. Отсюда вы можете вернуться к общим настройкам отображаемого контента, нажав символ «Назад».
Отсюда вы можете вернуться к общим настройкам отображаемого контента, нажав символ «Назад».
Как открыть скрытые настройки
Хром отображает сайты в интернете и внутренние системные страницы. Для перехода вводят адрес, однако вместо указания протокола передачи «https» адрес в поисковой строке начинается с «chrome://». Это можно увидеть на примере быстрых ссылок, описанных в предыдущем разделе статьи.
С помощью функции можно найти внутренние страницы приложения, что удобно для настройки программы и использования других инструментов.
chrome://about/
Если перейти по этому адресу, на экране появится список всех внутренних страниц Хром, позволяющих войти в конкретный пункт скрытых настроек программы. Данным инструментом не рекомендуется пользоваться неопытным пользователям, так как скрытые настройки и страницы предназначены для веб-разработчиков.
Расширение HiddenChrome
Для быстрого доступа к настройкам используйте расширение HiddenTools for Google Chrome. Плагин заменяет стандартные опционные окна браузера и открывает быстрый доступ ко всем настройкам. Расширение доступно в интернет-магазине Chrome.
Плагин заменяет стандартные опционные окна браузера и открывает быстрый доступ ко всем настройкам. Расширение доступно в интернет-магазине Chrome.
После установки необходимо запустить плагин, открыть меню и войти в раздел «Settings». Здесь будут все настройки обозревателя, которые доступны при обычном входе через опции. Навигация в расширении значительно удобнее и позволяет быстрее найти параметры. Единственный минус микропрограммы – отсутствие русскоязычного интерфейса.
- Откройте расширение, перейдите в «About Chrome».
- Кликните строку с надписью «All Chrome URLs».
В результате откроется новая вкладка со списком внутренних страниц с адресом chrome://about.
Подборка основных
Внутренних страниц, отображаемых в списке, очень много, поэтому не всегда пользователям удается быстро определить, какие потребуются для настройки. Некоторые ссылки указывают на конкретный пункт опций браузера, однако большинство открывают доступ к служебным инструментам обозревателя.
chrome://flags/
На этой странице находятся экспериментальные инструменты браузера, которые недоступны через обычное меню программы. Вы можете войти и активировать любую бета-функцию, однако разработчики не гарантируют их стабильную работу.
Для активации выбранного флага нужно войти в контекстное меню, нажав на строку состояния справа и выбрать «Enabled». Для удаления или деактивации устанавливают значения «Default» или «Disabled».
chrome://system/
Если войти на эту страницу, на экране отобразится вся информация об используемой версии Хром. Здесь же будут отображены данные об операционной системе, аппаратных компонентах, версии прошивки.
chrome://net-internals/
Вы можете войти по указанному адресу для диагностики обозревателя в реальном времени. Здесь находится множество параметров и характеристик. Для большинства пользователей они не несут практической пользы, но пригодятся тем, кто ищет детальную информацию о работе программы.
chrome://inspect
С помощью ссылки можно войти в экспериментальный сервис DevTools. Это своеобразная контрольная панель, которая позволяет вносить настройки и анализировать работу определенных структурных компонентов программы. Инструмент будет полезен для разработчиков и тестировщиков. Обычным пользователям DevTools поможет разобраться в принципах работы Chrome и аналогичных программ.
Это своеобразная контрольная панель, которая позволяет вносить настройки и анализировать работу определенных структурных компонентов программы. Инструмент будет полезен для разработчиков и тестировщиков. Обычным пользователям DevTools поможет разобраться в принципах работы Chrome и аналогичных программ.
Как просмотреть настройки сайта и информацию о сайте в Chrome Android?
Я предпочитаю использовать браузер Chrome на телефоне Android, а не собственные приложения. Например, я использую facebook.com, instagram.com и несколько других социальных сетей на Chrome Android вместо приложений. Основная причина этого заключалась в том, чтобы сохранить память моего телефона свободной, что также помогло повысить производительность моего телефона.
Однако посещение веб-сайта в браузере иногда довольно рискованно. Допустим, если вы совершаете какую-либо онлайн-покупку, вы не уверены, отслеживает ли какой-либо из внедренных скриптов сайт или следите за записями. Вот где хром настроек сайта вступает в игру.
Я всегда сомневаюсь в покупках в Интернете. Иногда, когда я совершаю платежи в Интернете, я боюсь, что информация может быть взломана или украдена в кратчайшие сроки. Избежать всего этого могут помочь настройки сайта хром.
Любой веб-сайт, который вы просматриваете, содержит некоторую информацию о сертификации безопасности. Вы можете легко просмотреть информацию о сайте, а также настроить параметры сайта Chrome Android.
Связано: Как просмотреть информацию и настройки сайта на компьютере Chrome?
Хром «Настройки сайта» включает доступ к различным встроенным функциям Android, таким как доступ к уведомлениям, доступ к камере и микрофону, включение или отключение JavaScript и т. д. Поскольку вы являетесь хозяином своего телефона, вы можете полностью контролировать сайты, которые должны иметь доступ к вашей информации.
Содержание
Как просмотреть информацию о сайте в Chrome Android?
Информация о сайте содержит информацию о сертификате и подключении любого веб-сайта. Большинство сайтов в наши дни должны иметь безопасное соединение между браузером клиента и сервером веб-сайта. Информация о сайте помогает понять уровень реализации безопасности. Доступ к нему можно получить в настройках сайта Chrome.
Большинство сайтов в наши дни должны иметь безопасное соединение между браузером клиента и сервером веб-сайта. Информация о сайте помогает понять уровень реализации безопасности. Доступ к нему можно получить в настройках сайта Chrome.
Чтобы просмотреть информацию и сертификацию сайта, а также получить доступ к настройкам сайта Chrome, выполните следующие действия: :
- Запустите браузер Chrome на Android.
- Откройте веб-сайт , где вы хотите просмотреть информацию о сайте.
- Нажмите, чтобы открыть меню параметров в Chrome.
- Выберите значок Информация из списка вверху.
- Вы сможете просматривать информацию о безопасности сайта и получить доступ к сертификату по ссылке Details .
Сертификат содержит такую информацию, как срок действия сертификата , действительные домены, название организации, ключи безопасности, серийный номер и т. д. и соединение зашифровано.
д. и соединение зашифровано.
Если подключение к веб-сайту не защищено, вы можете увидеть предупреждение — Страница содержит скрипты из неаутентифицированных источников .
Как просмотреть настройки сайта в Chrome Android?
Chrome Android имеет несколько уровней доступа и параметров настройки разрешений. С помощью настроек сайта хром можно улучшить и настроить параметры конфиденциальности и безопасности в хром андроид.
Выполните следующие действия, чтобы изменить настройки сайта chrome android :
- Откройте браузер Chrome на Android.
- Получите доступ к веб-сайту , на котором вы хотите просмотреть информацию о сайте.
- Нажмите для выбора.
- Выберите значок Информация из списка вверху.
- Нажмите на ссылку Настройки сайта , доступную во всплывающем диалоговом окне.
Здесь вы сможете увидеть хром настроек сайта и получить доступ к функциям. Вы можете включить или отключить настройки сайта chrome android в зависимости от ваших потребностей.
Вы можете включить или отключить настройки сайта chrome android в зависимости от ваших потребностей.
Настройки сайта, такие как уведомления, звук, микрофон, доступ к камере и т. д., могут быть включены или отключены.
Видеоруководство по настройкам сайта и информации:
Посмотрите этот демонстрационный видеоролик о том, как просмотреть информацию о сайте и настроить параметры сайта Chrome, чтобы ограничить доступ к таким функциям, как звук, микрофон и т. д.
Настройки сайта и просмотр информации о сайте в Chrome Android , Как сделать?
Посмотрите это видео на YouTube
Подпишитесь на YouTube
Надеюсь, вам понравилось видео. Если вы это сделали, пожалуйста, подпишитесь на наш канал YouTube. Не забудьте поделиться им с друзьями и членами семьи, если вам это нужно.
Итог: настройки сайта Chrome Android
Настройки сайта в Chrome Android позволяют изменять различные разрешения и доступ к веб-сайтам в браузере. Вы можете настроить и заблокировать различные разрешения на конфиденциальность.
Вы можете настроить и заблокировать различные разрешения на конфиденциальность.
С другой стороны, вкладка информации о сайте предоставляет информацию о безопасности сайта. Это поможет вам не стать жертвой мошеннических транзакций и фишинговых или мошеннических веб-сайтов.
Получив доступ к настройкам сайта chrome android, а также к информации о сайте и сертификации, я смог просматривать различные веб-сайты социальных сетей вместе с другими веб-сайтами покупок, не беспокоясь о моей конфиденциальности или другой информации, украденной хакерами в Интернете. Я мог совершать платежи на торговых сайтах без каких-либо опасений!
Точно так же вы также можете управлять информацией о настройках сайта на компьютере с Chrome, который почти служит той же цели.
Вы когда-нибудь проверяли настройки своего сайта и информацию о сайте в Chrome? Каковы ваши новые настройки сайта по умолчанию на Chrome Android?
Часто задаваемые вопросы
Как просмотреть информацию о сайте в Chrome Android?
Чтобы просмотреть информацию о сайте в Chrome Android, вам нужно сначала запустить сайт, а затем нажать на три точки в правом углу. Там вы найдете значок информации, нажмите на него. Здесь вы сможете просмотреть информацию о сайте, а для получения более подробной информации вы можете нажать «Подробности».
Там вы найдете значок информации, нажмите на него. Здесь вы сможете просмотреть информацию о сайте, а для получения более подробной информации вы можете нажать «Подробности».
Как просмотреть настройки сайта в Chrome Android?
Для просмотра настроек сайта в Chrome Android необходимо сначала запустить сайт, а затем перейти к трем точкам в правом углу. Выберите значок информации в верхнем списке, а затем нажмите настройки сайта в нижней части информационного окна.
Что нужно сделать, чтобы включить или отключить разрешения для сайтов в настройках сайта в Chrome Android?
Сначала запустите сайт, настройки которого нужно изменить. Затем перейдите к трем точкам в углу Chrome и щелкните значок информации. Оттуда нажмите настройки сайта. Вы сможете увидеть все разрешения, предоставленные сайту, и сможете внести нужные изменения.
Наконец, вот рекомендуемые веб-браузеры для вашего компьютера и мобильного телефона, которые вы должны попробовать.
Если у вас есть какие-либо мысли о Как просмотреть настройки сайта и информацию о сайте в Chrome Android? , затем не стесняйтесь заглянуть в поле для комментариев ниже. Если вы считаете эту статью полезной, рассмотрите возможность поделиться ею со своей сетью.
Кроме того, подпишитесь на наш канал BrowserHow на YouTube, где вы найдете полезные обучающие видео.
Раскрытие информации : Эта страница может содержать партнерские ссылки, что означает, что мы можем получать компенсацию за ваши покупки по нашим ссылкам; конечно, без каких-либо дополнительных затрат для вас (действительно, вы можете получить специальные скидки). Это поддержит наши усилия по созданию более полезного контента и сделает его открытым и бесплатным навсегда.
Теги:Chrome AndroidGoogle ChromeНастройки сайтаПросмотр информации о сайтеСертификат веб-сайта
Как просмотреть информацию и настройки сайта на компьютере Chrome?
- от редактора
- Chrome для компьютера
При просмотре любого из сайтов у нас в голове часто возникает вопрос, безопасен ли тот сайт, который мы просматриваем. Итак, для того же, мы можем проверить информацию о сайте. Чтобы проверить информацию о сайте, коснитесь значка замка в левой части панели поиска. Теперь на нем будет такая информация, как количество используемых файлов cookie и защищен ли сайт. Если вы хотите ограничить некоторые разрешения сайта, нажмите «Настройки сайта» и внесите необходимые изменения.
Мы часто полагаемся на подлинные и надежные сайты для поиска любой информации в Интернете или при совершении любых покупок. Меню информации о сайте в браузере Google Chrome поможет идентифицировать и подтвердить подлинность веб-сайта.
Помогает в проверке защищенного соединения, действительности сертификата, безопасности и многих других параметров, которые не видны невооруженным глазом. Если соединение защищено, на нем будет отображаться значок замка, в противном случае появится предупреждение о небезопасном сайте.
Некоторое время назад, когда я читал новости в Интернете, я обнаружил кражу конфиденциальности, которая циркулировала в Интернете. Это заставило меня также усомниться в моих настройках конфиденциальности, и я решил что-то с этим сделать. В настройках сайта хром был ответ на мои проблемы!
Связанный: Как просмотреть настройки сайта и информацию о сайте в Chrome Android?
Наряду с деталями безопасности сайта Google Chrome также предлагает Настройки сайта , которые помогают настроить разрешения сайта для различных параметров в браузере.
Такие параметры, как звук, микрофон, камера, уведомление и другие полезные функции, доступны в браузере в настройках сайта Chrome.
Contents
Как просмотреть информацию о сайте на компьютере Chrome?
Как уже упоминалось, для просмотра информации о сайте функция информации о сайте помогает предупреждать о небезопасных соединениях и читать информацию о сайте, такую как сведения о сертификате и т. Д. Если вы знаете, где находятся настройки сайта в Chrome, половина работы сделана!
Д. Если вы знаете, где находятся настройки сайта в Chrome, половина работы сделана!
Вот шаги для просмотра информации о любом сайте на компьютере Chrome :
- Запустите браузер Google Chrome на своем компьютере.
- Откройте веб-сайт , на котором вы хотите проверить информацию.
- Нажмите на в адресной строке.
- Проверьте, является ли соединение сайта безопасным или нет.
- Выберите сертификат open для получения дополнительной информации о проверке.
Это поможет вам просмотреть информацию о сайте, такую как сертификат, безопасность, аутентификация, действительность и т. д., чтобы убедиться, что сайт является законным.
Так выглядит информация о сертификате в браузере Chrome на компьютере. Вы сможете прочитать имя эмитента, организацию, срок действия и все другие данные для проверки подлинности.
Как изменить настройки сайта на компьютере Chrome?
Во всплывающем окне сведений о сайте у вас есть возможность настроить хром настроек сайта для включения или отключения разрешений в отношении текущего сайта.
Вот шаги, чтобы изменить настройки сайта Chrome для компьютерного устройства :
- Запустите браузер Google Chrome на своем компьютере.
- Откройте веб-сайт , на котором вы хотите проверить информацию.
- Нажмите на в адресной строке.
- Выберите меню Site Settings для настройки.
Это поможет вам изменить настройки, связанные с сайтом, такие как звук, уведомление, микрофон и т. д., чтобы настроить параметры сайта Chrome для конкретного веб-сайта.
Вы также можете очистить файлы cookie и данные кеша для выбранного сайта и даже сбросить настройки разрешений.
Практический результат: Chrome Computer Site Info and Settings
Функция Google Chrome для оповещения о небезопасных сайтах действительно хороша. Это помогает проверить подлинность и достоверность веб-сайта, позволяя нам просматривать сертификат сетевого подключения. Особенно при посещении платежных шлюзов или торговых сайтов нам необходимо убедиться, что соединение между нашим браузером и хост-сервером полностью зашифровано.
Кроме того, функция настройки прав доступа к различным службам в браузере для сайта помогает в детальном контроле. После того, как у меня был доступ к настройкам сайта в Chrome и я знал, как просматривать информацию о сайте, я мог проверить подлинность веб-сайта задолго до его посещения. Таким образом, я также могу быть уверен в своей конфиденциальности!
Настройки сайта помогают вам управлять всеми разрешениями, которые вы дали конкретной странице. Вы можете в любое время заблокировать разрешение, такое как микрофон камеры, местоположение и т. д., чтобы сайт не мог использовать такую информацию.
Точно так же вы также можете просмотреть информацию о сайте и разрешениях в браузере Chrome Android. Хотя мы не видим все параметры, как в браузере Chrome, он ограничен несколькими службами и разрешениями.
Каковы ваши текущие настройки для всех разрешений сайта на компьютере с Chrome? Блокируете ли вы какой-либо сервис доступ к нашему блогу?
Часто задаваемые вопросы: Настройки сайта и информация о сайте на компьютере Chrome
Теперь давайте рассмотрим часто задаваемые вопросы, касающиеся информации о сайте и настроек сайта на компьютере Chrome.
Как просмотреть информацию о сайте на компьютере Chrome?
Чтобы просмотреть информацию о сайте на компьютере Chrome, вам нужно сначала запустить сайт, а затем нажать на значок замка в левой части панели поиска.
Как изменить настройки сайта на компьютере Chrome?
Если вы хотите изменить настройки сайта, нажмите на значок замка в левом углу панели поиска, а затем нажмите на настройки сайта. Оттуда вы можете изменить настройку по своему желанию.
Как проверить защищен сайт или нет?
Если вы хотите проверить, защищен ли какой-либо сайт, запустите сайт, затем нажмите значок замка в левом углу панели поиска. Появится раскрывающееся окно с указанием, защищен ли сайт или нет.
Наконец, вот рекомендуемые веб-браузеры для вашего компьютера и мобильного телефона, которые вы должны попробовать.
Если у вас есть какие-либо мысли о Как просмотреть информацию и настройки сайта на компьютере Chrome? , тогда не стесняйтесь заглянуть в поле для комментариев ниже. Если вы считаете эту статью полезной, рассмотрите возможность поделиться ею со своей сетью.
Если вы считаете эту статью полезной, рассмотрите возможность поделиться ею со своей сетью.
Кроме того, подпишитесь на наш канал BrowserHow на YouTube, чтобы получать полезные обучающие видео.
Раскрытие информации : Эта страница может содержать партнерские ссылки, что означает, что мы можем получать компенсацию за ваши покупки по нашим ссылкам; конечно, без каких-либо дополнительных затрат для вас (действительно, вы можете получить специальные скидки). Это поддержит наши усилия по созданию более полезного контента и сделает его открытым и бесплатным навсегда.
Теги:Chrome ComputerChrome LinuxChrome MacChrome WindowsGoogle ChromeНастройки сайтаПросмотр информации о сайтеСертификат веб-сайта
Местоположение и конфиденциальность в Microsoft Edge
Microsoft Edge Windows 10 Windows 8.1 Панель управления учетной записью Microsoft Дополнительно… Меньше
Некоторые веб-сайты могут предоставить вам более точные результаты, если вы поделитесь с ними своим местоположением. Данные о вашем местоположении могут быть точными или неточными. Например, если вы поделитесь своим точным местоположением, картографические сервисы могут предоставить точные маршруты проезда. Веб-сайты также могут использовать ваше неточное местоположение, чтобы предоставить результаты, относящиеся к вашему общему местоположению, например, кафе поблизости.
Данные о вашем местоположении могут быть точными или неточными. Например, если вы поделитесь своим точным местоположением, картографические сервисы могут предоставить точные маршруты проезда. Веб-сайты также могут использовать ваше неточное местоположение, чтобы предоставить результаты, относящиеся к вашему общему местоположению, например, кафе поблизости.
По умолчанию новый Microsoft Edge всегда будет запрашивать ваше разрешение, когда сайт хочет узнать ваше точное местоположение. Когда сайт запрашивает ваше точное местоположение, вы увидите следующее приглашение:
.Чтобы разрешить сайту доступ к вашему точному местоположению, выберите Разрешить . Прежде чем делиться своим точным местоположением с веб-сайтом, всегда ознакомьтесь с политикой конфиденциальности сайта.
Некоторые веб-сайты могут определить ваше неточное местоположение, используя такую информацию, как ваш IP-адрес, без запроса Microsoft Edge вашего разрешения.
Контролируйте, могут ли веб-сайты получать доступ к вашему местоположению в Microsoft Edge
Чтобы запретить Microsoft Edge делиться вашим местоположением с веб-сайтами:
В Microsoft Edge выберите Настройки > Файлы cookie и разрешения для сайтов > Местоположение
Выключить Спрашивать перед доступом (рекомендуется) . Microsoft Edge не будет передавать ваше точное местоположение ни одному веб-сайту.
Чтобы разрешить Microsoft Edge делиться вашим местоположением с веб-сайтами:
- org/ItemList»>
В Microsoft Edge выберите Настройки > Файлы cookie и разрешения для сайтов > Местоположение
Включить Спрашивать перед доступом (рекомендуется) . Microsoft Edge будет предлагать вам всякий раз, когда веб-сайт хочет получить доступ к вашему точному местоположению.
Контролировать доступ определенных веб-сайтов к вашему местоположению
Вы также можете разрешить или заблокировать определенным сайтам доступ к вашему местоположению:
Посетите веб-сайт в Microsoft Edge.

В углу адресной строки выберите Заблокировать , Информация или Опасно значок и выбрать Разрешения сайта .
Рядом с Location выберите Ask (по умолчанию), Allow или Block из списка.
Как Microsoft Edge взаимодействует с разрешениями операционной системы при передаче вашего местоположения веб-сайту
Windows может использовать такую информацию, как ваш IP-адрес, ближайшие точки доступа Wi-Fi и данные GPS, если они доступны, для оценки ваших точных или неточных координат местоположения и передачи этой информации в Microsoft Edge. Затем эта информация передается сайту, запрашивающему ваше местоположение.
Windows 11 и Windows 10
Если вы включите Разрешить доступ к местоположению на этом устройстве и Разрешить приложениям доступ к вашему местоположению в настройках местоположения в Windows Microsoft Edge может предоставлять сайтам более точное местоположение. Эта информация будет доступна только тем сайтам, которым вы разрешили видеть свое местоположение.
Обратите внимание, что веб-сайты могут использовать другие методы, такие как поиск вашего IP-адреса для оценки вашего местоположения, если настройки местоположения в Windows отключены.
Дополнительные сведения о настройках местоположения и конфиденциальности Windows см. в разделе Служба определения местоположения и конфиденциальность Windows 11 9.0003
Другие операционные системы
Для операционных систем, отличных от Windows 11 и 10, Microsoft Edge будет использовать разрешения в Настройки и другие > Файлы cookie и разрешения для сайтов > Местоположение , чтобы определить, следует ли делиться своим местоположением с веб-сайтом.
Microsoft Edge может использовать такую информацию, как ваш IP-адрес и ближайшие точки доступа Wi-Fi, для оценки вашего местоположения. Затем эта информация передается сайту, запрашивающему ваше местоположение.
Защита вашей конфиденциальности при передаче вашего точного местоположения
Вам следует внимательно ознакомиться с политикой конфиденциальности веб-сайта, прежде чем разрешить ему доступ к вашему точному местоположению.
Microsoft уважает вашу конфиденциальность, и Microsoft Edge включает несколько встроенных проверок, чтобы гарантировать, что мы получаем доступ к вашему точному местоположению только тогда, когда у нас есть ваше разрешение, и делаем это таким образом, чтобы защитить вашу конфиденциальность:
Microsoft Edge не собирает и не хранит информацию о местоположении в вашей учетной записи Microsoft.

Microsoft Edge всегда учитывает разрешения сайта для входа в систему для управления доступом к вашему местоположению:
Если вы используете InPrivate, просматривая , Microsoft Edge будет использовать настройку разрешения местоположения профиля, из которого был запущен сеанс InPrivate.
Если вы используете гостевой режим , Microsoft Edge всегда будет запрашивать ваше разрешение, прежде чем предоставить сайту ваше местоположение.
Веб-настройки — Справка Opera
Включить автозаполнение
Если вы включите автозаполнение, Opera сможет заполнять за вас стандартные онлайн-формы, такие как ваш адрес или информация о кредитной карте. Чтобы включить автозаполнение:
Чтобы включить автозаполнение:
- Перейти к Настройки .
- Нажмите Дополнительно на левой боковой панели и нажмите Конфиденциальность и безопасность .
- В разделе Автозаполнение выберите интересующую вас категорию — Пароли , Способы оплаты или Адреса и многое другое .
- Включите параметр Сохранить и заполнить ….
Чтобы добавить адрес или способ оплаты, который Opera будет использовать при автоматическом заполнении форм, нажмите кнопку 9.0012 Добавить кнопку . Ваша контактная информация или данные кредитной карты могут быть позже отредактированы или удалены. Нажмите на меню рядом с элементом, который хотите изменить или удалить.
Управление доступом к камере на страницах
Некоторые сайты могут запрашивать доступ к камере вашего компьютера. По умолчанию Opera всегда будет просить вас разрешить сайту доступ к вашей камере. Opera запомнит ваш выбор общего доступа, если сайт защищен через HTTPS-соединение. Чтобы разрешить или заблокировать доступ сайтов к вашей камере:
Opera запомнит ваш выбор общего доступа, если сайт защищен через HTTPS-соединение. Чтобы разрешить или заблокировать доступ сайтов к вашей камере:
- Перейдите к Настройки .
- Нажмите Дополнительно на левой боковой панели и нажмите Конфиденциальность и безопасность .
- В разделе Конфиденциальность и безопасность нажмите Настройки сайта .
- Нажмите Камера .
- В верхней части включите или выключите Спрашивать перед доступом (рекомендуется) .
Вы также можете указать, какую камеру вы хотите, чтобы Opera использовала по умолчанию, если к вашему компьютеру подключено более одной камеры. Используйте раскрывающееся меню, чтобы настроить параметры камеры.
Управление файлами cookie на страницах
Файлы cookie — это небольшие файлы данных, которые хранят информацию, связанную с веб-сайтом. Например, файл cookie может быть создан для хранения содержимого корзины покупок или для подтверждения того, что вы вошли в систему при просмотре страниц сайта.
Например, файл cookie может быть создан для хранения содержимого корзины покупок или для подтверждения того, что вы вошли в систему при просмотре страниц сайта.
также могут использоваться для создания профиля ваших привычек просмотра, и поэтому некоторые считают их проблемой конфиденциальности. Настройка параметров файлов cookie позволяет вам контролировать, как Opera их обрабатывает. По умолчанию разрешено принимать все файлы cookie. Чтобы настроить параметры файлов cookie:
- Перейти к Настройки .
- Нажмите Дополнительно на левой боковой панели и нажмите Конфиденциальность и безопасность .
- В разделе Конфиденциальность и безопасность нажмите Настройки сайта .
- Нажмите Файлы cookie и данные сайта .
- В верхней части включите или выключите Разрешить сайтам сохранять и читать данные файлов cookie (рекомендуется) .

Есть два дополнительных варианта обработки файлов cookie:
- Очищать файлы cookie и данные сайта при выходе из Opera — удаляет файлы cookie, которые были добавлены после того, как этот параметр был включен, при закрытии браузера.
- Блокировать сторонние файлы cookie — блокирует файлы cookie, установленные другими веб-сайтами, содержимое которых отображается в виде фреймов или изображений на текущем веб-сайте, который вы посещаете. Блокировка сторонних файлов cookie позволит установить в вашей системе только файлы cookie для сайта, который вы посещаете.
Нажмите Добавить кнопку рядом с разделами Блокировать , Очистить при выходе или Разрешить разделы , чтобы устанавливать настройки файлов cookie для конкретных сайтов.
Введите [*.] перед доменным именем, чтобы создать исключение для всего доменного имени. Создание исключения для файла cookie [*.] opera.com будет применяться к таким страницам, как blogs.opera.com и addons.opera.com . IP-адреса также могут быть добавлены в качестве исключений.
Создание исключения для файла cookie [*.] opera.com будет применяться к таким страницам, как blogs.opera.com и addons.opera.com . IP-адреса также могут быть добавлены в качестве исключений.
Управление обработкой ссылок
Некоторые сайты могут запрашивать открытие специальных типов ссылок по умолчанию. Они называются обработчиками протоколов. Например, вы можете настроить Opera на открытие ссылок ical: в веб-приложении Календаря Google или принудительно открыть ссылки mailto: в веб-приложении электронной почты. Разрешить или запретить сайтам запрашивать статус обработчиков определенных типов ссылок по умолчанию:
- Перейти к Настройки .
- Нажмите Дополнительно на левой боковой панели и нажмите Конфиденциальность и безопасность .
- В разделе Конфиденциальность и безопасность нажмите Настройки сайта .

- Нажмите Обработчики .
- Вверху включите Разрешить сайтам запрашивать статус обработчиков протоколов по умолчанию (рекомендуется) .
Нажмите x рядом с обработчиком, чтобы удалить его.
Управление изображениями на страницах
Вы можете управлять тем, как Opera обрабатывает изображения на просматриваемых вами страницах. Вы можете выбрать отображение всех изображений или нет, а также установить настройки изображения для конкретного сайта. Чтобы изменить настройки изображения:
- Перейти к Настройки .
- Нажмите Дополнительно на левой боковой панели и выберите Конфиденциальность и безопасность .
- В разделе Конфиденциальность и безопасность нажмите Настройки сайта .
- Нажмите Изображения .
- Вверху включить или выключить Показать все (рекомендуется) .

Нажмите кнопку Добавить , чтобы установить настройки для конкретного сайта.
Управление JavaScript на страницах
JavaScript — это язык сценариев, используемый для добавления функций на страницы, таких как управление окнами браузера. В редких случаях JavaScript может навязчиво использоваться для выполнения определенных действий, которые могут вас раздражать. В этих случаях его можно полностью отключить. В противном случае некоторые страницы не будут работать должным образом. Чтобы изменить настройки JavaScript:
- Перейти к Настройки .
- Нажмите Дополнительно на левой боковой панели, а затем нажмите Конфиденциальность и безопасность .
- В разделе Конфиденциальность и безопасность нажмите Настройки сайта .
- Нажмите JavaScript .
- В верхней части включите или выключите Разрешено (рекомендуется) .

Нажмите кнопку Добавить , чтобы установить настройки для конкретного сайта.
Управление обменом местоположением на страницах
Некоторые сайты могут запрашивать информацию о вашем местоположении для предоставления локализованных функций, таких как обзоры ближайших магазинов или купоны от компаний, расположенных в вашем районе. Для этого эти сайты могут попросить вас разрешить геолокацию на странице. Вы можете выбрать, следует ли делиться своим местоположением при просмотре. Opera не будет передавать эту информацию без вашего разрешения.
Настройка параметров обмена данными о местоположении дает вам возможность контролировать, как сайты получают доступ к вашему местоположению. По умолчанию Opera спрашивает, хотите ли вы поделиться своим местоположением при первом посещении сайта, который его запрашивает. Вы можете разрешить или запретить доступ к вашему местоположению, и Opera запомнит ваш выбор для будущих посещений этого сайта. Для управления настройками обмена данными о местоположении:
Для управления настройками обмена данными о местоположении:
- Перейти к Настройки .
- Нажмите Advanced на левой боковой панели и нажмите 9.0012 Конфиденциальность и безопасность .
- В разделе Конфиденциальность и безопасность нажмите Настройки сайта .
- Нажмите Местоположение .
- В верхней части включите или выключите Спрашивать перед доступом (рекомендуется) .
Нажмите на значок, чтобы удалить исключение для отдельного сайта.
Узнайте больше о геолокации и совместном использовании местоположений.
Управление доступом к микрофону на страницах
Некоторые сайты и веб-приложения могут запрашивать доступ к микрофону вашего компьютера. Например, приложение для живого чата может захотеть использовать ваш микрофон, чтобы вы могли поговорить с другим человеком через их службу.
По умолчанию Opera всегда будет запрашивать у вас разрешение сайта на доступ к вашему микрофону. Opera запомнит ваш выбор общего доступа, если сайт защищен через HTTPS-соединение. Для управления доступом сайтов к вашему микрофону:
- Перейти к Настройки .
- Нажмите Дополнительно на левой боковой панели и нажмите Конфиденциальность и безопасность .
- В разделе Конфиденциальность и безопасность нажмите Настройки сайта .
- Нажмите Микрофон .
- В верхней части включите или выключите Спрашивать перед доступом (рекомендуется) .
Вы также можете указать, какой микрофон вы хотите, чтобы Opera использовала по умолчанию, если к вашему компьютеру подключено более одного микрофона. Используйте раскрывающиеся меню, чтобы настроить параметры микрофона.
Управление доступом к MIDI на страницах
Если вы подключаете к компьютеру устройство с цифровым интерфейсом (MIDI) музыкального инструмента, например клавиатуру или контроллер, некоторые сайты и веб-приложения могут запрашивать эксклюзивный доступ к устройству. Например, разработчик может сделать новый синтезатор доступным в Интернете, который вы сможете использовать со своей клавиатурой.
Например, разработчик может сделать новый синтезатор доступным в Интернете, который вы сможете использовать со своей клавиатурой.
Когда сайт имеет монопольный доступ, другие приложения (как в Интернете, так и на вашем компьютере) могут не получать данные с вашего устройства.
По умолчанию Opera всегда будет запрашивать разрешение сайта на эксклюзивный доступ к вашему MIDI-устройству. Opera запомнит ваш выбор общего доступа, если сайт защищен через HTTPS-соединение. Чтобы всегда разрешать или запрещать сайтам эксклюзивный доступ к вашим MIDI-устройствам:
- Перейти к Настройки .
- Нажмите Дополнительно на левой боковой панели и нажмите Конфиденциальность и безопасность .
- В разделе Конфиденциальность и безопасность нажмите Настройки сайта .
- Нажмите MIDI-устройства .
- Вверху, включите или выключите Запрашивать, когда сайт хочет использовать системные эксклюзивные сообщения для доступа к MIDI-устройствам (рекомендуется) .

Управление уведомлениями на рабочем столе
Уведомления на рабочем столе позволяют веб-сайтам и приложениям отображать информацию о действиях или статусе своих служб. Эти уведомления отображаются на рабочем столе вашего компьютера, даже если браузер свернут. Они могут предупреждать вас о таких вещах, как новые электронные письма, специальные предложения купонов или комментарии, опубликованные в вашем блоге.
Вы можете управлять тем, как сайты доставляют уведомления. По умолчанию Opera спрашивает, хотите ли вы, чтобы сайт уведомлял вас. Вы можете разрешить или запретить сайту отображать уведомления, и Opera запомнит ваш выбор для будущих посещений этого сайта. Для управления уведомлениями на рабочем столе:
- Перейти к Настройки .
- Нажмите Дополнительно на левой боковой панели и нажмите Конфиденциальность и безопасность .
- Под Конфиденциальность и безопасность , нажмите Настройки сайта .

- Нажмите Уведомления .
- Вверху, включите или выключите Спрашивать перед отправкой (рекомендуется) .
Нажмите кнопку Добавить , чтобы задать настройки для конкретного сайта.
Управление сохраненными паролями
Когда вы входите на веб-сайт, Opera предлагает вам сохранить пароль. Если вы нажмете Никогда , этот сайт будет добавлен в список никогда не сохраняемых Opera. По умолчанию Opera предложит сохранить ваши пароли. Чтобы отключить это предложение:
- Перейти к Настройки .
- Нажмите Дополнительно на левой боковой панели и нажмите Конфиденциальность и безопасность .
- В разделе Автозаполнение нажмите Пароли .
- Вверху отключите Предложение сохранить пароли .
Чтобы просмотреть сведения или удалить пароли, щелкните меню рядом с веб-сайтом.
При вводе имени пользователя и пароля для веб-сайта Opera спросит, хотите ли вы сохранить пароль в менеджере паролей.
Нажмите Сохранить , чтобы сохранить пароль для этого веб-сайта в диспетчере паролей.
Нажмите Никогда , чтобы отказаться от сохранения пароля для этого веб-сайта.
Нажмите X , чтобы закрыть окно. Opera повторит запрос при следующем входе на веб-сайт.
Для удаления паролей по отдельности:
- Перейти к Настройки .
- Нажмите Дополнительно на левой боковой панели, затем нажмите Конфиденциальность и безопасность .
- В разделе Автозаполнение нажмите Пароли .
- Нажмите на меню из трех точек рядом с паролем, который хотите удалить, затем нажмите Удалить .
Чтобы удалить все пароли:
- Перейти к Настройки .

- Нажмите Дополнительно на левой боковой панели, затем нажмите Конфиденциальность и безопасность .
- В разделе Конфиденциальность и безопасность нажмите Очистить данные браузера .
- Во всплывающем окне нажмите Дополнительно .
- Выберите поле Пароли и другие данные для входа (оставьте все остальное невыбранным), затем нажмите Очистить данные .
Opera попытается отличить запрошенные вами всплывающие окна (например, страницы входа) от всплывающих окон, запускаемых автоматически с веб-сайтов, таких как реклама. По умолчанию Opera блокирует всплывающие окна, которые вы не запрашивали. Вы можете контролировать, как Opera обрабатывает всплывающие окна. Чтобы изменить настройки всплывающих окон:
- Перейти к Настройки .
- Нажмите Дополнительно на левой боковой панели и нажмите Конфиденциальность и безопасность .

- В разделе Конфиденциальность и безопасность щелкните Настройки сайта .
- Нажмите Всплывающие окна и перенаправления .
- Вверху включите или выключите Разрешено .
Нажмите кнопку Добавить , чтобы установить настройки для конкретного сайта.
Как управлять разрешениями сайта в новом Microsoft Edge
Разрешения сайта Microsoft Edge Chromium (Изображение предоставлено Windows Central)В настоящее время почти каждому веб-сайту, который вы посещаете, требуется какой-либо доступ к вашему устройству, например, доступ к push-уведомлениям для оповещения вас о новом контенте, местоположение для отображения локальной информации, камера и микрофон для видеовызовов, и им даже требуется разрешение на хранить данные, чтобы персонализировать ваш опыт.
Хотя попытка контролировать разрешения для каждого сайта может быть сложной задачей, если вы используете новую версию Microsoft Edge на основе движка Chromium, вы можете легко определить уровень доступа, который есть у каждого веб-сайта, поскольку они отображаются в браузере для улучшить конфиденциальность и безопасность в Windows 10.
В этом руководстве по Windows 10 мы расскажем вам, как управлять разрешениями сайта с помощью версии Microsoft Edge для Chromium.
- Как установить разрешения для каждого веб-сайта в Microsoft Edge
- Как управлять разрешениями для всех веб-сайтов в Microsoft Edge
- Как разрешить или заблокировать файлы cookie и данные сайта в Microsoft Edge
- Как разрешить или заблокировать определение местоположения в Microsoft Edge
- Как разрешить или заблокировать доступ к камере и микрофону в Microsoft Edge
- Как разрешить или заблокировать уведомления сайта в Microsoft Edge
- Как разрешить или заблокировать автовоспроизведение мультимедиа сайта в Microsoft Edge
Как установить разрешения для каждого веб-сайта в Microsoft Edge
Чтобы установить разрешения для веб-сайта в Microsoft Edge Chromium, выполните следующие действия:
- Открыть Microsoft Edge .
- Перейдите на веб-сайт, которым хотите управлять.

- Щелкните значок Lock рядом со ссылкой на веб-сайт в адресной строке.
- Щелкните параметр Разрешения сайта .
- Используйте раскрывающиеся меню, чтобы разрешить или запретить разрешения (такие как местоположение, камера, микрофон, уведомления, Adobe Flash и т. д.).
- (Необязательно) Выберите параметр Сбросить разрешения .
- Нажмите кнопку Сброс , чтобы восстановить настройки по умолчанию.
- Нажмите кнопку Обновить на сайте, чтобы применить изменения.
После выполнения этих шагов веб-сайт будет иметь доступ только к указанным вами разрешениям.
Изменение разрешений сайта
Если вы хотите изменить ранее настроенные разрешения для определенного веб-сайта, выполните следующие действия:
- Открыть Microsoft Edge .
- Перейдите на веб-сайт, которым хотите управлять.
- Щелкните значок Lock рядом со ссылкой на веб-сайт в адресной строке.
- Используйте раскрывающиеся меню для изменения разрешений.
- Нажмите кнопку Обновить на сайте, чтобы применить изменения.
После выполнения этих шагов новые настройки будут применены к сайту.
Как управлять разрешениями для всех веб-сайтов в Microsoft Edge
Чтобы глобально управлять разрешениями для сайтов в Chromium Edge, выполните следующие действия:
- Открыть Microsoft Edge .
- Нажмите кнопку Настройки и другие (с тремя точками) в правом верхнем углу.

- Щелкните Разрешения сайта .
- Выберите разрешение, которым вы хотите управлять.
- Включите тумблер Ask перед доступом к , чтобы предотвратить доступ веб-сайтов к информации о вашем устройстве без вашего согласия.
- В разделе «Блокировать» нажмите кнопку Корзина , чтобы восстановить настройки по умолчанию для домена.
- В разделе «Разрешить» нажмите кнопку Корзина , чтобы восстановить настройки по умолчанию для домена.
После выполнения этих шагов может потребоваться повторить шагов № 4 с по 7 для настройки различных разрешений.
Хотя приведенные выше инструкции описывают действия по управлению уровнем доступа, в зависимости от разрешений, которыми вы хотите управлять, у вас будут разные варианты. Например, файлы cookie и данные сайта, камера, микрофон, уведомления, JavaScript, изображения, всплывающие окна и перенаправления, фоновая синхронизация, автоматические загрузки, доступ к плагинам без песочницы, буфер обмена и обработчики платежей — все они имеют дополнительные настраиваемые параметры.
Например, файлы cookie и данные сайта, камера, микрофон, уведомления, JavaScript, изображения, всплывающие окна и перенаправления, фоновая синхронизация, автоматические загрузки, доступ к плагинам без песочницы, буфер обмена и обработчики платежей — все они имеют дополнительные настраиваемые параметры.
Как разрешить или заблокировать файлы cookie и данные сайтов в Microsoft Edge
Чтобы настроить разрешения для файлов cookie и данных сайтов для веб-сайтов, выполните следующие действия:
- Открыть Microsoft Edge .
- Нажмите кнопку Настройки и другие (с тремя точками) в правом верхнем углу.
- Щелкните Разрешения сайта .
- Выберите параметр Файлы cookie и данные сайта .
- Включите тумблер Разрешить сайтам сохранять и читать данные cookie .

- (Необязательно) Включите Очистить файлы cookie и данные сайта при выходе из тумблера Microsoft Edge .
- (необязательно) Включите переключатель Блокировать сторонние файлы cookie , чтобы запретить веб-сайтам использовать ваши действия в Интернете для целевой рекламы.
- В разделе «Блокировать» нажмите кнопку меню (три точки) и выберите кнопку Удалить , чтобы восстановить настройки по умолчанию для домена.
- (Необязательно) В разделе «Блокировать» нажмите кнопку Добавить , чтобы запретить веб-сайтам сохранять и читать файлы cookie
- В разделе «Очистить при выходе» нажмите кнопку меню (три точки) и выберите кнопку Удалить , чтобы восстановить настройки по умолчанию для домена.

- (необязательно) В разделе «Очистить при выходе» нажмите кнопку Добавить , чтобы указать веб-сайты, с которых Microsoft Edge будет удалять файлы cookie при закрытии браузера.
- В разделе «Разрешить» нажмите кнопку меню (три точки) и выберите кнопку Удалить , чтобы восстановить настройки по умолчанию для домена.
- (Необязательно) В разделе «Разрешить» нажмите кнопку Добавить , чтобы указать веб-сайты, которым разрешено сохранять и читать информацию о файлах cookie. Краткое примечание: Этот параметр следует использовать только в том случае, если вы отключали параметр Разрешить сайтам сохранять и читать файлы cookie .
После выполнения этих шагов только указанные вами веб-сайты будут иметь разрешение на сохранение и чтение данных файлов cookie.
Просмотр и удаление файлов cookie сайта
Чтобы просмотреть или удалить файлы cookie, хранящиеся в вашем браузере, выполните следующие действия:
- Открыть Microsoft Edge .

- Нажмите кнопку Настройки и другие (с тремя точками) в правом верхнем углу.
- Щелкните Разрешения сайта .
- Выберите параметр Файлы cookie и данные сайта .
- Выберите параметр Просмотреть все файлы cookie и данные сайта .
- Используйте поле поиска, чтобы найти конкретный файл cookie.
- Нажмите кнопку со стрелкой вправо, чтобы получить более подробную информацию о файле cookie.
- Нажмите кнопку Корзина , чтобы удалить его.
- (Необязательно) Нажмите кнопку Удалить все .

- Нажмите кнопку Очистить
Выполнив эти шаги, вы сможете увидеть и удалить один или все файлы cookie, хранящиеся в вашем экземпляре Microsoft Edge.
Как разрешить или заблокировать определение местоположения в Microsoft Edge
Чтобы разрешить или заблокировать доступ к местоположению для каждого веб-сайта в Microsoft Edge, выполните следующие действия:
- Открыть Microsoft Edge .
- Перейдите на веб-сайт, для которого вы хотите управлять настройками местоположения.
- Щелкните значок Lock рядом со ссылкой на веб-сайт в адресной строке.
- Щелкните параметр Разрешения сайта .
- Используйте раскрывающееся меню «Расположение», чтобы разрешить или запретить разрешение.
После выполнения этих шагов вам может потребоваться повторить шаги для управления доступом к местоположению для других веб-сайтов.
Управление доступом к местоположению сайта
Чтобы управлять доступом веб-сайта к вашему местоположению, выполните следующие действия:
- Открыть Microsoft Edge .
- Нажмите кнопку Настройки и другие (с тремя точками) в правом верхнем углу.
- Щелкните Разрешения сайта .
- Выберите вариант Location .
- Включите Ask перед доступом к тумблеру .
- В разделе «Заблокировать» нажмите кнопку Корзина , чтобы восстановить настройки по умолчанию для домена.
- В разделе «Разрешить» нажмите кнопку Корзина , чтобы восстановить настройки по умолчанию для домена.
После выполнения этих шагов только сайты из списка «Разрешить» смогут автоматически получать доступ к вашему местоположению. Если сайта нет ни в одном списке, вам будет предложено разрешить или запретить доступ.
Если сайта нет ни в одном списке, вам будет предложено разрешить или запретить доступ.
Как разрешить или заблокировать доступ к камере и микрофону в Microsoft Edge
Чтобы разрешить или заблокировать доступ веб-сайтов к камере и микрофону вашего устройства, выполните следующие действия:
- Откройте Microsoft Edge .
- Перейдите на веб-сайт, для которого вы хотите управлять настройками местоположения.
- Щелкните значок Lock рядом со ссылкой на веб-сайт в адресной строке.
- Выберите параметр Разрешения для сайта .
- Используйте раскрывающееся меню «Камера» или «Микрофон», чтобы разрешить или запретить разрешение.
После выполнения этих шагов только указанные вами веб-сайты смогут получить доступ к камере и микрофону устройства. Если сайта нет ни в одном из списков, вам будет предложено разрешить или запретить доступ.
Если сайта нет ни в одном из списков, вам будет предложено разрешить или запретить доступ.
Управление доступом к камере и микрофону сайта
Чтобы управлять доступом к камере и микрофону в Microsoft Edge, выполните следующие действия:
- Открыть Microsoft Edge .
- Нажмите кнопку Настройки и другие (с тремя точками) в правом верхнем углу.
- Щелкните Разрешения сайта .
- Выберите опцию Camera или Microphone .
- Используйте раскрывающееся меню и выберите устройство по умолчанию.
- Включите Ask, прежде чем обращаться к тумблеру .
- В разделе «Заблокировать» нажмите кнопку Корзина , чтобы восстановить настройки по умолчанию для домена.

- В разделе «Разрешить» нажмите кнопку Корзина , чтобы восстановить настройки по умолчанию для домена.
После выполнения этих шагов только веб-сайты из списка «Разрешить» будут иметь доступ к камере и микрофону. Если домена нет ни в одном списке, вы увидите приглашение разрешить или запретить доступ.
Как разрешить или заблокировать уведомления сайта в Microsoft Edge
Чтобы разрешить или заблокировать уведомления сайта в Microsoft Edge, выполните следующие действия:
- Откройте Microsoft Edge .
- Перейдите на веб-сайт, для которого вы хотите управлять настройками местоположения.
- Щелкните значок Lock рядом со ссылкой на веб-сайт в адресной строке.
- Выберите параметр Разрешения для сайта .
- Используйте раскрывающееся меню «Уведомления», чтобы разрешить или запретить разрешение.

После выполнения этих шагов только указанные вами сайты смогут отправлять push-уведомления. Если веб-сайт хочет отображать уведомления и его нет в списке разрешенных или заблокированных, вы увидите приглашение разрешить или запретить доступ.
Управление разрешениями на уведомления сайтов
Чтобы управлять разрешениями на уведомления для веб-сайтов в Chromium Edge, выполните следующие действия:
- Откройте Microsoft Edge .
- Нажмите кнопку Настройки и другие (с тремя точками) в правом верхнем углу.
- Щелкните Разрешения сайта .
- Щелкните параметр Уведомления .
- Включите Ask перед доступом к тумблеру .
- В разделе «Блокировать» нажмите кнопку меню (три точки) и выберите Удалить кнопку , чтобы восстановить настройки домена по умолчанию.

- (Необязательно) В разделе «Блокировать» нажмите кнопку Добавить , чтобы запретить веб-сайтам отправлять уведомления.
- В разделе «Блокировать» нажмите кнопку меню (три точки) и выберите кнопку Удалить , чтобы восстановить настройки по умолчанию для домена.
- (Необязательно) В разделе «Разрешить» нажмите кнопку Добавить кнопку , чтобы разрешить сайту отправлять push-уведомления.
После того, как вы выполните эти шаги, сайты в списке «Разрешить» смогут отправлять push-уведомления, но домен отсутствует ни в одном списке, после чего вы получите приглашение разрешить или запретить доступ.
Как разрешить или заблокировать автоматическое воспроизведение мультимедиа сайта в Microsoft Edge
Чтобы разрешить или запретить сайтам автоматическое воспроизведение мультимедиа в Microsoft Edge, выполните следующие действия:
- Открыть Microsoft Edge .

- Нажмите кнопку Настройки и другие (с тремя точками) в правом верхнем углу.
- Щелкните Разрешения сайта .
- Выберите параметр Автозапуск мультимедиа .
- Используйте раскрывающееся меню Контроль автоматического воспроизведения аудио и видео на сайтах до Разрешить или Ограничить доступ.
После того, как вы выполните эти шаги, веб-сайты смогут автоматически воспроизводить мультимедиа, в зависимости от вашей конфигурации.
Мы ориентируемся в этом руководстве на Windows 10, но приведенные выше инструкции также будут работать для Microsoft Edge в Windows 7, Windows 8.1 и macOS.
Мауро Хукулак — технический писатель WindowsCentral. com. Его основной задачей является написание подробных инструкций, которые помогут пользователям получить максимальную отдачу от Windows 10 и многих связанных с ней технологий. У него есть опыт работы в сфере ИТ с профессиональными сертификатами Microsoft, Cisco и CompTIA, и он является признанным членом сообщества Microsoft MVP.
com. Его основной задачей является написание подробных инструкций, которые помогут пользователям получить максимальную отдачу от Windows 10 и многих связанных с ней технологий. У него есть опыт работы в сфере ИТ с профессиональными сертификатами Microsoft, Cisco и CompTIA, и он является признанным членом сообщества Microsoft MVP.
Скрытые настройки Chrome, которые необходимо настроить
Перейти к содержимому
Chrome — самый популярный настольный и мобильный интернет-браузер. С момента своего запуска в 2008 году Google завладел рынком: 70% пользователей настольных компьютеров выбрали Chrome. Хотя изначально Google не хотел ввязываться в войну браузеров, к настоящему времени компания явно выиграла ее.
Последние функции позволяют настроить целевую страницу с помощью пользовательских изображений или одного из собственных фонов Chrome. Просто нажмите кнопку «Настроить» в правом нижнем углу страницы.
Просто нажмите кнопку «Настроить» в правом нижнем углу страницы.
Теперь вы можете загрузить одно из собственных изображений, выбрав «Загрузить изображение» или просто выбрав одно из фоновых изображений из коллекции Chrome.
Хотя этот параметр улучшит ваш пользовательский интерфейс в Chrome, вы должны настроить гораздо больше, чтобы повысить как безопасность, так и безопасность при работе в Интернете.
Скрытые настройки Chrome, которые необходимо настроить
Chrome гордится тем, что обеспечивает быстрый (и безопасный) просмотр веб-страниц. С первых дней войн поисковых систем Google предоставлял результаты поиска, которые были релевантными и быстрее, чем кто-либо другой. Chrome использует V8 Java Engine и Blink в качестве движка браузера, оба разработаны Google.
Доступ к расширенным настройкам Google
Чтобы получить доступ к странице настроек Chrome, нажмите многоточие и выберите «Настройки» в меню.
Chrome содержит множество внутренних страниц, которые появляются вместе с браузером при его установке. Страница настроек — это только одна из этих внутренних страниц. Чтобы получить доступ к внутренним страницам, вы можете ввести имя страницы в омнибокс (адресную строку) вместо использования пользовательского интерфейса.
Например, если ввести Chrome://Настройки в омнибоксе, откроется страница настроек.
Чтобы увидеть все внутренние страницы, доступные в Chrome, введите Chrome://About в омнибокс и нажмите Enter.
Когда вы откроете страницу настроек, вы сначала увидите набор основных настроек для Chrome.
Прокрутите вниз, чтобы найти раздел дополнительных настроек.
Здесь вы можете изменить разрешения, управлять доступом Chrome к другим службам Google (таким как Gmail), управлять сертификатами и паролями, а также управлять тем, как Chrome кэширует данные.
Изменить настройки разрешений Google Chrome
Настройки с наивысшим приоритетом — это те, которые дают определенным сайтам разрешения на доступ к оборудованию и устройствам вашего ПК. По мере совершенствования технологий, лежащих в основе Интернета, веб-приложениям требуется доступ ко всем типам вашего внутреннего оборудования. В Chrome реализована модель распределения процессов в песочнице, что означает, что каждая вкладка остается защищенной, без доступа к каким-либо критически важным системным ресурсам. Однако ваши настройки разрешений создают исключения из этого правила.
Чтобы открыть настройки разрешений, прокрутите вниз и выберите «Настройки сайта».
Откроется страница разрешений сайта.
Некоторые из наиболее важных рекомендуемых настроек на этой странице включают:
- Все сайты : Показывает обзор ваших текущих настроек с определенными разрешениями сайта.
- Файлы cookie : Файлы cookie — это определенные фрагменты личной информации, которые сайты используют для оптимизации вашего просмотра.
 Рекомендуемая настройка — «Разрешить сайтам сохранять и читать данные cookie».
Рекомендуемая настройка — «Разрешить сайтам сохранять и читать данные cookie». - Местоположение: Разрешите веб-сайтам получать доступ к информации о вашем географическом местоположении, чтобы доставлять более конкретный контент в ваш браузер. Рекомендуемая настройка — «Спрашивать перед доступом».
- Камера: Некоторые сайты будут получать доступ к вашей веб-камере либо для видеочата, либо для захвата изображений профиля. Рекомендуемая настройка — «Спрашивать перед доступом».
- Микрофон: Аналогично настройкам камеры, позволяет получить доступ к микрофону вашего ПК. Рекомендуемая настройка — «Спрашивать перед доступом.
- Датчики движения: Позволяет объектам использовать датчики движения (например, датчики освещенности или приближения). Рекомендуемая настройка — «Блокировать сайты от использования датчиков движения».
- Уведомления: Сайты могут создавать уведомления в вашем браузере, даже если вы не посещаете этот конкретный сайт.
 Рекомендуемая настройка — «Спрашивать перед отправкой».
Рекомендуемая настройка — «Спрашивать перед отправкой». - JavaScript: Большинство веб-сайтов сейчас используют HTML5, JavaScript (ECMA 6) и CSS 4. JavaScript — это способ разработки веб-приложений. Рекомендуемая настройка — «Разрешено».
- Flash: Несмотря на то, что в прошлом технология Flash была отличной, она сопряжена со многими неотъемлемыми угрозами безопасности. По этой причине большинство компаний постепенно отказываются от его использования. Рекомендуемая настройка — «Сначала спросить».
- Изображения: Определяет, как Chrome обрабатывает изображения. Если вы хотите ускорить время просмотра и уменьшить объем используемых данных, вы можете отключить все изображения.
- Всплывающие окна и перенаправления: Сайты, использующие всплывающие окна и автоматические перенаправления, обычно не приносят пользы. Chrome блокирует эти запросы по умолчанию. Рекомендуемая настройка — «Заблокировано».

- Объявления: Интернет-реклама потребляет до 40% ваших данных. Хотя вы не можете полностью заблокировать всю рекламу в Chrome, вы можете заблокировать те, которые известны тем, что показывают вводящие в заблуждение объявления. Рекомендуемая настройка — «Блокировать на сайтах, которые показывают навязчивую или вводящую в заблуждение рекламу».
- Фоновая синхронизация: Такие сайты, как Facebook и Twitter, используют это, чтобы обеспечить синхронизацию ваших мобильных приложений и сеансов браузера даже после закрытия вкладки.
- Звук: Позволяет сайтам воспроизводить звук. Рекомендуемая настройка — «Разрешить сайтам воспроизводить звук».
- Автоматическая загрузка: Предотвращает автоматическую загрузку файлов сайтами на ваш компьютер. Рекомендуемая настройка — «Не позволять любому сайту автоматически загружать несколько файлов».
- Доступ к подключаемым модулям без песочницы: Предотвращает доступ подключаемых модулей к системе вашего ПК.
 Рекомендуемая настройка — «Спрашивать, когда сайт хочет использовать плагин для доступа к вашему компьютеру».
Рекомендуемая настройка — «Спрашивать, когда сайт хочет использовать плагин для доступа к вашему компьютеру». - Обработчики: Позволяет сайтам запрашивать вас, прежде чем стать обработчиком по умолчанию для протоколов.
- MIDI-устройства: Позволяет веб-сайтам получать доступ к любым MIDI-устройствам на вашем компьютере. Рекомендуемая настройка — «Спрашивать, когда сайт хочет использовать системные эксклюзивные сообщения для доступа к MIDI-устройствам».
- USB-устройства: Предотвращает доступ к любым USB-устройствам или дискам, подключенным к вашему ПК. Рекомендуемая настройка — «Спрашивать, когда сайт хочет получить доступ к USB-устройствам».
- Обработчики платежей: Позволяет сайтам устанавливать протоколы управления платежами. Рекомендуемая настройка — «Разрешить сайтам устанавливать обработчики платежей».
Флаги Chrome предоставляют дополнительные расширенные функции
Флаги Chrome — это экспериментальные функции, которые можно изменить, чтобы улучшить работу в Интернете. Чтобы получить доступ к Chrome Flags, введите Chrome://flags в омнибокс.
Чтобы получить доступ к Chrome Flags, введите Chrome://flags в омнибокс.
Чтобы найти соответствующие флаги, просто введите в поле поиска, и список отфильтрует результаты.
Некоторые из лучших флагов Chrome для включения включают:
- Политика автовоспроизведения: Запрещает веб-сайтам автоматически воспроизводить видео и звук. Установите для него значение «Требуется активность пользователя документа», которая будет запрашивать вас, прежде чем любое аудио или видео сможет воспроизводиться с любого конкретного сайта.
- Параллельная загрузка: Это повышает скорость загрузки за счет разделения файлов на разделы и их одновременной загрузки.
- Аудит гиперссылок: По умолчанию запрещает Chrome передавать информацию о кликах третьим лицам (и даже Google). Включите это для повышения конфиденциальности.
- Автозаполнение в один клик: Пусть Chrome рекомендует значения для полей, чтобы вы могли быстро заполнять определенные формы.

- Автоматическое отбрасывание вкладок: Если вы используете несколько вкладок во время просмотра, изолированная модель распределения ресурсов может потреблять много фоновой памяти. Включение этого флага убивает процессы, не уничтожая вкладки. Как только вы нажмете на вкладку, Chrome перезагрузит ее для вас.
- Автоматическая генерация пароля : Всегда полезно иметь разные пароли для каждого сайта. Однако отслеживание каждого пароля может сделать вас менее безопасным, если вам придется записывать их или, что еще хуже, сохранять их в текстовом файле. Этот флаг будет генерировать и сохранять пароли в Chrome для вас.
Поддержка драйверов может помочь вам исправить ошибки устройства в Chrome
Если вы предоставили Chrome разрешения на доступ к таким устройствам, как веб-камера или встроенный микрофон, но устройство не работает, проверьте, используете ли вы правильные драйвера оборудования. В таких случаях может помочь поддержка водителей.



 Тут вы можете установить поисковик, которым любите и привыкли пользоваться. По умолчанию, естественно, стоит Google, но если вам нравится, к примеру, Яндекс, вы можете быстро изменить этот параметр.
Тут вы можете установить поисковик, которым любите и привыкли пользоваться. По умолчанию, естественно, стоит Google, но если вам нравится, к примеру, Яндекс, вы можете быстро изменить этот параметр. Например, можно отказаться от хранения файлов cookie, чтобы не засорять память, но тогда отдельные страницы могут загружаться чуть медленнее.
Например, можно отказаться от хранения файлов cookie, чтобы не засорять память, но тогда отдельные страницы могут загружаться чуть медленнее.
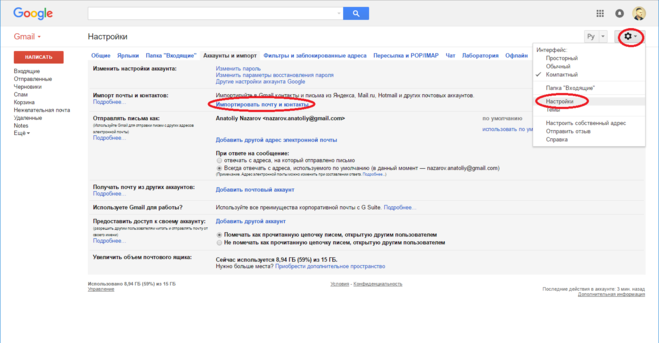

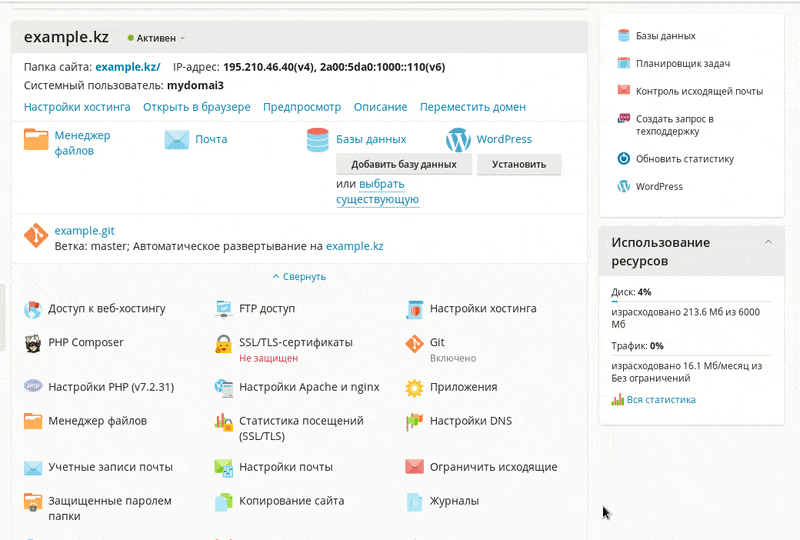
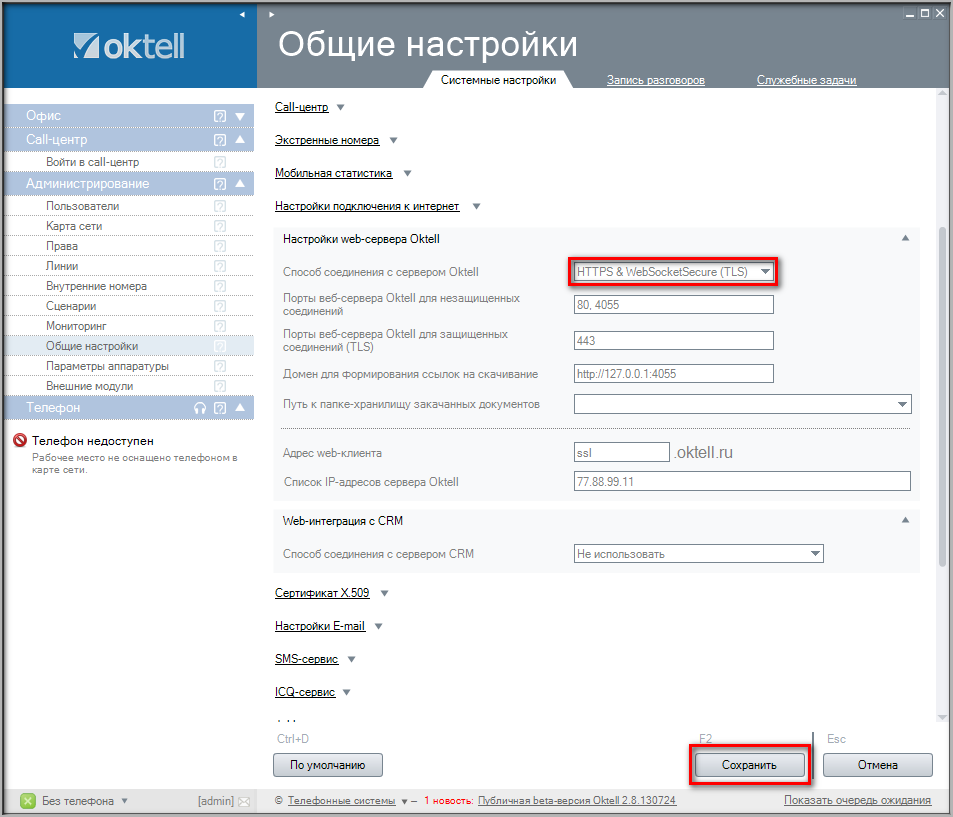
 Для этого в меню «Пуск» выберите пункт «Все программы» и выберите пункт установщик веб-платформы Майкрософт.
Для этого в меню «Пуск» выберите пункт «Все программы» и выберите пункт установщик веб-платформы Майкрософт.
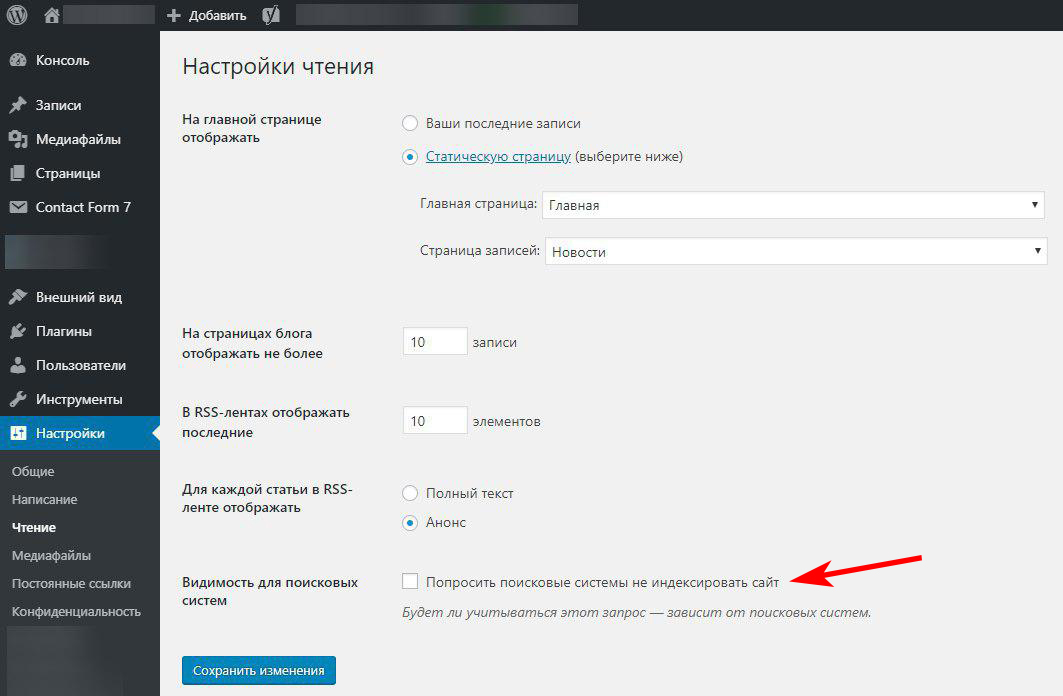 NET в IIS. Для этого в окне командной строки перейдите в каталог %WINDIR%\Microsoft.NET\Framework64\v4.0.30319 .
NET в IIS. Для этого в окне командной строки перейдите в каталог %WINDIR%\Microsoft.NET\Framework64\v4.0.30319 .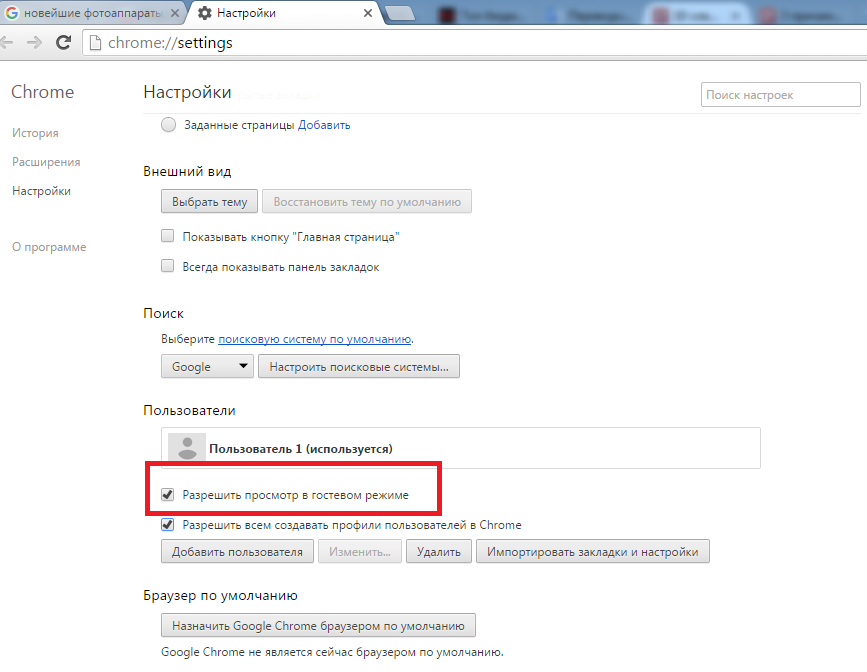

 Например, чтобы развернуть веб-приложения и содержимое в IIS с помощью обработчика веб-развертывания, должно быть правило делегирования, позволяющее всем пользователям веб-службы управления, прошедшим проверку подлинности, использовать поставщики contentPath и iisApp (последнее правило, которое можно увидеть на снимке экрана).
Например, чтобы развернуть веб-приложения и содержимое в IIS с помощью обработчика веб-развертывания, должно быть правило делегирования, позволяющее всем пользователям веб-службы управления, прошедшим проверку подлинности, использовать поставщики contentPath и iisApp (последнее правило, которое можно увидеть на снимке экрана).

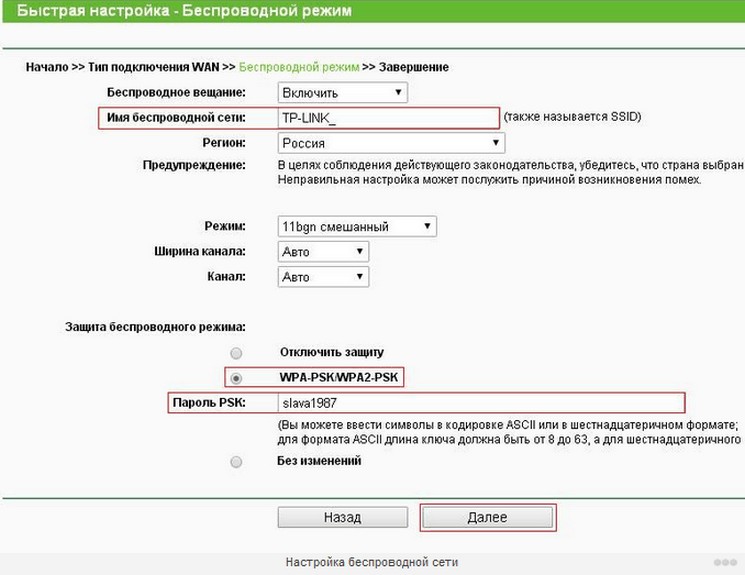 По умолчанию имя пула приложений будет соответствовать имени веб-сайта (например, DemoSite).
По умолчанию имя пула приложений будет соответствовать имени веб-сайта (например, DemoSite).