Где находятся настройки сайта?
Статьи › Яндекс Браузер › В Яндекс Браузере нет звука что делать
Как изменить настройки для всех сайтов
- Откройте Google Chrome на компьютере.
- В правом верхнем углу окна нажмите на значок с тремя точками Настройки.
- Выберите Конфиденциальность и безопасность Настройки сайтов.
- Выберите нужную настройку.
- Что такое настройка сайта?
- Как сбросить настройки сайта на телефоне?
- Где хранятся все настройки Google Chrome?
- Где находятся настройки поиска?
- Как удалить все настройки сайта?
- Что делать если не открывается сайт?
- Как изменить информацию на своем сайте?
- Что такое функция сайта?
- Как зайти в настройки браузера?
- Как разрешить доступ к сайту?
- Как очистить настройки?
- Где найти настройки Google?
- Где находятся настройки браузера на компьютере?
- Как показать дополнительные настройки Chrome?
- Где найти в телефоне настройки Google?
- Почему Гугл Хром блокирует сайты?
- Как зайти в скрытые настройки Хром?
- Что должен включать сайт?
- Что такое сайт лежит?
- Как настроить сайт на хостинге?
- Что если удалить настройки?
- Как восстановить настройки в телефоне?
- Как сбросить все настройки программы?
- Как найти путь к расширения в хроме?
- Где хранятся закладки и пароли в хроме?
- Где хранятся закладки браузера?
- Где можно посмотреть настройки браузера?
- Как посмотреть свой сайт на телефоне?
- Как зайти в код сайта на телефоне?
Что такое настройка сайта?
Инструмент Настройки сайта позволяет задавать ряд параметров сайта. Вы можете вносить изменения в список участников сайта, добавлять, редактировать или удалять инструменты и менять базовые параметры вашего сайта.
Вы можете вносить изменения в список участников сайта, добавлять, редактировать или удалять инструменты и менять базовые параметры вашего сайта.
Как сбросить настройки сайта на телефоне?
Чтобы сделать это, перейдите в меню «Настройки». Промотайте страницу до конца вниз и кликните по ссылке «Показать дополнительные настройки». Снова перейдите в нижнюю часть страницы и нажмите кнопку «Сброс настроек браузера». Щелчок по «Изменить» начнет процедуру восстановления.
Где хранятся все настройки Google Chrome?
Pb, который по умолчанию расположен в папке %APPDATA%/Google/Chrome. Также этот файл может храниться в папке %ONEDRIVE%/Google/Chrome — если местоположение перемещаемого профиля изменено на OneDrive.
Где находятся настройки поиска?
Как изменить настройки поиска:
- На устройстве Android откройте страницу google.com.
- В левом верхнем углу экрана нажмите на значок меню Настройки.
- Установите нужные параметры.
- Нажмите Сохранить внизу страницы.

Как удалить все настройки сайта?
Как сбросить настройки браузера Chrome:
- Откройте браузер Chrome на компьютере.
- В правом верхнем углу окна нажмите на значок «Настройка и управление Google Chrome» Настройки. На устройстве Chromebook или компьютере с ОС Linux или macOS выберите Сброс настроек Восстановление настроек по умолчанию Сбросить настройки.
Что делать если не открывается сайт?
Самая простая причина — отсутствие стабильного интернет-соединения. Следующие системные причины: неправильная настройка прокси-серверов, конфигурации host-файла, проблемы с DNS-серверами, регистром, вирусы, блокировка антивирусными ПО или в целом сайта на территории страны.
Как изменить текст:
- Откройте сайт в классической версии Google Сайтов на компьютере.
- Выберите страницу.
- Справа вверху нажмите на значок «Изменить страницу».
- Нажмите на текст, который нужно изменить.

Что такое функция сайта?
Функционал сайта — это все его опции и инструменты, которые помогают пользователям решать определенные задачи. Разные составляющие функционала сайта в конечном итоге приводят пользователей к целевому действию — покупке товара, заказу услуги и так далее.
Как зайти в настройки браузера?
Нажмите кнопку Настройка и управление Google Chrome (Customize and control Google Chrome) в правом верхнем углу окна браузера, справа от адресной строки. 2. В выведенном меню выберите пункт Настройки (Settings).
Как разрешить доступ к сайту?
Как изменить настройки для определенного сайта:
- Откройте Chrome на компьютере.
- Перейдите на сайт.
- Слева от веб-адреса нажмите на нужный значок: блокировка; информация; предупреждение.
- Выберите Настройки сайтов.
- Измените настройки разрешений.
Как очистить настройки?
3. Первый способ сделать сброс данных — через меню:
- Откройте «Настройки».

- Выберите пункт «Общие настройки».
- Выберите пункт «Сброс».
- Выберите пункт «Сброс данных».
- Выберите пункт «Сбросить» (также возможен вариант «Сброс устройства» или «Удалить все»).
- Устройство перезагрузится и данные удалятся.
Где найти настройки Google?
Ваши настройки, а также параметры конфиденциальности и персонализации будут доступны на любом устройстве. Найти нужные данные и настройки проще простого: нажмите на фото профиля и выберите «Управление аккаунтом Google». В этом меню вы также можете войти в аккаунт, выйти из него или включить режим инкогнито.
Где находятся настройки браузера на компьютере?
Где найти настройки браузера в компьютере Управление браузерами в основном осуществляется непосредственно на главной странице. В компьютере пользователь может найти доступ к браузеру, установить его или удалить. Для этого можно просто нажать кнопку «Пуск».
Как показать дополнительные настройки Chrome?
В выведенном меню выберите пункт Настройки (Settings). В нижней части открывшейся страницы Настройки (Settings) нажмите ссылку Показать дополнительные настройки (Show advanced settings). Под надписью Личные данные (Privacy) нажмите кнопку Настройки контента (Content settings).
В нижней части открывшейся страницы Настройки (Settings) нажмите ссылку Показать дополнительные настройки (Show advanced settings). Под надписью Личные данные (Privacy) нажмите кнопку Настройки контента (Content settings).
Где найти в телефоне настройки Google?
Аккаунт:
- В разделе «Аккаунт» выберите Управление аккаунтом Google.
- В верхней части экрана пролистайте вкладки до нужного раздела.
- Откройте вкладку: Главная. Личные данные. Здесь указана основная информация вашего аккаунта Google. Подробнее о том, как изменить имя и другие личные данные. Данные и персонализация.
Почему Гугл Хром блокирует сайты?
Google составляет список сайтов, которые подозреваются в фишинге и распространении вредоносного ПО. Кроме того, система анализирует все веб-страницы и предупреждает вас, если сайт представляет угрозу.
Как зайти в скрытые настройки Хром?
Чтобы попасть в скрытые настройки надо просто ввести в адресную строку chrome://flags и нажмите «Ввод». Далее вы увидите список доступных параметров, возле каждого расположено выпадающее меню его активации.
Далее вы увидите список доступных параметров, возле каждого расположено выпадающее меню его активации.
Что должен включать сайт?
Рассмотрим базовые страницы, которые составляют основу каждого сайта:
- Что должно быть на домашней странице сайта
- На сайте должна быть информация о компании («О нас»)
- Сайт должен содержать общую страницу товаров (услуг)
- Карточки конкретных товаров и услуг — необходимые страницы сайта
- Почему сайту нужна страница отзывов
Что такое сайт лежит?
Что такое сайт упал
Сленговое обозначение ситуации, в которой веб-ресурс перестает быть доступным для интернет-пользователей.
Как настроить сайт на хостинге?
Размещение сайта на хостинге:
- Войдите в панель управления хостингом, используя свой номер договора и пароль.
- Перейдите в раздел Сайты.
- Нажмите кнопку Создать сайт в правом верхнем углу.
- Выберите домен из списка зарегистрированных по договору или введите название сайта вручную, затем нажмите кнопку Продолжить.

Что если удалить настройки?
При сбросе настроек с телефона стираются все данные. Информацию, синхронизированную с аккаунтом Google, можно будет восстановить, но приложения и связанные с ними данные будут удалены.
Как восстановить настройки в телефоне?
Перед продажей или уступкой устройства удалите все данные. Для восстановления заводских настроек на телефоне с системой Android 7:
- [Меню приложений]
- [Настройки]
- [Копирование и удаления данных]
- [Заводские настройки]
- [Сброс настроек телефона]
Как сбросить все настройки программы?
Сброс приложений:
- Найдите и коснитесь Настройки > Приложения и уведомления.
- Коснитесь (Значок «Просмотр всех приложений») для просмотра всех приложений.
- Коснитесь (Значок «Меню») > Сброс настроек приложений > Сбросить.
Как найти путь к расширения в хроме?
Откройте Chrome на компьютере.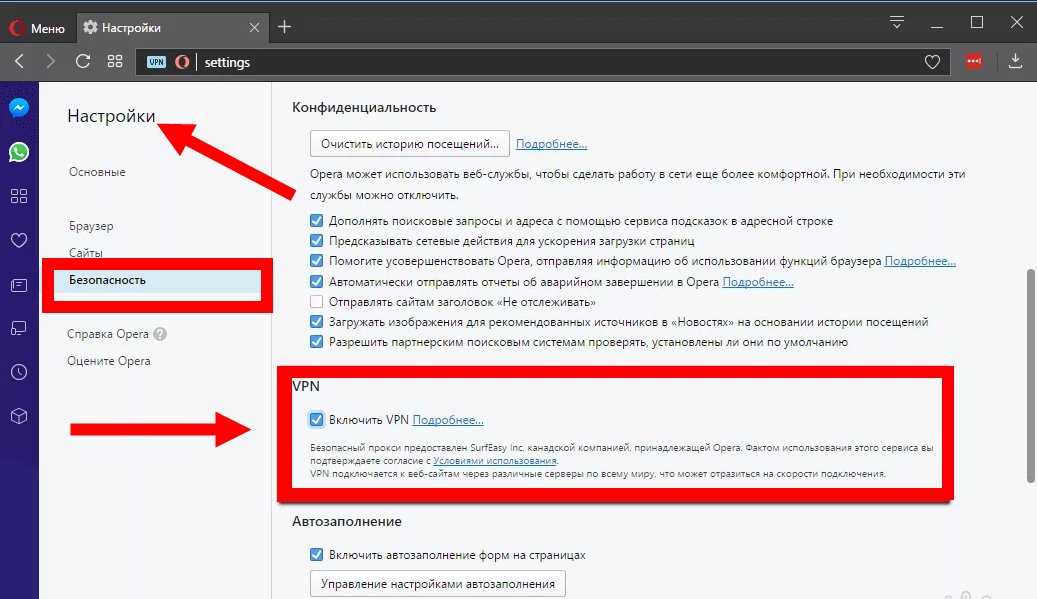 В правом верхнем углу экрана выберите «Расширения».
В правом верхнем углу экрана выберите «Расширения».
Где хранятся закладки и пароли в хроме?
Начну с того — где хранится файл с паролями. Этот файл — «Login Data» в папке «C:\Users\SomeUser\AppData\Local\Google\Chrome\User Data\Default\».
Где хранятся закладки браузера?
Открываем закладки в браузере
Переходим к списку основных функций и меню в правом верхнем углу. Затем наводим курсор на пункт «Закладки». В открывшемся списке ищем пункт «Диспетчер закладок» и нажимаем на него. В открывшемся окне вы увидите все закладки, сохраненные в браузере.
Где можно посмотреть настройки браузера?
Нажмите кнопку Настройка и управление Google Chrome (Customize and control Google Chrome) в правом верхнем углу окна браузера, справа от адресной строки. 2. В выведенном меню выберите пункт Настройки (Settings).
Как посмотреть свой сайт на телефоне?
Лучшие сервисы для проверки страниц на «мобильность»:
- Google Mobile Friendly. Этот сервис проверяет любой сайт.

- Яндекс Вебмастер Это инструмент для проверки мобильных страниц.
- Mattkersley.
- Bing.
- Responsinator.
- Ipadpeek и iPhone Tester.
- Screenfly.
- Gomez.
Как зайти в код сайта на телефоне?
Откройте требуемую страницу в Google Chrome на телефоне или планшете Допишите в начало адреса страницы «view-source:» и нажмите (перейти) Выберите в меню (три точки справа) пункт «Найти на странице»
вход в админку в личный кабинет, как войти в админку сайта вордпресс
Панель администратора WordPress является панелью управления для всего вашего сайта на WordPress. Здесь вы создаете контент и управляете им, добавляете новые страницы и функциональность в виде плагинов, меняете стиль тем и многое другое. Если вы создали сайт на WordPress, панель администратора станет большой частью работы над проектом. После установки CMS WordPress нужно найти вход в админку WordPress. В статье рассказываем, как зайти на свой сайт как администратор, как поменять пароль, какие распространенные проблемы могут привести к ошибке при авторизации.
Как попасть в админку WordPress
Стандартный путь для доступа к админке Вордпресс: вход в личный кабинет через браузер
Самый простой способ, как зайти в админ-панель WordPress, — открыть браузер и перейти по адресу: http://ваш_домен/wp-admin или http://ваш_домен/wp-login.php, где вместо «ваш_домен» нужно указать доменное имя вашего сайта. По ссылке откроется страница с формой, в которой нужно указать имя пользователя или email, а также пароль. По желанию можно сохранить данные для входа, нажав «Запомнить меня». После заполнения полей нажмите на кнопку «Войти».
Альтернативный путь для доступа к WordPress: вход в админку через панель управления RU-CENTER
Если вы создавали сайт, используя CMS-хостинг WordPress RU-CENTER, то войти в админку вы можете через панель администрирования хостинга.
После того, как вы установили CMS-хостинг WordPress RU-CENTER, получили логин и пароль от панели администрирования, вам нужно нажать на кнопку «Перейти в панель управления».
После этого появится форма для авторизации, куда нужно ввести логин и пароль.
Если данные введены правильно, то вы попадете в административную панель WordPress. Она выглядит так:
Как зайти в админку WordPress, если вы забыли пароль
Если вы по какой-то причине не можете вспомнить пароль от админ-панели WordPress, то для восстановления доступа вам нужно снова перейти по адресу: http://ваш_домен/wp-admin или http://ваш_домен/wp-login.php. Чтобы изменить пароль, нужно в открывшейся форме перейти по ссылке «Забыли пароль?».
Далее введите имя пользователя или email и нажмите на кнопку «Получить новый пароль».
Ссылка для создания нового пароля придет на почту, которую вы указали при регистрации.
Если вы не смогли восстановить доступ, рекомендуем вам обратиться в службу поддержки WordPress.
Как изменить пароль для входа в админку WordPress, если у вас есть к ней доступ
Для того, чтобы изменить пароль в WordPress, вам нужно авторизоваться.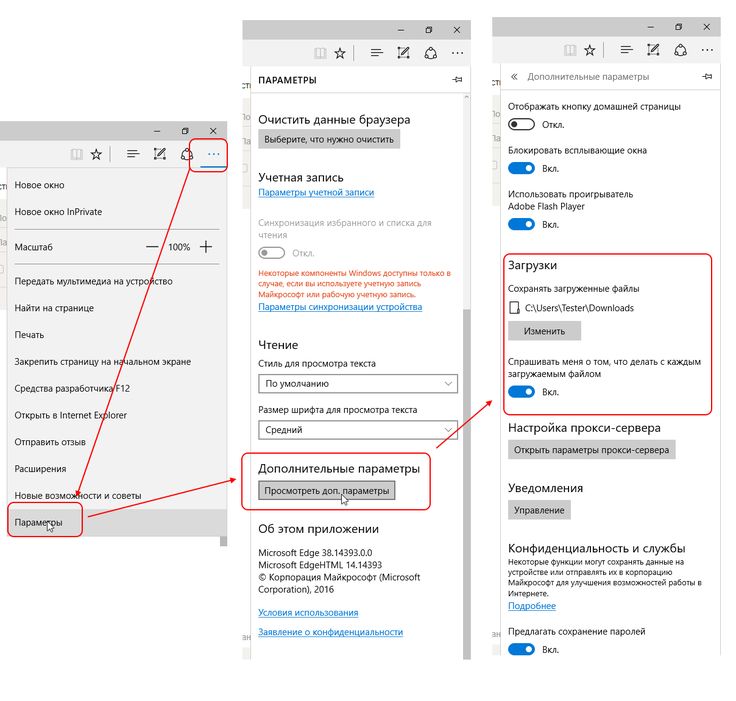 Затем перейдите в раздел «Пользователи» — «Профиль».
Затем перейдите в раздел «Пользователи» — «Профиль».
На открывшейся странице нажмите «Установить новый пароль». Вы можете использовать пароль, который сгенерирует WordPress, или задать свой.
После того, как вы ввели новый пароль, нажмите на кнопку «Обновить профиль».
Ваш пароль обновлен.
Распространенные проблемы при входе в админку WordPress
Иногда у пользователей могут возникнуть проблемы с доступом к админ-панели WordPress. Среди частых причин, по которым появляются проблемы с авторизацией:
- Неверные логин и пароль. Это очевидная, но довольно распространённая проблема. Если вы не можете войти в админ-панель, то стоит проверить правильность введенных данных. Возможно, вы меняли пароль, и по ошибке ввели старый. Или совсем его не помните, тогда воспользуюсь инструкцией выше, чтобы изменить пароль и получить доступ к панели администрирования.
- Плагины блокируют доступ к административной панели.
 Сложности со входом могут возникнуть из-за некорректной работы плагинов. Иногда плагины, которые отвечают за безопасность, могут работать со сбоями и блокировать доступ к административной панели. Если у вас есть доступ к панели администратора, просто перейдите в раздел «Плагины» и деактивируйте все плагины. Если у вас нет доступа к панели администратора, вы можете переименовать папку плагинов в корневом каталоге WordPress. Для этого нужно зайти в панель управления хостингом, перейти в корневую папку сайта, найти папку wp-content/plugins и переименовать ее. После того, как вы переименуете эту папку, WordPress не сможет распознать ее или получить к ней доступ. Это означает, что он автоматически отключит все плагины на вашем сайте.
Сложности со входом могут возникнуть из-за некорректной работы плагинов. Иногда плагины, которые отвечают за безопасность, могут работать со сбоями и блокировать доступ к административной панели. Если у вас есть доступ к панели администратора, просто перейдите в раздел «Плагины» и деактивируйте все плагины. Если у вас нет доступа к панели администратора, вы можете переименовать папку плагинов в корневом каталоге WordPress. Для этого нужно зайти в панель управления хостингом, перейти в корневую папку сайта, найти папку wp-content/plugins и переименовать ее. После того, как вы переименуете эту папку, WordPress не сможет распознать ее или получить к ней доступ. Это означает, что он автоматически отключит все плагины на вашем сайте. - Отключены файлы cookie. Файлы cookie — это файлы, расположенные в каталогах браузера, которые хранят информацию о взаимодействии пользователя с сайтами. WordPress требует, чтобы пользователи использовали файлы cookie в процессе входа в систему.

- Установка темы, которая несовместима с версией WordPress. Изменение темы может вызвать проблемы со входом в WordPress. Определить, является ли тема причиной проблем со входом в систему, можно по примеру работы с плагинами. Вы можете изменить имя папки для вашей активной темы через панель управления хостингом. Для этого вам нужно получить доступ к папке wp-content/themes, найти папку активной темы и дать ей новое имя. После этого попробуйте войти в систему, чтобы убедиться, что проблема связана с темой.
Заключение
- В статье рассмотрели два способа входа в админку WordPress.
Первый вариант: вы можете войти в админку WordPress, добавив к адресу сайта: /wp-login.php или /wp-admin — вход в админ-панель.
Второй вариант для тех, кто заказал CMS-хостинг WordPress в RU-CENTER. После установки нужно перейти в панель управления хостингом и ввести реквизиты для доступа к сайту, отправленные на почту.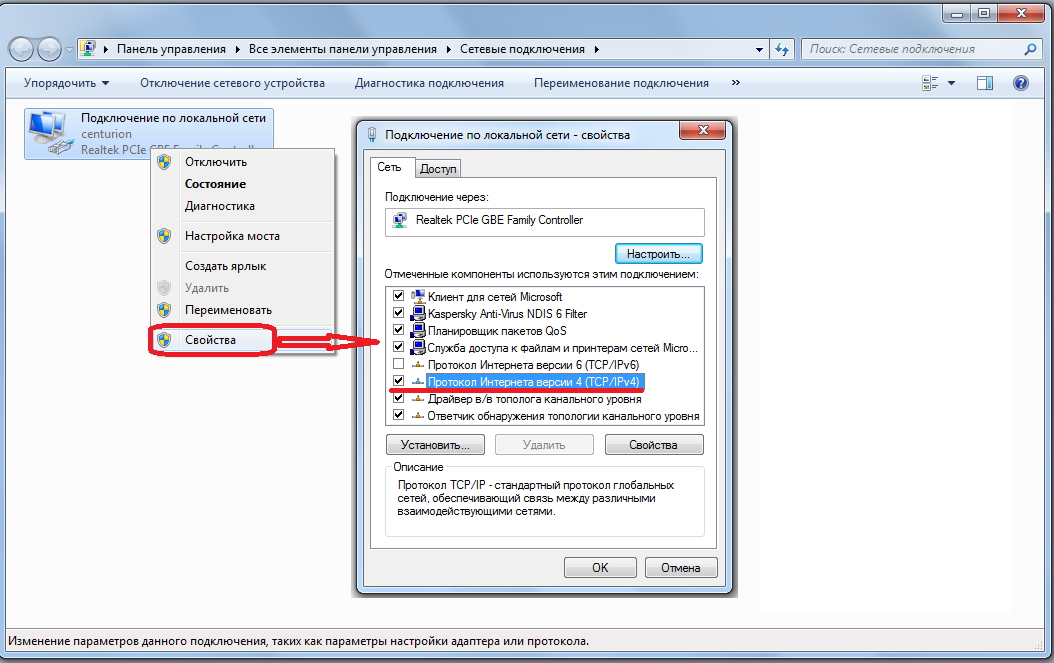
- Если вы хотите восстановить пароль к административной панели WordPress, то нужно воспользоваться формой для авторизации. Изменить пароль можно по ссылке «Забыли пароль?». Также настройка пароля для входа в WordPress осуществляется в личном кабинете административной панели.
- Ошибки при входе в админку WordPress могут быть связаны с неправильно введенными данными для входа, отключенными файлами cookie, плагинами, которые блокируют доступ к административной панели, а также установкой тем, несовместимых с версией WordPress.
Как открыть настройки сайта?
Статьи › Яндекс Браузер › Как войти в настройки Браузера Яндекс?
Как изменить настройки для всех сайтов
- Откройте приложение Chrome. на телефоне или планшете Android.
- Справа от адресной строки нажмите на значок с тремя точками Настройки.
- В разделе «Дополнительные» выберите Настройки сайтов.
- Нажмите на нужное разрешение.

- Как посмотреть настройки сайтов?
- Как открыть доступ к сайту?
- Как дать разрешение сайту в хроме?
- Как зайти в скрытые настройки Хром?
- Как зайти в настройки сайтов на телефоне?
- Как найти настройки поиска?
- Как разблокировать доступ к сайту?
- Что делать если не получается подключиться к сайту?
- Что блокирует доступ к сайту?
- Почему Гугл Хром блокирует сайты?
- Как убрать с сайта не защищено?
- Как открыть свой сайт в гугле?
- Как вернуть настройки Хром?
- Как вернуть закрытый браузер Хром?
- Где находятся данные хром?
- Как найти дополнительные настройки?
- Где находятся настройки браузера на компьютере?
- Что делать если соединение не защищено?
- Как разблокировать доступ к сайту на компьютере?
- Как разрешить брандмауэру доступ к сайту?
- Что делать если не удаётся получить доступ к сайту на телефоне?
- Как найти настройки в гугле?
- Как удалить все настройки сайтов?
- Как отключить настройки сайтов?
- Как сбросить настройки сайтов в хроме?
Как посмотреть настройки сайтов?
Чтобы посмотреть сохраненные настройки сайта, нажмите на значок рядом с веб-адресом. Вы можете изменить их, не открывая меню Chrome «Настройки сайтов».
Вы можете изменить их, не открывая меню Chrome «Настройки сайтов».
Как изменить настройки для определенного сайта:
Как открыть доступ к сайту?
Предварительный просмотр и настройка доступа к сайту:
- Откройте сайт в классической версии Google Сайтов на компьютере.
- Нажмите кнопку Открыть доступ в правом верхнем углу экрана.
- В разделе «Уровни доступа» нажмите Изменить.
- Выберите нужный вариант.
- Нажмите Сохранить.
Как дать разрешение сайту в хроме?
Как изменить настройки для всех сайтов:
- Откройте Chrome на компьютере.
- В правом верхнем углу нажмите на значок с тремя точками Настройки.
- В разделе «Конфиденциальность и безопасность» нажмите Настройки сайта.
- Выберите разрешение, которое хотите изменить.

Как зайти в скрытые настройки Хром?
Чтобы попасть в скрытые настройки надо просто ввести в адресную строку chrome://flags и нажмите «Ввод». Далее вы увидите список доступных параметров, возле каждого расположено выпадающее меню его активации.
Как зайти в настройки сайтов на телефоне?
Как изменить настройки для всех сайтов:
- Откройте приложение Chrome. на телефоне или планшете Android.
- Справа от адресной строки нажмите на значок с тремя точками Настройки.
- В разделе «Дополнительные» выберите Настройки сайтов.
- Нажмите на нужное разрешение.
Как найти настройки поиска?
Как изменить настройки поиска:
- На устройстве Android откройте страницу google.com.
- В левом верхнем углу экрана нажмите на значок меню Настройки.
- Установите нужные параметры.
- Нажмите Сохранить внизу страницы.
Как разблокировать доступ к сайту?
Как разблокировать сайт (10 методов):
- Как убрать блокировку сайтов с помощью VPN.

- Как снять блокировку с сайта с помощью Smart DNS.
- Как разблокировать доступ к сайту с помощью прокси
- Использовать Tor (луковая маршрутизация)
- Открывать сайты по IP, а не по URL.
- Настройка сетевых прокси в браузере
- Перезапись URL-адресов
Что делать если не получается подключиться к сайту?
Если ошибка «Соединение сброшено» (или другая) появляется только в одном браузере, то в таком случае нужно очистить куки и кэш в самом браузере. И проверить настройки прокси и установленные дополнения (отключить для проверки все дополнения, особенно VPN, антивирусы и т. д.). И так, чистим кэш и Cookie.
Что блокирует доступ к сайту?
Блокировка сайтов — это закрытие доступа к конкретному интернет-ресурсу, либо целой группе веб-узлов. Как правило, для блокировки сайтов используют контент-фильтры, расширения для браузеров и файрволы. Выбор зависит от нескольких факторов: трудности обхода блокировки, гибкости настроек, простоты установки и цены.
Почему Гугл Хром блокирует сайты?
Google составляет список сайтов, которые подозреваются в фишинге и распространении вредоносного ПО. Кроме того, система анализирует все веб-страницы и предупреждает вас, если сайт представляет угрозу.
Как убрать с сайта не защищено?
Попробуйте подключиться к другой сети, которой вы доверяете, или используйте для защиты VPN. Бывает, что программы для защиты блокируют подозрительные сайты. Попробуйте отключить их и зайти на сайт снова. Рекомендуем использовать этот способ только если вы полностью уверены в безопасности интересующей страницы.
Как открыть свой сайт в гугле?
Как создать и назвать сайт на платформе Google:
- Откройте новую версию Google Сайтов на компьютере.
- Выберите шаблон под надписью «Создать сайт».
- Введите название сайта в левом верхнем углу экрана и нажмите клавишу Ввод.
- Добавьте контент.
- В правом верхнем углу нажмите Опубликовать.

Как вернуть настройки Хром?
Как сбросить настройки браузера Chrome:
- Откройте браузер Chrome на компьютере.
- В правом верхнем углу окна нажмите на значок «Настройка и управление Google Chrome» Настройки. На устройстве Chromebook или компьютере с ОС Linux или macOS выберите Сброс настроек Восстановление настроек по умолчанию Сбросить настройки.
Как вернуть закрытый браузер Хром?
Google Chrome:
- Клик по любой открытой вкладке и выбор в меню «Открыть закрытую вкладку» вернёт последнюю закрытую страницу.
- Меню «История» и в нём раздел «Недавно закрытые» даёт возможность открыть сразу несколько закрытых ранее вкладок.
Где находятся данные хром?
Для каждого перемещаемого профиля создается файл profile. pb, который по умолчанию расположен в папке %APPDATA%/Google/Chrome. Также этот файл может храниться в папке %ONEDRIVE%/Google/Chrome — если местоположение перемещаемого профиля изменено на OneDrive.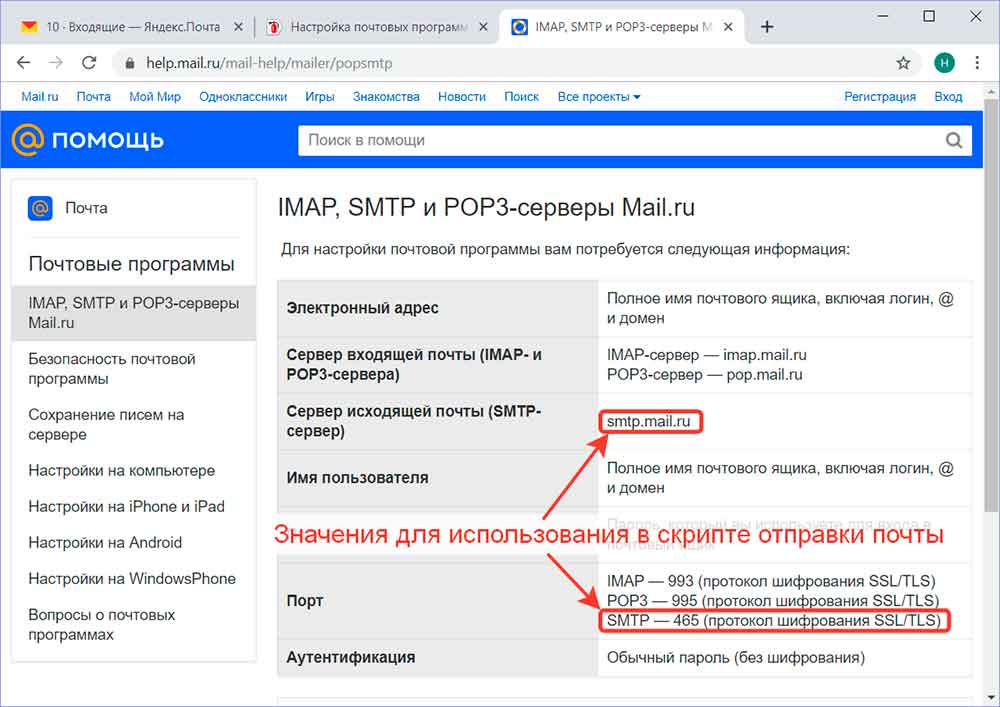
Как найти дополнительные настройки?
В выведенном меню выберите пункт Настройки (Settings). В нижней части открывшейся страницы Настройки (Settings) нажмите ссылку Показать дополнительные настройки (Show advanced settings).
Где находятся настройки браузера на компьютере?
Где найти настройки браузера в компьютере Управление браузерами в основном осуществляется непосредственно на главной странице. В компьютере пользователь может найти доступ к браузеру, установить его или удалить. Для этого можно просто нажать кнопку «Пуск».
Что делать если соединение не защищено?
Все ответы (77):
- Перезагрузите страницу
- Убедитесь, что вы не используете общедоступный Wi-Fi.
- Очистите кэш, куки и историю браузера
- Попробуйте режим инкогнито
- Проверьте настройки даты и времени вашего компьютера
- Проверьте антивирусное программное обеспечение или программу интернет-безопасности
Как разблокировать доступ к сайту на компьютере?
Чтобы разблокировать любой сайт, достаточно удалить его адрес из списка.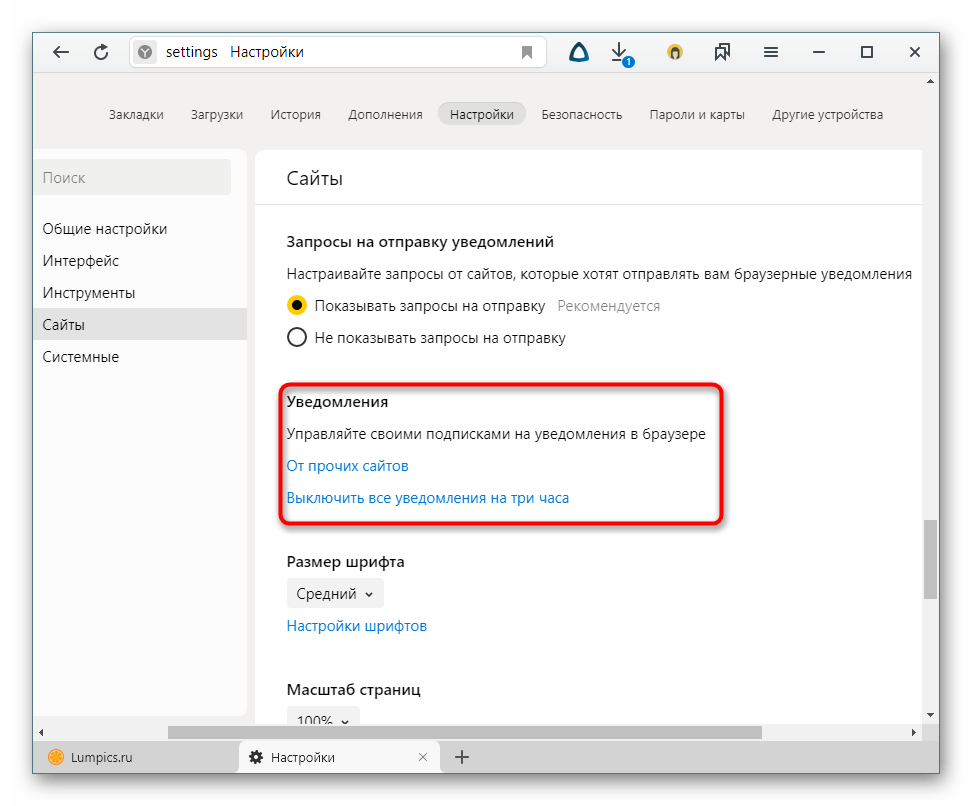 Проверьте, предоставляет ли ваш маршрутизатор возможность блокировки. Для этого зайдите в его настройки: наберите в браузере 192.168.0.1 или другой адрес, указанный на нижней стороне роутера, и введите логин и пароль для входа.
Проверьте, предоставляет ли ваш маршрутизатор возможность блокировки. Для этого зайдите в его настройки: наберите в браузере 192.168.0.1 или другой адрес, указанный на нижней стороне роутера, и введите логин и пароль для входа.
Как разрешить брандмауэру доступ к сайту?
В окне Параметры нажмите Брандмауэр. На вкладке Управление программами выберите программу, которой необходимо разрешить доступ в Интернет. В поле Доступ рядом с программой выберите значение Разрешить. Нажмите кнопку Применить.
Что делать если не удаётся получить доступ к сайту на телефоне?
Если проблему не удалось устранить:
- Шаг 1. Проверьте подключение к интернету Убедитесь, что устройство подключено к Wi-Fi или мобильному Интернету.
- Шаг 2. Очистите кеш
- Закройте другие вкладки и приложения Возможно, они заняли много места в памяти устройства, поэтому загрузить сайт не удается.
Как найти настройки в гугле?
Как открыть меню настроек:
- Откройте приложение Google.

- В правом верхнем углу экрана коснитесь значка профиля Настройки «Поиск».
- Введите название настройки.
Как удалить все настройки сайтов?
Как удалить данные о работе в браузере:
- Откройте приложение Chrome. на телефоне или планшете Android.
- Нажмите на значок с тремя точками
- Нажмите Конфиденциальность
- Выберите временной диапазон, например Последний час или Все время.
- Установите флажки напротив типов данных, которые нужно стереть.
- Нажмите Удалить данные.
Как отключить настройки сайтов?
Как отключить всплывающие окна:
- Откройте приложение Chrome. на телефоне или планшете Android.
- Справа от адресной строки нажмите на значок с тремя точками Настройки.
- Выберите Настройки сайтов Всплывающие окна и переадресация.
- Установите переключатель в нужное положение.
Как сбросить настройки сайтов в хроме?
Как сбросить настройки браузера Chrome:
- Откройте браузер Chrome на компьютере.

- В правом верхнем углу окна нажмите на значок «Настройка и управление Google Chrome» Настройки. На устройстве Chromebook или компьютере с ОС Linux или macOS выберите Сброс настроек Восстановление настроек по умолчанию Сбросить настройки.
Как настроить сайт на конструкторе Тинькофф
Какие настройки есть у конструктора сайтов?
В конструкторе сайтов все настройки сгруппированы в пяти разделах: «Основные», «Продвижение», «Уведомления», «Прием платежей», «Корзина».
Чтобы настроить сайт, выберите нужный разделЧто можно делать в каждом разделе настроек сайта
Основные
Аналитика и SEO
Уведомления
Прием платежей
Корзина
Как перейти в настройки сайта?
Вы можете перейти в настройки сайта тремя способами:
Из списка всех сайтов.
 Нажмите кнопку «Настройки» возле любого сайта;
Нажмите кнопку «Настройки» возле любого сайта;Из списка страниц внутри сайта. Нажмите на иконку шестеренки в правом верхнем углу;
Из режима редактирования страницы. Нажмите на шестеренку, а затем — на ссылку «Перейти к настройкам сайта»;
Как перейти в настройки страницы?
Вы можете перейти в настройки страницы двумя способами: из списка всех страниц и из режима редактирования страницы.
Чтобы перейти в настройки сайта из списка всех страниц, нажмите на три точки возле названия любой страницы и выберите меню «Настройки страницы»:
Чтобы перейти в настройки сайта из режима редактирования страницы, нажмите на шестеренку:
Есть ли в конструкторе сервис, который помогает создавать и настраивать сайт?
В конструкторе есть сервис Помощник. Он подсказывает каждый следующий шаг при создании и настройке сайта. Подсказки зависят от уровня наполненности сайта. Для новых пользователей они такие: как добавлять блоки, изображения, размещать товары и так далее. Для продвинутых — как настроить SEO или подключить онлайн-оплату на сайте.
Он подсказывает каждый следующий шаг при создании и настройке сайта. Подсказки зависят от уровня наполненности сайта. Для новых пользователей они такие: как добавлять блоки, изображения, размещать товары и так далее. Для продвинутых — как настроить SEO или подключить онлайн-оплату на сайте.
Чтобы посмотреть инструкцию к конкретному шагу, нажмите «Подробнее» на окошке помощника в правом углу экрана.
Помощник подсказывает, какое действие надо совершить следующим шагом и как это сделатьПомощник включается автоматически при создании новых сайтов. Если сервис отключен, его можно запустить вручную. Для этого нажмите три точки в правом верхнем углу экрана. В выпадающем меню нажмите «Запустить помощника».
Если помощник уже включен, в выпадающем списке будет «Отключить помощника»Как загрузить фавикон?
Фавикон — небольшой значок рядом с названием вкладки в браузере, он помогает выделить ваш сайт. Чтобы загрузить фавикон, перейдите в настройки сайта → «Основные» → «Фавикон».
Чтобы загрузить фавикон, перейдите в настройки сайта → «Основные» → «Фавикон».
Чаще всего фавикон — это упрощенная версия логотипа компании, которая помогает выделиться среди других сайтов в браузере клиента:
Еще фавикон помогает выделиться в поисковиках:
Как удалить подпись «Тинькофф Бизнес» в подвале?
Чтобы удалить подпись, откройте расчетный счет в Тинькофф Бизнесе.
Войдите в режим редактирования страницы, наведите указатель мыши на блок с подписью и нажмите на иконку корзины:
Чтобы удалить рекламную подпись внизу сайта, вам нужен расчетный счет в Тинькофф Бизнесе
Как настроить HTTPS и SSL-сертификаты на сайте?
Вам не нужно настраивать протокол HTTPS и SSL‑сертификаты: они по умолчанию работают на всех ваших сайтах.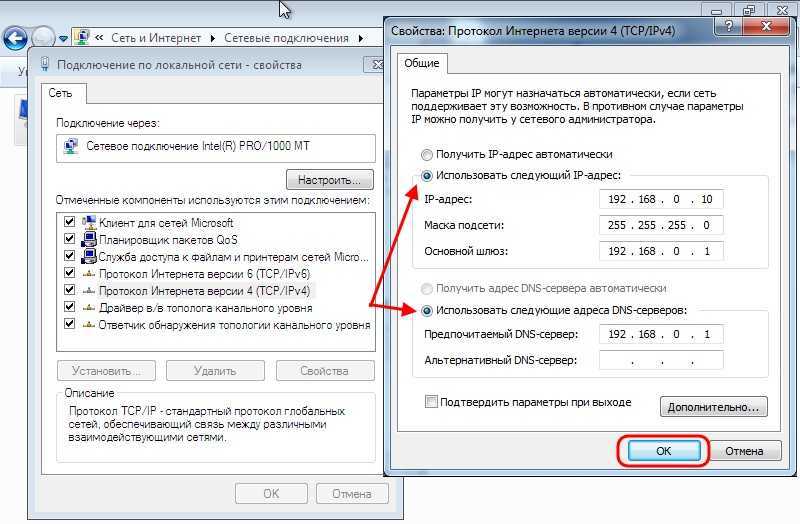 Если посетитель заходит на сайт через HTTP, автоматически сработает переадресация на HTTPS. Например, с http://digest.tb.ru — на https://digest.tb.ru.
Если посетитель заходит на сайт через HTTP, автоматически сработает переадресация на HTTPS. Например, с http://digest.tb.ru — на https://digest.tb.ru.
Если вы подключили к сайту свой домен, то HTTPS и SSL‑сертификат заработают через 24 часа.
Вам не нужно покупать SSL‑сертификаты: мы их выдаем бесплатно для каждого вашего сайта. Подключать сторонние сертификаты нельзя.
У сайта с защищенным соединением перед доменным именем стоит знак замкаГде находится мой сайт?
Сайты располагаются на серверах Тинькофф. Вам не нужно покупать и настраивать хостинг.
Какие параметры хостинга?
Вы можете создать до 10 сайтов на одной учетной записи Тинькофф.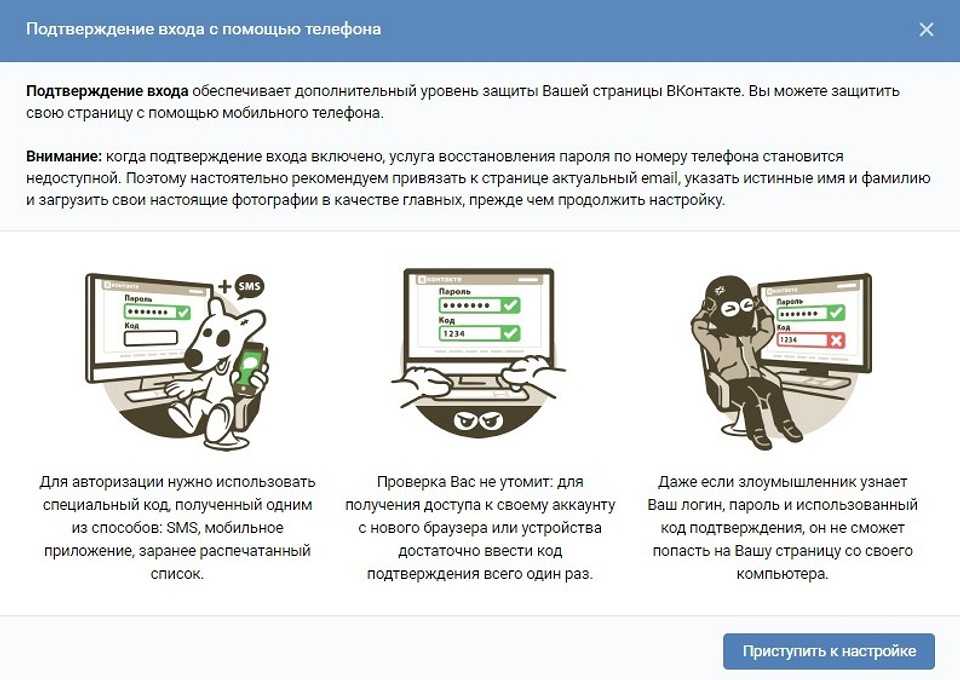 На каждом сайте может быть до 1000 страниц. К сожалению, мы не можем разглашать подробные параметры хостинга.
На каждом сайте может быть до 1000 страниц. К сожалению, мы не можем разглашать подробные параметры хостинга.
Можно ли закрывать страницы от индексации?
Вы можете закрывать страницу от поисковиков, например, если страница техническая или пока в разработке.
Зайдите в настройки страницы, на которой хотите запретить индексацию.
Перейдите на вкладку «SEO‑оптимизация» и запретите поисковикам индексировать страницу. Вы также можете запретить поисковикам переходить по ссылкам на странице:
Как генерируются файлы sitemap.xml и index.xml?
Файлы sitemap.xml и index.xml генерируются автоматически, если есть главная страница сайта. Их нельзя создать или изменить вручную.
Их нельзя создать или изменить вручную.
Как открыть файл sitemap.xml:
Перейдите на главную страницу сайта. Для этого нажмите на адрес в карточке главной страницы.
Добавьте /sitemap.xml в конец адресной строки. Нажмите ввод.
Откроется sitemap.xml.
Где находится файл robots.txt?
Зайдите на главную страницу сайта и добавьте /robots.txt в конец адресной строки:
Конструктор сайтов автоматически создает robots.txt — этот файл нельзя изменятьКак дублировать или удалить сайт?
Вы можете дублировать или удалить любой ваш сайт. Для этого перейдите в раздел «Сайты», нажмите на иконку с тремя точками возле нужного сайта и выберите нужное действие.
Как скачать код сайта?
Чтобы скачать код сайта, следуйте инструкции:
1. Перейдите в раздел «Сайты», нажмите на иконку с тремя точками возле нужного сайта и выберите «Скачать код сайта».
Вы также можете скачать код, если находитесь внутри сайта:
2. Распакуйте архив с кодом сайта — вы увидите несколько папок. Название папки — это название страницы, а файл index.html — это код каждой страницы.
как войти, где найти свойства браузера
Настройки Гугл Хром доступны пользователям обозревателя через основное меню, комбинации горячих клавиш или короткие URL-адреса. Кроме основных установок, в браузере можно открыть скрытые опции, используя для этого список внутренних команд или расширение.
Зная как войти в свойства программы, легко установить оптимальные пользовательские параметры.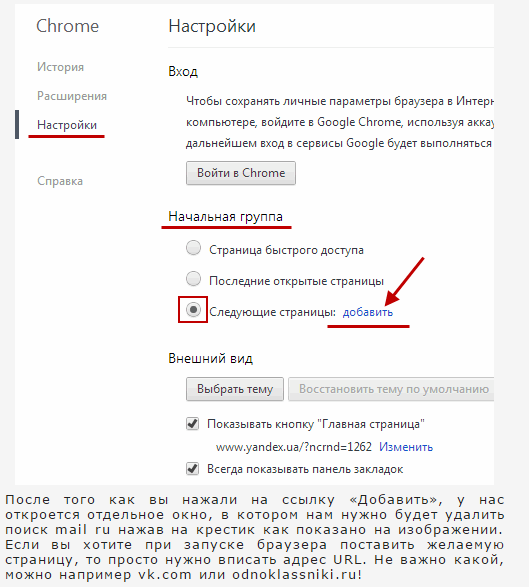 Это потребуется после первой инсталляции, вынужденной переустановки или в случае сброса к заводским опциям.
Это потребуется после первой инсталляции, вынужденной переустановки или в случае сброса к заводским опциям.
А еще в Chrome есть скрытые настройки «flags».
Как давно обновляли версию своего браузера?
- Я не знаю как это делать
- На этой неделе
- Давно, уже и не припомню
- В течении этого месяца
- Не обновляю вообще
Poll Options are limited because JavaScript is disabled in your browser.
Содержание статьи:
- 1 Как зайти в настройки браузера
- 2 Основные разделы
- 2.1 Я и Google
- 2.2 Автозаполнение
- 2.3 Проверка безопасности
- 2.4 Конфиденциальность и безопасность
- 2.
 5 Внешний вид
5 Внешний вид - 2.6 Поисковая система
- 2.7 Браузер по умолчанию
- 2.8 Запуск
- 3 Расширенные (дополнительные) настройки Chrome
- 3.1 Языки
- 3.2 Скачанные файлы
- 3.3 Спец. возможности
- 3.4 Система
- 3.5 Сброс настроек и удаление вредоносного ПО
- 4 Раздел «Расширения»
- 5 Способы быстро показать нужные свойства
- 5.1 О браузере: chrome://settings/help
- 5.2 Управление поисковыми системами: chrome://settings/searchEngines
- 5.3 Настройка и управление контентом (данными) сайтов: chrome://settings/siteData
- 6 Как открыть скрытые настройки
- 6.1 chrome://about/
- 6.2 Расширение HiddenChrome
- 7 Подборка основных
- 7.1 chrome://flags/
- 7.2 chrome://system/
- 7.3 chrome://net-internals/
- 7.4 chrome://inspect
Как зайти в настройки браузера
В Хром доступны пользовательские параметры для оптимизации работы программы, которые сделают сеансы в интернете комфортными. Чтобы перейти в требуемый раздел, предварительно следует вызвать опционное меню.
Чтобы перейти в требуемый раздел, предварительно следует вызвать опционное меню.
Для этого нужно нажать клавишу в виде трех точек в верхнем углу окна браузера с правой стороны. В появившемся списке инструментов достаточно выбрать «Настройки».
Комбинации горячих клавиш для быстрого перехода к этому пункту меню Хром не существует.
У некоторых пользователей в списке основного меню также может быть раздел «Google Chrome управляется вашей организацией». Не стоит пугаться — это отключается, хоть и не «в два клика».
Основные разделы
Пользовательские параметры в Хром объединены в разделы, список которых отображен в окне браузера с левой стороны. С этого меню можно совершать быстрый переход к нужному пункту. Это можно делать путем прокрутки текущей страницы колесиком мыши или используя клавиши Page Up и Page Down.
Я и Google
Раздел отвечает за активацию и деактивацию синхронизации, свойства персонального аккаунта Google и профиля Хром. Здесь же вы можете импортировать закладки, поисковые системы, историю просмотров из других браузеров. Эта функция будет полезной, если ранее Вы не пользовались программой Хром или хотите получить данные, собранные другим обозревателем.
Здесь же вы можете импортировать закладки, поисковые системы, историю просмотров из других браузеров. Эта функция будет полезной, если ранее Вы не пользовались программой Хром или хотите получить данные, собранные другим обозревателем.
Синхронизация отвечает за просмотр своих закладок, истории, использования настроек и паролей на других устройствах. Функция полезна для тех, кто пользуется браузером Chrome на нескольких девайсах, например, на домашнем и офисном ПК, на смартфоне и планшете.
Для активации:
- Нажмите «Включить синхронизацию» напротив строки «Интеллектуальные функции» в разделе «Я и Google».
- Войдите в Google или зарегистрируйте аккаунт, если он не был создан ранее. После ввода данных авторизации подтвердите включение синхронизации, нажав «Ок» в появившемся окне.
Вы можете управлять данными синхронизации, также разрешить или ограничить отправку отчетов в Google для улучшения функций Хром. Для этого войдите в нужный пункт в разделе «Я и Google».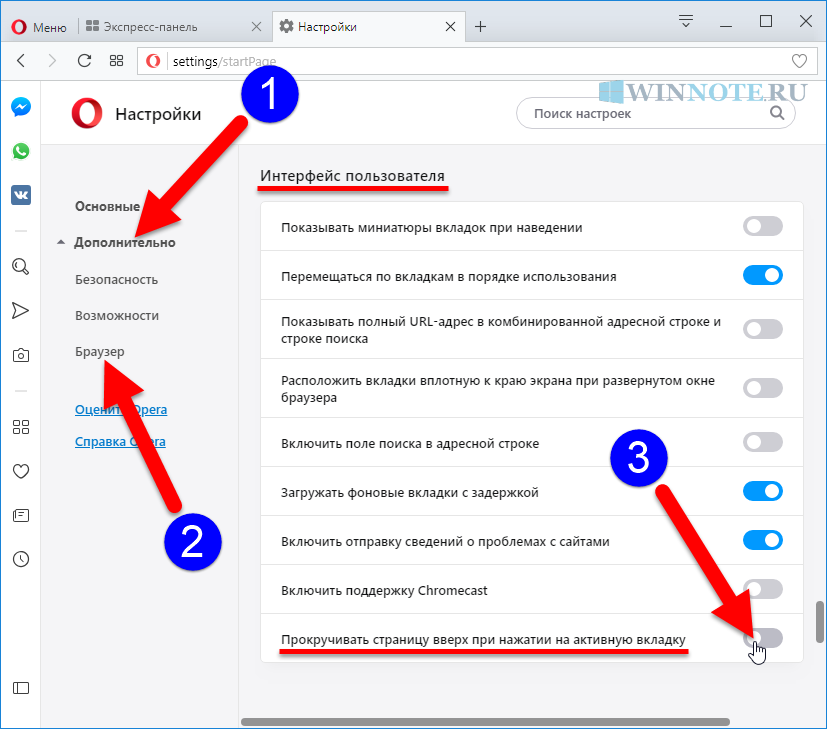
Здесь Вы можете указать типы данных, которые будут синхронизироваться на всех устройствах, где выполнен вход в аккаунт Google. По умолчанию в Хром выставлено значение «Синхронизировать все», однако, поставив флажок напротив строки «Настроить», Вы сможете вручную выбрать нужные данные.
Для импорта закладок или истории просмотров из других браузеров, выберите такой пункт в разделе «Я и Google».
На экране появится окно, где Вам нужно указать название программы, из которой будет выполнен перенос, и требуемый тип данных.
Вы можете:
- экспортировать или импортировать закладки другими способами;
- перенести с Яндекс браузера;
- восстанавливать любимые сайты в избранном;
- удалить все сразу «одним махом».
Автозаполнение
Следующий раздел необходим для работы с паролями, настройки способов оплаты и сохранения адресов и иных контактных сведений.
Функция автоматического заполнения исключает необходимость регулярного повторного ввода данных. И при входе на сайт необходимый для авторизации пароль вставляется в поле автоматически. Этот же принцип работает с платежными реквизитами, адресами, номерами телефонов.
И при входе на сайт необходимый для авторизации пароль вставляется в поле автоматически. Этот же принцип работает с платежными реквизитами, адресами, номерами телефонов.
В разделе «Пароли» вы можете активировать либо отключить функцию сохранения. Достаточно переключить флажок напротив строки «Предлагать сохранение». Здесь находится кнопка активации автоматического входа на сайт, активная, при условии что пароль для авторизации был сохранен. Иначе кодовую комбинацию потребуется вводить самому.
В нижней части страницы можно найти список всех сохраненных паролей, которые можно удалять либо менять. Здесь же найдете инструменты импорта и экспорта, которые можно вызвать через опционное меню напротив строки «Сохраненные пароли».
С паролями доступны такие манипуляции:
- импорт или экспорт, перенос с другого браузера;
- удалять ранее сохраненные;
- настроить сохранение в память Хрома;
- управлять через диспетчер и онлайн-менеджер.
В разделе «Способы оплаты» можно найти флажки, позволяющие активировать или отключить автоматическое заполнение реквизитов и допустить либо ограничить возможность проверки платежных данных со стороны сайтов.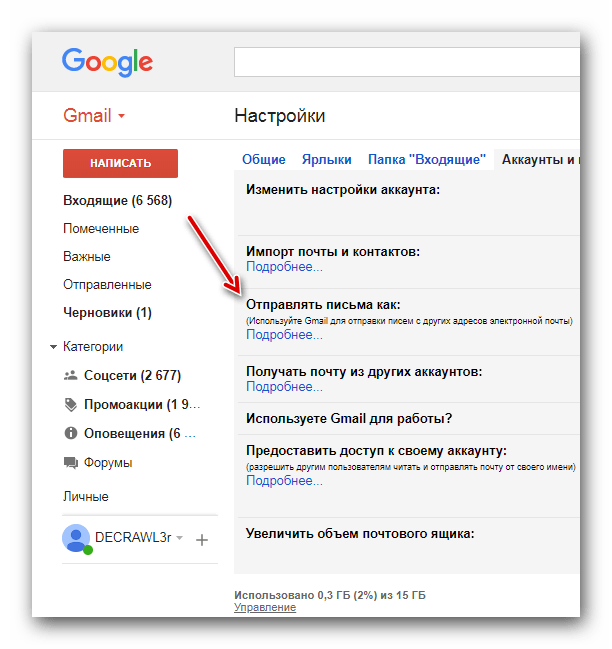 По умолчанию эти функции активны.
По умолчанию эти функции активны.
Проверка безопасности
В этом пункте меню «Настройки» Хром находится инструмент для быстрой проверки браузера и определения потенциальных проблем.
При проверке определяются:
- Наличие обновлений.
- Количество простых (небезопасный) паролей в списке сохраненных.
- Состояние защиты от вирусов и потенциально опасных расширений.
Для запуска анализа достаточно нажать «Выполнить проверку» в свойствах Хром. При выявлении потенциальных проблем Вы сможете совершить быстрый переход в нужный раздел настроек.
Конфиденциальность и безопасность
Этот раздел меню «Настройки» направлен на защиту пользователя от потенциально опасных страниц в интернете, неприемлемого контента, рекламных материалов. Здесь находятся команды для ограничения доступа сайтов к персональным данным, сведениям о местоположении, файлам cookies.
В разделе можно найти полезный инструмент – очистка истории. С его помощью Вы удалите информацию о просмотренных ранее сайтах. Для выполнения этой операции нажмите «Очистить историю». На экране появится окно, в котором нужно указать данные, подлежащие удалению и временной период.
Для выполнения этой операции нажмите «Очистить историю». На экране появится окно, в котором нужно указать данные, подлежащие удалению и временной период.
Удалить историю на ПК или ноутбуке (также и на телефоне с Андроид) можно и другими способами. А при необходимости также есть возможность ее восстановления.
В разделе «Файлы Cookies» вы можете:
- Блокировать сторонние файлы при просмотре страниц в режиме «Инкогнито».
- Активировать блокировку Cookies на всех сайтах.
- Настроить автоматическое удаление данных при выходе из браузера.
- Включить или отключить возможность использования файлов Cookie на конкретных сайтах.
Для полной очистки используйте инструкцию по ссылке.
В пункте «Безопасность» Вы можете найти текущий режим защиты. По умолчанию установлен «Стандартный» режим, который предусматривает обнаружение и предупреждение пользователя при посещении потенциально опасных страниц.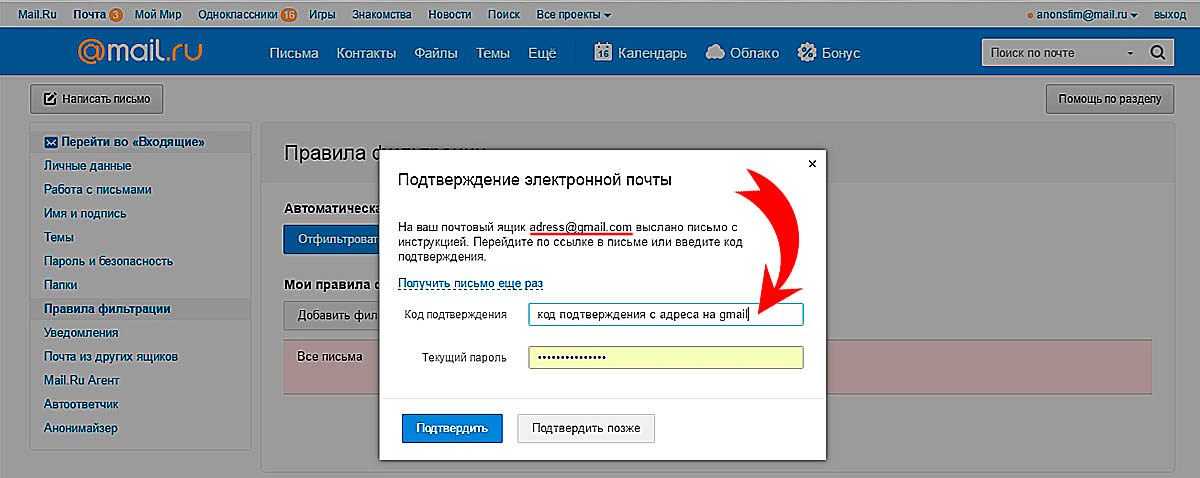 Можно настроить улучшенную защиту, которая работает эффективнее, но потребует отправки в сервисный центр Хром дополнительных данных.
Можно настроить улучшенную защиту, которая работает эффективнее, но потребует отправки в сервисный центр Хром дополнительных данных.
При переходе в «Настройки сайтов» Вы сможете найти команды для ограничения доступа к местоположению, веб-камере, микрофону, получению уведомлений. Эти параметры необходимы для работы некоторых онлайн-приложений и сервисов.
Тут же можно отключить или включить всплывающие окна, показ изображений на страницах сайтов, скрипты JavaScript, и иного контента.
Внешний вид
Здесь находятся опции, необходимые для оформления и персонализации браузера. В этом разделе можно найти и установить фоновую тему программы. При этом потребуется войти в интернет-магазин Chrome, что произойдет, если кликнуть по соответствующей строке в разделе «Внешний вид».
В этом пункте настроек находится команда, отвечающая за активацию «Главной страницы». При активации этой функции появляется значок в форме домика, который можно найти справа от строки поиска. Задать адрес главной страницы можно вручную. При деактивации значок возле поисковой строки исчезает.
При деактивации значок возле поисковой строки исчезает.
В разделе «Внешний вид» находятся свойства отображения шрифтов и масштабирования страницы. По умолчанию в Хром выставлены рекомендованные параметры.
Поисковая система
Здесь находится инструмент для установки поисковой системы по умолчанию. В большинстве случаев эту функцию выполняет Google, однако пользователь может вручную ввести URL другого поискового сервиса. Для этого нужно войти в «Управление поисковыми системами», нажать «Добавить», указать название, ключевое слово для создания быстрых запросов и URL.
Браузер по умолчанию
При установке пользователю предлагают сделать Хром браузером по умолчанию. Если выбрана другая программа, то сделать Хром главным обозревателем можно в соответствующем пункте меню настроек, нажав на «Использовать по умолчанию».
Другие способы сделать Хром основным на ПК или телефоне.
Запуск
При открытии браузера Хром на экране появляется новая или ранее открытая вкладка. Альтернативный вариант – установка стартовой страницы с заданным пользователем адресом. Найти нужный вариант вы можете в разделе «Запуск Chrome».
Альтернативный вариант – установка стартовой страницы с заданным пользователем адресом. Найти нужный вариант вы можете в разделе «Запуск Chrome».
Изменить стартовую страницу можно как угодно по свои потребности.
Расширенные (дополнительные) настройки Chrome
Кроме основных настроек в браузере есть ряд вспомогательных. Чтобы найти их, нужно нажать «Дополнительные» под списком разделов слева.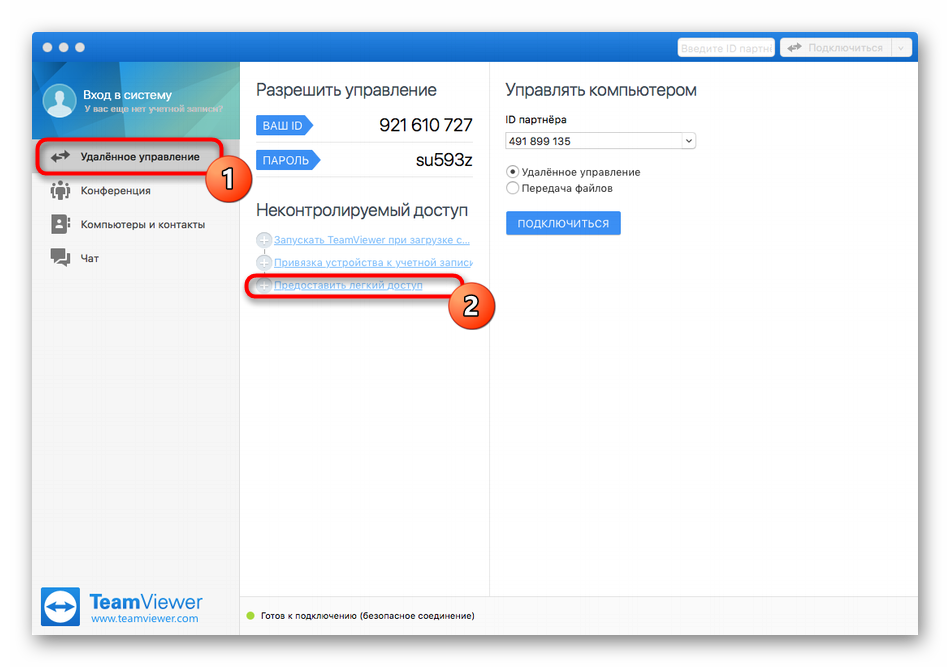 Здесь находятся расширенные параметры, которые могут понадобиться пользователю для комфортной работы с программой.
Здесь находятся расширенные параметры, которые могут понадобиться пользователю для комфортной работы с программой.
Языки
В этом разделе можно найти пункт для установки режима проверки правописания и указать список языков, для которых эта функция активна. Здесь же можно назначить основной язык браузера. Он определяется автоматически при установке на компьютер, но Вы имеете возможность изменить его на любой другой.
В браузер также встроен автоматический автопереводчик, который при необходимости можно отключить.
Скачанные файлы
В Хром можно вручную указать папку, в которой находятся загруженные файлы. По умолчанию это C:\Users\User_Name\Downloads», но при необходимости можно указать любую директорию на ПК. Для этого в разделе «Скачанные файлы» напротив строки «Папка» нужно кликнуть команду «Изменить» и найти место, где будут находиться загруженные объекты.
Устранение ошибки «Скачивание заблокировано, опасный файл, обнаружен вирус».
Спец. возможности
В этом разделе пользователям доступна установка титров, что полезно при воспроизведении контента на иностранных языках. А также здесь находится функция быстрого выделения объектов на странице или навигации при помощи курсора.
Система
Раздел посвящен вспомогательным системным настройкам. Вы можете отключить или включить работу фоновых сервисов при выходе из браузера. В системных настройках предусмотрена возможность использования аппаратного ускорения и установки и изменения прокси сервера.
Сброс настроек и удаление вредоносного ПО
Это вспомогательные инструменты, которые в определенных случаях позволяют улучшить работу Chrome, исправить программные ошибки или предотвратить попадание вредоносного ПО на компьютер.
При выполнении команды «Восстановление настроек по умолчанию» происходит сброс всех параметров к изначальному значению, а все активные расширения отключаются. При этом закладки, журнал посещений, пароли и другие данные сохраняются.
В обозревателе предусмотрен собственный инструмент для выявления вирусных программ и файлов. Для запуска проверки нужно войти в «Удалить вредоносное ПО» и нажать «Найти». При обнаружении потенциальных угроз Вы получите уведомление и дальнейшие рекомендации.
Раздел «Расширения»
Этот пункт находится под основными и дополнительными настройками. Он отвечает за управление встроенными микропрограммами и плагинами.
Перейдя в этот раздел, на экране можно найти все установленные расширения. Отсюда можно получить подробную информацию о каждом плагине, нажав «Подробнее» или выполнить удаление.
Если Вы хотите отключить расширение, но не хотите удалять его из браузера и планируете использовать (но не сейчас) – деактивируйте флажок возле нужного плагина.
Как правильно установить расширение мы подробно уже рассказывали в другой статье.
Способы быстро показать нужные свойства
В браузере Хром можно получить доступ к основным настройкам посредством быстрых ссылок.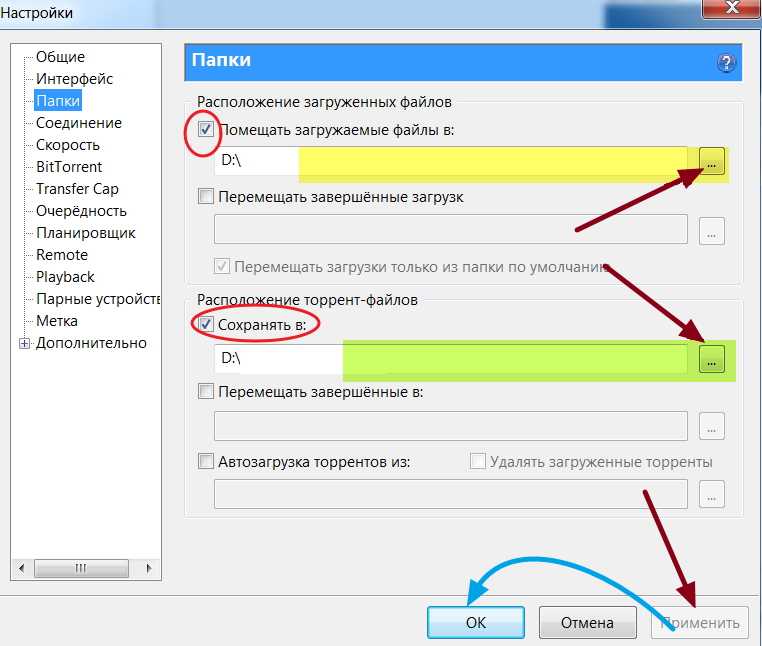 К примеру, для перехода в меню настроек можно ввести в поисковую строку адрес chrome://settings. Аналогичный прием действует и с другими полезными инструментами.
К примеру, для перехода в меню настроек можно ввести в поисковую строку адрес chrome://settings. Аналогичный прием действует и с другими полезными инструментами.
О браузере: chrome://settings/help
С помощью ссылки можно найти сведения о текущей версии приложения и при необходимости выполнить обновление. Здесь же доступен справочный центр и служба поддержки. Войти на эту страницу также можно через настройки, если найти самый нижний пункт в меню слева.
Управление поисковыми системами: chrome://settings/searchEngines
Чтобы войти в настройки поисковой системы, перейдите по указанной ссылке. Здесь сможете сменить сервис для обработки поисковых запросов, добавить новый или удалить существующий.
Настройка и управление контентом (данными) сайтов: chrome://settings/siteData
При переходе по данной ссылке появится окно со списком всех файлов cookies, обработанных при посещении определенного сайта. Отсюда вы можете вернуться к общим настройкам отображаемого контента, нажав символ «Назад».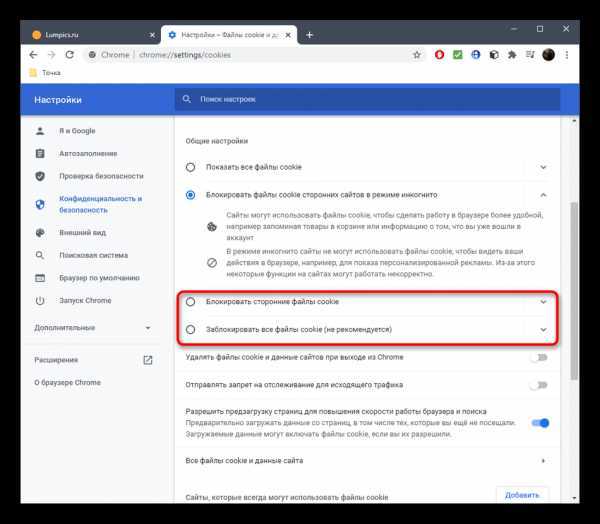
Как открыть скрытые настройки
Хром отображает сайты в интернете и внутренние системные страницы. Для перехода вводят адрес, однако вместо указания протокола передачи «https» адрес в поисковой строке начинается с «chrome://». Это можно увидеть на примере быстрых ссылок, описанных в предыдущем разделе статьи.
С помощью функции можно найти внутренние страницы приложения, что удобно для настройки программы и использования других инструментов.
chrome://about/
Если перейти по этому адресу, на экране появится список всех внутренних страниц Хром, позволяющих войти в конкретный пункт скрытых настроек программы. Данным инструментом не рекомендуется пользоваться неопытным пользователям, так как скрытые настройки и страницы предназначены для веб-разработчиков.
Расширение HiddenChrome
Для быстрого доступа к настройкам используйте расширение HiddenTools for Google Chrome. Плагин заменяет стандартные опционные окна браузера и открывает быстрый доступ ко всем настройкам. Расширение доступно в интернет-магазине Chrome.
Расширение доступно в интернет-магазине Chrome.
После установки необходимо запустить плагин, открыть меню и войти в раздел «Settings». Здесь будут все настройки обозревателя, которые доступны при обычном входе через опции. Навигация в расширении значительно удобнее и позволяет быстрее найти параметры. Единственный минус микропрограммы – отсутствие русскоязычного интерфейса.
- Откройте расширение, перейдите в «About Chrome».
- Кликните строку с надписью «All Chrome URLs».
В результате откроется новая вкладка со списком внутренних страниц с адресом chrome://about.
Подборка основных
Внутренних страниц, отображаемых в списке, очень много, поэтому не всегда пользователям удается быстро определить, какие потребуются для настройки. Некоторые ссылки указывают на конкретный пункт опций браузера, однако большинство открывают доступ к служебным инструментам обозревателя.
chrome://flags/
На этой странице находятся экспериментальные инструменты браузера, которые недоступны через обычное меню программы. Вы можете войти и активировать любую бета-функцию, однако разработчики не гарантируют их стабильную работу.
Вы можете войти и активировать любую бета-функцию, однако разработчики не гарантируют их стабильную работу.
Для активации выбранного флага нужно войти в контекстное меню, нажав на строку состояния справа и выбрать «Enabled». Для удаления или деактивации устанавливают значения «Default» или «Disabled».
chrome://system/
Если войти на эту страницу, на экране отобразится вся информация об используемой версии Хром. Здесь же будут отображены данные об операционной системе, аппаратных компонентах, версии прошивки.
chrome://net-internals/
Вы можете войти по указанному адресу для диагностики обозревателя в реальном времени. Здесь находится множество параметров и характеристик. Для большинства пользователей они не несут практической пользы, но пригодятся тем, кто ищет детальную информацию о работе программы.
chrome://inspect
С помощью ссылки можно войти в экспериментальный сервис DevTools. Это своеобразная контрольная панель, которая позволяет вносить настройки и анализировать работу определенных структурных компонентов программы. Инструмент будет полезен для разработчиков и тестировщиков. Обычным пользователям DevTools поможет разобраться в принципах работы Chrome и аналогичных программ.
Инструмент будет полезен для разработчиков и тестировщиков. Обычным пользователям DevTools поможет разобраться в принципах работы Chrome и аналогичных программ.
Как изменять настройки аккаунта Dropbox — Справка Dropbox
Настройки вашего аккаунта Dropbox можно изменить на сайте, они применяются ко всем браузерам и устройствам, через которые вы используете Dropbox. В зависимости от тарифного плана вам будут доступны различные параметры, в том числе настройки, связанные со следующими разделами:
- профиль и параметры
- тарифные планы и выставление счетов
- пароли, устройства и безопасность
- уведомления, подключенные приложения и функции, доступные в определенных тарифных планах
Как перейти к настройкам аккаунта
Чтобы перейти к настройкам аккаунта Dropbox:
- Войдите в свой аккаунт на сайте dropbox.com.
- Нажмите на свой аватар (фото профиля или инициалы) в правом верхнем углу.
- Нажмите Настройки.
 Различные типы настроек доступны через вкладки, расположенные в верхней части страницы. Ниже вы найдете более подробную информацию о различных вкладках и настройках.
Различные типы настроек доступны через вкладки, расположенные в верхней части страницы. Ниже вы найдете более подробную информацию о различных вкладках и настройках.
Обратите внимание: администраторы определенных типов могут управлять настройками для всей рабочей группы с помощью консоли администрирования.
Общие
Основные настройки
Здесь можно добавить или обновить свою фотографию профиля, имя и адрес эл. почты. Если вы пользуетесь тарифным планом Dropbox Standard, Advanced или Enterprise, то у вас могут также отображаться опции Добавить запасной эл. адрес и Связать личный и рабочий аккаунты.
Информация о вашем месте работы
Если вы пользуетесь тарифным планом Dropbox Standard, Advanced или Enterprise, то можете указать название своей должности, а также название и размер своей организации.
Параметры
Настройте язык, дату и время и выберите, хотите ли вы участвовать в программе раннего доступа к новым функциям Dropbox. Вы также можете удалить добавленные вручную контакты, включить системное расширение Dropbox и использовать доступные только в онлайн-режиме файлы и папки.
Вы также можете удалить добавленные вручную контакты, включить системное расширение Dropbox и использовать доступные только в онлайн-режиме файлы и папки.
Функции
Если вы пользуетесь тарифным планом Dropbox Standard, Advanced или Enterprise, то вам могут быть доступны для подключения определенные функции, например Dropbox Passwords и Dropbox Vault.
Удаление аккаунта
Если вы пользуетесь тарифным планом Dropbox Standard, Advanced или Enterprise, то можете удалить свой аккаунт. Если вы удалите свой аккаунт Dropbox, то вместе с ним с сайта dropbox.com будут удалены все ваши данные, а все ваши устройства будут отсоединены от Dropbox. Удаление аккаунта Dropbox является окончательным и не может быть отменено.
Обратите внимание: если вы пользуетесь аккаунтом Dropbox для рабочих групп, то вам следует обратиться к своему администратору, чтобы он удалил ваш аккаунт.
Тарифный план
Здесь можно посмотреть свой тарифный план и узнать, как улучшить аккаунт. Еще на этой вкладке можно узнать, сколько у вас осталось свободного места, и, если вы пользуетесь аккаунтом Basic, Plus, Family или Professional, посмотреть, как получить бесплатное бонусное место.
Еще на этой вкладке можно узнать, сколько у вас осталось свободного места, и, если вы пользуетесь аккаунтом Basic, Plus, Family или Professional, посмотреть, как получить бесплатное бонусное место.
Оплата
Если вы пользуетесь тарифным планом Dropbox Plus или Professional или являетесь управляющим тарифного плана Dropbox Family, то на этой вкладке вы сможете изменить способ оплаты и платежный цикл, а также посмотреть счета и квитанции. У администраторов определенных типов в консоли администрирования есть доступ к данным для выставления счетов (но эта опция доступна не для всех типов администраторов).
Family
Если вы являетесь участником тарифного плана Dropbox Family, то здесь можно просмотреть список всех участников своего тарифного плана. Управляющие тарифных планов Dropbox Family также могут приглашать и удалять участников.
Безопасность
Проверка безопасности
Запустите инструмент для проверки безопасности, чтобы просмотреть свой адрес эл. почты, подсоединенные приложения и устройства, а также пароль. Если у вас включена функция двухэтапной проверки (см. ниже), вы также можете просмотреть на этой вкладке связанные с вашим аккаунтом приложения для проверки подлинности, номера телефонов и ключи безопасности.
почты, подсоединенные приложения и устройства, а также пароль. Если у вас включена функция двухэтапной проверки (см. ниже), вы также можете просмотреть на этой вкладке связанные с вашим аккаунтом приложения для проверки подлинности, номера телефонов и ключи безопасности.
Пароль
Регулярно меняйте пароль, чтобы обеспечить безопасность своего аккаунта. Если вы забудете свой пароль, его можно будет сбросить на странице забытого пароля или с помощью опции Забыли пароль? при входе в аккаунт на сайте dropbox.com.
Двухэтапная проверка
Вы можете настроить двухэтапную проверку и управлять этой функцией, чтобы обеспечить дополнительную степень защиты для своего аккаунта. Когда двухэтапная проверка включена, то при входе в аккаунт Dropbox требуется ввести не только пароль, но и ключ или код безопасности. Когда вы выполните инструкции по включению двухэтапной проверки, у вас будет возможность изменить метод подтверждения, открыть коды для восстановления, добавить физический ключ безопасности, а также удалить у какого-либо подсоединенного устройства статус доверенного.
Обратите внимание: если вы являетесь участником рабочей группы Dropbox, ваш администратор может сделать двухэтапную проверку обязательной.
Веб-браузеры
Узнайте, в каких браузерах вы вошли в свой аккаунт Dropbox, откуда был осуществлен вход и когда были совершены последние действия. Вы можете выйти из сеанса в каком-либо браузере, нажав «X» рядом с соответствующими последними действиями.
Подсоединенные устройства
Просмотрите подсоединенные к вашему аккаунту Dropbox устройства, местоположение этих устройств и время, когда они в последний раз использовались. Нажмите «X» рядом с устройством и отсоедините его от своего аккаунта, если это устройство больше вам не нужно. При отсоединении устройства на нем будет осуществлен выход из аккаунта Dropbox, с ним также перестанут синхронизироваться изменения файлов и папок, производимые на сайте dropbox.com или других подключенных устройствах.
Paper для мобильных устройств
Можно отсоединить все устройства, с которых был осуществлен вход в приложение Dropbox Paper. Документы и папки Paper хранятся только онлайн, поэтому отсоединение устройства никак не повлияет на обновление файлов. Когда вы решите опять воспользоваться приложением Paper, нужно будет снова в него войти.
Документы и папки Paper хранятся только онлайн, поэтому отсоединение устройства никак не повлияет на обновление файлов. Когда вы решите опять воспользоваться приложением Paper, нужно будет снова в него войти.
Мобильные контакты
Если вы предоставили мобильному приложению Dropbox для iOS или Android доступ к своим контактам, вы можете удалить их из рекомендованных контактов в вашем аккаунте.
Уведомления
Выберите, какие именно уведомления вы хотите получать по эл. почте от Dropbox. Вы можете подписаться на уведомления (или отписаться от них) о действиях с файлами и аккаунтом, а также о новостях и обновлениях Dropbox.
Обратите внимание: эти настройки касаются только уведомлений по эл. почте. Читайте о том, как изменять уведомления в программе для компьютера или на мобильном устройстве, а также о том, как отключать уведомления о комментариях для отдельных файлов.
Подключенные приложения
Здесь можно управлять сторонними приложениями, которые вы подключили к своему аккаунту Dropbox, а также приложениями, которым вы предоставили доступ для просмотра и изменения содержимого вашего аккаунта Dropbox. Если вы являетесь участником рабочей группы Dropbox, то ваш администратор может управлять некоторыми приложениями для всей рабочей группы.
Если вы являетесь участником рабочей группы Dropbox, то ваш администратор может управлять некоторыми приложениями для всей рабочей группы.
Приложения по умолчанию
Выберите, как бы вы хотели открывать файлы определенных типов, например файлы Microsoft Office и документы Paper, из своего аккаунта Dropbox.
Фирменный стиль
Если у вас подписка Dropbox Professional или вы являетесь участником рабочей группы Dropbox, вы можете пользоваться функцией общего доступа с элементами фирменного стиля, чтобы демонстрировать свой логотип и название бренда, когда вы делитесь с клиентами файлами и папками.
Общий доступ
Здесь можно задать настройки по умолчанию, которые будут действовать, когда вы делитесь файлами и папками. Подробнее о том, как управлять настройками общего доступа по умолчанию…
Как просмотреть настройки сайта и информацию о сайте в Chrome Android?
Я предпочитаю использовать браузер Chrome на телефоне Android, а не собственные приложения. Например, я использую facebook.com, instagram.com и несколько других социальных сетей на Chrome Android вместо приложений. Основная причина этого заключалась в том, чтобы сохранить память моего телефона свободной, что также помогло повысить производительность моего телефона.
Например, я использую facebook.com, instagram.com и несколько других социальных сетей на Chrome Android вместо приложений. Основная причина этого заключалась в том, чтобы сохранить память моего телефона свободной, что также помогло повысить производительность моего телефона.
Однако посещение веб-сайта в браузере иногда довольно рискованно. Допустим, если вы совершаете какую-либо онлайн-покупку, вы не уверены, отслеживает ли какой-либо из внедренных скриптов сайт или следите за записями. Вот где хром настроек сайта вступает в игру.
Я всегда сомневаюсь в покупках в Интернете. Иногда, когда я совершаю платежи в Интернете, я боюсь, что информация может быть взломана или украдена в кратчайшие сроки. Избежать всего этого могут помочь настройки сайта хром.
Любой веб-сайт, который вы просматриваете, содержит некоторую информацию о сертификации безопасности. Вы можете легко просмотреть информацию о сайте, а также настроить параметры сайта Chrome Android.
Связано: Как просмотреть информацию и настройки сайта на компьютере Chrome?
Хром «Настройки сайта» включает доступ к различным встроенным функциям Android, таким как доступ к уведомлениям, доступ к камере и микрофону, включение или отключение JavaScript и т. д. Поскольку вы являетесь хозяином своего телефона, вы можете полностью контролировать сайты, которые должны иметь доступ к вашей информации.
д. Поскольку вы являетесь хозяином своего телефона, вы можете полностью контролировать сайты, которые должны иметь доступ к вашей информации.
Содержание
Как просмотреть информацию о сайте в Chrome Android?
Информация о сайте содержит информацию о сертификате и подключении любого веб-сайта. Большинство сайтов в наши дни должны иметь безопасное соединение между браузером клиента и сервером веб-сайта. Информация о сайте помогает понять уровень реализации безопасности. Доступ к нему можно получить в настройках сайта Chrome.
Чтобы просмотреть информацию и сертификацию сайта, а также получить доступ к настройкам сайта Chrome, выполните следующие действия: :
- Запустите браузер Chrome на Android.
- Откройте веб-сайт , где вы хотите просмотреть информацию о сайте.
- Нажмите, чтобы открыть меню параметров в Chrome.
- Выберите значок Информация из списка вверху.

- Вы сможете просматривать информацию о безопасности сайта и получите доступ к сертификату по ссылке Details .
Сертификат содержит такую информацию, как срок действия сертификата , действительные домены, название организации, ключи безопасности, серийный номер и т. д.
защищен, а соединение зашифровано.
Если подключение к веб-сайту не защищено, вы можете увидеть предупреждение — Страница содержит скрипты из неаутентифицированных источников .
Как просмотреть настройки сайта в Chrome Android?
Chrome Android имеет несколько уровней доступа и параметров настройки разрешений. С помощью настроек сайта хром можно улучшить и настроить параметры конфиденциальности и безопасности в хром андроид.
Выполните следующие действия, чтобы изменить настройки сайта chrome android :
- Откройте браузер Chrome на Android.

- Получите доступ к веб-сайту , на котором вы хотите просмотреть информацию о сайте.
- Нажмите для выбора.
- Выберите значок Информация из списка вверху.
- Нажмите на ссылку Настройки сайта , доступную во всплывающем диалоговом окне.
Здесь вы сможете увидеть хром настроек сайта и получить доступ к функциям. Вы можете включить или отключить настройки сайта chrome android в зависимости от ваших потребностей.
Настройки сайта, такие как уведомления, звук, микрофон, доступ к камере и т. д., можно включить или отключить.
Видеоруководство по настройкам сайта и информации:
Посмотрите этот демонстрационный видеоролик о том, как просмотреть информацию о сайте и настроить параметры сайта Chrome, чтобы ограничить доступ к таким функциям, как звук, микрофон и т. д.
Настройки сайта и просмотр информации о сайте в Chrome Android , Как сделать?
Посмотреть это видео на YouTube
Подписаться на YouTube
Надеюсь, вам понравилось видео. Если вы это сделали, пожалуйста, подпишитесь на наш канал YouTube. Не забудьте поделиться им с друзьями и членами семьи, если вам это нужно.
Если вы это сделали, пожалуйста, подпишитесь на наш канал YouTube. Не забудьте поделиться им с друзьями и членами семьи, если вам это нужно.
Итог: настройки сайта Chrome Android
Настройки сайта в Chrome Android позволяют изменять различные разрешения и доступ к веб-сайтам в браузере. Вы можете настроить и заблокировать различные разрешения на конфиденциальность.
С другой стороны, вкладка информации о сайте предоставляет информацию о безопасности сайта. Это поможет вам не стать жертвой мошеннических транзакций и фишинговых или мошеннических веб-сайтов.
Получив доступ к настройкам сайта chrome android, а также к информации о сайте и сертификации, я смог просматривать различные веб-сайты социальных сетей вместе с другими веб-сайтами покупок, не беспокоясь о моей конфиденциальности или другой информации, украденной хакерами в Интернете. Я мог совершать платежи на торговых сайтах без каких-либо опасений!
Точно так же вы также можете управлять информацией о настройках сайта на компьютере с Chrome, который почти служит той же цели.
Вы когда-нибудь проверяли настройки своего сайта и информацию о сайте в Chrome? Каковы ваши новые настройки сайта по умолчанию на Chrome Android?
Часто задаваемые вопросы
Как просмотреть информацию о сайте в Chrome Android?
Чтобы просмотреть информацию о сайте в Chrome Android, вам нужно сначала запустить сайт, а затем нажать на три точки в правом углу. Там вы найдете значок информации, нажмите на него. Здесь вы сможете просмотреть информацию о сайте, а для получения более подробной информации вы можете нажать «Подробности».
Как просмотреть настройки сайта в Chrome Android?
Для просмотра настроек сайта в Chrome Android необходимо сначала запустить сайт, а затем перейти к трем точкам в правом углу. Выберите значок информации в верхнем списке, а затем нажмите настройки сайта в нижней части информационного окна.
Что нужно сделать, чтобы включить или отключить разрешения для сайтов в настройках сайта в Chrome Android?
Сначала запустите сайт, настройки которого нужно изменить. Затем перейдите к трем точкам в углу Chrome и щелкните значок информации. Оттуда нажмите настройки сайта. Вы сможете увидеть все разрешения, предоставленные сайту, и сможете внести нужные изменения.
Затем перейдите к трем точкам в углу Chrome и щелкните значок информации. Оттуда нажмите настройки сайта. Вы сможете увидеть все разрешения, предоставленные сайту, и сможете внести нужные изменения.
Наконец, вот рекомендуемые веб-браузеры для компьютеров и мобильных телефонов, которые вы должны попробовать.
Если у вас есть какие-либо мысли о Как просмотреть настройки сайта и информацию о сайте в Chrome Android? , затем не стесняйтесь заглянуть в поле для комментариев ниже.
Кроме того, подпишитесь на наш канал @DigitalTechStudio на YouTube, чтобы получать полезные обучающие видео.
Раскрытие информации : Эта страница может содержать партнерские ссылки, что означает, что мы можем получать компенсацию за ваши покупки по нашим ссылкам; конечно, без каких-либо дополнительных затрат для вас (действительно, вы можете получить специальные скидки).
Теги:Chrome AndroidGoogle ChromeНастройки сайтаПросмотр информации о сайтеСертификат веб-сайта
Местоположение и конфиденциальность в Microsoft Edge
Microsoft Edge Windows 10 Windows 8. 1 Панель управления учетной записью Microsoft Дополнительно… Меньше
1 Панель управления учетной записью Microsoft Дополнительно… Меньше
Некоторые веб-сайты могут предоставить вам более точные результаты, если вы поделитесь с ними своим местоположением. Данные о вашем местоположении могут быть точными или неточными. Например, если вы поделитесь своим точным местоположением, картографические сервисы могут предоставить точные маршруты проезда. Веб-сайты также могут использовать ваше неточное местоположение, чтобы предоставить результаты, относящиеся к вашему общему местоположению, например, кафе поблизости.
По умолчанию новый Microsoft Edge всегда будет запрашивать ваше разрешение, когда сайт хочет узнать ваше точное местоположение. Когда сайт запрашивает ваше точное местоположение, вы увидите следующее приглашение:
. Чтобы разрешить сайту доступ к вашему точному местоположению, выберите Разрешить . Прежде чем делиться своим точным местоположением с веб-сайтом, всегда ознакомьтесь с политикой конфиденциальности сайта.
Некоторые веб-сайты могут определить ваше неточное местоположение, используя такую информацию, как ваш IP-адрес, без запроса Microsoft Edge вашего разрешения.
Контролируйте, могут ли веб-сайты получать доступ к вашему местоположению в Microsoft Edge
Чтобы запретить Microsoft Edge делиться вашим местоположением с веб-сайтами:
В Microsoft Edge выберите Настройки > Файлы cookie и разрешения для сайтов > Местоположение
Выключить Спрашивать перед доступом (рекомендуется) . Microsoft Edge не будет передавать ваше точное местоположение ни одному веб-сайту.

Чтобы разрешить Microsoft Edge делиться вашим местоположением с веб-сайтами:
В Microsoft Edge выберите Настройки > Файлы cookie и разрешения для сайтов > Местоположение
Включить Спрашивать перед доступом (рекомендуется) . Microsoft Edge будет предлагать вам всякий раз, когда веб-сайт хочет получить доступ к вашему точному местоположению.
Контролировать доступ определенных веб-сайтов к вашему местоположению
Вы также можете разрешить или заблокировать определенным сайтам доступ к вашему местоположению:
- org/ItemList»>
Посетите веб-сайт в Microsoft Edge.
В углу адресной строки выберите Заблокировать , Информация или Опасно значок и выбрать Разрешения сайта .
Рядом с Location выберите Ask (по умолчанию), Allow или Block из списка.
Как Microsoft Edge взаимодействует с разрешениями операционной системы при передаче вашего местоположения веб-сайту
Windows может использовать такую информацию, как ваш IP-адрес, ближайшие точки доступа Wi-Fi и данные GPS, если они доступны, для оценки ваших точных или неточных координат местоположения и передачи этой информации в Microsoft Edge. Затем эта информация передается сайту, запрашивающему ваше местоположение.
Затем эта информация передается сайту, запрашивающему ваше местоположение.
Windows 11 и Windows 10
Если вы включите Разрешить доступ к местоположению на этом устройстве и Разрешить приложениям доступ к вашему местоположению в настройках местоположения в Windows Microsoft Edge может предоставлять сайтам более точное местоположение. Эта информация будет доступна только тем сайтам, которым вы разрешили видеть свое местоположение.
Обратите внимание, что веб-сайты могут использовать другие методы, такие как поиск вашего IP-адреса для оценки вашего местоположения, если настройки местоположения в Windows отключены.
Дополнительные сведения о настройках местоположения и конфиденциальности Windows см. в разделе Служба определения местоположения и конфиденциальность Windows 11 9.0003
Другие операционные системы
Для операционных систем, отличных от Windows 11 и 10, Microsoft Edge будет использовать разрешения в Настройки и другие > Файлы cookie и разрешения для сайтов > Местоположение , чтобы определить, следует ли делиться своим местоположением с веб-сайтом.
Microsoft Edge может использовать такую информацию, как ваш IP-адрес и ближайшие точки доступа Wi-Fi, для оценки вашего местоположения. Затем эта информация передается сайту, запрашивающему ваше местоположение.
Защита вашей конфиденциальности при передаче вашего точного местоположения
Вам следует внимательно ознакомиться с политикой конфиденциальности веб-сайта, прежде чем разрешить ему доступ к вашему точному местоположению.
Microsoft уважает вашу конфиденциальность, и Microsoft Edge включает несколько встроенных проверок, чтобы гарантировать, что мы получаем доступ к вашему точному местоположению только тогда, когда у нас есть ваше разрешение, и делаем это таким образом, чтобы защитить вашу конфиденциальность:
Microsoft Edge не собирает и не хранит информацию о местоположении в вашей учетной записи Microsoft.

Microsoft Edge всегда учитывает разрешения сайта для входа в систему для управления доступом к вашему местоположению:
Если вы используете просмотр в режиме InPrivate , Microsoft Edge будет использовать настройку разрешения местоположения профиля, из которого был запущен сеанс InPrivate.
Если вы используете гостевой режим , Microsoft Edge всегда будет запрашивать ваше разрешение, прежде чем предоставить сайту ваше местоположение.
Скрытые настройки Chrome, которые необходимо настроить
Перейти к содержимому
Chrome — самый популярный настольный и мобильный интернет-браузер. С момента своего запуска в 2008 году Google завладел рынком: 70% пользователей настольных компьютеров выбрали Chrome. Хотя изначально Google не хотел ввязываться в войну браузеров, к настоящему времени компания явно выиграла ее.
С момента своего запуска в 2008 году Google завладел рынком: 70% пользователей настольных компьютеров выбрали Chrome. Хотя изначально Google не хотел ввязываться в войну браузеров, к настоящему времени компания явно выиграла ее.
Последние функции позволяют настроить целевую страницу с помощью пользовательских изображений или одного из собственных фонов Chrome. Просто нажмите кнопку «Настроить» в правом нижнем углу страницы.
Теперь вы можете загрузить одно из своих изображений, выбрав «Загрузить изображение» или просто выбрав одно из фоновых изображений из коллекции Chrome.
Хотя этот параметр улучшит ваш пользовательский интерфейс в Chrome, вы должны установить гораздо больше, чтобы повысить как безопасность, так и безопасность при работе в Интернете.
Скрытые настройки Chrome, которые необходимо настроить
Chrome гордится тем, что обеспечивает быстрый (и безопасный) просмотр веб-страниц. С первых дней войн поисковых систем Google предоставлял результаты поиска, которые были релевантными и быстрее, чем кто-либо другой. Chrome использует V8 Java Engine и Blink в качестве движка браузера, оба разработаны Google.
С первых дней войн поисковых систем Google предоставлял результаты поиска, которые были релевантными и быстрее, чем кто-либо другой. Chrome использует V8 Java Engine и Blink в качестве движка браузера, оба разработаны Google.
Доступ к расширенным настройкам Google
Чтобы получить доступ к странице настроек Chrome, щелкните многоточие и выберите «Настройки» в меню.
Chrome содержит множество внутренних страниц, которые появляются вместе с браузером при его установке. Страница настроек — это только одна из этих внутренних страниц. Чтобы получить доступ к внутренним страницам, вы можете ввести имя страницы в омнибокс (адресную строку) вместо использования пользовательского интерфейса.
Например, если ввести Chrome://Настройки в омнибоксе, откроется страница настроек.
Чтобы увидеть все внутренние страницы, доступные в Chrome, введите Chrome://About в омнибокс и нажмите Enter.
Когда вы откроете страницу настроек, вы сначала увидите набор основных настроек для Chrome.
Прокрутите вниз, чтобы найти раздел дополнительных настроек.
Здесь вы можете изменить разрешения, управлять доступом Chrome к другим службам Google (таким как Gmail), управлять сертификатами и паролями, а также управлять тем, как Chrome кэширует данные.
Изменить настройки разрешений Google Chrome
Настройки с наивысшим приоритетом — это те, которые дают определенным сайтам разрешения на доступ к оборудованию и устройствам вашего ПК. По мере совершенствования технологий, лежащих в основе Интернета, веб-приложениям требуется доступ ко всем типам вашего внутреннего оборудования. В Chrome реализована модель распределения процессов в песочнице, что означает, что каждая вкладка остается защищенной, без доступа к каким-либо критически важным системным ресурсам. Однако ваши настройки разрешений создают исключения из этого правила.
Чтобы открыть настройки разрешений, прокрутите вниз и выберите «Настройки сайта».
Откроется страница разрешений сайта.
Некоторые из наиболее важных рекомендуемых настроек на этой странице включают:
- Все сайты : Показывает обзор ваших текущих настроек с определенными разрешениями сайта.
- Файлы cookie : Файлы cookie — это определенные фрагменты личной информации, которые сайты используют для оптимизации вашего просмотра. Рекомендуемая настройка — «Разрешить сайтам сохранять и читать данные cookie».
- Местоположение: Разрешите веб-сайтам получать доступ к информации о вашем географическом местоположении, чтобы доставлять более конкретный контент в ваш браузер. Рекомендуемая настройка — «Спрашивать перед доступом».
- Камера: Некоторые сайты будут получать доступ к вашей веб-камере либо для видеочата, либо для захвата изображений профиля.
 Рекомендуемая настройка — «Спрашивать перед доступом».
Рекомендуемая настройка — «Спрашивать перед доступом». - Микрофон: Аналогично настройкам камеры, позволяет получить доступ к микрофону вашего ПК. Рекомендуемая настройка — «Спрашивать перед доступом.
- Датчики движения: Позволяет объектам использовать датчики движения (например, датчики освещенности или приближения). Рекомендуемая настройка — «Блокировать сайты от использования датчиков движения».
- Уведомления: Сайты могут создавать уведомления в вашем браузере, даже если вы не посещаете этот конкретный сайт. Рекомендуемая настройка — «Спрашивать перед отправкой».
- JavaScript: Большинство веб-сайтов сейчас используют HTML5, JavaScript (ECMA 6) и CSS 4. JavaScript — это способ разработки веб-приложений. Рекомендуемая настройка — «Разрешено».
- Flash: Несмотря на то, что в прошлом технология Flash была отличной, она сопряжена со многими неотъемлемыми угрозами безопасности.
 По этой причине большинство компаний постепенно отказываются от его использования. Рекомендуемая настройка — «Сначала спросить».
По этой причине большинство компаний постепенно отказываются от его использования. Рекомендуемая настройка — «Сначала спросить». - Изображения: Определяет, как Chrome обрабатывает изображения. Если вы хотите ускорить время просмотра и уменьшить объем используемых данных, вы можете отключить все изображения.
- Всплывающие окна и перенаправления: Сайты, использующие всплывающие окна и автоматические перенаправления, обычно не приносят пользы. Chrome блокирует эти запросы по умолчанию. Рекомендуемая настройка — «Заблокировано».
- Объявления: Интернет-реклама потребляет до 40% ваших данных. Хотя вы не можете полностью заблокировать всю рекламу в Chrome, вы можете заблокировать те, которые известны тем, что показывают вводящие в заблуждение объявления. Рекомендуемая настройка — «Блокировать на сайтах, которые показывают навязчивую или вводящую в заблуждение рекламу».
- Фоновая синхронизация: Такие сайты, как Facebook и Twitter, используют это, чтобы обеспечить синхронизацию ваших мобильных приложений и сеансов браузера даже после закрытия вкладки.

- Звук: Позволяет сайтам воспроизводить звук. Рекомендуемая настройка — «Разрешить сайтам воспроизводить звук».
- Автоматическая загрузка: Предотвращает автоматическую загрузку файлов сайтами на ваш компьютер. Рекомендуемая настройка — «Не позволять любому сайту автоматически загружать несколько файлов».
- Доступ к подключаемым модулям без песочницы: Предотвращает доступ подключаемых модулей к системе вашего ПК. Рекомендуемая настройка — «Спрашивать, когда сайт хочет использовать плагин для доступа к вашему компьютеру».
- Обработчики: Позволяет сайтам запрашивать вас, прежде чем стать обработчиком по умолчанию для протоколов.
- MIDI-устройства: Позволяет веб-сайтам получать доступ к любым MIDI-устройствам на вашем компьютере. Рекомендуемая настройка — «Спрашивать, когда сайт хочет использовать системные эксклюзивные сообщения для доступа к MIDI-устройствам».

- USB-устройства: Предотвращает доступ к любым USB-устройствам или дискам, подключенным к вашему ПК. Рекомендуемая настройка — «Спрашивать, когда сайт хочет получить доступ к USB-устройствам».
- Обработчики платежей: Позволяет сайтам устанавливать протоколы управления платежами. Рекомендуемая настройка — «Разрешить сайтам устанавливать обработчики платежей».
Флаги Chrome предоставляют дополнительные расширенные функции
Флаги Chrome — это экспериментальные функции, которые можно изменить, чтобы улучшить работу в Интернете. Чтобы получить доступ к Chrome Flags, введите Chrome://flags в омнибокс.
Чтобы найти соответствующие флаги, просто введите в поле поиска, и список отфильтрует результаты.
Некоторые из лучших флагов Chrome для включения включают:
- Политика автовоспроизведения: Запрещает веб-сайтам автоматически воспроизводить видео и звук.
 Установите для него значение «Требуется активность пользователя документа», которая будет запрашивать вас, прежде чем любое аудио или видео сможет воспроизводиться с любого конкретного сайта.
Установите для него значение «Требуется активность пользователя документа», которая будет запрашивать вас, прежде чем любое аудио или видео сможет воспроизводиться с любого конкретного сайта. - Параллельная загрузка: Это повышает скорость загрузки за счет разделения файлов на разделы и их одновременной загрузки.
- Аудит гиперссылок: По умолчанию запрещает Chrome передавать информацию о кликах третьим лицам (и даже Google). Включите это для повышения конфиденциальности.
- Автозаполнение в один клик: Пусть Chrome рекомендует значения для полей, чтобы вы могли быстро заполнять определенные формы.
- Автоматическое отбрасывание вкладок: Если вы используете несколько вкладок во время просмотра, изолированная модель распределения ресурсов может потреблять много фоновой памяти. Включение этого флага убивает процессы, не уничтожая вкладки. Как только вы нажмете на вкладку, Chrome перезагрузит ее для вас.

- Автоматическая генерация пароля : Всегда полезно иметь разные пароли для каждого сайта. Однако отслеживание каждого пароля может сделать вас менее безопасным, если вам придется записывать их или, что еще хуже, сохранять их в текстовом файле. Этот флаг будет генерировать и сохранять пароли в Chrome для вас.
Поддержка драйверов может помочь вам исправить ошибки устройства в Chrome
Если вы предоставили Chrome разрешения на доступ к таким устройствам, как веб-камера или встроенный микрофон, но устройство не работает, проверьте, используете ли вы правильные драйвера оборудования. В таких случаях может помочь поддержка водителей. Программное обеспечение составит каталог оборудования вашего ПК, найдет точный необходимый драйвер и даже оптимизирует настройки устройства для вас.
Чтобы убедиться, что вы используете последние версии драйверов устройств, одобренных OEM-производителями, и улучшить работу в Интернете, Give Driver Support | ОДНА попытка сегодня! сегодня
Ссылка для загрузки страницыИзменить настройки веб-сайтов в Safari на Mac
Reader |
| ||||||||||
Content Blockers | |||||||||||
Auto-Play |
| ||||||||||
Масштаб страницы | Выберите процент масштабирования, чтобы текст и изображения на сайте было лучше видно. | ||||||||||
Камера |
| ||||||||||
Микрофон |
| ||||||||||
Совместное использование экрана | |||||||||||
Местоположение |
| ||||||||||
Загрузки |
| ||||||||||
Уведомления |
Сайты, которым вы разрешаете отправлять уведомления, также перечислены в настройках уведомлений. Открыть настройки уведомлений для меня См. Настройка уведомлений веб-сайтов. | ||||||||||
Всплывающие окна | Блокировать всплывающие окна, которые появляются при посещении веб-сайта.
Примечание: Некоторые веб-сайты используют всплывающие окна для основного контента. | ||||||||||
Режим блокировки | Важно: Режим блокировки предназначен для очень немногих людей, которые из-за того, кто они или что они делают, могут лично стать мишенью некоторых из самых изощренных цифровых угроз. См. Блокировка компьютера Mac в случае кибератаки. | ||||||||||
WebGL |
Параметр WebGL отображается только для компьютеров, на которых WebGL может представлять угрозу безопасности. | ||||||||||
Текущие открытые веб-сайты | Веб-сайты, открытые в окне или на вкладке Safari. Возможно, вы ранее выбрали параметр во всплывающем меню для некоторых из этих веб-сайтов. | ||||||||||
Настроенные веб-сайты | Список настроенных вами веб-сайтов. Если вы не видите Настроенные веб-сайты, значит, вы еще не настроили веб-сайт или очистили список. | ||||||||||
Удалить | Удалить выбранный веб-сайт из списка настроенных веб-сайтов. | ||||||||||
При посещении других веб-сайтов | Выберите параметр из этого всплывающего меню, чтобы применить его к любому веб-сайту, для которого вы еще не выбрали настройку. Чтобы применить настройку ко всем веб-сайтам, убедитесь, что ни один из веб-сайтов не указан в списке Настроенные веб-сайты (чтобы быстро очистить список, выберите веб-сайты и нажмите «Удалить»). | ||||||||||
Общий доступ для разных устройств | Используйте настройки, выбранные для веб-сайта, на всех устройствах Apple, на которых вы вошли в систему с одним и тем же Apple ID, включите Safari в настройках iCloud и используйте двухфакторный режим авторизация включена. Настройки масштабирования страницы доступны только для другого Mac или iPad. Важно: Параметры конфиденциальности, такие как камера и микрофон, не используются на устройствах Apple. | ||||||||||
Как заблокировать веб-сайт в Google Chrome: 6 полезных методов
Другое
07 февраля 2023 г.
Леонардус Н. и Домантас Г.
8 минут Чтение
Из-за обилия доступного веб-контента некоторые из них могут быть бесполезными или даже вредными. К таким примерам относятся веб-сайты с явным содержанием, мошенническими действиями или вредоносными программами, которые могут заразить вашу систему.
Большинство современных веб-браузеров, включая Google Chrome, позволяют ограничить доступ к заблокированным веб-страницам, которых вы хотите избежать.
Чтобы помочь вам в этом, мы рассмотрим шесть способов блокировки веб-сайтов в Chrome. Мы также рассмотрим способы разблокировки веб-сайта в Chrome на случай, если вы передумаете.
Во-первых, давайте обсудим преимущества блокировки сайтов в вашем веб-браузере.
Как заблокировать веб-сайт в Google Chrome — Видеоруководство
Узнайте, как заблокировать веб-сайт в Google Chrome для фильтрации содержимого и защиты вашего компьютера.
Подпишитесь на другие обучающие видео! Академия Хостингера
Подписаться
Как заблокировать веб-сайт в Chrome с помощью расширения
Блокировка веб-сайта в Chrome с помощью расширений, возможно, является самым простым методом, поскольку инструмент справится с этой задачей за вас. Это также подходит для пользователей Windows, Linux и macOS.
Это также подходит для пользователей Windows, Linux и macOS.
Вот как заблокировать веб-сайты в Chrome с помощью BlockSite:
- Посетите сайт, который вы хотите заблокировать.
- Щелкните значок BlockSite, расположенный в правом верхнем углу браузера.
- Нажмите кнопку Заблокировать этот сайт , чтобы ограничить доступ к веб-сайту.
- После того, как вы добавили сайт в черный список, BlockSite отобразит страницу уведомлений, как показано в примере ниже.
Мы рекомендуем использовать BlockSite — одно из самых популярных расширений для блокировки веб-сайтов с более чем тремя миллионами загрузок. Все, что вам нужно сделать, чтобы начать использовать это бесплатное расширение, — это посетить Интернет-магазин Chrome и загрузить его оттуда.
Введите BlockSite в строке поиска и щелкните нужный результат, как показано ниже.
После этого нажмите кнопку Добавить в Chrome в правом верхнем углу и дождитесь завершения загрузки расширения.
После завершения загрузки BlockSite будет добавлен в ваш список расширений Chrome.
Также можно добавить URL-адрес веб-сайта в черный список, открыв панель управления BlockSite. Просто выберите дополнительных параметров в расширении BlockSite и нажмите Параметры . На вкладке Block Sites вы можете заблокировать веб-сайты, введя их URL-адреса в доступное поле.
Если вы хотите запретить доступ к веб-сайтам из списка заблокированных в режиме инкогнито Chrome, щелкните значок шестеренки для расширения Настройки , затем нажмите кнопку Включить в режиме инкогнито .
Кроме того, BlockSite предоставляет следующие функции для Google Chrome:
- Режим фокусировки — временно блокировать сайты, устанавливая таймер. Вы также можете установить интервалы между режимами фокусировки, чтобы просматривать без ограничений, когда захотите сделать перерыв.

- Блокировать по словам – заблокировать веб-сайт, доменное имя или URL-адрес которого содержат определенное слово или фразу.
- Категории — блокирует многие сайты одного типа, такие как сайты для взрослых, социальные сети, новости, спорт и азартные игры.
- Перенаправление — перенаправляйте любые заблокированные веб-сайты на другой адрес в зависимости от вашей конфигурации.
- Расписание — блокировать доступ к веб-сайтам только в соответствии с выбранным вами расписанием.
Бесплатная версия BlockSite позволяет добавить в черный список три разных веб-сайта. Если вы хотите получить неограниченное количество блоков и доступ к более продвинутым функциям, таким как защита паролем и настраиваемая страница блокировки, рассмотрите возможность использования премиум-плана, который начинается с 9.0012 3,99 доллара США в месяц .
Как заблокировать сайты в Chrome на iPhone и Android
BlockSite также доступен как приложение для блокировки веб-сайтов или приложений на ваших мобильных устройствах. Это может быть удобно, так как вы уже знакомы с интерфейсом расширения для Chrome.
Это может быть удобно, так как вы уже знакомы с интерфейсом расширения для Chrome.
Чтобы заблокировать веб-сайты на вашем устройстве Android, следуйте инструкциям ниже:
- Получите доступ к Google Play Store со своего мобильного устройства и найдите приложение BlockSite. Нажмите Установить.
- Разрешите приложение BlockSite в настройках вашего устройства и откройте его.
- Найдите зеленый значок плюс , чтобы заблокировать сайты или приложения.
- Введите ключевое слово или доменное имя, которое вы хотите заблокировать. Вы также можете заблокировать определенные приложения, коснувшись значков в разделе «Предложения приложений» .
- Нажмите кнопку Готово после завершения.
- Откройте браузер или приложение, чтобы увидеть результат. BlockSite должен отображать страницу блокировки при попытке доступа к веб-сайту или приложению.

Чтобы заблокировать сайт или приложение с помощью BlockSite с помощью телефона iOS, выполните те же действия, что и выше, но вместо этого перейдите в Apple App Store. Там вы найдете приложение BlockSite для iOS, готовое к установке.
Как заблокировать веб-сайты в Chrome с помощью встроенного родительского контроля
Родительский контроль — важная функция различных современных устройств и программного обеспечения. Это отличный инструмент для ограничения времени использования устройства детьми и управления контентом, к которому они могут получить доступ.
Мы объясним, как настроить родительский контроль в Windows 11 и Google Chrome. Между тем, macOS предлагает встроенный родительский контроль под названием «Экранное время», но он не блокирует сайты в Chrome.
Если вы хотите заблокировать веб-сайты на Windows 11, , выполните следующие действия:
- В меню Windows найдите Настройки -> Учетные записи , чтобы настроить дочернюю учетную запись.

- Щелкните Семья и другие пользователи -> Добавить члена семьи -> Добавить учетную запись.
- Появится новое окно, предлагающее ввести адрес электронной почты для учетной записи. Не обращайте на это внимания и выберите опцию Создать для ребенка .
- Создав новую дочернюю учетную запись, войдите в нее через страницу учетной записи Майкрософт.
- Перейдите на Фильтры контента -> Заблокированные сайты . Затем введите URL-адрес или доменное имя сайта, который вы хотите заблокировать.
- После этого щелкните значок плюс , чтобы добавить его в черный список. Повторите процесс, чтобы добавить больше сайтов.
- Проверьте результат, переключившись на учетную запись вашего ребенка и посмотрите, не заблокирован ли сайт.
Второй способ — с помощью приложения Google Family Link для мобильных телефонов.
Предупреждение! Некоторые функции могут не работать при использовании приложения Google Family Link на мобильном устройстве iOS.
Чтобы заблокировать сайт с помощью Google Family Link, следуйте приведенным ниже инструкциям:
- Загрузите приложение в Google Play Store и настройте учетную запись для своей семьи.
- Получите доступ к учетной записи вашего ребенка.
- Перейти к управлению настройками → Фильтры в Google Chrome → Управление сайтами → Заблокировано.
- Коснитесь значка Добавить исключение .
- Введите веб-сайт или домен, который вы хотите заблокировать.
- Сохраните и проверьте, не заблокирован ли сайт.f
Как заблокировать веб-сайты в Chrome с помощью функции безопасного поиска
Также можно заблокировать определенные веб-сайты в браузере Chrome с помощью функции безопасного поиска. Активируйте эту функцию в учетной записи Google вашего компьютера, открыв настройки. Отметьте Включите окно SafeSearch и прокрутите веб-страницу вниз, чтобы нажать Сохранить .
Активируйте эту функцию в учетной записи Google вашего компьютера, открыв настройки. Отметьте Включите окно SafeSearch и прокрутите веб-страницу вниз, чтобы нажать Сохранить .
После активации эта функция будет отфильтровывать явный контент из результатов поиска Google.
Как заблокировать сайт, отредактировав файл hosts
Другой способ заблокировать сайт на вашем устройстве — отредактировать файл hosts. Это локальный текстовый файл в операционной системе, содержащий доменные имена и IP-адреса. Давайте посмотрим, как использовать этот метод в Windows и macOS.
Редактирование файла hosts в Windows
Вам необходимо использовать учетную запись администратора , прежде чем вы сможете начать редактирование файла hosts в Windows. Процесс так же прост, как добавление конкретных URL-адресов веб-сайтов в файл.
Важно! Перед запуском сделайте копию файла hosts, чтобы у вас была резервная копия на случай ошибки.
Получив копию, выполните следующие действия:
- Найдите файл hosts , открыв C:\Windows\System32\drivers\etc , затем откройте его с помощью текстового редактора, такого как Блокнот или Nano.
- В нижней части файла под последним # добавьте новые строки и введите IP-адрес вашего локального хоста 127.0.0.1 с доменом веб-сайта, который вы хотите заблокировать.
- Перейдите к файлу → Сохранить или нажмите CTRL+S для сохранения. Не сохраняйте его как файл .txt , так как он не будет работать.
- Откройте Chrome и введите заблокированное доменное имя, чтобы проверить, работает ли оно.
- Повторяйте процесс, добавляя новые строки всякий раз, когда вы хотите заблокировать новый веб-сайт.
Если ваш компьютер не позволяет вам вносить изменения в файл hosts , вам может потребоваться изменить права доступа к файлу, чтобы заблокировать сайты.
Редактирование файла hosts в macOS
Для пользователей macOS блокировка веб-сайтов в Chrome с помощью файла hosts имеет аналогичный процесс.
Для получения дополнительной информации выполните следующие действия:
- Откройте Утилиты → Терминал.
- В команде Terminal введите sudo nano/etc/hosts. Ваш файл hosts откроется в нано-боксе.
- Введите пароль администратора, чтобы открыть файл hosts . Он должен состоять из нескольких строк, как в Windows.
- В нижней части последней строки введите IP-адрес локального хоста 127.0.0.1 и после нажатия Tab для пробела введите доменное имя сайта, который вы хотите заблокировать.
- Повторите процесс, если вы хотите добавить больше сайтов.
- Чтобы сохранить, нажмите CTRL + O.

- Выйдите из файла hosts , нажав CTRL + X.
- Чтобы предотвратить конфликты, очистите кеш, набрав sudo dscacheutil -flushcache и нажмите Введите , когда закончите.
- Откройте браузер, чтобы проверить результат.
Важно! Блокировка веб-сайтов через файл hosts также приведет к блокировке веб-сайтов в других веб-браузерах и приложениях, установленных на устройстве. Поэтому это лучший способ, если вы не хотите блокировать сайты в каждом приложении по одному.
Как заблокировать веб-сайты в Chrome с помощью функции URL-адреса в черном списке
Если вы являетесь администратором, который управляет учетными записями Google для вашей организации, вы можете заблокировать веб-сайты с помощью функции URL-адреса в черном списке Chrome через свою учетную запись администратора Google.
Это отличный метод, если вы хотите управлять несколькими устройствами без необходимости вручную блокировать веб-сайты на каждом из них. Чтобы использовать функцию URL-адреса черного списка, выполните следующие действия:
Чтобы использовать функцию URL-адреса черного списка, выполните следующие действия:
- Войдите в консоль администратора Google, посетив admin.google.com в браузере.
- На главной странице перейдите к Устройства → Chrome → Настройки → Пользователи и браузеры .
- Выберите организационное подразделение верхнего уровня , чтобы заблокировать доступ к веб-сайту для всех пользователей Chrome, использующих службу Google организации.
- Выберите дочернее организационное подразделение, если хотите заблокировать веб-сайты для отдельных пользователей.
- Выбрав нужное организационное подразделение, прокрутите вниз, чтобы найти раздел Блокировка URL-адресов .
- Вы можете ввести URL-адреса в черный список URL-адресов , чтобы начать блокировку веб-сайтов в браузерах Chrome вашей организации.
 Вы также можете заблокировать URL-адреса определенных служб, таких как настройки браузера, как показано в примере ниже.
Вы также можете заблокировать URL-адреса определенных служб, таких как настройки браузера, как показано в примере ниже.
- Проверьте на одном устройстве, чтобы убедиться, что вы успешно заблокировали веб-сайты с помощью этого метода.
Зачем вам блокировать веб-сайты?
Существует три основных причины, по которым вам может понадобиться заблокировать веб-сайт:
- Ограничения контента — вы можете ограничить доступ к некоторым сайтам, чтобы защитить пользователей от определенного веб-контента. Например, родители могут ограничить доступ к веб-сайтам для взрослых на семейных устройствах.
- Вредоносные сайты — компьютерные вирусы вредны для вашего устройства и иногда могут проскальзывать через антивирусную программу. Если вы знаете конкретные веб-сайты, которые могут содержать вредоносное ПО, немедленно заблокируйте их.
- Рабочий режим — блокировка веб-сайтов может помочь повысить производительность.
 Люди могут больше сосредоточиться на своей работе, меньше отвлекаясь на свои телефоны или настольные компьютеры.
Люди могут больше сосредоточиться на своей работе, меньше отвлекаясь на свои телефоны или настольные компьютеры.
Как разблокировать веб-сайты в Chrome
Способ разблокировки веб-сайтов в Chrome зависит от того, как вы их изначально заблокировали.
В соответствии с этим методом выполните следующие простые шаги, чтобы снова открыть доступ к заблокированному веб-сайту в Chrome:
- Расширение BlockSite — щелкните значок BlockSite на рабочем столе и выберите Изменить черный список , чтобы получить доступ к настройкам заблокированного сайта. В разделе Заблокированный сайт щелкните значок корзины рядом с URL-адресом сайта, чтобы удалить его из списка.
- Родительский контроль Windows — доступ к учетной записи ребенка через диспетчер учетных записей Microsoft. Нажмите на Контентные фильтры, затем удалите URL-адрес сайта в разделе Заблокированные сайты .

- Редактирование хост-файла — откройте файл hosts в операционной системе вашего настольного компьютера с помощью текстового редактора. Посмотрите на нижнюю строку файла и удалите все заблокированные URL-адреса, а затем сохраните файл.
- Черный список URL-адресов Chrome — доступ к блокировке URL-адресов в консоли администратора Google, а затем удаление домена сайта из черного списка URL-адресов.
Заключение
Блокировка определенных веб-сайтов в вашем браузере может помочь вам защитить несовершеннолетних пользователей от нежелательных веб-сайтов, содержащих материалы для взрослых, избежать вредоносных файлов с сомнительных веб-сайтов и повысить вашу производительность.
Существует шесть основных способов блокировки веб-сайтов в Chrome:
- Использование расширения браузера BlockSite для настольных устройств.
- Использование мобильной версии BlockSite для iPhone и телефонов Android.

- Использование родительского контроля Windows.
- Включение функции безопасного поиска Chrome.
- Редактирование файла hosts в операционной системе вашего компьютера.
- Использование URL-адреса черного списка в консоли администратора Google.
Помните, что все методы также позволяют легко разблокировать сайты. Не стесняйтесь оставлять отзывы ниже, если у вас есть комментарии или вопросы.
Как заблокировать веб-сайт в Chrome. Часто задаваемые вопросы
Что такое лучший блокировщик веб-сайтов?
К лучшим блокировщикам веб-сайтов относятся SiteBlock, Freedom, Serene и Y-Productive. Некоторые из них доступны в виде приложений, которые вы можете установить на свое устройство, а другие совместимы с различными операционными системами, такими как Windows или Mac.
Как заблокировать веб-сайт на телефоне моего ребенка?
Помимо включения Безопасного поиска в браузере Chrome, вы также можете принять дополнительные меры, установив блокировщик сайтов и заблокировав вредоносный веб-контент.
Лео — фанатик WordPress и участник. Ему нравится быть в курсе последних новостей и обновлений WordPress и делиться своими знаниями, чтобы помочь людям создавать успешные веб-сайты. Когда он не работает, он участвует в команде документации WordPress и балует своих собак.
Другие работы Леонардуса Н.
Домантас возглавляет группы по контенту и SEO, предлагая свежие идеи и нестандартные подходы. Обладая обширными знаниями в области SEO и маркетинга, он стремится распространить информацию о Hostinger во всех уголках мира. В свободное время Домантас любит оттачивать навыки веб-разработки и путешествовать по экзотическим местам.
Еще от Домантаса Г.
Веб-настройки — Справка Opera
Включить автозаполнение
Если вы включите автозаполнение, Opera сможет заполнять за вас стандартные онлайн-формы, такие как ваш адрес или информация о кредитной карте. Чтобы включить автозаполнение:
- Перейти к Настройки .

- Нажмите Дополнительно на левой боковой панели и нажмите Конфиденциальность и безопасность .
- В разделе Автозаполнение выберите интересующую вас категорию — Пароли , Способы оплаты или Адреса и многое другое .
- Включите параметр Сохранить и заполнить ….
Чтобы добавить адрес или способ оплаты, который Opera будет использовать при автоматическом заполнении форм, нажмите кнопку 9.0012 Добавить кнопку . Ваша контактная информация или данные кредитной карты могут быть позже отредактированы или удалены. Нажмите на меню рядом с элементом, который хотите изменить или удалить.
Управление доступом к камере на страницах
Некоторые сайты могут запрашивать доступ к камере вашего компьютера. По умолчанию Opera всегда будет просить вас разрешить сайту доступ к вашей камере. Opera запомнит ваш выбор общего доступа, если сайт защищен через HTTPS-соединение. Чтобы разрешить или заблокировать доступ сайтов к вашей камере:
Чтобы разрешить или заблокировать доступ сайтов к вашей камере:
- Перейти к Настройки .
- Нажмите Дополнительно на левой боковой панели и нажмите Конфиденциальность и безопасность .
- В разделе Конфиденциальность и безопасность нажмите Настройки сайта .
- Нажмите Камера .
- В верхней части включите или выключите Спрашивать перед доступом (рекомендуется) .
Вы также можете указать, какую камеру вы хотите, чтобы Opera использовала по умолчанию, если к вашему компьютеру подключено более одной камеры. Используйте раскрывающееся меню, чтобы настроить параметры камеры.
Управление файлами cookie на страницах
Файлы cookie — это небольшие файлы данных, которые хранят информацию, связанную с веб-сайтом. Например, файл cookie может быть создан для хранения содержимого корзины покупок или для подтверждения того, что вы вошли в систему при просмотре страниц сайта.
также могут использоваться для создания профиля ваших привычек просмотра, и поэтому некоторые считают их проблемой конфиденциальности. Настройка параметров файлов cookie позволяет вам контролировать, как Opera их обрабатывает. По умолчанию разрешено принимать все файлы cookie. Чтобы настроить параметры файлов cookie:
- Перейти к Настройки .
- Нажмите Дополнительно на левой боковой панели и нажмите Конфиденциальность и безопасность .
- В разделе Конфиденциальность и безопасность нажмите Настройки сайта .
- Нажмите Файлы cookie и данные сайта .
- В верхней части включите или выключите Разрешить сайтам сохранять и читать данные файлов cookie (рекомендуется) .
Есть два дополнительных варианта обработки файлов cookie:
- Очищать файлы cookie и данные сайта при выходе из Opera — удаляет файлы cookie, которые были добавлены после того, как этот параметр был включен, при закрытии браузера.

- Блокировать сторонние файлы cookie — блокирует файлы cookie, установленные другими веб-сайтами, содержимое которых отображается в виде фреймов или изображений на текущем веб-сайте, который вы посещаете. Блокировка сторонних файлов cookie позволит установить в вашей системе только файлы cookie для сайта, который вы посещаете.
Нажмите Добавить кнопку рядом с разделами Блокировать , Очистить при выходе или Разрешить , чтобы установить настройки файлов cookie для конкретных сайтов.
Введите [*.] перед доменным именем, чтобы создать исключение для всего доменного имени. Создание исключения для файла cookie [*.] opera.com будет применяться к таким страницам, как blogs.opera.com и addons.opera.com . IP-адреса также могут быть добавлены в качестве исключений.
Управление обработкой ссылок
Некоторые сайты могут запрашивать открытие специальных типов ссылок по умолчанию. Они называются обработчиками протоколов. Например, вы можете настроить Opera на открытие ссылок
Они называются обработчиками протоколов. Например, вы можете настроить Opera на открытие ссылок ical: в веб-приложении Календаря Google или принудительно открыть ссылки mailto: в веб-приложении электронной почты. Разрешить или запретить сайтам запрашивать статус обработчиков определенных типов ссылок по умолчанию:
- Перейти к Настройки .
- Нажмите Дополнительно на левой боковой панели и нажмите Конфиденциальность и безопасность .
- В разделе Конфиденциальность и безопасность нажмите Настройки сайта .
- Нажмите Обработчики .
- Вверху включите Разрешить сайтам запрашивать статус обработчиков протоколов по умолчанию (рекомендуется) .
Нажмите x рядом с обработчиком, чтобы удалить его.
Управление изображениями на страницах
Вы можете управлять тем, как Opera обрабатывает изображения на просматриваемых вами страницах. Вы можете выбрать отображение всех изображений или нет, а также установить настройки изображения для конкретного сайта. Чтобы изменить настройки изображения:
Вы можете выбрать отображение всех изображений или нет, а также установить настройки изображения для конкретного сайта. Чтобы изменить настройки изображения:
- Перейти к Настройки .
- Нажмите Дополнительно на левой боковой панели и выберите Конфиденциальность и безопасность .
- В разделе Конфиденциальность и безопасность нажмите Настройки сайта .
- Нажмите Изображения .
- В верхней части включите или выключите Показать все (рекомендуется) .
Нажмите кнопку Добавить , чтобы задать настройки для конкретного сайта.
Управление JavaScript на страницах
JavaScript — это язык сценариев, используемый для добавления функций на страницы, таких как управление окнами браузера. В редких случаях JavaScript может навязчиво использоваться для выполнения определенных действий, которые могут вас раздражать. В этих случаях его можно полностью отключить. В противном случае некоторые страницы не будут работать должным образом. Чтобы изменить настройки JavaScript:
В этих случаях его можно полностью отключить. В противном случае некоторые страницы не будут работать должным образом. Чтобы изменить настройки JavaScript:
- Перейти к Настройки .
- Нажмите Дополнительно на левой боковой панели, а затем нажмите Конфиденциальность и безопасность .
- В разделе Конфиденциальность и безопасность нажмите Настройки сайта .
- Нажмите JavaScript .
- В верхней части включите или выключите Разрешено (рекомендуется) .
Нажмите кнопку Добавить , чтобы задать настройки для конкретного сайта.
Управление обменом местоположением на страницах
Некоторые сайты могут запрашивать информацию о вашем местоположении для предоставления локализованных функций, таких как обзоры ближайших магазинов или купоны от компаний, расположенных в вашем районе. Для этого эти сайты могут попросить вас разрешить геолокацию на странице. Вы можете выбрать, следует ли делиться своим местоположением при просмотре. Opera не будет передавать эту информацию без вашего разрешения.
Для этого эти сайты могут попросить вас разрешить геолокацию на странице. Вы можете выбрать, следует ли делиться своим местоположением при просмотре. Opera не будет передавать эту информацию без вашего разрешения.
Настройка параметров обмена данными о местоположении дает вам возможность контролировать, как сайты получают доступ к вашему местоположению. По умолчанию Opera спрашивает, хотите ли вы поделиться своим местоположением при первом посещении сайта, который его запрашивает. Вы можете разрешить или запретить доступ к вашему местоположению, и Opera запомнит ваш выбор для будущих посещений этого сайта. Для управления настройками обмена данными о местоположении:
- Перейти к Настройки .
- Нажмите Advanced на левой боковой панели и нажмите 9.0012 Конфиденциальность и безопасность .
- В разделе Конфиденциальность и безопасность нажмите Настройки сайта .
- Нажмите Местоположение .

- В верхней части включите или выключите Спрашивать перед доступом (рекомендуется) .
Нажмите на значок, чтобы удалить исключение для отдельного сайта.
Узнайте больше о геолокации и совместном использовании местоположений.
Управление доступом к микрофону на страницах
Некоторые сайты и веб-приложения могут запрашивать доступ к микрофону вашего компьютера. Например, приложение для живого чата может захотеть использовать ваш микрофон, чтобы вы могли поговорить с другим человеком через их службу.
По умолчанию Opera всегда будет запрашивать у вас разрешение сайта на доступ к вашему микрофону. Opera запомнит ваш выбор общего доступа, если сайт защищен через HTTPS-соединение. Для управления доступом сайтов к вашему микрофону:
- Перейти к Настройки .
- Нажмите Дополнительно на левой боковой панели и нажмите Конфиденциальность и безопасность .

- В разделе Конфиденциальность и безопасность нажмите Настройки сайта .
- Нажмите Микрофон .
- В верхней части включите или выключите Спрашивать перед доступом (рекомендуется) .
Вы также можете указать, какой микрофон вы хотите, чтобы Opera использовала по умолчанию, если к вашему компьютеру подключено более одного микрофона. Используйте раскрывающиеся меню, чтобы настроить параметры микрофона.
Управление доступом к MIDI на страницах
Если вы подключаете к компьютеру устройство с цифровым интерфейсом (MIDI) музыкального инструмента, например клавиатуру или контроллер, некоторые сайты и веб-приложения могут запрашивать эксклюзивный доступ к устройству. Например, разработчик может сделать новый синтезатор доступным в Интернете, который вы сможете использовать со своей клавиатурой.
Когда сайт имеет монопольный доступ, другие приложения (как в Интернете, так и на вашем компьютере) могут не получать данные с вашего устройства.
По умолчанию Opera всегда будет запрашивать разрешение сайта на эксклюзивный доступ к вашему MIDI-устройству. Opera запомнит ваш выбор общего доступа, если сайт защищен через HTTPS-соединение. Чтобы всегда разрешать или запрещать сайтам эксклюзивный доступ к вашим MIDI-устройствам:
- Перейти к Настройки .
- Нажмите Дополнительно на левой боковой панели и нажмите Конфиденциальность и безопасность .
- В разделе Конфиденциальность и безопасность нажмите Настройки сайта .
- Нажмите MIDI-устройства .
- Вверху, включите или выключите Запрашивать, когда сайт хочет использовать системные эксклюзивные сообщения для доступа к MIDI-устройствам (рекомендуется) .
Управление уведомлениями на рабочем столе
Уведомления на рабочем столе позволяют веб-сайтам и приложениям отображать информацию о действиях или статусе своих служб. Эти уведомления отображаются на рабочем столе вашего компьютера, даже если браузер свернут. Они могут предупреждать вас о таких вещах, как новые электронные письма, специальные предложения купонов или комментарии, опубликованные в вашем блоге.
Эти уведомления отображаются на рабочем столе вашего компьютера, даже если браузер свернут. Они могут предупреждать вас о таких вещах, как новые электронные письма, специальные предложения купонов или комментарии, опубликованные в вашем блоге.
Вы можете управлять тем, как сайты доставляют уведомления. По умолчанию Opera спрашивает, хотите ли вы, чтобы сайт уведомлял вас. Вы можете разрешить или запретить сайту отображать уведомления, и Opera запомнит ваш выбор для будущих посещений этого сайта. Для управления уведомлениями на рабочем столе:
- Перейти к Настройки .
- Нажмите Дополнительно на левой боковой панели и нажмите Конфиденциальность и безопасность .
- Под Конфиденциальность и безопасность , нажмите Настройки сайта .
- Нажмите Уведомления .
- Вверху, включите или выключите Спрашивать перед отправкой (рекомендуется) .

Нажмите кнопку Добавить , чтобы задать настройки для конкретного сайта.
Управление сохраненными паролями
Когда вы входите на веб-сайт, Opera предлагает вам сохранить пароль. Если вы нажмете Никогда , этот сайт будет добавлен в список никогда не сохраняемых Opera. По умолчанию Opera предложит сохранить ваши пароли. Чтобы отключить это предложение:
- Перейти к Настройки .
- Нажмите Дополнительно на левой боковой панели и нажмите Конфиденциальность и безопасность .
- В разделе Автозаполнение нажмите Пароли .
- Вверху отключите Предложение сохранить пароли .
Чтобы просмотреть сведения или удалить пароли, щелкните меню рядом с веб-сайтом.
При вводе имени пользователя и пароля для веб-сайта Opera спросит, хотите ли вы сохранить пароль в менеджере паролей.
Нажмите Сохранить , чтобы сохранить пароль для этого веб-сайта в диспетчере паролей.
Нажмите Никогда , чтобы отказаться от сохранения пароля для этого веб-сайта.
Нажмите X , чтобы закрыть окно. Opera повторит запрос при следующем входе на веб-сайт.
Для удаления паролей по отдельности:
- Перейти к Настройки .
- Нажмите Дополнительно на левой боковой панели, затем нажмите Конфиденциальность и безопасность .
- В разделе Автозаполнение нажмите Пароли .
- Нажмите на меню из трех точек рядом с паролем, который хотите удалить, затем нажмите Удалить .
Чтобы удалить все пароли:
- Перейти к Настройки .
- Нажмите Дополнительно на левой боковой панели, затем нажмите Конфиденциальность и безопасность .



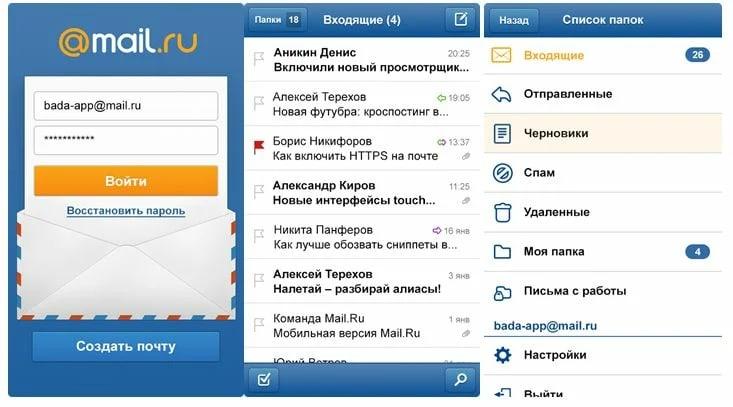
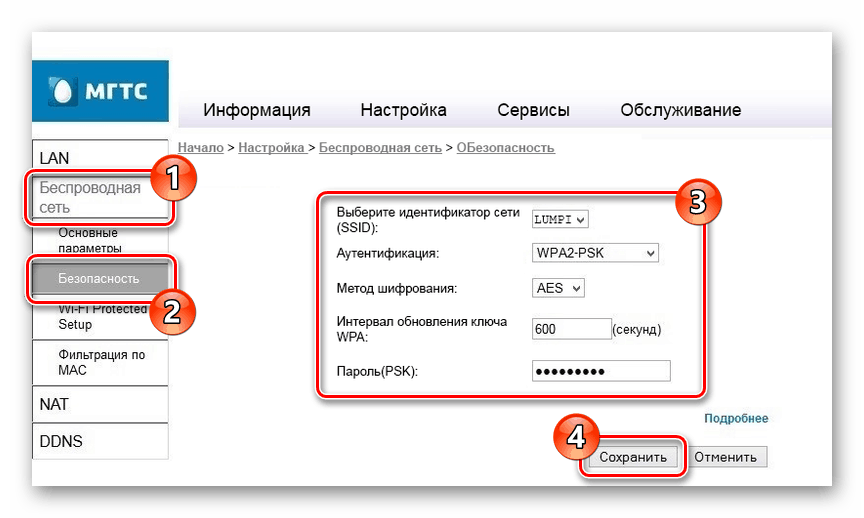


 Сложности со входом могут возникнуть из-за некорректной работы плагинов. Иногда плагины, которые отвечают за безопасность, могут работать со сбоями и блокировать доступ к административной панели. Если у вас есть доступ к панели администратора, просто перейдите в раздел «Плагины» и деактивируйте все плагины. Если у вас нет доступа к панели администратора, вы можете переименовать папку плагинов в корневом каталоге WordPress. Для этого нужно зайти в панель управления хостингом, перейти в корневую папку сайта, найти папку wp-content/plugins и переименовать ее. После того, как вы переименуете эту папку, WordPress не сможет распознать ее или получить к ней доступ. Это означает, что он автоматически отключит все плагины на вашем сайте.
Сложности со входом могут возникнуть из-за некорректной работы плагинов. Иногда плагины, которые отвечают за безопасность, могут работать со сбоями и блокировать доступ к административной панели. Если у вас есть доступ к панели администратора, просто перейдите в раздел «Плагины» и деактивируйте все плагины. Если у вас нет доступа к панели администратора, вы можете переименовать папку плагинов в корневом каталоге WordPress. Для этого нужно зайти в панель управления хостингом, перейти в корневую папку сайта, найти папку wp-content/plugins и переименовать ее. После того, как вы переименуете эту папку, WordPress не сможет распознать ее или получить к ней доступ. Это означает, что он автоматически отключит все плагины на вашем сайте.

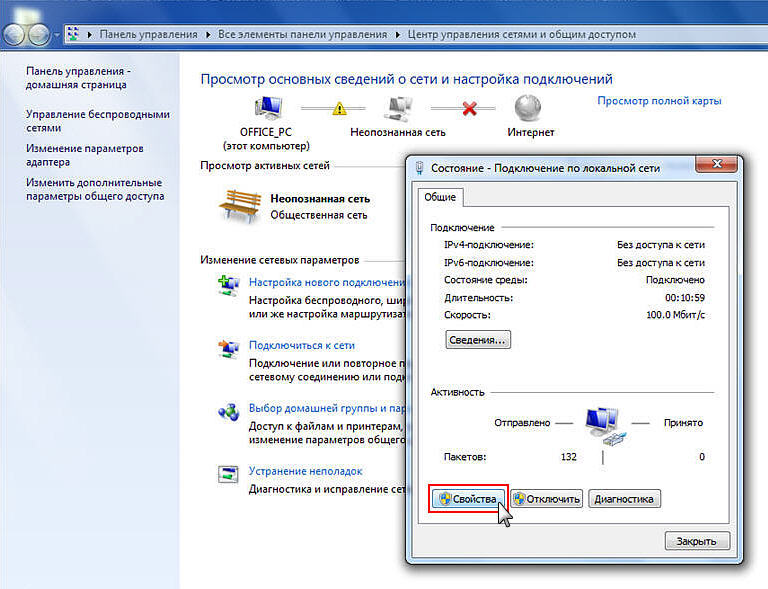
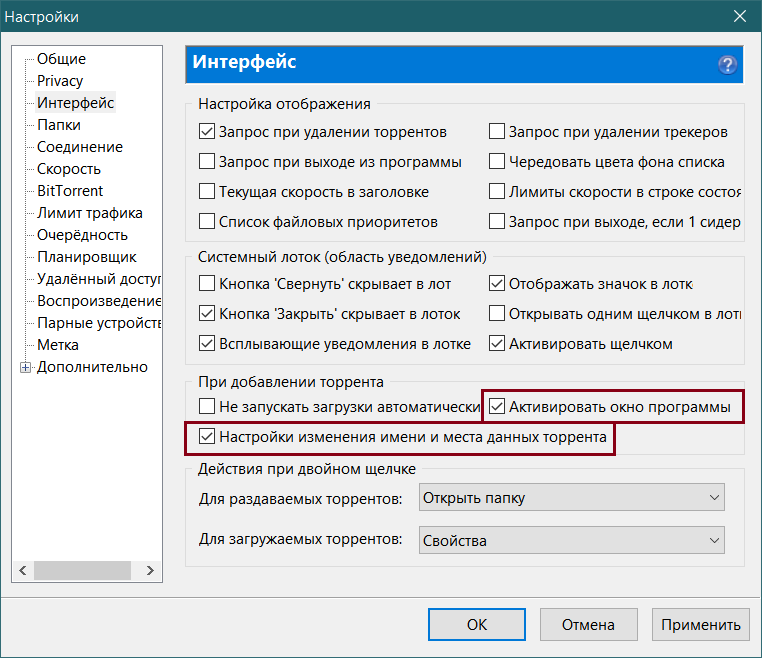
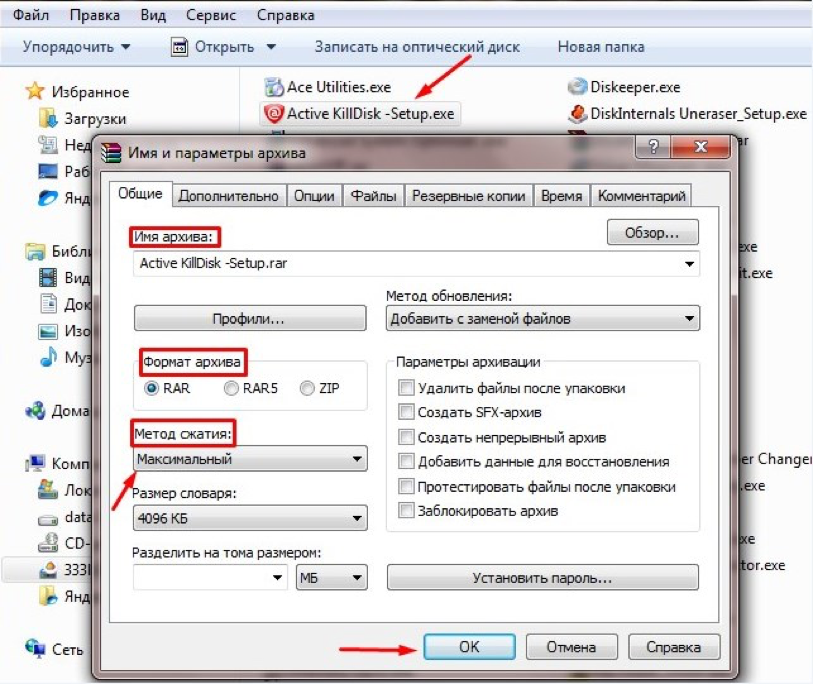


 Нажмите кнопку «Настройки» возле любого сайта;
Нажмите кнопку «Настройки» возле любого сайта; 5 Внешний вид
5 Внешний вид