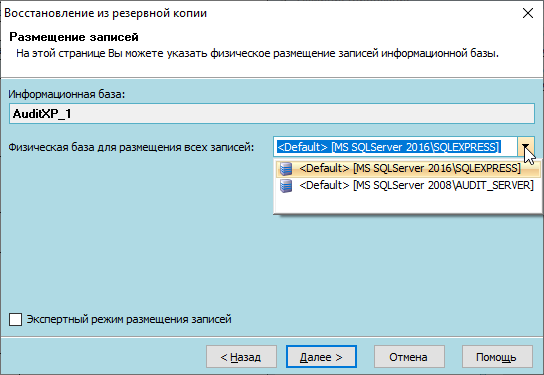Восстановление сайта из резервной копии
- Восстановление резервной копии сайта
- Восстановление резервной копии базы данных
1. Восстановление резервной копии сайта
Восстановление резервной копии сайта (файлов и базы данных) производится в разделе Резервные копии панели управления хостингом.
Процесс восстановления сайта из резервной копии производится в два этапа:
- восстановление файлов сайта;
- восстановление базы данных (если используется).
Если вам необходимо получить резервную файлов сайта, нажмите на его название и выберите дату восстановления.
Функция Восстановить полностью выполняет восстановление содержимого каталога выбранного сайта. При нажатии на кнопку появится дополнительное окно.
При нажатии кнопки Восстановить с заменой текущие файлы будут автоматически заменены. Предварительно рекомендуем переименовать корневой каталог с текущим содержимым сайта, чтобы сохранить его.
При нажатии кнопки Восстановить с сохранением копия файлов будет загружена в каталог /home/login/tmp/DATE, где DATE — дата создания резервной копии.
Функция Выборочно позволяет указать отдельные файлы и каталоги сайта для восстановления.
После нажатия кнопки
Если вам необходимо восстановление иных файлов, выберите пункт Файловая система → Восстановить выборочно.
Затем выберите нужные файлы или каталоги и нажмите кнопку Восстановить. Содержимое резервной копии будет сохранено в каталоге /home/login/tmp/.
Содержимое резервной копии будет сохранено в каталоге /home/login/tmp/.
2. Восстановление резервной копии базы данных
Для получения резервной копии базы данных перейдите в раздел Резервные копии, выберите раздел Базы данных в верхнем меню. Доступные для восстановления базы данных будут отображены после выбора даты.
Напротив каждой базы доступен выбор способа восстановления. После выбора операции резервная копия будет восстановлена через некоторое время, которое зависит от её размера. Статус задания отображается в разделе История операций.
При выборе операции Восстановить с заменой текущее содержимое базы данных будет заменено.
Операция Восстановить в новую базу создает новую базу данных и восстанавливает в нее содержимое резервной копии. После восстановления резервной копии в новую базу в разделе главного меню Базы данных → Пользователи предоставьте доступ к этой базе для вашего mysql-пользователя и измените в конфигурационных файлах сайта название старой базы на новую, затем проверьте работоспособность.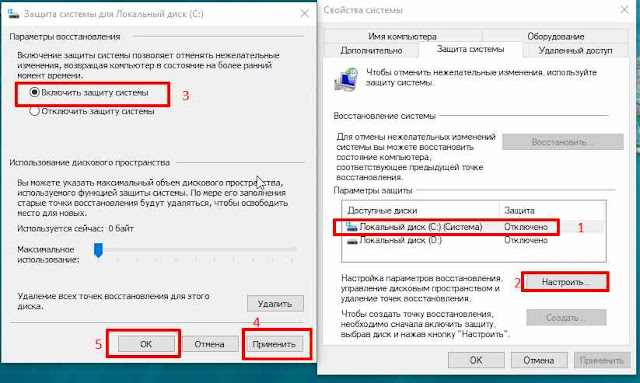 Если на сайте отображается ошибка подключения к базе данных, необходимо проверить правильность реквизитов подключения к базе данных в файлах сайта. Узнать расположение конфигурационных файлов, содержащих реквизиты доступа к базе данных можно у разработчика сайта, либо с помощью инструкции Конфигурационные файлы популярных CMS.
Если на сайте отображается ошибка подключения к базе данных, необходимо проверить правильность реквизитов подключения к базе данных в файлах сайта. Узнать расположение конфигурационных файлов, содержащих реквизиты доступа к базе данных можно у разработчика сайта, либо с помощью инструкции Конфигурационные файлы популярных CMS.
При выборе операции Сохранить в виде файла копия базы будет загружена в каталог /home/login/tmp/DATE, где DATE — дата создания резервной копии. Затем ее можно будет скачать с помощью файлового менеджера или по FTP.
Туториал: Как работать с дисковым пространством и восстановить сайт из резервной копии
Как восстановить сайт из бэкапа в Hostinger?
Комплексное руководство по восстановлению сайта из бэкапа Hostinger
Если Вы хотите восстановить Ваш сайт из резервной копии, это именно то комплексное руководство, которое Вам нужно.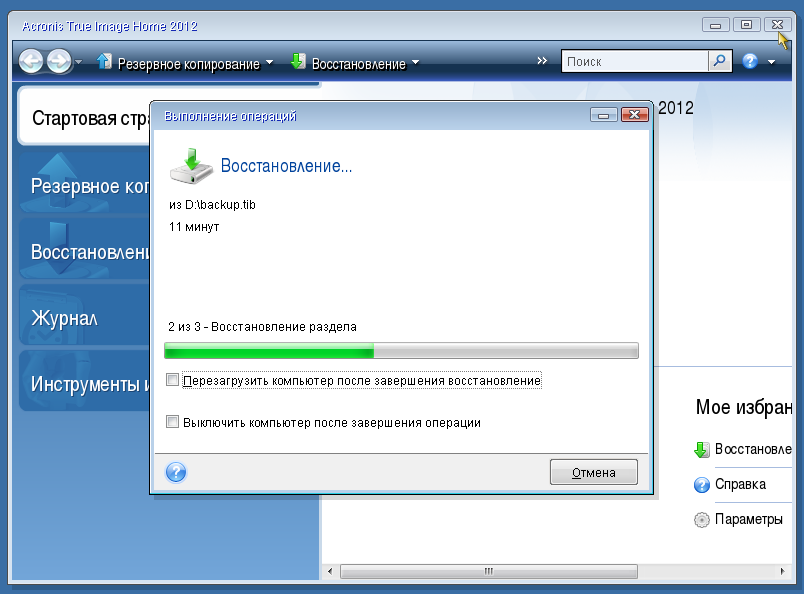
Вариант 1 — Восстановление сайта за определённую дату в активном хостинг-аккаунте
Если Вы хотите «откатить» сайт к определённой дате, выполните следующие действия.
Во-первых, в разделе Файлы в панели управления найдите меню Бэкапы:
Как только Вы нажмёте на него, Вы увидите все типы резервных копий, которые были сделаны.
Они разделены на 2 категории: бэкапы базы данных MySQL и файлов сайта. Вам понадобятся обе, если Ваш сайт создан на WordPress или любой другой CMS, которая использует подключение к локальной базе данных.
Восстановление файлов
Нажмите Выбрать возле необходимого типа резервных копий, затем выберите дату и нажмите Показать файлы. Это загрузит весь контент с выбранной даты.
Перемещайтесь по папкам, чтобы выбрать файлы, которые Вы хотите восстановить. Нажмите Восстановить файлы и система запустит процесс, по завершению которого отправит Вам уведомление.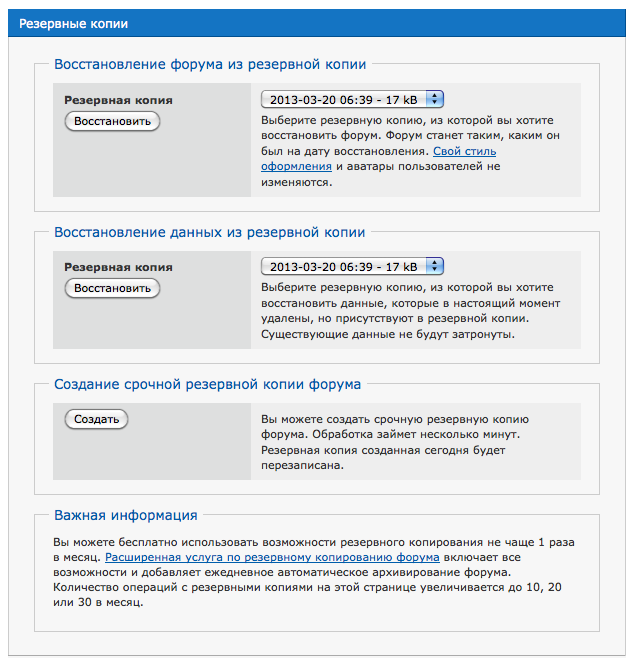
Выберите public_html, чтобы восстановить весь сайт;
Если Вы восстанавливаете поддомен, обязательно выберите папку поддомена.
Восстановление базы данных
Нажмите Выбрать под опцией резервных копий БД, затем выберите базу данных, которую Вы хотите восстановить, и нажмите Показать базы данных:
Проскрольте вниз, и Вы увидите все доступные резервные копии этой базы данных за разные даты. Выберите нужную дату и нажмите Восстановить, система запустит процесс и отправит уведомление, как только это будет сделано.
Готово, Ваш сайт успешно восстановлен! Чтобы увидеть изменения, возможно, Вам придётся очистить кэш браузера и локальный кэш DNS.
Вариант 2 — Восстановление в новый хостинг-аккаунт
Если старый аккаунт уже не активен, но у Вас есть бэкапы, список действий для Вас будет выглядеть следующим образом:
Сохраните резервную копию за желаемую дату.

Активируйте новый хостинг-аккаунт.
Загрузите резервную копию файлов с помощью файлового менеджера или FileZilla.
Если для работы сайта использовалась база данных (она необходима для работы таких популярных CMS как WordPress, Joomla, OpenCart), то создайте новую базу и загрузите копию базы из бэкапа. После этого останется только подключить базу в конфигурационном файле Вашего сайта. Если на сайте будет отображаться ошибка подключения к базе данных, проверьте эту статью.
Готово, Ваш сайт успешно восстановлен! Чтобы увидеть изменения, возможно, Вам придётся очистить кэш браузера и локальный кэш DNS 😊
ПРИМЕЧАНИЕ:
После восстановления Ваш сайт вернётся в то состояние, в котором он был на момент создания резервной копии. Все изменения, внесённые после даты резервного копирования, будут отменены.
Как восстановить резервные копии на Hostinger?
Восстановление вашего веб-сайта с помощью hPanel Hostinger
Вариант 1 — Восстановить резервную копию в активной учетной записи хостинга , вам будут представлены все типы резервных копий (файлов или баз данных), которые были сделаны.
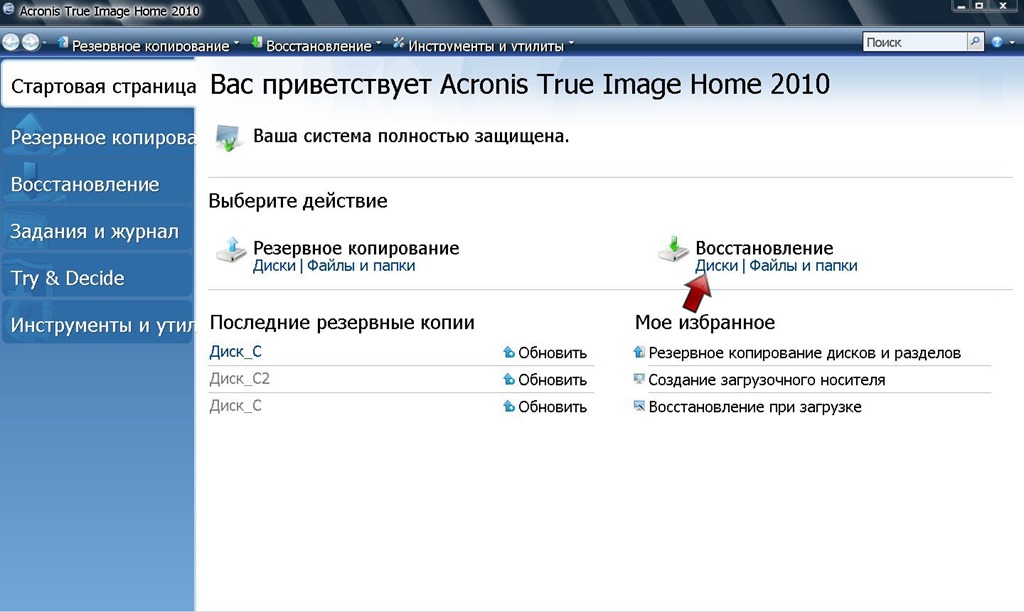 Вы можете найти инструкции для всех случаев следующим образом:
Вы можете найти инструкции для всех случаев следующим образом:Restore all websites
Restore specific websites, subdomains or directories
Restore specific files
Restore databases
Restore all websites
To restore all the веб-сайтов в вашей учетной записи, выберите предпочтительную дату и нажмите Следующий шаг :
Вы увидите список всех папок, соответствующих каждому домену в вашей учетной записи, который соответствует содержимому /domains папка вашей учетной записи на дату резервного копирования.
Выберите все и нажмите Восстановить файлы :
ПРИМЕЧАНИЕ:
Будет запущен процесс восстановления файлов, который займет некоторое время в зависимости от размера резервной копии. После того, как вы восстановили свои файлы, не забудьте восстановить базы данных , если это необходимо, с той же даты , что и резервная копия файлов.
Восстановление определенных веб-сайтов, поддоменов, файлов или каталогов
Если вам нужно выполнить только частичное восстановление, вы можете легко сделать это, выбрав только файлы или каталоги, которые вы хотите восстановить.
Чтобы восстановить только один домен и его поддомены , выберите его и нажмите Восстановить файлы :
Чтобы восстановить каталог или субдомен , щелкните имя веб-сайта, чтобы открыть его содержимое, и щелкните public_html :
Выберите нужный каталог и нажмите Восстановить файлы :
ПРИМЕЧАНИЕ:
Если частичное восстановление включает в себя полный веб-сайт (либо из домена, либо из поддомена), обязательно перейдите , чтобы восстановить базы данных , а также, если необходимо, с той же даты , что и файлы резервное копирование.
Восстановить определенные файлы
Чтобы восстановить определенные файлы , щелкните имя веб-сайта, чтобы открыть его содержимое, щелкните public_html , выберите нужные файлы и нажмите Восстановить файлы :
ПРИМЕЧАНИЕ:
RESTORE BATASBASES
Чтобы восстановить базу данных, выберите Резервные копии базы данных :
Выберите предпочтительную базу данных из списка и нажмите на Databases :
.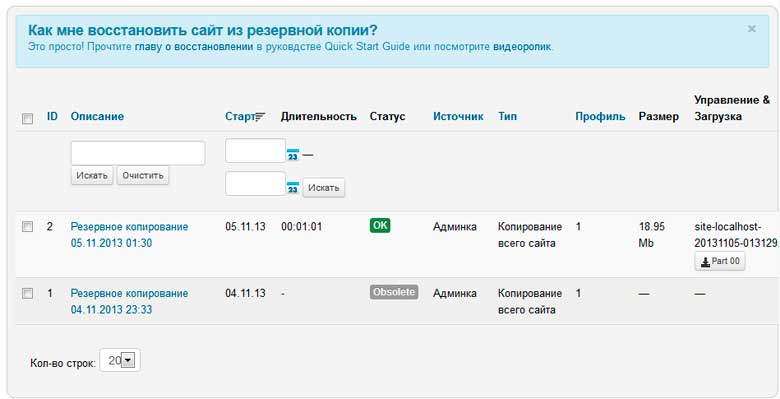 дату и нажмите Восстановить базу данных :
дату и нажмите Восстановить базу данных :
Обратите внимание, что перед восстановлением база данных должна существовать в вашем Списке текущих баз данных MySQL . Если вы столкнулись с этой ошибкой:
Просто снова создайте базу данных с тем же именем и повторите попытку восстановления.
Готово, ваш сайт успешно восстановлен! Чтобы увидеть изменения, вам может потребоваться очистить кэш браузера и локальный кэш DNS .
Вариант 2. Восстановление в новую учетную запись хостинга
Если вы хотите восстановить резервную копию в другой учетной записи хостинга, прочтите эту статью: Как восстановить резервную копию в новой учетной записи хостинга hPanel?
ПРИМЕЧАНИЕ :
Восстановление сайта WordPress вручную — как это сделать правильно
Общеизвестно, что регулярное резервное копирование веб-сайта необходимо, но некоторые люди узнают об этом только тогда, когда уже слишком поздно.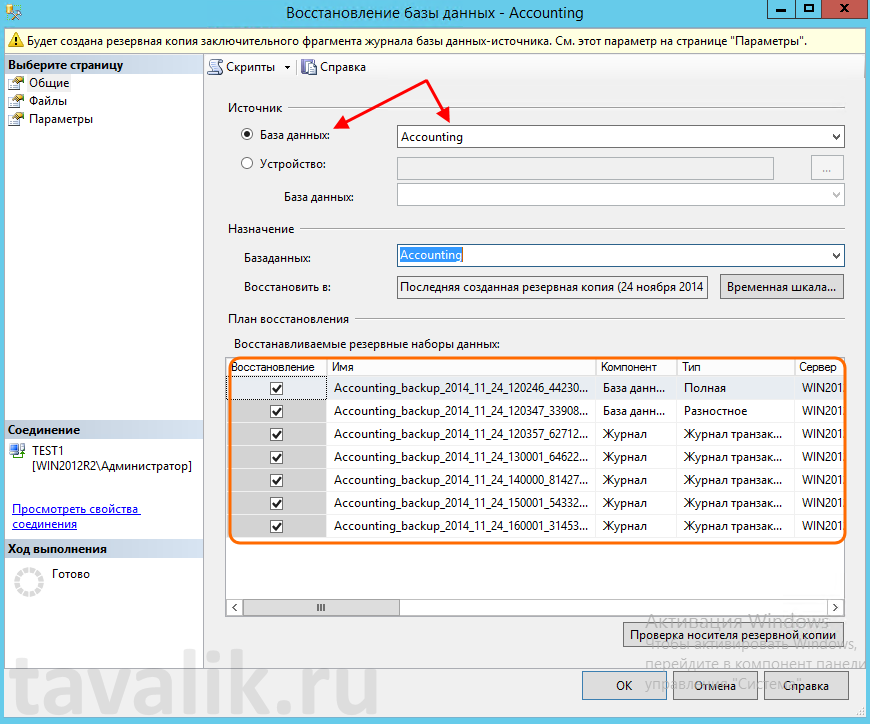 Лучше быть в безопасности, чем сожалеть, и если у вас есть легкодоступная копия вашего сайта, когда что-то пойдет не так, вы согласитесь, и это не должно быть сложно. Пока вы создали резервную копию своей базы данных и файлов, вы можете самостоятельно восстановить свой веб-сайт WordPress. Вам также следует подумать о том, чтобы сохранить еще одну копию своей копии на случай, если ваш отказоустойчивый механизм не сработает. Поместите его на SSD, в облако, где угодно, и сохраните его в безопасности. Никогда не знаешь, когда это может понадобиться!
Лучше быть в безопасности, чем сожалеть, и если у вас есть легкодоступная копия вашего сайта, когда что-то пойдет не так, вы согласитесь, и это не должно быть сложно. Пока вы создали резервную копию своей базы данных и файлов, вы можете самостоятельно восстановить свой веб-сайт WordPress. Вам также следует подумать о том, чтобы сохранить еще одну копию своей копии на случай, если ваш отказоустойчивый механизм не сработает. Поместите его на SSD, в облако, где угодно, и сохраните его в безопасности. Никогда не знаешь, когда это может понадобиться!
В этой статье мы рассмотрим, как восстановить сайт WordPress из резервной копии. Есть несколько способов добиться этого, поэтому давайте углубимся и посмотрим, как лучше подготовиться к тому, что ваш сайт будет безвозвратно скомпрометирован.
Зачем вам восстанавливать сайт WordPress из резервной копии
Мы надеемся, что никогда не наступит день, когда вам понадобится восстановить сайт WordPress, но это возможно. Лучше иметь резервную копию и не нуждаться в ней, чем нуждаться в ней, но не иметь ее, поэтому «будь готов» должно быть твоей мантрой! Сегодняшняя сеть полна опасностей, и самые разные мошенники могут попытаться повредить или уничтожить ваш сайт.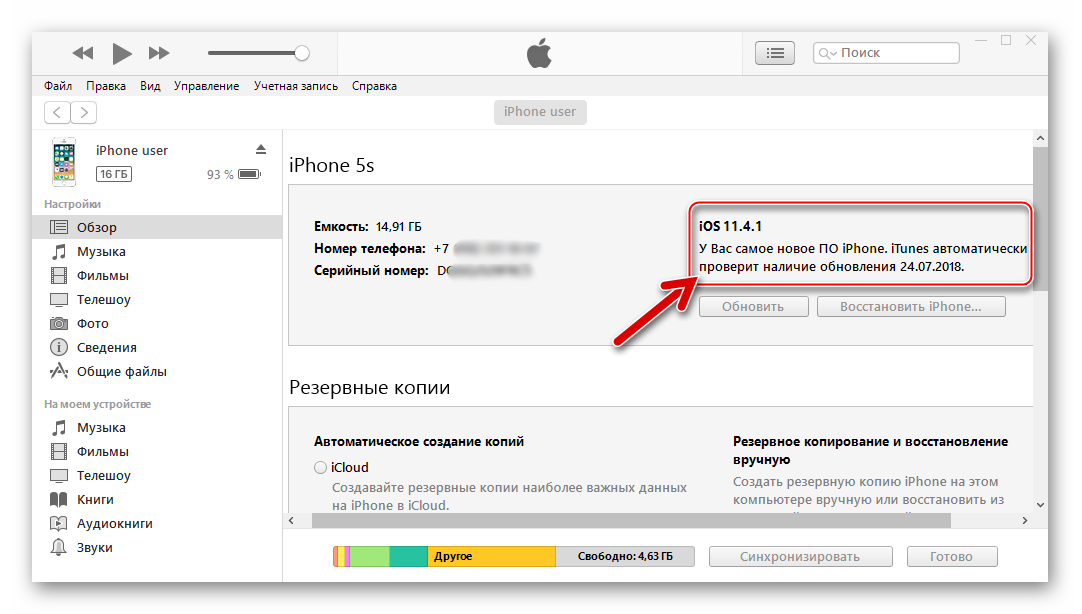
Даже если вы хорошо разбираетесь в технике, это не гарантирует, что ваш сайт будет неприступным. И давайте смотреть правде в глаза, WordPress содержит много движущихся частей, и достаточно одной неисправленной уязвимости или ошибки администратора, и дверь может остаться открытой для плохих парней.
Но это не значит, что вы чувствуете себя беспомощным. Отнюдь не. Идея состоит в том, чтобы привести вас в правильное настроение. Если что-то может пойти не так, так оно и будет, но если вы готовы, то выдержите бурю гораздо лучше, чем тот, кто просто скрещивает пальцы.
Когда вы знаете, что можете быстро восстановить сайт WordPress, вы точно будете спать спокойно.
Общие методы восстановления WordPress
Чтобы восстановить сайт, вам понадобится резервная копия, из которой можно будет восстановить его, и существует несколько различных способов их создания. UpdraftPlus — это один из потенциальных кандидатов, который вы можете рассмотреть, а BlogVault — еще один, хотя имейте в виду, что у них есть ограничения, например, вы можете хранить свои резервные копии только на определенных носителях, и вы можете быть заморожены из использования опции автоматического восстановления, если вы также не можете получить доступ к серверной части вашего сайта.
Ваш хост может предложить некоторую помощь. Когда вы зарегистрируетесь на некоторых веб-хостингах, вы обнаружите, что можете восстанавливать сайт из резервных копий как часть вашего пакета, или, по крайней мере, вы сможете приобрести эту опцию в качестве дополнительной функции (это стоит вложений).
Прежде чем доверять свои резервные копии хостам, лучше сначала провести исследование, потому что некоторые могут разместить ваш сайт и его резервные копии на одном сервере, а это означает, что вы потеряете оба, если он когда-либо выйдет из строя. Если вы используете средство резервного копирования вашего хоста, то не помешает применить подход «пояс и скобы» и разместить еще одну резервную копию в облаке или на личном устройстве. Это может быть менее удобно, но иногда вам просто нужно делать то, что необходимо, чтобы оставаться в безопасности.
Как вручную восстановить веб-сайт WordPress из резервной копии
Можно восстановить сайт с помощью локальных резервных копий с помощью FTP, и PHPMyAdmin также может помочь, но, несмотря на то, что он не полностью знаком ни с одним из них, средний человек должен найти этот процесс справедливым. простой.
простой.
Войдите в свою учетную запись хостинга и запустите phpMyAdmin — менеджер базы данных
Готово? Хороший. Теперь вы должны быть в phpMyAdmin.
Если они используют какой-либо интерфейс панели управления (например, Plesk или cPanel), вы сможете получить доступ к этой платформе, хотя вам, возможно, придется просмотреть их файлы справки, чтобы найти ее. Как только вы в phpMyAdmin , найдите вкладку Базы данных .
Импорт резервной копии базы данных
При восстановлении сайта WordPress обязательно добавьте новые учетные данные в файл wp-configphp.
Перейдите на вкладку «Импорт» в верхней части страницы после того, как вы найдете базу данных, из которой хотите восстановить резервную копию WordPress.
Нажмите на Выберите файл в разделе Файл для импорта , найдите, где вы сохранили резервную копию базы данных, и выберите его:
Затем в разделе Формат щелкните раскрывающееся меню и выберите SQL :
Затем нажмите кнопку Перейти . Для phpMyAdmin может потребоваться некоторое время, чтобы импортировать вашу резервную базу данных, но как только она будет завершена, эта часть вашего сайта (включая ваши сообщения и страницы) должна быть восстановлена.
Для phpMyAdmin может потребоваться некоторое время, чтобы импортировать вашу резервную базу данных, но как только она будет завершена, эта часть вашего сайта (включая ваши сообщения и страницы) должна быть восстановлена.
Далее нажмите кнопку Перейти . Полная загрузка phpMyAdmin может занять некоторое время, но как только он закончит загрузку всех материалов вашего сайта, они должны быть восстановлены до прежней славы.
Войдите в свой FTP-клиент
Как только ваша база данных снова заработает, пришло время переключить ваше внимание на ваши файлы WordPress. Чтобы вернуть их, вам снова понадобится утилита файлового менеджера вашего хостинг-провайдера или FTP-клиент. Вы можете получить свои данные для входа из учетной записи вашего хоста, если вы выберете этот последний маршрут. Расположение этой информации, например ссылки для запуска phpMyAdmin, зависит от интерфейса панели управления вашего провайдера.
После запуска FileZilla войдите в систему и выберите параметр «Быстрое подключение»:
Если повезет, это позволит вам попасть на ваш сервер.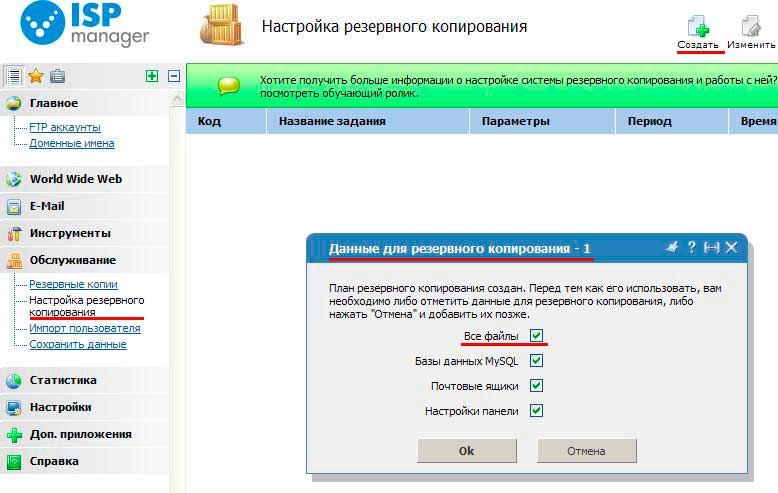 В тот момент, когда в списке каталогов появится «/», вы узнаете, что он был успешно обновлен!
В тот момент, когда в списке каталогов появится «/», вы узнаете, что он был успешно обновлен!
Загрузите файлы резервной копии WordPress
FileZilla показывает ваши локальные файлы слева. Пожалуйста, убедитесь, что ваша резервная копия не сжата и сохранена на вашем локальном компьютере. Вы увидите «удаленный сайт» (то есть ваш сервер) на другой стороне экрана.
Затем удалите старые файлы с вашего сервера. Если в вашей резервной копии есть какой-либо индивидуальный код, который вы хотели бы сохранить, прежде чем делать это, его будет невозможно восстановить, если вы не сохраните его сейчас, поэтому лучше проверить. В FileZilla просто щелкните правой кнопкой мыши старые файлы и выберите 9.0191 Удалить .
Теперь пришло время загрузить резервную копию, для чего в FileZilla достаточно просто щелкнуть и перетащить файлы с локального устройства на сервер. Может быть другой способ сделать это с другими платформами, но это должно быть довольно легко сработать.
Для пользователей FileZilla обратите внимание на три вкладки в нижней части экрана: Файлы в очереди, Неудачная передача, и Успешная передача . Файлы из очереди в настоящее время загружаются.
Когда все будет сделано, имена файлов резервных копий появятся на вкладке Успешные передачи . Чем больше ваш сайт, тем больше времени займет весь этот перенос, но как только количество файлов в очереди достигнет нуля, вы будете знать, что ваш поиск по восстановлению сайта WordPress завершен.
Убедитесь, что все работает нормально
Если вам улыбнулась удача, вы доберетесь до этого места без проблем. Как только ваши файлы будут переданы, убедитесь, что все на вашем сайте работает должным образом.
Прежде всего убедитесь, что ваши плагины выполнили переход. Возможно, вам придется снова активировать некоторые из них или полностью установить некоторые из них.
Также имеет смысл протестировать структуру постоянных ссылок, так как она могла измениться, поскольку ваши ссылки на публикации и страницы могут больше не работать должным образом. Чтобы доказать себе, что все это круто, нажмите Настройки > Постоянные ссылки на панели управления WordPress.
Чтобы доказать себе, что все это круто, нажмите Настройки > Постоянные ссылки на панели управления WordPress.
Также рекомендуется найти новый пароль администратора WordPress, и это касается и ваших пользователей, в том числе в многосайтовых сетях. Безопасность пароля является еще более важным приоритетом, чем обычно, если вы пытаетесь бороться со взломанным веб-сайтом.
На этом этапе у вас есть отличная возможность реализовать различные решения для обеспечения безопасности и резервного копирования. Ваш веб-сайт WordPress больше никогда не потребует восстановления, но если вы к этому готовы, вся необходимая информация будет у вас под рукой.
Восстановление вашего веб-сайта с помощью WP Toolkit
Решение Plesk WP Toolkit еще больше упрощает работу тех, кто использует Plesk в качестве панели управления веб-хостингом. Помимо автоматической установки, WP Toolkit для Plesk предлагает ряд полезных возможностей WordPress.
Когда вы используете весь WP Toolkit, вы сможете клонировать текущие установки WordPress, использовать промежуточную среду, синхронизировать данные в различных экземплярах WordPress и устанавливать новые, а также восстанавливать сайт, который был скомпрометирован.