Всё пропало! Или нет? Часть II. Как восстановить резервную копию сайта
Продолжаем тему про резервное копирование файлов сайта и базы данных. В первой части мы пошагово рассмотрели, как сделать бэкап. В этой части мы также по инструкции будем восстанавливать то, что сохранили ранее.
Как и при резервном копировании, восстановить файлы и базу данных сайта можно через админ-панель хостинга, FileZilla, phpMyadmin и SSH-доступ (командная строка). Суть общая для всех способов: вам нужно заменить старую папку в корневом каталоге сайта на новую с резервной копией.
Восстановление файлов сайта
Через панель управления хостинга
Можно восстановить сайт из резервной копии, сделанной самим хостингом. Либо из скаченного вами на компьютер архива. Рассмотрим оба варианта.
Восстановление файлов из резервной копии
Перейдите в раздел «Резервные копии» панели управления хостингом — вы автоматически окажетесь в разделе «Файлы». Выберите нужную дату (1) и нажмите на название сайта (2), чтобы восстановить файлы этой версии.
Когда вы нажмёте на кнопку «Восстановить полностью», восстановится всё содержимое каталога сайта за выбранную дату. После нажатия появится дополнительное окно:
При нажатии кнопки «Восстановить с заменой» текущие файлы будут автоматически заменены, а кнопки «Восстановить с сохранением» — копия файлов будет сохранена в каталоге /home/login/tmp/DATE, где DATE — дата и время резервного копирования, например 202010210135. Найти папку tmp можно в разделе «Файловый менеджер».
Кнопка «Выборочно» позволяет выбрать отдельные файлы и каталоги для восстановления:
После нажатия кнопки «Восстановить» копия файлов также будет сохранена в каталоге /home/login/tmp/DATE.
Восстановление файлов из архивной копии
По умолчанию корневым каталогом сайта является home/login/ваш_домен/docs, например, /home/h010444603/h010444603.nichost.ru/docs. Чтобы восстановить файлы сайта, нужно заменить файлы в корневом каталоге на файлы из резервной копии.
Убедитесь в том, что:
- Восстанавливаемый сайт добавлен на хостинг: добавить сайт можно в разделе «Сайты» панели управления хостингом — кнопка «Создать сайт» в правом верхнем углу.

- На хостинге достаточно свободного места: должно хватить как для старых файлов сайта, так и для файлов из резервной копии. Перераспределить дисковое пространство можно в разделе «Ресурсы».
Шаг 1. Зайдите в раздел «Файловый менеджер» и сохраните текущие файлы сайта (рекомендуется):
- Откройте папку с именем сайта Ваш_Домен, например, h010444603.nichost.ru. Отметьте папку docs галочкой и нажмите на значок «Переименовать» на панели инструментов.
- Введите новое имя для папки, например, docs_old, и нажмите «Сохранить». Так текущая версия файлов сайта будет сохранена. При необходимости её можно удалить, скачав предварительно на свой компьютер.
Шаг 2. Переместите файлы из резервной копии в корневой каталог сайта:
- В разделе «Файловый менеджер» откройте папку с резервной копией /home/login/tmp/DATE и зайдите в папку с файлами сайта Ваш_Домен. Поставьте галочку слева от папки docs и нажмите кнопку «Копировать».

- Перейдите на 3 уровня выше в домашний каталог /home/login/, кликая по стрелке (↑). Откройте каталог сайта и вставьте скопированную ранее резервную папку docs, нажав кнопку «Вставить» на панели инструментов.
Файлы сайта восстановлены.
Через FTP-клиент FileZilla
Логин, пароль и адрес сервера для доступа по FTP найдёте в письме хостинг-провайдера, а также в панели управления. Зайдите в раздел «FTP и SSH», вы автоматически окажетесь во вкладке FTP.
Нажмите на FTP-пользователя, откроется страница с данными. Чтобы узнать пароль, нажмите на кнопку «Сбросить пароль» — и увидите его во всплывающем окне. Также вы можете получить его на почту, поставив галочку рядом с «Выслать пароль на почту» и нажав на ту же кнопку.
Шаг 1. Установите FileZilla. Скачайте программу на официальном сайте, нажав на кнопку Download FileZilla Client. Стандартной версии будет достаточно.
Шаг 2. Авторизуйтесь. Введите данные для доступа к сайту в верхней панели: хост (адрес сервера), имя пользователя и пароль. В поле «Порт» впишите «21» — это стандартный порт FTP.
В поле «Порт» впишите «21» — это стандартный порт FTP.
Что делать, если при авторизации возникает ошибка «Невозможно подключиться к серверу»
1. Нажмите на кнопку в верхнем левом углу (1) для запуска «Менеджера сайтов». В разделе «Общие»:
- в строке «Хост» (2) введите адрес FTP-сервера или IP-адрес;
- в строке «Шифрование» (3) выберите «Использовать обычный FTP (небезопасно)».
2. Введите логин и пароль для доступа к сайту и нажмите «Ок». В открывшемся окне нажмите также «Ок».
После авторизации окно программы FileZilla станет выглядеть так:
Шаг 3. В окне «Удалённый сайт» зайдите в папку с именем ваш_домен, например, h010444603.nichost.ru. Переименуйте текущую папку с файлами docs: нажмите на неё правой кнопкой мыши, выберите «Переименовать» и укажите новое название, например, docs_old.
Шаг 4. Слева в окне «Локальный сайт» найдите папку, скачанную ранее в качестве резервной копии. Перенесите папку docs с компьютера в каталог сайта, перетянув её в правую часть окна. Либо захватите её непосредственно из папки компьютера и перетащите в правую часть окна FileZilla «Удалённый сайт». После загрузки восстановленных файлов проверьте свой сайт.
Либо захватите её непосредственно из папки компьютера и перетащите в правую часть окна FileZilla «Удалённый сайт». После загрузки восстановленных файлов проверьте свой сайт.
Через SSH-доступ
Данные для подключения к серверу по SSH вы найдёте в разделе «FTP и SSH», вкладка SSH панели управления или в письме от хостинг-провайдера. Чтобы узнать пароль, нажмите на кнопку «Сбросить пароль» — и увидите его во всплывающем окне. Также вы можете получить его на почту, поставив галочку рядом с «Выслать пароль на почту» и нажав на ту же кнопку.
Это вариант для опытных пользователей или админов, которые умеют работать с командной строкой. В большинстве случаев для восстановления файлов сайта достаточно панели управления или FTP-клиента.
Шаг 1. Если у вас Windows, подключитесь к хостингу по SSH при помощи утилиты Putty. Если у вас Mac, воспользуйтесь программой «Терминал», а дальше все команды — как и для Windows (у нас в примере скрины утилиты Putty). Здесь инструкция по работе с хостингом с помощью файлового менеджера и командной строки.
Шаг 2. Введите команду mc — для запуска файлового менеджера. В левой панели файлового менеджера перейдите в папку с резервной копией, в правой — в папку с сайтом. Чтобы переключиться между вкладками, нажмите Tab на клавиатуре.
Шаг 3. Переименуйте каталог docs в docs_old. Для этого в правой панели файлового менеджера наведите курсор на папку docs и нажмите «Shift + F6». В поле «to» введите «docs_old» и нажмите «ОК».
Шаг 4. Переместите файлы из резервной копии: наведите курсор на каталог docs на левой панели и нажмите кнопку F6 для перемещения файлов либо F5 для копирования. В открывшемся окне нажмите «ОK» — файлы перемещены, копия восстановлена.
Восстановление базы данных сайта
Через панель управления хостинга
Перейдите в раздел «Резервные копии», во вкладку «Базы данных» (1) в верхнем меню. Выберите нужную дату (2) на календаре и нажмите на сохранённую копию.
Как и с файлами, для базы данных можно выбрать способ восстановления. Резервная копия будет восстановлена через некоторое время в зависимости от её размера — статус можно проверить в разделе «История операций».
Резервная копия будет восстановлена через некоторое время в зависимости от её размера — статус можно проверить в разделе «История операций».
При выборе «Восстановить с заменой» текущая база данных будет заменена на резервную.
При выборе «Восстановить в новую базу» резервная база добавляется к текущей — создаётся новая база данных. После восстановления зайдите в раздел главного меню «Базы данных», затем в «Пользователи». Предоставьте доступ к новой базе вашему MySQL-пользователю. Проверьте в панели управления в разделе «Базы данных», что сайт подключён к новой базе, а также его работоспособность.
Если на сайте возникает ошибка подключения к базе данных, проверьте правильность реквизитов подключения к базе данных в файлах сайта. Узнать, где искать конфигурационные файлы сайта с реквизитами доступа к базе данных, можно у разработчика сайта либо с помощью нашей инструкции в разделе «Помощь» — конфигурационные файлы популярных CMS.
При выборе операции «Сохранить в виде файла» копия базы данных будет сохранена в каталоге /home/login/tmp/DATE, где DATE — дата и время резервного копирования.
Через phpMyAdmin
Логин и адрес сервера для доступа к MySQL найдёте в письме от хостинг-провайдера, а также в панели управления хостингом в разделе «Базы данных». Перейдите во вкладку «Пользователи» и нажмите на имя пользователя.
Чтобы получить пароль, нажмите на кнопку «Сбросить пароль» — и увидите его во всплывающем окне. Также вы можете получить его на почту, поставив галочку рядом с «Выслать пароль на почту» и нажав на ту же кнопку. Если что, вот мини-инструкция для подключения к серверу MySQL.
Мы рекомендуем создать новую базу данных и выполнить в неё импорт резервной копии.
Шаг 1. Зайдите в раздел «Базы данных» панели управления хостингом. Нажмите на кнопку «Создать базу» (1), введите новое название (2), например, login_test, и сохраните её (3).
Шаг 2. В открывшемся окне в строке «Принадлежность» нажмите на «Изменить». Из выпадающего списка выберите нужный сайт и нажмите на кнопку «Сохранить».
Шаг 3.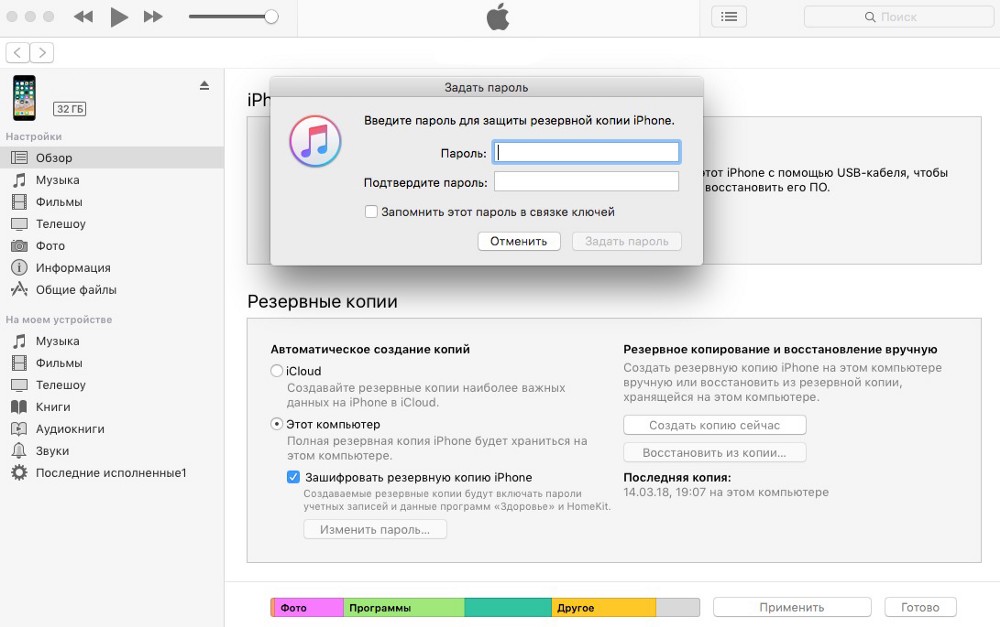 В том же окне нажмите на кнопку «Добавить пользователя» (1). В поле «Пользователь» (2) из выпадающего списка выберите необходимого MySQL-пользователя. В поле «Права» (3) рекомендуем выбрать «Полный доступ» — затем нажмите кнопку «Создать» (4).
В том же окне нажмите на кнопку «Добавить пользователя» (1). В поле «Пользователь» (2) из выпадающего списка выберите необходимого MySQL-пользователя. В поле «Права» (3) рекомендуем выбрать «Полный доступ» — затем нажмите кнопку «Создать» (4).
Шаг 4. Откройте phpMyAdmin. Для этого зайдите в панель управления хостингом в раздел «Базы данных» и нажмите на PHPMyAdmin. И авторизуйтесь.
Шаг 5. В левой колонке выберите новую базу данных login_test (1), откройте вкладку «Импорт» (2). Нажмите кнопку «Выберите файл» (3) и в открывшемся окне выберите скачанный ранее дамп базы данных. Задайте кодировку файла, обычно она совпадает с кодировкой сайта (4) — по умолчанию на хостинге RU-CENTER используется кодировка utf-8. При необходимости измените настройки импорта и нажмите кнопку «Вперёд» (5). Дождитесь окончания импорта.
После того, как база данных будет импортирована, проверьте в панели управления хостингов в разделе «Базы данных», что сайт подключён к новой базе — и проверьте его работоспособность.
Если на сайте возникает ошибка подключения к базе данных, проверьте правильность реквизитов подключения к базе данных в файлах сайта. Узнать, где искать конфигурационные файлы сайта с реквизитами доступа к базе данных, можно у разработчика сайта либо с помощью нашей инструкции в разделе «Помощь» — конфигурационные файлы популярных CMS.
Для работы с базами большого объёма рекомендуем воспользоваться подключением из командной строки по SSH.
Через SSH-доступ
Подключение к хостингу по SSH позволяет работать с базами данных удалённо и не скачивать дампы на ваш компьютер. Работать с дампами баз данных размером более 64 Мб можно только из командной строки. Как и в случае с phpMyadmin, мы рекомендуем сперва создать новую базу данных и выполнить в неё импорт резервной копии.
Данные для подключения к серверу по SSH вы найдёте в разделе «FTP и SSH», вкладка SSH панели управления или в письме от хостинг-провайдера. Чтобы узнать пароль, нажмите на кнопку «Сбросить пароль» — и увидите его во всплывающем окне. Также вы можете получить его на почту, поставив галочку рядом с «Выслать пароль на почту» и нажав на ту же кнопку.
Также вы можете получить его на почту, поставив галочку рядом с «Выслать пароль на почту» и нажав на ту же кнопку.
Опять же как и с бэкапом файлов, это вариант для продвинутых пользователей или админов. Чтобы сделать дамп, вам понадобится установить утилиту Putty, если у вас Windows. Или, если у вас Mac, воспользоваться для подключения по SSH программой «Терминал» — а дальше все команды как и для Windows.
Шаг 1. Зайдите в раздел «Базы данных» панели управления хостингом. Нажмите на кнопку «Создать базу» (1), введите новое название (2), например, login_test, и сохраните её (3).
Шаг 2. В открывшемся окне в строке «Принадлежность» нажмите на «Изменить». Из выпадающего списка выберите нужный сайт и нажмите на кнопку «Сохранить».
Шаг 3. В том же окне нажмите на кнопку «Добавить пользователя» (1). В поле «Пользователь» (2) из выпадающего списка выберите необходимого MySQL-пользователя. В поле «Права» (3) рекомендуем выбрать «Полный доступ» — затем нажмите кнопку «Создать» (4).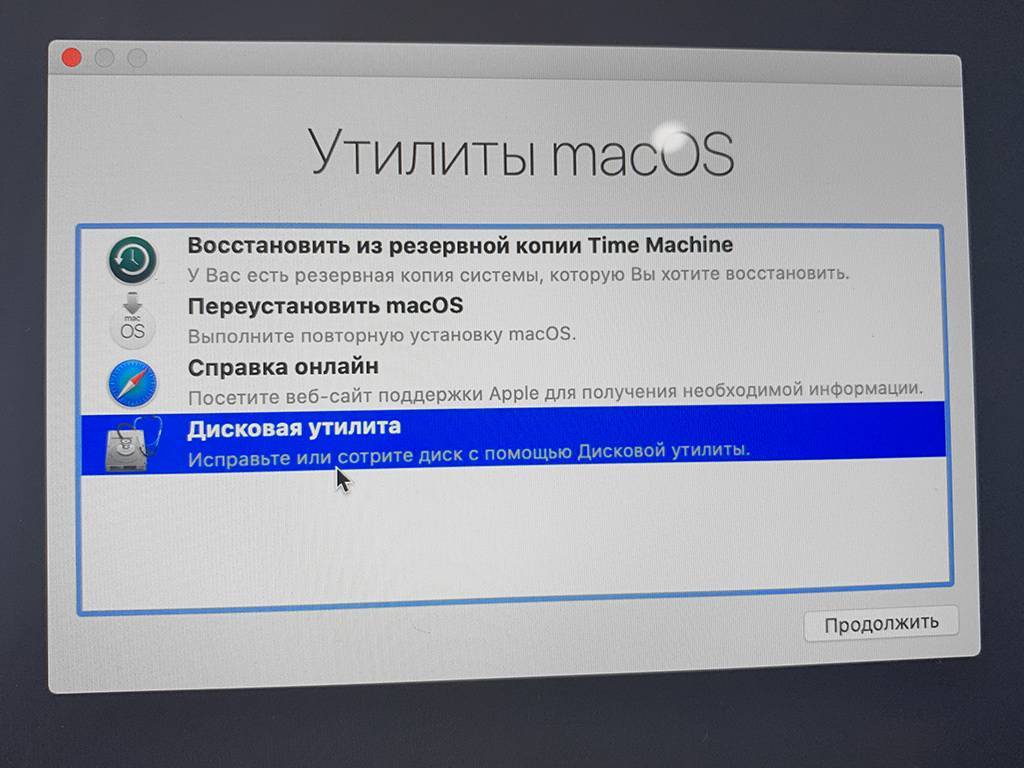
Шаг 4. Подключитесь к хостингу по SSH при помощи утилиты Putty или «Терминала». Если у вас Mac, воспользуйтесь программой «Терминал». Здесь инструкция по работе с хостингом с помощью файлового менеджера и командной строки.
Шаг 5. Откройте командную строку и выполните команду:
mysql -h dbhost -u dbuser -pdbpassword dbname < dump.sql
где
- dbhost — адрес сервера баз данных,
- dbuser — имя MySQL-пользователя,
- dbpassword — пароль MySQL-пользователя (пишется слитно с параметром -p),
- dbname — название базы данных,
- dump.sql — название дампа базы данных.
После того, как база данных будет импортирована, измените в файлах конфигурации сайта название старой базы на новую и проверьте его работоспособность. Как это делать — писали ранее в разделе про восстановление базы данных через панель управления.
Обычно, как и резервное копирование, восстановление файлов и базы данных сайта выполняются через панель хостинга.
Перейти ко всем материалам блога
Рекомендуем
Восстановление данных устройства iPhone, iPad или iPod touch из резервной копии
Узнайте, как восстановить данные устройства из резервной копии в iCloud или на компьютере.
Восстановление данных из резервной копии в iCloud
Восстановление данных из резервной копии с помощью компьютера
Восстановление данных устройства из резервной копии в iCloud
- Включите устройство. Должен отобразиться экран приветствия. Если устройство уже настроено, необходимо стереть все его содержимое, после чего выполнить указанные ниже действия для восстановления данных из резервной копии.
- Следуйте инструкциям по настройке до появления экрана «Приложения и данные», затем нажмите «Восстановить из копии в iCloud».
- Выполните вход в iCloud с помощью своего идентификатора Apple ID.
- Выберите резервную копию.
 Проверьте дату создания и размер каждой из них и выберите самую подходящую версию. После выбора резервной копии начнется процесс переноса данных. Если отображается сообщение о необходимости использовать более новую версию программного обеспечения, следуйте инструкциям на экране для установки обновления. Узнайте, что делать, если на экране не отображаются подсказки по установке обновления.
Проверьте дату создания и размер каждой из них и выберите самую подходящую версию. После выбора резервной копии начнется процесс переноса данных. Если отображается сообщение о необходимости использовать более новую версию программного обеспечения, следуйте инструкциям на экране для установки обновления. Узнайте, что делать, если на экране не отображаются подсказки по установке обновления. - Когда появится соответствующий запрос, выполните вход в систему с помощью идентификатора Apple ID, чтобы восстановить приложения и покупки. Если вы приобретали контент iTunes Store или App Store с использованием нескольких идентификаторов Apple ID, вам будет предложено выполнить вход для каждого из них. Если вы не помните пароль, можно нажать «Пропустить этот шаг» и выполнить вход позже. Приложения нельзя будет использовать, пока вы не выполните вход с помощью идентификатора Apple ID.
- Не прерывайте подключение к сети Wi-Fi, дождитесь отображения индикатора выполнения процедуры и ее завершения.
 В зависимости от размера резервной копии и скорости сетевого подключения для завершения процедуры может потребоваться от нескольких минут до часа. Если отключиться от сети Wi-Fi преждевременно, ход выполнения будет приостановлен до следующего подключения.
В зависимости от размера резервной копии и скорости сетевого подключения для завершения процедуры может потребоваться от нескольких минут до часа. Если отключиться от сети Wi-Fi преждевременно, ход выполнения будет приостановлен до следующего подключения. - Теперь настройку можно завершить. Восстановление приложений, фотографий, музыки и прочего контента продолжится в фоновом режиме в течение нескольких часов или дней в зависимости от их объема. Чтобы процедура полностью завершилась, старайтесь регулярно подключаться к сети Wi-Fi и источнику питания.
Получите помощь по восстановлению данных из резервной копии в iCloud.
Восстановление данных устройства из резервной копии с помощью компьютера
- На компьютере Mac с macOS Catalina или более поздней версии откройте Finder. На компьютере Mac с macOS Mojave или более ранней версии либо на PC откройте приложение iTunes.
- Подключите устройство к компьютеру с помощью кабеля USB. Если появится запрос на ввод пароля к устройству или выбора этого компьютера как доверенного, следуйте инструкциям на экране.
 Получите помощь, если вы забыли код-пароль.
Получите помощь, если вы забыли код-пароль. - Выберите iPhone, iPad или iPod touch, когда он отобразится в окне Finder или iTunes. Узнайте, что делать, если компьютер не распознает ваше устройство.
- Выберите «Восстановить из копии». Узнайте, что делать, если отображается сообщение о том, что программное обеспечение устройства устарело.
- Проверьте дату создания каждой резервной копии и выберите самую подходящую.
- Нажмите «Восстановить» и дождитесь окончания процедуры восстановления. Если появится соответствующий запрос, введите пароль для зашифрованной резервной копии.
- Не отключайте устройство после перезагрузки и дождитесь его синхронизации с компьютером. После того как синхронизация завершится, устройство можно отключить.
Дополнительная информация
Дата публикации:
Благодарим вас за отзыв.
Как восстановить сайт WordPress из резервной копии (5 способов)
В какой-то момент вам понадобится восстановить резервную копию вашего сайта. Возможно, ваш сайт WordPress был взломан или что-то пошло не так во время обновления. В любом случае, регулярное резервное копирование вашего веб-сайта — лучший способ гарантировать, что вы никогда не потеряете важные данные.
Возможно, ваш сайт WordPress был взломан или что-то пошло не так во время обновления. В любом случае, регулярное резервное копирование вашего веб-сайта — лучший способ гарантировать, что вы никогда не потеряете важные данные.
К счастью, существует несколько способов резервного копирования и восстановления веб-сайта WordPress. Знание того, как работает каждый метод, позволит вам решить, какой вариант использовать.
В этой статье мы более подробно рассмотрим причины, по которым вам необходимо создать резервную копию вашего сайта WordPress. Затем мы поговорим о различных типах резервного копирования и поможем вам решить, какой метод лучше всего подходит для вас. Давай приступим к работе!
Почему вам может понадобиться восстановить резервную копию WordPress
Каждый веб-сайт может извлечь выгоду из нескольких последних резервных копий, из которых вы сможете восстановиться. Эти сохраненные файлы являются вашей страховкой на случай, если что-то пойдет не так, что, если вы запускаете веб-сайт, вы знаете, что рано или поздно это произойдет.
Вот несколько ситуаций, когда вам может понадобиться резервная копия:
- Ваш сайт взломан. Вместо того, чтобы пытаться восстановить контроль над администратором WordPress, вы можете просто восстановить резервную копию.
- Конфликт между плагином и темой приводит к сбою вашего сайта. Вы можете часами устранять конфликты между плагинами и темами или просто восстановить последнюю резервную копию своего веб-сайта.
- Добавление кода в файл WordPress вызывает ошибку. Во многих случаях добавление пользовательского кода в файлы WordPress может привести к ошибкам, если сам код неисправен. Когда это происходит, восстановление последней резервной копии является гарантированным решением.
- Вас не устраивает обновление сайта. Вместо того, чтобы пытаться вручную вернуть свой веб-сайт в его предыдущее состояние, вы можете восстановить резервную копию, которую вы сделали до внесения этих изменений.

Одна общая черта с резервными копиями заключается в том, что они работают лучше всего, если они недавние. Если вы создаете резервную копию своего сайта только раз в месяц, эта копия может оказаться бесполезной, если с тех пор вы внесли много изменений.
В идеале вы должны создавать резервную копию своего веб-сайта каждый раз, когда в него вносятся изменения. Это может показаться излишним, но это лучший способ убедиться, что вы ничего не потеряете на своем сайте. Если вас беспокоит объем хранилища, убедитесь, что вы выбрали инструмент для резервного копирования, который включает в себя много места для хранения (желательно без дополнительных затрат!) или который может интегрироваться с решениями для хранения за пределами сайта, такими как Google Drive или Dropbox.
В целом, резервное копирование вашего веб-сайта WordPress как можно чаще не имеет никаких недостатков. Однако, прежде чем приступить к работе, важно понимать, что существует несколько типов резервных копий веб-сайтов. Давайте посмотрим на них.
Давайте посмотрим на них.
Различные типы резервных копий WordPress и параметры восстановления
Традиционно резервная копия веб-сайта представляет собой полную копию всего его содержимого. Когда вы создаете полную резервную копию веб-сайта WordPress, вы создаете копии всего сайта и его файлов, а также его базы данных.
Мы говорим «полностью», потому что это не единственный тип резервной копии, которую вы можете создать. Современные инструменты предоставляют вам большой контроль над тем, какие файлы вы можете копировать и восстанавливать.
Три наиболее распространенных типа резервных копий веб-сайтов:
- Полная резервная копия веб-сайта. Этот тип резервного копирования создает полную копию вашего сайта, включая его базу данных.
- Частичное резервное копирование сайта. При частичном резервном копировании создается копия определенных разделов вашего веб-сайта. С WordPress вы можете создавать резервные копии своей базы данных, но не файлов сайта, или просто создавать копии существующих плагинов и тем, помимо других вариантов.

- Инкрементальные резервные копии сайта. Некоторые инструменты резервного копирования WordPress могут обнаруживать изменения на вашем сайте между одной точкой восстановления и предыдущей. Таким образом, они могут видеть, какие файлы и содержимое являются новыми или обновленными, и просто создавать резервные копии этих изменений.
Вообще говоря, полные резервные копии веб-сайтов всегда лучше, чем частичные копии. Они также являются лучшим вариантом, если ваш сайт сломался или был взломан. В этих случаях восстановление полной резервной копии сайта означает, что вы откатываете часы до более ранней версии вашего сайта, включая его файлы и базу данных.
Недостатком полных резервных копий сайта является то, что они занимают больше места для хранения. Более того, их создание может занять некоторое время, если вы используете сайт с большим количеством контента и файлов.
Частичное резервное копирование — отличный способ устранения неполадок с плагинами и темами.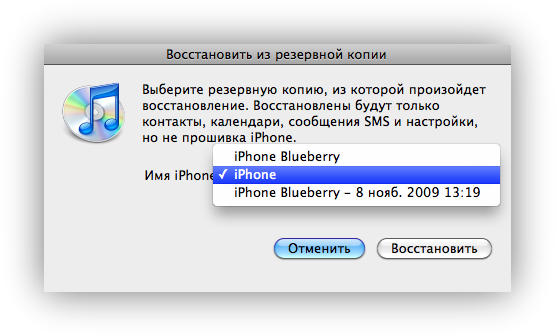 Если вы планируете переключать темы или опробовать новые инструменты, вы можете создать резервную копию существующей конфигурации и выполнить откат, если столкнетесь с какими-либо ошибками.
Если вы планируете переключать темы или опробовать новые инструменты, вы можете создать резервную копию существующей конфигурации и выполнить откат, если столкнетесь с какими-либо ошибками.
Наконец, у вас есть добавочные резервные копии или резервные копии в реальном времени. Хотя они доступны не со всеми хостами или плагинами, они дают вам лучшее из обоих миров. Они могут быть намного быстрее и уменьшать вероятность тайм-аутов из-за раздувания сервера.
Как восстановить WordPress из резервной копии (5 способов)
1. Восстановить резервную копию хоста cPanel
cPanel — самая популярная панель управления хостингом среди общих планов. Панель включает в себя десятки опций и инструментов, которые позволяют вам делать все, от установки WordPress до доступа к файловому менеджеру и создания/восстановления резервных копий.
Если ваш веб-хост предлагает вам учетную запись cPanel, продолжайте и войдите в систему. Вы должны увидеть широкий набор инструментов, разделенных на категории. Найдите раздел, в котором написано Files , который должен включать Backup Manager вариант:
Найдите раздел, в котором написано Files , который должен включать Backup Manager вариант:
После открытия Backup Manager , вы получите доступ к одному или нескольким инструментам резервного копирования, в зависимости от того, какую настройку cPanel вы используете. . В большинстве случаев должны быть параметры создания и восстановления резервной копии, а также мастер, если вам нужна дополнительная помощь:
полная резервная копия сайта. cPanel будет хранить эти файлы в течение нескольких дней, в зависимости от того, как ваш веб-хост настроил их настройку.
Вы можете использовать эти сохраненные копии для восстановления резервных копий из этого же окна, выбрав файл на своем компьютере и загрузив его. cPanel также предоставляет возможность восстановления файлов резервных копий базы данных и конфигураций сервера электронной почты:
Если что-либо из вышеперечисленного кажется запутанным, мы рекомендуем использовать инструмент cPanel Backup Wizard . Это поможет вам создать или восстановить полные или частичные резервные копии вашего веб-сайта, объясняя каждую часть процесса:
Это поможет вам создать или восстановить полные или частичные резервные копии вашего веб-сайта, объясняя каждую часть процесса:
Важно отметить, что не все настройки cPanel будут выглядеть одинаково или содержать одни и те же инструменты. Каждый веб-хост может настроить свою cPanel, чтобы ограничить доступ пользователей к функциям.
В некоторых случаях ваш веб-хост может отключить возможность создания резервных копий вручную из-за ограниченных ресурсов сервера (это чаще встречается в общих планах). В этом случае вам, возможно, придется выбрать ручное восстановление веб-сайта.
2. Используйте плагин резервного копирования, например Jetpack Backup 9.0073
Существует множество плагинов для резервного копирования WordPress, которые вы можете использовать. Эти инструменты помогут вам создать безопасные копии вашего сайта, включая все его файлы и базу данных.
Тем не менее, Jetpack Backup — лучший плагин для резервного копирования WordPress. Он предлагает резервное копирование в режиме реального времени, поэтому вы знаете, что каждая продажа, запись в блоге, комментарий и изменение полностью сохраняются. Кроме того, они являются добавочными, поэтому вам не нужно беспокоиться о месте для хранения. Лучшая часть? Вы можете легко создавать резервные копии и восстанавливать свой сайт всего за несколько кликов, даже если ваша панель управления WordPress полностью недоступна — не требуется никакого кода или управления сервером!
Кроме того, они являются добавочными, поэтому вам не нужно беспокоиться о месте для хранения. Лучшая часть? Вы можете легко создавать резервные копии и восстанавливать свой сайт всего за несколько кликов, даже если ваша панель управления WordPress полностью недоступна — не требуется никакого кода или управления сервером!
После установки и активации Jetpack Backup вам необходимо подключить его к учетной записи WordPress.com, чтобы получить доступ к его функциям:
После подключения вашего веб-сайта к Jetpack вы увидите обзор созданных вами резервных копий. до сих пор, а также варианты загрузки или восстановления любого из них:
У вас также будет доступ к журналу действий, в котором отслеживаются все изменения, которые вы вносите на свой сайт. Поэтому, если вы хотите вернуться к состоянию, которое было до того, как что-то пошло не так — например, взлом или обновление плагина, — вы можете просто выбрать резервную копию до этого события. Супер просто!
3. Используйте cPanel для ручного резервного копирования и восстановления WordPress
Как мы упоминали ранее, cPanel предоставляет вам доступ к инструменту файлового менеджера. Это позволяет вам получить доступ к каталогу файлов вашего сервера и, что наиболее важно, к вашей корневой папке WordPress . Корневая папка содержит все файлы вашего сайта, включая медиа-документы, плагины, темы и конфигурации.
Это позволяет вам получить доступ к каталогу файлов вашего сервера и, что наиболее важно, к вашей корневой папке WordPress . Корневая папка содержит все файлы вашего сайта, включая медиа-документы, плагины, темы и конфигурации.
Чтобы получить доступ к диспетчеру файлов, войдите в свою учетную запись cPanel и перейдите к Файлы → Диспетчер файлов . Выбрав эту опцию, вы увидите обзор каталогов вашего сервера. Найдите папку с именем public_html , www или имя вашего сайта:
. Это корневая папка вашего веб-сайта WordPress . Не стесняйтесь открывать его и просматривать его содержимое, но не редактируйте и не удаляйте файлы, если вы не уверены, что они делают. Чтобы создать резервную копию этой папки, выберите ее и нажмите Download в верхнем меню файлового менеджера:
Корневая папка будет загружена в виде заархивированного файла, который вы можете хранить в любом месте, пока не будете готовы восстановить его. Если вам нужно это сделать, вернитесь в файловый менеджер и откройте тот же каталог, где находится папка root (та, которую вы видите выше).
Если вам нужно это сделать, вернитесь в файловый менеджер и откройте тот же каталог, где находится папка root (та, которую вы видите выше).
Прежде чем мы приступим к резервному копированию, стоит отметить, что вы также можете загружать отдельные папки вместо всего корневого каталога . В некоторых случаях может потребоваться резервное копирование только плагинов, тем и/или медиафайлов. Вы можете найти все эти компоненты в пределах public_html/wp-content каталог:
Тема, плагины и загруженные файлы имеют свой собственный каталог, который вы можете видеть на снимке экрана выше. Чтобы создать резервную копию любого из этих компонентов по отдельности (или вместе), просто загрузите эти папки и сохраните их, как при обычном резервном копировании.
Чтобы восстановить созданную вами резервную копию, удалите папку root на вашем сервере и выберите опцию Upload в верхнем меню экрана. Разархивируйте и загрузите сохраненный каталог на свой компьютер и дождитесь завершения процесса. Поскольку вы загружаете сотни файлов, это может занять некоторое время.
Поскольку вы загружаете сотни файлов, это может занять некоторое время.
В качестве альтернативы, если вы создали резервную копию только одной или нескольких папок, вы можете просто заменить их в корневом каталоге WordPress . Это не повлияет на остальную конфигурацию или содержимое вашего сайта — оно просто вернет плагины, темы и/или медиафайлы в предыдущее состояние.
Имейте в виду, что загрузка корневой папки WordPress — это только половина процесса. Вам также необходимо загрузить копию базы данных для полной резервной копии. Для этого вернитесь на главный экран cPanel и перейдите к пункту 9.0016 Базы данных → phpMyAdmin :
phpMyAdmin — это инструмент управления базами данных, который можно использовать для доступа к таблицам и их редактирования. Открыв его, вы увидите меню, включающее одну или несколько баз данных, в зависимости от того, сколько у вас сайтов.
Получите доступ к базе данных, резервную копию которой вы хотите создать, используя меню слева, выбрав опцию с именем вашей базы данных. Вы увидите обзор таблиц базы данных, а также меню в верхней части экрана, которое включает параметр, который читает Export :
Вы увидите обзор таблиц базы данных, а также меню в верхней части экрана, которое включает параметр, который читает Export :
Нажмите Export и выберите опцию Quick на следующем экране. Установите формат : на SQL и нажмите Go :
Это загрузит копию базы данных на ваш компьютер в формате .sql . Если вам нужно восстановить эту копию базы данных, вы также можете сделать это через phpMyAdmin. Просто перейдите на вкладку Import , выберите файл базы данных для загрузки и нажмите Go :
Если вы вручную восстановите только базу данных или корневую папку , ваш сайт не вернется в прежнее состояние. Для успешного восстановления из резервной копии вам потребуется обоих компонентов . Это делает этот ручной подход очень трудоемким. Более того, это требует от вас хранить все файлы резервных копий в безопасном месте и организовывать их так, чтобы вы их не перепутали.
4. Используйте FTP для ручного резервного копирования и восстановления WordPress
Этот метод работает аналогично предыдущему в том, что вы загружаете файлы своего сайта вручную. Основное отличие состоит в том, что вместо того, чтобы делать это через cPanel, вы будете использовать клиент протокола передачи файлов (FTP).
Преимущество использования FTP заключается в том, что он оптимизирован для загрузки большого количества файлов. Более того, он менее подвержен ошибкам, чем файловый менеджер cPanel.
Для начала вам понадобится FTP-клиент и учетные данные для подключения к вашему веб-сайту WordPress. Обратите внимание, что эти учетные данные учетной записи FTP не совпадают с теми, которые вы используете для входа в WordPress или в панель управления хостингом.
В большинстве случаев ваш веб-хостинг установит для вас уникальный набор учетных данных FTP при регистрации. Если вы не знаете, что это такое, вы можете посмотреть их в панели управления хостингом:
Получив учетные данные FTP, вы можете использовать их для входа на сервер через клиент, такой как FileZilla.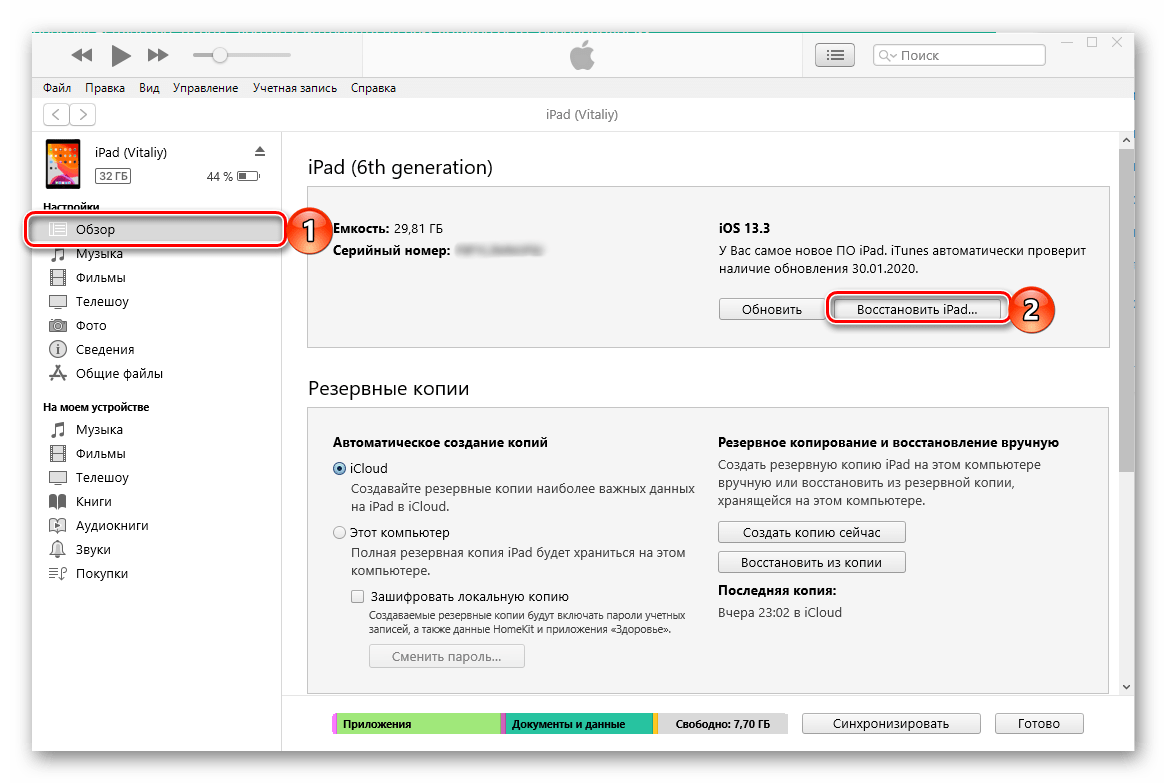 При подключении к серверу вы увидите все каталоги, к которым у вас есть доступ. Среди них должна быть папка WordPress root :
При подключении к серверу вы увидите все каталоги, к которым у вас есть доступ. Среди них должна быть папка WordPress root :
Щелкните правой кнопкой мыши корневой каталог и выберите параметр Download . Это загрузит всю папку и ее содержимое на ваш компьютер, где вы сможете хранить ее в любом месте, пока она вам не понадобится.
Чтобы восстановить эту резервную копию, вам нужно получить доступ к вашему серверу через FTP, найти корневую папку и удалить ее. Затем повторно загрузите версию, которую вы скачали ранее, и все готово. Имейте в виду, что загрузка и загрузка всего корневого каталога займет некоторое время, поскольку мы говорим о сотнях файлов. Но это может быть отличным вариантом для восстановления и замены отдельных файлов (например, плагина или темы) без необходимости удаления всего корня 9.Папка 0031.
Как и в случае с последним методом, вам нужно экспортировать базу данных WordPress отдельно. Вы можете прочитать о том, как это сделать с помощью phpMyAdmin, в предыдущем разделе, где мы также рассказали, как восстановить файл базы данных.
Вы можете прочитать о том, как это сделать с помощью phpMyAdmin, в предыдущем разделе, где мы также рассказали, как восстановить файл базы данных.
5. Используйте промежуточный сайт WordPress (если он у вас есть)
Некоторые веб-хостинги предлагают функцию, называемую «подготовкой». Это означает, что они позволяют вам сделать копию вашего веб-сайта, недоступную для публики. Вы можете использовать промежуточные сайты для целей разработки, например для тестирования новых функций, прежде чем отправлять эти изменения в «производственную» или рабочую среду.
Промежуточные веб-сайты могут служить своего рода резервными копиями. Вы можете использовать их для внесения любых изменений, которые вы бы сделали на рабочем сайте, и если они не сработают, вы можете удалить тестовый сайт без каких-либо проблем.
Наличие у вас доступа к промежуточным функциям зависит от того, какую службу веб-хостинга вы используете. Вообще говоря, большинство планов виртуального хостинга не предлагают промежуточные функции, но если вы используете управляемый хостинг WordPress, скорее всего, у вас есть доступ к промежуточным функциям:
Как правило, мы рекомендуем использовать промежуточные инструменты для тестирования любых существенных изменений на вашем веб-сайте. Это может помочь вам гарантировать, что ваш сайт никогда не сломается из-за непредвиденных обстоятельств при его обновлении. Любой достойный веб-разработчик скажет вам то же самое — вам следует использовать тестовый веб-сайт.
Это может помочь вам гарантировать, что ваш сайт никогда не сломается из-за непредвиденных обстоятельств при его обновлении. Любой достойный веб-разработчик скажет вам то же самое — вам следует использовать тестовый веб-сайт.
Как восстановить сайт WordPress без резервной копии
Буквально нет причин не делать резервную копию вашего сайта часто. Однако, если вы окажетесь в ситуации, когда вы не настроили решение для резервного копирования и вам нужно восстановить часть своего веб-сайта, есть несколько способов восстановить потерянный контент, и все благодаря магии Интернета.
Возможно, вы заметили, что при поиске веб-сайта в Google иногда вы видите опцию доступа к кешированной версии этой страницы. Чтобы получить доступ к этой кэшированной копии, нажмите на три точки рядом с любой записью в результатах поиска Google, и появится окно с информацией о веб-сайте. Если вы посмотрите в нижнюю часть этого окна, вы увидите кнопку с надписью Cached :
. При нажатии на эту кнопку откроется кэшированная версия рассматриваемого веб-сайта. В верхней части экрана вы увидите информацию о том, когда была сделана эта копия:
При нажатии на эту кнопку откроется кэшированная версия рассматриваемого веб-сайта. В верхней части экрана вы увидите информацию о том, когда была сделана эта копия:
Имейте в виду, что вы не сможете перемещаться по всей кэшированной копии, как на обычном веб-сайте. Если вы хотите найти конкретную страницу, которую хотите восстановить, вам нужно будет найти ее в Google и скрестить пальцы, чтобы поисковая система сохранила ее последнюю копию.
Чтобы помочь найти кешированную версию, вы можете ввести «cache:» перед URL-адресом страницы в поиске Google («cache:https://jetpack.com»). Вы также можете искать определенные страницы вашего сайта, просматривая URL-адрес напрямую, добавляя «сайт:» перед поиском (например, «сайт: https://jetpack.com/upgrade/backup/»).
Если вы нашли кэшированную копию нужной вам страницы, вы можете попробовать воссоздать ее с помощью редактора WordPress. Это означает копирование всего текста, загрузку и повторную загрузку изображений, чтобы убедиться, что новая копия максимально соответствует оригиналу.
Важно отметить, что у Google может не быть копии страниц, которые вы пытаетесь восстановить. В этом случае вам лучше всего использовать Wayback Machine Интернет-архива. Это веб-сайт, предназначенный для хранения копий других сайтов, поэтому на нем может быть только один из ваших:
Чтобы использовать Wayback Machine, введите URL-адрес вашего сайта, и он вернет временную шкалу, включающую все копии вашего сайта на своих серверах. Вы можете выбрать, к какой копии получить доступ, используя календарь под временной шкалой:
Выберите дату, и вы получите доступ к этой копии вашего сайта. В отличие от Google, Wayback Machine позволит вам перемещаться по всей копии вашего сайта как обычно. Таким образом, вы сможете восстановить столько страниц, сколько вам нужно.
Имейте в виду, что Wayback Machine может , а не имеют копии вашего сайта в зависимости от его популярности. Если это не так, то лучшее, что вы можете сделать, — это сразу же настроить решение для резервного копирования WordPress, чтобы вы никогда больше не теряли контент в будущем.
Что делать после восстановления резервной копии WordPress
Если вам когда-нибудь понадобится восстановить резервную копию WordPress, работа не будет завершена после того, как ваш сайт вернется в нормальное состояние. В зависимости от причины, по которой вы восстановили эту резервную копию, вам также может потребоваться дополнительная защита вашего веб-сайта WordPress.
После взлома может быть трудно определить, как злоумышленникам удалось проникнуть внутрь. Однако в большинстве случаев причина сводится к одной из следующих причин:
- Учетные данные администратора, которые легко взломать. Если ваша учетная запись администратора называется admin , вам нужно изменить это прямо сейчас. В то же время вам необходимо использовать безопасные и уникальные пароли для своей учетной записи, и их необходимо периодически менять.
- Низкая безопасность базы данных. По умолчанию многие веб-хостинги WordPress используют один и тот же префикс для базы данных вашего сайта.
 Это означает, что злоумышленники могут идентифицировать и атаковать его с помощью SQL-инъекций. Вы можете предотвратить это, изменив префикс и имя базы данных.
Это означает, что злоумышленники могут идентифицировать и атаковать его с помощью SQL-инъекций. Вы можете предотвратить это, изменив префикс и имя базы данных. - Устаревшая версия WordPress. Если вы используете устаревшую версию WordPress, обновите ее после восстановления резервной копии. В идеале сделайте это с помощью промежуточной среды, чтобы убедиться, что обновление не сломает ваш сайт.
- Устаревшие плагины и/или темы. Использование устаревших плагинов и тем — один из основных способов взлома веб-сайтов WordPress. Чем старше код, тем больше вероятность того, что злоумышленники обнаружат уязвимости в системе безопасности.
Ваш главный приоритет после восстановления резервной копии — убедиться, что вы залатали все дыры в безопасности, которые позволили злоумышленникам получить доступ к вашему сайту. Если они сделали это один раз, скорее всего, они смогут сделать это снова, если вы не будете более активны, когда дело доходит до усиления безопасности вашего WordPress.
Кроме того, вам нужно убедиться, что на вашем веб-сайте нет нового контента и что все его основные функции остаются нетронутыми. Если вы создаете регулярные резервные копии, вы не должны пропустить ни одного контента. Если это так, вам может потребоваться воссоздать этот контент с нуля или использовать метод Google Cache, который мы обсуждали ранее.
Как избежать необходимости резервного копирования WordPress
Мы бы никогда не сказали вам или часто создавать резервные копии вашего сайта, но лучший тип резервного копирования — это тот, который вам никогда не понадобится. То есть, если вы можете избежать ошибок при обновлении своего сайта и повысить его безопасность, вам может никогда не понадобиться восстанавливать резервную копию WordPress.
Имея это в виду, давайте поговорим о нескольких передовых методах, которым вы можете следовать, чтобы поддерживать свой веб-сайт в отличной форме.
1. Регулярно обновляйте WordPress
Веб-сайты WordPress иногда «ломаются» из-за устаревших версий системы управления контентом (CMS), плагинов или тем. Чем старше программное обеспечение, тем больше вероятность того, что вы столкнетесь с ошибками. Это применимо ко всему, а не только к WordPress.
Чем старше программное обеспечение, тем больше вероятность того, что вы столкнетесь с ошибками. Это применимо ко всему, а не только к WordPress.
В идеале вам следует часто проверять панель инструментов WordPress, чтобы узнать, есть ли какие-либо обновления для вашего веб-сайта. Просто перейдите на панель инструментов → вкладка «Обновления » и быстро просмотрите:
. Если вы хотите быть в безопасности, мы рекомендуем запускать обновления с помощью промежуточной версии вашего веб-сайта. Таким образом, вы можете проверить, не сломается ли что-нибудь после обновления WordPress, что иногда может произойти с основными выпусками WordPress или если вы обновляете много плагинов одновременно.
Некоторые инструменты, такие как Jetpack, также позволяют включать автоматические обновления для плагинов и тем. Поэтому вам не придется вручную проверять наличие новых обновлений. Это может гарантировать, что вы всегда используете последние версии инструментов, на которые опирается ваш сайт. в случае взлома. Если кому-то удастся завладеть вашей учетной записью, он может заблокировать вас от администратора WordPress, и у вас не останется ничего, кроме как связаться с вашим хостинг-провайдером.
в случае взлома. Если кому-то удастся завладеть вашей учетной записью, он может заблокировать вас от администратора WordPress, и у вас не останется ничего, кроме как связаться с вашим хостинг-провайдером.
Если у вас есть последние резервные копии, вы можете просто восстановить свой веб-сайт до состояния, предшествующего атаке. Поскольку вы также восстанавливаете базу данных, ваша учетная запись вернется к своим предыдущим учетным данным, которые вы сможете обновить позже.
Если вы используете Jetpack, вы можете восстановить резервные копии, даже если вы потеряете доступ к своему веб-сайту. Плагин даже позволяет восстанавливать резервные копии с мобильного устройства. Вы также можете использовать Jetpack для включения двухфакторной аутентификации (2FA) и предотвращения атак методом грубой силы.
3. Используйте промежуточный сайт для внесения серьезных изменений в WordPress
Использование промежуточного веб-сайта значительно снизит вероятность необходимости резервного копирования WordPress.
В идеале вы должны использовать промежуточный веб-сайт всякий раз, когда вам необходимо:
- Обновление версий WordPress. Крупные обновления WordPress могут плохо сочетаться с вашими плагинами и темами, поэтому рекомендуется протестировать их на тестовом сайте. Также важно знать, как при необходимости откатить версию WordPress.
- Обновление нескольких плагинов и тем. Если вы одновременно обновляете несколько инструментов, в ваших интересах сделать это на промежуточном сайте, чтобы снизить риск.
- Внесите серьезные изменения в стиль или конфигурацию вашего сайта. Если вы планируете какие-либо существенные изменения контента или стиля на своем сайте, используйте промежуточную среду. Таким образом, если вы недовольны результатами, вам не придется отменять изменения вручную.
Если ваш веб-хостинг не предлагает промежуточных функций, вы можете рассмотреть возможность перехода к другому поставщику.
Лучший способ резервного копирования и восстановления вашего сайта WordPress
В большинстве случаев мы рекомендуем использовать плагин WordPress, который дает вам полный контроль над резервным копированием вашего сайта. Jetpack Backup делает именно это. В зависимости от того, на какой план вы подписываетесь, плагин может предлагать резервное копирование в режиме реального времени и автоматическое резервное копирование.
При использовании Jetpack резервные копии вашего сайта хранятся на серверах WordPress.com, что является одним из самых безопасных мест, где они могут быть. Вы также можете восстанавливать резервные копии непосредственно из мобильного приложения WordPress.com, что идеально, если ваш сайт заблокирован.
Мы считаем, что Jetpack Backup — лучшее решение для резервного копирования WordPress, потому что оно защищает каждое вносимое вами изменение, защищает файлы резервных копий за пределами сайта и упрощает восстановление, даже если ваш сайт полностью отключен.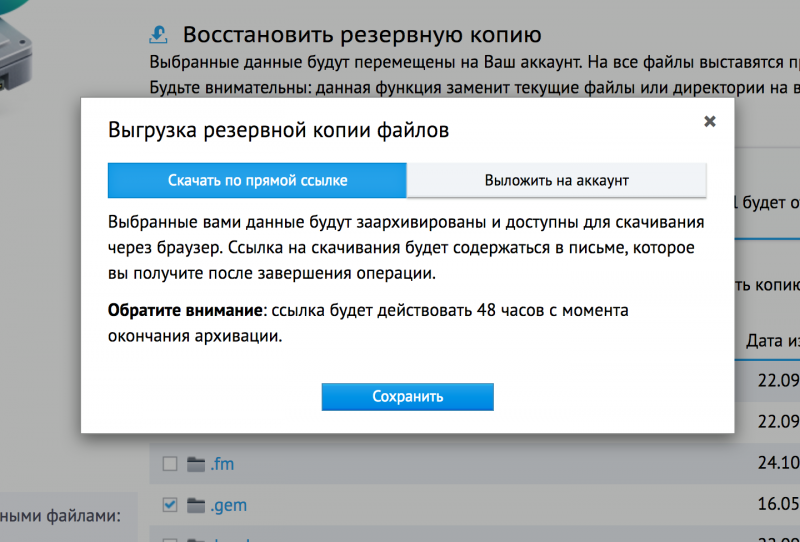
Защитите свой сайт с помощью Jetpack Backup.
Эта запись была размещена в Безопасность. Добавьте постоянную ссылку в закладки.
Роб Пью
Роб — руководитель отдела маркетинга Jetpack. Он работал в области маркетинга и разработки продуктов более 15 лет, в основном в компаниях Automattic, Mailchimp и UPS. Получив степень магистра наук в области маркетинга в Университете Джонса Хопкинса, он сосредоточился на выпуске продуктов, которые радуют людей и решают настоящие проблемы.
Узнайте о преимуществах Jetpack
Узнайте, как Jetpack может помочь вам защитить, ускорить и расширить ваш сайт WordPress.
Получите скидку до 50% на первый год.
Сравнить планы
Нравится:
Нравится Загрузка…
Как восстановить WordPress из резервной копии (4 действенных метода)
Даже если у вас есть резервная копия, восстановление WordPress из резервной копии может оказаться непростой задачей . Когда веб-сайт выходит из строя, вам нужно продолжать искать подходящую резервную копию WordPress для восстановления, решая, что и как восстанавливать.
Когда веб-сайт выходит из строя, вам нужно продолжать искать подходящую резервную копию WordPress для восстановления, решая, что и как восстанавливать.
Не волнуйтесь, мы поможем вам ускорить процесс восстановления резервной копии WordPress вашего веб-сайта с помощью правильных решений и действий, которые вам необходимо предпринять.
В этой статье мы обсудим различные способы восстановления сайта WordPress из резервной копии на основе вашего метода резервного копирования. Итак, приступим!
TL;DR: Вручную восстановить сайт WordPress из резервной копии может быть выходом, если у вас нет другой альтернативы, но это, как правило, медленно и ненадежно. Мы рекомендуем приобрести хороший плагин резервного копирования и восстановления WordPress, такой как BlogVault, для надежных резервных копий, которые можно легко восстановить всего за несколько кликов.
Восстановление WordPress из резервной копии: на что обратить внимание
Существуют различные способы восстановления сайта WordPress.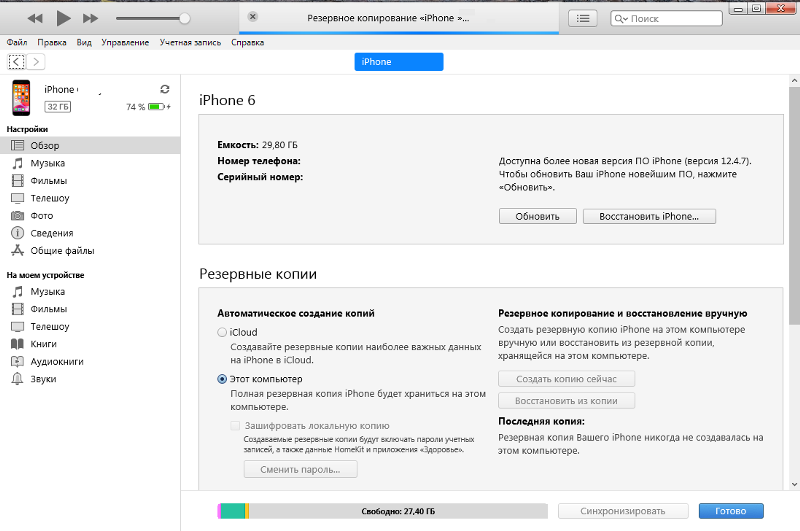 Они в основном зависят от того, какой метод вы выбрали для резервного копирования.
Они в основном зависят от того, какой метод вы выбрали для резервного копирования.
Например, если ваше основное решение для резервного копирования использует плагин, лучше всего восстанавливать WordPress из резервной копии с помощью самого плагина.
С другой стороны, если вы создали резервную копию WordPress вручную, вы можете восстановить резервную копию WordPress с помощью cPanel. Однако это может не всегда идти по плану, особенно для крупных сайтов WordPress.
Решите, что восстанавливать: полное или частичное резервное копирование
Прежде чем продолжить восстановление веб-сайта выбранным вами методом, найдите минутку. Подумайте, что вы хотите восстановить и почему. Полное восстановление сайта не всегда может быть хорошей идеей. Это может увеличить время простоя вашего сайта.
Во многих случаях частичная реставрация — лучший выход. Однако, чтобы выбрать частичное восстановление, вам может понадобиться знать, что именно вызвало ошибку.
Иногда это может быть из-за неудачного обновления плагина или темы. Вы можете просто откатить плагин или тему, которая обновлялась до предыдущей версии.
Вы можете просто откатить плагин или тему, которая обновлялась до предыдущей версии.
Это решит проблему. Более того, если в процессе обновления произошли изменения в базе данных, частичное восстановление также сохранит все эти изменения. При полном восстановлении вы можете потерять свои изменения контента.
Теперь давайте посмотрим, как выполнить эти полные или частичные восстановления с резервной копией, которая у вас есть прямо сейчас.
Как восстановить веб-сайт WordPress из резервной копии с помощью плагина
Если на вашем веб-сайте установлен плагин, восстановление резервной копии WordPress может быть очень простым. Большинство плагинов резервного копирования WordPress позволяют легко восстанавливать данные.
Однако, по нашему опыту, даже популярные плагины, такие как UpdraftPlus и BackupBuddy, иногда не могут успешно восстановить большие сайты WordPress.
Важное замечание:
Если вы не можете получить доступ к wp-admin, будет сложно восстановить WordPress из резервной копии, даже если у вас установлен плагин, потому что большинство плагинов резервного копирования WordPress не имеют внешней панели управления.
В этом случае вы можете обратиться за поддержкой к разработчику плагина. Они могут помочь с получением резервной копии, если они хранят ее на внешнем сервере. Точно так же стоит проверить веб-хост.
Если у вас есть локальная резервная копия, то вам повезло в этой ситуации. Локальная резервная копия — это лучше, чем ничего.
Восстановление WordPress из резервной копии с помощью BlogVault Плагин резервного копирования :
Если вы являетесь пользователем BlogVault, восстановление не может быть проще для вас. Плагин предлагает быстрое восстановление вашего сайта всего за несколько кликов. Если вы хотите выполнить полное или частичное восстановление, это не может быть проще.
Шаг 1: Начало работы
Перейдите на панель инструментов BlogVault и выберите свой сайт. Затем нажмите кнопку «Восстановить», чтобы начать.
Шаг 2: Выбор таблиц и файлов базы данных для восстановления
Выберите, что вы хотите восстановить.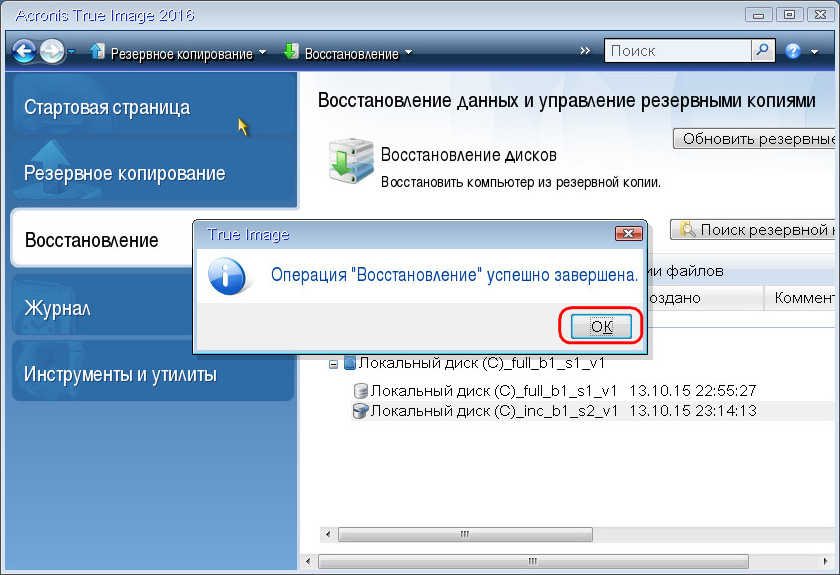 На этом шаге вы можете развернуть и выбрать отдельные файлы или таблицы для частичного восстановления. Нажмите «Продолжить». Вот и все!
На этом шаге вы можете развернуть и выбрать отдельные файлы или таблицы для частичного восстановления. Нажмите «Продолжить». Вот и все!
Как
восстановить резервную копию WordPress с помощью веб-хостингаМногие веб-хостинги предоставляют резервное копирование как часть своего пакета хостинга или как надстройку. Эти резервные копии регулярно создаются в виде снимков вашего веб-сайта WordPress, поэтому вы можете вернуть свой сайт к определенным точкам восстановления.
Если вы сделали резервную копию на своем хосте, в большинстве случаев вам нужно связаться с ним, чтобы восстановить ваш сайт. Они назначат специалиста для восстановления вашего сайта. Этот процесс может занять от нескольких часов до нескольких дней.
Тем не менее, существуют управляемые веб-хостинги WordPress, такие как WPEngine, у которых есть возможность самостоятельно восстановить WordPress из резервной копии, открыв панель управления учетной записи хостинга. Общий процесс включает в себя:
Шаг 1: Перейдите к инструменту резервного копирования
Войдите в свою учетную запись хостинга и выберите свой веб-сайт. Вы увидите опцию «Резервные копии» в списке меню. Откройте его и найдите вариант восстановления.
Шаг 2: Выберите версию резервной копии для восстановления
Теперь вам нужно выбрать версию резервной копии, которую вы хотите восстановить, и продолжить.
Время, необходимое для завершения процесса, зависит от размера вашего веб-сайта. После завершения вы будете уведомлены.
Как вручную восстановить сайт WordPress из резервной копии
Если у вас нет функции восстановления на вашем веб-хостинге, вы можете просто загрузить/экспортировать резервную копию на локальный сервер/компьютер.
Теперь перейдите в cPanel вашего сайта для восстановления. Несмотря на то, что ручные методы связаны с человеческими ошибками, следующие шаги помогут вам восстановить сайт WordPress из резервной копии с помощью инструментов cPanel или через FTP.
Для восстановления вручную с помощью cPanel вам придется использовать два отдельных инструмента для восстановления базы данных и файлов.
Восстановить
базу данных WordPress с помощью phpMyAdminЧтобы полностью или частично восстановить базу данных, перейдите к инструментам phpMyAdmin из cPanel вашего веб-хостинга.
Шаг 1: Удалить базу данных
Во-первых, вам нужно будет удалить старые таблицы, которые вы хотите заменить. Для полного восстановления можно сбросить все таблицы.
Однако, если вы хотите выполнить частичное восстановление, сначала убедитесь, что у вас есть экспортированная частичная резервная копия базы данных. Вы не можете частично восстановить базу данных без предварительного частичного резервного копирования выбранных таблиц.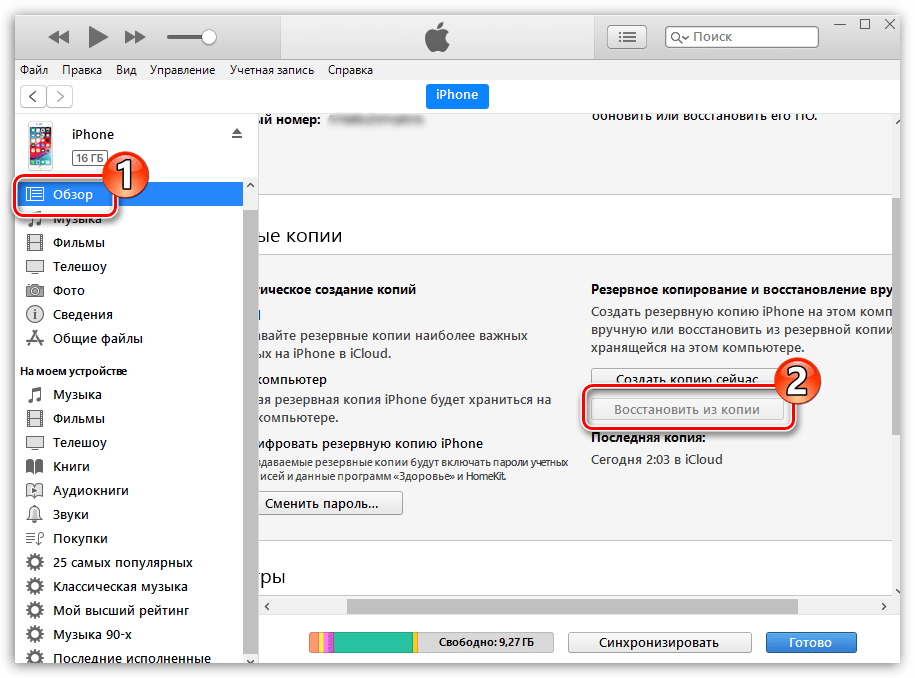 В отличие от метода плагина, где вы просто выбираете таблицы, которые хотите восстановить.
В отличие от метода плагина, где вы просто выбираете таблицы, которые хотите восстановить.
Шаг 2: Восстановление резервной копии базы данных WordPress
После удаления таблиц импортируйте резервную копию базы данных WordPress в phpMyAdmin. Следуйте рекомендациям по восстановлению cPanel для достижения наилучших результатов.
Убедитесь, что ваш файл резервной копии не превышает 50 МБ, что является максимальным ограничением загрузки, разрешенным через phpMyAdmin.
Восстановление файлов WordPress с помощью диспетчера файлов cPanelЧтобы восстановить файлы веб-сайта WordPress, вам необходимо получить доступ к инструменту диспетчера файлов через cPanel вашего веб-хостинга. Как и в phpMyAdmin, файловый менеджер также имеет максимальное ограничение в 500 МБ для загрузки файлов.
Поэтому, если размер файла резервной копии превышает этот, вы можете использовать метод FTP, описанный ниже. Это более актуально для больших сайтов, таких как сайты WooCommerce.
Шаг 1: Удалите существующие файлы WordPress
Метод восстановления файлов требует, чтобы вы сначала удалили существующие файлы WordPress, а затем импортировали резервную копию в файловый менеджер. Эта задача, опять же, сопряжена с риском.
Шаг 2. Импорт файла резервной копии
После удаления файлов и по какой-либо причине, если загрузка не удалась, время простоя вашего веб-сайта будет увеличиваться до тех пор, пока вы не найдете решение. Вот почему мы рекомендуем восстанавливать файлы с помощью FTP.
Восстановите файлы вашего сайта WordPress с помощью FTP
Вы можете легко загружать файлы для своего большого веб-сайта с помощью FTP-клиента, такого как FileZilla.
Шаг 1: Подключение к веб-сайту с помощью FTP
Запустите инструмент и подключитесь к веб-узлу, используя свои учетные данные FTP. Вы можете найти учетные данные FTP на cPanel вашего веб-хостинга.
Шаг 2: Удалите существующие файлы
После подключения вашего сайта на правой панели вы увидите папку public_html вашего сайта. Выберите свои файлы и удалите их.
Выберите свои файлы и удалите их.
Шаг 3: Восстановление файлов WordPress
Найдите файлы резервных копий на левой панели и перетащите их в папку public_html справа.
FTP-клиенты — отличный способ загружать файлы резервных копий WordPress и управлять ими.
Однако установка инструмента и поиск учетных данных требуют дополнительных усилий. Это того стоит, если у вас есть файл резервной копии веб-сайта размером более 500 МБ (ограничение разрешено в файловом менеджере).
Однако медленное подключение к Интернету или потеря соединения могут прервать загрузку и увеличить время простоя вашего сайта, поскольку домашнее подключение подвержено колебаниям.
Вы можете тщательно проверить свой веб-сайт на наличие неработающих ссылок и т. д. после завершения резервного копирования.
Помните: Если ваш сайт был взломан, восстановление сайта WordPress из резервной копии может не решить проблему. Это потому, что трудно сказать, когда именно сайт был взломан. Таким образом, вы можете восстанавливать только более раннюю взломанную версию.
Таким образом, вы можете восстанавливать только более раннюю взломанную версию.
Как восстановить сайт WordPress без резервной копии
Худшее, что вы можете себе представить, как владелец веб-сайта, застрял на сайте, который не работает и не имеет функциональной резервной копии. Чтобы это никогда не повторилось, мы рекомендуем вам установить BlogVault в качестве основного решения для резервного копирования.
Если ваша резервная копия по какой-либо причине не работает, вот некоторые меры, которые вы можете предпринять. Они могут быть не на 100% надежными, но вы можете в некоторой степени сохранить свой сайт, выполнив следующие действия.
Использование веб-кэша для восстановления сайта WordPress
Поисковые системы, такие как Google, Bing и т. д., обычно сохраняют кешированную версию вашего сайта. Это сделано для того, чтобы пользователи могли видеть последнюю кешированную версию вашего сайта, даже если сайт WordPress не работает.
Для Google:
Шаг 1: Вы можете просто восстановить эту кэшированную версию, перейдя по следующему URL-адресу:
http://webcache. googleusercontent.com/search?q=cache:https:// yoursite.com/
googleusercontent.com/search?q=cache:https:// yoursite.com/
Не забудьте заменить «https://yoursite.com/» URL-адресом вашего сайта
Шаг 2: Теперь щелкните правой кнопкой мыши и просмотрите исходный код. Все, что вам нужно сделать, чтобы восстановление заработало, — это скопировать, переустановить WordPress, создать новую страницу и вставить этот код.
Для Bing: Поиск по URL кэшированной версии вашего сайта не будет работать в Bing.
Шаг 1: Найдите свой сайт, щелкните маленькую стрелку рядом с URL-адресом в результатах поиска и нажмите «Кэшировано».
Шаг 2: Теперь просто просмотрите исходный код и вставьте его на новую страницу в WordPress.
Примечание : Можно использовать в крайнем случае. Это может или не может работать. Кроме того, восстановление кешированной версии определенно означает потерю последних изменений. Поэтому всегда сохраняйте свежую резервную копию вашего сайта.
Использование Wayback Machine для восстановления сайта WordPress
Wayback Machine — это интернет-архив, причем самый большой. Может быть шанс, что они также заархивировали ваш сайт WordPress. Шансы больше для старых сайтов с большим трафиком.
Шаг 1: Чтобы проверить, доступен ли там ваш сайт, перейдите по адресу:
https://web.archive.org/web/*/https://yoursite.com/
Не забудьте чтобы заменить «https://yoursite.com/» на URL вашего сайта.
Шаг 2: При сканировании сайта появится календарь с зелеными и синими точками. Нажмите на последнюю зеленую точку, и появится ваш кешированный сайт.
Шаг 3: Используйте Wayback Machine Downloader, чтобы получить копию вашего сайта по электронной почте.
Шаг 4: Наконец, используйте эту резервную копию для восстановления сайта WordPress вручную.
Настройка надежного решения для будущего резервного копирования и восстановления
После восстановления сайта необходимо настроить его для использования надежного основного решения для резервного копирования, такого как подключаемый модуль BlogVault. Следующие причины делают BlogVault идеальным решением для резервного копирования:
Следующие причины делают BlogVault идеальным решением для резервного копирования:
- Быстрое резервное копирование без замедления работы вашего сайта — резервные копии хранятся во внешнем хранилище, что означает, что даже если хост не работает, ваш сайт в безопасности.
- Надежное восстановление одним щелчком мыши. Вы можете полностью или частично восстанавливать сайты любого размера за считанные минуты, не опасаясь их потери в процессе.
- Дополнительные функции, такие как тестовое восстановление, подготовка, миграция, автоматические обновления и т. д., упрощают управление сайтом.
- Внешняя панель инструментов. Плагин всегда доступен, даже если ваш wp-admin не доступен. Это означает, что ваши резервные копии всегда под рукой, чтобы их можно было восстановить в любое время.
Что нужно помнить
Если вы использовали плагин BlogVault для создания резервных копий, при восстановлении WordPress из резервной копии следует помнить о нескольких вещах:
- Решить, что восстанавливать: Возможно, вам не всегда нужно восстанавливать полную резервную копию WordPress.
 Например, иногда может потребоваться только восстановление плагина. Это поможет вам исправить плохой плагин без потери последних изменений в базе данных. Могут быть и другие случаи, когда вы хотите восстановить только одну таблицу из старой версии базы данных.
Например, иногда может потребоваться только восстановление плагина. Это поможет вам исправить плохой плагин без потери последних изменений в базе данных. Могут быть и другие случаи, когда вы хотите восстановить только одну таблицу из старой версии базы данных.
BlogVault позволяет вам легко выбрать файлы или таблицы, которые вы хотите восстановить, всего за несколько кликов. Метод безошибочен, так как не нужно ничего удалять перед восстановлением, как в ручных методах.
Вот почему большинство предпочитает восстановление с помощью плагина. Это снижает вероятность человеческой ошибки, а также ускоряет процесс восстановления.
- Поиск правильной резервной копии: Одним из самых важных моментов при восстановлении WordPress из резервной копии является выбор правильной версии для восстановления. Хотя при выборе версии резервной копии следует помнить о некоторых вещах. Убедитесь, что вы знаете, что восстанавливаете.
BlogVault позволяет переименовывать резервные копии и добавлять к ним описания. Если бы вы это сделали, было бы проще выбрать правильную версию резервной копии.
Если бы вы это сделали, было бы проще выбрать правильную версию резервной копии.
- Тестирование восстановления: Вы не всегда можете быть полностью осведомлены о том, какая версия резервной копии является правильной. Или вы можете просто проверить, нормально ли работает восстановление, прежде чем вносить изменения в действующий сайт.
BlogVault предлагает функцию тестового восстановления для таких ситуаций. Он позволяет протестировать изменения и, если они вас устраивают, развернуть их на рабочей площадке.
Это гарантирует, что ваш сайт не сломается после восстановления WordPress из резервной копии, особенно при частичном восстановлении плагина или темы, которые могут вызвать некоторые проблемы.
Устранение неполадок после восстановления WordPress из резервной копии
После завершения восстановления важно тщательно проверить ваш сайт. Это гарантирует, что в дальнейшем вас не ждут неприятные сюрпризы, такие как сломанные целевые страницы и т. д.
д.
Ознакомьтесь со списком ниже:
- Проверьте все страницы – домашнюю страницу, о нас, контакты, важные целевые страницы и сообщения.
- Убедитесь, что все меню и ссылки работают нормально. Также проверьте ссылки в футере.
- Также убедитесь, что все онлайн-инструменты, например, если на вашем сайте есть калькулятор или форма, работают правильно.
- После восстановления обязательно обновите плагины и темы. Если предыдущее обновление вызвало проблему, обязательно пропустите его.
- Посмотрите, есть ли изменения в структуре постоянных ссылок.
- Также измените все пароли администратора, чтобы обеспечить безопасность вашего сайта.
Заключение
Хорошие резервные копии так же важны, как и ваш сайт. Хорошая резервная копия, т. е. хранимая извне, легко восстанавливаемая и доступная в любое время, является главной мерой безопасности для вашего сайта.
Вот почему мы рекомендуем иметь надежное решение для резервного копирования, такое как BlogVault, которое никогда не подведет вас или ваш сайт.
Часто задаваемые вопросы
Как восстановить резервную копию WordPress из облака?
Вы можете восстановить резервную копию WordPress из облачных резервных копий, хранящихся в Dropbox, Google Диске, Amazon S3 или любом другом облачном хранилище, просто загрузив его на свой компьютер и используя метод cPanel, описанный в статье, для загрузки резервной копии WordPress.
Как восстановить WordPress из резервной копии с помощью Softaculous?
Softaculous — это инструмент в cPanel, который помогает вам легко запускать код для определенных задач. Вы можете восстановить WordPress из резервной копии с помощью Softaculous, щелкнув значок «Резервные копии и восстановление», выбрав правильную версию резервной копии и нажав кнопку «Восстановить установку».
Как восстановить предыдущую версию сайта WordPress?
Иногда может потребоваться восстановить предыдущую версию, например, когда обновление подключаемого модуля вызывает проблему. Вы можете сделать это с помощью BlogVault, нажав «Восстановить» и выбрав версию, к которой вы хотите вернуться. BlogVault хранит резервные копии в течение 90 дней. Вы можете выбрать любую из резервных копий, чтобы полностью или частично восстановить файлы и базу данных из этой версии.
BlogVault хранит резервные копии в течение 90 дней. Вы можете выбрать любую из резервных копий, чтобы полностью или частично восстановить файлы и базу данных из этой версии.
Как убедиться, что я не потеряю свои заказы, если мой сайт WooCommerce выйдет из строя?
BlogVault работает с сайтами WooCommerce и предлагает резервное копирование в режиме реального времени в течение 365 дней. Благодаря резервному копированию в режиме реального времени, даже если ваш сайт WooCommerce выйдет из строя, вы вряд ли потеряете заказы. Это связано с тем, что плагин синхронизирует резервную копию сайта каждые 5 минут. Таким образом, кроме последних 5 минут, все данные можно легко восстановить, восстановив последнюю резервную копию сайта.
Как восстановить резервную копию WordPress на новый сервер?
Восстановление сайта на новом сервере работает как миграция. Если на вашем сайте включен BlogVault, вы можете легко перенести свой сайт всего за несколько кликов.
Рекомендуем прочитать: скопировать сайт WordPress на новый домен
- Фейсбук
- Твиттер
- Более
Размещено в:
Автовосстановление
Поделиться:
Фарьяал,
Faryaal — энтузиаст WordPress, и ему нравится делиться своим опытом.



 Проверьте дату создания и размер каждой из них и выберите самую подходящую версию. После выбора резервной копии начнется процесс переноса данных. Если отображается сообщение о необходимости использовать более новую версию программного обеспечения, следуйте инструкциям на экране для установки обновления. Узнайте, что делать, если на экране не отображаются подсказки по установке обновления.
Проверьте дату создания и размер каждой из них и выберите самую подходящую версию. После выбора резервной копии начнется процесс переноса данных. Если отображается сообщение о необходимости использовать более новую версию программного обеспечения, следуйте инструкциям на экране для установки обновления. Узнайте, что делать, если на экране не отображаются подсказки по установке обновления. В зависимости от размера резервной копии и скорости сетевого подключения для завершения процедуры может потребоваться от нескольких минут до часа. Если отключиться от сети Wi-Fi преждевременно, ход выполнения будет приостановлен до следующего подключения.
В зависимости от размера резервной копии и скорости сетевого подключения для завершения процедуры может потребоваться от нескольких минут до часа. Если отключиться от сети Wi-Fi преждевременно, ход выполнения будет приостановлен до следующего подключения. Получите помощь, если вы забыли код-пароль.
Получите помощь, если вы забыли код-пароль.

 Это означает, что злоумышленники могут идентифицировать и атаковать его с помощью SQL-инъекций. Вы можете предотвратить это, изменив префикс и имя базы данных.
Это означает, что злоумышленники могут идентифицировать и атаковать его с помощью SQL-инъекций. Вы можете предотвратить это, изменив префикс и имя базы данных.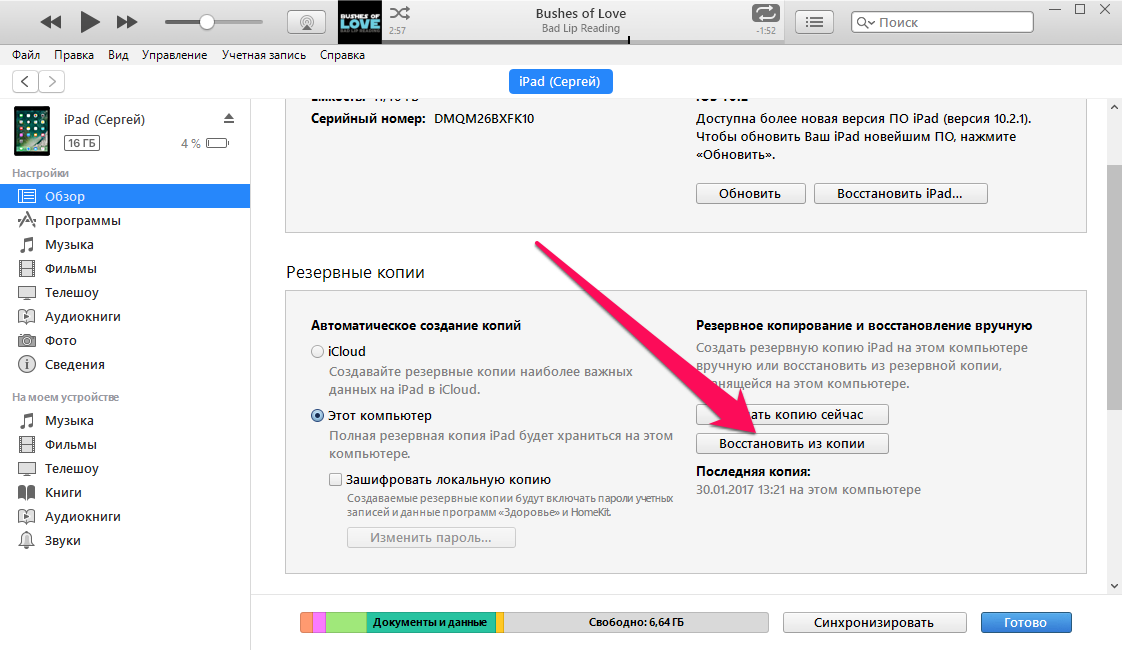 Например, иногда может потребоваться только восстановление плагина. Это поможет вам исправить плохой плагин без потери последних изменений в базе данных. Могут быть и другие случаи, когда вы хотите восстановить только одну таблицу из старой версии базы данных.
Например, иногда может потребоваться только восстановление плагина. Это поможет вам исправить плохой плагин без потери последних изменений в базе данных. Могут быть и другие случаи, когда вы хотите восстановить только одну таблицу из старой версии базы данных.