Восстановление сайта из резервной копии – Beget
Немного о резервных копиях
В данной статье речь пойдет про восстановление из резервной копии (бэкапа), выложенной в корень аккаунта через нашу систему BackUp. Подробнее о системе резервного копирования и работе с разделом BackUp вы можете узнать в руководстве по панели управления.
В процессе создания резервной копии в разделе BackUp, при выборе действия «Выложить на аккаунт», в корне Вашего аккаунта создаётся архив, содержащий в себе файловую структуру выбранного каталога.
Восстановление файловой структуры подразумевает под собой распаковку архива в нужную директорию. Если в целевом каталоге есть файлы с таким же именем, как и в архиве — они будут перезаписаны.
Если вы восстанавливаете сайт после заражения вирусами, корневую директорию сайта нужно предварительно очистить, поскольку те файлы, которые на момент создания резервной копии отсутствовали на вашем сайте, останутся в сохранности.
Имя архива можно посмотреть во вкладке «История заданий» раздела BackUp, нажав на ссылку в колонке «Статус». Если с момента заказа вами резервной копиии ее статус не сменился на «Выполнено» — значит архив еще не загружен в корень Вашего аккаунта, и необходимо немного подождать.
Если с момента заказа вами резервной копиии ее статус не сменился на «Выполнено» — значит архив еще не загружен в корень Вашего аккаунта, и необходимо немного подождать.
Большинство сайтов использует в своей работе как файлы, так и базу данных. Восстановление работоспособности сайта проходит в 2 этапа:
- Восстановление файловой структуры
- Способ №1: Файловый менеджер
- Способ №2: Терминал
- Восстановление базы данных
- Способ №1: phpMyAdmin
- Способ №2: Терминал
Тем не менее, в зависимости от проблемы на сайте, можно обойтись и одним этапом.
Этап первый: Файловая структура
Распаковка архива, способ №1: Файловый менеджер
Ознакомиться со всеми возможностями файлового менеджера вы можете в руководстве по панели управления хостингом. Более того, если дата резервной копии присутствует в списке доступных резервных копий, вы можете восстановить файловую структуру напрямую из нашей системы резервного копирования без выгрузки на аккаунт.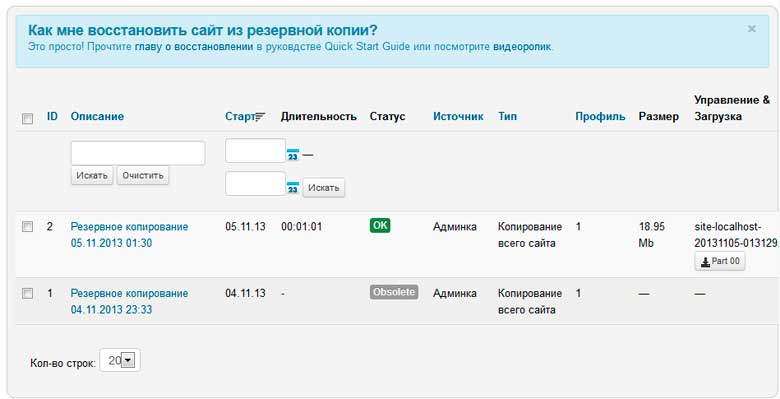 Подробнее об этом можно узнать здесь: Файловый менеджер: Работа с бэкапами.
Подробнее об этом можно узнать здесь: Файловый менеджер: Работа с бэкапами.
Откройте файловый менеджер и перейдите в корень аккаунта, нажав кнопку «Домашний FTP» в верхней панели управления. По созданному архиву кликните правой кнопкой и выберите пункт меню «Распаковать архив»:
В появившемся окне укажите корень (/):
Нажмите «ОК», после чего ожидайте распаковки архива. После завершения процесса распаковки, процедуру восстановления файловой структуры можно считать выполненной.
Распаковка архива, способ №2: Терминал
Терминал — браузерная альтернатива SSH соединению, доступная в личном кабинете при включённом SSH. Включить SSH можно в главном разделе панели управления хостингом, переключив кнопку SSH в положение «ON» в блоке, расположенном с левой стороны. О том, как узнать имя архива, мы описали в начале данной статьи.
Имя архива вам уже известно. Теперь необходимо зайти в терминал, нажав на кнопку Terminal в нижнем левом углу панели управления хостингом (включите доступ к SSH, если Вы этого еще не сделали), и выполнить команду:
test@testserver:~ [2] $ tar -xvf ИМЯ_ФАЙЛА_РЕЗЕРВНОЙ_КОПИИ.tar.gz
Эта команда распакует файлы в директорию, в которой хранились файлы на момент создания резервной копии и перезапишет существующие файлы. Напоминаем: те файлы, которые на момент создания резервной копии отсутствовали на вашем сайте, останутся в сохранности, поэтому перед распаковкой лучше очистить корневую директорию сайта путём удаления имеющихся файлов или переносом их в другую (временную) директорию.
Этап второй: База Данных
Для восстановления состояния базы, сохраненной вручную, необходимо импортировать файл резервной копии в БД, с которой работает сайт. Сделать это можно двумя способами:
Восстановление базы, способ №1: phpMyAdmin
Сначала архив с резервной копией необходимо скачать на компьютер. Сделать это можно через FTP соединение или через файловый менеджер.
Затем нам нужно узнать, с какой базой работает наш сайт. Узнать её название можно из конфигурационного файла CMS. Вот примеры путей до конфигурационных файлов популярных CMS относительно корня сайта:
- WordPress — /wp-config.
 php
php - Joomla — /configuration.php
- MODx — /core/config/config.inc.php либо /manager/includes/config.inc.php
- OpenCart — /config.php и /admin/config.php (обязательно править оба)
- Prestashop — /config/settings.inc.php
- PHPShop — /phpshop/inc/config.ini
- 1C-Bitrix — /bitrix/php_interface/dbconn.php
- Drupal — /sites/default/settings.php
- DLE — /engine/data/dbconfig.php
- HostCMS — /hostcmsfiles/config_db.php
- InstantCMS — /includes/config.inc.php
- Amiro — /_local/config.ini.php
- vBulletin — /include/config.php
- WebAsyst — /kernel/wbs.xml
- Magento — /app/etc/local.xml
- Invision Power Board — /conf_global.php
Затем переходим в раздел MySQL и по клику на соответствующую иконку открываем phpMyAdmin.
Также не забывайте о нашем Руководстве: подробную информацию по этому разделу Панели управления Вы можете получить там.
Теперь нам нужно загрузить нашу резервную копию в БД. Нажмите вкладку «Импорт», выберите файл созданной резервной копии на Вашем компьютере с помощью кнопки «Обзор» и нажмите кнопку «Вперёд»:
Начнется процесс загрузки резервной копии в БД. Он может занять продолжительное время, в зависимости от объема Вашей БД и скорости Вашего интернет-соединения. Если при импорте резервной копии через phpMyAdmin у Вас возникают ошибки (такое возможно, если файл резервной копии достаточно большой) — попробуйте второй способ восстановления.
После загрузки Вы увидите сообщение о том, что импорт произведен успешно.
Восстановление базы, способ №2: терминал
Все действия выполняются из каталога, в котором находится резервная копия. По умолчанию это корневая директория аккаунта. Если Вы не в корневой директории, перейти в неё можно простой командой:
test@testserver:~ [2] $ cd ~
Остается распаковать файл резервной копии командой gunzip:
test@testserver:~ [2] $ gunzip название_архива.sql.gz
Архив будет распакован, в той же папке будет создан файл с именем название_архива.sql. Остается лишь импортировать его в БД сайта командой:
test@testserver:~ [2] $ mysql -u'пользователь' имя_БД -p'пароль' < название_архива.sql
На примере это будет выглядеть так:
test@testserver:~ [2] $ mysql -u'test_testdb' test_testdb -p'myspeficpassword123' < dump.sql
Данные для подключения можно посмотреть в тех же конфигурационных файлах, о которых мы рассказали в первом способе.
Всё пропало! Или нет? Часть II. Как восстановить резервную копию сайта
Продолжаем тему про резервное копирование файлов сайта и базы данных. В первой части мы пошагово рассмотрели, как сделать бэкап. В этой части мы также по инструкции будем восстанавливать то, что сохранили ранее.
Как и при резервном копировании, восстановить файлы и базу данных сайта можно через админ-панель хостинга, FileZilla, phpMyadmin и SSH-доступ (командная строка). Суть общая для всех способов: вам нужно заменить старую папку в корневом каталоге сайта на новую с резервной копией.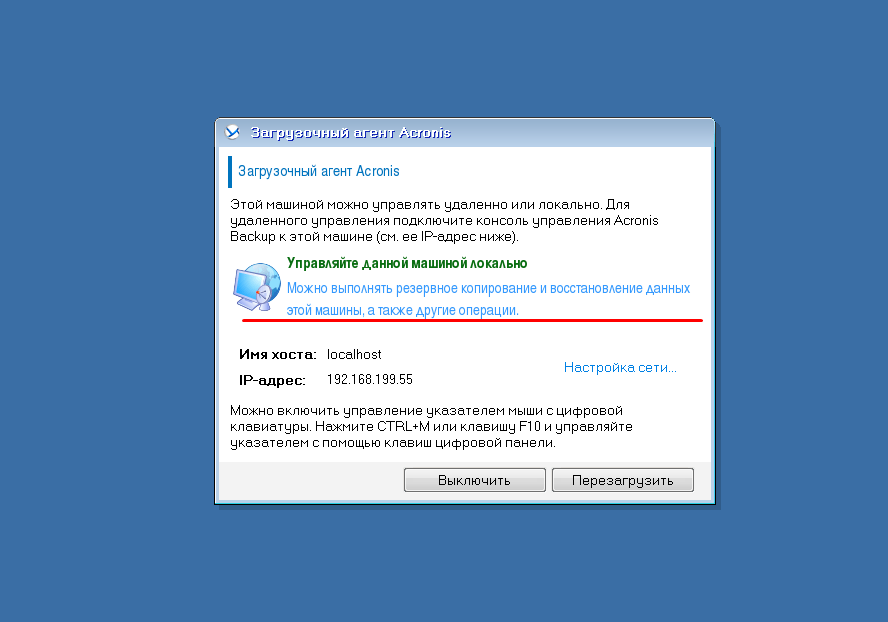
Восстановление файлов сайта
Через панель управления хостинга
Можно восстановить сайт из резервной копии, сделанной самим хостингом. Либо из скаченного вами на компьютер архива. Рассмотрим оба варианта.
Восстановление файлов из резервной копии
Перейдите в раздел «Резервные копии» панели управления хостингом — вы автоматически окажетесь в разделе «Файлы». Выберите нужную дату (1) и нажмите на название сайта (2), чтобы восстановить файлы этой версии.
Когда вы нажмёте на кнопку «Восстановить полностью», восстановится всё содержимое каталога сайта за выбранную дату. После нажатия появится дополнительное окно:
При нажатии кнопки «Восстановить с заменой» текущие файлы будут автоматически заменены, а кнопки «Восстановить с сохранением» — копия файлов будет сохранена в каталоге /home/login/tmp/DATE, где DATE — дата и время резервного копирования, например 202010210135. Найти папку tmp можно в разделе «Файловый менеджер».
Кнопка «Выборочно» позволяет выбрать отдельные файлы и каталоги для восстановления:
После нажатия кнопки «Восстановить» копия файлов также будет сохранена в каталоге /home/login/tmp/DATE.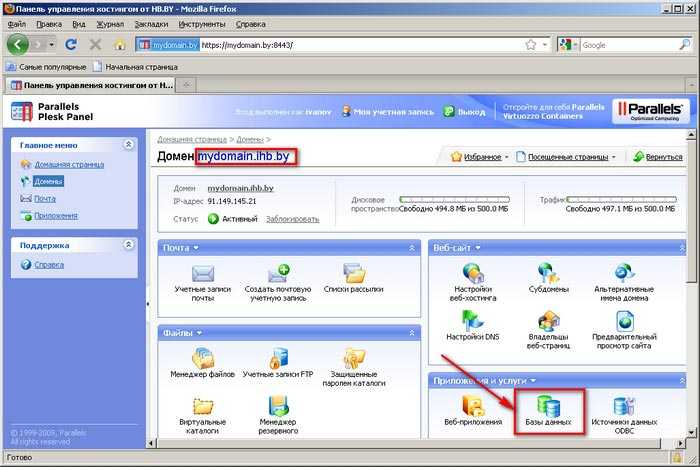
Восстановление файлов из архивной копии
По умолчанию корневым каталогом сайта является home/login/ваш_домен/docs, например, /home/h010444603/h010444603.nichost.ru/docs. Чтобы восстановить файлы сайта, нужно заменить файлы в корневом каталоге на файлы из резервной копии.
Убедитесь в том, что:
- Восстанавливаемый сайт добавлен на хостинг: добавить сайт можно в разделе «Сайты» панели управления хостингом — кнопка «Создать сайт» в правом верхнем углу.
- На хостинге достаточно свободного места: должно хватить как для старых файлов сайта, так и для файлов из резервной копии. Перераспределить дисковое пространство можно в разделе «Ресурсы».
Шаг 1. Зайдите в раздел «Файловый менеджер» и сохраните текущие файлы сайта (рекомендуется):
- Откройте папку с именем сайта Ваш_Домен, например, h010444603.nichost.ru. Отметьте папку docs галочкой и нажмите на значок «Переименовать» на панели инструментов.
- Введите новое имя для папки, например, docs_old, и нажмите «Сохранить».

Шаг 2. Переместите файлы из резервной копии в корневой каталог сайта:
- В разделе «Файловый менеджер» откройте папку с резервной копией /home/login/tmp/DATE и зайдите в папку с файлами сайта Ваш_Домен. Поставьте галочку слева от папки docs и нажмите кнопку «Копировать».
- Перейдите на 3 уровня выше в домашний каталог /home/login/, кликая по стрелке (↑). Откройте каталог сайта и вставьте скопированную ранее резервную папку docs, нажав кнопку «Вставить» на панели инструментов.
Файлы сайта восстановлены.
Через FTP-клиент FileZilla
Логин, пароль и адрес сервера для доступа по FTP найдёте в письме хостинг-провайдера, а также в панели управления. Зайдите в раздел «FTP и SSH», вы автоматически окажетесь во вкладке FTP.
Нажмите на FTP-пользователя, откроется страница с данными. Чтобы узнать пароль, нажмите на кнопку «Сбросить пароль» — и увидите его во всплывающем окне. Также вы можете получить его на почту, поставив галочку рядом с «Выслать пароль на почту» и нажав на ту же кнопку.
Также вы можете получить его на почту, поставив галочку рядом с «Выслать пароль на почту» и нажав на ту же кнопку.
Шаг 1. Установите FileZilla. Скачайте программу на официальном сайте, нажав на кнопку Download FileZilla Client. Стандартной версии будет достаточно.
Шаг 2. Авторизуйтесь. Введите данные для доступа к сайту в верхней панели: хост (адрес сервера), имя пользователя и пароль. В поле «Порт» впишите «21» — это стандартный порт FTP.
Что делать, если при авторизации возникает ошибка «Невозможно подключиться к серверу»
1. Нажмите на кнопку в верхнем левом углу (1) для запуска «Менеджера сайтов». В разделе «Общие»:
- в строке «Хост» (2) введите адрес FTP-сервера или IP-адрес;
- в строке «Шифрование» (3) выберите «Использовать обычный FTP (небезопасно)».
2. Введите логин и пароль для доступа к сайту и нажмите «Ок». В открывшемся окне нажмите также «Ок».
После авторизации окно программы FileZilla станет выглядеть так:
Шаг 3.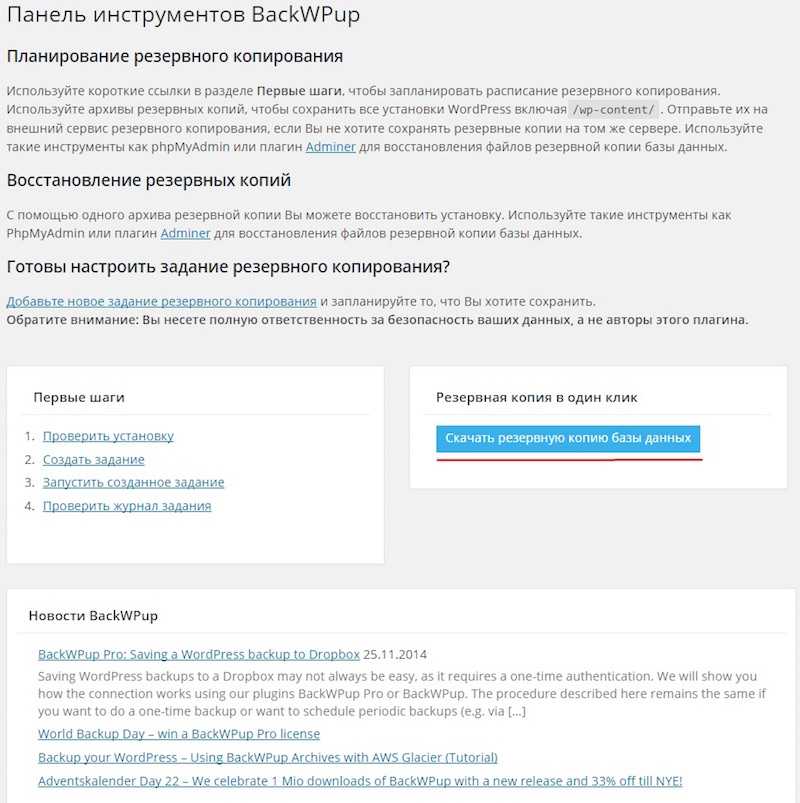 В окне «Удалённый сайт» зайдите в папку с именем ваш_домен, например, h010444603.nichost.ru. Переименуйте текущую папку с файлами docs: нажмите на неё правой кнопкой мыши, выберите «Переименовать» и укажите новое название, например, docs_old.
В окне «Удалённый сайт» зайдите в папку с именем ваш_домен, например, h010444603.nichost.ru. Переименуйте текущую папку с файлами docs: нажмите на неё правой кнопкой мыши, выберите «Переименовать» и укажите новое название, например, docs_old.
Шаг 4. Слева в окне «Локальный сайт» найдите папку, скачанную ранее в качестве резервной копии. Перенесите папку docs с компьютера в каталог сайта, перетянув её в правую часть окна. Либо захватите её непосредственно из папки компьютера и перетащите в правую часть окна FileZilla «Удалённый сайт». После загрузки восстановленных файлов проверьте свой сайт.
Через SSH-доступ
Данные для подключения к серверу по SSH вы найдёте в разделе «FTP и SSH», вкладка SSH панели управления или в письме от хостинг-провайдера. Чтобы узнать пароль, нажмите на кнопку «Сбросить пароль» — и увидите его во всплывающем окне. Также вы можете получить его на почту, поставив галочку рядом с «Выслать пароль на почту» и нажав на ту же кнопку.
Это вариант для опытных пользователей или админов, которые умеют работать с командной строкой. В большинстве случаев для восстановления файлов сайта достаточно панели управления или FTP-клиента.
Шаг 1. Если у вас Windows, подключитесь к хостингу по SSH при помощи утилиты Putty. Если у вас Mac, воспользуйтесь программой «Терминал», а дальше все команды — как и для Windows (у нас в примере скрины утилиты Putty). Здесь инструкция по работе с хостингом с помощью файлового менеджера и командной строки.
Шаг 2. Введите команду mc — для запуска файлового менеджера. В левой панели файлового менеджера перейдите в папку с резервной копией, в правой — в папку с сайтом. Чтобы переключиться между вкладками, нажмите Tab на клавиатуре.
Шаг 3. Переименуйте каталог docs в docs_old. Для этого в правой панели файлового менеджера наведите курсор на папку docs и нажмите «Shift + F6». В поле «to» введите «docs_old» и нажмите «ОК».
Шаг 4.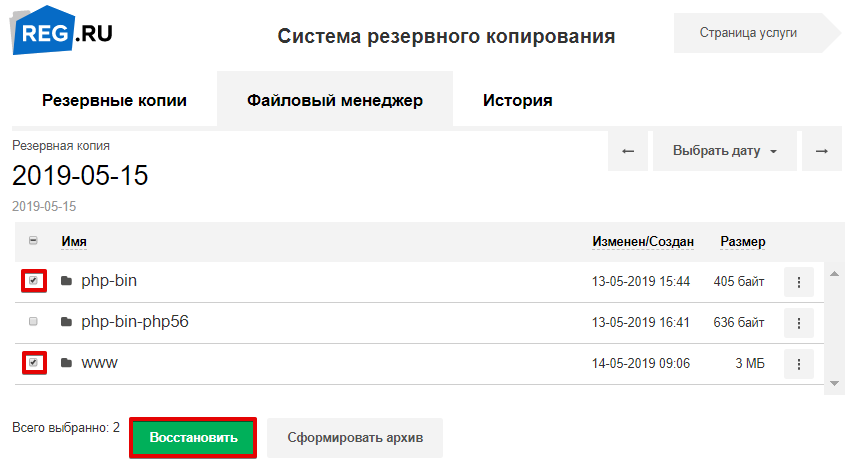 Переместите файлы из резервной копии: наведите курсор на каталог docs на левой панели и нажмите кнопку F6 для перемещения файлов либо F5 для копирования. В открывшемся окне нажмите «ОK» — файлы перемещены, копия восстановлена.
Переместите файлы из резервной копии: наведите курсор на каталог docs на левой панели и нажмите кнопку F6 для перемещения файлов либо F5 для копирования. В открывшемся окне нажмите «ОK» — файлы перемещены, копия восстановлена.
Восстановление базы данных сайта
Через панель управления хостинга
Перейдите в раздел «Резервные копии», во вкладку «Базы данных» (1) в верхнем меню. Выберите нужную дату (2) на календаре и нажмите на сохранённую копию.
Как и с файлами, для базы данных можно выбрать способ восстановления. Резервная копия будет восстановлена через некоторое время в зависимости от её размера — статус можно проверить в разделе «История операций».
При выборе «Восстановить с заменой» текущая база данных будет заменена на резервную.
При выборе «Восстановить в новую базу» резервная база добавляется к текущей — создаётся новая база данных. После восстановления зайдите в раздел главного меню «Базы данных», затем в «Пользователи». Предоставьте доступ к новой базе вашему MySQL-пользователю. Проверьте в панели управления в разделе «Базы данных», что сайт подключён к новой базе, а также его работоспособность.
Проверьте в панели управления в разделе «Базы данных», что сайт подключён к новой базе, а также его работоспособность.
Если на сайте возникает ошибка подключения к базе данных, проверьте правильность реквизитов подключения к базе данных в файлах сайта. Узнать, где искать конфигурационные файлы сайта с реквизитами доступа к базе данных, можно у разработчика сайта либо с помощью нашей инструкции в разделе «Помощь» — конфигурационные файлы популярных CMS.
При выборе операции «Сохранить в виде файла» копия базы данных будет сохранена в каталоге /home/login/tmp/DATE, где DATE — дата и время резервного копирования.
Через phpMyAdmin
Логин и адрес сервера для доступа к MySQL найдёте в письме от хостинг-провайдера, а также в панели управления хостингом в разделе «Базы данных». Перейдите во вкладку «Пользователи» и нажмите на имя пользователя.
Чтобы получить пароль, нажмите на кнопку «Сбросить пароль» — и увидите его во всплывающем окне. Также вы можете получить его на почту, поставив галочку рядом с «Выслать пароль на почту» и нажав на ту же кнопку.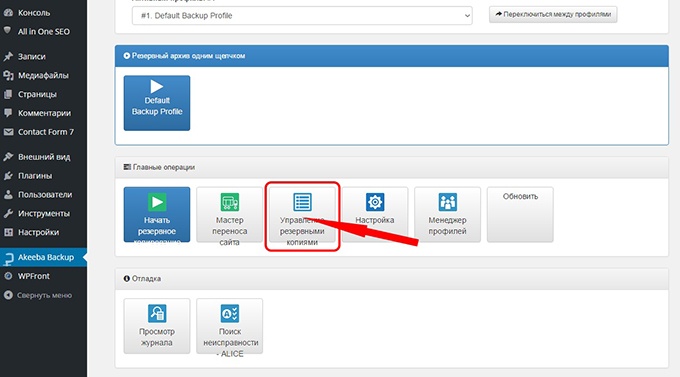 Если что, вот мини-инструкция для подключения к серверу MySQL.
Если что, вот мини-инструкция для подключения к серверу MySQL.
Мы рекомендуем создать новую базу данных и выполнить в неё импорт резервной копии.
Шаг 1. Зайдите в раздел «Базы данных» панели управления хостингом. Нажмите на кнопку «Создать базу» (1), введите новое название (2), например, login_test, и сохраните её (3).
Шаг 2. В открывшемся окне в строке «Принадлежность» нажмите на «Изменить». Из выпадающего списка выберите нужный сайт и нажмите на кнопку «Сохранить».
Шаг 3. В том же окне нажмите на кнопку «Добавить пользователя» (1). В поле «Пользователь» (2) из выпадающего списка выберите необходимого MySQL-пользователя. В поле «Права» (3) рекомендуем выбрать «Полный доступ» — затем нажмите кнопку «Создать» (4).
Шаг 4. Откройте phpMyAdmin. Для этого зайдите в панель управления хостингом в раздел «Базы данных» и нажмите на PHPMyAdmin. И авторизуйтесь.
Шаг 5. В левой колонке выберите новую базу данных login_test (1), откройте вкладку «Импорт» (2). Нажмите кнопку «Выберите файл» (3) и в открывшемся окне выберите скачанный ранее дамп базы данных. Задайте кодировку файла, обычно она совпадает с кодировкой сайта (4) — по умолчанию на хостинге RU-CENTER используется кодировка utf-8. При необходимости измените настройки импорта и нажмите кнопку «Вперёд» (5). Дождитесь окончания импорта.
Нажмите кнопку «Выберите файл» (3) и в открывшемся окне выберите скачанный ранее дамп базы данных. Задайте кодировку файла, обычно она совпадает с кодировкой сайта (4) — по умолчанию на хостинге RU-CENTER используется кодировка utf-8. При необходимости измените настройки импорта и нажмите кнопку «Вперёд» (5). Дождитесь окончания импорта.
После того, как база данных будет импортирована, проверьте в панели управления хостингов в разделе «Базы данных», что сайт подключён к новой базе — и проверьте его работоспособность.
Если на сайте возникает ошибка подключения к базе данных, проверьте правильность реквизитов подключения к базе данных в файлах сайта. Узнать, где искать конфигурационные файлы сайта с реквизитами доступа к базе данных, можно у разработчика сайта либо с помощью нашей инструкции в разделе «Помощь» — конфигурационные файлы популярных CMS.
Для работы с базами большого объёма рекомендуем воспользоваться подключением из командной строки по SSH.
Через SSH-доступ
Подключение к хостингу по SSH позволяет работать с базами данных удалённо и не скачивать дампы на ваш компьютер.
Данные для подключения к серверу по SSH вы найдёте в разделе «FTP и SSH», вкладка SSH панели управления или в письме от хостинг-провайдера. Чтобы узнать пароль, нажмите на кнопку «Сбросить пароль» — и увидите его во всплывающем окне. Также вы можете получить его на почту, поставив галочку рядом с «Выслать пароль на почту» и нажав на ту же кнопку.
Опять же как и с бэкапом файлов, это вариант для продвинутых пользователей или админов. Чтобы сделать дамп, вам понадобится установить утилиту Putty, если у вас Windows. Или, если у вас Mac, воспользоваться для подключения по SSH программой «Терминал» — а дальше все команды как и для Windows.
Шаг 1. Зайдите в раздел «Базы данных» панели управления хостингом. Нажмите на кнопку «Создать базу» (1), введите новое название (2), например, login_test, и сохраните её (3).
Шаг 2. В открывшемся окне в строке «Принадлежность» нажмите на «Изменить». Из выпадающего списка выберите нужный сайт и нажмите на кнопку «Сохранить».
Шаг 3. В том же окне нажмите на кнопку «Добавить пользователя» (1). В поле «Пользователь» (2) из выпадающего списка выберите необходимого MySQL-пользователя. В поле «Права» (3) рекомендуем выбрать «Полный доступ» — затем нажмите кнопку «Создать» (4).
Шаг 4. Подключитесь к хостингу по SSH при помощи утилиты Putty или «Терминала». Если у вас Mac, воспользуйтесь программой «Терминал». Здесь инструкция по работе с хостингом с помощью файлового менеджера и командной строки.
Шаг 5. Откройте командную строку и выполните команду:
mysql -h dbhost -u dbuser -pdbpassword dbname < dump.sql
где
- dbhost — адрес сервера баз данных,
- dbuser — имя MySQL-пользователя,
- dbpassword — пароль MySQL-пользователя (пишется слитно с параметром -p),
- dbname — название базы данных,
- dump.
 sql — название дампа базы данных.
sql — название дампа базы данных.
После того, как база данных будет импортирована, измените в файлах конфигурации сайта название старой базы на новую и проверьте его работоспособность. Как это делать — писали ранее в разделе про восстановление базы данных через панель управления.
Обычно, как и резервное копирование, восстановление файлов и базы данных сайта выполняются через панель хостинга. Можно это сделать и через FTP-клиент FileZilla, панель phpMyAdmin и SSH.
Перейти ко всем материалам блога
Рекомендуем
как создать резервную копию сайта или восстановить ее
9196
| How-to | – Читать 5 минут |
Прочитать позже
ЧЕК-ЛИСТ: ТЕХНИЧЕСКАЯ ЧАСТЬ — СЕРВЕР
Инструкцию одобрил
Senior SEO Specialist в Promodo
Сергей Романов
Чтобы реанимировать сайт в случае проблем, необходимо регулярно делать резервные копии его файлов и базы данных.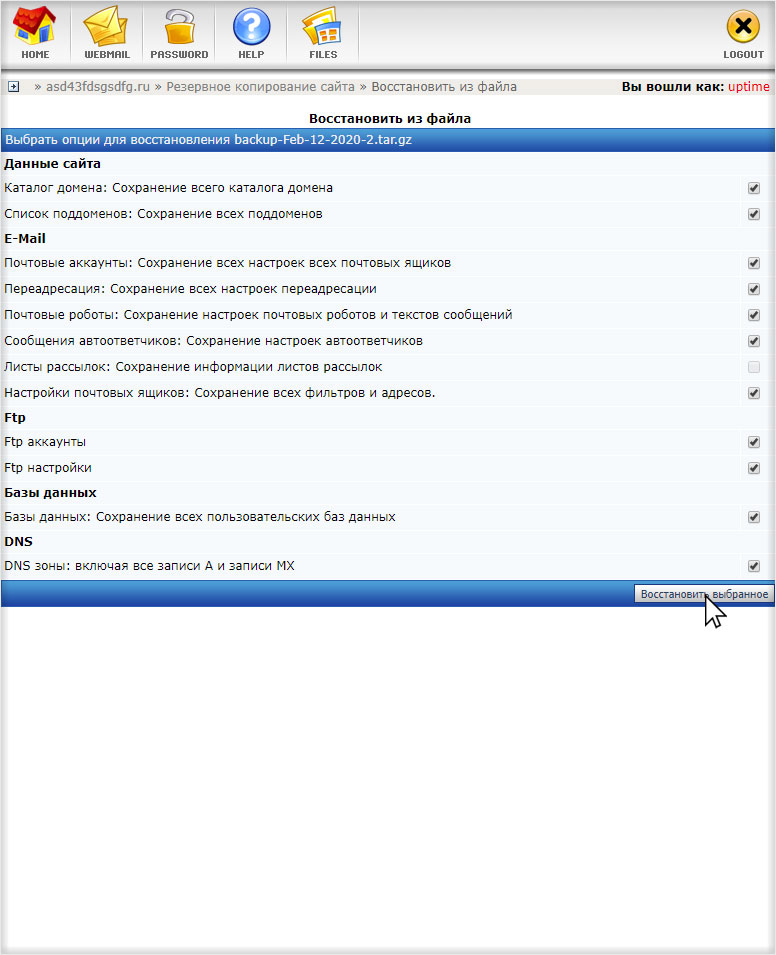 Это можно сделать несколькими способами. При отсутствии резервных копий восстановить неработающий сайт будет невозможно.
Это можно сделать несколькими способами. При отсутствии резервных копий восстановить неработающий сайт будет невозможно.
Как сделать бэкап сайта
Любой платный хостинг предоставляет услугу автоматического резервного копирования файлов сайта. Бэкапы сайтов содержат оформление страниц, в том числе скрипты, логотипы, стили.
Отдельно от файлов хранятся базы данных с текстовой информацией страниц сайта. Чаще всего автокопии создаются раз в день, они содержат частичную или полную информацию о ресурсе. Но если возникнет такая потребность, создать копию вы можете и самостоятельно.
Если на сайте планируются технические работы, смена шаблона, хостинга — для перестраховки лучше вручную сделать копию сайта и сохранить ее на компьютере.
Есть два способа сделать резервную копию сайта на своем ПК:
Создать новую или загрузить последнюю копию сайта в админ-панели хостинга.
Перенести скачанную папку на локальный компьютер через FTP-клиент, например, FileZilla.
Слева находятся папки вашего компьютера, а справа — файлы сайта. Их нужно скачать. Если вы являетесь продвинутым пользователем, качать файлы можно выборочно, — не все из них вам понадобятся. Убедитесь, что резервные файлы или папки сохранились на вашем компьютере.
Как вернуть сайт в рабочее состояние через бэкап
Вы проверили интернет-соединение, спросили поддержку хостинг-провайдера о возможных причинах падения сайта и не получили ответа. В таком случае можно начинать реанимирование через бэкап сайта.
Как восстановить из резервной копии свой ресурс? Рассмотрим три наиболее простых способа.
#1
Через админ-панель в хостинге
Зайдите через логин и пароль в административную панель. Ссылку на нее вы можете получить у своего хостинг-провайдера. Выберите нужный домен и перейдите в менеджер резервных копий. В некоторых панелях сразу есть кнопка «Восстановить», полностью или выборочно.
Иногда достаточно ее нажать и подождать, пока файлы полностью восстановятся. Затем удалить cookies сайта и попробовать на него зайти. Если кнопки восстановления нет, загружать резервную копию придется вручную. Для этого зайдите в файловый менеджер сайта и переименуйте папку с файлами. Выберите такое название, чтобы вы понимали — перед вами хранилище старых файлов. Например, old.
При недостаточном объеме памяти папку со старыми файлами скачайте прямо на компьютер. А на освободившееся место в корневом каталоге загрузите папку с копией, которую вы создали ранее.
После восстановления проверьте, работает ли сайт. Сохранение старой папки нужно для перестраховки на случай, если файлы резервной копии не сработают.
#2
Через FTP-клиент
Подключитесь к удаленному серверу через файловый менеджер, например, FileZilla. Найдите в корневом каталоге папку с файлами и переименуйте ее либо скачайте на свой компьютер.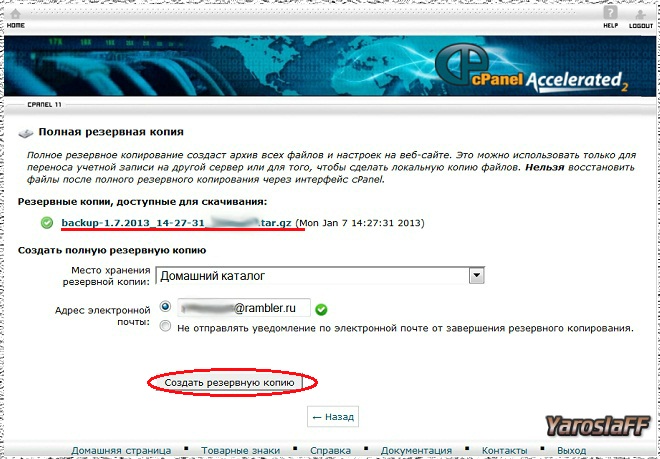
Замените эту папку на новую, созданную ранее в качестве резервной копии. Ее нужно найти в левой колонке на вашем компьютере. После загрузки восстановленных файлов проверьте свой сайт.
#3
Через SSH-доступ
Подключитесь к хостингу сайта через утилиту Putty и запустите файловый менеджер командой mc. Откройте в левой части папку с копией, а в правой — папку с текущими файлами сайта, которую нужно заменить.
Ваша задача — восстановить резервную копию папки docs. Для этого старую папку нужно будет переименовать в old или другое имя. Это можно сделать, наведя курсор на нее и нажав Shift+F6. Чтобы переместить папку из левой части, нажмите F6, а чтобы скопировать — F5.
Как реанимировать базу данных
Если ваш сайт работает с базой данных, потребуется восстановить и ее. Это делается в панели хостинга. Перейдите в раздел «Базы данных» — phpMyAdmin. Введите данные для соединения.
В зависимости от типа панели хостинга найдите кнопку «Импорт» или «Восстановление».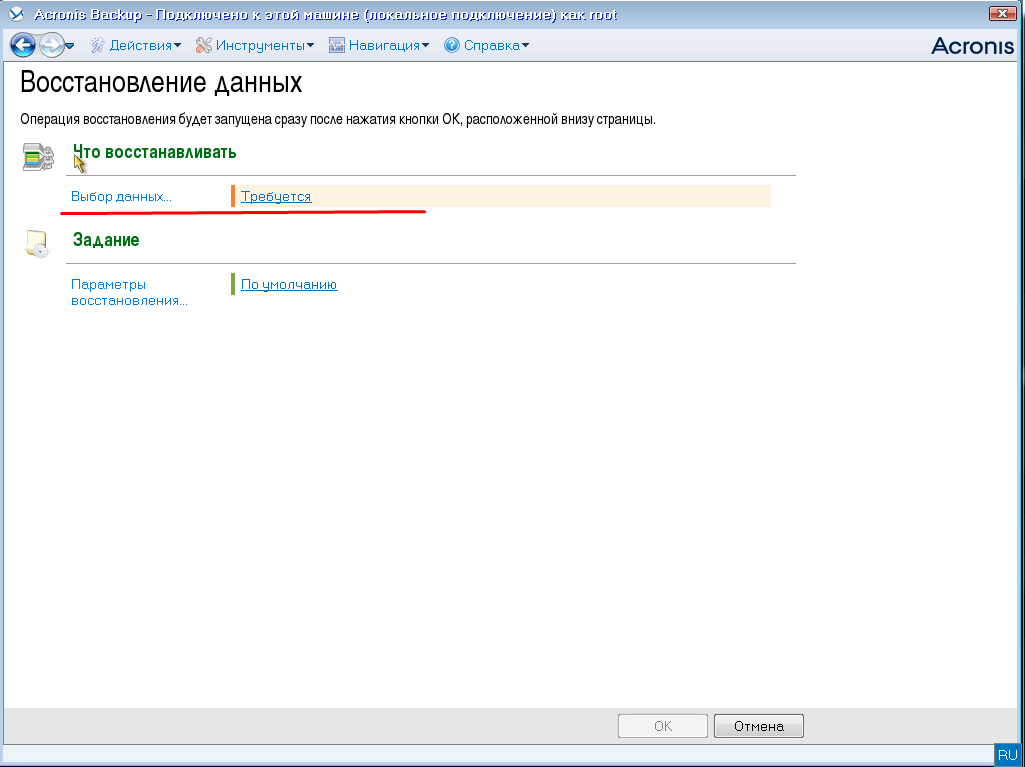 После окончания процесса попробуйте зайти на свой сайт.
После окончания процесса попробуйте зайти на свой сайт.
Заключение
Реанимирование сайта из бэкапа требуется при отсутствии доступа к страницам. Обычно бэкап и восстановление сайта выполняются через панель хостинга.
Вы также можете вручную сделать копию всех файлов сайта и хранить их на своем компьютере. Предварительно убедитесь в рабочем интернет-соединении и спросите поддержку хостинга о причинах недоступности сервера.
Чтобы выполнить восстановление, необходимо загрузить файлы резервной копии в корневой каталог сайта через панель хостинга, FTP-клиент или SSH. Если у сайта имеется база данных, то ее также необходимо восстановить через панель phpMyAdmin.
» title = «Как сделать бэкап сайта и восстановить его: обзор способов 16261788220632» />
«Список задач» — готовый to-do лист, который поможет вести учет
о выполнении работ по конкретному проекту. Инструмент содержит готовые шаблоны с обширным списком параметров по развитию проекта, к которым также можно добавлять собственные пункты.
Инструмент содержит готовые шаблоны с обширным списком параметров по развитию проекта, к которым также можно добавлять собственные пункты.
Начать работу со «Списком задач»
Сэкономьте время на изучении Serpstat
Хотите получить персональную демонстрацию сервиса, тестовый период или эффективные кейсы использования Serpstat?
Оставьте заявку и мы свяжемся с вами 😉
Оцените статью по 5-бальной шкале
5 из 5 на основе 1 оценок
Нашли ошибку? Выделите её и нажмите Ctrl + Enter, чтобы сообщить нам.
Рекомендуемые статьи
How-to
Denys Kondak
Зачем нужны отдельные карты сайта для разделов и категорий
How-to
Denys Kondak
Требования к контенту: за что сайту могут угрожать фильтры Гугла и Яндекса
How-to
Denys Kondak
Как задать главное зеркало сайта в панелях вебмастеров
Кейсы, лайфхаки, исследования и полезные статьи
Не успеваешь следить за новостями? Не беда! Наш любимый редактор подберет материалы, которые точно помогут в работе.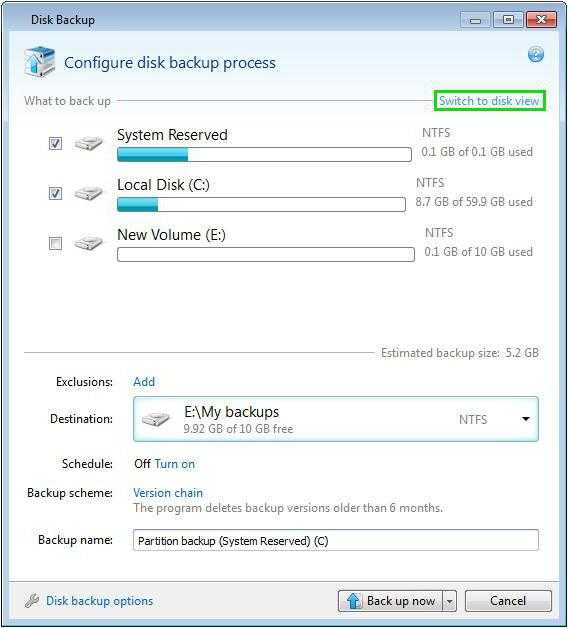 Только полезные статьи, реальные кейсы и новости Serpstat раз в неделю. Присоединяйся к уютному комьюнити 🙂
Только полезные статьи, реальные кейсы и новости Serpstat раз в неделю. Присоединяйся к уютному комьюнити 🙂
Нажимая кнопку, ты соглашаешься с нашей политикой конфиденциальности.
Поделитесь статьей с вашими друзьями
Вы уверены?
Спасибо, мы сохранили ваши новые настройки рассылок.
Сообщить об ошибке
Отменить
Как восстановить сайт из резервной копии ISP Manager вручную?
Святослав Волков
Digital-producer
Задать вопрос
Ситуация: никому не пожелаешь. Сервер с сайтами клиентов перестает отвечать в середине рабочего дня. Клиенты ведут рекламные кампании, поэтому первым делом останавливается реклама и параллельно разворачивается кампания «Попробуй узнай, что случилось, а лучше исправь». Хостинг не выходит на связь, и ты начинаешь чувствовать, что пауза в работе может затянуться.
Через час безуспешных попыток добиться от хостинга вразумительного ответа, принимается решение — экстренно разворачивать сайты на другом, рабочем сервере.
Мы справились с реанимацией сайтов за 3 часа. Если бы у нас была эта инструкция, «подняли» бы их быстрее. Предполагаем, что наш опыт будет полезен коллегам в экстренных ситуациях.
Итак, на упавшем сервере стоит/стояла панель ISP Manager, инкрементальная резервная копия сохраняется каждый день во внешнее облако. Инкрементальность резервной копии заключается в том, что раз в неделю делается полная резервная копия пользователя на сервере (в том числе и сайтов), а в течение недели изменения дописываются в последующие ежедневные копии.
Казалось, все хорошо – резервная копия есть, выполнена в ISP Manager и сайты будут развернуты на другом сервере, где есть ISP Manager.
Попытка #1. Пытаемся сделать импорт пользователя через ISP
1. Вкладка импорта пользователей в ISP Manager 5.
Это не работает.
Причины:
- Пункты: «URL архива», «из панели управления ISPmanager 5 (через rsync)», «из панели управления ISPmanager 5 (через backup)» отбрасываем, т.
 к. сервер-источник отключен.
к. сервер-источник отключен.
- Пункты: «из локального архива ISPmanager 4» и «из панели управления ISPmanager 4» также не подходят, т.к. мы работаем с последней версии ISP 5.
- Остаются только пункты: «загрузить архив» и «из локального архива или каталога». По сути это одно и тоже, только в первом случае мы сразу загружаем архив резервной копии прямо с нашего компьютера, а во втором предварительно загружаем архив в определенную папку на принимающем сервере.
НО чтобы мы не делали у нас не получалось восстановить архив.
В каждой архивной версии содержится три и более файла:
- 2020-02-11.user_name.info – содержит информацию о текущем архиве, об этом чуть ниже в пункте 2 «Ручное извлечение архивной версии сайта».
- 2020-02-11.user_name.tgz – содержит полный перечень файлов, входящих в архив.
- F2020-02-11.user_name.tgz – собственно, архив всех файлов, базы данных и других данных пользователя, неполная версия – инкрементальная вместо буквы F в начале имеет букву I.

В случае если архив занимает более 100 Мб, то он дробится на части:
- F2020-02-16. user_name.tgz.part1
- F2020-02-16. user_name.tgz.part2
- F2020-02-16. user_name.tgz.partN
Где partN – порядковый номер части архива, а user_name – имя пользователя в ISP.
При попытках загрузить каждый файл по отдельности или загрузить все 3 файла вместе в архиве (в случае если сайт небольшой) – мы получали ошибку вида:
2. Ошибка
Хотя версия ISP донора и версия ISP акцептора совпадают: ISPmanager Lite 5.232.2.
3. Ошибка
А в случае если мы грузим большую архивную версию сайта, например, сайт размером ~25 Гб, то загрузка/распаковка зависала на 100% и дальше не двигалась.
После безуспешных попыток использования штатных средств и впустую потраченных полутора часов, мы решили сделать выгрузку архивов вручную.
Попытка #2. Извлекаем резервную копию сайта вручную из backup ISP
Это работает. Особенно с большими сайтами.
Особенно с большими сайтами.
- Сначала открываем *.info – файл последней свежей версии архива. Его содержание примерно такое:
base= user_name/2020-01-05/F2020-01-05.user_name.tgz created=2020-01-10 03:17:17 duration=38 finished=2020-01-10 03:17:55 last-slice= user_name/2020-01-10/I2020-01-10.user_name.tgz type=incremental
Это означает, что перед нами инкрементальная версия архива сайта (т.е. только лишь зафиксированные изменения, а не полностью весь архив пользователя). На это указывает параметрtype=incremental
(для полной версии архива мы бы увидели: type=full), а параметрbase= user_name/2020-01-05/F2020-01-05.user_name.tgz
указывает нам, где можно найти свежую версию архива со всеми файлами от которой можно будет отталкиваться. - Скачиваем базовую и инкрементальные версии архива до ближайшей к нам дате.
- Т.к. сайт большой, то базовая версия архива содержит 251 часть и мы имеем множество файлов, оканчивающихся на *.
 tgz.partN (где N – порядковый номер архивной части). Чтобы объединить все архивы в один, можно воспользоваться стандартной консольной утилитой TAR на *Unix-системах – побитное склеивание файлов (MAC/Linux — устройства):
tgz.partN (где N – порядковый номер архивной части). Чтобы объединить все архивы в один, можно воспользоваться стандартной консольной утилитой TAR на *Unix-системах – побитное склеивание файлов (MAC/Linux — устройства):
cat ./F2020-02-11.user_name.tgz.part1 ./F2020-02-11.user_name.tgz.part2 > tar -xz
на PC можно использовать Total Commander, выполнив команду «Собрать файл» в пункте меню «Файлы»:
Для этого необходимо выбрать файл, оканчивающийся на part1, кликнуть по «Собрать файлы…», и вы получите единый архивный файл.
- Сборка даст единый файл вида «F2020-02-11.user_name.tgz», разархивировав который, получим файл вида «F2020-02-11.user_name.tar», который также необходимо разархивировать.
- В корне распакованных файлов будет две папки .system – где содержатся все базы данных, закрепленные за текущим пользователем, и папка «data» внутри которой по пути /data/www/site_name.ru содержатся файлы сайта.
- Т.
 к. базовая версия архива не является самой свежей, то необходимо распаковать остальные инкрементальные архивные части и добавить их в базовую версию, переписав изменённые файлы.
к. базовая версия архива не является самой свежей, то необходимо распаковать остальные инкрементальные архивные части и добавить их в базовую версию, переписав изменённые файлы.
Важно: резервные копии баз данных не создают инкрементальных частей – каждый раз база данных архивируется полностью, поэтому при ручном восстановлении базы данных достаточно распаковать последний выполненный архив системой ISP Manager.
Бонус! Распаковка зашифрованного архива
Если Вам «исключительно» повезло и Ваша резервная копия зашифрована, то предстоит сделать следующее:
- Выполнить расшифровку каждого файла в отдельности в *Unix-системе (адекватного метода расшифровки в Windows-системах мы не нашли):
openssl enc -aes-256-cbc -d -in ./I2020-02-11.user_name.tgz.aes.part1 -out ./I2020-02-11.user_name.tgz.part1 -pass pass:********
- Побитно склеить каждый файл:
cat ./I2020-02-11.user_name.tgz.part1 ./F2020-02-11.user_name.
 tgz.part2 > ./I2020-02-11.user_name.tgz
tgz.part2 > ./I2020-02-11.user_name.tgz - И собственно произвести распаковку архива.
В итоге
Бонусный вариант нам не достался – архивы не были зашифрованы, поэтому мы за 30 минут выкачали все необходимые части архива, собрали их в один, распаковали и развернули на новом сервере. Сменили A-записи на NS-серверах Yandex и через 15 минут сайты начали открываться по новому месту прописки. Ура!
UPD. С момента падения сервера прошла неделя, но вразумительного ответа от хостинг-компании нет: сервер так и не работает. Вскоре выяснилось, что сервер отключен за неуплату со стороны более крупной хостинг компании, у которой наш «хостинг» брал их в аренду.
Резервное копирование проекта (backup) — База знаний uCoz
Резервное копирование (англ. backup) — процесс создания копии данных. Необходим для восстановления данных в оригинальном или новом месте расположения. Часто потребность копирования возникает в случае повреждения или разрушения данных.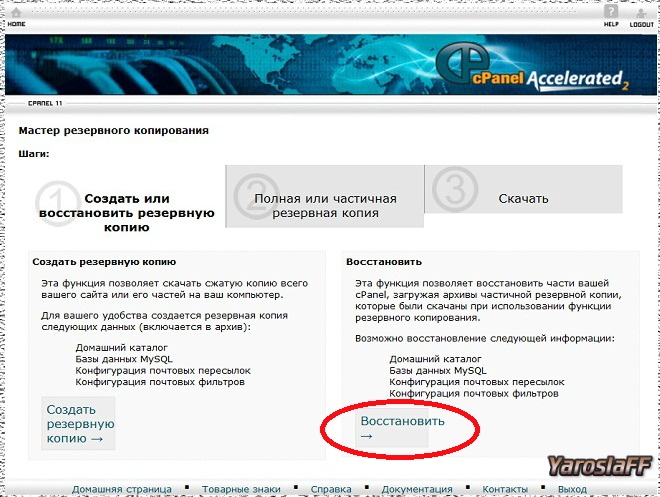
Работа с полной копией сайта состоит из следующих шагов:
- Создание архива полной копии сайта
- Обзор структуры архива
- Восстановление сайта из полной копии
- Активация функции восстановления с резервной копии проекта
Создание архива полной копии сайта
Чтобы создать архив полной копии сайта, в панели управления перейдите в раздел «Инструменты» и в меню слева выберите раздел «Резервное копирование»:
Создавать резервные копии можно только с 00 ночи до 09 утра по серверному времени. Когда такая возможность появится, нажмите на кнопку «Создать» и выберите тип данных, которые хотите сохранить:
- Сохранить все — в архив будут добавлены базы данных категорий, материалов, пользователей и все, что было загружено на сайт через файловый менеджер или по FTP
- Сохранить только базу данных
- Сохранить только загруженные файлы
Нажмите на кнопку «Применить» и дождитесь окончания процесса:
В результате вы увидите, что новый архив с бекапом появился в списке:
Чтобы скачать бекап, нажмите на имя архива.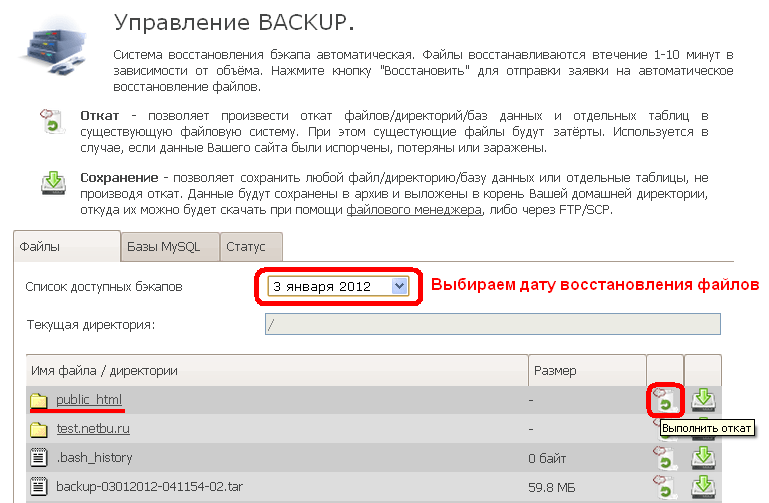
Особенности:
- В резервную копию попадут данные всех контент-модулей (дампы баз данных) и все загруженные файлы (при создании полной копии).
- В резервную копию не попадут настройки модулей, шаблоны (для этого есть инструмент backup-шаблонов), данные статистики модуля «Статистика», личные сообщения пользователей.
- После создания полной резервной копии ее размер прибавится к сумме используемого вами дискового пространства, поэтому, если ваш проект занимает более 50%, дисковая квота будет превышена, а значит вы не сможете больше обновлять сайт. В таком случае мы советуем после создания резервной копии выкачать ее к себе на компьютер и удалить с сервера.
- Если вы являетесь опытным пользователем и соблюдаете элементарные методы безопасности (никому не даете пароль от системы, входите в панель только со своего компьютера, получаете почту по POP3-протоколу и т.д.), создавать резервную копию вам совершенно не обязательно.
Обзор структуры архива
После сохранения резервной копии на свой жесткий диск ее можно открыть любым архиватором.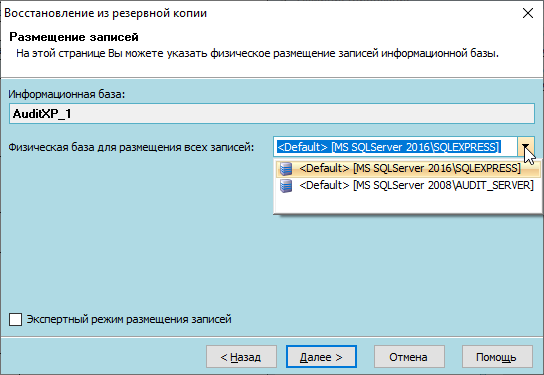 Содержимое копии может выглядеть следующим образом:
Содержимое копии может выглядеть следующим образом:
| Тип данных | Название папки в архиве |
| Загруженные через файловый менеджер или по FTP | соответствует оригинальному |
| Файлы электронных товаров | .xx |
| Базы данных категорий, материалов, пользователей | _s1 |
| Файлы модуля «Доска объявлений» (board) | _bd |
| Файлы модуля «Блог» (blog) | _bl |
| Файлы модуля «Каталог сайтов» (dir) | _dr |
| Файлы модуля «FAQ» (faq) | _fq |
| Файлы модуля «Форум» (forum) | _fr |
| Файлы модуля «Каталог файлов» (load) | _ld |
| Файлы модуля «Новости» (news) | _nw |
| Файлы модуля «Фотоальбом» (photo) | _ph |
| Файлы модуля «Каталог статей» (publ) | _pu |
| Файлы модуля «Онлайн-игры» (stuff) | _sf |
| Файлы модуля «Интернет-магазин» (shop) | _sh |
| Файлы модуля «Страницы» (index) | _si |
Файлы стилей (my. css) css) | _st |
| Файлы модуля «Видео» (video) | _vi |
Папки баз данных содержат текстовые файлы, которые можно открыть с помощью любого текстового редактора:
Восстановление сайта из полной копии
Чтобы восстановить сайт из резервной копии, в панели управления перейдите в раздел «Инструменты» и в меню слева выберите раздел «Резервное копирование»:
Выберите резервную копию из списка, отметьте ее галочкой и нажмите на кнопку «Восстановить»:
Отметьте модули для восстановления и нажмите на кнопку «Восстановить»:
Подтвердите действие и ответьте на секретный вопрос:
В случае успешного восстановления вы увидите сообщение об этом:
Если архив слишком велик, можно попробовать загружать данные по модулям, разбив архив на части (согласно структуре бекапа) или написать запрос в техническую поддержку.
Активация функции восстановления с резервной копии проекта
Примечание: Перед восстановлением копии, вам сообщит, что «Функция не активирована. Обратитесь в Службу Поддержки«. Это означает лишь то, что по умолчанию, вы сами не можете восстановить копию проекта, вам нужно с панели управления сайтом раздел Помощь — Служба поддержки, отправить запрос, чтобы активировали функцию для восстановления сайта с копии проекта.
Обратитесь в Службу Поддержки«. Это означает лишь то, что по умолчанию, вы сами не можете восстановить копию проекта, вам нужно с панели управления сайтом раздел Помощь — Служба поддержки, отправить запрос, чтобы активировали функцию для восстановления сайта с копии проекта.
После как техподдержка вам сообщит, что активирован доступ на 24 часа или более, вы сможете восстановить сайт с копии и сообщения с ошибкой, что функция не активирована выводиться не будет.
Важно так же отметить, перед восстановлением, вы должны понимать все риски, восстанавливая сайт с копии, вы затираете все изменения, которые были добавлены на сайт после даты в которую копия создавалась. То есть, если планируете восстановить сайт с копии, лучше закрывать сайт на тех-работы, чтобы ничего нового не добавлялось, так как все изменения будут утеряны.
Как восстановить резервную копию вашего сайта WordPress
Работы С Нами WordPress питание более чем 38% интернета, теперь стало очень легко создавать и поддерживать веб-сайт. Однако есть много функций, о которых нужно позаботиться. Скажи, что тебе нужно перенести веб-сайт вашей компании на другой веб-хостинг. Вы не волнуетесь — в конце концов, вы уже делали это раньше.
Однако есть много функций, о которых нужно позаботиться. Скажи, что тебе нужно перенести веб-сайт вашей компании на другой веб-хостинг. Вы не волнуетесь — в конце концов, вы уже делали это раньше.
Но что, если после завершения миграции вы обнаружите, что некоторые важные файлы WordPress не были перенесены? К сожалению, нет простой кнопки «Сброс» или «Отменить», которая могла бы изменить это. Вот почему важно поддерживать резервную копию веб-сайта — вы можете восстановить файлы и повторить миграцию.
Существует несколько способов восстановления веб-сайтов WordPress из резервной копии, которые мы обсудим в следующих разделах. Но сначала давайте разберемся с различными компонентами веб-сайта, которые необходимо резервировать и восстанавливать.
Ключевые компоненты сайта WordPress
Любая установка WordPress состоит из различных компонентов, которые являются ее основными строительными блоками. Есть 4 компонента WordPress, для которых вы всегда должны создавать резервные копии:
- Ядро WordPress — Это основные файлы WordPress, включая исходный код, функции WordPress и настройки веб-сайта.

- База данных WordPress — Сюда входят файлы серверной части WordPress, в которых хранится информация о вашем веб-сайте. Сюда входят таблицы базы данных, содержащие важные записи, такие как учетные данные пользователей, статьи, сообщения на веб-сайтах и метаданные веб-сайтов.
- Плагины для WordPress — Это сторонние надстройки или инструменты, которые интегрированы в установку WordPress для улучшения общей функциональности. Их можно легко загрузить из репозитория WordPress и добавить на свой сайт.
- Темы WordPress — Это снова сторонние приложения, используемые для улучшения внешнего вида и дизайна вашего сайта. Как и плагины, есть много бесплатные темы WordPress доступны в репозитории и на других онлайн-площадках.
Резервная копия WordPress обычно содержит все эти четыре компонента. В результате восстановление резервной копии означает восстановление этих компонентов на веб-сайте. Давайте теперь посмотрим, как выполнить процесс восстановления.
Два метода восстановления резервной копии WordPress
Вы можете выполнить восстановление WordPress любым из следующих способов:
- Восстановление вручную с помощью инструмента phpMyAdmin или восстановление базы данных с помощью Инструмент MySQL.
- Автоматическое восстановление с помощью плагина резервного копирования WordPress.
Инструменты, необходимые для восстановления резервной копии WordPress
Мы рассмотрим каждый из этих методов восстановления более подробно в следующем разделе. Однако для выполнения восстановления вручную вам сначала необходимо иметь:
- Доступ к PHPMYADMIN инструмент (предоставленный вашим провайдером веб-хостинга) в вашей системе.
- Резервная копия данных вашего сайта, которую вы хотите восстановить.
- An Инструмент FTP, такой как FileZilla.
- Права пользователя на изменение файлов базы данных, включая редактирование, вырезание и авторские права.
Метод №1: Выполнение ручного восстановления с помощью phpMyAdmin
Если вы использовали инструмент phpMyAdmin для резервного копирования своего сайта, вы также можете легко использовать его для восстановления резервной копии. Вы можете загрузить инструмент phpMyAdmin самостоятельно или использовать предустановленный инструмент, предоставленный вашим веб-хостинга провайдера из их панели управления.
Вы можете загрузить инструмент phpMyAdmin самостоятельно или использовать предустановленный инструмент, предоставленный вашим веб-хостинга провайдера из их панели управления.
Вот шаги, которые вам необходимо выполнить:
- Войдите в phpMyAdmin, используя свои учетные данные.
- После успешного входа в систему перейдите в раздел «Базы данных» инструмента, где вы можете просмотреть полный список таблиц базы данных для вашего веб-сайта.
- Выберите базу данных, в которую вы хотите восстановить резервную копию базы данных.
- Перед восстановлением удалите все существующие таблицы из выбранной базы данных. Для этого просто:
- Щелкните «Щелкните все», чтобы выбрать все таблицы в этой базе данных.
- Нажмите «Удалить» из списка «С выбранным».
- Чтобы импортировать данные резервной копии в базу данных, перейдите на вкладку «Импорт» в интерфейсе phpMyAdmin.

- В новом окне нажмите кнопку «Обзор», чтобы выбрать папку на вашем компьютере, из которой вы хотите импортировать данные резервной копии.
- Наконец, нажмите кнопку «Перейти», чтобы импортировать и восстановить данные резервной копии в базе данных вашего сайта.
Выполнение ручного восстановления с использованием MySQL
Если вы знакомы с командами SQL и создали резервные копии своего веб-сайта с помощью инструмента MySQL, вы можете восстановить файлы резервных копий с его помощью.
Вот шаги, которые необходимо выполнить вручную:
- Разархивируйте или извлеките файлы резервных копий (файлы * .tar.gz или * .bz2) с помощью следующих команд SQL:
Примечание. Если резервная копия вашей базы данных была * .tar.gz (например, blog.bak.sql.tar.gz, тогда)
tar -zxvf blog.bak.sql.tar.gz
Примечание: если ваша резервная копия базы данных была * .bz2 (например, blog.bak.sql.bz2, то)
[электронная почта защищена]: ~ / файлы / блог> bzip2 -d blog.bak.sql.bz2
- Из распакованных файлов скопируйте и вставьте следующие запросы SQL в свою базу данных MySQL:
[электронная почта защищена]: ~ / files / blog> mysql -h mysqlhostserver -u mysqlusername -p databasename <blog.bak.sql Введите пароль: (введите свой пароль mysql) [электронная почта защищена]: ~ / файлы / блог>
С его помощью вы можете восстановить резервные копии базы данных на своем веб-сайте WordPress.
Хотя оба этих ручных метода эффективны, они полезны только для восстановления файлов базы данных WordPress. Чтобы восстановить другие компоненты WordPress из доступной резервной копии, вам необходимо выполнить несколько дополнительных действий вручную. Кроме того, для выполнения восстановления вручную вы должны обладать достаточными техническими знаниями, чтобы беспрепятственно выполнять его в вашей системе и устранять неполадки в случае возникновения каких-либо проблем.
Лучшим вариантом резервного копирования и восстановления для новичков или нетехнических пользователей WordPress является автоматическое восстановление с использованием плагина резервного копирования и восстановления WordPress.
Метод № 2: выполнение автоматического восстановления с помощью плагина
Давайте посмотрим, как можно использовать BlogVault плагин для восстановления резервной копии. Он создает и хранит несколько версий резервных копий вашего веб-сайта в безопасном и независимом месте. В процессе восстановления вы можете выбрать любую из этих версий резервной копии для восстановления на своем веб-сайте.
Чтобы выполнить автоматическое восстановление:
- Сначала войдите в систему и выберите веб-сайт, который вы хотите восстановить.
- На открывшейся странице «Сведения о сайте» нажмите кнопку «Восстановить сайт» (как показано ниже).
- Ваш веб-сайт WordPress будет восстановлен из последней доступной резервной копии.
Процесс восстановления BlogVaults упрощен, но детализирован; вы можете выбрать, какую версию резервной копии хотите восстановить.
В качестве альтернативы, если вы хотите восстановить другую версию резервной копии веб-сайта:
- Нажмите кнопку «Показать все резервные копии» в разделе «Резервное копирование». Это отобразит всю историю версий резервных копий для конкретного веб-сайта.
- Нажмите «Автоматическое восстановление» для конкретной версии резервной копии, которую вы хотите восстановить.
- Введите свои учетные данные FTP.
- Выберите папку, в которой установлен WordPress (например, папка «public_html», если вы используете панель управления, предоставленную вашим веб-хостингом). Вы также можете искать папки, в которых хранятся файлы WordPress, такие как wp-admin или wp-content.
- На следующем экране вам нужно указать, что вы хотите восстановить на своем веб-сайте WordPress. Например, вы можете выбрать всю версию резервной копии или выбранные файлы или таблицы.
- Наконец, вы можете нажать «Продолжить», чтобы начать восстановление версии резервной копии.
 Вы получите уведомление о завершении восстановления.
Вы получите уведомление о завершении восстановления.
Вот и все. Этот процесс проще и быстрее, чем ручные процедуры. Кроме того, вы можете выполнить это самостоятельно без какой-либо технической помощи.
Вот еще кое-что, что вам следует знать — как и любой другой файл WordPress, файлы резервных копий могут быть повреждены или повреждены. Восстановление поврежденных файлов резервных копий может еще больше повредить ваш сайт. Как это предотвратить?
Простое решение — создать промежуточный сайт и протестировать резервную копию, которую вы хотите восстановить. В случае BlogVault вы можете использовать его «Умное резервное копирование Тестовое восстановление»Функция, которая напрямую загружает последнюю версию резервной копии на промежуточный сайт.
Вы также можете использовать такие плагины, как WP Балетмейстер or копировальный аппарат для создания промежуточного сайта. Как только вы будете удовлетворены, вы можете продолжить и объединить резервную копию с действующим веб-сайтом.
В заключение
В современном онлайн-мире никогда нельзя быть слишком осторожным, когда дело касается их веб-сайта. Обеспечение его резервного копирования жизненно важно для работоспособности сайта. Он действует как подстраховка от потери данных и сводит к минимуму время простоя. Но что за бэкап, если его нельзя восстановить?
Чтобы резервные копии веб-сайтов были полезны в случае сбоя веб-сайта, пользователи WordPress должны иметь возможность получать доступ и восстанавливать свои резервные копии как можно быстрее. Хотя это можно сделать вручную, обычно это сложная процедура, требующая времени и терпения. Даже самая маленькая ошибка может потребовать повторного восстановления.
В таком случае лучше всего выбрать плагин резервного копирования, который упростил процесс восстановления. Автоматизированные инструменты обеспечивают удобные для пользователя процессы восстановления, которые могут выполняться быстрее и без особых хлопот.
Какую процедуру вы бы предпочли? Если вам не нравится делать это в одиночку, узнайте Как вы можете передать свою веб-разработку на аутсорсинг.
Об авторе: Акшат Чоудхари
Акшат Чоудхари всегда гордился своей способностью учить себя. С момента создания BlogVault Акшат превратил свой побочный проект в прибыльное предприятие, которое поднимает новые высоты в области стартапов в Индии. Будучи членом сообщества WordPress почти десять лет, Акшат стремится понимать области, в которых пользователи испытывают трудности. Основное убеждение Акшата при создании любого продукта — убедиться, что конечный пользователь не нуждается в помощи, и помочь ему наилучшим образом, если он это сделает. Связаться с Акшатом на Facebook и LinkedIn.
Как вручную восстановить сайт WordPress из резервной копии (за 5 шагов)
В сообществе WordPress постоянно подчеркивается важность регулярного резервного копирования сайта. Тем не менее, многие люди не осознают, насколько они критичны, пока не столкнутся с неработающим сайтом.
Когда это происходит, нет ничего лучше, чем знать, что у вас есть копия вашего сайта, которую вы можете использовать для восстановления своей работы. Пока у вас есть резервная копия базы данных и файлов, у вас есть способ вручную восстановить свой сайт WordPress.
Пока у вас есть резервная копия базы данных и файлов, у вас есть способ вручную восстановить свой сайт WordPress.
Примечание редактора: рекомендуется всегда иметь вторичную резервную копию, сохраненную во внешнем месте. На всякий случай 😉
В этом посте мы объясним, когда вам может понадобиться восстановить сайт из резервной копии, и доступные для этого способы. Затем мы расскажем вам, как сделать это вручную за пять шагов. Давайте погрузимся в это!
Зачем вам восстанавливать сайт WordPress из резервной копии
Резервное копирование файлов и базы данных WordPress позволяет восстановить их в случае, если с вашим сайтом что-то пойдет не так. Например, если ваш веб-сайт взломан и испорчен киберпреступником, наличие последней копии позволит вам спасти ваш сайт и вернуть его в прежнее состояние.
Вы можете хорошо разбираться в веб-разработке и программировании, но с вашим сайтом может произойти что-то неожиданное. Несовместимость с темами, уязвимость плагина или даже вмешательство пользователя в код вашего сайта могут привести к тому, что веб-сайт выйдет за рамки базового устранения неполадок.
Независимо от того, что происходит с вашим сайтом, важно решить проблему и убедиться, что ваш контент доступен пользователям. Восстановление последней резервной копии часто является самым быстрым способом восстановления после сбоя WordPress. Это может дать вам время, чтобы заняться устранением корня проблемы.
Общие методы восстановления резервных копий WordPress
Существуют различные способы создания и восстановления резервных копий WordPress. Один из способов — использовать плагин, такой как UpdraftPlus, BlogVault или ManageWP. Хотя эти инструменты могут быть полезными, они также иногда ограничивают возможности.
Например, вы сможете сохранять свои резервные копии, только используя варианты хранения, поддерживаемые вашим плагином. Кроме того, вы не сможете использовать функцию автоматического восстановления, если у вас нет доступа к серверной части вашего сайта.
Другой способ — через вашего хостинг-провайдера. Многие веб-хостинги включают резервное копирование в свои планы, в то время как другие предлагают эту услугу в качестве дополнения. Он часто включает опцию восстановления «в один клик».
Он часто включает опцию восстановления «в один клик».
Однако ваш хост может сохранять резервные копии сайта на том же сервере, на котором хранится ваш сайт. Если он каким-либо образом будет скомпрометирован, и ваш веб-сайт, и ваша последняя копия могут быть потеряны.
По этой причине всегда разумно сохранять самую последнюю резервную копию на свой компьютер или в учетную запись облачного хранилища. Затем, если ничего не помогает, вы всегда сможете вручную восстановить свой сайт WordPress.
Этот процесс немного сложнее по сравнению с восстановлением вашего сайта с помощью плагина или через вашу учетную запись хостинга. Однако ручное восстановление сломанного сайта иногда является наиболее надежным (или единственным) доступным маршрутом.
Как вручную восстановить веб-сайт WordPress из резервной копии (5 шагов)
Чтобы вручную восстановить веб-сайт WordPress, вам потребуются резервные копии файлов и базы данных WordPress, сохраненные на локальном компьютере. Некоторые базовые знания о протоколе передачи файлов (FTP) и phpMyAdmin также пригодятся, но если вы не слишком хорошо знакомы с этими инструментами, вы все равно сможете выполнить описанные ниже шаги.
Некоторые базовые знания о протоколе передачи файлов (FTP) и phpMyAdmin также пригодятся, но если вы не слишком хорошо знакомы с этими инструментами, вы все равно сможете выполнить описанные ниже шаги.
Шаг 1: Войдите в свою учетную запись хостинга и откройте phpMyAdmin
Во-первых, вам нужно войти в свою учетную запись хостинга и получить доступ к phpMyAdmin, диспетчеру баз данных, который использует WordPress. Если ваш хост использует cPanel, вы можете щелкнуть значок phpMyAdmin в разделе Базы данных :
Хосты, которые используют другие интерфейсы панели управления, по-прежнему должны обеспечивать легкий доступ к этой платформе. Возможно, вам придется проверить документацию вашего провайдера, чтобы найти его. После того, как вы открыли phpMyAdmin , перейдите на вкладку Базы данных .
Шаг 2. Импорт базы данных резервной копии
Когда вы начнете восстанавливать базу данных, у вас будет возможность либо очистить существующую базу данных и импортировать в нее резервную копию, либо удалить ее и создать для этой цели новую. Если вы выберете последний путь, не забудьте добавить свои новые учетные данные в файл wp-config.php .
Если вы выберете последний путь, не забудьте добавить свои новые учетные данные в файл wp-config.php .
После того, как вы нашли базу данных, в которую хотите восстановить резервную копию WordPress, нажмите на кнопку Вкладка «Импорт » в верхней части экрана:
В разделе « Файл для импорта » нажмите кнопку «Выбрать файл » и выберите резервную копию базы данных, из которой вы ее сохранили:
Далее, в разделе «Формат ». , щелкните раскрывающийся список и выберите SQL :
Затем нажмите кнопку Перейти . Для phpMyAdmin может потребоваться некоторое время, чтобы импортировать вашу резервную базу данных, но как только она будет завершена, эта часть вашего сайта (включая ваши сообщения и страницы) должна быть восстановлена.
Шаг 3: Установите FTP-клиент и войдите в него
Теперь, когда ваша база данных снова работает, пришло время обратить ваше внимание на ваши файлы WordPress. Чтобы восстановить их, вам понадобится либо файловый менеджер вашего хостинг-провайдера, либо FTP-клиент, например FileZilla:
. Для последнего варианта вам потребуется получить учетные данные FTP из своей учетной записи хостинга. Как и ссылка для открытия phpMyAdmin, расположение этой информации зависит от интерфейса панели управления вашего провайдера.
Для последнего варианта вам потребуется получить учетные данные FTP из своей учетной записи хостинга. Как и ссылка для открытия phpMyAdmin, расположение этой информации зависит от интерфейса панели управления вашего провайдера.
В cPanel вы можете найти свои учетные данные, нажав Учетные записи FTP в разделе Файлы :
После загрузки и запуска FileZilla войдите в систему, используя свои учетные данные, и нажмите кнопку Quickconnect :
Это должно установить подключение к вашему серверу. Вы узнаете, что это сработало, когда Статус обновится до Список каталогов «/» успешно.
Шаг 4: Загрузите файлы резервной копии WordPress
В FileZilla вы увидите свои локальные файлы в левой части экрана. Важно убедиться, что ваша резервная копия находится в разархивированном файле и сохранена на вашем компьютере, чтобы она была доступна здесь. «Удаленный сайт» (ваш сервер) будет справа:
Теперь вам нужно удалить старые файлы с вашего сервера. Прежде чем сделать это, убедитесь, что ваша резервная копия включает любой пользовательский код, который вы хотите сохранить, так как в противном случае вы не сможете его восстановить. В FileZilla вы можете просто щелкнуть правой кнопкой мыши старые файлы и выбрать Удалить .
Прежде чем сделать это, убедитесь, что ваша резервная копия включает любой пользовательский код, который вы хотите сохранить, так как в противном случае вы не сможете его восстановить. В FileZilla вы можете просто щелкнуть правой кнопкой мыши старые файлы и выбрать Удалить .
Затем загрузите резервную копию. FileZilla позволяет вам просто перетаскивать файлы с локального компьютера на сервер. На других платформах должна быть очевидная опция Загрузить .
Если вы используете FileZilla, внизу экрана будет три вкладки: Файлы в очереди, Неудачная передача, и Успешная передача . Файлы в очереди — это те файлы, которые находятся в процессе загрузки с вашего локального компьютера на ваш сервер.
После загрузки файлы резервных копий появятся в списке на вкладке Успешные передачи . В зависимости от размера вашего сайта этот процесс может занять некоторое время. Как только количество файлов в очереди достигнет нуля, восстановление должно быть завершено.
Шаг 5. Убедитесь, что ваш сайт был безопасно восстановлен
Надеюсь, вы дошли до этого места без проблем. Как только ваши файлы будут переданы, вы захотите посетить свой веб-сайт, чтобы убедиться, что все работает правильно.
Начните с проверки, чтобы подтвердить, что ваши плагины были успешно перенесены. Возможно, вам придется переустановить и/или реактивировать некоторые из них.
Также существует вероятность того, что ваша структура постоянных ссылок изменилась, что может привести к тому, что ссылки на вашу страницу и сообщения не работают. Чтобы убедиться, что они работают правильно, вы можете перейти к Настройки > Постоянные ссылки в панели инструментов WordPress:
Мы также рекомендуем изменить пароль администратора WordPress. Вы также можете рассмотреть возможность запроса новых паролей для всех пользователей, в том числе для многосайтовых сетей. Это особенно важно, если вы имеете дело со взломанным веб-сайтом.
Наконец, сейчас самое время установить несколько мер безопасности и резервного копирования. Надеюсь, вам больше никогда не понадобится восстанавливать свой сайт WordPress. Однако, если вы это сделаете, у вас будут необходимые знания под рукой.
Надеюсь, вам больше никогда не понадобится восстанавливать свой сайт WordPress. Однако, если вы это сделаете, у вас будут необходимые знания под рукой.
Заключение
Независимо от того, поврежден ли ваш сайт хакером или проблема совместимости привела к его отключению, крайне важно знать, как восстановить его резервную копию. Есть разные способы сделать это. Однако ручное восстановление дает вам немного больше контроля, чем некоторые альтернативы.
Как мы обсуждали в этой статье, есть пять шагов, которые вы можете выполнить, чтобы вручную восстановить резервную копию веб-сайта WordPress:
- Войдите в свою учетную запись хостинга и откройте phpMyAdmin.
- Импортируйте резервную копию базы данных MySQL.
- Установите FTP-клиент, например FileZilla, и войдите в него.
- Загрузите файлы резервной копии WordPress.
- Убедитесь, что все работает правильно.
У вас есть вопросы о том, как вручную восстановить сайт WordPress из резервной копии? Дайте нам знать в комментариях ниже!
Изображение предоставлено Unsplash.
Как восстановить WordPress из резервной копии
Вам нужно восстановить WordPress из файла резервной копии? Резервные копии помогут вам восстановить ваш сайт, если что-то пойдет не так. Однако восстановление WordPress из файла резервной копии не так просто для новичков. В этой статье мы покажем вам, как легко шаг за шагом восстановить WordPress из резервной копии.
Так как это длинная статья, мы добавили оглавление для облегчения навигации.
- Понимание резервного копирования и восстановления WordPress
- Восстановление WordPress с помощью файла резервной копии BackupBuddy
- Восстановление WordPress с помощью UpdraftPlus Backup
- Восстановление резервной копии базы данных WordPress с помощью phpMyAdmin
- Восстановление резервной копии базы данных WordPress с помощью cPanel
- Восстановление файлов WordPress вручную с использованием FTP
- Устранение проблем с восстановлением из резервной копии
- Действия после восстановления сайта WordPress
Примечание: Это руководство посвящено восстановлению сайта WordPress из резервной копии. Если вы пытаетесь перенести свой веб-сайт на новый домен, вам следует ознакомиться с нашим руководством по переносу WordPress на новый домен без потери SEO.
Если вы пытаетесь перенести свой веб-сайт на новый домен, вам следует ознакомиться с нашим руководством по переносу WordPress на новый домен без потери SEO.
Если вы пытаетесь перейти с локального хоста на активную учетную запись веб-хостинга, следуйте этому руководству о том, как перенести WordPress с локального сервера на активный сайт.
Общие сведения о резервных копиях и восстановлении WordPress
Существуют различные способы создания резервных копий для вашего сайта WordPress. Лучший способ создать резервную копию — использовать плагин резервного копирования WordPress.
Кроме того, вы также можете вручную создать резервную копию базы данных WordPress и загрузить файлы WordPress с помощью FTP.
Восстановление WordPress из резервной копии полностью зависит от того, как вы создали резервную копию. Например, резервные копии, созданные с помощью BackupBuddy или UpdraftPlus, можно восстановить с помощью того же плагина. Точно так же ручные резервные копии необходимо восстанавливать вручную.
Многие пользователи WordPress не делают резервные копии своих сайтов целиком. Вместо этого они делают резервную копию только своей темы, каталога загрузки и своей базы данных WordPress. Это уменьшает размер их резервной копии, но увеличивает количество шагов, необходимых для восстановления сайта.
Независимо от того, как вы создали резервную копию, основные шаги одинаковы.
Давайте посмотрим, как восстановить сайт WordPress из резервной копии. Поскольку мы рассматриваем различные методы восстановления, перейдите к разделу, который относится к вам.
Восстановление WordPress из файла резервной копии BackupBuddy
BackupBuddy — популярный премиальный плагин для резервного копирования WordPress. Если вы использовали BackupBuddy для создания резервных копий, то этот раздел для вас.
BackupBuddy предлагает очень удобный способ восстановления WordPress из резервной копии. Вам необходимо войти на свой веб-сайт WordPress и перейти на страницу BackupBuddy » Restore/Migrate .
Вам необходимо загрузить копию файла importbuddy.php . В процессе вам будет предложено ввести пароль для importbuddy. Этот пароль будет использоваться при восстановлении вашего сайта.
Далее вам необходимо загрузить копию резервной копии, если вы еще этого не сделали. Вы можете загрузить его из BackupBuddy » Backups или из места назначения, которое вы использовали для хранения своих резервных копий.
Когда у вас есть резервный zip-файл и importbuddy.php, сохраненные на вашем компьютере, подключитесь к своему веб-сайту с помощью FTP.
Если у вас есть полная резервная копия вашего сайта, удалите все файлы и папки с вашего сервера.
Однако, если у вас есть частичная резервная копия, вам необходимо сначала загрузить файлы, для которых вы не создали резервную копию. Как только вы убедитесь, что у вас есть все резервные копии, продолжайте удалять все файлы и папки из корневого каталога вашего сайта.
Затем вам нужно загрузить резервную копию BackupBuddy и файлы importbuddy. php в корневую папку вашего сайта.
php в корневую папку вашего сайта.
После того, как оба файла будут загружены на сервер, откройте importbuddy.php в веб-браузере. Он находится в корневом каталоге вашего веб-сайта, поэтому его URL-адрес будет примерно таким:
http://www.example.com/importbuddy.php
ImportBuddy теперь запросит пароль, который вы создали при загрузке ImportBuddy.
На следующем экране ImportBuddy отобразит загруженный вами файл резервной копии. Если вы не загрузили файл резервной копии с помощью FTP, вы можете щелкнуть вкладку «Загрузить», чтобы загрузить файл резервной копии сейчас. Если ваши резервные копии хранятся в хранилище тайника iTheme, вы можете подключиться к нему, щелкнув вкладку тайника прямо сейчас. После того, как вы выбрали свою базу данных, нажмите «Следующий шаг», чтобы продолжить.
ImportBuddy разархивирует ваш файл резервной копии и покажет вам сообщение об успешном извлечении файлов. Нажмите на кнопку следующего шага, чтобы продолжить.
На следующем экране ImportBuddy попросит вас указать URL-адрес сайта и информацию о базе данных.
Если вы восстанавливаете взломанный веб-сайт WordPress или пытаетесь удалить вредоносное ПО, вы не хотите использовать свою старую базу данных.
Вы можете либо удалить таблицы из своей старой базы данных с помощью phpMyAdmin, либо создать новую базу данных с помощью cPanel. Когда вы закончите создание новой базы данных или очистите старую, укажите данные своей базы данных.
С другой стороны, если вы уверены, что ваш сайт не был взломан, вы можете использовать те же данные из старой базы данных.
Нажмите кнопку «Далее», чтобы продолжить, и теперь importbuddy проверит настройки вашей базы данных и импортирует ваши данные. Как только это будет сделано, нажмите следующий шаг, чтобы продолжить.
Теперь ImportBuddy обновит URL-адреса вашего сайта, пути и т. д. После этого вам будет предложено протестировать ваш сайт. Если все работает нормально, значит, вы успешно восстановили свой сайт.
На странице importbuddy нажмите кнопку «Очистить и удалить временные файлы». Это приведет к удалению временных данных в базе данных и файлов, созданных во время восстановления.
Восстановление WordPress с помощью UpdraftPlus Backup
UpdraftPlus — еще один популярный плагин для резервного копирования WordPress. Это позволяет вам легко создавать резервные копии и восстанавливать ваш сайт WordPress.
Сначала вам нужно убедиться, что у вас есть полная резервная копия вашего сайта WordPress, созданная UpdraftPlus. Далее вам необходимо скачать файлы резервных копий на свой компьютер.
Если ваши резервные копии хранятся UpdraftPlus в удаленном хранилище, таком как Dropbox, Google Drive и т. д., вы можете загрузить файлы резервных копий из этих мест на свой компьютер.
Далее вам необходимо подключиться к FTP-клиенту и удалить все файлы WordPress. После этого вам нужно снова установить WordPress и войти на свой сайт.
Вам необходимо установить и активировать плагин UpdraftPlus. После активации перейдите на страницу Settings » UpdraftPlus Backups и нажмите кнопку «Восстановить».
После активации перейдите на страницу Settings » UpdraftPlus Backups и нажмите кнопку «Восстановить».
Далее вам нужно щелкнуть ссылку «Загрузить файлы резервных копий», а затем загрузить ранее загруженные файлы резервных копий.
После загрузки файлов резервных копий UpdraftPlus просканирует эти файлы и отобразит их на странице резервных копий.
Вам нужно будет нажать кнопку «Восстановить», чтобы продолжить.
Появится всплывающее окно, в котором вам нужно снова нажать кнопку восстановления, чтобы продолжить. Убедитесь, что выбраны все доступные файлы резервных копий, такие как плагины, базы данных, темы и другие.
Теперь UpdraftPlus начнет извлекать и восстанавливать данные из этих файлов. В случае успеха вы будете перенаправлены на страницу успеха.
Вот и все, вы успешно восстановили свой сайт WordPress из резервной копии UpdraftPlus.
Восстановление базы данных WordPress из резервной копии с помощью phpMyAdmin
При восстановлении резервной копии, созданной вручную, вы можете столкнуться с двумя возможными вариантами. Вы можете либо создать новую базу данных и импортировать в нее свою резервную копию, либо очистить существующую базу данных и импортировать резервную копию.
Вы можете либо создать новую базу данных и импортировать в нее свою резервную копию, либо очистить существующую базу данных и импортировать резервную копию.
Если вы очищаете взломанный веб-сайт WordPress, очень важно изменить имя пользователя и пароль MySQL перед созданием новой базы данных или импортом в существующую базу данных.
Чтобы создать новую базу данных, войдите в панель управления cPanel своей учетной записи хостинга WordPress и щелкните значок «Базы данных MySQL».
Далее вас попросят указать имя для вашей базы данных, а затем нажмите кнопку «Создать базу данных».
После создания новой базы данных вам потребуется пользователь MySQL, связанный с этой новой базой данных. Прокрутите вниз до раздела пользователей MySQL и добавьте нового пользователя.
Далее необходимо добавить этого пользователя в базу данных MySQL. Прокрутите вниз до раздела «Добавить пользователя в базу данных» и выберите пользователя вместе с базой данных в раскрывающемся меню, а затем нажмите кнопку «Добавить».
Теперь ваша новая база данных готова. Вы можете использовать его для восстановления резервной копии базы данных WordPress.
Снова перейдите на панель управления cPanel и щелкните значок phpMyAdmin.
Далее вам нужно щелкнуть имя новой базы данных, а затем нажать кнопку импорта.
Нажмите кнопку «Выбрать файл», чтобы выбрать файл резервной копии базы данных WordPress, а затем нажмите кнопку «Перейти» внизу страницы, чтобы продолжить.
Теперь PhpMyAdmin загрузит вашу резервную копию и импортирует ее в вашу базу данных.
По завершении вы увидите сообщение об успешном завершении.
Вот и все. Вы успешно импортировали базу данных WordPress. Теперь следующим шагом будет установка WordPress с использованием вашей новой базы данных. Если вы уже установили WordPress, добавьте новые настройки базы данных в файл wp-config.php, и все будет готово.
Восстановление резервной копии базы данных WordPress с помощью cPanel
Если вы вручную создали резервную копию базы данных WordPress с помощью cPanel на виртуальном хостинге, вы также можете восстановить эту базу данных с помощью cPanel.
Войдите в свою учетную запись cPanel и в разделе файлов нажмите «Резервное копирование».
На странице резервных копий прокрутите вниз до «Восстановить резервную копию базы данных MySQL».
Затем нажмите кнопку выбора файла и выберите файл резервной копии на жестком диске. После этого нажмите кнопку загрузки.
Восстановление файлов WordPress вручную с использованием FTP
Если вы восстанавливаете WordPress для очистки взломанного сайта, вам сначала необходимо удалить все существующие файлы и каталоги WordPress.
Делайте это только в том случае, если ваша резервная копия актуальна и все настроено, изменено или загружено на ваш веб-сайт.
Если у вас есть все ваши загрузки и настройки, вы можете безопасно удалить все на своем веб-сайте с помощью cpanel (намного быстрее) или с помощью FTP.
Чтобы удалить все файлы с вашего веб-сайта, войдите в cPanel вашего хостинга / VPS-хостинга и в разделе файлов щелкните значок файлового менеджера.
Выберите корень Интернета в качестве каталога и продолжайте. Интерфейс файлового менеджера теперь открывается в новой вкладке браузера. Вам нужно будет выбрать все файлы WordPress и удалить их. Этот способ намного быстрее.
Вы также можете удалять файлы с помощью FTP, но это медленнее. Просто подключитесь к своему веб-сайту с помощью FTP-клиента и выберите все файлы в корневом каталоге WordPress, чтобы удалить их.
Далее вам нужно загрузить свежую копию WordPress с WordPress.org и распаковать ее на жесткий диск.
Запустите FTP-клиент и загрузите все файлы WordPress на свой сервер.
После того, как вы загрузили файлы WordPress, вы можете загрузить файл wp-config.php из своей резервной копии (только если вы уверены, что он чист и не скомпрометирован).
В качестве альтернативы вы можете переименовать файл wp-config-sample.php в только что загруженных файлах WordPress в файл wp-config.php. После этого вам нужно будет отредактировать файл wp-config. php и ввести информацию о вашей базе данных.
php и ввести информацию о вашей базе данных.
Не забудьте сохранить файл и загрузить его на свой сайт.
Далее вам нужно загрузить другие файлы из вашей резервной копии. Мы рекомендуем вам загружать изображения только в каталог /wp-content/uploads/.
Загрузив их, посетите свой веб-сайт, чтобы убедиться, что все работает нормально.
Далее вам нужно войти в админ-панель WordPress и начать установку плагинов, которые были на вашем сайте.
Теперь вы можете перейти к установке темы. Если вы настроили свою тему WordPress или использовали дочернюю тему, вы можете восстановить ее из резервной копии. Однако убедитесь, что эти файлы чистые.
Наконец, перейдите в Настройки » Постоянные ссылки и настройте постоянные ссылки в соответствии с вашим сайтом, а затем обновите постоянные ссылки.
Устранение неполадок при восстановлении резервной копии WordPress
Существуют некоторые распространенные проблемы, с которыми вы можете столкнуться при восстановлении своего веб-сайта WordPress. У нас есть отдельные руководства для каждого из них.
У нас есть отдельные руководства для каждого из них.
- Ошибка при установлении соединения с базой данных
- Белый экран смерти
- Внутренняя ошибка сервера
- Проблема перенаправления или обновления страницы входа
- Отдельные сообщения возвращают ошибку 404
Действия после восстановления сайта WordPress
После успешного восстановления веб-сайта мы настоятельно рекомендуем повысить его безопасность.
Если вы еще этого не сделали, убедитесь, что у вас есть обычная резервная копия WordPress с помощью одного из этих плагинов резервного копирования WordPress.
Для обеспечения безопасности вашего веб-сайта мы рекомендуем вам немедленно изменить пароль WordPress. Если вы используете многопользовательский веб-сайт, попросите всех пользователей немедленно обновить свои пароли.
Вы также можете установить брандмауэр веб-сайта. В WPBeginner мы используем Sucuri для мониторинга и усиления безопасности нашего веб-сайта. Он отслеживает угрозы безопасности, а также предлагает услугу удаления вредоносных программ со своими планами подписки. Посмотрите, как Sucuri помогла нам заблокировать 450 000 атак за 3 месяца.
Он отслеживает угрозы безопасности, а также предлагает услугу удаления вредоносных программ со своими планами подписки. Посмотрите, как Sucuri помогла нам заблокировать 450 000 атак за 3 месяца.
Мы надеемся, что эта статья помогла вам научиться восстанавливать WordPress из резервной копии. Вы также можете ознакомиться с нашим исчерпывающим пошаговым руководством по безопасности WordPress для начинающих.
Если вам понравилась эта статья, подпишитесь на наш канал YouTube для видеоуроков по WordPress. Вы также можете найти нас в Twitter и Facebook.
Как восстановить WordPress из резервной копии (4 действенных метода)
Даже если у вас есть резервная копия, восстановить WordPress из резервной копии может быть непростой задачей. Когда веб-сайт выходит из строя, вам нужно продолжать искать подходящую резервную копию WordPress для восстановления, решая, что и как восстанавливать.
Не волнуйтесь, мы поможем вам ускорить процесс восстановления резервной копии WordPress вашего веб-сайта с помощью правильных решений и действий, которые вам необходимо предпринять.
В этой статье мы обсудим различные способы восстановления сайта WordPress из резервной копии на основе вашего метода резервного копирования. Итак, приступим!
TL;DR: Вручную восстановить сайт WordPress из резервной копии может быть выходом, если у вас нет другой альтернативы, но это, как правило, медленно и ненадежно. Мы рекомендуем приобрести хороший плагин резервного копирования и восстановления WordPress, такой как BlogVault, для надежных резервных копий, которые можно легко восстановить всего за несколько кликов.
Восстановление WordPress из резервной копии: на что обратить внимание
Существуют различные способы восстановления сайта WordPress. Они в основном зависят от того, какой метод вы выбрали для резервного копирования.
Например, если ваше основное решение для резервного копирования использует плагин, лучше всего восстанавливать WordPress из резервной копии с помощью самого плагина.
С другой стороны, если вы создали резервную копию WordPress вручную, вы можете восстановить резервную копию WordPress с помощью cPanel. Однако это может не всегда идти по плану, особенно для крупных сайтов WordPress.
Однако это может не всегда идти по плану, особенно для крупных сайтов WordPress.
Решите, что восстанавливать: полное или частичное резервное копирование
Прежде чем продолжить восстановление веб-сайта выбранным вами методом, найдите минутку. Подумайте, что вы хотите восстановить и почему. Полное восстановление сайта не всегда может быть хорошей идеей. Это может увеличить время простоя вашего сайта.
Во многих случаях лучше всего частичное восстановление. Однако, чтобы выбрать частичное восстановление, вам может понадобиться знать, что именно вызвало ошибку.
Иногда это может быть из-за неудачного обновления плагина или темы. Вы можете просто откатить плагин или тему, которая обновлялась до предыдущей версии.
Это решит проблему. Более того, если в процессе обновления произошли изменения в базе данных, частичное восстановление также сохранит все эти изменения. При полном восстановлении вы можете потерять свои изменения контента.
Теперь давайте посмотрим, как выполнить эти полные или частичные восстановления с резервной копией, которая у вас есть прямо сейчас.
Как восстановить веб-сайт WordPress из резервной копии с помощью плагина
Если на вашем веб-сайте установлен плагин, восстановление резервной копии WordPress может быть очень простым. Большинство плагинов резервного копирования WordPress позволяют легко восстанавливать данные.
Однако, по нашему опыту, даже популярные плагины, такие как UpdraftPlus и BackupBuddy, иногда не могут успешно восстановить большие сайты WordPress.
Важное замечание:
Если вы не можете получить доступ к wp-admin, будет сложно восстановить WordPress из резервной копии, даже если у вас установлен плагин, потому что большинство плагинов резервного копирования WordPress не имеют внешней панели управления.
В этом случае вы можете обратиться за поддержкой к разработчику плагина. Они могут помочь с получением резервной копии, если они хранят ее на внешнем сервере. Точно так же стоит проверить веб-хост.
Если у вас есть локальная резервная копия, то вам повезло в этой ситуации. Локальная резервная копия — это лучше, чем ничего.
Локальная резервная копия — это лучше, чем ничего.
Восстановление WordPress из резервной копии с помощью BlogVault Плагин резервного копирования :
Если вы являетесь пользователем BlogVault, восстановление не может быть для вас проще. Плагин предлагает быстрое восстановление вашего сайта всего за несколько кликов. Если вы хотите выполнить полное или частичное восстановление, это не может быть проще.
Шаг 1: Начало работы
Перейдите на панель управления BlogVault и выберите свой сайт. Затем нажмите кнопку «Восстановить», чтобы начать.
Шаг 2: Выбор таблиц и файлов базы данных для восстановления
Выберите, что вы хотите восстановить. На этом шаге вы можете развернуть и выбрать отдельные файлы или таблицы для частичного восстановления. Нажмите «Продолжить». Вот и все!
Как
Восстановить резервную копию WordPress с помощью веб-хостингаМногие веб-хостинги предоставляют резервную копию как часть своего пакета хостинга или как надстройку. Эти резервные копии регулярно создаются в виде снимков вашего веб-сайта WordPress, поэтому вы можете вернуть свой сайт к определенным точкам восстановления.
Если вы сделали резервную копию на своем хосте, в большинстве случаев вам нужно связаться с ним, чтобы восстановить ваш сайт. Они назначат специалиста для восстановления вашего сайта. Этот процесс может занять от нескольких часов до нескольких дней.
Тем не менее, существуют управляемые веб-хостинги WordPress, такие как WPEngine, у которых есть возможность самостоятельно восстановить WordPress из резервной копии, открыв панель управления учетной записи хостинга. Общий процесс включает в себя:
Общий процесс включает в себя:
Шаг 1: Перейти к инструменту резервного копирования
Войдите в свою учетную запись хостинга и выберите свой веб-сайт. Вы увидите опцию «Резервные копии» в списке меню. Откройте его и найдите вариант восстановления.
Шаг 2: Выберите версию резервной копии для восстановления
Теперь вам нужно выбрать версию резервной копии, которую вы хотите восстановить, и продолжить.
Время, необходимое для завершения процесса, зависит от размера вашего веб-сайта. После завершения вы будете уведомлены.
Как вручную восстановить сайт WordPress из резервной копии
Если у вас нет функции восстановления на вашем веб-хостинге, вы можете просто загрузить/экспортировать резервную копию на свой локальный сервер/компьютер.
Теперь перейдите в cPanel вашего сайта для восстановления. Несмотря на то, что ручные методы связаны с человеческими ошибками, следующие шаги помогут вам восстановить сайт WordPress из резервной копии с помощью инструментов cPanel или через FTP.
Для восстановления вручную с помощью cPanel вам придется использовать два отдельных инструмента для восстановления базы данных и файлов.
RESTORE
База данных WordPress с использованием PHPMYADMINдля восстановления базы данных, полностью или частично, перейдите в инструменты PhpMyAdmin из CPANEL вашего WebHost.
Шаг 1: Удалить базу данных
Во-первых, вам нужно будет удалить старые таблицы, которые вы хотите заменить. Для полного восстановления можно сбросить все таблицы.
Однако, если вы хотите выполнить частичное восстановление, сначала убедитесь, что у вас есть экспортированная частичная резервная копия базы данных. Вы не можете частично восстановить базу данных без предварительного частичного резервного копирования выбранных таблиц. В отличие от метода плагина, где вы просто выбираете таблицы, которые хотите восстановить.
Шаг 2: Восстановление резервной копии базы данных WordPress
После удаления таблиц импортируйте резервную копию базы данных WordPress в phpMyAdmin. Следуйте рекомендациям, связанным с восстановлением cPanel, для достижения наилучших результатов.
Следуйте рекомендациям, связанным с восстановлением cPanel, для достижения наилучших результатов.
Убедитесь, что ваш файл резервной копии не превышает 50 МБ, что является максимальным ограничением загрузки, разрешенным через phpMyAdmin.
Восстановление файлов WordPress с помощью диспетчера файлов cPanelЧтобы восстановить файлы веб-сайта WordPress, вам необходимо получить доступ к инструменту диспетчера файлов через cPanel вашего веб-хостинга. Как и в phpMyAdmin, файловый менеджер также имеет максимальное ограничение в 500 МБ для загрузки файлов.
Таким образом, если размер файла резервной копии превышает этот, вы можете использовать метод FTP, описанный ниже. Это более актуально для больших сайтов, таких как сайты WooCommerce.
Шаг 1: Удалите существующие файлы WordPress
Метод восстановления файлов требует, чтобы вы сначала удалили существующие файлы WordPress, а затем импортировали резервную копию в файловый менеджер. Эта задача, опять же, сопряжена с риском.
Эта задача, опять же, сопряжена с риском.
Шаг 2: Импорт файла резервной копии
После удаления файлов и по какой-либо причине, если загрузка не удалась, время простоя вашего веб-сайта будет увеличиваться до тех пор, пока вы не найдете решение. Вот почему мы рекомендуем восстанавливать файлы с помощью FTP.
Восстановите файлы вашего сайта WordPress с помощью FTP
Вы можете легко загружать файлы для своего большого веб-сайта с помощью FTP-клиента, такого как FileZilla.
Шаг 1. Подключение к веб-сайту с помощью FTP
Запустите инструмент и подключитесь к веб-узлу, используя свои учетные данные FTP. Вы можете найти учетные данные FTP на cPanel вашего веб-хостинга.
Шаг 2: Удалите существующие файлы
После подключения вашего сайта на правой панели вы увидите папку public_html вашего сайта. Выберите свои файлы и удалите их.
Шаг 3: Восстановление файлов WordPress
Найдите файлы резервных копий на левой панели и перетащите их в папку public_html справа.
FTP-клиенты — отличный способ загружать файлы резервных копий WordPress и управлять ими.
Однако установка инструмента и поиск учетных данных требуют дополнительных усилий. Это того стоит, если у вас есть файл резервной копии веб-сайта размером более 500 МБ (ограничение разрешено в файловом менеджере).
Однако медленное подключение к Интернету или потеря соединения могут прервать загрузку и увеличить время простоя вашего сайта, поскольку домашнее подключение подвержено колебаниям.
Вы можете тщательно проверить свой веб-сайт на наличие неработающих ссылок и т. д. после завершения резервного копирования.
Помните: Если ваш сайт был взломан, восстановление сайта WordPress из резервной копии может не решить проблему. Это потому, что трудно сказать, когда именно сайт был взломан. Таким образом, вы можете восстанавливать только более раннюю взломанную версию.
Как восстановить сайт WordPress без резервной копии
Худшее, что вы можете себе представить, как владелец веб-сайта, застрял на сайте, который не работает и не имеет функциональной резервной копии. Чтобы это никогда не повторилось, мы рекомендуем вам установить BlogVault в качестве основного решения для резервного копирования.
Чтобы это никогда не повторилось, мы рекомендуем вам установить BlogVault в качестве основного решения для резервного копирования.
Если ваша резервная копия по какой-либо причине не работает, вот некоторые меры, которые вы можете предпринять. Они могут быть не на 100% надежными, но вы можете в некоторой степени сохранить свой сайт, выполнив следующие действия.
Использование веб-кэша для восстановления сайта WordPress
Поисковые системы, такие как Google, Bing и т. д., обычно сохраняют кешированную версию вашего сайта. Это сделано для того, чтобы пользователи могли видеть последнюю кешированную версию вашего сайта, даже если сайт WordPress не работает.
Для Google:
Шаг 1: Вы можете просто восстановить эту кэшированную версию, перейдя по следующему URL-адресу:
http://webcache.googleusercontent.com/search?q=cache:https:// yoursite.com/
Не забудьте заменить «https://yoursite.com/» URL-адресом вашего сайта
Шаг 2: Теперь щелкните правой кнопкой мыши и просмотрите исходный код. Все, что вам нужно сделать, чтобы восстановление заработало, — это скопировать, переустановить WordPress, создать новую страницу и вставить этот код.
Все, что вам нужно сделать, чтобы восстановление заработало, — это скопировать, переустановить WordPress, создать новую страницу и вставить этот код.
Для Bing: Поиск по URL кэшированной версии вашего сайта не будет работать в Bing.
Шаг 1: Найдите свой сайт, щелкните маленькую стрелку рядом с URL-адресом в результатах поиска и нажмите «Кэшировано».
Шаг 2: Теперь просто просмотрите исходный код и вставьте его на новую страницу в WordPress.
Примечание : Это может быть использовано в крайнем случае. Это может или не может работать. Кроме того, восстановление кешированной версии определенно означает потерю последних изменений. Поэтому всегда сохраняйте свежую резервную копию вашего сайта.
Использование Wayback Machine для восстановления сайта WordPress
Wayback Machine — это интернет-архив, по сути самый большой. Может быть шанс, что они также заархивировали ваш сайт WordPress. Шансы больше для старых сайтов с большим трафиком.
Шансы больше для старых сайтов с большим трафиком.
Шаг 1: Чтобы проверить, доступен ли там ваш сайт, перейдите по адресу:
https://web.archive.org/web/*/https://yoursite.com/
Не забудьте чтобы заменить «https://yoursite.com/» на URL вашего сайта.
Шаг 2: При сканировании сайта появится календарь с зелеными и синими точками. Нажмите на последнюю зеленую точку, и появится ваш кешированный сайт.
Шаг 3: Используйте Wayback Machine Downloader, чтобы получить копию вашего сайта по электронной почте.
Шаг 4: Наконец, используйте эту резервную копию для восстановления сайта WordPress вручную.
Настройка надежного решения для резервного копирования и восстановления в будущем
После восстановления сайта необходимо настроить его для использования надежного основного решения для резервного копирования, такого как подключаемый модуль BlogVault. Следующие причины делают BlogVault идеальным решением для резервного копирования:
- Быстрое резервное копирование без замедления работы вашего сайта — резервные копии хранятся во внешнем хранилище, что означает, что даже если хост не работает, ваш сайт в безопасности.

- Надежное восстановление одним щелчком мыши. Вы можете полностью или частично восстанавливать сайты любого размера за считанные минуты, не беспокоясь о его потере в процессе.
- Дополнительные функции, такие как тестовое восстановление, подготовка, миграция, автоматические обновления и т. д., упрощают управление сайтом.
- Внешняя панель инструментов. Плагин всегда доступен, даже если ваш wp-админ отсутствует. Это означает, что ваши резервные копии всегда под рукой, чтобы их можно было восстановить в любое время.
О чем следует помнить
Если вы использовали плагин BlogVault для создания резервных копий, при восстановлении WordPress из резервной копии следует помнить о нескольких вещах:
- Решить, что восстанавливать: Возможно, вам не всегда нужно восстанавливать полную резервную копию WordPress. Например, иногда может потребоваться только восстановление плагина. Это поможет вам исправить плохой плагин без потери последних изменений в базе данных.
 Могут быть и другие случаи, когда вы хотите восстановить только одну таблицу из старой версии базы данных.
Могут быть и другие случаи, когда вы хотите восстановить только одну таблицу из старой версии базы данных.
BlogVault позволяет вам легко выбрать файлы или таблицы, которые вы хотите восстановить, всего за несколько кликов. Метод безошибочен, так как не нужно ничего удалять перед восстановлением, как в ручных методах.
Вот почему большинство предпочитает восстановление с помощью плагина. Это снижает вероятность человеческой ошибки, а также ускоряет процесс восстановления.
- Поиск правильной резервной копии: Одним из самых важных моментов при восстановлении WordPress из резервной копии является выбор правильной версии для восстановления. Хотя при выборе версии резервной копии следует помнить о некоторых вещах. Убедитесь, что вы знаете, что восстанавливаете.
BlogVault позволяет переименовывать и добавлять описания к резервным копиям. Если бы вы это сделали, было бы проще выбрать правильную версию резервной копии.
- Тестирование восстановления: Возможно, вы не всегда полностью знаете, какая версия резервной копии является правильной. Или вы можете просто проверить, нормально ли работает восстановление, прежде чем вносить изменения в действующий сайт.
BlogVault предлагает функцию тестового восстановления для таких ситуаций. Он позволяет протестировать изменения и, если они вас устраивают, развернуть их на рабочей площадке.
Это гарантирует, что ваш сайт не сломается после восстановления WordPress из резервной копии, особенно при частичном восстановлении плагина или темы, которые могут вызвать некоторые проблемы.
Устранение неполадок после восстановления WordPress из резервной копии
После завершения восстановления важно тщательно проверить ваш сайт. Это гарантирует, что в дальнейшем вас не ждут неприятные сюрпризы, такие как сломанные целевые страницы и т. д.
Ознакомьтесь со списком ниже:
- Проверьте все страницы — домашнюю страницу, о нас, контакты, важные целевые страницы и сообщения.

- Убедитесь, что все меню и ссылки работают нормально. Также проверьте ссылки в футере.
- Также убедитесь, что все онлайн-инструменты, например, если на вашем сайте есть калькулятор или форма, работают правильно.
- После восстановления обязательно обновите плагины и темы. Если предыдущее обновление вызвало проблему, обязательно пропустите его.
- Посмотрите, есть ли изменения в структуре постоянных ссылок.
- Также измените все пароли администратора, чтобы обеспечить безопасность вашего сайта.
Заключение
Хорошие резервные копии так же важны, как и ваш сайт. Хорошая резервная копия, т. е. хранимая извне, легко восстанавливаемая и доступная в любое время, является главной мерой безопасности для вашего сайта.
Вот почему мы рекомендуем иметь надежное решение для резервного копирования, такое как BlogVault, которое никогда не подведет вас или ваш сайт.
Часто задаваемые вопросы
Как восстановить резервную копию WordPress из облака?
Вы можете восстановить резервную копию WordPress из облачных резервных копий, хранящихся в Dropbox, Google Диске, Amazon S3 или любом другом облачном хранилище, просто загрузив ее на свой компьютер и используя метод cPanel, описанный в статье, для загрузки резервной копии WordPress.
Как восстановить WordPress из резервной копии с помощью Softaculous?
Softaculous — это инструмент в cPanel, который помогает вам легко запускать код для определенных задач. Вы можете восстановить WordPress из резервной копии с помощью Softaculous, щелкнув значок «Резервные копии и восстановление», выбрав правильную версию резервной копии и нажав кнопку «Восстановить установку».
Как восстановить предыдущую версию сайта WordPress?
Иногда может потребоваться восстановить предыдущую версию, например, когда обновление подключаемого модуля вызывает проблему. Вы можете сделать это с помощью BlogVault, нажав «Восстановить» и выбрав версию, к которой вы хотите вернуться. BlogVault хранит резервные копии в течение 90 дней. Вы можете выбрать любую из резервных копий, чтобы полностью или частично восстановить файлы и базу данных из этой версии.
Как убедиться, что я не потеряю свои заказы, если мой сайт WooCommerce выйдет из строя?
BlogVault работает с сайтами WooCommerce и предлагает резервное копирование в режиме реального времени в течение 365 дней. Благодаря резервному копированию в режиме реального времени, даже если ваш сайт WooCommerce выйдет из строя, вы вряд ли потеряете заказы. Это связано с тем, что плагин синхронизирует резервную копию сайта каждые 5 минут. Таким образом, кроме последних 5 минут, все данные можно легко восстановить, восстановив последнюю резервную копию сайта.
Благодаря резервному копированию в режиме реального времени, даже если ваш сайт WooCommerce выйдет из строя, вы вряд ли потеряете заказы. Это связано с тем, что плагин синхронизирует резервную копию сайта каждые 5 минут. Таким образом, кроме последних 5 минут, все данные можно легко восстановить, восстановив последнюю резервную копию сайта.
Как восстановить резервную копию WordPress на новый сервер?
Восстановление вашего сайта на новом сервере работает как миграция. Если на вашем сайте включен BlogVault, вы можете легко перенести свой сайт всего за несколько кликов.
Рекомендуем прочитать: скопировать сайт WordPress на новый домен
- Фейсбук
- Твиттер
- Более
Размещено в:
Автовосстановление
Поделиться:
Фарьяал,
Faryaal — энтузиаст WordPress, и ему нравится делиться своим опытом. с коллегами-энтузиастами. В блоге MalCare Фарьяал выделяет
мудрость, полученная при создании плагинов для решения проблем безопасности, которые
лица админов.
с коллегами-энтузиастами. В блоге MalCare Фарьяал выделяет
мудрость, полученная при создании плагинов для решения проблем безопасности, которые
лица админов.
Как восстановить WordPress из резервной копии с помощью плагина или cPanel
Контент Themeisle бесплатный. Когда вы покупаете по реферальным ссылкам на нашем сайте, мы получаем комиссию. Узнать больше
Резервное копирование вашего веб-сайта WordPress является обязательным, и было много написано о том, как это сделать, а также об инструментах и плагинах, которые вы должны использовать. Однако, хотя резервное копирование относительно просто, если вам нужно восстановить WordPress из резервной копии, вы обнаружите, что этот процесс не всегда так прост.
В этой статье мы расскажем, как восстановить ваш сайт WordPress из резервной копии. Поскольку существует множество способов резервного копирования, мы подробно рассмотрим некоторые из наиболее популярных методов, пошагово обсудив, как выполнять каждое восстановление. Мы расскажем, как восстановить WordPress из резервной копии, используя…
Мы расскажем, как восстановить WordPress из резервной копии, используя…
- UpdraftPlus — бесплатный плагин для резервного копирования WordPress.
- BlogVault — премиум-решение для резервного копирования WordPress.
- cPanel — популярная панель управления хостингом.
Вы можете щелкнуть выше, чтобы сразу перейти к определенному методу .
К концу этого поста вы будете точно знать, как восстановить свой сайт WordPress из резервной копии, если возникнет такая необходимость.
Восстановление вашего веб-сайта WordPress: введение
Хотя у многих людей плагин резервного копирования работает в фоновом режиме, только когда возникает проблема с вашим сайтом, вы останавливаетесь, чтобы рассмотреть варианты восстановления. Давайте начнем с изучения некоторых основ восстановления WordPress…
Когда вам может понадобиться восстановить WordPress из резервной копии?
Восстановление вашего веб-сайта — это не очень частая работа, но когда это происходит, чрезвычайно важно, чтобы вы все сделали правильно. Вот несколько случаев, когда вам может понадобиться восстановить WordPress из резервной копии…
Вот несколько случаев, когда вам может понадобиться восстановить WordPress из резервной копии…
- Обновление плагина или темы повредило ваш веб-сайт.
- Ваш веб-сайт взломан, а ваша база данных и/или файлы повреждены.
- Вы изменили дизайн своего веб-сайта, а затем решили, что предпочитаете исходную версию.
- Вы вносите существенные изменения в функциональность своего веб-сайта, которые нарушают работу вашего сайта.
Примечание: некоторые из этих проблем можно решить, используя промежуточный сайт WordPress, прежде чем изменять ваш работающий сайт WordPress.
Решение для резервного копирования и восстановления WordPress
Несмотря на то, что существует множество различных способов резервного копирования и восстановления веб-сайта WordPress, проще всего использовать плагин WordPress. Каждый плагин резервного копирования предлагает различные функции и методы резервного копирования и восстановления, поэтому вам нужно выбрать тот, который лучше всего соответствует вашим потребностям.
В качестве альтернативы использованию плагина резервного копирования WordPress вы также можете использовать cPanel, если ваш хост WordPress использует cPanel. Хотя cPanel не предлагает автоматическое резервное копирование, cPanel предлагает простой процесс восстановления, который мы обсудим далее в этой статье.
Ниже мы покажем вам, как восстановить сайт WordPress с помощью трех популярных решений:
- UpdraftPlus
- BlogVault
- cPanel
1. UpdraftPlus
UpdraftPlus — популярный плагин резервного копирования и восстановления WordPress, который предоставляет как бесплатную, так и премиальную версии своего сервиса. При резервном копировании с помощью UpdraftPlus вы можете выбрать одно из нескольких мест хранения:
- Дропбокс
- Google Диск
- Амазон S3
- Майкрософт OneDrive
- Microsoft Azure
- Облачное хранилище Google
UpdraftPlus также выполняет полное резервное копирование всех файлов WordPress, баз данных, плагинов и тем, что позволяет при необходимости восстановить весь сайт. UpdraftPlus также дает вам возможность восстанавливать только определенные компоненты — например, вы можете выбрать восстановление только вашей базы данных или только плагинов и т. д.
UpdraftPlus также дает вам возможность восстанавливать только определенные компоненты — например, вы можете выбрать восстановление только вашей базы данных или только плагинов и т. д.
Как восстановить WordPress из резервной копии с помощью UpdraftPlus
Если вы создали резервную копию своего веб-сайта с помощью UpdraftPlus и теперь вам нужно запустить восстановление, то будьте спокойны, вы выбрали плагин с одним из самых быстрых и простых процессов восстановления.
Чтобы начать работу, откройте панель управления WordPress и выберите в меню Настройки > UpdraftPlus Backups .
Затем на вкладке Резервное копирование/восстановление прокрутите вниз до Существующие резервные копии . Здесь вы найдете самые последние резервные копии вашего сайта. Выберите резервную копию, которую хотите использовать, а затем нажмите кнопку Восстановить .
Теперь UpdraftPlus спросит вас, какие компоненты вашего веб-сайта вы хотите восстановить. Если вы хотите полное восстановление всех элементов, установите все флажки. Затем нажмите Восстановить .
Если вы хотите полное восстановление всех элементов, установите все флажки. Затем нажмите Восстановить .
Теперь UpdraftPlus подготовит ваши файлы резервных копий. Когда все будет готово, вам нужно нажать Снова восстановите .
Теперь UpdraftPlus запустит восстановление, и после его завершения вы увидите сообщение «восстановление успешно» внизу экрана…
Если вам нужно восстановить более старую резервную копию, UpdraftPlus также позволяет вручную загружать файлы резервных копий, а затем следовать тому же интерфейсу восстановления.
2. BlogVault
BlogVault — это универсальное решение премиум-класса, которое обеспечивает резервное копирование и восстановление, а также интегрированную промежуточную подготовку, плавную миграцию сайтов, мониторинг времени безотказной работы и скорости загрузки страниц, инструменты безопасности и многое другое.
- Удобная панель управления BlogVault
- Ежедневное автоматическое резервное копирование с шифрованием
- Резервное копирование в бесплатное внешнее облачное хранилище
- 90-дневный архив резервных копий (365-дневный на планах более высокого уровня)
- Поддержка мультисайтов WordPress
- Резервное копирование в режиме реального времени для магазинов WooCommerce на планах более высокого уровня
BlogVault предлагает бесплатную пробную версию, поэтому, если вы заинтересованы в этом плагине, вы можете попробовать его перед покупкой. Мы также взяли интервью у основателя BlogVault Акшата Чоудхари, если вы хотите узнать больше об этом инструменте.
Мы также взяли интервью у основателя BlogVault Акшата Чоудхари, если вы хотите узнать больше об этом инструменте.
Как восстановить WordPress из резервной копии с помощью BlogVault
Восстановление вашего веб-сайта WordPress с помощью BlogVault — относительно гладкий процесс. Все это происходит с панели инструментов BlogVault, поэтому, даже если вы не можете войти в панель управления WordPress, вы все равно можете быстро и легко восстановить свой веб-сайт.
Чтобы начать работу, войдите в панель управления BlogVault.
В разделе Резервные копии нажмите Восстановить .
Теперь вам нужно будет ввести некоторые данные FTP, включая…
- Имя хоста или сервера FTP
- Тип FTP (FTP, SFTP или FTPS)
- Имя пользователя FTP
- FTP-пароль
Если вы не уверены в этих деталях, обратитесь к своему хостинг-провайдеру. Эта информация позволит BlogVault получить доступ к месту, куда ему необходимо передать файлы, чтобы он мог восстановить ваш сайт:
.
Затем выберите версию резервной копии, которую вы хотите восстановить. В разделе «Дополнительные параметры» вы также можете выбрать восстановление определенных файлов или таблиц базы данных.
Если вы довольны настройками восстановления, нажмите Восстановить — теперь BlogVault восстановит ваш сайт за вас.
3. cPanel
cPanel является предпочтительным инструментом для большинства провайдеров хостинга веб-сайтов, особенно для дешевых веб-хостингов. Веб-панель управления cPanel позволяет вам управлять различными функциями хостинга и веб-сайта, в том числе резервным копированием и восстановлением.
Многие планы и пакеты хостинга автоматически создают резервную копию вашего веб-сайта еженедельно или раз в две недели. Однако cPanel также позволяет создавать резервные копии и восстанавливать веб-сайт вручную.
Когда вы используете cPanel для резервного копирования вручную, вы можете сделать это с помощью инструмента резервного копирования или мастера резервного копирования. Оба предоставляют одну и ту же функцию, но мастер резервного копирования дает вам пошаговые инструкции, проводя вас через весь процесс.
Оба предоставляют одну и ту же функцию, но мастер резервного копирования дает вам пошаговые инструкции, проводя вас через весь процесс.
При резервном копировании вы можете сохранить копию всего веб-сайта, домашнего каталога, баз данных MySQL или других отдельных элементов — затем вы можете загрузить резервную копию на свой компьютер в виде сжатого zip-файла.
Как восстановить WordPress из резервной копии с помощью cPanel
Чтобы восстановить WordPress из резервной копии с помощью cPanel, сначала необходимо войти в свою учетную запись cPanel. Затем прокрутите вниз и выберите Мастер резервного копирования . Точное имя может варьироваться в зависимости от хоста, но оно должно быть чем-то похожим, если не идентичным .
Мастер резервного копирования состоит из трех простых шагов. Под Шаг первый нажмите Восстановить .
Далее вам нужно выбрать компонент вашего сайта, который вы хотите восстановить. Здесь мы выбрали Базы данных MySQL . База данных вашего сайта WordPress — это то, что хранит весь ваш контент и настройки.
Здесь мы выбрали Базы данных MySQL . База данных вашего сайта WordPress — это то, что хранит весь ваш контент и настройки.
Затем нажмите Выберите файл и выберите загруженный zip-файл из места его хранения. Затем нажмите Загрузить .
cPanel теперь восстановит вашу базу данных из резервной копии.
Если вам также необходимо восстановить файлы вашего сайта WordPress (например, загруженные изображения), вы можете сделать это, выполнив тот же процесс для Домашний каталог .
Последние мысли о том, как восстановить WordPress из резервной копии
Независимо от того, используете ли вы UpdraftPlus, BlogVault или создаете резервную копию своего сайта через cPanel, все три этих инструмента обеспечивают относительно простые процессы восстановления.
Если вы еще этого не сделали, создайте резервную копию своего веб-сайта с помощью одного из этих удобных инструментов. Тогда вы можете расслабиться, зная, что что бы ни случилось с вашим сайтом, вы можете восстановить его за считанные минуты.
Тогда вы можете расслабиться, зная, что что бы ни случилось с вашим сайтом, вы можете восстановить его за считанные минуты.
Есть вопросы о том, как восстановить WordPress из резервной копии? Пожалуйста, не стесняйтесь спрашивать в комментариях ниже.
Бесплатная направляющая
5 основных советов по ускорению
вашего сайта WordPress
Сократите время загрузки даже на 50-80%
просто следуя простым советам.
Как восстановить WordPress из резервной копии (самые простые способы)
Неважно, насколько вы технически подкованы или как долго используете WordPress; придет время, когда что-то пойдет не так. Иногда это ошибка пользователя, а иногда его взламывают из-за уязвимости плагина. Если вы не знаете, как это исправить, или думаете, что это может занять много времени, самый быстрый и простой способ решить проблему — восстановить WordPress из резервной копии. В конце концов, именно поэтому у вас есть резервные копии, или вы должны. 😉
😉
В этом руководстве мы расскажем, как восстановить WordPress из резервной копии, используя шесть различных методов. С некоторыми вариантами вы можете вернуться к работе за считанные минуты.
Понимание того, как работают резервные копии WordPress
Прежде чем мы углубимся в то, как восстановить WordPress из резервной копии, важно сначала понять, как они работают. Стандартная резервная копия WordPress содержит файлы вашего веб-сайта и базу данных MySQL . Но резервные копии WordPress могут различаться в зависимости от того, что использовалось для создания резервной копии.
Плагины резервного копирования WordPress
Если вы используете плагин резервного копирования WordPress, обычно они дают вам возможность сохранить только ваш /wp-content/uploads/ напрямую и базу данных (иногда также папку с темами и плагинами). ) для экономии места на диске. База данных содержит все ваши данные, а в папке загрузок находятся важные файлы, такие как изображения в вашей медиатеке, которые вы не смогли бы восстановить иначе.
Темы и плагины обычно можно легко переустановить. Тем не менее, большинство плагинов для резервного копирования дадут вам возможность сделать все или ограничить для экономии места.
Если вы используете подключаемый модуль резервного копирования, который поддерживает инкрементное резервное копирование (что мы и рекомендуем), он сначала сделает резервную копию всего сайта, а затем только сохранит изменения на вашем сайте после этого. Это значительно сокращает использование дискового пространства и намного повышает производительность, поскольку сервер не загружается сразу по повторяющемуся расписанию.
Точки восстановления в один клик с хостами WordPress
Если у вас есть резервные копии WordPress у вашего хостинг-провайдера, они чаще всего похожи на снимки вашего сайта. Вы можете думать об этом как о Time Machine на вашем Mac. Большинство управляемых хостингов WordPress позволяют восстановить данные одним щелчком мыши до определенного момента времени. Это самый простой и удобный способ!
Спите как младенец с шестью различными вариантами резервного копирования Kinsta для ваших сайтов WordPress. 🛌Нажмите, чтобы твитнуть
🛌Нажмите, чтобы твитнутьЕсли вы являетесь клиентом Kinsta, вам повезло, потому что у нас есть одни из лучших вариантов резервного копирования WordPress в отрасли! Мы очень серьезно относимся к хранению и хранению данных, поэтому у нас фактически есть шесть различных типов резервных копий:
- Автоматические резервные копии , которые создаются каждые 24 часа и хранятся в течение 14 дней (дольше на более высоких планах).
- Ручное резервное копирование точек восстановления , который вы можете создать в любое время.
- Созданные системой резервные копии , которые создаются автоматически при выполнении важных задач в среде Kinsta.
- Полные загружаемые резервные копии , которые представляют собой файл архива (
.zip), содержащий весь ваш сайт WordPress. В архивном файле есть файлы вашего сайта, а также файл SQL, содержащий содержимое вашей базы данных. - Внешние резервные копии , которые позволяют настроить автоматическое резервное копирование в корзину Amazon S3 или Google Cloud Storage за пределами площадки.

- Дополнение для 6-часового резервного копирования (50 долларов США в месяц за сайт): резервные копии создаются каждые 6 часов и доступны в течение 24 часов. Идеально подходит для веб-сайтов, которые часто меняются.
- Дополнение для почасового резервного копирования (100 долларов США в месяц за сайт): резервные копии создаются каждый час и доступны в течение 24 часов. Идеально подходит для сайтов электронной коммерции, сайтов членства и сайтов, которые постоянно меняются.
Затем мы делаем еще один шаг вперед. 🤘
Kinsta также создает и хранит постоянные снимки диска (содержащие вашу резервную копию) каждой машины в нашей инфраструктуре каждые 4 часа в течение 24 часов, а затем каждые 24 часа в течение двух недель. Затем Google Cloud Platform автоматически сохраняет несколько копий каждого снимка с избыточностью в нескольких местах с автоматическими контрольными суммами для обеспечения целостности ваших данных. Это означает, что 9Снимки 0191 хранятся в центрах обработки данных, отличных от того места, где они были изначально созданы .
Это означает, что 9Снимки 0191 хранятся в центрах обработки данных, отличных от того места, где они были изначально созданы .
Поэтому мы настоятельно рекомендуем вам рассмотреть хостинг-провайдера, такого как Kinsta, который имеет эти функции. Общая стоимость резервного копирования и инфраструктуры хостинга окупится, в отличие от объединения другого хоста и плагина резервного копирования. Если вам интересно. Kinsta не включает ваши резервные копии в общее использование дискового пространства .
Восстановление WordPress в один клик из резервной копии в MyKinsta
Вы можете легко восстановить свой сайт WordPress из автоматической, ручной или созданной системой резервной копии прямо на панели инструментов «MyKinsta». Просто следуйте инструкциям ниже.
Каждая резервная копия представляет собой полный снимок файлов этой среды, базы данных, перенаправлений и конфигурации Nginx на момент создания резервной копии. Когда вы восстанавливаете резервную копию, все изменения в файлах веб-сайтов, базе данных, редиректах и конфигурации Nginx будут отменены до момента создания резервной копии.
Когда вы восстанавливаете резервную копию, все изменения в файлах веб-сайтов, базе данных, редиректах и конфигурации Nginx будут отменены до момента создания резервной копии.
Шаг 1
Сначала войдите в панель управления MyKinsta. Перейдите в «Сайты» с левой стороны, а затем нажмите на сайт WordPress, для которого вам нужно восстановить резервную копию.
Сайты MyKinsta WordPressШаг 2
Перейдите на вкладку «Резервные копии», и вы увидите список различных вариантов. Здесь вы можете переключаться между ежедневными, ежечасными, ручными, системными и полными загружаемыми резервными копиями. В этом руководстве мы будем использовать автоматическое ежедневное резервное копирование.
Чтобы восстановить резервную копию, просто нажмите кнопку «Восстановить в» рядом с резервной копией, которую вы хотите восстановить. Выбор варианта «Живой» перезапишет ваш рабочий сайт.
Восстановление WordPress из резервной копии в MyKinstaШаг 3
Затем вам нужно будет подтвердить восстановление резервной копии, введя имя вашего сайта. Это перезапишет вашу живую среду . Затем нажмите «Восстановить».
Это перезапишет вашу живую среду . Затем нажмите «Восстановить».
В зависимости от размера вашего сайта это может занять несколько минут. Пока идет восстановление, вы не сможете получить доступ к панели администратора вашего сайта WordPress. Вы можете уйти с экрана на панели инструментов MyKinsta, так как вы получите уведомление, как только восстановление будет завершено.
Выполняется восстановление резервной копии WordPress После завершения процесса восстановления вы можете получить доступ к панели администратора вашего сайта WordPress. Всякий раз, когда вы восстанавливаете резервную копию, создается новая резервная копия, которая будет отражать состояние вашего веб-сайта непосредственно перед его восстановлением. Это может пригодиться, если вам нужно отменить восстановление.
Восстановление WordPress в один клик из резервной копии в промежуточную
В Kinsta у вас также есть возможность восстановить WordPress из резервной копии и отправить ее непосредственно в промежуточную среду. Это может облегчить вашу жизнь во многих отношениях, например: 9.0003
Это может облегчить вашу жизнь во многих отношениях, например: 9.0003
- Более плавный и гибкий процесс разработки.
- Посмотрите, как ваш сайт работал раньше, не прикасаясь к действующему сайту.
- Восстановление и извлечение информации из предыдущей резервной копии без изменения рабочего сайта.
Шаг 1
Шаги в основном такие же, как при восстановлении резервной копии WordPress. Перейдите к своим резервным копиям и нажмите кнопку «Восстановить в» рядом с резервной копией, которую вы хотите восстановить. На этот раз выберите опцию «Staging», и ваша резервная копия будет переведена в промежуточную.
Восстановить WordPress из резервной копии и отправить в промежуточную средуШаг 2
Затем вам нужно будет подтвердить восстановление резервной копии, введя имя вашего сайта. Это перезапишет вашу текущую промежуточную среду (если она существует, в противном случае она будет создана). Затем нажмите «Восстановить».
В зависимости от размера вашего сайта это может занять несколько минут. Затем вы можете получить доступ к своему промежуточному сайту, который теперь имеет собственную среду, полностью отдельную от вашего рабочего сайта. Промежуточные сайты, как и резервные копии, также не учитываются в дисковом пространстве вашего хостинг-плана. 👍
Восстановление WordPress из резервной копии с помощью плагина
Далее мы покажем вам, как восстановить WordPress из резервной копии с помощью плагина. Мы рекомендуем использовать только те, которые поддерживают инкрементное резервное копирование.
Инкрементное резервное копирование веб-сайта — это когда система создает резервную копию только после изменения файлов сайта и таблиц базы данных . Это делается для того, чтобы повысить производительность вашего сайта и избежать десятков ненужных файлов резервных копий на вашем сервере. Поэтому лучше всего, когда ваш плагин резервного копирования сканирует самый последний файл и пропускает следующую резервную копию, если ничего не изменилось.
Вот четыре плагина резервного копирования, которые мы рекомендуем:
- WP Time Capsule
- ВолтПресс
- Управление WP
- BlogVault
В этом уроке мы будем использовать WP Time Capsule. У него есть бесплатная полнофункциональная версия, которую вы можете использовать в течение 30 дней. Это здорово, потому что это означает, что вы можете сначала попробовать это, прежде чем совершить.
Плагин WP Time Capsule для WordPressWP Time Capsule предлагает как инкрементное резервное копирование , так и восстановление . Это означает, что вы можете повысить производительность своего сайта и упростить восстановление, никогда не копируя файлы во время резервного копирования и выбирая только определенные файлы, необходимые для этих восстановлений.
Предположим, что у вас уже есть резервная копия. Если вам нужна помощь в установке с нуля, ознакомьтесь с руководством по началу работы с WP Time Capsule. В противном случае выполните следующие действия, чтобы восстановить WordPress из резервной копии WP Time Capsule.
Шаг 1
Войдите в свою панель управления WordPress, перейдите в «WP Time Capsule» → «Резервные копии» и выберите точку восстановления в календаре.
Примечание. Если у вас нет доступа к панели администратора WordPress (возможно, она в настоящее время недоступна), см. решение WP Time Capsule о том, как восстановить сайт, который не работает.
Выберите точку восстановления WP Time CapsuleШаг 2
Затем нажмите «Восстановить сайт до этой точки». У них также есть возможность восстановить свое собственное промежуточное решение.
Восстановите WordPress из резервной копии с помощью WP Time CapsuleВот и все! Довольно легко, верно?
Подпишитесь на информационный бюллетень
Хотите узнать, как мы увеличили трафик более чем на 1000%?
Присоединяйтесь к более чем 20 000 других людей, которые получают нашу еженедельную рассылку с советами по WordPress, посвященными инсайдерской информации!
Подпишитесь сейчас
Восстановление резервной копии базы данных WordPress с помощью phpMyAdmin
Иногда вам может понадобиться восстановить базу данных вручную. Вы можете выполнить следующие шаги, чтобы восстановить базу данных MySQL с помощью phpMyAdmin.
Вы можете выполнить следующие шаги, чтобы восстановить базу данных MySQL с помощью phpMyAdmin.
phpMyAdmin — это бесплатный инструмент с открытым исходным кодом, доступный через ваш браузер, который используется для администрирования MySQL или MariaDB. Его можно использовать для всевозможных операций, таких как миграция баз данных, управление таблицами, индексами и выполнение операторов SQL.
Примечание. В этом руководстве предполагается, что у вас уже есть резервная копия или экспортированный файл *.sql , который вы будете импортировать. Если нет, посмотрите наше руководство о том, как сделать резервную копию базы данных MySQL с помощью phpMyAdmin.
Шаг 1
Во-первых, вам нужно войти в phpMyAdmin. В Kinsta у нас есть простая ссылка на phpMyAdmin из панели управления MyKinsta. Он находится на вкладке «Информация» вашего сайта в разделе «Доступ к базе данных».
Ссылка phpMyAdmin на панели инструментов MyKinsta Примечание. Расположение phpMyAdmin может отличаться, если вы работаете с другим хостинг-провайдером. Вы можете проверить их документацию или обратиться в их службу поддержки и спросить, где она находится. Если вы используете cPanel, phpMyAdmin можно найти в разделе «Базы данных».
Вы можете проверить их документацию или обратиться в их службу поддержки и спросить, где она находится. Если вы используете cPanel, phpMyAdmin можно найти в разделе «Базы данных».
cPanel phpMyAdmin
Шаг 2
Нажмите на свою базу данных WordPress. Скорее всего название будет соответствовать названию вашего сайта.
База данных phpMyAdmin WordPressШаг 3
Нажмите на вкладку «Импорт», а затем на «Выбрать файл». Выберите свой *.sql Резервное копирование/экспорт файлов. А затем нажмите «Перейти».
Важно: Импорт файла *.sql перезапишет текущее содержимое вашей базы данных. Обязательно сделайте резервную копию на всякий случай. Если вам неудобно это делать, сначала обратитесь к разработчику.
Если вы восстанавливаете свою базу данных из-за того, что, по вашему мнению, ваш сайт WordPress мог быть взломан, мы рекомендуем предпринять несколько дополнительных шагов. Помните, если вы клиент Kinsta, мы предлагаем бесплатные исправления взлома! Поэтому не забудьте сначала связаться с нами, так как мы рады помочь 24/7.
Помните, если вы клиент Kinsta, мы предлагаем бесплатные исправления взлома! Поэтому не забудьте сначала связаться с нами, так как мы рады помочь 24/7.
Рекомендуемая литература: Как экспортировать сайт WordPress.
Изменить пароль к базе данных
Если ваш сайт WordPress был взломан, вам следует сбросить пароль к базе данных MySQL. В разделе «Доступ к базе данных» на панели инструментов MyKinsta вы найдете параметр «Создать новый пароль базы данных». Когда вы используете это, ваш файл wp-config.php автоматически обновляется (если он находится в корне сайта, что является значением по умолчанию). Если его нет в корне, вы можете вручную обновить файл wp-config.php.
Переустановите ядро WordPress (обнуленные плагины, темы)
Еще мы рекомендуем переустановить ядро WordPress. Это не повлияет на ваши данные (хранящиеся в базе данных) или настройки.
- Как переустановить WordPress с панели управления WordPress, сохранив существующий контент
- Как вручную переустановить WordPress через FTP, сохранив существующий контент
- Как вручную переустановить WordPress через WP-CLI, сохранив существующий контент
Если вы имеете дело с обнуленным плагином или темой WordPress, вам также следует переустановить их, но используя законную копию от разработчика.
Восстановление резервной копии базы данных WordPress с помощью cPanel
Если вы работаете с хостинг-провайдером, который использует cPanel, вы можете восстановить базу данных WordPress аналогичным образом. Следуйте инструкциям ниже.
Шаг 1
Войдите в свою учетную запись cPanel и в разделе «Файлы» нажмите «Резервное копирование».
резервная копия cPanelШаг 2
Прокрутите вниз до «Восстановить резервную копию базы данных MySQL». Нажмите «Выбрать файл» и выберите резервную копию/экспорт файла *.sql . Затем нажмите «Загрузить».
Вручную восстановить файлы WordPress из панели управления или с помощью SFTP
Если вам нужно вручную восстановить файлы WordPress, вот два разных метода, которые вы можете использовать.
Восстановление файлов WordPress из панели управления
Если у вас все еще есть доступ к панели управления, вы можете сначала попробовать этот метод. Это удивительно просто.
Это удивительно просто.
В панели управления WordPress перейдите в «Панель управления» → «Обновления» на боковой панели. Затем нажмите на кнопку «Переустановить сейчас».
Панель управления WordPress переустановить сейчас вариантКак только вы нажмете кнопку, WordPress автоматически загрузит и переустановит последнюю версию WordPress. По сути, вы просто вручную запускаете обычный процесс обновления, который WordPress выполняет, когда вы обновляете WordPress с панели управления.
Это может занять несколько секунд, но как только процесс завершится, у вас должна быть установлена свежая копия WordPress.
Восстановление файлов WordPress с помощью SFTP
Если вы не можете получить доступ к администратору WordPress из-за ошибки (или просто предпочитаете работать через SFTP), вы можете выполнить аналогичный процесс через SFTP. По сути, вы будете вручную дублировать то, что WordPress в противном случае сделал бы для вас из раздела выше.
Вот краткое описание шагов:
- Загрузите последнюю версию WordPress.

- Извлеките ZIP-файл
- Загрузить все, кроме
/wp-content/папка.
Шаг 1
Сначала перейдите на сайт WordPress .org и загрузите самую последнюю версию WordPress.
Загрузите самую последнюю копию WordPressШаг 2
После завершения загрузки извлеките все содержимое файла .zip на свой компьютер. Затем удалите папку wp-content .
Шаг 3
Сделав это, подключитесь к своему хосту через SFTP и загрузите оставшиеся файлы в папку, в которую вы изначально установили WordPress. Обычно это ваша корневая папка с именем что-то вроде 9.0219 public или public_html .
Когда вы начнете загружать файлы, ваша программа SFTP должна вывести вам сообщение, похожее на «Целевой файл уже существует». Когда это произойдет, обязательно выберите параметр Перезаписать и продолжите:
Загрузить оставшиеся файлы через SFTP Поскольку вы уже удалили папку wp-content , это перезапишет все основные файлы WordPress, не затрагивая ни одну из ваших тем. или плагины. После завершения загрузки у вас должна быть только что установленная копия основных файлов WordPress, и, надеюсь, все работает гладко.
или плагины. После завершения загрузки у вас должна быть только что установленная копия основных файлов WordPress, и, надеюсь, все работает гладко.
Резюме
Хотя восстановление WordPress из резервной копии или файлов обычно довольно простой процесс, бывают случаи, когда вы можете столкнуться с некоторыми проблемами. Вот несколько распространенных проблем, с которыми сталкиваются пользователи, и ссылки на способы их устранения:
- Ошибка при установлении соединения с базой данных
- Внутренняя ошибка сервера
- Белый экран смерти
- ERR_CONNECTION_TIMED_OUT
- ERR_TOO_MANY_REDIRECTS
- Импорт/экспорт пользователей
Если вы являетесь клиентом Kinsta, вам, скорее всего, никогда не придется об этом беспокоиться. У нас есть шесть различных вариантов резервного копирования, и вы можете восстановить свой сайт в любое время одним щелчком мыши! Если ваш сайт взломают, когда он находится в нашей сети, наша опытная команда WordPress исправит это бесплатно.
Есть ли какие-либо другие советы или вещи, с которыми вы столкнулись при попытке восстановить WordPress из резервной копии? Мы хотели бы услышать об этом ниже в комментариях.
Экономьте время, затраты и максимизируйте производительность сайта с помощью:
- Мгновенная помощь от экспертов по хостингу WordPress, круглосуточно и без выходных.
- Интеграция с Cloudflare Enterprise.
- Глобальный охват аудитории благодаря 35 центрам обработки данных по всему миру.
- Оптимизация с помощью нашего встроенного мониторинга производительности приложений.
Все это и многое другое в одном плане без долгосрочных контрактов, сопровождаемой миграции и 30-дневной гарантии возврата денег. Ознакомьтесь с нашими планами или поговорите с отделом продаж, чтобы найти план, который подходит именно вам.
Как восстановить сайт WordPress из резервной копии (полное руководство)
В какой-то момент вам потребуется восстановить резервную копию вашего сайта. Возможно, ваш сайт WordPress был взломан или что-то пошло не так во время обновления. В любом случае, регулярное резервное копирование вашего веб-сайта — лучший способ гарантировать, что вы никогда не потеряете важные данные.
Возможно, ваш сайт WordPress был взломан или что-то пошло не так во время обновления. В любом случае, регулярное резервное копирование вашего веб-сайта — лучший способ гарантировать, что вы никогда не потеряете важные данные.
К счастью, существует несколько способов резервного копирования и восстановления веб-сайта WordPress. Знание того, как работает каждый метод, позволит вам решить, какой вариант использовать.
В этой статье мы более подробно рассмотрим причины, по которым вам необходимо создать резервную копию вашего сайта WordPress. Затем мы поговорим о различных типах резервного копирования и поможем вам решить, какой метод лучше всего подходит для вас. Давай приступим к работе!
Почему вам может понадобиться восстановить резервную копию WordPress
Каждый веб-сайт может извлечь выгоду из нескольких последних резервных копий, из которых вы сможете восстановиться. Эти сохраненные файлы являются вашей страховкой на случай, если что-то пойдет не так, что, если вы запускаете веб-сайт, вы знаете, что рано или поздно это произойдет.
Вот несколько ситуаций, когда вам может понадобиться резервная копия:
- Ваш сайт взломан. Вместо того, чтобы пытаться восстановить контроль над администратором WordPress, вы можете просто восстановить резервную копию.
- Конфликт между плагином и темой приводит к сбою вашего сайта. Вы можете часами устранять конфликты между плагинами и темами или просто восстановить последнюю резервную копию своего веб-сайта.
- Добавление кода в файл WordPress вызывает ошибку. Во многих случаях добавление пользовательского кода в файлы WordPress может привести к ошибкам, если сам код неисправен. Когда это происходит, восстановление последней резервной копии является гарантированным решением.
- Вас не устраивает обновление сайта. Вместо того, чтобы пытаться вернуть свой веб-сайт в его предыдущее состояние вручную, вы можете восстановить резервную копию, которую вы сделали до внесения этих изменений.

Одна общая черта с резервными копиями заключается в том, что они работают лучше всего, если они недавние. Если вы создаете резервную копию своего сайта только раз в месяц, эта копия может оказаться бесполезной, если с тех пор вы внесли много изменений.
В идеале вы должны создавать резервную копию своего веб-сайта каждый раз, когда в него вносятся изменения. Это может показаться излишним, но это лучший способ убедиться, что вы ничего не потеряете на своем сайте. Если вас беспокоит объем хранилища, убедитесь, что вы выбрали инструмент для резервного копирования, который включает в себя много места для хранения (желательно без дополнительных затрат!) или который может интегрироваться с решениями для хранения за пределами сайта, такими как Google Drive или Dropbox.
В целом, резервное копирование вашего веб-сайта WordPress как можно чаще не имеет никаких недостатков. Однако, прежде чем приступить к работе, важно понимать, что существует несколько типов резервных копий веб-сайтов. Давайте посмотрим на них.
Давайте посмотрим на них.
Различные типы резервных копий WordPress и параметры восстановления
Традиционно резервная копия веб-сайта представляет собой полную копию всего его содержимого. Когда вы создаете полную резервную копию веб-сайта WordPress, вы создаете копии всего сайта и его файлов, а также его базы данных.
Мы говорим «полностью», потому что это не единственный тип резервной копии, которую вы можете создать. Современные инструменты предоставляют вам большой контроль над тем, какие файлы вы можете копировать и восстанавливать.
Три наиболее распространенных типа резервных копий веб-сайтов:
- Полная резервная копия веб-сайта. Этот тип резервного копирования создает полную копию вашего сайта, включая его базу данных.
- Частичное резервное копирование сайта. При частичном резервном копировании создается копия определенных разделов вашего веб-сайта. С WordPress вы можете создавать резервные копии своей базы данных, но не файлов сайта, или просто создавать копии существующих плагинов и тем, помимо других вариантов.

- Инкрементальные резервные копии сайта. Некоторые инструменты резервного копирования WordPress могут обнаруживать изменения на вашем сайте между одной точкой восстановления и предыдущей. Таким образом, они могут видеть, какие файлы и содержимое являются новыми или обновленными, и просто создавать резервные копии этих изменений.
Вообще говоря, полные резервные копии веб-сайтов всегда лучше, чем частичные копии. Они также являются лучшим вариантом, если ваш сайт сломался или был взломан. В этих случаях восстановление полной резервной копии сайта означает, что вы откатываете часы до более ранней версии вашего сайта, включая его файлы и базу данных.
Недостатком полных резервных копий сайта является то, что они занимают больше места для хранения. Более того, их создание может занять некоторое время, если вы используете сайт с большим количеством контента и файлов.
Частичное резервное копирование — отличный способ устранения неполадок с плагинами и темами. Если вы планируете переключать темы или опробовать новые инструменты, вы можете создать резервную копию существующей конфигурации и выполнить откат, если столкнетесь с какими-либо ошибками.
Если вы планируете переключать темы или опробовать новые инструменты, вы можете создать резервную копию существующей конфигурации и выполнить откат, если столкнетесь с какими-либо ошибками.
Наконец, у вас есть добавочные резервные копии или резервные копии в реальном времени. Хотя они доступны не со всеми хостами или плагинами, они дают вам лучшее из обоих миров. Они могут быть намного быстрее и уменьшать вероятность тайм-аутов из-за раздувания сервера.
Как восстановить сайт WordPress из резервной копии
1. Восстановить резервную копию хоста cPanel
cPanel — самая популярная панель управления хостингом среди общих планов. Панель включает в себя десятки опций и инструментов, которые позволяют вам делать все, от установки WordPress до доступа к файловому менеджеру и создания/восстановления резервных копий.
Если ваш веб-хост предлагает вам учетную запись cPanel, продолжайте и войдите в систему. Вы должны увидеть широкий набор инструментов, разделенных на категории. Найдите раздел, в котором написано Files , который должен включать опцию Backup Manager :
Найдите раздел, в котором написано Files , который должен включать опцию Backup Manager :
После открытия Backup Manager , вы получите доступ к одному или нескольким инструментам резервного копирования, в зависимости от того, какую настройку cPanel вы используете. . В большинстве случаев должны быть параметры создания и восстановления резервной копии, а также мастер, если вам нужна дополнительная помощь:
полная резервная копия сайта. cPanel будет хранить эти файлы в течение нескольких дней, в зависимости от того, как ваш веб-хост настроил их настройку.
Вы можете использовать эти сохраненные копии для восстановления резервных копий из этого же окна, выбрав файл на своем компьютере и загрузив его. cPanel также предоставляет вам возможность восстановить файлы резервных копий базы данных и конфигурации сервера электронной почты:
Если что-либо из вышеперечисленного кажется запутанным, мы рекомендуем использовать инструмент cPanel Backup Wizard . Это поможет вам создать или восстановить полные или частичные резервные копии вашего веб-сайта, объясняя каждую часть процесса:
Это поможет вам создать или восстановить полные или частичные резервные копии вашего веб-сайта, объясняя каждую часть процесса:
Важно отметить, что не все настройки cPanel будут выглядеть одинаково или содержать одни и те же инструменты. Каждый веб-хост может настроить свою cPanel, чтобы ограничить доступ пользователей к функциям.
В некоторых случаях ваш веб-хост может отключить возможность создания резервных копий вручную из-за ограниченных ресурсов сервера (это чаще встречается в общих планах). В этом случае вам, возможно, придется выбрать ручное восстановление веб-сайта.
2. Используйте плагин резервного копирования, например Jetpack Backup 9.0039
Существует множество плагинов для резервного копирования WordPress, которые вы можете использовать. Эти инструменты помогут вам создать безопасные копии вашего сайта, включая все его файлы и базу данных.
Тем не менее, Jetpack Backup — лучший плагин для резервного копирования WordPress. Он предлагает резервное копирование в режиме реального времени, поэтому вы знаете, что каждая продажа, запись в блоге, комментарий и изменение полностью сохраняются. Кроме того, они являются добавочными, поэтому вам не нужно беспокоиться о месте для хранения. Лучшая часть? Вы можете легко создавать резервные копии и восстанавливать свой сайт всего за несколько кликов, даже если ваша панель управления WordPress полностью недоступна — не требуется никакого кода или управления сервером!
Кроме того, они являются добавочными, поэтому вам не нужно беспокоиться о месте для хранения. Лучшая часть? Вы можете легко создавать резервные копии и восстанавливать свой сайт всего за несколько кликов, даже если ваша панель управления WordPress полностью недоступна — не требуется никакого кода или управления сервером!
После установки и активации Jetpack Backup вам необходимо подключить его к учетной записи WordPress.com, чтобы получить доступ к его функциям:
После подключения вашего веб-сайта к Jetpack вы увидите обзор созданных вами резервных копий. до сих пор, а также варианты загрузки или восстановления любого из них:
У вас также будет доступ к журналу действий, в котором отслеживаются все изменения, которые вы вносите на свой сайт. Поэтому, если вы хотите вернуться к состоянию, которое было до того, как что-то пошло не так — например, взлом или обновление плагина, — вы можете просто выбрать резервную копию до этого события. Супер просто!
3. Создайте и восстановите резервную копию вручную с помощью cPanel
Как мы упоминали ранее, cPanel предоставляет вам доступ к инструменту файлового менеджера. Это позволяет вам получить доступ к каталогу файлов вашего сервера и, что наиболее важно, к вашей корневой папке WordPress . Корневая папка содержит все файлы вашего сайта, включая медиа-документы, плагины, темы и конфигурации.
Это позволяет вам получить доступ к каталогу файлов вашего сервера и, что наиболее важно, к вашей корневой папке WordPress . Корневая папка содержит все файлы вашего сайта, включая медиа-документы, плагины, темы и конфигурации.
Чтобы получить доступ к диспетчеру файлов, войдите в свою учетную запись cPanel и перейдите к Файлы → Диспетчер файлов . Выбрав эту опцию, вы увидите обзор каталогов вашего сервера. Найдите папку с именем public_html , www или имя вашего сайта:
Это корневая папка вашего веб-сайта WordPress . Не стесняйтесь открывать его и просматривать его содержимое, но не редактируйте и не удаляйте файлы, если вы не уверены, что они делают. Чтобы создать резервную копию этой папки, выберите ее и нажмите Download в верхнем меню файлового менеджера:
Корневая папка будет загружена в виде заархивированного файла, который вы можете хранить в любом месте, пока не будете готовы восстановить его. Если вам нужно это сделать, вернитесь в файловый менеджер и откройте тот же каталог, где находится папка root (тот, который вы видите выше).
Если вам нужно это сделать, вернитесь в файловый менеджер и откройте тот же каталог, где находится папка root (тот, который вы видите выше).
Прежде чем мы приступим к резервному копированию, стоит отметить, что вы также можете загружать отдельные папки вместо всего корневого каталога . В некоторых случаях может потребоваться резервное копирование только плагинов, тем и/или медиафайлов. Вы можете найти все эти компоненты в пределах public_html/wp-content каталог:
Тема, плагины и загруженные файлы имеют свой собственный каталог, который вы можете видеть на снимке экрана выше. Чтобы создать резервную копию любого из этих компонентов по отдельности (или вместе), просто загрузите эти папки и сохраните их, как при обычном резервном копировании.
Чтобы восстановить созданную вами резервную копию, удалите корневую папку на вашем сервере и выберите опцию Загрузить в верхнем меню экрана. Разархивируйте и загрузите сохраненный каталог на свой компьютер и дождитесь завершения процесса. Поскольку вы загружаете сотни файлов, это может занять некоторое время.
Поскольку вы загружаете сотни файлов, это может занять некоторое время.
В качестве альтернативы, если вы создали резервную копию только одной или нескольких папок, вы можете просто заменить их в корневом каталоге WordPress . Это не повлияет на остальную конфигурацию или содержимое вашего сайта — оно просто вернет плагины, темы и/или медиафайлы в предыдущее состояние.
Имейте в виду, что загрузка корневой папки WordPress — это только половина процесса. Вам также необходимо загрузить копию базы данных для полной резервной копии. Для этого вернитесь на главный экран cPanel и перейдите к пункту 9.0191 Базы данных → phpMyAdmin :
phpMyAdmin — это инструмент управления базами данных, который можно использовать для доступа к таблицам и их редактирования. Открыв его, вы увидите меню, включающее одну или несколько баз данных, в зависимости от того, сколько у вас сайтов.
Получите доступ к базе данных, резервную копию которой вы хотите создать, используя меню слева, выбрав опцию с именем вашей базы данных. Вы увидите обзор таблиц базы данных, а также меню в верхней части экрана, которое включает параметр, который читает Экспорт :
Вы увидите обзор таблиц базы данных, а также меню в верхней части экрана, которое включает параметр, который читает Экспорт :
Нажмите Экспорт и выберите опцию Quick на следующем экране. Установите формат : на SQL и нажмите Go :
Это загрузит копию базы данных на ваш компьютер в формате .sql . Если вам нужно восстановить эту копию базы данных, вы также можете сделать это через phpMyAdmin. Просто перейдите на вкладку Импорт , выберите файл базы данных для загрузки и нажмите Go :
Если вы восстановите вручную только базу данных или корневую папку , ваш сайт не вернется в прежнее состояние. Для успешного восстановления из резервной копии вам потребуется обоих компонентов . Это делает этот ручной подход очень трудоемким. Более того, это требует от вас хранить все файлы резервных копий в безопасном месте и организовывать их так, чтобы вы их не перепутали.
4. Используйте FTP для создания и восстановления резервной копии вручную
Этот метод аналогичен предыдущему, поскольку вы загружаете файлы своего сайта вручную. Основное отличие состоит в том, что вместо того, чтобы делать это через cPanel, вы будете использовать клиент протокола передачи файлов (FTP).
Преимущество использования FTP заключается в том, что он оптимизирован для загрузки большого количества файлов. Более того, он менее подвержен ошибкам, чем файловый менеджер cPanel.
Для начала вам понадобится FTP-клиент и учетные данные для подключения к вашему веб-сайту WordPress. Обратите внимание, что эти учетные данные учетной записи FTP не совпадают с теми, которые вы используете для входа в WordPress или в панель управления хостингом.
В большинстве случаев ваш веб-хостинг установит для вас уникальный набор учетных данных FTP при регистрации. Если вы не знаете, что это такое, вы можете посмотреть их в панели управления хостингом:
Получив учетные данные FTP, вы можете использовать их для входа на сервер через клиент, такой как FileZilla. При подключении к серверу вы увидите все каталоги, к которым у вас есть доступ. Среди них должна быть папка WordPress root :
При подключении к серверу вы увидите все каталоги, к которым у вас есть доступ. Среди них должна быть папка WordPress root :
Щелкните правой кнопкой мыши корневой каталог и выберите параметр Download . Это загрузит всю папку и ее содержимое на ваш компьютер, где вы сможете хранить ее в любом месте, пока она вам не понадобится.
Чтобы восстановить эту резервную копию, вам необходимо получить доступ к серверу через FTP, найти корневую папку и удалить ее. Затем повторно загрузите версию, которую вы скачали ранее, и все готово. Имейте в виду, что загрузка и загрузка всего корневого каталога займет некоторое время, поскольку мы говорим о сотнях файлов. Но это может быть отличным вариантом для восстановления и замены отдельных файлов (например, плагина или темы) без необходимости удаления всего корня 9.Папка 0008.
Как и в случае с последним методом, вам нужно экспортировать базу данных WordPress отдельно. Вы можете прочитать о том, как это сделать с помощью phpMyAdmin, в предыдущем разделе, где мы также рассказали, как восстановить файл базы данных.
Вы можете прочитать о том, как это сделать с помощью phpMyAdmin, в предыдущем разделе, где мы также рассказали, как восстановить файл базы данных.
5. Используйте промежуточный сайт WordPress (если он у вас есть)
Некоторые веб-хостинги предлагают функцию, называемую «подготовкой». Это означает, что они позволяют вам сделать копию вашего веб-сайта, недоступную для публики. Вы можете использовать промежуточные сайты для целей разработки, например для тестирования новых функций, прежде чем отправлять эти изменения в «производственную» или рабочую среду.
Промежуточные веб-сайты могут служить своего рода резервными копиями. Вы можете использовать их для внесения любых изменений, которые вы бы сделали на рабочем сайте, и если они не сработают, вы можете удалить тестовый сайт без каких-либо проблем.
Наличие у вас доступа к промежуточным функциям зависит от того, какую службу веб-хостинга вы используете. Вообще говоря, большинство планов виртуального хостинга не предлагают промежуточные функции, но если вы используете управляемый хостинг WordPress, скорее всего, у вас есть доступ к промежуточным функциям:
Как правило, мы рекомендуем использовать промежуточные инструменты для тестирования любых существенных изменений на вашем веб-сайте. Это может помочь вам гарантировать, что ваш сайт никогда не сломается из-за непредвиденных обстоятельств при его обновлении. Любой достойный веб-разработчик скажет вам то же самое — вам следует использовать тестовый веб-сайт.
Это может помочь вам гарантировать, что ваш сайт никогда не сломается из-за непредвиденных обстоятельств при его обновлении. Любой достойный веб-разработчик скажет вам то же самое — вам следует использовать тестовый веб-сайт.
Как восстановить сайт WordPress без резервной копии
Буквально нет причин не делать резервную копию вашего сайта часто. Однако, если вы окажетесь в ситуации, когда вы не настроили решение для резервного копирования и вам нужно восстановить часть своего веб-сайта, есть несколько способов восстановить потерянный контент, и все благодаря магии Интернета.
Возможно, вы заметили, что при поиске веб-сайта в Google иногда вы видите опцию доступа к кешированной версии этой страницы. Чтобы получить доступ к этой кэшированной копии, нажмите на три точки рядом с любой записью в результатах поиска Google, и появится окно с информацией о веб-сайте. Если вы посмотрите в нижнюю часть этого окна, вы увидите кнопку с надписью Cached :
При нажатии на эту кнопку откроется кэшированная версия рассматриваемого веб-сайта. В верхней части экрана вы увидите информацию о том, когда была сделана эта копия:
В верхней части экрана вы увидите информацию о том, когда была сделана эта копия:
Имейте в виду, что вы не сможете перемещаться по всей кэшированной копии, как на обычном веб-сайте. Если вы хотите найти конкретную страницу, которую хотите восстановить, вам нужно будет найти ее в Google и скрестить пальцы, чтобы поисковая система сохранила ее последнюю копию.
Чтобы помочь найти кешированную версию, вы можете ввести «cache:» перед URL-адресом страницы в поиске Google («cache:https://jetpack.com»). Вы также можете искать определенные страницы вашего сайта, просматривая URL-адрес напрямую, добавляя «сайт:» перед поиском (например, «сайт: https://jetpack.com/upgrade/backup/»).
Если вы нашли кэшированную копию нужной вам страницы, вы можете попробовать воссоздать ее с помощью редактора WordPress. Это означает копирование всего текста, загрузку и повторную загрузку изображений, чтобы убедиться, что новая копия максимально соответствует оригиналу.
Важно отметить, что у Google может не быть копии страниц, которые вы пытаетесь восстановить. В этом случае вам лучше всего использовать Wayback Machine Интернет-архива. Это веб-сайт, предназначенный для хранения копий других сайтов, поэтому на нем может быть только один из ваших:
В этом случае вам лучше всего использовать Wayback Machine Интернет-архива. Это веб-сайт, предназначенный для хранения копий других сайтов, поэтому на нем может быть только один из ваших:
Чтобы использовать Wayback Machine, введите URL-адрес вашего сайта, и он вернет временную шкалу, включающую все копии вашего сайта на своих серверах. Вы можете выбрать, к какой копии получить доступ, используя календарь под временной шкалой:
Выберите дату, и вы получите доступ к этой копии вашего сайта. В отличие от Google, Wayback Machine позволит вам перемещаться по всей копии вашего сайта как обычно. Таким образом, вы сможете восстановить столько страниц, сколько вам нужно.
Имейте в виду, что Wayback Machine может , а не имеют копии вашего сайта в зависимости от его популярности. Если это не так, то лучшее, что вы можете сделать, — это сразу же настроить решение для резервного копирования WordPress, чтобы вы никогда больше не теряли контент в будущем.
Что делать после восстановления резервной копии WordPress
Если вам когда-нибудь понадобится восстановить резервную копию WordPress, работа не будет завершена после того, как ваш сайт вернется в нормальное состояние. В зависимости от причины, по которой вы восстановили эту резервную копию, вам также может потребоваться дополнительная защита вашего веб-сайта WordPress.
В зависимости от причины, по которой вы восстановили эту резервную копию, вам также может потребоваться дополнительная защита вашего веб-сайта WordPress.
После взлома может быть трудно определить, как злоумышленникам удалось проникнуть внутрь. Однако в большинстве случаев причина сводится к одной из следующих причин:
- Учетные данные администратора, которые легко взломать. Если ваша учетная запись администратора называется admin , вам нужно изменить ее прямо сейчас. В то же время вам необходимо использовать безопасные и уникальные пароли для своей учетной записи, и их необходимо периодически менять.
- Низкая безопасность базы данных. По умолчанию многие веб-хостинги WordPress используют один и тот же префикс для базы данных вашего сайта. Это означает, что злоумышленники могут идентифицировать и атаковать его с помощью SQL-инъекций. Вы можете предотвратить это, изменив префикс и имя базы данных.
- Устаревшая версия WordPress.
 Если вы используете устаревшую версию WordPress, обновите ее после восстановления резервной копии. В идеале сделайте это с помощью промежуточной среды, чтобы убедиться, что обновление не сломает ваш сайт.
Если вы используете устаревшую версию WordPress, обновите ее после восстановления резервной копии. В идеале сделайте это с помощью промежуточной среды, чтобы убедиться, что обновление не сломает ваш сайт. - Устаревшие плагины и/или темы. Использование устаревших плагинов и тем — один из основных способов взлома веб-сайтов WordPress. Чем старше код, тем больше вероятность того, что злоумышленники обнаружат уязвимости в системе безопасности.
Ваша главная задача после восстановления резервной копии — убедиться, что вы закрыли все бреши в системе безопасности, которые позволили злоумышленникам получить доступ к вашему сайту. Если они сделали это один раз, скорее всего, они смогут сделать это снова, если вы не будете более активны, когда дело доходит до усиления безопасности вашего WordPress.
Кроме того, вам нужно убедиться, что на вашем веб-сайте нет нового контента и что все его основные функции остаются нетронутыми. Если вы создаете регулярные резервные копии, вы не должны пропустить ни одного контента. Если это так, вам может потребоваться воссоздать этот контент с нуля или использовать метод Google Cache, который мы обсуждали ранее.
Если это так, вам может потребоваться воссоздать этот контент с нуля или использовать метод Google Cache, который мы обсуждали ранее.
Как избежать необходимости резервного копирования WordPress
Мы бы никогда не сказали вам или часто создавать резервные копии вашего сайта, но лучший тип резервного копирования — это тот, который вам никогда не понадобится. То есть, если вы можете избежать ошибок при обновлении своего сайта и повысить его безопасность, вам может никогда не понадобиться восстанавливать резервную копию WordPress.
Имея это в виду, давайте поговорим о нескольких передовых методах, которым вы можете следовать, чтобы поддерживать свой веб-сайт в отличной форме.
1. Регулярно обновляйте WordPress
Веб-сайты WordPress иногда «ломаются» из-за устаревших версий системы управления контентом (CMS), плагинов или тем. Чем старше программное обеспечение, тем больше вероятность того, что вы столкнетесь с ошибками. Это применимо ко всему, а не только к WordPress.
В идеале вам следует часто проверять панель инструментов WordPress, чтобы узнать, есть ли какие-либо обновления для вашего веб-сайта. Просто перейдите к Dashboard → вкладка «Обновления» и бегло просмотрите:
. Если вы хотите быть в безопасности, мы рекомендуем запускать обновления, используя промежуточную версию вашего веб-сайта. Таким образом, вы можете проверить, не сломается ли что-нибудь после обновления, что иногда может произойти с основными выпусками WordPress или если вы обновляете много плагинов одновременно.
Некоторые инструменты, такие как Jetpack, также позволяют включать автоматические обновления для плагинов и тем. Поэтому вам не придется вручную проверять наличие новых обновлений. Это может гарантировать, что вы всегда будете использовать последние версии инструментов, на которые опирается ваш сайт 9.0003
2. Повысьте безопасность вашего веб-сайта
Одна из основных причин, почему резервные копии так полезны, заключается в том, что они помогают вам восстановить контроль над вашим сайтом в случае его взлома. Если кому-то удастся завладеть вашей учетной записью, он может заблокировать вас от администратора WordPress, и у вас не останется ничего, кроме как связаться с вашим хостинг-провайдером.
Если кому-то удастся завладеть вашей учетной записью, он может заблокировать вас от администратора WordPress, и у вас не останется ничего, кроме как связаться с вашим хостинг-провайдером.
Если у вас есть последние резервные копии, вы можете просто восстановить свой веб-сайт до состояния, предшествующего атаке. Поскольку вы также восстанавливаете базу данных, ваша учетная запись вернется к своим предыдущим учетным данным, которые вы сможете обновить позже.
Если вы используете Jetpack, вы можете восстановить резервные копии, даже если вы потеряете доступ к своему веб-сайту. Плагин даже позволяет восстанавливать резервные копии с мобильного устройства. Вы также можете использовать Jetpack для включения двухфакторной аутентификации (2FA) и предотвращения атак методом грубой силы.
3. Используйте промежуточный сайт для внесения серьезных изменений в WordPress
Использование промежуточного веб-сайта значительно снизит вероятность необходимости резервного копирования WordPress.
В идеале вы должны использовать промежуточный веб-сайт всякий раз, когда вам нужно:
- Обновление версий WordPress. Крупные обновления WordPress могут плохо сочетаться с вашими плагинами и темами, поэтому рекомендуется протестировать их на тестовом сайте. Также важно знать, как при необходимости откатить версию WordPress.
- Обновление нескольких плагинов и тем. Если вы одновременно обновляете несколько инструментов, в ваших интересах сделать это на промежуточном сайте, чтобы снизить риск.
- Внесите серьезные изменения в стиль или конфигурацию вашего сайта. Если вы планируете какие-либо существенные изменения контента или стиля на своем сайте, используйте промежуточную среду. Таким образом, если вы недовольны результатами, вам не придется отменять изменения вручную.
Если ваш веб-хостинг не предлагает промежуточных функций, вы можете рассмотреть возможность перехода к другому поставщику.
Лучший способ создать резервную копию вашего сайта WordPress
В большинстве случаев мы рекомендуем использовать плагин WordPress, который дает вам полный контроль над резервным копированием вашего сайта. Jetpack Backup делает именно это. В зависимости от того, на какой план вы подписываетесь, плагин может предлагать резервное копирование в режиме реального времени и автоматическое резервное копирование.
При использовании Jetpack резервные копии вашего сайта хранятся на серверах WordPress.com, что является одним из самых безопасных мест. Вы также можете восстанавливать резервные копии непосредственно из мобильного приложения WordPress.com, что идеально, если ваш сайт заблокирован.
Мы считаем, что Jetpack Backup — лучшее решение для резервного копирования WordPress, потому что оно защищает каждое вносимое вами изменение, защищает файлы резервных копий за пределами сайта и упрощает восстановление, даже если ваш сайт полностью не работает.
Защитите свой сайт с помощью Jetpack Backup.

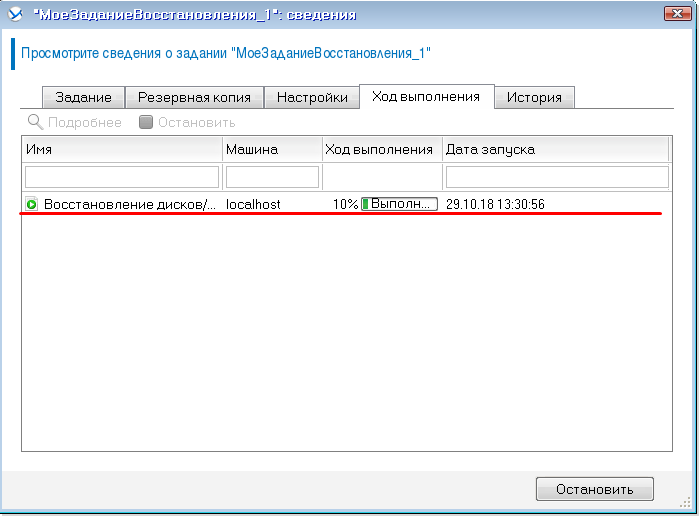 tar.gz
tar.gz php
php sql.gz
sql.gz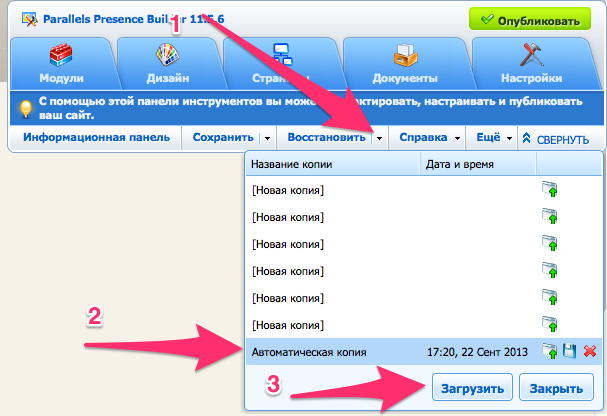
 sql — название дампа базы данных.
sql — название дампа базы данных.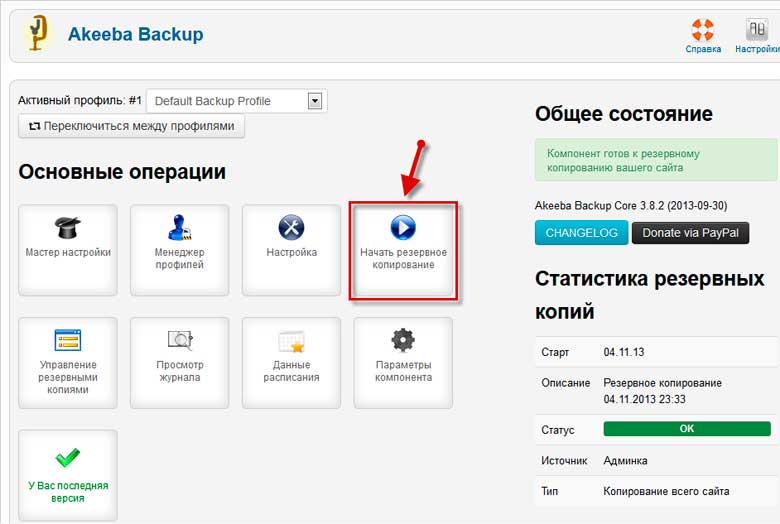 к. сервер-источник отключен.
к. сервер-источник отключен.

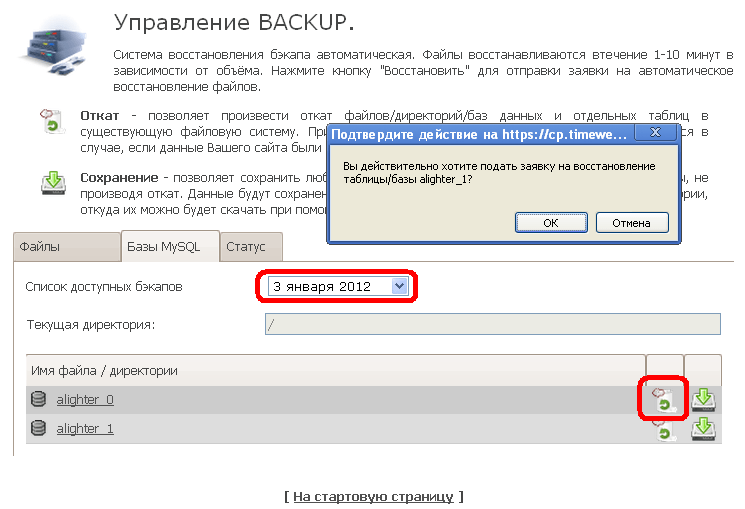 tgz.partN (где N – порядковый номер архивной части). Чтобы объединить все архивы в один, можно воспользоваться стандартной консольной утилитой TAR на *Unix-системах – побитное склеивание файлов (MAC/Linux — устройства):
tgz.partN (где N – порядковый номер архивной части). Чтобы объединить все архивы в один, можно воспользоваться стандартной консольной утилитой TAR на *Unix-системах – побитное склеивание файлов (MAC/Linux — устройства):
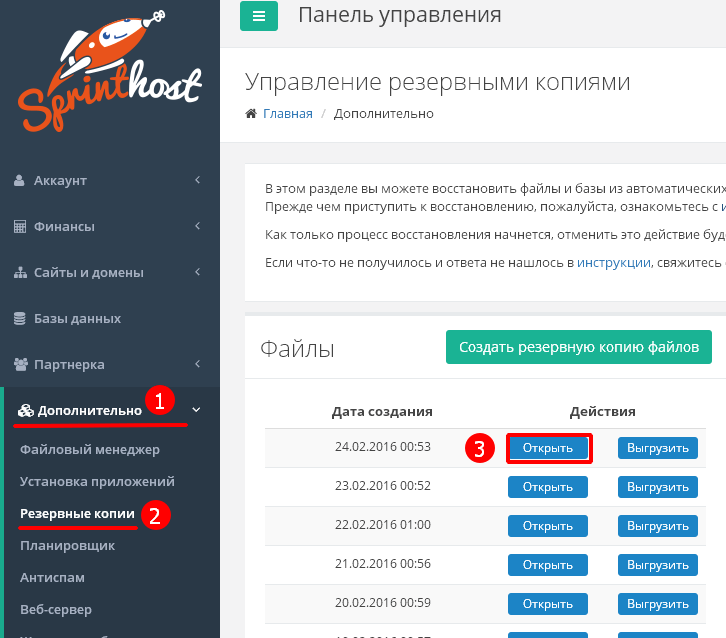 к. базовая версия архива не является самой свежей, то необходимо распаковать остальные инкрементальные архивные части и добавить их в базовую версию, переписав изменённые файлы.
к. базовая версия архива не является самой свежей, то необходимо распаковать остальные инкрементальные архивные части и добавить их в базовую версию, переписав изменённые файлы. tgz.part2 > ./I2020-02-11.user_name.tgz
tgz.part2 > ./I2020-02-11.user_name.tgz