Как восстановить сайт из бэкапа в Hostinger?
Комплексное руководство по восстановлению сайта из бэкапа Hostinger
Если Вы хотите восстановить Ваш сайт из резервной копии, это именно то комплексное руководство, которое Вам нужно.
Вариант 1 — Восстановление сайта за определённую дату в активном хостинг-аккаунте
Если Вы хотите «откатить» сайт к определённой дате, выполните следующие действия.
Во-первых, в разделе Файлы в панели управления найдите меню Бэкапы:
Как только Вы нажмёте на него, Вы увидите все типы резервных копий, которые были сделаны.
Они разделены на 2 категории: бэкапы базы данных MySQL и файлов сайта. Вам понадобятся обе, если Ваш сайт создан на WordPress или любой другой CMS, которая использует подключение к локальной базе данных.
Восстановление файлов
Нажмите Выбрать возле необходимого типа резервных копий, затем выберите дату и нажмите Показать файлы. Это загрузит весь контент с выбранной даты.
Это загрузит весь контент с выбранной даты.
Перемещайтесь по папкам, чтобы выбрать файлы, которые Вы хотите восстановить. Нажмите Восстановить файлы и система запустит процесс, по завершению которого отправит Вам уведомление.
Выберите public_html, чтобы восстановить весь сайт;
Если Вы восстанавливаете поддомен, обязательно выберите папку поддомена.
Восстановление базы данных
Нажмите Выбрать под опцией резервных копий БД, затем выберите базу данных, которую Вы хотите восстановить, и нажмите Показать базы данных:
Проскрольте вниз, и Вы увидите все доступные резервные копии этой базы данных за разные даты. Выберите нужную дату и нажмите Восстановить, система запустит процесс и отправит уведомление, как только это будет сделано.
Готово, Ваш сайт успешно восстановлен! Чтобы увидеть изменения, возможно, Вам придётся очистить кэш браузера и локальный кэш DNS.
Вариант 2 — Восстановление в новый хостинг-аккаунт
Если старый аккаунт уже не активен, но у Вас есть бэкапы, список действий для Вас будет выглядеть следующим образом:
Сохраните резервную копию за желаемую дату.
Активируйте новый хостинг-аккаунт.
Загрузите резервную копию файлов с помощью файлового менеджера или FileZilla.
Если для работы сайта использовалась база данных (она необходима для работы таких популярных CMS как WordPress, Joomla, OpenCart), то создайте новую базу и загрузите копию базы из бэкапа. После этого останется только подключить базу в конфигурационном файле Вашего сайта. Если на сайте будет отображаться ошибка подключения к базе данных, проверьте эту статью.
Готово, Ваш сайт успешно восстановлен! Чтобы увидеть изменения, возможно, Вам придётся очистить кэш браузера и локальный кэш DNS 😊
ПРИМЕЧАНИЕ:
После восстановления Ваш сайт вернётся в то состояние, в котором он был на момент создания резервной копии.
 Все изменения, внесённые после даты резервного копирования, будут отменены.
Все изменения, внесённые после даты резервного копирования, будут отменены.
Восстановление сайта из резервной копии – Beget
Немного о резервных копиях
В данной статье речь пойдет про восстановление из резервной копии (бэкапа), выложенной в корень аккаунта через нашу систему BackUp. Подробнее о системе резервного копирования и работе с разделом BackUp вы можете узнать в руководстве по панели управления.
В процессе создания резервной копии в разделе BackUp, при выборе действия «Выложить на аккаунт», в корне Вашего аккаунта создаётся архив, содержащий в себе файловую структуру выбранного каталога.
Восстановление файловой структуры подразумевает под собой распаковку архива в нужную директорию. Если в целевом каталоге есть файлы с таким же именем, как и в архиве — они будут перезаписаны.
Если вы восстанавливаете сайт после заражения вирусами, корневую директорию сайта нужно предварительно очистить, поскольку те файлы, которые на момент создания резервной копии отсутствовали на вашем сайте, останутся в сохранности.
Имя архива можно посмотреть во вкладке «История заданий» раздела BackUp, нажав на ссылку в колонке «Статус». Если с момента заказа вами резервной копиии ее статус не сменился на «Выполнено» — значит архив еще не загружен в корень Вашего аккаунта, и необходимо немного подождать.
Большинство сайтов использует в своей работе как файлы, так и базу данных. Восстановление работоспособности сайта проходит в 2 этапа:
- Восстановление файловой структуры
- Способ №1: Файловый менеджер
- Способ №2: Терминал
- Восстановление базы данных
- Способ №1: phpMyAdmin
- Способ №2: Терминал
Тем не менее, в зависимости от проблемы на сайте, можно обойтись и одним этапом.
Этап первый: Файловая структура
Распаковка архива, способ №1: Файловый менеджер
Ознакомиться со всеми возможностями файлового менеджера вы можете в руководстве по панели управления хостингом. Более того, если дата резервной копии присутствует в списке доступных резервных копий, вы можете восстановить файловую структуру напрямую из нашей системы резервного копирования без выгрузки на аккаунт.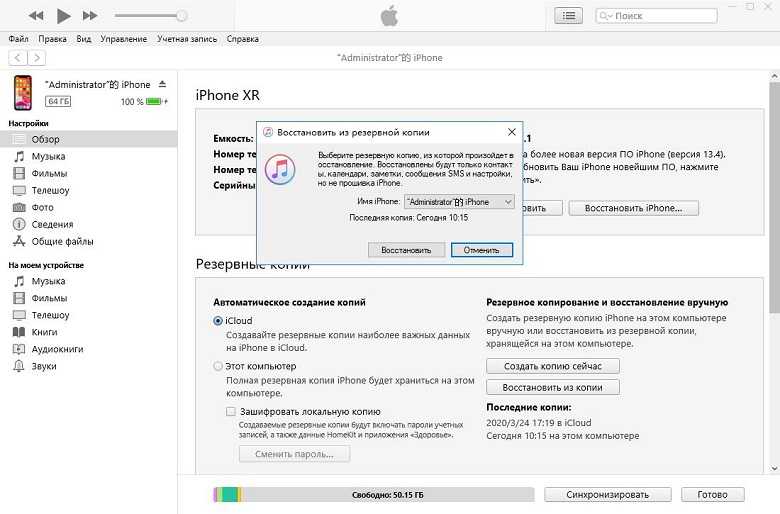 Подробнее об этом можно узнать здесь: Файловый менеджер: Работа с бэкапами.
Подробнее об этом можно узнать здесь: Файловый менеджер: Работа с бэкапами.
Откройте файловый менеджер и перейдите в корень аккаунта, нажав кнопку «Домашний FTP» в верхней панели управления. По созданному архиву кликните правой кнопкой и выберите пункт меню «Распаковать архив»:
В появившемся окне укажите корень (/):
Нажмите «ОК», после чего ожидайте распаковки архива. После завершения процесса распаковки, процедуру восстановления файловой структуры можно считать выполненной.
Распаковка архива, способ №2: Терминал
Терминал — браузерная альтернатива SSH соединению, доступная в личном кабинете при включённом SSH. Включить SSH можно в главном разделе панели управления хостингом, переключив кнопку SSH в положение «ON» в блоке, расположенном с левой стороны. О том, как узнать имя архива, мы описали в начале данной статьи.
Имя архива вам уже известно. Теперь необходимо зайти в терминал, нажав на кнопку Terminal в нижнем левом углу панели управления хостингом (включите доступ к SSH, если Вы этого еще не сделали), и выполнить команду:
test@testserver:~ [2] $ tar -xvf ИМЯ_ФАЙЛА_РЕЗЕРВНОЙ_КОПИИ.tar.gz
Эта команда распакует файлы в директорию, в которой хранились файлы на момент создания резервной копии и перезапишет существующие файлы. Напоминаем: те файлы, которые на момент создания резервной копии отсутствовали на вашем сайте, останутся в сохранности, поэтому перед распаковкой лучше очистить корневую директорию сайта путём удаления имеющихся файлов или переносом их в другую (временную) директорию.
Этап второй: База Данных
Для восстановления состояния базы, сохраненной вручную, необходимо импортировать файл резервной копии в БД, с которой работает сайт. Сделать это можно двумя способами:
Восстановление базы, способ №1: phpMyAdmin
Сначала архив с резервной копией необходимо скачать на компьютер. Сделать это можно через FTP соединение или через файловый менеджер.
Затем нам нужно узнать, с какой базой работает наш сайт. Узнать её название можно из конфигурационного файла CMS. Вот примеры путей до конфигурационных файлов популярных CMS относительно корня сайта:
- WordPress — /wp-config.
 php
php - Joomla — /configuration.php
- MODx — /core/config/config.inc.php либо /manager/includes/config.inc.php
- OpenCart — /config.php и /admin/config.php (обязательно править оба)
- Prestashop — /config/settings.inc.php
- PHPShop — /phpshop/inc/config.ini
- 1C-Bitrix — /bitrix/php_interface/dbconn.php
- Drupal — /sites/default/settings.php
- DLE — /engine/data/dbconfig.php
- HostCMS — /hostcmsfiles/config_db.php
- InstantCMS — /includes/config.inc.php
- Amiro — /_local/config.ini.php
- vBulletin — /include/config.php
- WebAsyst — /kernel/wbs.xml
- Magento — /app/etc/local.xml
- Invision Power Board — /conf_global.php
Затем переходим в раздел MySQL и по клику на соответствующую иконку открываем phpMyAdmin.
Также не забывайте о нашем Руководстве: подробную информацию по этому разделу Панели управления Вы можете получить там.
Теперь нам нужно загрузить нашу резервную копию в БД. Нажмите вкладку «Импорт», выберите файл созданной резервной копии на Вашем компьютере с помощью кнопки «Обзор» и нажмите кнопку «Вперёд»:
Начнется процесс загрузки резервной копии в БД. Он может занять продолжительное время, в зависимости от объема Вашей БД и скорости Вашего интернет-соединения. Если при импорте резервной копии через phpMyAdmin у Вас возникают ошибки (такое возможно, если файл резервной копии достаточно большой) — попробуйте второй способ восстановления.
После загрузки Вы увидите сообщение о том, что импорт произведен успешно.
Восстановление базы, способ №2: терминал
Все действия выполняются из каталога, в котором находится резервная копия. По умолчанию это корневая директория аккаунта. Если Вы не в корневой директории, перейти в неё можно простой командой:
test@testserver:~ [2] $ cd ~
Остается распаковать файл резервной копии командой gunzip:
test@testserver:~ [2] $ gunzip название_архива.sql.gz
Архив будет распакован, в той же папке будет создан файл с именем название_архива.sql. Остается лишь импортировать его в БД сайта командой:
test@testserver:~ [2] $ mysql -u'пользователь' имя_БД -p'пароль' < название_архива.sql
На примере это будет выглядеть так:
test@testserver:~ [2] $ mysql -u'test_testdb' test_testdb -p'myspeficpassword123' < dump.sql
Данные для подключения можно посмотреть в тех же конфигурационных файлах, о которых мы рассказали в первом способе.
Как восстановить WordPress из резервной копии с помощью плагина или cPanel
Контент Themeisle бесплатный. Когда вы покупаете по реферальным ссылкам на нашем сайте, мы получаем комиссию. Узнать больше
Резервное копирование вашего веб-сайта WordPress является обязательным, и было много написано о том, как это сделать, а также об инструментах и плагинах, которые вы должны использовать. Однако, хотя резервное копирование относительно просто, если вам нужно восстановить WordPress из резервной копии, вы обнаружите, что этот процесс не всегда так прост.
В этой статье мы расскажем, как восстановить ваш сайт WordPress из резервной копии. Поскольку существует множество способов резервного копирования, мы подробно рассмотрим некоторые из наиболее популярных методов, пошагово обсудив, как выполнять каждое восстановление. Мы расскажем, как восстановить WordPress из резервной копии, используя…
- UpdraftPlus — бесплатный плагин для резервного копирования WordPress.
- BlogVault — премиум-решение для резервного копирования WordPress.
- cPanel — популярная панель управления хостингом.
Щелкните выше, чтобы сразу перейти к определенному методу .
К концу этого поста вы будете точно знать, как восстановить свой сайт WordPress из резервной копии, если возникнет такая необходимость.
Восстановление вашего веб-сайта WordPress: введение
Хотя у многих людей плагин резервного копирования работает в фоновом режиме, только когда возникает проблема с вашим сайтом, вы останавливаетесь, чтобы рассмотреть варианты восстановления.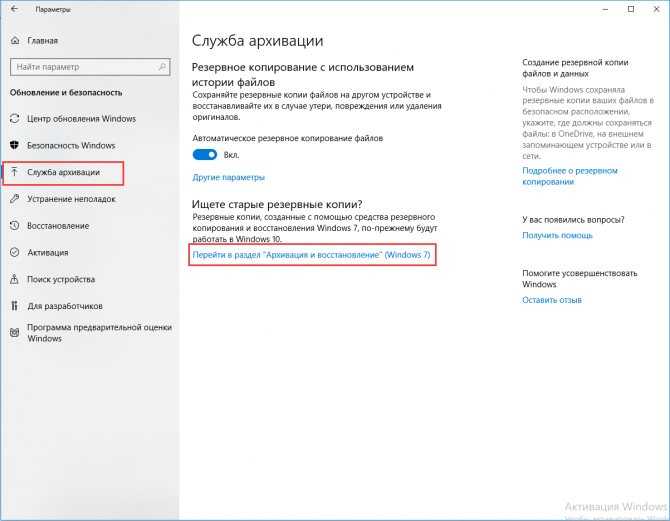
Когда вам может понадобиться восстановить WordPress из резервной копии?
Восстановление вашего веб-сайта — это не очень частая работа, но когда это происходит, чрезвычайно важно, чтобы вы все сделали правильно. Вот несколько случаев, когда вам может понадобиться восстановить WordPress из резервной копии…
- Обновление плагина или темы повредило ваш сайт.
- Ваш веб-сайт взломан, а ваша база данных и/или файлы повреждены.
- Вы переделываете свой веб-сайт, а затем решаете, что предпочитаете исходную версию.
- Вы вносите существенные изменения в функциональность своего веб-сайта, которые нарушают работу вашего сайта.
Примечание: некоторые из этих проблем можно устранить, используя промежуточный сайт WordPress, прежде чем изменять ваш работающий сайт WordPress.
Решение для резервного копирования и восстановления WordPress
Несмотря на то, что существует множество различных способов резервного копирования и восстановления веб-сайта WordPress, проще всего использовать плагин WordPress. Каждый плагин резервного копирования предлагает различные функции и методы резервного копирования и восстановления, поэтому вам нужно выбрать тот, который лучше всего соответствует вашим потребностям.
Каждый плагин резервного копирования предлагает различные функции и методы резервного копирования и восстановления, поэтому вам нужно выбрать тот, который лучше всего соответствует вашим потребностям.
В качестве альтернативы использованию плагина резервного копирования WordPress вы также можете использовать cPanel, если ваш хост WordPress использует cPanel. Хотя cPanel не предлагает автоматическое резервное копирование, cPanel предлагает простой процесс восстановления, который мы обсудим далее в этой статье.
Ниже мы покажем вам, как восстановить сайт WordPress с помощью трех популярных решений:
- UpdraftPlus
- BlogVault
- cPanel
1. UpdraftPlus
UpdraftPlus — популярный плагин резервного копирования и восстановления WordPress, который предоставляет как бесплатную, так и премиальную версии своего сервиса. При резервном копировании с помощью UpdraftPlus вы можете выбрать одно из нескольких мест хранения:
- Дропбокс
- Google Диск
- Амазон S3
- Майкрософт OneDrive
- Microsoft Azure
- Облачное хранилище Google
UpdraftPlus также выполняет полное резервное копирование всех файлов WordPress, баз данных, плагинов и тем, что позволяет при необходимости восстановить весь сайт. UpdraftPlus также дает вам возможность восстанавливать только определенные компоненты — например, вы можете выбрать восстановление только вашей базы данных или только плагинов и т. д.
UpdraftPlus также дает вам возможность восстанавливать только определенные компоненты — например, вы можете выбрать восстановление только вашей базы данных или только плагинов и т. д.
Как восстановить WordPress из резервной копии с помощью UpdraftPlus
Если вы создали резервную копию своего веб-сайта с помощью UpdraftPlus и теперь вам нужно запустить восстановление, то будьте спокойны, вы выбрали плагин с одним из самых быстрых и простых процессов восстановления.
Чтобы начать работу, откройте панель управления WordPress и выберите в меню Settings > UpdraftPlus Backups .
Затем на вкладке Backup/Restore прокрутите вниз до Existing Backups . Здесь вы найдете самые последние резервные копии вашего сайта. Выберите резервную копию, которую хотите использовать, а затем нажмите кнопку Восстановить .
Теперь UpdraftPlus спросит вас, какие компоненты вашего веб-сайта вы хотите восстановить.
Теперь UpdraftPlus подготовит ваши файлы резервных копий. Когда все будет готово, вам нужно нажать Восстановить снова.
Теперь UpdraftPlus запустит восстановление, и после завершения вы увидите сообщение «восстановление успешно» внизу экрана…
Если вам нужно восстановить более старую резервную копию, UpdraftPlus также позволяет вручную загружать файлы резервных копий, а затем следовать тому же интерфейсу восстановления.
2. BlogVault
BlogVault — это универсальное решение премиум-класса, которое обеспечивает резервное копирование и восстановление, а также интегрированную промежуточную подготовку, плавную миграцию сайтов, мониторинг времени безотказной работы и скорости загрузки страниц, инструменты безопасности и многое другое.
- Удобная панель управления BlogVault
- Ежедневное автоматическое резервное копирование с шифрованием
- Резервное копирование в бесплатное внешнее облачное хранилище
- 90-дневный архив резервных копий (365-дневный на планах более высокого уровня)
- Поддержка мультисайтов WordPress
- Резервное копирование в режиме реального времени для магазинов WooCommerce на планах более высокого уровня
BlogVault предлагает бесплатную пробную версию, поэтому, если вы заинтересованы в этом плагине, вы можете попробовать его перед покупкой. Мы также взяли интервью у основателя BlogVault Акшата Чоудхари, если вы хотите узнать больше об этом инструменте.
Мы также взяли интервью у основателя BlogVault Акшата Чоудхари, если вы хотите узнать больше об этом инструменте.
Как восстановить WordPress из резервной копии с помощью BlogVault
Восстановление вашего веб-сайта WordPress с помощью BlogVault — относительно гладкий процесс. Все это происходит с панели инструментов BlogVault, поэтому, даже если вы не можете войти в панель управления WordPress, вы все равно можете быстро и легко восстановить свой сайт.
Чтобы начать работу, войдите в панель управления BlogVault.
В разделе Backups нажмите Restore .
Теперь вам нужно будет ввести некоторые данные FTP, включая…
- Имя узла или сервера FTP
- Тип FTP (FTP, SFTP или FTPS)
- Имя пользователя FTP
- FTP-пароль
Если вы не уверены в этих деталях, обратитесь к своему хостинг-провайдеру. Эта информация позволит BlogVault получить доступ к месту, куда ему необходимо передать файлы, чтобы он мог восстановить ваш сайт:
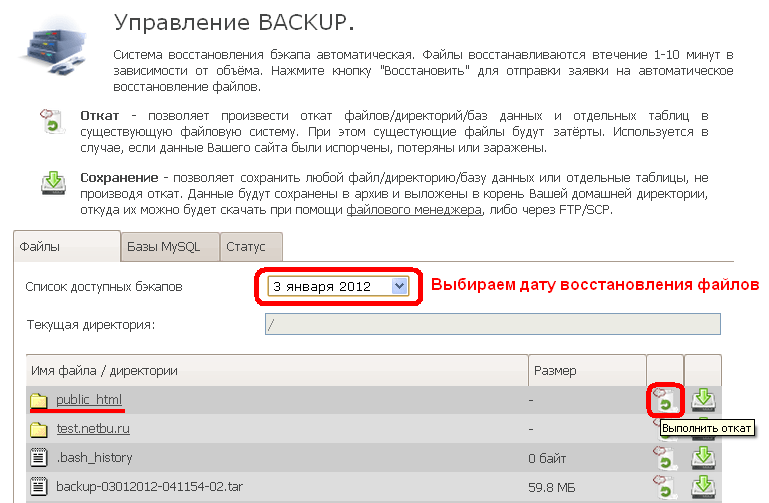
Затем выберите версию резервной копии, которую вы хотите восстановить. В разделе «Дополнительные параметры» вы также можете выбрать восстановление определенных файлов или таблиц базы данных.
Если вы довольны настройками восстановления, нажмите Восстановить — теперь BlogVault восстановит ваш веб-сайт за вас.
3. cPanel
cPanel является предпочтительным инструментом для большинства провайдеров хостинга веб-сайтов, особенно для дешевых веб-хостингов. Веб-панель управления cPanel позволяет вам управлять различными функциями хостинга и веб-сайта, в том числе резервным копированием и восстановлением.
Многие планы и пакеты хостинга автоматически создают резервную копию вашего веб-сайта еженедельно или раз в две недели. Однако cPanel также позволяет создавать резервные копии и восстанавливать веб-сайт вручную.
Когда вы используете cPanel для резервного копирования вручную, вы можете сделать это с помощью инструмента резервного копирования или мастера резервного копирования. Оба предоставляют одну и ту же функцию, но мастер резервного копирования дает вам пошаговые инструкции, проводя вас через весь процесс.
Оба предоставляют одну и ту же функцию, но мастер резервного копирования дает вам пошаговые инструкции, проводя вас через весь процесс.
При резервном копировании вы можете сохранить копию всего веб-сайта, домашнего каталога, баз данных MySQL или других отдельных элементов — затем вы можете загрузить резервную копию на свой компьютер в виде сжатого zip-файла.
Как восстановить WordPress из резервной копии с помощью cPanel
Чтобы восстановить WordPress из резервной копии с помощью cPanel, сначала необходимо войти в свою учетную запись cPanel. Затем прокрутите вниз и выберите Мастер резервного копирования . Точное имя может варьироваться в зависимости от хоста, но оно должно быть чем-то похожим, если не идентичным .
Мастер резервного копирования состоит из трех простых шагов. Под Step One нажмите Restore .
Далее вам нужно выбрать компонент вашего сайта, который вы хотите восстановить.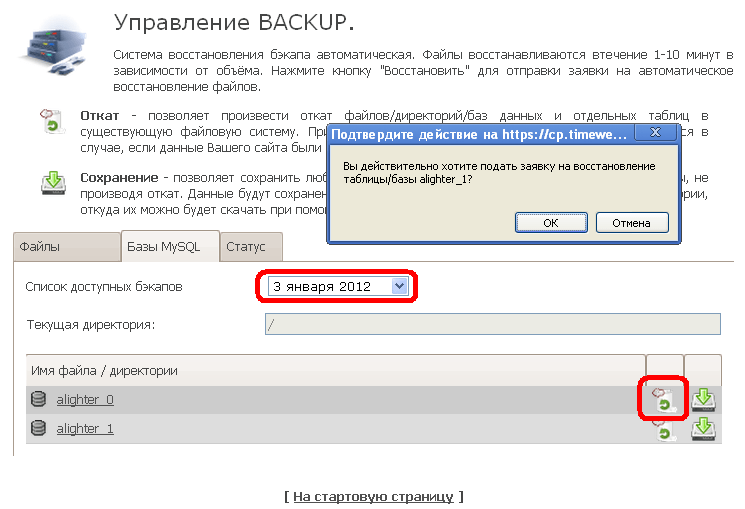 Здесь мы выбрали Базы данных MySQL . База данных вашего сайта WordPress — это то, что хранит весь ваш контент и настройки.
Здесь мы выбрали Базы данных MySQL . База данных вашего сайта WordPress — это то, что хранит весь ваш контент и настройки.
Затем нажмите Выберите файл и выберите загруженный zip-файл из места его хранения. Затем нажмите Загрузить .
cPanel теперь восстановит вашу базу данных из резервной копии.
Если вам также необходимо восстановить файлы вашего сайта WordPress (например, загруженные изображения), вы можете сделать это, выполнив тот же процесс для Домашний каталог .
Последние мысли о том, как восстановить WordPress из резервной копии
Независимо от того, используете ли вы UpdraftPlus, BlogVault или создаете резервную копию своего сайта через cPanel, все три этих инструмента обеспечивают относительно простые процессы восстановления.
Если вы еще этого не сделали, создайте резервную копию своего веб-сайта с помощью одного из этих удобных инструментов. Тогда вы можете расслабиться, зная, что что бы ни случилось с вашим сайтом, вы можете восстановить его за считанные минуты.
Тогда вы можете расслабиться, зная, что что бы ни случилось с вашим сайтом, вы можете восстановить его за считанные минуты.
Есть вопросы о том, как восстановить WordPress из резервной копии? Пожалуйста, не стесняйтесь спрашивать в комментариях ниже.
Бесплатная направляющая
5 основных советов по ускорению
вашего сайта WordPress
Сократите время загрузки даже на 50-80%
просто следуя простым советам.
Была ли эта статья полезной?
НетСпасибо за отзыв!
Как вручную восстановить сайт WordPress из резервной копии (за 5 шагов)
В сообществе WordPress постоянно подчеркивается важность регулярного резервного копирования сайта. Тем не менее, многие люди не осознают, насколько они критичны, пока не столкнутся с неработающим сайтом.
Когда это происходит, нет ничего лучше, чем знать, что у вас есть копия вашего сайта, которую вы можете использовать для восстановления своей работы.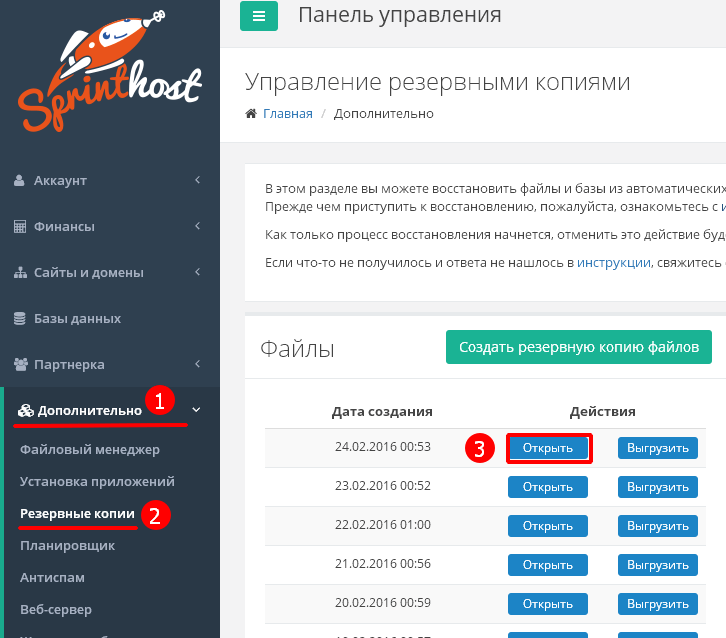 Пока у вас есть резервная копия базы данных и файлов, у вас есть способ вручную восстановить свой сайт WordPress.
Пока у вас есть резервная копия базы данных и файлов, у вас есть способ вручную восстановить свой сайт WordPress.
Примечание редактора: рекомендуется всегда иметь вторичную резервную копию, сохраненную во внешнем месте. На всякий случай 😉
В этом посте мы объясним, когда вам может понадобиться восстановить сайт из резервной копии, и доступные для этого способы. Затем мы расскажем вам, как сделать это вручную за пять шагов. Давайте погрузимся в это!
Зачем вам восстанавливать сайт WordPress из резервной копии
Резервное копирование файлов и базы данных WordPress позволяет восстановить их в случае, если с вашим сайтом что-то пойдет не так. Например, если ваш веб-сайт взломан и испорчен киберпреступником, наличие последней копии позволит вам спасти ваш сайт и вернуть его в прежнее состояние.
Вы можете хорошо разбираться в веб-разработке и программировании, но с вашим сайтом может произойти что-то неожиданное. Несовместимость с темами, уязвимость плагина или даже вмешательство пользователя в код вашего сайта могут привести к тому, что веб-сайт выйдет за рамки базового устранения неполадок.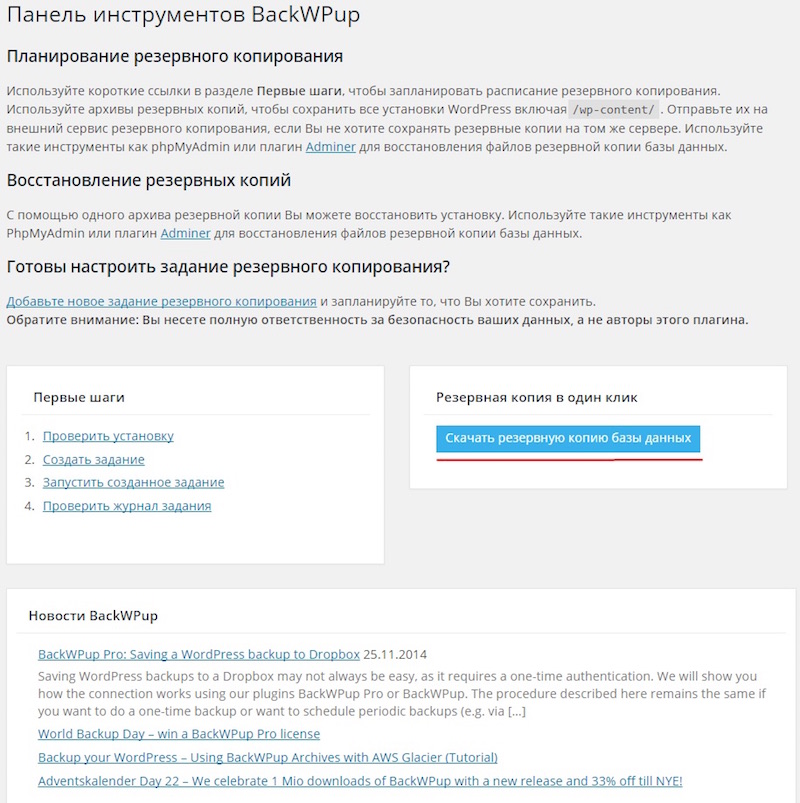
Независимо от того, что происходит с вашим сайтом, важно решить проблему и убедиться, что ваш контент доступен для пользователей. Восстановление последней резервной копии часто является самым быстрым способом восстановления после сбоя WordPress. Это может дать вам время, чтобы заняться устранением корня проблемы.
Общие методы восстановления резервных копий WordPress
Существуют различные способы создания и восстановления резервных копий WordPress. Один из способов — использовать плагин, такой как UpdraftPlus, BlogVault или ManageWP. Хотя эти инструменты могут быть полезными, они также иногда ограничивают возможности.
Например, вы сможете сохранять свои резервные копии, только используя варианты хранения, поддерживаемые вашим плагином. Кроме того, вы не сможете использовать функцию автоматического восстановления, если у вас нет доступа к серверной части вашего сайта.
Другой способ — через вашего хостинг-провайдера. Многие веб-хостинги включают резервное копирование в свои планы, в то время как другие предлагают эту услугу в качестве дополнения. Он часто включает опцию восстановления «в один клик».
Он часто включает опцию восстановления «в один клик».
Однако ваш хост может сохранять резервные копии сайта на том же сервере, на котором хранится ваш сайт. Если он каким-либо образом будет скомпрометирован, и ваш веб-сайт, и ваша последняя копия могут быть потеряны.
По этой причине всегда разумно сохранять самую последнюю резервную копию на свой компьютер или в учетную запись облачного хранилища. Затем, если ничего не помогает, вы всегда сможете вручную восстановить свой сайт WordPress.
Этот процесс немного сложнее по сравнению с восстановлением сайта с помощью плагина или через учетную запись хостинга. Однако ручное восстановление сломанного сайта иногда является наиболее надежным (или единственным) доступным маршрутом.
Как вручную восстановить сайт WordPress из резервной копии (5 шагов)
Чтобы вручную восстановить свой веб-сайт WordPress, вам потребуются резервные копии файлов и базы данных WordPress, сохраненные на локальном компьютере. Некоторые базовые знания о протоколе передачи файлов (FTP) и phpMyAdmin также пригодятся, но если вы не слишком хорошо знакомы с этими инструментами, вы все равно сможете выполнить описанные ниже шаги.
Некоторые базовые знания о протоколе передачи файлов (FTP) и phpMyAdmin также пригодятся, но если вы не слишком хорошо знакомы с этими инструментами, вы все равно сможете выполнить описанные ниже шаги.
Шаг 1: Войдите в свою учетную запись хостинга и откройте phpMyAdmin
Во-первых, вам нужно войти в свою учетную запись хостинга и получить доступ к phpMyAdmin, диспетчеру баз данных, который использует WordPress. Если ваш хост использует cPanel, вы можете нажать на phpMyAdmin значок под Базы данных :
Хосты, использующие другие интерфейсы панели управления, должны по-прежнему обеспечивать легкий доступ к этой платформе. Возможно, вам придется проверить документацию вашего провайдера, чтобы найти его. Открыв phpMyAdmin , перейдите на вкладку Базы данных .
Шаг 2. Импорт базы данных резервной копии
Когда вы начнете восстанавливать базу данных, у вас будет возможность либо очистить существующую базу данных и импортировать в нее резервную копию, либо удалить ее и создать для этой цели новую.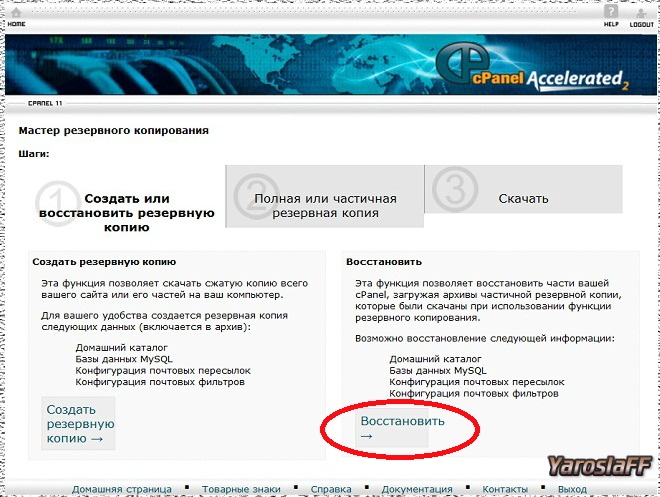 Если вы выберете последний вариант, не забудьте добавить новые учетные данные в свой файл wp-config.php .
Если вы выберете последний вариант, не забудьте добавить новые учетные данные в свой файл wp-config.php .
После того, как вы нашли базу данных, в которую хотите восстановить резервную копию WordPress, нажмите на вкладку Импорт в верхней части экрана:
В разделе Файл для импорта нажмите кнопку Выбрать файл и выберите резервную копию базы данных, из которой вы ее сохранили:
Затем в разделе Формат щелкните раскрывающийся список и выберите SQL :
Затем щелкните Перейти 9кнопка 0024. Для phpMyAdmin может потребоваться некоторое время, чтобы импортировать вашу резервную базу данных, но как только она будет завершена, эта часть вашего сайта (включая ваши сообщения и страницы) должна быть восстановлена.
Шаг 3: Установите FTP-клиент и войдите в него
Теперь, когда ваша база данных снова работает, пришло время обратить ваше внимание на ваши файлы WordPress. Чтобы восстановить их, вам понадобится либо файловый менеджер вашего хостинг-провайдера, либо FTP-клиент, например FileZilla:
. Для последнего варианта вам потребуется получить учетные данные FTP из своей учетной записи хостинга. Как и ссылка для открытия phpMyAdmin, расположение этой информации зависит от интерфейса панели управления вашего провайдера.
Для последнего варианта вам потребуется получить учетные данные FTP из своей учетной записи хостинга. Как и ссылка для открытия phpMyAdmin, расположение этой информации зависит от интерфейса панели управления вашего провайдера.
В cPanel вы можете найти свои учетные данные, нажав Учетные записи FTP в разделе Файлы :
После загрузки и запуска FileZilla войдите в систему, используя свои учетные данные, и нажмите кнопку Quickconnect :
Это должно установить подключение к вашему серверу. Вы узнаете, что это сработало, когда Статус обновится до Список каталогов «/» успешно.
Шаг 4: Загрузите файлы резервной копии WordPress
В FileZilla вы увидите свои локальные файлы в левой части экрана. Важно убедиться, что ваша резервная копия находится в разархивированном файле и сохранена на вашем компьютере, чтобы она была доступна здесь. «Удаленный сайт» (ваш сервер) будет справа:
Теперь вам нужно удалить старые файлы с вашего сервера. Прежде чем сделать это, убедитесь, что ваша резервная копия включает любой пользовательский код, который вы хотите сохранить, так как в противном случае вы не сможете его восстановить. В FileZilla вы можете просто щелкнуть правой кнопкой мыши старые файлы и выбрать Удалить .
Прежде чем сделать это, убедитесь, что ваша резервная копия включает любой пользовательский код, который вы хотите сохранить, так как в противном случае вы не сможете его восстановить. В FileZilla вы можете просто щелкнуть правой кнопкой мыши старые файлы и выбрать Удалить .
Затем загрузите резервную копию. FileZilla позволяет вам просто перетаскивать файлы с локального компьютера на сервер. На других платформах должна быть очевидная опция Загрузить .
Если вы используете FileZilla, внизу экрана будет три вкладки: Файлы в очереди, Неудачная передача, и Успешная передача . Файлы в очереди — это те файлы, которые находятся в процессе загрузки с вашего локального компьютера на ваш сервер.
После загрузки файлы резервных копий появятся в списке на вкладке Успешная передача . В зависимости от размера вашего сайта этот процесс может занять некоторое время. Как только количество файлов в очереди достигнет нуля, восстановление должно быть завершено.
Шаг 5. Убедитесь, что ваш сайт был безопасно восстановлен
Надеюсь, вы дошли до этого места без проблем. Как только ваши файлы будут переданы, вы захотите посетить свой веб-сайт, чтобы убедиться, что все работает правильно.
Начните с проверки, чтобы подтвердить, что ваши плагины были успешно перенесены. Возможно, вам придется переустановить и/или реактивировать некоторые из них.
Также существует вероятность того, что ваша структура постоянных ссылок изменилась, что может привести к тому, что ссылки на вашу страницу и сообщения не работают. Чтобы убедиться, что они работают правильно, вы можете перейти к Настройки > Постоянные ссылки в панели инструментов WordPress:
Мы также рекомендуем изменить пароль администратора WordPress. Вы также можете рассмотреть возможность запроса новых паролей для всех пользователей, в том числе для многосайтовых сетей. Это особенно важно, если вы имеете дело со взломанным веб-сайтом.
Наконец, сейчас самое время установить несколько мер безопасности и резервного копирования.

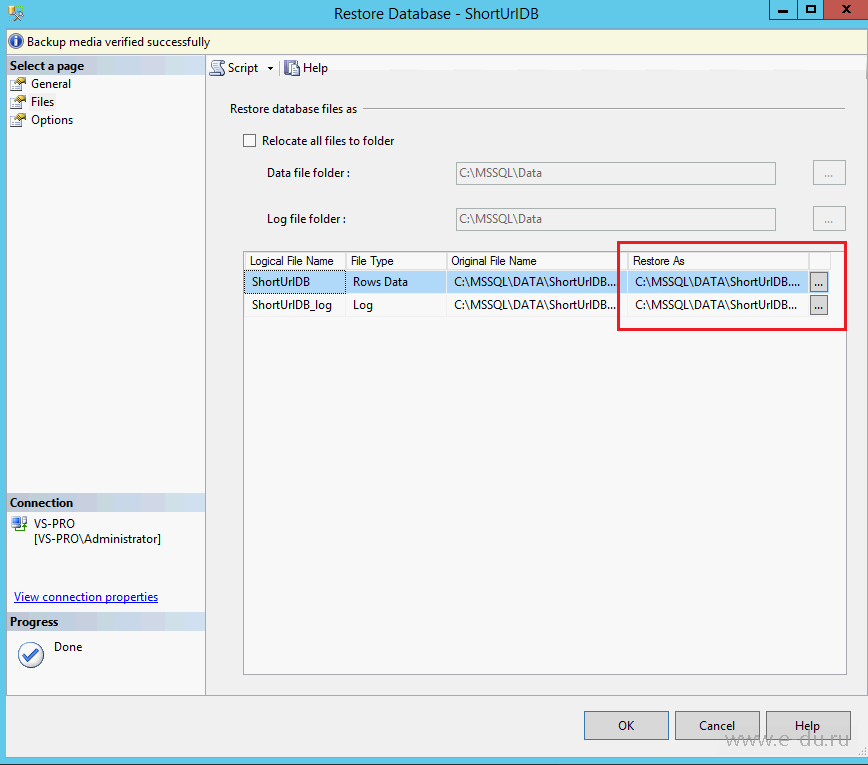 Все изменения, внесённые после даты резервного копирования, будут отменены.
Все изменения, внесённые после даты резервного копирования, будут отменены.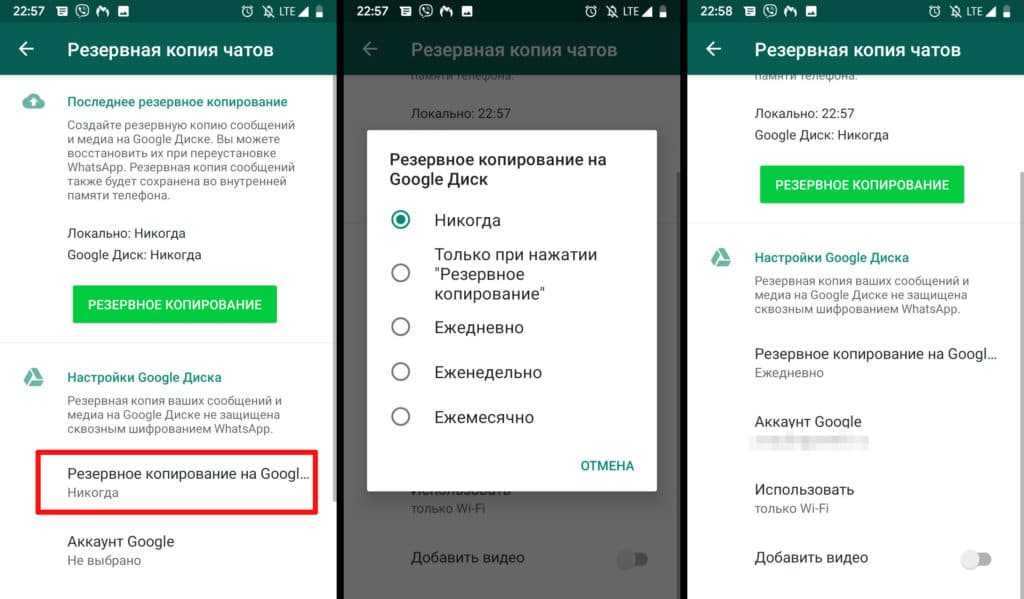 tar.gz
tar.gz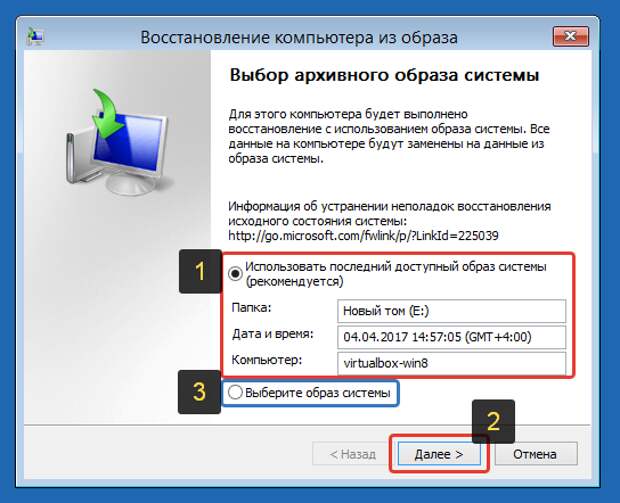 php
php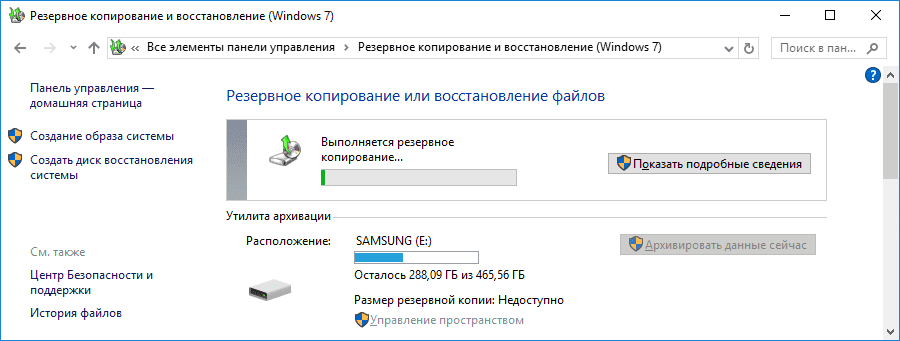 sql.gz
sql.gz