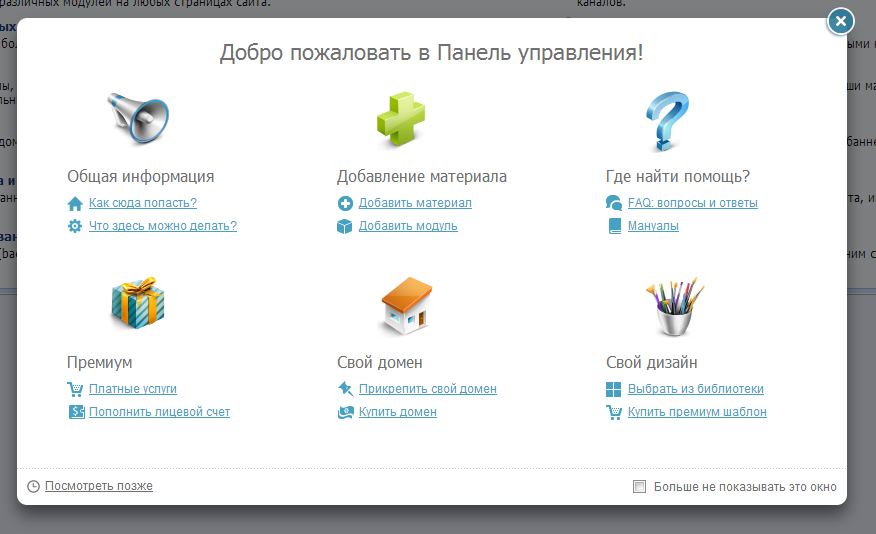Панель управления | Инструкция Moguta.CMS
Как попасть в панель управления Настройки →
Панель управления – в данном разделе вы можете управлять своими товарами, категориями, заказами, покупателями и всем, что есть в вашем интернет-магазине. Как попасть в панель управления.
Располагается она по адресу http://ваш_сайт/mg-admin.
Часто можно услышать, что панель управления называют: «Админка», от слова администратор.
Видео
Инструкция
- Логотип Moguta.CMS – по условиям использования изменять его в панели управления запрещено.
- Разделы панели управления – каждый из разделов управляет своими составляющими магазина (товары, страницы, заказы…)
- Версия CMS – индикатор используемой версии Moguta.CMS.
- Сводная статистика магазина – предоставляет сводный график продаж интернет-магазина.

- Количественный индикатор – указывает на количество заказов, требующих внимание менеджера.
- Язык интерфейса – позволяет выбрать одну из доступных языковых локалей. Применяется только к панели управления.
- Кнопка для перехода на сайт – по клику открывает главную страницу сайта.
- Выход из панели управления – по клику производит разлогинивание администратора.
Товары – в данном разделе можно создавать подробную карточку товара, редактировать существующие товары и удалять их из каталога. Выгружать и загружать каталог в формате CSV. Выгружать каталог в формате yml – для загрузки на Яндекс.Маркет, а также использовать другие торговые площадки.
Категории – в данном разделе можно создавать, редактировать, удалять категории, устанавливать наценки и скидки для категорий.
Страницы – в данном разделе можно создавать, редактировать, удалять информационные страницы сайта.
*Для перечисленных выше разделов доступен блок настройки SEO – для оптимизации страниц сайта.
Заказы – в данном разделе представлена вся информация об оформленных заказах, которые можно печатать, редактировать, клонировать, удалять. Удобный фильтр позволяет найти все необходимые заказы, а также совершать одинаковые действия для нескольких заказов.
Покупатели – в данном разделе выводится список всех зарегистрированных пользователей, о каждом можно посмотреть информацию, изменить данные, закрыть доступ к личному кабинету. Кроме этого можно регистрировать пользователей и выгружать список в CSV файл для дальнейшего использования, например для email-рассылок. А также можно создавать собственный группы пользователей наделяя их особыми полномочиями.
Плагины – в данном разделе открывает выпадающий список включенных плагинов, которые имеют настройки. При нажатии на раздел открывается список всех загруженных плагинов, с описанием, версией плагина, кнопкой настройки и индикатором активности.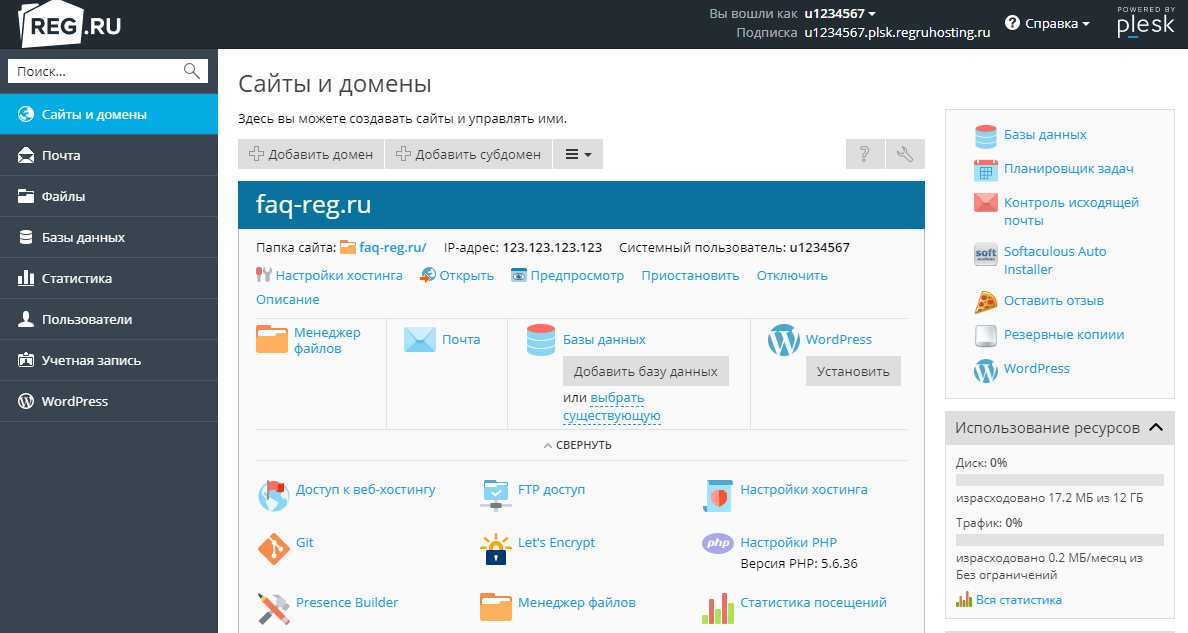 В разделе можно проверить доступные обновления плагинов, обновить, включить/выключить и перейти к настройке плагина.
В разделе можно проверить доступные обновления плагинов, обновить, включить/выключить и перейти к настройке плагина.
Настройки – в данном разделе доступны все управляющие опции сайта, редактирование шаблонов, настройка способов доставки и оплаты, валюты магазина, создание и редактирование характеристик товаров , настроки для seo оптимизации.
Как войти в панель управления?
← Как обновить систему до последней версии Как попасть в панель управления →
Как открыть панель управления Windows
Пишешь в инструкции: «откройте панель управления, выберите пункт программы и компоненты», после чего оказывается, что не все пользователи знают, как открыть панель управления, да и этот пункт не всегда присутствует. Заполним пробел.
В этом руководстве — 5 способов войти в панель управления Windows 10 и Windows 8.1, часть из которых работают и в Windows 7. А заодно и видео с демонстрацией указанных способов в конце. Отдельная инструкция: Как открыть панель управления Windows 10.
Примечание: обратите внимание, что в подавляющем большинстве статей (и здесь и на других сайтах), при указании какого-то пункта в панели управления, она включена в вид «Значки», в то время как по умолчанию в Windows включен вид «Категория». Рекомендую учитывать это и сразу переключаться на значки (в поле «Просмотр» вверху справа в панели управления).
Открываем панель управления через «Выполнить»
Диалоговое окно «Выполнить» присутствует во всех последних версиях ОС Windows и вызывается сочетанием клавиш Win+R (где Win — клавиша с эмблемой ОС).
Через «Выполнить» можно запустить что угодно, в том числе и панель управления.
Для этого просто введите слово control в поле ввода, а затем нажмите кнопку «Ок» или клавишу Enter.
Кстати, если вам по какой-то причине потребовалось открыть панель управления через командную строку, в ней вы так же можете просто написать control и нажать Enter.
Есть и еще одна команда, с помощью которой можно войти в панель управления с помощью «Выполнить» или через командную строку: explorer shell:ControlPanelFolder
Быстрый вход в панель управления Windows 10 и Windows 8.
 1
1Обновление: в Windows 10 последних версий пункт Панель управления пропал из меню Win+X, но его можно вернуть: Как вернуть Панель управления в контекстное меню Пуск Windows 10.
В Windows 8.1 и Windows 10 вы можете попасть в панель управления буквально в один-два клика. Для этого:
- Нажмите клавиши Win+X или кликните правой кнопкой мыши по кнопке «Пуск».
- В меню, которое появится, выберите пункт «Панель управления».
Впрочем, в Windows 7 это можно сделать не менее быстро — нужный пункт присутствует в обычном меню «Пуск» по умолчанию.
Используем поиск
Один из самых разумных способов запустить что-то, что вы не знаете, как открывается в Windows — использовать встроенные функции поиска.
В Windows 10 поле поиска вынесено по умолчанию на панель задач. В Windows 8.1 вы можете нажать клавиши Win+S или просто начать набирать текст, находясь на начальном экране (с плитками приложений). А в Windows 7 такое поле присутствует внизу меню «Пуск».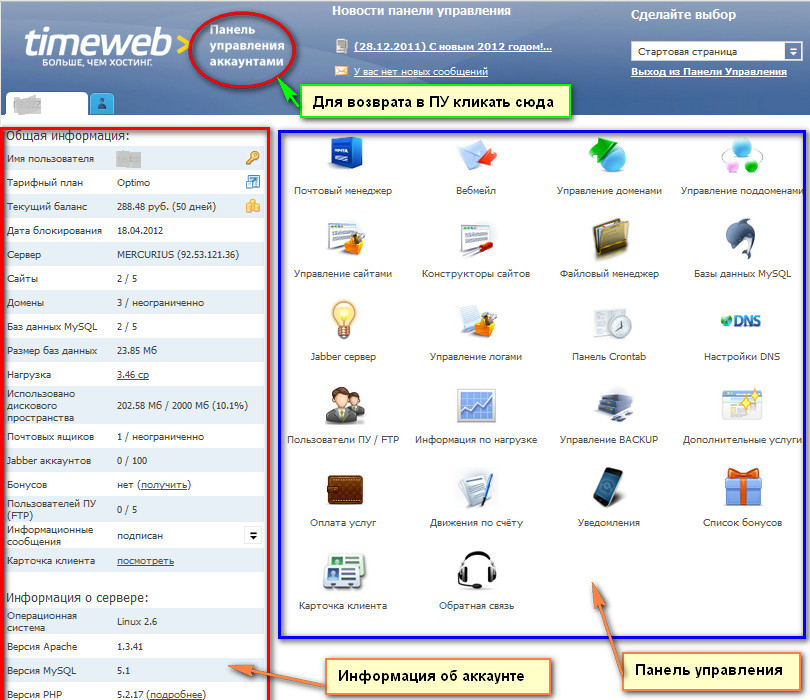
Если вы просто начнете набирать «Панель управления», то в результатах поиска вы быстро увидите нужный пункт и сможете запустить его, просто кликнув.
Дополнительно, при использовании данного способа в Windows 8.1 и 10, вы можете кликнуть правой кнопкой мыши по найденной панели управления и выбрать пункт «Закрепить на панели задач» для быстрого ее запуска в будущем.
Отмечу, что в некоторых предварительных сборках Windows, а также в некоторых других случаях (например, после самостоятельной установки языкового пакета), панель управления находится только по вводу «Control Panel».
Создание ярлыка для запуска
Если вам часто требуется доступ к панели управления, то вы можете просто создать ярлык для ее запуска вручную. Для этого кликните правой кнопкой мыши на рабочем столе (или в какой-либо папке), выберите пункт «Создать» — «Ярлык».
После этого, в поле «Укажите расположение объекта» введите один из следующих вариантов:
- control
- explorer shell:ControlPanelFolder
Нажмите «Далее» и введите желаемое отображаемое имя ярлыка.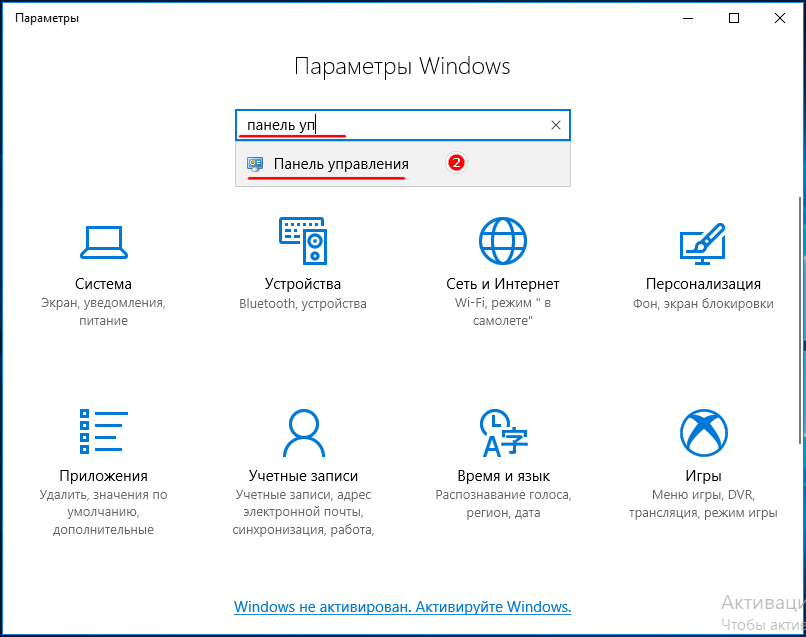 В дальнейшем, через свойства ярлыка вы можете так же изменить и значок, при желании.
В дальнейшем, через свойства ярлыка вы можете так же изменить и значок, при желании.
Горячие клавиши для открытия Панели управления
По умолчанию, в Windows не предусмотрена комбинация горячих клавиш для того, чтобы открыть панель управления, однако вы можете ее создать, в том числе и без использования дополнительных программ.
Для этого, выполните следующие действия:
- Создайте ярлык, как это описано в предыдущем разделе.
- Кликните правой кнопкой мыши по ярлыку, выберите пункт «Свойства».
- Кликните в поле «Быстрый вызов».
- Нажмите желаемую комбинацию клавиш (обязательно Ctrl+Alt+ Ваша клавиша).
- Нажмите Ок.
Готово, теперь по нажатию выбранной вами комбинации, будет запускаться панель управления (только не удаляйте ярлык).
Видео — как открыть панель управления
И наконец видео-инструкция на тему запуска панели управления, в которой показаны все перечисленные выше способы.
Надеюсь, эта информация была полезной для начинающих пользователей, а заодно и помогла увидеть, что почти все в Windows можно делать далеко не одним способом.
remontka.pro в Телеграм | Способы подписки
Как войти на ваш сервер или в учетную запись
Как войти в ваш сервер или в учетную запись
Действительно для версий 100 до последней версии
Версия:
100
Последнее изменение: 12 июля 2022 г.
Обзор
В этом документе объясняется, как войти в cPanel, WHM, веб-почту и интерфейс командной строки (CLI).
Выберите продукт cPanel и WHM, в который вы хотите войти:
- cPanel
- WHM
- Веб-почта
Чтобы войти в интерфейс cPanel, выполните следующие действия:
- Введите IP-адрес или домен и служебный порт
2083в предпочитаемом браузере (например,https://198.).
- Введите свое имя пользователя cPanel в текстовое поле Имя пользователя .
- Введите свой пароль в текстовое поле Пароль .
- Нажмите Войти .
Для получения дополнительной информации прочитайте раздел Как получить доступ к cPanel.
Для входа в интерфейс WHM выполните следующие действия:
- Введите IP-адрес или домен и служебный порт
2087в предпочитаемом браузере (например,https://198.51.100.1: 2087). - Введите свое имя пользователя WHM в текстовое поле Имя пользователя .
- Введите свой пароль в поле
- Щелкните Войти .
Для получения дополнительной информации прочитайте раздел Как получить доступ к WHM.
Чтобы войти в интерфейс Webmail , выполните следующие действия:
- Введите IP-адрес или домен и служебный порт
2096в предпочтительном браузере (например,https://198.). 51. 100.1:2096
51. 100.1:2096 - Введите свой адрес электронной почты в текстовое поле Адрес электронной почты .
- Введите свой пароль в текстовое поле Пароль .
- Щелкните
Для получения дополнительной информации прочитайте раздел Как получить доступ к веб-почте.
URL-адреса службы
URL-адрес службы cPanel и WHM содержит следующие разделы:
| Раздел | Описание | Пример |
|---|---|---|
| Протокол | Протокол, который ваш браузер использует для связи с удаленным сервером. cPanel, WHM и Webmail используют 9Протокол 0038 https . Этот протокол обеспечивает HTTP через зашифрованное соединение. Зашифрованное SSL-соединение , а не передает ваше имя пользователя и пароль в виде обычного текста. | https:// |
| Адрес |  В этом разделе URL-адреса указывается удаленный сервер, к которому вы хотите получить доступ. Когда вы используете доменное имя для доступа к службам cPanel и WHM, сделайте определенным , что запись системы доменных имен (DNS) распространилась по системе DNS. В этом разделе URL-адреса указывается удаленный сервер, к которому вы хотите получить доступ. Когда вы используете доменное имя для доступа к службам cPanel и WHM, сделайте определенным , что запись системы доменных имен (DNS) распространилась по системе DNS. | example.com |
| Номер порта | Номер порта, который использует служба cPanel и WHM. Вы должны указать номер порта для доступа к сервису cPanel и WHM. Чтобы указать номер порта, введите двоеточие ( | 2083 |
| Жетон безопасности | Маркер безопасности, который сервер добавляет к URL-адресу вашего сеанса. Маркеры безопасности помогают предотвратить несанкционированное использование веб-сайта посредством подделки межсайтовых запросов (XSRF). Токены безопасности содержат строку cpsess и 10-значный номер. | cpsess1234567890 |
Для получения дополнительной информации о подключениях cPanel, WHM и веб-почты прочитайте нашу документацию «Как настроить брандмауэр для cPanel и служб WHM».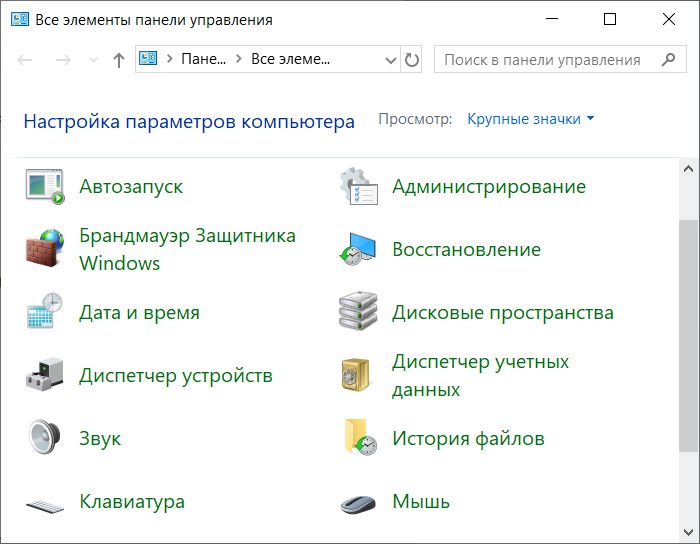
Внешняя аутентификация
Ваш хостинг-провайдер может разрешать пользователям доступ к cPanel или веб-почте с внешними аутентификационными данными (например, cPanelID, Аккаунты Google®, Facebook® или портал вашего хостинг-провайдера). Это уменьшает количество паролей, которые вам нужно запомнить.
Если вы являетесь системным администратором и хотите активировать внешние методы аутентификации для своих пользователей, прочитайте нашу документацию по управлению внешней аутентификацией.
Двухфакторная аутентификация (2FA)
Двухфакторная аутентификация (2FA) обеспечивает безопасность за счет дополнительного шага входа в систему. Если вы включите 2FA для учетной записи, пользователи должны предоставить сгенерированный шестизначный код безопасности, чтобы завершить вход. Для получения дополнительной информации ознакомьтесь с нашей документацией по двухфакторной аутентификации для cPanel и двухфакторной аутентификации для WHM.
Как получить доступ к cPanel
Чтобы получить доступ к cPanel, введите IP-адрес или домен и порт 2083 в предпочитаемом браузере. Например:
Например:
-
https://198.51.100.1:2083— Доступ к cPanel через зашифрованное соединение с вашим IP-адресом. -
https://example.com:2083— Доступ к cPanel через зашифрованное соединение с вашим доменным именем.
Вы можете войти одним из следующих способов:
Используйте свою учетную запись cPanel
Чтобы войти в свою учетную запись cPanel, выполните следующие действия:
- Введите свое имя пользователя cPanel в текстовое поле Имя пользователя .
- Введите свой пароль в текстовое поле Пароль .
- Щелкните Войти . Появится интерфейс cPanel Tools .
Если в вашей учетной записи используется двухфакторная аутентификация (2FA), выполните следующие дополнительные действия:
- Откройте предпочитаемое приложение 2FA на своем смартфоне, чтобы сгенерировать шестизначный код безопасности.
- Введите предоставленный шестизначный код безопасности.

- Нажмите Продолжить .
Использовать внешнюю аутентификацию для cPanel
Чтобы войти с внешней аутентификацией, выполните следующие действия:
- Выберите поставщика удостоверений внешней аутентификации, которого вы хотите использовать.
- Если вам необходимо войти в систему поставщика удостоверений, появится интерфейс входа в систему поставщика удостоверений. Введите свои учетные данные для аутентификации.
- При необходимости разрешите провайдеру войти на сервер.
Появится интерфейс входа в cPanel и отобразится сообщение, подтверждающее, что вы прошли аутентификацию у провайдера.
Как получить доступ к WHM
Чтобы получить доступ к WHM, введите IP-адрес или домен и порт
2087 в предпочтительном браузере. Например:-
https://198.51.100.1:2087— Доступ к WHM через зашифрованное соединение с вашим IP-адресом. -
https://example.— Доступ к WHM через зашифрованное соединение с вашим доменным именем. com:2087
com:2087
Вы можете войти одним из следующих способов:
Использовать учетную запись WHM
Чтобы войти в свою учетную запись WHM, выполните следующие действия:
- Введите свое имя пользователя WHM в текстовом поле Имя пользователя .
- Введите свой пароль в текстовое поле Пароль .
Если в вашей учетной записи используется двухфакторная аутентификация (2FA), выполните следующие дополнительные действия:
Откройте предпочитаемое приложение двухфакторной аутентификации на своем смартфоне, чтобы получить шестизначный защитный код.
Введите шестизначный код безопасности, предоставленный приложением.
Нажмите Продолжить .
Использовать внешнюю аутентификацию для WHM
Чтобы войти с внешней аутентификацией, выполните следующие действия:
- Нажмите кнопку, соответствующую вашему внешнему поставщику аутентификационных данных.

- Если вам необходимо войти в систему поставщика удостоверений, появится интерфейс входа в систему поставщика. Введите свои учетные данные для аутентификации.
- При необходимости авторизуйте провайдера для входа на сервер.
Появляется интерфейс входа в систему WHM и отображается сообщение, подтверждающее, что вы прошли аутентификацию у провайдера.
Если вы уже связали поставщика удостоверений с одной учетной записью WHM, интерфейс автоматически войдет в систему.
Если вы уже связали провайдера с несколькими учетными записями WHM, появится новый интерфейс. Выберите нужную учетную запись cPanel или нажмите Связать другую учетную запись , чтобы связать другую учетную запись cPanel.
Если вам нужно связать поставщика удостоверений с учетной записью WHM, вы увидите следующее сообщение:
Ваша учетная запись не связана с существующей учетной записью "WHM".
Введите имя пользователя и пароль и войдите на свой сервер. Это действие связывает внешнего провайдера с вашей учетной записью WHM. Пожалуйста, войдите в систему, чтобы подключить учетную запись.
Пожалуйста, войдите в систему, чтобы подключить учетную запись.
Используйте сценарий whmlogin
Сценарий /usr/local/cpanel/scripts/whmlogin создает одноразовый URL-адрес входа в сеанс для WHM. Чтобы получить доступ к WHM с помощью этого сценария, выполните следующие действия:
- Используйте SSH для доступа к серверу в качестве пользователя root .
- Запустите сценарий
/usr/local/cpanel/scripts/whmlogin. Вывод будет похож на следующий пример:https://198.51.100.1:2087/cpsess1234567890/login/?session=root%3aAqI0aGGAFWI_Mab_%3acreate_user_session%2c31cd420f0fd6aca696а2890ф580ф2ф0а
- Перейдите по указанному URL-адресу в предпочтительном браузере. Появится интерфейс WHM Home .
Как получить доступ к Webmail
Вы можете получить доступ к Webmail напрямую через браузер или войти в Webmail через интерфейс cPanel.
Прямой доступ к веб-почте
Для доступа к веб-почте введите IP-адрес или домен и порт 2096 в предпочтительном браузере. Например:
-
https://198.51.100.1:2096— доступ к веб-почте через зашифрованное соединение с вашим IP-адресом. -
https://example.com:2096— Доступ к веб-почте через зашифрованное соединение с вашим доменным именем.
Вы можете войти одним из следующих способов:
Использовать учетную запись веб-почты
Чтобы войти в свою учетную запись веб-почты, выполните следующие действия:
- Введите свое имя пользователя в текстовое поле Имя пользователя .
- Введите свой пароль в Пароль текстовое поле.
- Щелкните Войти . Появится интерфейс Webmail .
Использовать внешнюю аутентификацию для веб-почты
Чтобы войти с внешней аутентификацией, выполните следующие действия:
- Нажмите кнопку, соответствующую поставщику удостоверений внешней аутентификации, который вы хотите использовать.

- Если вам необходимо войти в систему поставщика удостоверений, появится интерфейс входа в систему поставщика. Введите свои учетные данные для аутентификации.
- При необходимости авторизуйте провайдера для входа на сервер.
Появится интерфейс входа в веб-почту и сообщение, подтверждающее, что вы прошли аутентификацию у провайдера.
Доступ к веб-почте из интерфейса cPanel
Чтобы получить доступ к веб-почте из интерфейса cPanel, выполните следующие действия:
- Перейдите к интерфейсу учетных записей электронной почты cPanel ( cPanel » Главная » Электронная почта » Учетные записи электронной почты ).
- Нажмите Проверьте адрес электронной почты в столбце действий в строке, соответствующей учетной записи электронной почты, к которой вы хотите получить доступ к веб-почте. Появится интерфейс Webmail .
Многие задачи системного администрирования и некоторые задачи администрирования веб-сайтов требуют доступа к серверу из интерфейса командной строки (CLI).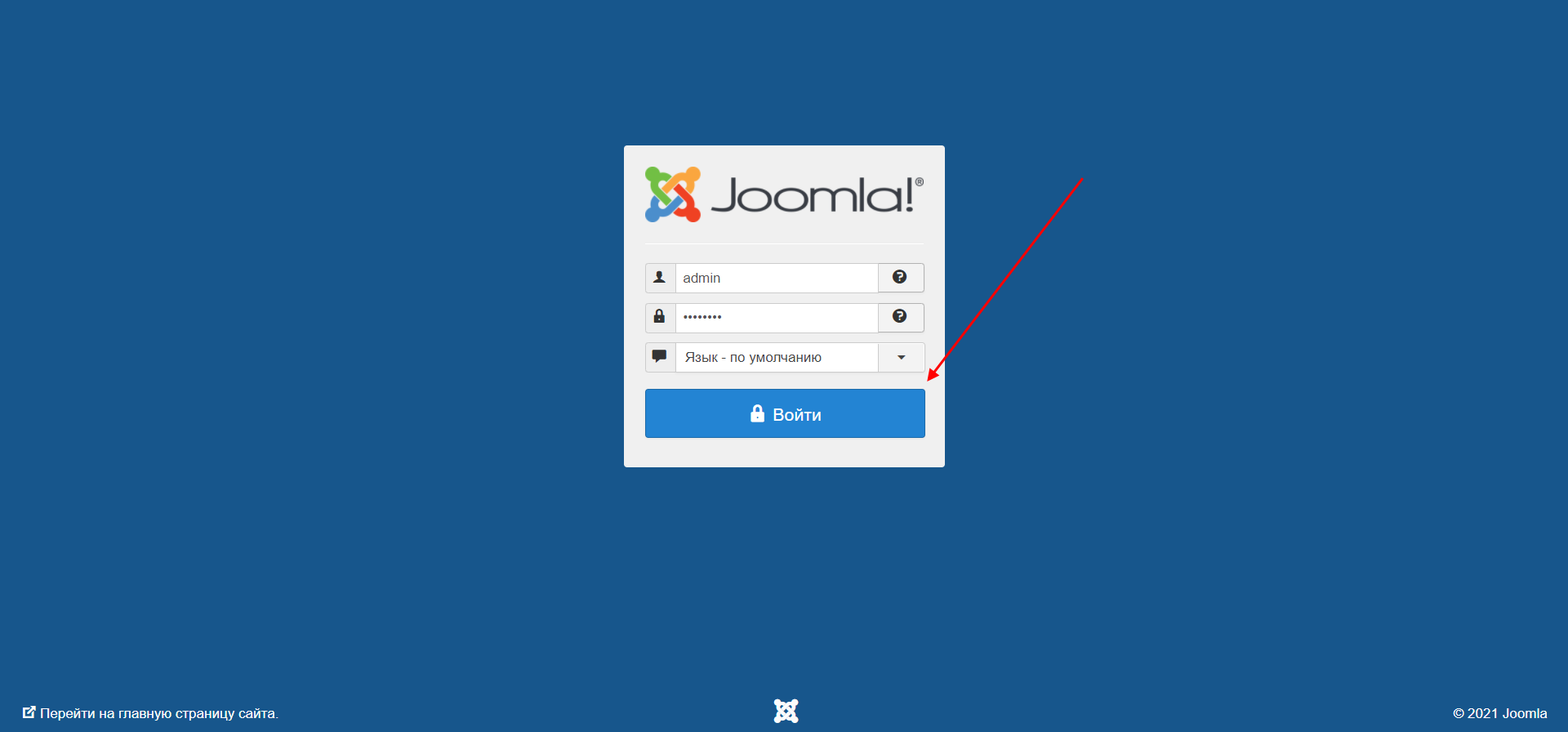 Для получения информации о том, как войти в командную строку, прочитайте нашу документацию Как получить доступ к командной строке.
Для получения информации о том, как войти в командную строку, прочитайте нашу документацию Как получить доступ к командной строке.
Изменить язык интерфейса входа в систему
Изменение локали в интерфейсе изменит язык интерфейса по умолчанию. Чтобы изменить языковой стандарт интерфейса входа в систему, щелкните имя нужного языкового стандарта в нижней части интерфейса. Если вы не видите свою локаль, нажмите ... , чтобы отобразить полный список доступных локалей. После выбора нового языкового стандарта интерфейс входа в систему будет обновлен с использованием нового языкового стандарта.
Интерфейс WHM | Документация cPanel и WHM
- cPanel и документация по WHM
- WHM
- Интерфейс WHM
интерфейс whmui
Содержание
Содержание
Интерфейс WHM
Действительно для версий 112 до последней версии
Версия:
102
106
112
Последнее изменение: 27 марта 2023 г.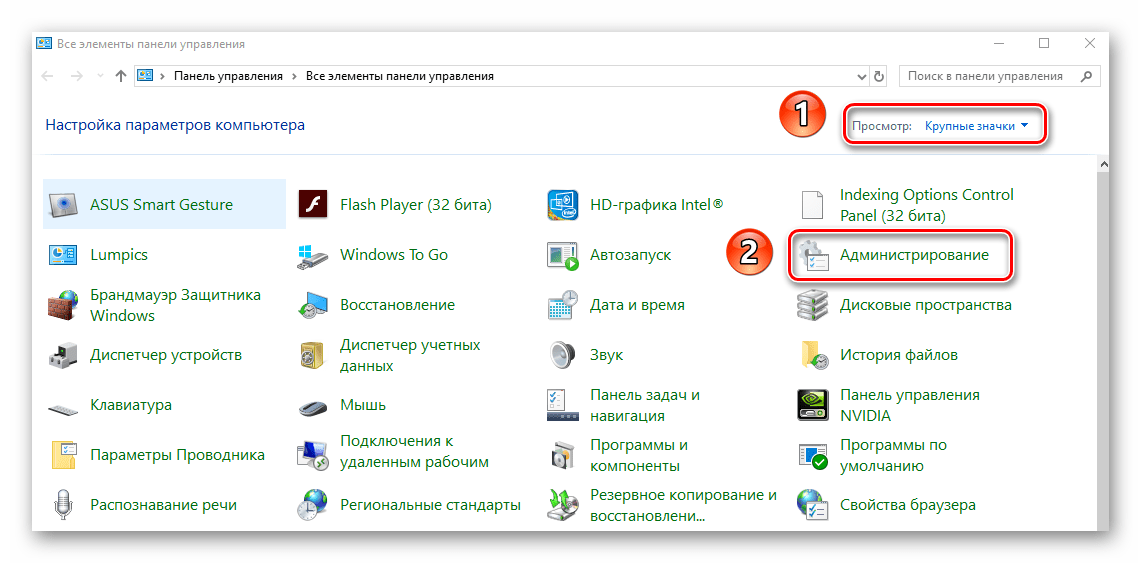
Обзор
Интерфейс WHM предоставляет корневой каталог сервера пользователю и реселлерам с привилегиями уровня root ко всем функциям администрирования сервера WHM.
Интерфейс WHM состоит из следующих разделов:
- Верхняя панель навигации
- Боковое меню навигации
- Важные следующие шаги
- Избранное
- Панель статистики
- Инструменты
- Панель навигации нижнего колонтитула
Верхняя панель навигации
Верхняя панель навигации WHM остается видимой при перемещении по интерфейсу WHM. Верхняя панель навигации содержит следующие функции:
| Особенность | Описание |
|---|---|
| Поиск функций и учетных записей | Чтобы найти функцию или учетную запись, введите одно или несколько ключевых слов в текстовое поле Search . Результаты поиска будут заполняться по мере ввода слов. Используйте клавиши со стрелками или мышь, чтобы выбрать результат поиска, который вы хотите просмотреть. Используйте клавиши со стрелками или мышь, чтобы выбрать результат поиска, который вы хотите просмотреть.
|
| Уведомления | WHM покажет вам уведомления о последних действиях, проблемах с сервером и другую важную информацию. Если значок уведомлений красный (), у вас есть сообщение, предупреждение и/или ошибка в вашей учетной записи WHM. Нажмите Значок уведомлений для их отображения. |
| Меню пользователя | Чтобы изменить пароль root (если вы вошли в систему как пользователь root ) или выйти из учетной записи, щелкните значок учетной записи ().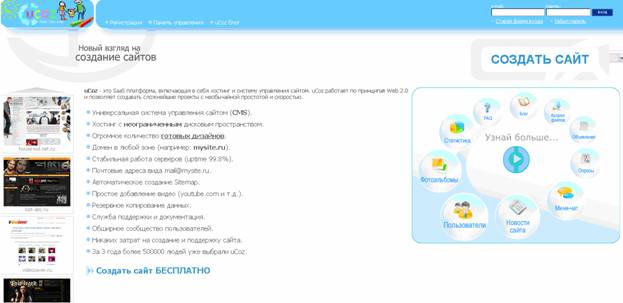 |
| Имя пользователя | Эта функция отображает вошедшую в систему учетную запись cPanel или имя пользователя root . |
| Имя хоста | Эта функция отображает имя хоста сервера. |
| ОС | Эта функция отображает операционную систему сервера, профиль сервера и среду. Подробнее: Дополнительные сведения о профилях серверов и средах см. в нашей документации «Как использовать профили серверов». |
| Версия cPanel | Эта функция отображает версию cPanel и WHM сервера. Щелкните номер версии, чтобы перейти к интерфейсу WHM Upgrade to Latest Version ( WHM » Главная » cPanel » Обновление до последней версии ). |
| Средняя нагрузка | Эта функция отображает среднюю загрузку сервера за одну, пять и 15 минут соответственно. Щелкните средние значения, чтобы перейти к интерфейсу WHM Process Manager ( WHM » Home » System Health » Process Manager ). |
Боковое навигационное меню WHM обеспечивает доступ ко всем интерфейсам WHM и позволяет быстро находить определенные функции. Для получения дополнительной информации о функциях и интерфейсах WHM прочитайте нашу документацию по WHM.
Мы сворачиваем категории функций по умолчанию. Вы можете развернуть категорию объектов, чтобы просмотреть сгруппированные объекты, щелкнув имя объекта. Вы можете развернуть и свернуть все категории объектов, щелкнув Развернуть или Свернуть в верхней части бокового навигационного меню.
Категория Избранное будет содержать инструменты, выбранные с помощью функции Избранное .
Чтобы найти инструмент, введите одно или несколько ключевых слов в текстовое поле поиска. Результаты поиска обновят параметры бокового навигационного меню, чтобы отображались только те функции, которые соответствуют введенным критериям поиска.
Важные следующие шаги
При первом входе в WHM в интерфейсе отображается раздел Важные следующие шаги с быстрым доступом к важным действиям для новых серверов.
- Чтобы скрыть этот раздел интерфейса, нажмите Закрыть .
- Чтобы восстановить этот раздел интерфейса после того, как вы его скрыли, выполните следующие команды от имени пользователя
root:
1 2 | sed -i '/home:hide_important_next_steps/d' /var/cpanel/whm/nvdata/root.yaml rm -f /var/cpanel/whm/nvdata/root.cache |
Избранное
Раздел Избранное интерфейса WHM Home обеспечивает немедленный доступ к выбранным вами функциям WHM. Вы можете выбрать, какие функции вы предпочитаете, и порядок их отображения. Вы также можете выбрать, отображать ли описания функций. Выбранные вами инструменты появятся в Категория Избранное в боковом навигационном меню WHM.
Чтобы добавить функции в раздел Избранное , выполните следующие действия:
- Щелкните Редактировать избранное .
 Значок звездочки () появится рядом с каждой функцией.
Значок звездочки () появится рядом с каждой функцией. - Щелкните значок звездочки () для каждой функции, которую вы хотите добавить.
- Щелкните Готово редактирование , чтобы прекратить добавление функций.
Чтобы изменить порядок функций в разделе Избранное , выполните следующие действия:
- Нажмите Редактировать избранное .
- Щелкните и перетащите объекты в желаемое положение.
- Нажмите Готово Редактирование .
Чтобы удалить функции из раздела Избранное , выполните следующие действия:
- Щелкните Редактировать избранное .
- Щелкните значок x () для каждой функции, которую вы хотите удалить.
- Щелкните Готово редактирование , чтобы прекратить удаление объектов.
Чтобы включить или отключить описания функций, выполните следующие действия:
- Щелкните Изменить избранное .

- Щелкните переключатель Compact или Detailed .
- Нажмите Готово Редактирование .
В интерфейсе WHM Home Панель статистики вы найдете полезную информацию о вашем сервере. Панель статистики содержит следующие функции:
| Функция | Описание |
|---|---|
| Имя хоста | В разделе Hostname отображается имя хоста вашего сервера. |
| Средняя нагрузка | В разделе Load Averages отображается средняя загрузка вашего сервера за последнюю минуту, пять минут и пятнадцать минут. Он также сообщит вам, идет ли ваша нагрузка вниз, вверх или остается стабильной. |
| Операционная система | В разделе Операционная система отображается операционная система и версия, на которой работает ваш сервер cPanel и WHM. |
| Продукт | В разделе Продукт отображается версия и тип лицензии вашего сервера cPanel и WHM.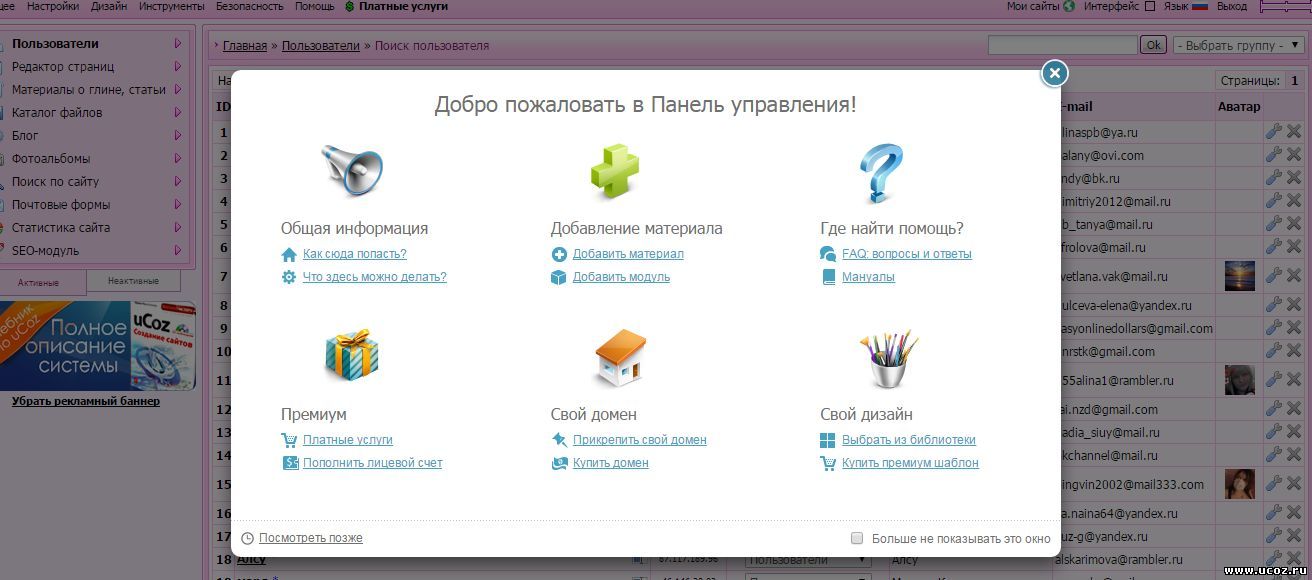 |
| Идентификатор пользовательской аналитики | User Analytics ID отображает ваш универсальный уникальный идентификатор (UUID). Для получения дополнительной информации прочитайте наш cPanel Analytics документация. |
Инструменты
Интерфейс WHM Home обеспечивает быстрый доступ к функциям, которые управляют серверами и учетными записями cPanel и WHM. Эти функции сгруппированы для быстрого доступа к функциям аналогичного типа.
На панели навигации нижнего колонтитула интерфейса WHM вы найдете ссылки на документацию и источники поддержки для WHM и cPanel. Панель навигации нижнего колонтитула содержит следующие ссылки:
| Ссылка | Описание |
|---|---|
| Документация | Щелкните Документация, чтобы перейти в библиотеку документации WHM. |
| Часто задаваемые вопросы по cPanel и WHM | Щелкните FAQ по cPanel и WHM, чтобы перейти к базе знаний cPanel и WHM с ответами на многие часто задаваемые вопросы.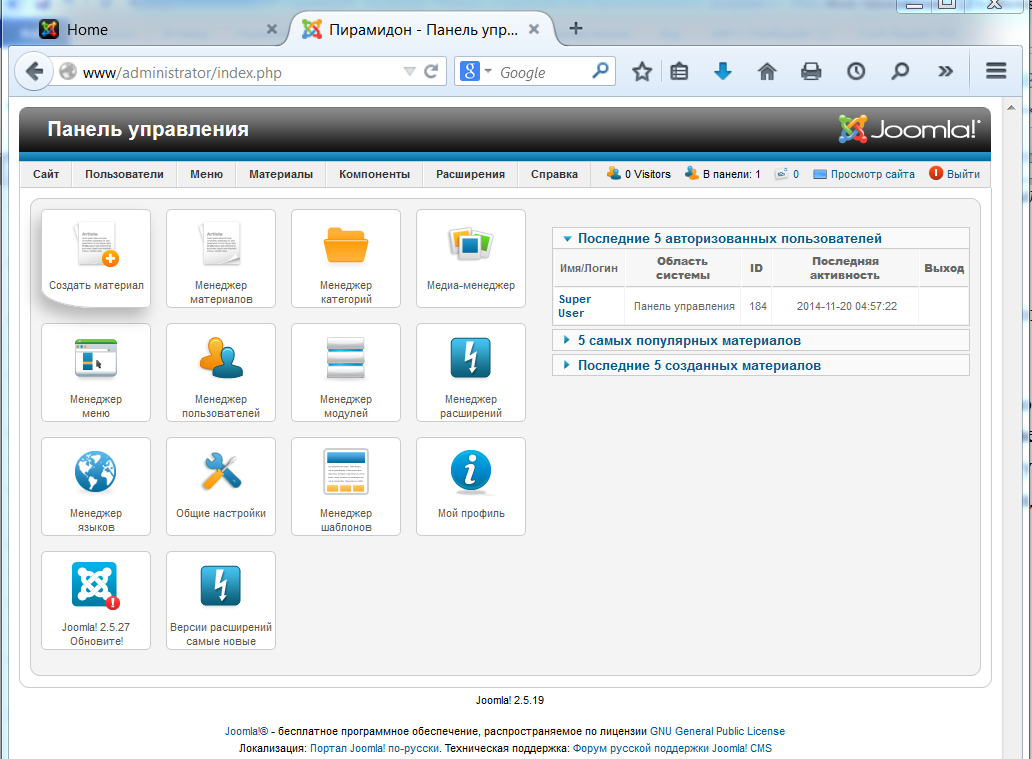 |
| Форумы поддержки | Щелкните Форумы поддержки, чтобы перейти на форумы сообщества cPanel, где вы можете взаимодействовать со всем сообществом пользователей cPanel и WHM, отправлять заявки в службу поддержки, сообщать об ошибках и находить другие полезные ресурсы для управления серверами и учетными записями WHM. |
| Университет cPanel | Щелкните Университет cPanel, чтобы перейти на сайт Университета cPanel для обучения и сертификации. |
Дополнительные функции интерфейса Home
| Функция | Описание |
|---|---|
| Баннер пробной лицензии | Серверы, использующие пробную лицензию, отображают баннер в верхней части интерфейса WHM Home . Этот баннер отображает статус пробной лицензии сервера, и вы можете нажать Приобретите лицензию , чтобы купить полную версию cPanel, L.L.C. лицензия. Для получения дополнительной информации прочитайте нашу документацию «Как приобрести лицензию cPanel». |
| Чат поддержки пробной лицензии | Если на вашем сервере используется пробная лицензия и вы входите в систему как пользователь root или реселлер с привилегиями уровня root , значок чата () появится в нижней правой части интерфейса. Щелкните значок, чтобы отобразить окно чата, в котором вы можете общаться со службой поддержки клиентов cPanel. При переходе на платную лицензию ваши текущие сеансы чата останутся доступными до тех пор, пока вы или служба поддержки клиентов cPanel не завершите чат. Чтобы запросить дополнительную поддержку, откройте заявку в службу технической поддержки. |
| Обратная связь | Когда вы входите в систему как пользователь root или торговый посредник с привилегиями уровня root , значок обратной связи () отображается в нижней правой части интерфейса. Щелкните значок или вкладку, чтобы пройти краткий опрос, чтобы позволить cPanel, L.L.C. узнайте, что вы думаете о cPanel и WHM.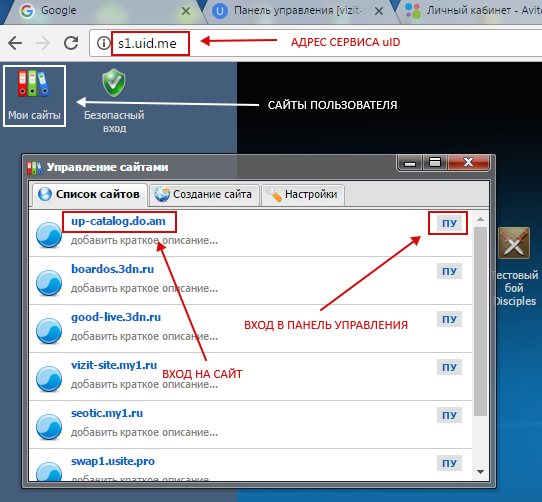 |



 51. 100.1:2096
51. 100.1:2096 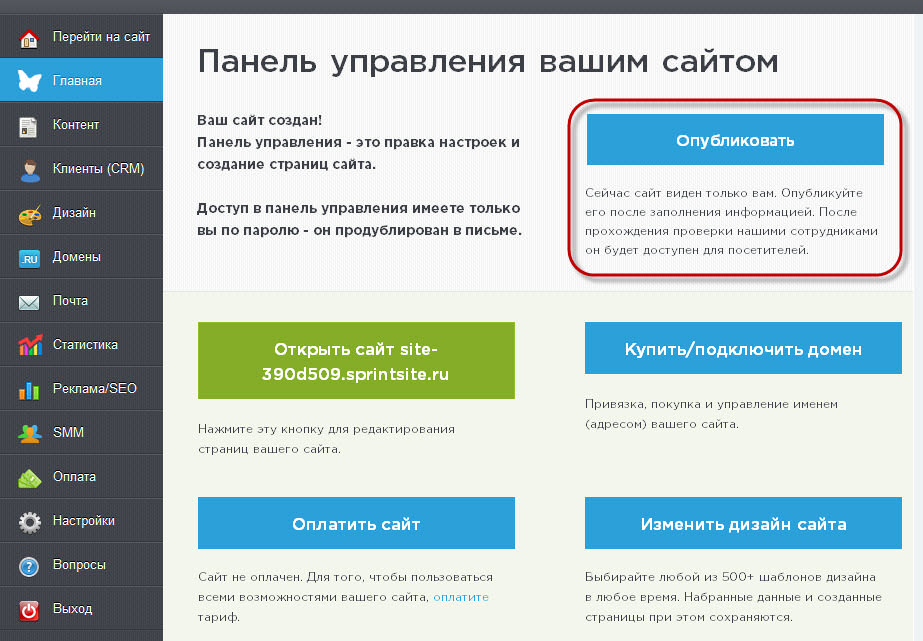
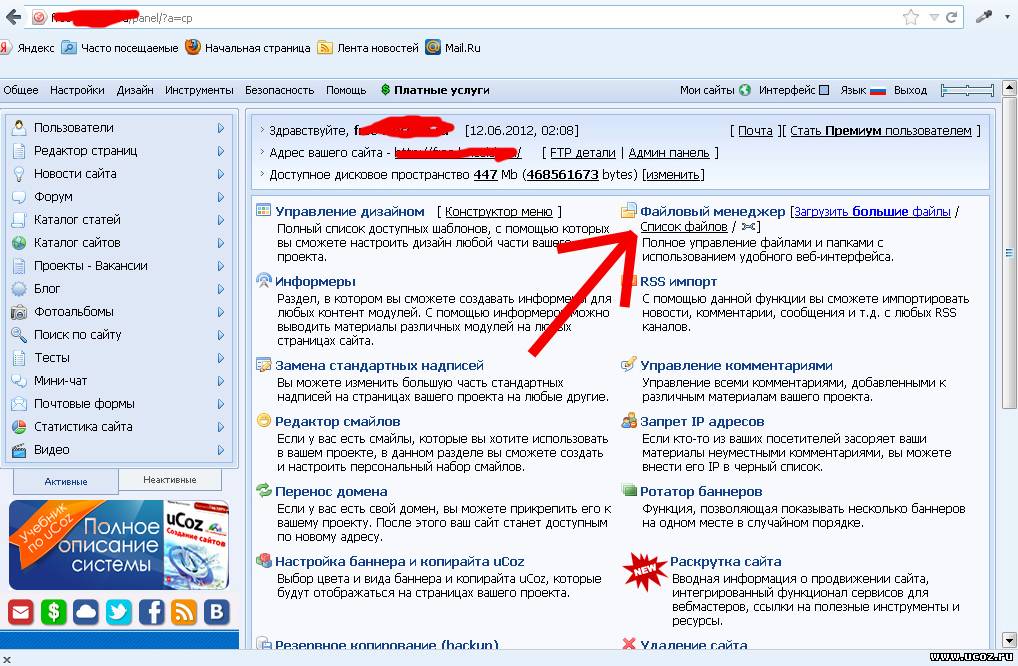 com:2087
com:2087 
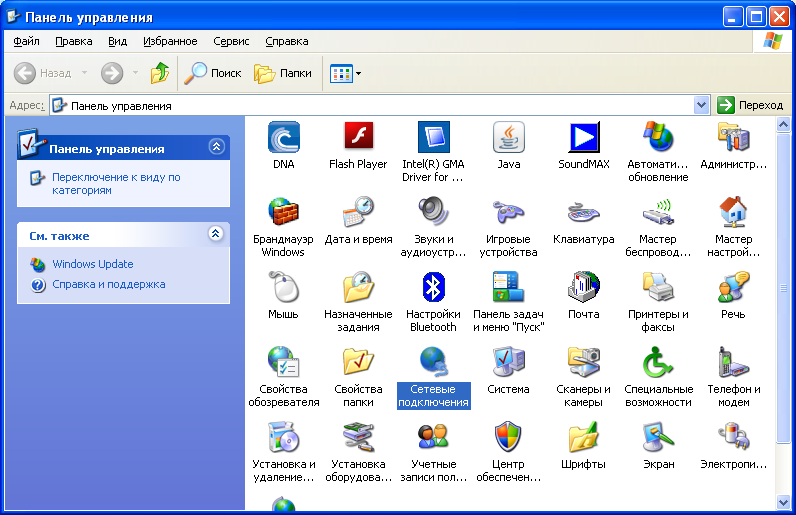 Пожалуйста, войдите в систему, чтобы подключить учетную запись.
Пожалуйста, войдите в систему, чтобы подключить учетную запись. 
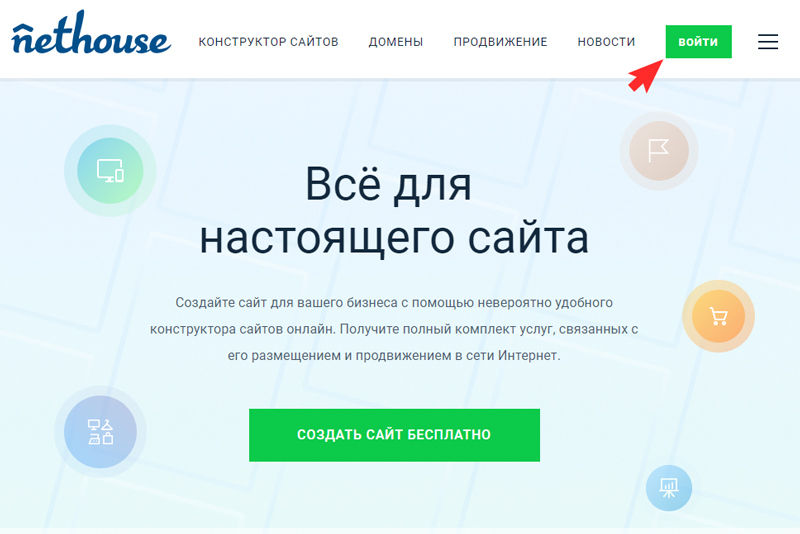 Значок звездочки () появится рядом с каждой функцией.
Значок звездочки () появится рядом с каждой функцией.