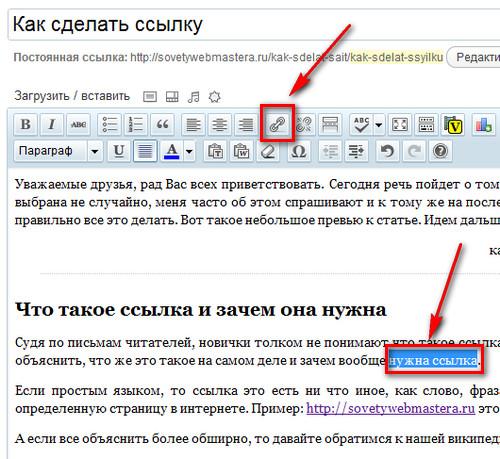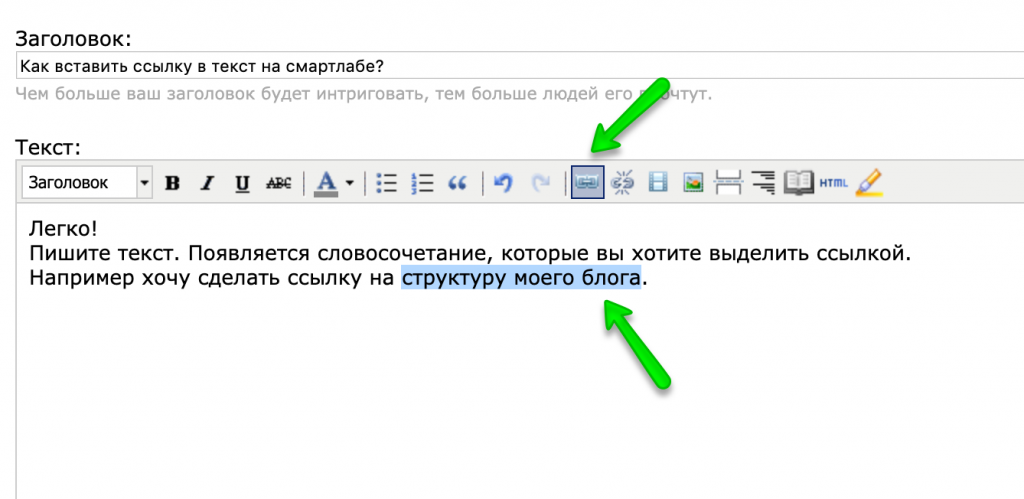Как сделать гиперссылку | создать ссылку в тексте на документ и веб-страницу
Компьютерная грамотностьРаботать с документами, вмещающими десятки и сотни страниц, в Word неудобно: приходится то и дело пролистывать текст, выискивая подходящие разделы для добавления новой информации и редактирования старой. И чем сильнее разрастается проект, тем чаще приходится отвлекаться на поиски. А потому важно разобраться в том, как работают гиперссылки, и научиться экономить собственное время с помощью текстовых ориентиров и смысловых блоков.
1. Что такое ссылки, какими бывают и для чего нужны
Гиперссылка (Hyperlink) – объект, ссылающийся на стороннюю информацию – заголовки, файлы или веб-страницы. Каждая ссылка в Word выделяется графически – автоматически окрашивается в синий цвет, подчеркивается и приобретает всплывающую подсказку: редактор сразу подсказывает, как воспользоваться инструментом (с помощью левой кнопки мыши и кнопки Ctrl) и куда подобный клик приведет.
Объектами для гиперссылок выступают слова и символы, абзацы и заголовки, предложения и даже целые документы – объем выделенного текста не играет никакой роли. Намного важнее разобраться в том, как создаются гиперссылки и в каких ситуациях применяются.
Намного важнее разобраться в том, как создаются гиперссылки и в каких ситуациях применяются.
2. Как создать гиперссылку
Ссылки в текстовом редакторе от Microsoft добавляются двумя способами:
- Через раздел «Вставка».Категория выбирается на панели быстрого доступа в верхней части интерфейса. Ссылки добавляются лишь в том случае, если выделен текст.
- С помощью контекстного меню.Альтернативный способ дополнить текст информацией – сначала выделить предложение или слово, а после нажать правой кнопкой мыши и из появившегося списка выбрать пункт «Ссылка».
MS Office и инструменты Google
MS Office: Excel, Word и PowerPoint
3. Гиперссылки в пределах одного документа
Текстовый редактор от Microsoft разрешает гибко настраивать навигацию внутри документов с помощью заголовков, закладок и гиперссылок. Расставленные ссылки повышают читабельность, а вместе с тем помогают читателям быстрее перемещаться между смысловыми блоками и не терять нить повествования.
Переход в начало документа
«Внутренние» гиперссылки в Word добавляются через меню «Место в документе». Достаточно выделить текст, а после воспользоваться уже знакомыми разделом «Вставка» или правой кнопкой мыши для вызова списка с доступными действиями.
Редактор сразу предложит выбрать на какую часть документа ссылаться: на начало, заголовок или закладку. Если выбрать верхний пункт и нажать на «ОК», то текст поменяет форматирование (синий цвет, нижнее подчеркивание) и станет ссылкой. Взаимодействовать с внутренней навигацией в Word разработчики предлагают левой кнопкой мыши с предварительно зажатой кнопкой Ctrl.
Переход к заголовку
Ссылаться на главы или конкретные смысловые блоки в Word нельзя без заранее добавленных заголовков. И речь не о вручную отформатированном тексте с помощью Times New Roman и полужирного начертания, а о стилях, доступных на панели быстрого доступа в категории «Главное».
Если выделить фрагмент текста, а после из «Стилей» выбрать шаблон подходящего уровня (от первого до шестого включительно), то документ получит дополнительный смысловой ориентир, а вместе с тем разрешит ссылаться на подготовленный заголовок при настройке новых ссылок.
И порядок действий уже знакомый – выделить текст, вызвать контекстное меню (или воспользоваться разделом «Вставка») и через «Место в документе» добавить новую ссылку
Переход к закладке
Заголовки не единственный способ организовать навигацию внутри документа. Microsoft Word поддерживает и закладки, добавляемые в любом месте – и в заголовке, и в обособленных смысловых разделах и рядом с картинками, абзацами или списками.
Как и в случае с заголовками, на закладки нельзя ссылаться, пока те не добавлены через соответствующее меню. А именно – через категорию «Вставка», выбираемую на панели быстрого доступа, и пункт «Ссылки», появляющийся при наведении.
Закладки оформляются в три действия: сначала выделяется текст (фотография, таблица), затем заполняется поле «Имя», а уже после изменения сохраняются с помощью кнопки «Добавить».
Если действия проделаны корректно, то при оформлении новой ссылки в категории «Место в документе» под закладкой появится новый пункт.
4. Другие виды гиперссылок
Кроме внутренних ссылок, текстовый редактор от Microsoft поддерживает и «внешние» – то есть, те, которые ссылаются на сторонние документы, веб-страницы или адреса электронной почты. Работают внешние гиперссылки по схожему с внутренними принципу, но встречаются и исключения.
На другой документ
Ссылки на сторонние документы в Word добавляются через меню «Связать с файлом, веб-страницей». Какие объекты выбирать – зависит непосредственно от поставленных целей: разработчики не мешают подкреплять текст видеороликами, картинками или даже архивами.
Неважен и формат выбираемых файлов: Word в любом случае предупредит о последствиях взаимодействия с незнакомыми объектами (дескать, даже проверенные документы содержат вирусы), а после предложит выбрать подходящее программное обеспечение для воспроизведения роликов, просмотра изображений или содержимого архивов.
На новый документ
К идее добавлять ссылки на пустые или еще неподготовленные документы часто прибегают студенты, готовящиеся к защите диплома и вынужденные выносить за пределы уже подготовленного текста дополнительные материалы. Например, таблицы, иллюстрации или находящееся в разработке оглавление.
Например, таблицы, иллюстрации или находящееся в разработке оглавление.
И ссылаться на сторонние объекты Word предлагает с помощью раздела «Новый документ», выбираемого на этапе добавления новой ссылки. Раздел включает ряд обязательных настроек. Во-первых, необходимо сразу задать имя и формат для нового документа с помощью кнопки «Изменить». Технически текстовый редактор разрешает подготовить и таблицу Excel, и презентацию PowerPoint, а потому важно заранее разобраться с расширением.
А во-вторых, Word настаивает на выборе времени для внесения правок в новый документ. Если выбрать вариант «Сейчас», то редактор сразу откроет добавленный файл и предложит незамедлительно добавить недостающую информацию. Если же поставить галочку напротив пункта «Позже», то Word лишь добавит новый файл в выбранной папке на жестком диске или в облачном хранилище.
На электронную почту
Word не мешает наполнять текст конфиденциальной информацией и разрешает ссылаться на адреса почтовых ящиков для быстрой связи с организациями или частными лицами. Добавляются ссылки на e-mail через уже знакомое меню, но вместо пунктов «Новый документ» или «Файл» понадобится «Электронная почта».
Добавляются ссылки на e-mail через уже знакомое меню, но вместо пунктов «Новый документ» или «Файл» понадобится «Электронная почта».
Раздел включает несколько обязательных полей для заполнения. Непосредственно «Адрес электронной почты» и «Тема». Если нажать на кнопку «ОК», то текстовый редактор подготовит новую ссылку и в очередной раз сэкономит время читателей.
Писать новые письма на Word разрешает и через почтовые клиенты (включая те, которые по умолчанию доступны в Windows), и через браузер. Какой именно инструмент использовать редактор разрешит выбрать после клика по ссылке.
На веб-страницу
Если упоминания e-mail в документах в современных реалиях выглядят достаточно экзотично, то ссылки на веб-страницы и сайты вопросов не вызывают. И добавляются подобные гиперссылки через раздел «Связать с файлом»: достаточно найти поле «Адрес», расположенное в нижней части интерфейса, ввести URL и нажать на кнопку «ОК».
Дополнительные действия не понадобятся: Word подсветит и подчеркнет выделенный текст и разрешит переходить на сайты или веб-страницы с помощью клика с зажатой клавишей Ctrl.
Гиперссылка на элемент другого документа
Внутренние ссылки, направляющие читателей к заголовкам или закладкам, вполне способны стать «внешними» ориентирами для сторонних документов. Ссылаться на подобные смысловые блоки предстоит через раздел «Связь с файлом» и меню «Закладка».
Если нужные разделы найдены, то следующий порядок действий достаточно предсказуемый: в центральной части интерфейса необходимо выбрать файл для обработки, а уже после – закладку. Важно помнить: если ранее закладка в документ не добавлялась, то и ссылка не сработает.
5. Дополнительные настройки
Настроек, связанных с гиперссылками, в Microsoft Word не слишком много. Текстовый редактор разрешает или сменить способ перехода по ссылкам (если снять галочку, то зажимать Ctrl более не придется), или деактивировать систему автоматической подготовки гиперссылок, ведущих на недавно подготовленные скриншоты.
Перечисленные настройки скрываются в разделе «Параметры», доступном в контекстном меню «Файл», выбираемом из левого верхнего угла. После достаточно перейти к пункту «Дополнительно» и в разделе «Параметры правки» проставить или снять лишние галочки.
После достаточно перейти к пункту «Дополнительно» и в разделе «Параметры правки» проставить или снять лишние галочки.
Курсы создания презентаций в PowerPoint
Курсы Microsoft Office: Word, Excel
6. Как удалить все ссылки
Расставленные гиперссылки в текстовом редакторе Word стираются и в «поштучном» режиме с помощью контекстного меню и кнопки «Удалить ссылку», и сразу во всем документе.
Последний вариант не слишком распространен из-за риска допустить ошибку и случайно нарушить навигацию внутри документа. Но, если жалеть не о чем, то сначала необходимо выделить весь текст с помощью сочетания клавиш Ctrl + A, а после – воспользоваться комбинацией Ctrl + Shift + F9.
7. Как сменить оформление гиперссылки
Word автоматически раскрашивает заголовки, выбранные в разделе со «Стилями», масштабирует добавляемые в текст иллюстрации и без лишней помощи задает поля и отступы. Не советуется текстовый редактор с пользователями и по поводу оформления ссылок – сразу выставляет подчеркивание, меняет начертание и цвет шрифта.
Но заданные настройки с легкостью редактируются. Разработчики разрешают менять цвет гиперссылок, выделять разными цветами, добавлять контуры и стороннее начертание – полужирное, курсивное. Перечисленные инструменты для настройки оформления выбираются на панели быстрого доступа в разделе «Главное», а применяются – непосредственно к выделенному тексту.
Форматирование не влияет на функциональность ссылок: добавленные ранее адреса веб-сайтов, e-mail или документов никуда не исчезнут.
8. Как сделать ссылку в «Google.Документах»
Гиперссылки в текстовом редакторе от Google реализованы схожим с Word образом: тоже выделяются подчеркиванием, перекрашиваются в синий цвет, а добавляются через раздел «Вставка» или с помощью контекстного меню, вызываемого правой кнопкой мыши.
Поддерживает Google Docs и ссылки на заголовки с закладками (текстовые ориентиры добавляются по уже знакомому алгоритму – через стили и «Вставку»). Недоступен лишь e-mail и трюки, связанные с добавлением нового файла для выноса таблиц, диаграмм и прочей информации.
Полезные навыки работы в Excel, о которых не знают «профи»
Умные таблицы и еще 15 лайфхаков для эффективной работы в Excel
Вердикт
Гиперссылки – важная часть текстовых документов: правильно расставленные смысловые ориентиры повышают читабельность текста, экономят время читателей и даже помогают разграничить информацию с помощью сторонних источников – сайтов или заметок. Добавляются ссылки буквально в два счета – достаточно выделить текст, а после вызвать контекстное меню или воспользоваться разделом «Вставка». Как действовать дальше зависит от поставленных целей и желаемого результата. Word не мешает ссылаться на веб-сайты, менять оформление гиперссылок и даже добавлять в текст конфиденциальную информацию – например, e-mail.
Как создать ссылку в тексте? 2023
Ссылка на веб-страницу
- Поместите курсор в то место документа, где должна находиться ссылка.
- Нажмите CTRL+K, чтобы открыть диалоговое окно Вставка гиперссылки.

- Введите веб-адрес сайта и нажмите клавиши ALT+К, чтобы перейти к полю Текст.
- Введите текст ссылки, который должен отображаться в документе.
- Нажмите клавишу ВВОД.
Как сделать ссылку из текста?
Уроки HTML, CSS / Как сделать ссылку на текст
Щелкните правой кнопкой мыши в любом месте ссылки и в меню выберите пункт Изменить гиперссылки. В диалоговом окне Изменение гиперссылки выберите текст в поле Текст. Введите текст, который вы хотите использовать для ссылки, и нажмите кнопку ОК.
Как сделать ссылку на фрагмент текста?
Как сделать ссылку на конкретное место страницы Запустите браузер и в адресной строке введите chrome://flags; Теперь откройте сайт с текстом, выделите фрагмент и в контекстном меню выберите « Ссылка на текст»; Отправьте ссылку на выделенный фрагмент любым удобным способом.
Как вставить в текст гиперссылку?
Выделите текст или рисунок, который должен представлять гиперссылку. Нажмите клавиши CTRL+K. Вы также можете щелкнуть правой кнопкой мыши текст или рисунок и щелкнуть ссылку в контекстном меню. В окне Вставка гиперссылки введите или вставьте ссылку в поле Адрес.
Что такое активная ссылка?
Активная ссылка – стандартная ссылка, при переходе по которой пользователя перебрасывает на целевую страницу. По умолчанию выделяется синим цветом с нижним подчеркиванием, либо фиолетовым – если по ней уже переходили (хотя стили на сайте могут меняться на усмотрение его владельца).
Как скопировать ссылку в тексте?
Чтобы воспользоваться новой возможностью, откройте сайт, выделите текст, на который хотите создать ссылку, а затем нажмите правой кнопкой мыши и выберите опцию « Копировать ссылку на выделенный текст ». Сразу после этого будет сгенерирован специальный URL-адрес, который автоматически копируется в буфер обмена.
Как сделать активную ссылку в блокноте?
Щелкните значок добавления активных ссылок на панели инструментов таблицы.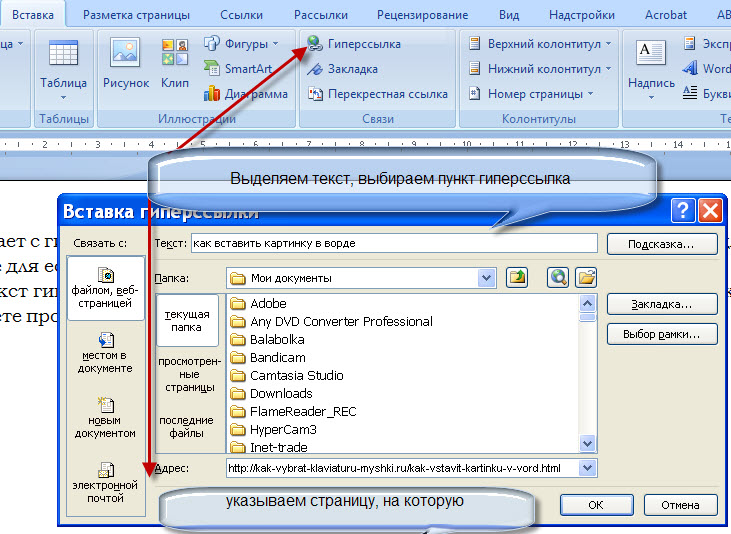 В таблице Содержимое папки выберите один или несколько объектов с помощью флажков. В меню Действия выберите команду Добавить в > Добавить к активным ссылкам.
В таблице Содержимое папки выберите один или несколько объектов с помощью флажков. В меню Действия выберите команду Добавить в > Добавить к активным ссылкам.
Что такое ссылка в текстовом документе?
Ссы́лка — запись, которая идентифицирует документ или его часть. Используется в документе для связи с другим документом, а также для связи одной части документа с другой частью.
Как скопировать ссылку в тексте?
Чтобы воспользоваться новой возможностью, откройте сайт, выделите текст, на который хотите создать ссылку, а затем нажмите правой кнопкой мыши и выберите опцию « Копировать ссылку на выделенный текст ». Сразу после этого будет сгенерирован специальный URL-адрес, который автоматически копируется в буфер обмена.
Как сделать ссылку в тексте HTML?
Для создания ссылки необходимо сообщить браузеру, что является ссылкой, а также указать адрес документа, на который следует сделать ссылку. Оба действия выполняются с помощью тега, который имеет единственный обязательный атрибут href.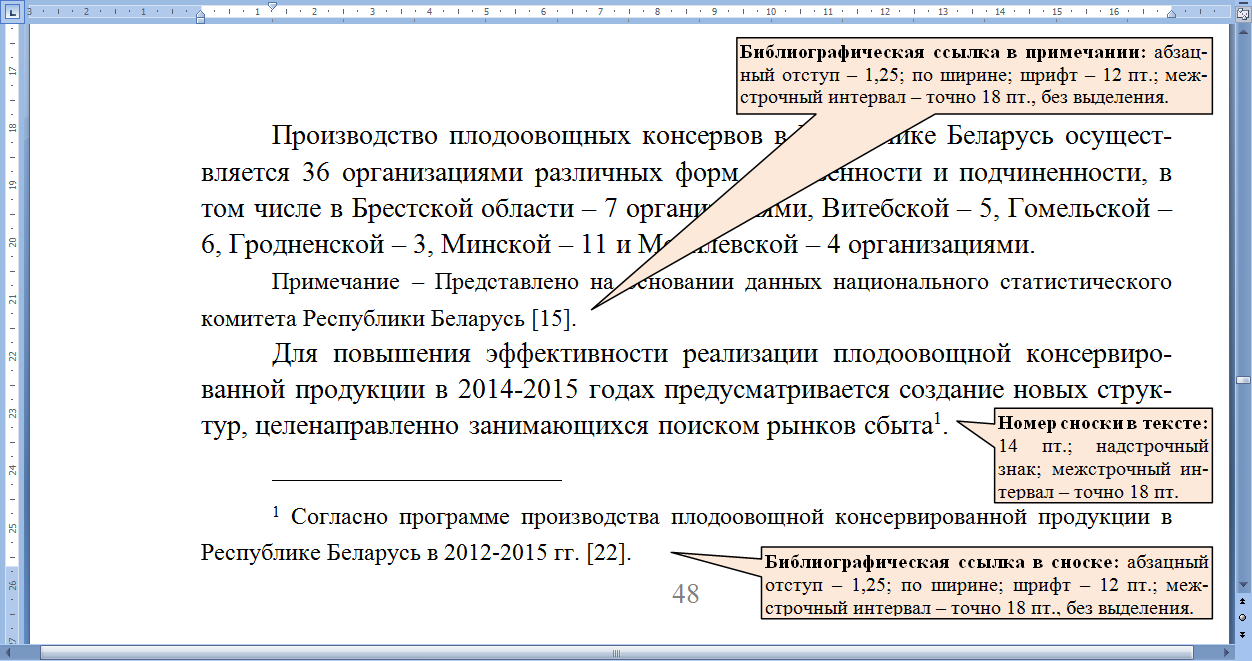 В качестве значения используется адрес документа (URL).
В качестве значения используется адрес документа (URL).
Как оформить ссылку на сайт в тексте?
Ссылки на электронные ресурсы указываются с помощью внутритекстовых ссылок (их заключают в круглые скобки) в самом тексте, подстрочных ссылок (вынесенных из текста вниз полосы документа, в сноску — оформляются как примечание, вынесенное из текста документа вниз полосы) и затекстовых ссылок (вынесенных за текст
Идеальный способ расширить свои маркетинговые усилия
Что, если я скажу вам, что есть способ связаться с вашими клиентами в любой точке мира одним нажатием кнопки? Это может показаться смелым заявлением, но сейчас в мире циркулирует 6,92 миллиарда смартфонов, и это число растет с каждым годом. От заднего кармана до офиса простая SMS-ссылка может иметь большое значение для дальнейшего роста вашего бизнеса.
Отправка SMS-ссылок клиентам — это путь вперед как для стартапов, так и для компаний из списка Fortune 500. Эти ссылки помогут вам выйти за рамки SMS-сообщений, не отказываясь от всех преимуществ, которые вы получаете от них. Каждое приложение, веб-сайт или даже форма опроса — это элемент, на который можно ссылаться. Лучшая часть? Их действительно легко реализовать.
Каждое приложение, веб-сайт или даже форма опроса — это элемент, на который можно ссылаться. Лучшая часть? Их действительно легко реализовать.
Читайте дальше, чтобы узнать, как вы можете отправлять текстовые ссылки на номер телефона абонента, чтобы максимизировать отдачу от ваших усилий по SMS-маркетингу.
Что такое SMS-ссылка?
Проще говоря, SMS-ссылки — это ссылки, которые отправляются через SMS.
Вот несколько примеров того, как может выглядеть SMS-ссылка.
«Привет, Майк! Спасибо за регистрацию. Вы можете загрузить мобильное приложение по адресу https://play.google.com/store/games. Если у вас есть какие-либо вопросы, напишите нам! Мы свяжемся с вами. ты как можно скорее » (167 символов)
«Здравствуйте, Кейт, документацию по безопасности API можно найти по адресу https://messente.com/documentation/api-setup/security. Дайте нам знать, если у вас есть какие-либо вопросы, по адресу support@messente.
 com.» (177 символов)
com.» (177 символов)
Стандартная длина SMS составляет всего 160 символов, поэтому, возможно, приведенные выше примеры не являются лучшими для демонстрации того, как текстовые сообщения связываются Работают. Многие URL-адреса довольно длинные (часто от 40 до 100 символов), поэтому они могут занять много драгоценного места в вашем текстовом сообщении. Если они содержат символы из набора символов Unicode, ваши текстовые сообщения могут оказаться еще дольше
Хотите узнать больше? Вот все, что вам нужно знать о провайдерах SMS API!
Чтобы обойти эту проблему, мы предлагаем использовать инструмент сокращения URL-адресов, который помогает сделать длинные URL-адреса более краткими. Вот как будут выглядеть приведенные выше SMS-сообщения после запуска ссылок через средство сокращения URL-адресов.
«Привет, Майк, спасибо за регистрацию. Вы можете скачать мобильное приложение по адресу https://tinyurl.
 com/3kyejcta. Если у вас есть какие-либо вопросы, напишите нам! Мы свяжемся с вами как можно скорее. » (160 символов)
com/3kyejcta. Если у вас есть какие-либо вопросы, напишите нам! Мы свяжемся с вами как можно скорее. » (160 символов)«Привет, Кейт, документацию по безопасности API можно найти по адресу https://tinyurl.com/mr28vavh. Дайте нам знать, если у вас возникнут какие-либо вопросы, по адресу support@messente.com.» (152 символа)
Итак, ваша проблема с ограничением длины SMS решена! сколько раз ваши ссылки были нажаты и с какого мобильного телефона. Эти данные помогают измерить эффективность кампаний, которые вы отправляете через службу SMS API.
Вот несколько популярных и надежных сокращателей URL, которые мы рекомендуем.
Bitly
Rebrandly
TinyURL
Pixelfy
Чтобы не возникало дополнительных проблем с длиной сообщения или неправильными символами, не стесняйтесь использовать наш калькулятор длины SMS, чтобы убедиться, что ваш текст умещается в одно сообщение.
Фирменные ссылки и спам-фильтры
Хотя единого подхода к этому нет, существуют определенные критерии, которые следует учитывать при использовании сокращателей ссылок.
Если применяется система фильтрации спама, существует высокая вероятность того, что SMS-сообщения, содержащие небрендированные URL-адреса, например, начинающиеся с « bit.ly/*** », могут не дойти до вашего получатели. Это связано с тем, что такие URL-адреса неоднократно использовались для спуфинга SMS, фишинга, спама и других незаконных целей.
Сама фильтрация может зависеть от местоположения или следовать общей тенденции на вашем целевом рынке, например, рынок ЕС является более строгим, чем другие регионы в этом отношении. Но если вы используете небрендированные ссылки при отправке своих текстов с учетной записи или идентификатора отправителя, которые были заранее занесены в белый список, вы может быть годится.
Однако, если вы не хотите рисковать, используя нефирменные укороченные ссылки, мы настоятельно рекомендуем использовать фирменные ссылки. Фирменный короткий URL настраивается таким образом, чтобы максимально точно соответствовать домену конкретного бренда. Например, LinkedIn использует « lnkd.in/*** » для всего связанного контента.
Фирменный короткий URL настраивается таким образом, чтобы максимально точно соответствовать домену конкретного бренда. Например, LinkedIn использует « lnkd.in/*** » для всего связанного контента.
Если вы используете надежный сокращатель ссылок, они могут попросить вас заплатить дополнительную плату за эту услугу. Однако это того стоит, потому что это уменьшит проблемы с доставкой и уменьшит необходимость внесения ваших доменов или идентификаторов в белый список.
«А как насчет гиперссылок», я слышал, вы спросите…
Обычный URL-адрес и гиперссылка играют одну и ту же роль — ссылка, которая отправляет вас на определенную веб-страницу. Однако гиперссылка выглядит иначе.
Гиперссылка окрашена (обычно синим цветом) и подчеркнута и часто представляет собой одно слово или фразу. Ссылка — это полный URL-адрес домена или веб-страницы, который может или не может быть преобразован в интерактивную строку. Вот пример.
Гиперссылка: Messente
URL: https://messente. com/products/sms-api
com/products/sms-api
Хотя гиперссылки могут выглядеть более впечатляюще и профессионально, они бесполезны на мобильных устройствах, когда речь идет о собственных текстовых приложениях. В SMS-сообщении можно использовать только обычный длинный URL-адрес или сокращенный URL-адрес.
Предварительный просмотр ссылок
Некоторые более новые устройства, например устройства с iOS 10 и iOS 11, имеют функцию предварительного просмотра ссылок. Он показывает фрагмент связанной целевой страницы в приложении для обмена сообщениями, чтобы дать пользователю подсказку о том, как выглядит контент, расположенный по конкретной ссылке. Предварительный просмотр обычно содержит изображение, заголовок и краткое описание.
Предварительный просмотр ссылок может действовать как более убедительный призыв к действию. Сейчас дела идут быстрее, чем когда-либо, и вы должны использовать потенциал SMS не только для более прямого доступа к сообщению, но и для более привлекательного вида.
Как добавить ссылку в текстовое сообщение (SMS)
У вас есть два варианта.
Введите ссылку в SMS вручную
Скопируйте и вставьте URL-адрес в текст SMS
Если вы введете URL-адрес, большинство платформ распознают его и автоматически преобразуют в синий подчеркнутый текст, который распознается как ссылка. Здесь в игру вступает сокращенный URL. Сочетание этого с функцией копирования и вставки может привести к мощной способности связывания SMS, позволяя получить доступ к почти бесконечному количеству мобильных телефонов клиентов одним щелчком мыши. Это подводит нас к нашей следующей теме, а именно рейтингу кликов или CTR.
Что такое рейтинг кликов (CTR)?
SMS-ссылки создают возможность отправить пользователя или клиента на целевую страницу продукта или услуги. Естественно возникает вопрос: «Как мне узнать, достаточно ли людей нажимает на мою ссылку?» Ответом на этот вопрос является полезная метрика, известная как CTR, ключевой фактор измерения рентабельности инвестиций в SMS-маркетинг.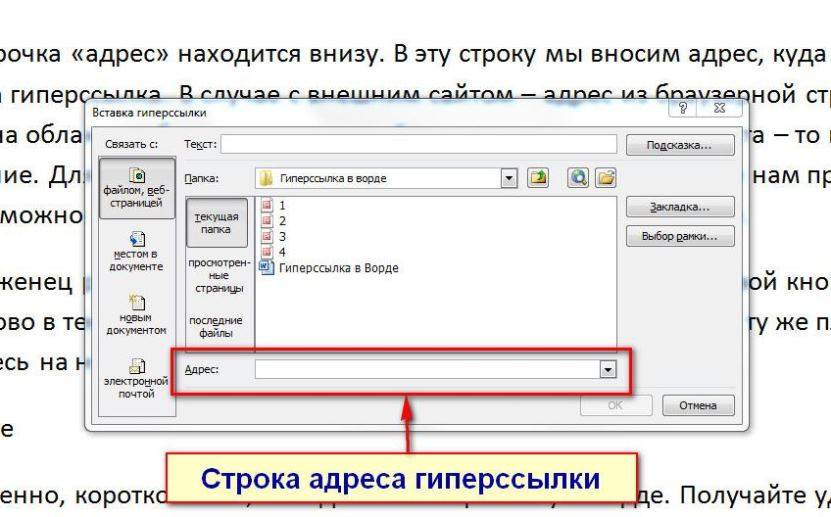 Он получается из общего количества кликов, деления его на общее количество доставленных SMS-сообщений, а затем умножения на 100, чтобы получить процент.
Он получается из общего количества кликов, деления его на общее количество доставленных SMS-сообщений, а затем умножения на 100, чтобы получить процент.
Давайте рассмотрим простой пример.
Вы отправляете 250 сообщений на мобильные телефоны людей, и ссылка нажимается 100 раз.
Эта формула даст вам CTR:
Итак…
Теперь, если вы умножите 0,4 на 100, вы получите процент людей, перешедших по вашей ссылке. В нашем примере 40% людей, которым вы отправили SMS, перешли по ссылке, которую вы им отправили.
Как отслеживать рейтинг кликов (CTR) для SMS-сообщений
После того, как ваш URL-адрес будет сокращен и улучшен, настало время понаблюдать за тем, как расцветает ссылка, что можно сделать в реальном времени и в режиме реального времени. Вы можете отслеживать SMS-клики через меню Analytics. Или, если вы пользуетесь Google Analytics, просто просмотрите аналитику SMS на вкладке «Кампании».
Google Analytics предлагает подробную разбивку вашей SMS-кампании.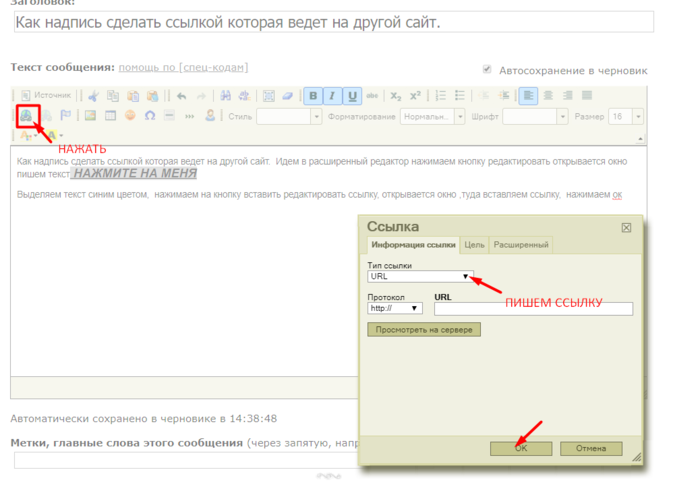 Это может позволить вам более четко визуализировать успех вашей SMS-кампании и даже предвидеть критические тенденции.
Это может позволить вам более четко визуализировать успех вашей SMS-кампании и даже предвидеть критические тенденции.
Как SMS-ссылки могут помочь вашему бизнесу
1. Привлеките новую аудиторию
Если вашей целью является расширение вашего бизнеса, SMS-ссылки помогут вам в ваших начинаниях. SMS-кампании могут привлекать клиентов и распространяться со скоростью лесного пожара, особенно если вы ориентируетесь на тренды.
2. Уведомление клиентов
Предупреждения, напоминания и события входят в список SMS-уведомлений, которые вы можете отправлять своим клиентам. Новый ассортимент продукции, появляющийся на вашем рынке, может проявиться благодаря вашим усилиям по распространению текстовых сообщений.
3. Распространяйте новости
Word распространяется быстро, но не так быстро, как SMS-ссылки. Ежедневные новости можно легко связать с помощью SMS и еще проще получить к ним доступ на мобильном устройстве.
4. Делитесь обновлениями
Простота доступа так привлекательна.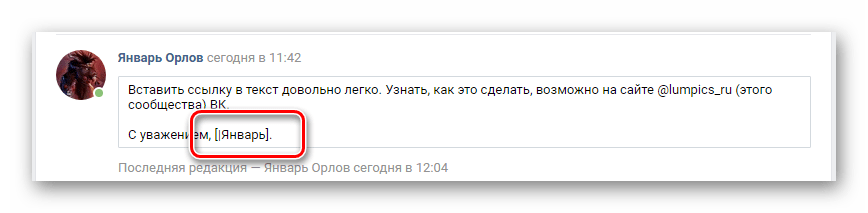
Подведение итогов
Сколько раз в день средний Джо просматривает электронную почту? Не так много, потому что — давайте будем честными — это становится скучным. Однако более половины всех американцев проверяют свои телефоны 344 раза в день. Сила воздействия на бизнес заключается в мобильных устройствах, а обмен текстовыми сообщениями — это простой и более органичный способ связи с вашей целевой аудиторией.
Связывание контента с помощью SMS является обязательным в наше время, если вы хотите расширяться и расти, и использование наших советов позволит вам добавить мощный инструмент в вашу маркетинговую стратегию SMS.
Как сделать гиперссылку на текст в Illustrator | Small Business
By William Harrel
Гиперссылка — это точка доступа или ссылка, такая как кнопка или текст на веб-странице, которую пользователь щелкает для загрузки URL-адреса.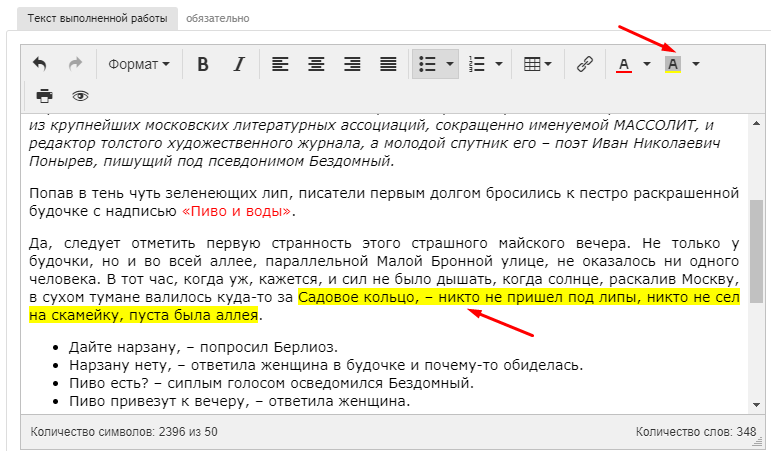 Вы можете создавать гиперссылки из текста в Adobe Illustrator, программе векторной графики, путем создания фрагмента с помощью функции Make Slice программы. Затем вы используете диалоговое окно «Параметры фрагмента», чтобы назначить URL-адрес фрагменту.
Вы можете создавать гиперссылки из текста в Adobe Illustrator, программе векторной графики, путем создания фрагмента с помощью функции Make Slice программы. Затем вы используете диалоговое окно «Параметры фрагмента», чтобы назначить URL-адрес фрагменту.
Откройте существующий файл Illustrator AI, содержащий текст, который вы хотите сделать гиперссылкой, или запустите новый документ Illustrator, щелкнув меню «Файл» и выбрав «Создать». Откроется диалоговое окно «Новый документ». Щелкните раскрывающееся меню «Новый профиль документа» и выберите тип документа. Например, если вы создаете рисунок Illustrator для Интернета, выберите «Интернет». Установите размер документа в полях «Ширина» и «Высота», затем нажмите «ОК».
Выберите «Текстовый инструмент», пятый инструмент на панели «Инструменты».
Щелкните место на странице, где вы хотите создать текстовую гиперссылку.
Введите нужный текст.
Выберите текст.

Щелкните меню «Объект», выберите «Срез», затем выберите «Создать» во всплывающем меню. Illustrator создает новый фрагмент из выделенного текста. Когда вы создаете фрагмент, Illustrator преобразует выбранный объект в рисунок и помещает его в таблицу HTML.
Щелкните меню «Объект», выберите «Срез», затем выберите «Параметры среза» во всплывающем меню. Откроется диалоговое окно «Параметры фрагмента».
Введите нужный URL-адрес в поле «URL». Например, если URL-адрес является страницей на том же веб-сайте, что и страница, которая будет содержать это изображение, URL-адресом будет имя страницы, например «mypage.html». Если URL-адрес является страницей на другом веб-сайте, введите полный путь к странице, например «http://mywebsite.com/mypage.html».
Нажмите раскрывающееся меню «Цель» и выберите нужную цель. Например, чтобы загрузить связанную страницу в том же окне браузера, выберите «_self». Чтобы загрузить страницу со ссылкой в новом окне браузера, выберите «_blank».

Нажмите «ОК».
Откройте меню «Файл» и выберите «Сохранить для Интернета и устройств». Откроется диалоговое окно «Сохранить для Интернета и устройств», в котором можно сохранить рисунок Illustrator как веб-страницу.
Нажмите кнопку «Сохранить». Откроется диалоговое окно «Сохранить оптимизированный как».
Введите имя для этой страницы в поле «Имя файла».
Нажмите раскрывающееся меню «Тип файла» и выберите «HTML и изображения (*.html)».
Нажмите кнопку «Сохранить».
Ссылки
- Реальный мир Adobe Illustrator: Illustrator и HTML
- Vector.TutsPlus.com: Используйте Adobe Illustrator для создания чистого макета веб-сайта
Советы
- При создании фрагментов в чертеже Illustrator и сохранении рисунок как веб-страницу HTML, Illustrator сохраняет фрагменты в подкаталоге с именем «images». Когда вы загружаете файл HTML на веб-сервер, также загружайте подкаталог images.



 com.» (177 символов)
com.» (177 символов)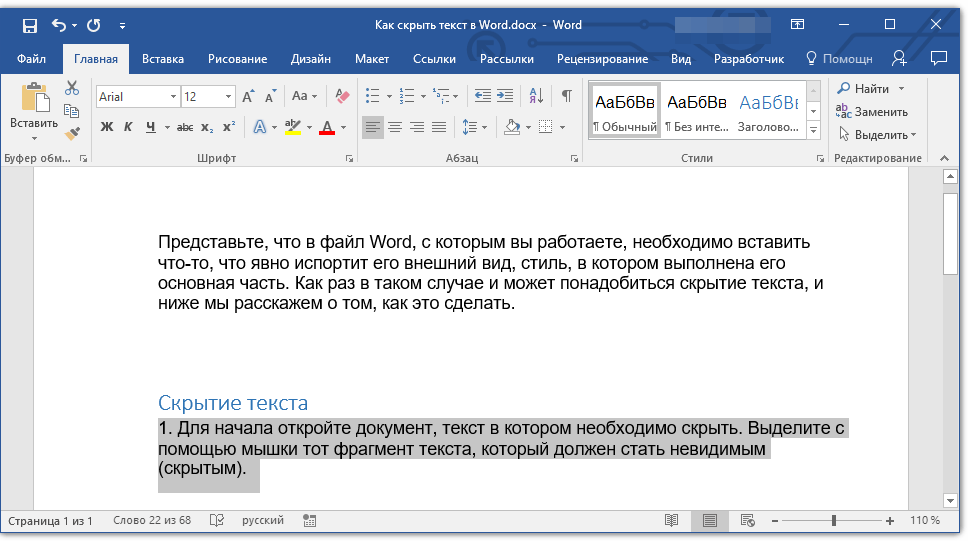 com/3kyejcta. Если у вас есть какие-либо вопросы, напишите нам! Мы свяжемся с вами как можно скорее. » (160 символов)
com/3kyejcta. Если у вас есть какие-либо вопросы, напишите нам! Мы свяжемся с вами как можно скорее. » (160 символов)