Установка WordPress на хостинг — пошаговая инструкция
Хостинг с автоматической установкой WordPress
ВордПресс входит в топ-3 самых распространенных систем управления сайтами в интернете. Около 10% всех сайтов работают на этом движке. Наш хостинг предоставляет возможность автоматической установки WP.
Для того, чтобы поставить WordPress на хостинг без скачивания архива с файлами CMS, без настройки и подключения баз данных – перейдите в раздел «Хостинг» — «Сайты» и нажмите кнопку «Добавить».
- Добавляем наш домен;
- Ставим флаг «Установить CMS»;
- Выбираем WordPress;
- Нажимаем «Применить».
В результате мы увидим оповещение о том, что все этапы выполнены корректно и сайт будет доступен через 10-15 минут (при условии, что ns сервера не менялись в последние 2 суток).
На этом этап прикрепления домена к хостингу и установки CMS завершен, через 10 минут посетители сайта будут видеть главную страницу ВордПресс.
Тарифы хостинга для WordPress — выберите подходящий!
Как установить WordPress на хостинг пошагово — ручная установка движка
Мы будем устанавливать WordPress на поддомен сайта demo-domen.ru. Никаких отличий от установки на домен не имеется, поддомен, по сути – отдельный сайт.
Как создать, проверить настройки и удалить поддомен – читайте в этой инструкции.
При добавлении нового домена (или поддомена) в разделе «Хостинг» — «Сайты», можно сразу создать базу данных и пользователя. Для этого необходимо поставить флаг в поле «Добавить базу»:
В таком случае, после добавления нового сайта в разделе «MySQL» будет добавлен новый пользователь и база данных.
Как создать базу данных и пользователя
Если на предыдущем шаге БД и пользователь не были созданы, их можно добавить на этом этапе.
Для этого в разделе «Хостинг» — «MySQL» переходим нажимаем «Добавить»:
После того, как база и пользователь добавлены, необходимо загрузить архив с вордпрессом.
Как скачать WordPress с официального сайта
Мы рекомендуем скачивать все дистрибутивы, шаблоны и дополнения только с официального сайта, либо с сайтов, заслуживающих доверие (известные магазины с шаблонами). При загрузке из неизвестного источника Вы рискуете получить модифицированные файлы с вирусом, «левыми» ссылками либо с открытым внешним доступом.
Переходим на сайт https://wordpress.org/ и загружаем последнюю русскую версию WordPress:
Результат – загруженный архив с последней версией WordPress:
Как загрузить ВордПресс на хостинг с помощью FileZilla
Удобнее и быстрее сначала загрузить архив на сервер, а на нем уже распаковать в желаемую папку. Для подключения к серверу используем файл менеджер FileZilla. На странице «Хостинг» — «FTP/Shell» берем необходимые для подключения данные – сервер, логин и пароль (которые относятся к домену, на который мы ставим движок):
Эти данные необходимо занести в FileZilla:
После подключения переходим в корневую папку сайта и копируем в нее архив.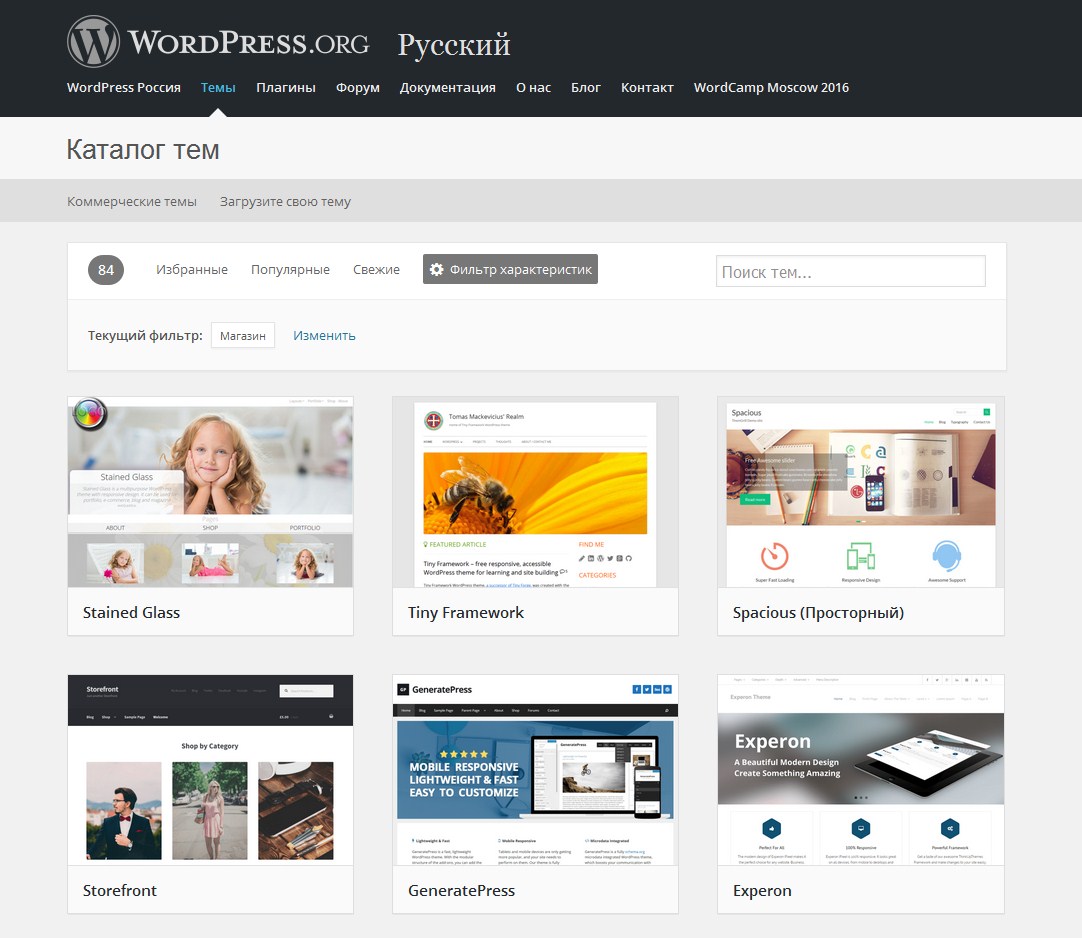
Распаковка архива через WebFTP
Теперь архив нужно распаковать. Для этого проще всего использовать встроенную в панель управления хостингом утилиту WebFTP. Запускаем ее в разделе «Хостинг» — «Сайты»:
В открывшемся окне отмечаем архив и нажимаем «Распаковать»:
Проверяем, в какую папку будет распакован архив (должна быть папка html), нажимаем на зеленый флажок:
Поскольку изначально все файлы вордпресса лежали в папке «wordpress», в таком же виде они и распаковались на сервере.
Для того, чтобы в папке html сразу оказались необходимые файлы – можно либо создать свой архив перед загрузкой на сервер, либо переместить файлы уже после распаковки архива. Второй способ проще.
Отмечаем все файлы и папки и нажимаем «Переместить»:
В открывшемся окне:
- Стираем «wordpress» в адресе после /html/
- Нажимаем «Выбрать все папки»
- Убеждаемся, что для всех файлов и папок папка назначения – html
- Нажимаем зеленый флажок
После того как файлы были перемещены – можно удалить папку «wordpress» и архив:
VDS хостинг для профессионалов — виртуальный выделенный сервер с полным root доступом!
Переименовываем и настраиваем wp-config-sample
Для начала установки WordPress на хостинг требуется следующее:
- Загрузить файлы CMS на хостинг
- Создать базу данных и пользователя с полными правами доступа к этой базе
- Внести данные о сервере, базе данных и пользователе в конфигурационный файл wordpress
Первые 2 действия мы сделали.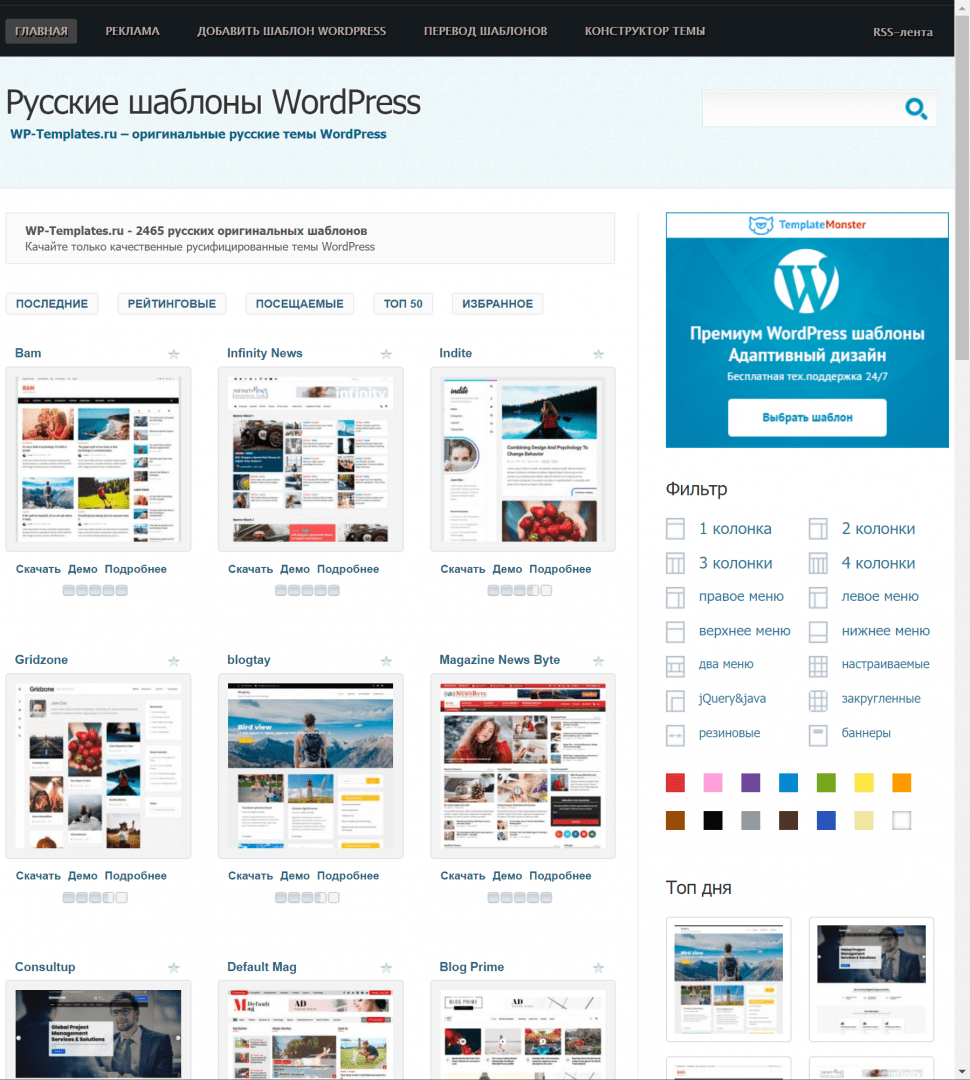 Теперь требуется внести изменения в файл wp-config-sample.php . С помощью FileZilla загружаем его себе на компьютер и переименовываем в wp-config.php
Теперь требуется внести изменения в файл wp-config-sample.php . С помощью FileZilla загружаем его себе на компьютер и переименовываем в wp-config.php
Слово «sample» означает «шаблон». При установке WordPress данные считываются из файла wp-config.php, поэтому мы и переименовали файл.
Открываем файл с помощью текстового редактора (NotePad++ или аналогичного). Переносим из панели управления хостингом в файл следующие данные (со страницы «Хостинг» — «MySQL»):
Сохраняем файл, копируем его на хостинг в корневую папку с будущим сайтом.
Запускаем установщик WordPress
Для запуска установки необходимо перейти по адресу сайта, на который устанавливается wordpress, после этого автоматически откроется страница установки:
На этой странице доступны следующие настройки:
- Название сайта – в зависимости от выбранного шаблона (дизайна) показывается в верхней части экрана. При желании его можно поменять после установки.

- Имя пользователя – логин, под которым будет доступен вход в админпанель в качестве администратора. Желательно не использовать избитые фразы (как на скриншоте), т.к. при подборе пароля методом перебора в первую очередь проверяют «избитые» комбинации вроде «admin», «qwerty» и т.д.
- Пароль автоматически генерируется системой. Желательно его и использовать, либо создать свой аналогичный (с использованием спецсимволов, цифр, букв в верхнем и нижнем регистре).
- Почтовый ящик, на который будет отправлено уведомление об успешной установке вордпресс.
- Видимость для поисковых систем. При запуске нового сайта, желательно сразу наполнить основные страницы (хотя бы 5-10). Если этого не сделать – поисковики будут считать сайт очередной «болванкой» и в будущем могут хуже его индексировать. Если Вы не планируете наполнять сайт в ближайшие несколько недель – отметьте этот пункт.
- Запуск установки.
После наполнения основных страниц сайта не забудьте снять флажок «Видимость для поисковых систем» в админпанели сайта, если он был поставлен при установке. Иначе возможна ситуация, когда сайт развивается и наполняется, а посетителей – 0.
Иначе возможна ситуация, когда сайт развивается и наполняется, а посетителей – 0.
Завершение установки и проверка.
Как только установка будет завершена – на указанный почтовый ящик придет письмо с подтверждением успешной установки.
Если WordPress был установлен корректно, главная страница сайта будет выглядеть так (для версии 4.6):
Проверяем админпанель. Для этого нужно перейти по ссылке, пришедшей в письме после строки «Адрес для входа:»:
Вводим логин и пароль и попадаем в панель администратора вордпресс:
Все работает корректно, установка успешно завершена.
iPipe – надёжный хостинг-провайдер с опытом работы более 15 лет.
Мы предлагаем:
Установка WordPress на виртуальный хостинг
Ручная установка
В данной статье мы расскажем как установить WordPress на хостинг.
В качестве хостинга, на который будем делать установку рассмотрим хостинг для блога на WordPress от HandyHost.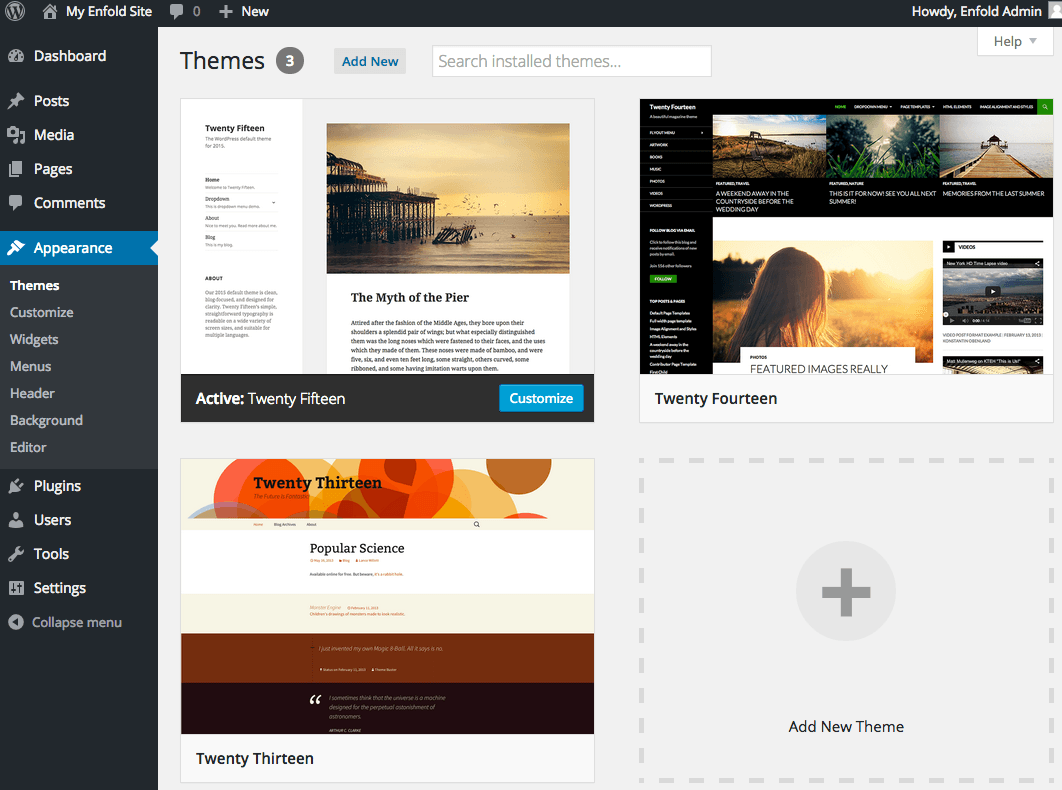 ru
ru
Процесс установки wordpress на хостинг достаточно прост, для этого вам необходимо иметь доступ к аккаунту виртуального хостинга.
Если панель управления хостингом не поддерживает автоматическую установку или вам необходима другая версия CMS, то процесс установки немного изменится. Рассмотрим как установить WordPress вручную в ISPmanager 5.
Сначала скачайте архив файлов WordPress на официальном сайте.
Вторым шагом будет закачка файлов WordPress в корневую папку сайта. Это можно осуществить двумя способами: с помощью менеджера файлов панели управления и по FTP. Распаковать архив можно только с помощью панели, поэтому рассмотрим именно этот способ на примере ISPManager 5:
- Авторизуйтесь в панели управления.
- Перейдите в «Менеджер файлов», нажав по соответствующей ссылке в левом меню.
- Перейдите в корневую папку сайта, в нашем случае — это /www/my-wordpress-website.ru/. Перейти в папку можно кликнув по ней 2 раза.

- Кликните по кнопке «Закачать» в верхнем меню. Предварительно необходимо навести курсор на кнопку «Скачать», чтобы отобразилась нужная нам кнопка.
- На открывшейся странице выберите архив файлов WordPress и нажмите кнопку «OK».
- После окончания загрузки автоматически откроется корневая папка сайта с закаченным архивом. Выберите архив, кликнув по нему, и нажмите кнопку «Извлечь» в верхнем меню (если данная кнопка не отображается в меню, наведите курсор на кнопку «Копировать»).
- На открывшейся странице уже будет выбрана корневая папка сайта как место распаковки архива (в нашем случае — это my-wordpress-website.ru). Нажмите кнопку «OK».
Третьим шагом — создание базы данных. Это можно сделать в панели управления, мы же рассмотрим как это сделать на примере ISPManager 5:
- Авторизуйтесь в панели управления.
- Перейдите в «Базы данных», нажав по соответствующей ссылке в левом меню.

- Нажмите кнопку «Создать» в верхнем меню.
- На открывшейся странице необходимо заполнить поля «Имя» (имя базы данных, назовем нашу базу user6200_db), «Имя пользователя» (имя пользователя базы данных, назовем как и базу — user6200_db) и «Пароль» (наш пароль будет — YourPassword2). Сохраните введенные вами данные в блокноте для удобства (они понадобятся при установки через стандартный мастер установки WordPress) и затем нажмите кнопку «OK» внизу.
Теперь база данных создана и можно перейти к стандартному мастеру установки WordPress, в нашем случае необходимо перейти на сайт my-wordpress-website.ru
Установка WordPress на сайт — Админу.Ру
В данном материале рассмотрим вопросы и известные проблемы установки среды WordPress на веб-сайт.
Ввиду популярности CMS WordPress, многие поставщики услуг хостинга (хостпровайдеры) предусматривают возможность разработки своими клиентами сайтов в среде WP и предоставляют готовый инструмент, позволяющий установить среду на сайт с минимумом затрат времени со стороны клиента.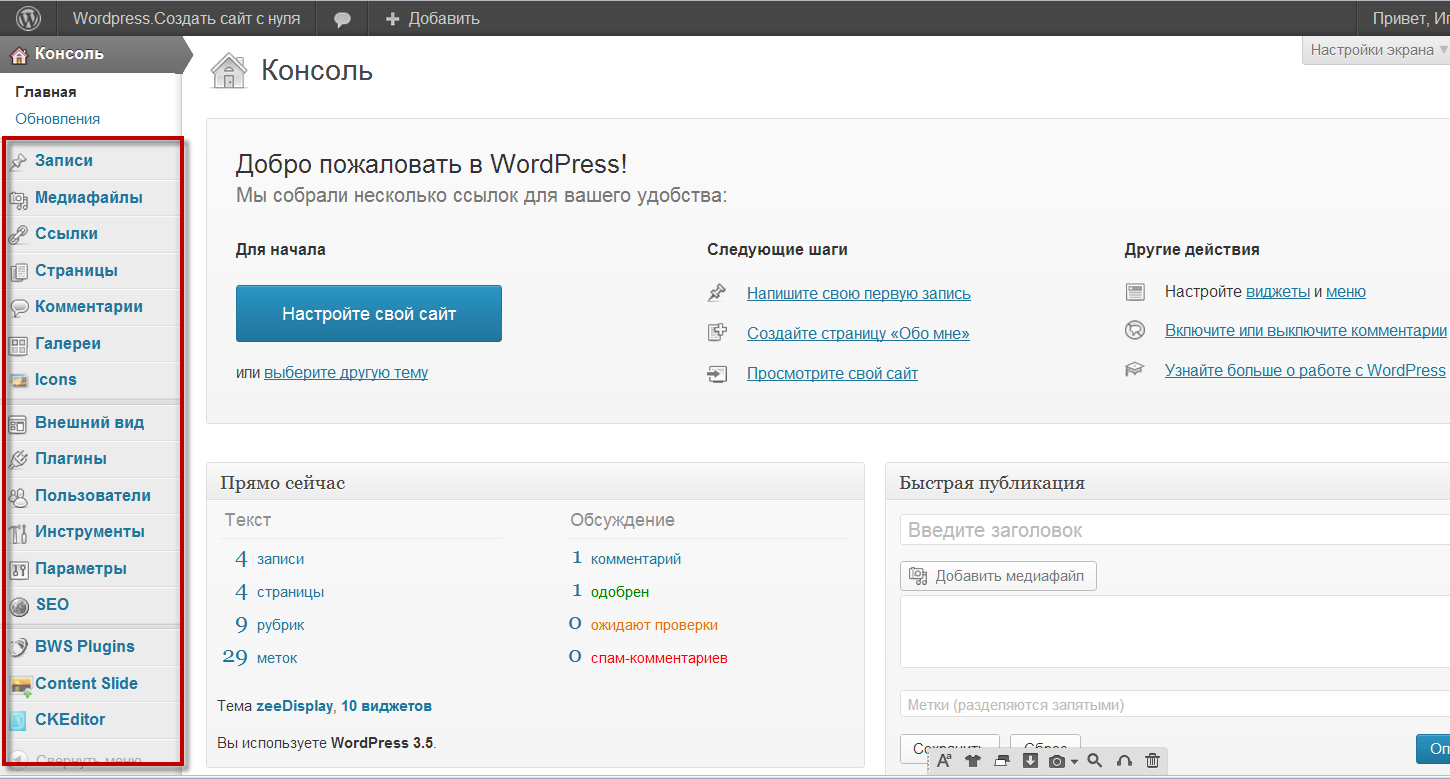 Поэтому, в данном руководстве мы опишем порядок установки среды WordPress на сайт с помощью инструмента хостпровайдера, а также установку WordPress, скачанную с сайта разработчиков, своими силами.
Поэтому, в данном руководстве мы опишем порядок установки среды WordPress на сайт с помощью инструмента хостпровайдера, а также установку WordPress, скачанную с сайта разработчиков, своими силами.
1. Установка WordPress на сайт с помощью инструментария хостпровайдера
Панелей управления хостингом существует не один десяток. Наиболее популярной из них на сегодняшний день является C-Panel, на примере которой мы и рассмотрим установку Вордпресс на сайт. Следует также отметить, что различные хостпровайдеры могут варьировать параметрами установки, в зависимости от настроек и разрешений хостинга.
В главном меню C-Panel в блоке «Программное обеспечение и службы» выбираем пункт «Установка WordPress» или «Blog WordPress«. Мы переходим в раздел управления блогами WordPress, установленными на сайтах, припаркованных к данной хостинг-площадке. В данном разделе мы можем устанавливать новые блоги, обновлять и удалять существующие.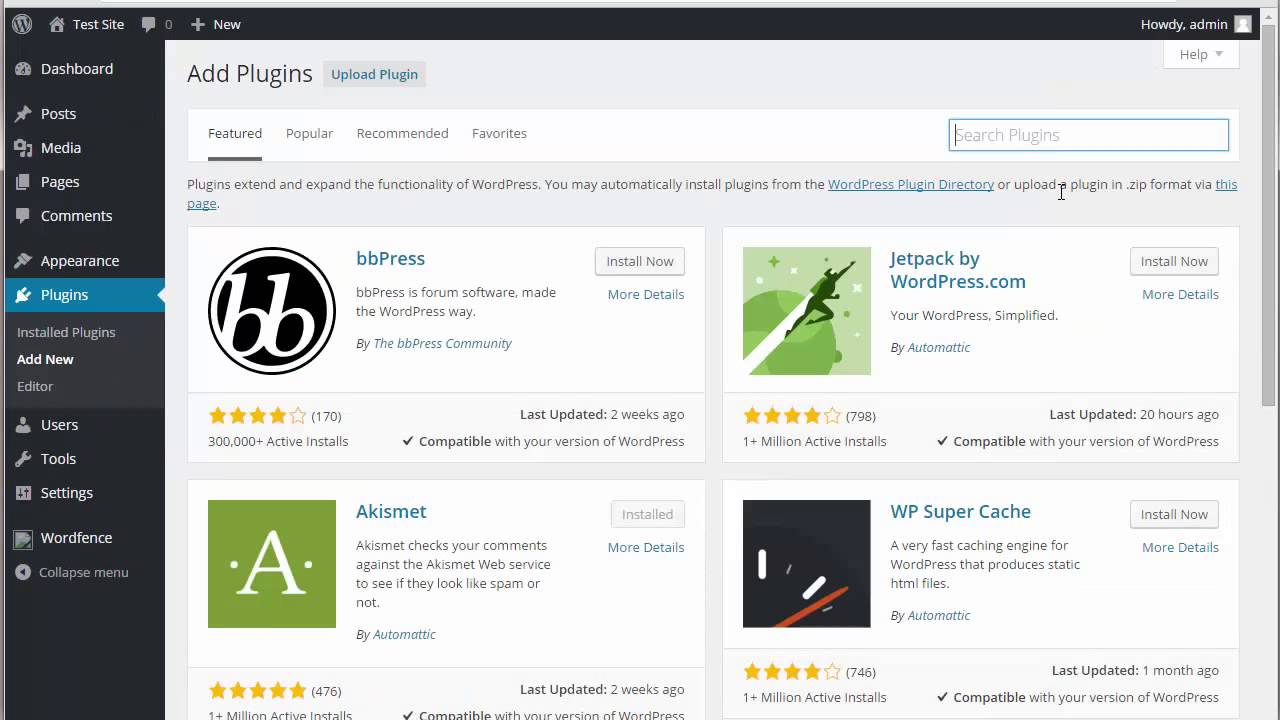 В рамках данного руководства нас интересует только вопрос установки нового экземпляра блога Вордпресс на сайт.
В рамках данного руководства нас интересует только вопрос установки нового экземпляра блога Вордпресс на сайт.
Рассмотрим по-порядку возможные поля для ввода.
1 — Admin User, — зарегистрированный пользователь базы данных, имеющий все права на управление базой.
2 — Admin Password, — пароль пользователя базы данных. Для вновь создаваемой базы данных вы можете создать нового пользователя и сгенерировать для него пароль (нажав на кнопку Generate Password). Если вы будете добавлять таблицы управления блогом в уже существующую базу данных, то необходимо указать логин/пароль существующего пользователя с полным правом управления базой данных.
3 — Email, — почтовый ящик, на который вам придёт уведомление о регистрации и активации блога на WordPress, а также будет приходить информация о регистрации новых пользователей, добавленных записях, комментариях и т.п.
4 — Installation URL, — из выпадающего списка выбираем сайт (если он у нас на площадке не один) и указываем папку для установки среды. В том случае, если на сайте планируется разместить ТОЛЬКО среду WordPress, оставьте правое поле пустым.
В том случае, если на сайте планируется разместить ТОЛЬКО среду WordPress, оставьте правое поле пустым.
5 — Table Prefix, — префикс имён создаваемых таблиц в базе данных. Среда WordPress для свой работы создаёт несколько таблиц в базе данных. Для того, чтобы легче было переносить данные с площадки на площадку или с сайта на сайт (миграция данных) всем этим таблицам создаётся единый префикс. Рекомендуем не использовать предлагаемый по-умолчанию префикс WP, а использовать иное обозначение: MyJob — для блога о работе или Hunter — для дневника охотника. В таком случае, при создании в этой же базе второго и более экземпляров среды WordPress вы будете лучше ориентироваться в принадлежности таблиц к тому или иному экземпляру среды.
6 — MySQL DB, — база данных MySQL, которая будет использована для работы среды Вордпресс. Вы можете создать новую или добавить таблицы к существующей базе данных:
7 — все поля введены корректно? Нажимаем кнопку Install. И переходим к части 3 данного руководства.
И переходим к части 3 данного руководства.
2. Установка WordPress на сайт самостоятельно
Прежде всего скачиваем с официального сайта WordPress.org архив, содержащий последнюю версию CMS WordPress на свой компьютер.
Сайт разработчиков по вашему IP-адресу определит, что вы из России и предложит скачать русскую версию среды Вордпресс. Разархивируем в произвольную папку и загружаем на сайт все файлы и папки WordPress с помощью любого FTP-клиента (в нашем примере использован FAR Manager).
Итак, мы готовы к установке WordPress, однако, прежде чем продолжать, нам необходимо самостоятельно в панели управления хостингом выбрать/создать базу данных и пользователя. Рассмотрим работу с базой данных на примере панели C-Panel.
В главном меню C-Panel в блоке «Базы данных» выбираем пункт «Базы данных MySQL» и переходим в раздел управления базами данных MySQL. В разделе мы можем создать/удалить базу данных, создать/удалить пользователя и дать/снять привелегии на управление БД.
При необходимости создаём новую базу данных в панели C-Panel.
Создаём пользователя базы данных, если в этом есть необходимость. Мы можем использовать уже существующую базу данных и существующего пользователя.
Выбираем из выпадающего списка пользователя, от имени которого будет работать с базой данных CMS WordPress, а также базу, в которой эти данные будут храниться. В группе чекбоксов «Привилегии» устанавливаем ALL (все привелегии) и нажимаем на кнопку «Добавить пользователя в БД«.
Сохраните или запишите на бумагу имя базы данных, имя и пароль пользователя. Совсем скоро WordPress попросит нас их указать.
Настройка базы данных завершена. Начинаем установку WordPress. В строке браузера вводим путь загрузки WordPress, добавляя URL скрипта установки среды («/wp-admin/install.php«):
Скрипт установки определит, что среда WordPress ещё не настроена, о чём проинформирует нас в сообщении:
Нажимаем на кнопку «Создать файл настроек» и переходим в следующую форму:
В данной форме указываем базу данных, имя пользователя, его пароль в соответствии с настройкой БД, проведённой на предыдущем этапе. Префикс таблиц желательно также изменить со стандартного WP на другой (в первой части руководства мы подробно объясняли зачем нужен префикс и почему он должен быть не WP, а иным).
Префикс таблиц желательно также изменить со стандартного WP на другой (в первой части руководства мы подробно объясняли зачем нужен префикс и почему он должен быть не WP, а иным).
Если вы допустили ошибки при вводе параметров базы данных или пользователя, скрипт установки вернёт вас к предыдущей форме. При корректном вводе всех необходимых параметров, вы увидите сообщение:
Нажимайте на кнопку «Запустить установку«.
3. Первичная настройка WordPress. Создание профиля администратора
Переходим к последней стадии установки. Точнее, установка уже проведена, но необходимо настроить возможность входа в консоль (панель управления) WordPress. Все параметры, которые вы введёте в следующей форме впоследствии могут быть изменены в консоли WordPress.
В форме введите:
Название сайта — желаемое имя сайта, например, «Самый лучший блог» или своё имя.
Имя пользователя и пароль — логин и пароль администратора, пользователя, который будет осуществлять основные административные функции на сайте.
Ваш e-mail — электронная почта (обязательно), на которую будут приходить письма о регистрациях, комментариях и прочих активных действиях, происходящих на сайте.
Приватность — поле лучше отметить, если вы хотите, чтобы ваш сайт индексировался поисковыми системами.
Примечание: Если вы не оставите пустым поле «Имя пользователя«, то будет создано admin. Советуем ввести имя, потому что, в случае попытки взлома вашего сайта, первый подставляемый логин будет имя по умолчанию — admin. Если вы оставили пустым поле «Пароль«, то пользовательский пароль будет сгенерирован автоматически и отправлен по почте, указанной при регистрации (именно поэтому нужно ввести свой действительный почтовый ящик).
После ввода всех полей, нажимайте на кнопку «Установить WordPress«. Программа установки завершает свою работу и переадресует вас на страницу подключения к консоли WordPress:
Вводите логин и пароль администратора и заходите в консоль WordPress.
Что дальше?
Следующее руководство будет посвящено изучению Консоли WordPress и первичной настройке среды WordPress. Далее мы научимся создавать и редактировать записи в WordPress и многое другое.
Общие замечания и рекомендации
- Рекомендуем скачивать пакет установки CMS WordPress ТОЛЬКО с сайта разработчиков среды: wordpress.org или пользоваться установкой среды средствами хостпровайдера. Ни в коем случае не скачивайте дистрибутив со сторонних сайтов, не ведитесь на броскую рекламу о лучших оптимизированных сборках системы, о турбировании WordPress и прочих заманчивых предложениях. Скорее всего вы получите систему с теневым доступом для злоумышленников, которые будут использовать ваш сайт для личной выгоды.
- Установка среды WordPress средствами хостпровайдера выглядит более заманчиво, нежели самостоятельная установка. Если вы сомневаетесь в своих возможностях, воспользуйтесь этой услугой. Это безопасно! Как правило, вы установите далеко не последнюю версию WordPress, но из консоли управления вы легко сможете обновить среду до самой свежей версии всего в три клика.

- Некоторые сервера могут отказать программе установки среды WordPress в автоматическом сохранении файла конфигурации. Откройте файл wp-config-sample.php из пакета установки в текстовом редакторе и заполните параметры доступа к вашей базе данных (имя базы данных, лоагин/пароль пользователя, адрес базы данных). Сохраните файл под именем wp-config.php и загрузите на сервер, в корневую папку установки CMS WordPress.
как настроить сайт и установить готовый шаблон
*** Рекомендуем воспользоваться автоматической установкой WordPress через plesk
Для установки WordPress через SSH(консоль сервера) Вам необходимо:
1) Создать базу данных и пользователя. Эта процедура описана в статьях:
До 12.5 Как добавить новую базу данных в PLESK
12.5
2) Подключиться к серверу по SSH
До 12. 5 Как подключиться по SSH
5 Как подключиться по SSH
12.5
После входа мы будем находиться в корневой дирреткории сайта.
-bash-4.1$ pwd/var/www/vhosts/wordpressonrsnx.host4g.ru
Переходим в корневую директорию.
-bash-4.1$ cd httpdocs/
!!! Внимание !!!
При установки убедитесь, что в корневой директории сайта отсутствуют файлы уже развернутого сайта, или данные, имеющие для Вас ценность. Если они присутствуют, сделайте их копию, очистите корневую директорию и только после этого начинайте процедуру установки.
Если ценных файлов в директории нет, удалим содержимое. При добавлении домена в директории находятся файлы страницы заглушки.
!!! Внимание !!!
Ещё раз убедимся где мы находимся
-bash-4.1$ pwd/var/www/vhosts/wordpressonrsnx.host4g.ru/httpdocs
Удалим всё содержимое-bash-4.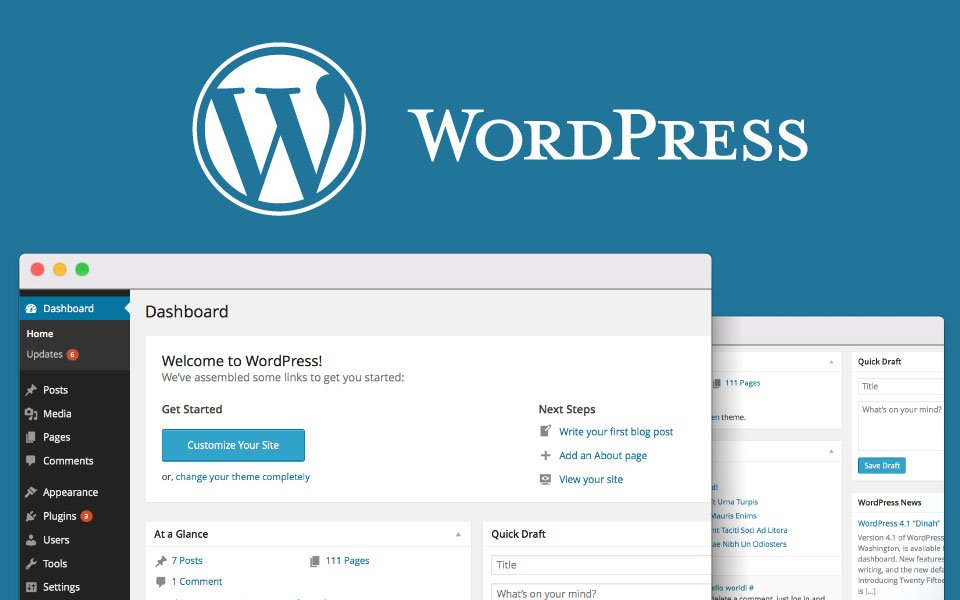 1$ rm -rf /var/www/vhosts/wordpressonrsnx.host4g.ru/httpdocs/*
1$ rm -rf /var/www/vhosts/wordpressonrsnx.host4g.ru/httpdocs/*
Перейдем на сайт https://wordpress.org/download/ и скопируем ссылку Download .tar.gz
В консоли выполним команду:
-bash-4.1$ wget https://wordpress.org/latest.tar.gz
--2015-12-29 13:52:56-- https://wordpress.org/latest.tar.gz
Распознаётся wordpress.org... 66.155.40.249, 66.155.40.250
Устанавливается соединение с wordpress.org|66.155.40.249|:443... соединение установлено.
Запрос HTTP послан, ожидается ответ... 200 OK
Длина: 7079339 (6,8M) [application/octet-stream]
Saving to: «latest.tar.gz» 100%[=============================================================================================================>] 7 079 339 830K/s в 9,7s 2015-12-29 13:53:07 (711 KB/s) - «latest. tar.gz» saved [7079339/7079339]
tar.gz» saved [7079339/7079339]
Разархивируем архив.
-bash-4.1$ tar -xvf latest.tar.gz
Удаляем архив:
-bash-4.1$ rm -f latest.tar.gz
Так, как у нас после разархивирования появилась папка wordpress, нам нужно перенести файлы в корень. Для этого Выполним команды:
Переносим файлы
-bash-4.1$ mv wordpress/* ./
Проверяем что всё перенеслось
-bash-4.1$ ls -la
итого 184
drwxr-xr-x 6 admin_ftp_11 psaserv 4096 Дек 29 13:55 .
drwx--x--- 5 admin_ftp_11 psaserv 4096 Дек 22 14:09 ..
-rw-r--r-- 1 admin_ftp_11 psacln 418 Сен 25 2013 index.php
-rw-r--r-- 1 admin_ftp_11 psacln 19930 Янв 1 2015 license.txt
-rw-r--r-- 1 admin_ftp_11 psacln 7358 Дек 3 19:46 readme.html
drwxr-xr-x 2 admin_ftp_11 psacln 4096 Дек 29 13:55 wordpress
-rw-r--r-- 1 admin_ftp_11 psacln 5035 Окт 7 00:56 wp-activate. php
php
drwxr-xr-x 9 admin_ftp_11 psacln 4096 Дек 9 02:45 wp-admin
-rw-r--r-- 1 admin_ftp_11 psacln 271 Янв 8 2012 wp-blog-header.php
-rw-r--r-- 1 admin_ftp_11 psacln 1369 Окт 3 17:47 wp-comments-post.php
-rw-r--r-- 1 admin_ftp_11 psacln 2764 Май 10 2015 wp-config-sample.php
drwxr-xr-x 4 admin_ftp_11 psacln 4096 Дек 9 02:45 wp-content
-rw-r--r-- 1 admin_ftp_11 psacln 3286 Май 24 2015 wp-cron.php
drwxr-xr-x 16 admin_ftp_11 psacln 4096 Дек 9 02:45 wp-includes
-rw-r--r-- 1 admin_ftp_11 psacln 2380 Окт 25 2013 wp-links-opml.php
-rw-r--r-- 1 admin_ftp_11 psacln 3316 Ноя 6 02:59 wp-load.php
-rw-r--r-- 1 admin_ftp_11 psacln 33710 Ноя 7 01:36 wp-login.php
-rw-r--r-- 1 admin_ftp_11 psacln 7887 Окт 6 17:07 wp-mail.php
-rw-r--r-- 1 admin_ftp_11 psacln 13021 Ноя 20 10:24 wp-settings. php
php
-rw-r--r-- 1 admin_ftp_11 psacln 28594 Окт 30 11:52 wp-signup.php
-rw-r--r-- 1 admin_ftp_11 psacln 4035 Дек 1 2014 wp-trackback.php
-rw-r--r-- 1 admin_ftp_11 psacln 3061 Окт 3 01:46 xmlrpc.php
Удалим бесполезную папку
-bash-4.1$ rm -rf wordpress/
Теперь осталось Выставить корректные права:
-bash-4.1$ find . -type d -exec chmod 755 {} \;
-bash-4.1$ find . -type f -exec chmod 644 {} \;
Далее необходимо открыть сайт в бразуере и следовать подсказкам инсталятора.
Установка WordPress на хостинг — пошаговая инструкция ✒️
Инструкция по установке зависит от выбранного способа инсталляции CMS.
Способы установки WordPress
- Автоматический.
- Ручной через панель управления.
- Через FTP.
Чтобы установить WordPress вторым или третьим способом, предполагается предварительно скачать архив этой платформы с официального сайта, расположенного по адресу ru. wordpress.org. Целесообразно скачивать новейшую версию, т.к. с точки зрения разработчика она менее уязвима.
wordpress.org. Целесообразно скачивать новейшую версию, т.к. с точки зрения разработчика она менее уязвима.
Автоматическая установка
Установка WordPress через встроенный скрипт допустима, если она включена в сервис хостинг-провайдера, согласно тарифному плану. При таком способе пользователю панели управления доступны дополнительные функции.
В частности, в ISPManager запуск автоматической установки возможен в разделе «WWW» → «Каталог Web-скриптов».
Этот способ целесообразно использовать только при условии, что пользователь приобрел и привязал к хостингу свой домен. Если функция автоматического запуска скриптов отсутствует в панели управления, то CMS ставится вручную. Ниже представлена пошаговая инструкция по такой установке.
Ручная установка через ISPManager
Настройка PHP
Для успешной работы CMS WordPress потребуется предварительно поменять режим работы PHP на CGI и установить PHP версии 5.6.40 или выше. Как сменить версию PHP описано здесь.
Создание БД сайта блога
1. Запустить панель управления ISPManager.
2. На левой панели выбрать «Главное» — «Базы данных» и нажать «Создать».
3. Указать имя базы.
4. В поле выпадающего списка найти имя существующего пользователя или создать нового, а затем подставить его. Для вновь созданного пользователя в имени автоматически подставится префикс базы.
5. Задать пароль пользователя (можно, путем генерации) и кликнуть кнопку «Ок».
Подробнее процесс создания базы данных рассмотрен здесь.
Загрузка и распаковка файла архива платформы
1. Открыть ISPManager.
2. Перейти в раздел «WWW» в левой панели и выбрать пункт «WWW-домены».
4. Выбрать домен сайта, для которого загружается CMS и нажать кнопку «Каталог».
5. В результате в каталоге инсталляции сайта будут созданы файлы парковочной страницы, которые необходимо удалить, кроме папки «webstat» (если таковая будет).
6. Нажать кнопку «Закачать».
7. Выберите архив CMS, расположенный на локальном диске компьютера. Нажать «Ok».
Нажать «Ok».
9. Выделить загруженный архив и распаковать его нажатием кнопки «Извлечь». Распаковка будет произведена во вложенный каталог WordPress.
10. Файлы из каталога WordPress необходимо переместить в папку инсталляции платформы. Для этой цели потребуется вернуться в каталог WordPress и выделить все его файлы, а затем — нажать «Копировать».
11. Указать каталог инсталляции сайта блога.
12. Включить опцию «Перенести файлы» и кликнуть «ОК».
13. Убедиться, что файлы CMS загружены корректно. С этой целью необходимо в браузере открыть сайт. Дальнейшая установка WordPress на хостинг будет возможна в случае успешного открытия стартовой страницы.
Установка CMS
1. Запустить сайт в браузере.
2. На открывшейся стартовой странице нажать кнопку «Вперед».
3. Заполнить параметры соединения с БД. Наименование базы данных, имя пользователя и его пароль должны совпадать с теми, что были заданы на этапе создании базы. Для реквизита «Сервер базы данных» можно не менять значение по умолчанию — localhost. Рекомендуется заменить префикс «wp» на другой. Префикс должен состоять из букв латинского алфавита, а также цифр. По окончании заполнения реквизитов нажать кнопку «Отправить».
Рекомендуется заменить префикс «wp» на другой. Префикс должен состоять из букв латинского алфавита, а также цифр. По окончании заполнения реквизитов нажать кнопку «Отправить».
4. Далее, если все поля были заполнены правильно, следует нажать кнопку «Запустить установку». В противном случае потребуется повторная настройка полей реквизитов подключения к базе.
После установки будет выдано приглашение к авторизации: набрать логин с паролем и кликнуть кнопку «Войти».
Установка при помощи FTP
Если по какой-либо причине панель управления хостинг-провайдера не позволяет распаковать на сервере архив WordPress, то его следует распаковать на локальном носителе информации (HDD, SSD, Flash). Затем с помощью FTP-клиента (FileZilla, FAR, Total Commander или др.) загрузить файлы на сервер хостинга.
В остальном описание инсталляции совпадает с приведенным в предыдущем пункте.
Как правильно установить WordPress на хостинг?
WordPress, один из самых широко используемых софтов для блогов в мире. Продуманная комбинация шаблонов и плагинов позволяет расширять возможности этой системы управления контентом (CMS) практически бесконечно — от магазина, форума, или сервиса лексикона до онлайн-журнала или иллюстрированного каталога продукции.
Продуманная комбинация шаблонов и плагинов позволяет расширять возможности этой системы управления контентом (CMS) практически бесконечно — от магазина, форума, или сервиса лексикона до онлайн-журнала или иллюстрированного каталога продукции.
В зависимости от бизнес-задач вашего приложения и ожидаемого количества посетителей, вы должны выбрать хостинговую платформу, которая обеспечивает достаточную производительность для быстрого создания страницы. При этом вам следует знать, как правильно установить wordpress на хостинг, прежде чем начать вести свой собственный сайт или блог.
Требования WordPress к хостингу
Не смотря на простоту, эта СМS все же предъявляет некоторые требования при установке wordpress на хостинг. Однако они довольно скромны по сравнению с другими движками.
-
PHP. Для корректной работы WordPress требуется PHP не ниже версии 5.
 2.4.
2.4. -
MySQL. База данных MySQL должна быть не ниже версии 5.0. Все еще широко распространенные версии 4.x больше не достаточно для корректной работы WordPress.
-
Основная память. WordPress требует, чтобы память была не менее 32 МБ, но рекомендуется 64 МБ или больше. Производительность WordPress значительно лучше с большим объемом памяти.
-
mod_rewrite. Этот модуль Apache не является обязательным требованием, но он настоятельно рекомендуется. Это позволяет преобразовывать URL-адреса отдельных статей в «красивые URL-адреса», что улучшает показатели SEO.
Как установить WordPress на хостинг?
Как в автоматическом режиме установить WordPressна Хостинг Украина смотрите в видео.
Сначала вам потребуется FTP-доступ к вашему веб-пространству, который вы можете получить в меню клиента вашего хоста. Введите данные доступа в вашей программе FTP (например, Filezilla) и проверьте соединение.
Вы также получите общую информацию для записи в MySQL в меню клиента вашего хоста. Если это еще не сделано, создайте новую БД и введите все требуемые параметры в учетной записи.
Затем загрузите последнюю версию WordPress с официального сайта. Распакуйте пакет.
Теперь загрузите содержимое каталога (обратите внимание — не папку «wordpress», а ее содержимое) на свое веб-пространство с использованием FTP:
-
wp-admin
-
wp-includes
-
wp-content
-
index.
 php
php -
wp-load.php
Далее нужно обновить страницу в браузере – установка начнется автоматически.
Особенности установки WordPress
В большинстве случаев, описанный выше способ должен привести к цели, но если автоинсталяция не прошла, следуйте следующим инструкциям:
-
Откройте файл wp-config-sample.php с помощью простого текстового редактора (Блокнот, редактор Windows, Mac TextEdit, но не Word или OpenOffice Writer!) и вставьте необходимые данные базы данных и ключ безопасности в отмеченные позиции.
-
Важно, чтобы текст заполнителя ключа безопасности заменялся уникальными строками. На официальном сайте сервиса секретных ключей WordPress.org вы можете сгенерировать все ключи.

-
Теперь сохраните этот файл под новым именем wp-config.php и, если вы еще этого не сделали, также загрузите его на сервер.
-
Обновите страницу в браузере, чтобы перейти к следующей записи установки.
Если это не работает, начните установку, перейдя на страницу install.php с помощью браузера. Установщик находится в подпапке «wp-admin». Пример: http://www.mysite.com/wp-admin/install.php.
Откроется меню, где вы можете ввести необходимую информацию. После этого к бэкэнду вашего WordPress, всегда можно обратиться по адресу http://www. mysite.com/wp-admin/.
Редактирование конфигурационного файла WordPress
Как в ручном режиме установить WordPress на Хостинг Украина смотрите видео.
За последние годы установка WordPress стала заметно проще и теперь в основном выполняется путем ввода необходимых данных в браузере. Необходимые файлы адаптируются или создаются прямо на сервере. Но есть провайдеры, которые не позволяют этого, и поэтому вы должны сами сделать необходимые записи в соответствующих файлах.
После загрузки и распаковки пакета WordPress с wordpress.org вам необходимо отредактировать или создать файл конфигурации для установки.
Для того чтобы изменить файл, откройте документ wp-config-sample.php, который находится в основной папке загруженного и распакованного пакета WordPress, в текстовом редакторе. Вы должны убедиться, что вы действительно используете текстовый редактор (блокнот, PSPad и т. д.), а не программу обработки текста (Word, OpenOffice и т. д.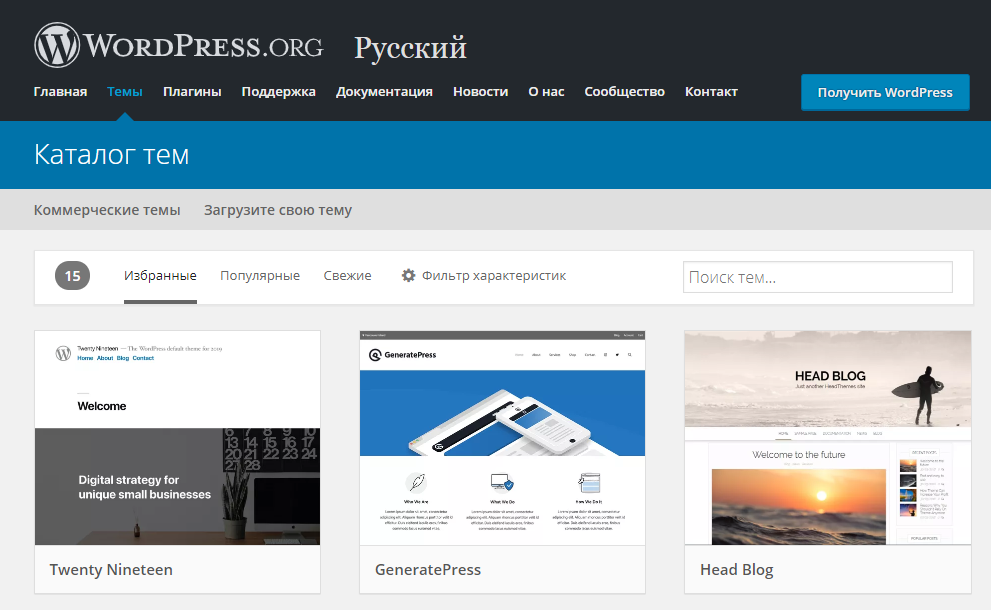 ), в противном случае может произойти нежелательное форматирование.
), в противном случае может произойти нежелательное форматирование.
Файл конфигурации очень четко структурирован. После пояснительного текста следуйте линиям, в которых должна быть предоставлена некоторая информация. Часть редактируемого файла начинается с кода / ** настройки MySQL — вы получаете эту информацию с вашего веб-хоста. * /
Работа с базой данных в файле
Сначала вы вводите имя базы данных, имя пользователя и пароль. Вы можете найти информацию в интерфейсе администрирования вашей веб-учетной записи. Возможно, вам придется сначала создать базу данных (см. ниже). Соответствующие записи заменяются в файле конфигурации.
Для набора символов базы данных следует оставить значение по умолчанию utf8, если вы не знакомы со структурой базы данных и не собираетесь назначать другой набор символов для базы данных.
Работа с безопасностью
Чуть ниже вы найдете восемь ключей безопасности.
Вы шифруете данные для входа с помощью связанных значений. Это также называется «соленые» пароли. Чтобы вставить значения вы можете посетить веб-сайт, который также упоминается в пояснительном тексте. При вызове адреса автоматически генерируются 8 уникальных ключей. Текстовый пакет теперь можно полностью скопировать или вставить в файл конфигурации с помощью функции «Копировать и вставить».
Значение wp_ указывается в качестве префикса для таблиц базы данных. По соображениям безопасности это не следует оставлять как есть. Любое другое значение, которое отличается от стандарта, например, my_blog_ дает установке WordPress дополнительную защиту от хакерских атак. Вы также можете сохранить несколько установок WordPress в одной базе данных, потому что каждая установка требует своих собственных таблиц, которые затем имеют соответствующий префикс.
После редактирования файла конфигурации он сохраняется под именем wp-config.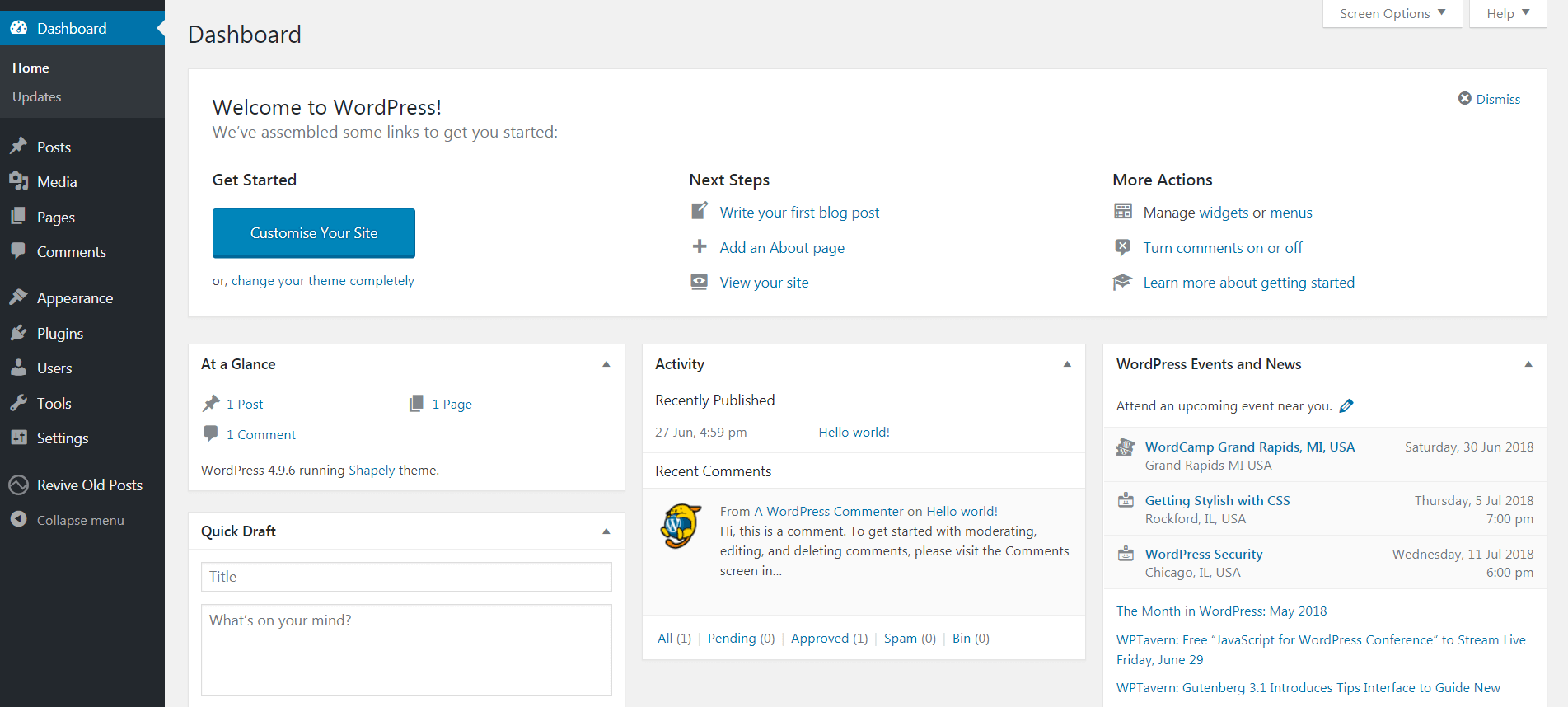 php.
php.
Создание базы данных через панель (cPanel)
Когда вы делаете новую инсталляцию, частью процесса является создание базы данных для WordPress. Как правило, это происходит автоматически. Если потребуется, можете создать БД собственноручно или использовать существующую БД с новым веб-сайтом.
Зарегистрируйтесь в phpMyAdmin
Поскольку ваша БД хранится на сервере хостера, вам необходимо получить к ней доступ через хостинг-провайдера. Это означает, что требуемый процесс может немного отличаться в зависимости от используемого веб-хостинга. Однако в большинстве случаев вам нужно использовать интерфейс с именем phpMyAdmin.
Прежде всего, прежде чем взаимодействовать со своей базой данных, вы должны убедиться, что у вас есть текущая резервная копия вашего сайта. Легко вносить случайные изменения в вашу базу данных, которые трудно отменить, что может привести к взлому веб-сайта.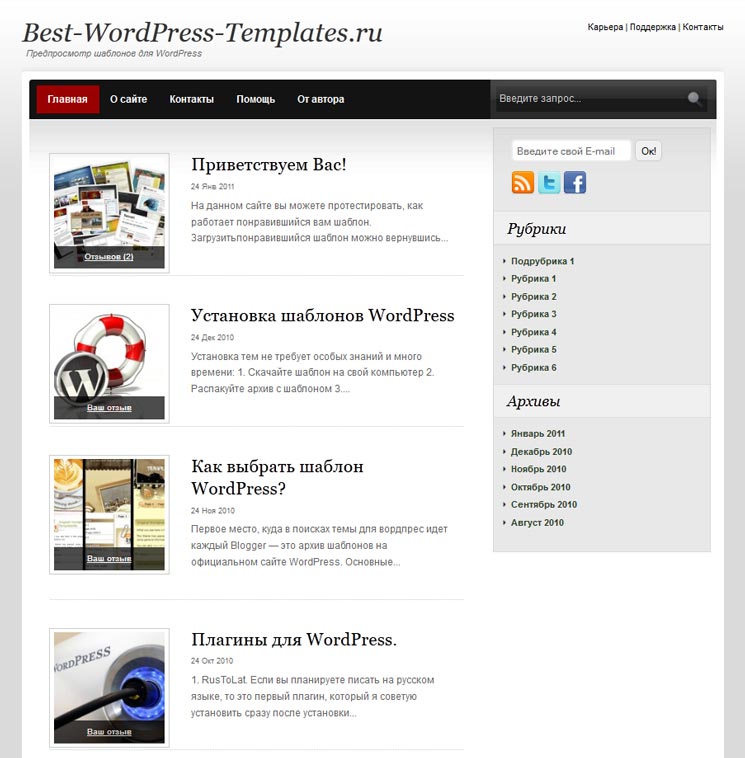 Если у вас есть резервная копия, вы можете легко восстановить свой прежний ресурс, если допустите ошибку.
Если у вас есть резервная копия, вы можете легко восстановить свой прежний ресурс, если допустите ошибку.
Далее вы должны найти phpMyAdmin в вашей учетной записи хостинга. Часто это означает сначала доступ к cPanel – или аналогичную, а затем поиск phpMyAdmin.
Затем нужно получить доступ к своей панели инструментов, выберите веб-сайт, которым хотите управлять, и прокрутите вниз до раздела «Доступ к базе данных». Вы увидите ссылку с надписью Open phpMyAdmin.
Вам будет представлен экран входа в систему, где вы можете ввести имя пользователя и прочие данные для БД, указанные в разделе «Доступ к базе данных» в cPanel. Откроется менеджер phpMyAdmin.
Как создать нового администратора в БД?
1. Откройте область phpMyAdmin в панели управления хостингом, а также откройте БД нового сайта WordPress.
2. Выберете таблицу wp_users. Вы должны предоставить данные о вновь создаваемом администраторе, поэтому перейдите на раздел Вставка (Insert)
3. Введите такие данные в БД:
Введите такие данные в БД:
-
ID – введите идентификатор (например, 4).
-
user_login — введите логин.
-
user_pass — введите пароль для нового пользователя. Обратите внимание, чтобы в меню «Функции» был выбран параметр MD5.
-
user_nicename — введите ник для нового пользователя.
-
user_email – введите адрес электронной почты, который будет связан с создаваемой учетной записью.
-
user_url – является ссылкой вашего ресурса.
-
user_registered – установите дату и время регистрации.

-
user_status — выбрать параметр 0.
-
display_name — введите имя, которое вы хотите видеть пользователя на веб-сайте (можно использовать параметр из user_nicename).
4. Выберете пункт «Далее» (Go).
Теперь вы знаете, как установить вордпресс на хостинг и создать новую базу данных в панели. Если вы устанавливаете CMS в первый раз, не забывайте создавать резервную копию БД перед любыми ее изменениями, а пароли и логины держите в зашифрованном архиве.
Как опытный поставщик услуг хостинга, компания ukraine.com.ua предоставляет надежную техническую поддержку пользователям WordPress. Мы позаботимся о веб-пространстве, желаемом домене, обслуживании и безопасности, и благодаря автоматическим обновлениям постоянно будем поддерживать ваш сайт WordPress в актуальном состоянии. Стоимость зависит от желаемых услуг и размера места на сервере.
Стоимость зависит от желаемых услуг и размера места на сервере.
Заказывайте хостинг для WordPress в компании «Хостинг Украина». Мы предлагаем лучший виртуальный хостинг для сайтов на WordPress с поддержкой PHP, Perl, MySQL.
Просто выберите домен, хостинг и установите CMS в один клик.
Любой тариф нашего хостинга подойдет для WordPress. Вы можете выбрать именно тот пакет, который максимально соответствует потребностям вашего проекта: SSD хостинг от 1$, VPS на SSD от 12$, Cloud (облачный) хостинг от 3$, облачный VPS от 6$. Выделенный сервер или dedicated server.
Мы разработали систему автоматического тестирование сайта, это даст Вам возможность проверить десятки показателей и настроек сайта и домена. Проверит правильность параметров конфигурационного файла WordPress, подключения к базе данных, настроек тем и модулей. Проверит правильность настройки параметра php_memory_limit.
Наша техническая поддержка, работает в режиме 24/7/365 и Вы всегда сможете получить квалифицированную помощью, если возникнут вопросы.
Кликай и подписывайся!
Только зарегистрированные пользователи могут оставлять комментарии
Как установить WordPress для домена, размещенного на хостинге Linux с cPanel | Хостинг на базе Linux (cPanel)
Если вы хотите использовать платформу WordPress для создания веб-сайта или блога, сначала установите ее в хостинг-аккаунте.
- В аккаунте GoDaddy откройте страницу продукта.
- В разделе Web Hosting (Веб-хостинг) нажмите Manage (Управление) напротив нужного хостинг-аккаунта Linux.
- На панели управления перейдите в раздел Websites (Веб-сайты). Под доменом, для которого вы хотите установить WordPress, выберите Install Application (Установить приложение).
 Вы окажетесь на странице инструмента Installatron.
Вы окажетесь на странице инструмента Installatron. - В разделе Apps for Content Management (Приложения для управления контентом) выберите WordPress blog (Блог WordPress).
- Нажмите + install this application (Установить приложение).
- Заполните следующие поля, а затем нажмите Install (Установить).
Поле Что сделать… Расположение — домен Выберите доменное имя, которое хотите использовать. Примечание. Чтобы использовать поддомен (например, поддомен.coolexample.com), добавьте его в аккаунт и обновите страницу браузера приложений.
Расположение — каталог (дополнительно) Введите каталог, в который хотите установить WordPress. Если вы хотите использовать WordPress для домена, указанного в одноименном поле, оставьте это поле пустым. 
Примечание. Если вы введете в это поле какое-либо слово, оно будет включено в название каталога в веб-адресе (URL) создаваемого веб-сайта. Например, если вы введете в это поле слово
blog, адрес вашего веб-сайта WordPress будет выглядеть так:coolexample.com/blog.Версия Мы рекомендуем не менять параметры, установленные по умолчанию. Настройки Некоторые опции здесь будут сгенерированы автоматически. Мы рекомендуем указать собственное имя пользователя и пароль администратора, чтобы их было легко запомнить, а в качестве адреса эл. почты администратора добавить аккаунт, который вы регулярно используете. Внимание! Для доступа к веб-сайту WordPress вам потребуется имя пользователя и пароль.
В поле Website Title (Название веб-сайта) укажите нужный заголовок, а в поле Website Tagline (Подзаголовок веб-сайта) — короткую фразу, которая описывает ваш веб-сайт и его назначение. Эта информация доступна поисковым системам, поэтому указывайте слова, отражающие специфику вашего бренда и бизнеса.
Эта информация доступна поисковым системам, поэтому указывайте слова, отражающие специфику вашего бренда и бизнеса.Оставьте пункты Two-Factor Authentication (Двухэтапная аутентификация), Limit Login Attempts (Ограничить попытки входа) и Enable Multi-Site (Включить поддержку нескольких веб-сайтов) без изменений.
Дополнительно Задайте дополнительные параметры, касающиеся резервного копирования и управления базами данных. Мы рекомендуем использовать вариант Automatically manage advanced settings for me (Автоматический выбор дополнительных настроек), но эту опцию всегда можно изменить.
Следующий шаг
Статьи по теме
Как установить WordPress вручную
HostGator стремится упростить перенос вашего сайта на новую учетную запись хостинга. Мы можем передать файлы веб-сайтов, базы данных, скрипты и один бесплатный перенос регистрации домена.
Что дает мне право на бесплатный перевод?
HostGator обеспечивает бесплатные переводы для новых учетных записей в течение 30 дней после регистрации , а также для новых обновленных учетных записей. Для обновленных учетных записей это должно быть межсерверное обновление, чтобы соответствовать требованиям. Обратите внимание, что аккаунты с пониженной версией не имеют права на бесплатные переводы.
В зависимости от типа учетной записи, которую вы регистрируете, мы предлагаем разное количество бесплатных переводов. Пожалуйста, обратитесь к таблице ниже, чтобы увидеть, что мы включаем в новые пакеты.
Полная передача cPanel — это количество включенных передач cPanel в cPanel.
Макс. Ручные переводы — это максимальное количество ручных переводов, включенных в вашу учетную запись.
Всего бесплатных переводов — это общее количество веб-сайтов, которые мы переместим для вас.
| Тип счета | Всего бесплатных переводов | Переводы через полную cPanel | Макс. Ручные переводы |
|---|---|---|---|
| ? Общий | 1 | 1 2 | 1 |
| ? Реселлер | 30 | 30 2 | 30 |
| ? VPS | Без ограничений 1 | Безлимитный 2 | 10 на уровень VPS |
| ? Выделенный (базовый) | Безлимитный 1 | Безлимитный 2 | 75 |
| ? Выделенный (Standard, Elite, Pro ) | Без ограничений 1 | Без ограничений 2 | 100 |
1 Хотя мы можем делать неограниченные переводы cPanel на cPanel для вас, в зависимости от вашей учетной записи, у вас будет ограниченное количество ручных переводов .
2 Полная передача cPanel включает все домены, дополнительные домены, поддомены и настройки cPanel. Это также будет включать вашу электронную почту и учетные записи электронной почты. Обратите внимание, что для этого требуется, чтобы генератор резервных копий cPanel вашего старого хоста был активен.
Это также будет включать вашу электронную почту и учетные записи электронной почты. Обратите внимание, что для этого требуется, чтобы генератор резервных копий cPanel вашего старого хоста был активен.
Несколько примеров. Учетная запись торгового посредника Aluminium включает до 30 бесплатных переводов. Из этих 30 у вас может быть 20 переводов cPanel на cPanel и 10 переводов вручную, или любая комбинация этих двух, что в сумме составляет 30 или меньше веб-сайтов.Другой пример: профессиональный выделенный сервер включает неограниченное количество передач cPanel на cPanel, это означает, что вы можете перенести 150 сайтов (или даже больше). Кроме того, поскольку общее количество переводов неограничено, вы можете использовать до 100 переводов вручную.
Для получения дополнительной информации, пожалуйста, ознакомьтесь с нашей статьей поддержки переводов, свяжитесь с нашим отделом переводов по адресу transfer@hostgator.com или позвоните по телефону 866.96.GATOR
Как установить WordPress с помощью One Click
HostGator стремится упростить перенос вашего сайта на ваша новая учетная запись хостинга. Мы можем передать файлы веб-сайтов, базы данных, скрипты и один бесплатный перенос регистрации домена.
Мы можем передать файлы веб-сайтов, базы данных, скрипты и один бесплатный перенос регистрации домена.
Что дает мне право на бесплатный перевод?
HostGator обеспечивает бесплатные переводы для новых учетных записей в течение 30 дней после регистрации , а также для новых обновленных учетных записей. Для обновленных учетных записей это должно быть межсерверное обновление, чтобы соответствовать требованиям. Обратите внимание, что аккаунты с пониженной версией не имеют права на бесплатные переводы.
В зависимости от типа учетной записи, которую вы регистрируете, мы предлагаем разное количество бесплатных переводов.Пожалуйста, обратитесь к таблице ниже, чтобы увидеть, что мы включаем в новые пакеты.
Полная передача cPanel — это количество включенных передач cPanel в cPanel.
Макс. Ручные переводы — это максимальное количество ручных переводов, включенных в вашу учетную запись.
Всего бесплатных переводов — это общее количество веб-сайтов, которые мы переместим для вас.
| Тип счета | Всего бесплатных переводов | Переводы через полную cPanel | Макс.Ручные переводы |
|---|---|---|---|
| ? Общий | 1 | 1 2 | 1 |
| ? Реселлер | 30 | 30 2 | 30 |
| ? VPS | Без ограничений 1 | Безлимитный 2 | 10 на уровень VPS |
| ? Выделенный (базовый) | Безлимитный 1 | Безлимитный 2 | 75 |
| ? Выделенный (Standard, Elite, Pro ) | Без ограничений 1 | Без ограничений 2 | 100 |
1 Хотя мы можем делать неограниченные переводы cPanel на cPanel для вас, в зависимости от вашей учетной записи, у вас будет ограниченное количество ручных переводов .
2 Полная передача cPanel включает все домены, дополнительные домены, поддомены и настройки cPanel. Это также будет включать вашу электронную почту и учетные записи электронной почты. Обратите внимание, что для этого требуется, чтобы генератор резервных копий cPanel вашего старого хоста был активен.
Это также будет включать вашу электронную почту и учетные записи электронной почты. Обратите внимание, что для этого требуется, чтобы генератор резервных копий cPanel вашего старого хоста был активен.
Несколько примеров. Учетная запись торгового посредника Aluminium включает до 30 бесплатных переводов. Из этих 30 у вас может быть 20 переводов cPanel на cPanel и 10 переводов вручную, или любая комбинация этих двух, что в сумме составляет 30 или меньше веб-сайтов.Другой пример: профессиональный выделенный сервер включает неограниченное количество передач cPanel на cPanel, это означает, что вы можете перенести 150 сайтов (или даже больше). Кроме того, поскольку общее количество переводов неограничено, вы можете использовать до 100 переводов вручную.
Для получения дополнительной информации, пожалуйста, прочтите нашу статью поддержки переводов, свяжитесь с нашим отделом переводов по адресу transfer@hostgator.com или позвоните по телефону 866.96.GATOR
Как загрузить файл с помощью диспетчера файлов?
HostGator стремится упростить перенос вашего сайта на новую учетную запись хостинга. Мы можем передать файлы веб-сайтов, базы данных, скрипты и один бесплатный перенос регистрации домена.
Мы можем передать файлы веб-сайтов, базы данных, скрипты и один бесплатный перенос регистрации домена.
Что дает мне право на бесплатный перевод?
HostGator обеспечивает бесплатные переводы для новых учетных записей в течение 30 дней после регистрации , а также для новых обновленных учетных записей. Для обновленных учетных записей это должно быть межсерверное обновление, чтобы соответствовать требованиям. Обратите внимание, что аккаунты с пониженной версией не имеют права на бесплатные переводы.
В зависимости от типа учетной записи, которую вы регистрируете, мы предлагаем разное количество бесплатных переводов.Пожалуйста, обратитесь к таблице ниже, чтобы увидеть, что мы включаем в новые пакеты.
Полная передача cPanel — это количество включенных передач cPanel в cPanel.
Макс. Ручные переводы — это максимальное количество ручных переводов, включенных в вашу учетную запись.
Всего бесплатных переводов — это общее количество веб-сайтов, которые мы переместим для вас.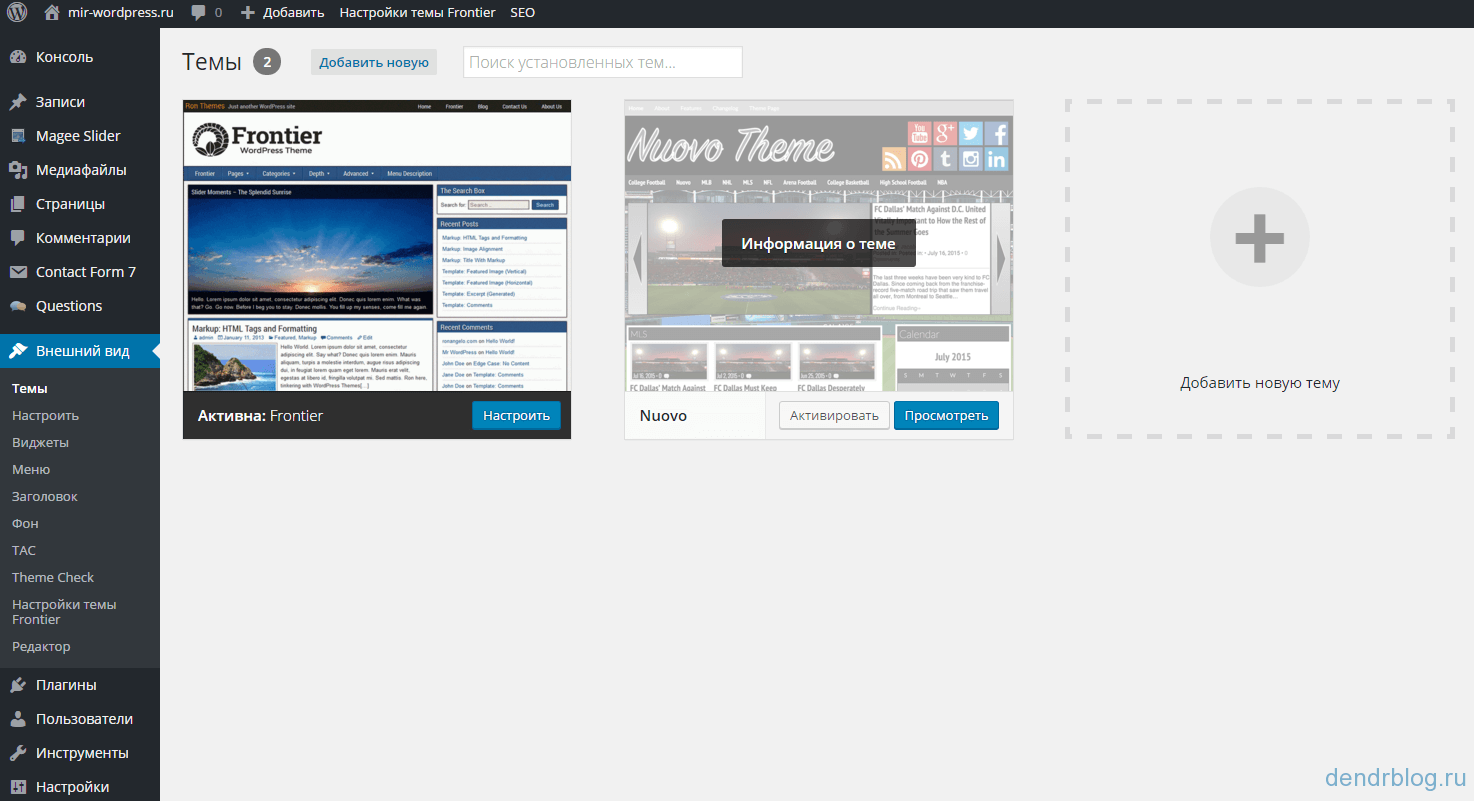
| Тип счета | Всего бесплатных переводов | Переводы через полную cPanel | Макс.Ручные переводы |
|---|---|---|---|
| ? Общий | 1 | 1 2 | 1 |
| ? Реселлер | 30 | 30 2 | 30 |
| ? VPS | Без ограничений 1 | Безлимитный 2 | 10 на уровень VPS |
| ? Выделенный (базовый) | Безлимитный 1 | Безлимитный 2 | 75 |
| ? Выделенный (Standard, Elite, Pro ) | Без ограничений 1 | Без ограничений 2 | 100 |
1 Хотя мы можем делать неограниченные переводы cPanel на cPanel для вас, в зависимости от вашей учетной записи, у вас будет ограниченное количество ручных переводов .
2 Полная передача cPanel включает все домены, дополнительные домены, поддомены и настройки cPanel. Это также будет включать вашу электронную почту и учетные записи электронной почты. Обратите внимание, что для этого требуется, чтобы генератор резервных копий cPanel вашего старого хоста был активен.
Это также будет включать вашу электронную почту и учетные записи электронной почты. Обратите внимание, что для этого требуется, чтобы генератор резервных копий cPanel вашего старого хоста был активен.
Несколько примеров. Учетная запись торгового посредника Aluminium включает до 30 бесплатных переводов. Из этих 30 у вас может быть 20 переводов cPanel на cPanel и 10 переводов вручную, или любая комбинация этих двух, что в сумме составляет 30 или меньше веб-сайтов.Другой пример: профессиональный выделенный сервер включает неограниченное количество передач cPanel на cPanel, это означает, что вы можете перенести 150 сайтов (или даже больше). Кроме того, поскольку общее количество переводов неограничено, вы можете использовать до 100 переводов вручную.
Для получения дополнительной информации, пожалуйста, ознакомьтесь с нашей статьей поддержки переводов, свяжитесь с нашим отделом переводов по адресу transfer@hostgator.com или позвоните 866.96.GATOR
Как установить WordPress — Namecheap
Установка WordPress вручную
Можно установить WordPress вручную. Несмотря на то, что этот метод включает в себя еще несколько шагов для создания веб-сайта, некоторые пользователи предпочитают его. Устанавливая WordPress вручную, у вас есть выбор: создать веб-сайт или использовать программное обеспечение для обработки вашей разработки в безопасном месте, поскольку оно установлено локально. Чтобы установить WordPress вручную, вам необходимо скачать и загрузить файлы WordPress, создать базу данных и установить WordPress. Приступим:
Несмотря на то, что этот метод включает в себя еще несколько шагов для создания веб-сайта, некоторые пользователи предпочитают его. Устанавливая WordPress вручную, у вас есть выбор: создать веб-сайт или использовать программное обеспечение для обработки вашей разработки в безопасном месте, поскольку оно установлено локально. Чтобы установить WordPress вручную, вам необходимо скачать и загрузить файлы WordPress, создать базу данных и установить WordPress. Приступим:
1. Загрузите WordPress
Посетите веб-сайт WordPress по адресу WordPress.org и загрузите последнюю версию.Сохраните zip-файл в запоминающемся месте; например, ваш рабочий стол, поскольку его не составит труда найти там. После того, как WordPress загрузил zip-файл на ваш компьютер, пришло время загрузить файлы в вашу учетную запись хостинга.
2. Загрузите WordPress в свою учетную запись хостинга
Есть два способа загрузить файлы для хостинга WordPress; Вы можете использовать FTP-клиент, например Filezilla, или использовать файловый менеджер в cPanel вашей учетной записи хостинга. Оба они работают одинаково для загрузки файла.ZIP-файл и между ними нет большой разницы. Одно — веб-приложение (cPanel), второе — настольное приложение (FileZilla). CPanel не требует установки программного обеспечения для его использования (он основан на браузере). Существует случай использования FileZilla; он обеспечивает надежную среду для разработчиков и упрощает локальное резервное копирование вашего сайта.
Оба они работают одинаково для загрузки файла.ZIP-файл и между ними нет большой разницы. Одно — веб-приложение (cPanel), второе — настольное приложение (FileZilla). CPanel не требует установки программного обеспечения для его использования (он основан на браузере). Существует случай использования FileZilla; он обеспечивает надежную среду для разработчиков и упрощает локальное резервное копирование вашего сайта.
- Использование FTP
Этот метод использует информацию учетной записи протокола передачи файлов (FTP) вашей учетной записи хостинга для загрузки файлов с вашего компьютера на ваш веб-сайт.Этот общий процесс настройки WordPress занимает немного больше времени, чем с файловым менеджером cPanel. Для разработки программирования FTP — полезный инструмент, если вы хотите застрять в разработке веб-сайта, если вы готовы вложить немного дополнительной работы.
Чтобы создать копию своего сайта, вам понадобится FTP, например FileZilla. В этом примере используется FileZilla, но вы можете использовать любую другую программу FTP для загрузки файлов.
 Выполните следующие действия, чтобы установить WordPress с FTP:
Выполните следующие действия, чтобы установить WordPress с FTP: - Загрузите WordPress и установите
После того, как нужные программы настроены, вы готовы к установке.Пришло время запустить вашу учетную запись хостинга и начать работу, и вы должны сделать это так, как вам удобно. Есть два способа установить WordPress на ваш хостинг-сервер: вручную или самым простым способом с использованием таких платформ, как Softaculous. Установка вручную занимает немного больше времени и требует больше технических знаний, поэтому, если у вас есть хост с возможностью быстрой установки, мы рекомендуем воспользоваться ею. Установка на компьютер включает другой процесс, который мы также рассмотрим. Прокрутите следующие разделы, чтобы просмотреть инструкции для конкретного программного обеспечения.
- Использование cPanel
Альтернативный метод — загрузка файлов прямо в CPanel, веб-панель управления хостингом, которую многие хостинг-провайдеры предоставляют владельцам веб-сайтов.
 Он позволяет вам управлять своим веб-сайтом (-ами) с помощью веб-интерфейса, который включает в себя автоматический установщик или пакет, предназначенный для систем управления контентом, таких как WordPress. Этот метод более упрощен, чем использование FTP, поскольку он доступен практически из любого браузера и не требует загрузки программного обеспечения.
Он позволяет вам управлять своим веб-сайтом (-ами) с помощью веб-интерфейса, который включает в себя автоматический установщик или пакет, предназначенный для систем управления контентом, таких как WordPress. Этот метод более упрощен, чем использование FTP, поскольку он доступен практически из любого браузера и не требует загрузки программного обеспечения.Пропустите этот раздел, если у вас есть хост, предлагающий установку WordPress в 1 клик. Если на вашем веб-хостинге нет cPanel или по какой-либо другой причине, вам необходимо установить WordPress вручную без использования автоматического установщика скриптов, такого как Softaculous.
Чтобы продолжить, вам необходимо убедиться, что ваш сайт подключен к WordPress через ваш хост. В своей учетной записи хоста найдите Параметры конструктора сайтов и выберите Использовать WordPress, чтобы подключить новый домен к веб-сайту WordPress. Теперь выполните следующие действия, чтобы вручную установить WordPress:
Войдите в систему в свою cPanel и откройте файловый менеджер в разделе файлов, чтобы найти каталог, который вы хотите использовать, щелкните public_html .

Выберите нужный каталог и щелкните Загрузить на панели инструментов.
Щелкните Select File , чтобы загрузить загруженный файл WordPress .ZIP, и щелкните ссылку Go Back внизу экрана, когда загрузка будет завершена.
Чтобы извлечь файлы в нужное место, щелкните файл WordPress и нажмите кнопку Extract на панели инструментов. На этом этапе появится окно с вопросом, куда извлечь файлы.Вы можете оставить это как текущий каталог по умолчанию. Щелкните Extract File (s) , чтобы распаковать все в zip-папке.
Теперь файлы извлечены, вы увидите папку WordPress в каталоге. Для завершения установки необходимо переместить содержимое этой папки. Щелкните папку WordPress, чтобы отобразить файлы, выберите все, чтобы выделить все файлы, и нажмите кнопку MoveFile , чтобы переместить их в основной корень доменного имени.
 Для этого удалите раздел WordPress пути к файлу из / public_html / wordpress в / public_html / и нажмите Переместить файл (ы) , когда будете готовы.
Для этого удалите раздел WordPress пути к файлу из / public_html / wordpress в / public_html / и нажмите Переместить файл (ы) , когда будете готовы.
3. Настройка базы данных и пользователей
Перед началом установки вам необходимо создать новую базу данных в вашей учетной записи хоста. Вам нужно сделать это, чтобы WordPress мог сохранить данные, необходимые для правильной работы вашего сайта.
В cPanel прокрутите вниз до Базы данных и щелкните значок Базы данных MySQL.Дайте вашей новой базе данных имя, сделайте его простым и легко идентифицируемым, например, WPmydomainname, и нажмите Next Step .
Теперь, чтобы назначить имя пользователя и пароль, на всякий случай не используйте имя пользователя по умолчанию «admin», а используйте инструмент Password Generator. На этом этапе мы советуем вам записать имя вашей базы данных, имя пользователя и пароль (они понадобятся нам позже) и нажмите Create User .

Теперь вам нужно добавить разрешения, чтобы имя пользователя могло взаимодействовать с базой данных.Чтобы назначить привилегии вашей новой учетной записи, установите флажок Все привилегии и нажмите кнопку Next Step в нижней части экрана для подтверждения. Оттуда вы увидите сообщение «Вы успешно предоставили права доступа к базе данных». Теперь вы настроили часть базы данных WordPress в cPanel, чтобы WordPress мог ее использовать.
4. Установите WordPress
Теперь, чтобы завершить процесс установки, вам необходимо настроить свой веб-сайт или блог.Выполните следующие действия:
Перейдите в домен веб-сайта, на котором вы установили эту установку WordPress. Если ваши файлы WordPress находятся в корневом каталоге, перейдите по адресу http://exampledomain.com/wp-admin/install.php . Если вы поместите файлы в подкаталог с именем myblog, например, перейдите по адресу http://exampledomain.
 com/myblog/wp-admin/install.php .
com/myblog/wp-admin/install.php .Выберите свой основной язык и нажмите кнопку Продолжить . Теперь вы увидите сообщение от WordPress, которое сообщает вам информацию, которую вам нужно знать перед установкой (та же информация, которую вы записали на шаге 2 настройки своей базы данных).Нажмите Поехали! , чтобы начать.
Чтобы подключить вашу базу данных к WordPress, вам необходимо ввести имя вашей базы данных, а также имя пользователя и пароль, которые вы записали ранее. Вы можете оставить имя базы данных как localhost по умолчанию. Если localhost не работает, вы сможете получить эту информацию от своего веб-хостинга. Префикс таблицы также можно оставить нетронутым. После ввода необходимой информации нажмите Отправить .
Вы достигли знаменитого пятиминутного экрана установки WordPress.Завершите установку, введя некоторую административную информацию. Введите название своего веб-сайта, желаемое имя пользователя и пароль администратора, а также адрес электронной почты в соответствующие поля.
 Вы также увидите флажок с пометкой «препятствовать тому, чтобы поисковые системы индексировали этот сайт». Это означает, хотите ли вы сделать свой сайт видимым для поисковых систем, таких как Google. Установите этот флажок, если вы не хотите, чтобы поисковые системы отображали ваш сайт в своих результатах поиска. После того, как вы введете свою информацию, вы будете готовы нажать Установить WordPress .
Вы также увидите флажок с пометкой «препятствовать тому, чтобы поисковые системы индексировали этот сайт». Это означает, хотите ли вы сделать свой сайт видимым для поисковых систем, таких как Google. Установите этот флажок, если вы не хотите, чтобы поисковые системы отображали ваш сайт в своих результатах поиска. После того, как вы введете свою информацию, вы будете готовы нажать Установить WordPress .
Успех! Вы установили WordPress. Это все, что вам нужно сделать, нажать кнопку Войти в систему и ввести только что установленные имя пользователя и пароль. Нажмите Войдите в еще раз для подтверждения. Теперь вы находитесь в панели управления WordPress вашего сайта.
Как установить WordPress — Руководство по установке WordPress
WordPress начинался как система ведения блогов, но превратился в полноценную систему управления контентом и многое другое. Готовы начать? Marketplace позволяет легко установить WordPress и другие сторонние скрипты в вашу учетную запись хостинга.
Чтобы установить WordPress, выполните один из двух следующих шагов. Для начала вам нужно будет получить доступ к панели управления Bluehost.
Bluerock
- Щелкните вкладку Мои сайты в боковом меню навигации слева.
- Нажмите кнопку Создать сайт кнопку .
- Новые окна появляются для двух настоятельно рекомендуемых конструкторов веб-сайтов.
- Нажмите кнопку Начать сборку под опцией WordPress .
- Введите информацию администратора :
- Имя сайта: Это имя будет отображаться на вашем сайте. Это не URL-адрес, а просто имя, используемое на вашем сайте.
- Слоган сайта: Это должно отражать краткое описание вашего сайта.
- Вкладка «Дополнительно»:
- Адрес электронной почты: Здесь будут отправлены ваши данные для входа.
- Имя пользователя администратора WordPress: Желаемое имя для входа в систему для вашего приложения
- Пароль администратора WordPress: Желаемый пароль для этого приложения.

Прочтите нашу статью о создании надежных паролей.
Установщику потребуется несколько минут, чтобы установить ваше приложение. После завершения:
- Щелкните вкладку Мои сайты в боковом меню навигации слева.
- Найдите установочный домен и нажмите , войдите в WordPress .
Устаревшая
- Выберите веб-сайт в подменю
- В разделе WordPress нажмите кнопку установить сейчас .
- Наведите указатель мыши на значок WordPress и нажмите кнопку установить .
- Введите информацию администратора .
- Настройка программного обеспечения
- Выберите версию, которую вы хотите установить: Это будет версия построителя WordPress, которую вы хотите установить.
- Выберите URL-адрес установки: Это будет имя URL-адреса, отображаемое на вашем сайте. Выберите связанный с ним каталог файлов.

- Настройки сайта
- Имя сайта: Это имя будет отображаться на вашем сайте. Это не URL-адрес, а просто имя, используемое на вашем сайте.
- Описание сайта : Это должно отражать краткое описание вашего веб-сайта.
- Включить мультисайт (WPMU) : эта функция включает опцию мультисайта для вашего блога WordPress.
Для использования этой функции ваш сервер должен поддерживать Apache mod_rewrite.
- Аккаунт администратора
- Имя пользователя администратора: Желаемое имя для входа в систему для вашего приложения
- Пароль администратора: Требуемый пароль для этого приложения
Просмотрите эту статью о создании надежных паролей для справки. - Адрес электронной почты администратора: Здесь будут отправлены ваши данные для входа.
- Выберите язык:
- Выберите предпочтительный язык: Нажмите кнопку ▼, затем выберите предпочтительный язык.

- Выберите предпочтительный язык: Нажмите кнопку ▼, затем выберите предпочтительный язык.
- Выберите подключаемые модули:
- Выберите нужные плагины, установив флажок.
- Ограничение попыток входа в систему (Loginizer): Этот плагин защитит ваш сайт от атак грубой силы, ограничивая количество попыток входа в систему для вашей установки WordPress.Щелкните здесь, чтобы перейти на сайт плагина.
- Классический редактор: Это восстанавливает предыдущий редактор WordPress и экран редактирования сообщения. Это также поможет вам использовать плагины, расширяющие его и добавляющие мета-блоки старого стиля. Щелкните здесь, чтобы перейти на сайт плагина.
- wpCentral — Управление несколькими WordPress: Это поможет вам управлять всеми своими блогами WordPress с ОДНОЙ панели инструментов. Щелкните здесь, чтобы перейти на сайт плагина.
- Выберите нужные плагины, установив флажок.
- Дополнительные параметры:
- Имя базы данных: Введите имя базы данных, которая будет создана для установки.

- Префикс таблицы: Введите любой предпочтительный префикс таблицы для базы данных.
- Отключить уведомления об обновлениях Электронные письма: Установите флажок.
Примечание : Если вы отметите этот параметр, вы не будете получать по электронной почте уведомление об обновлениях, доступных для этой установки. - Автообновление: Выберите параметр автоматического обновления для этой установки, когда доступна новая версия.
- Плагины WordPress для автоматического обновления: Установите флажок.
Примечание: Если вы отметите эту опцию, все плагины WordPress, установленные для этой установки, будут автоматически обновляться до последней версии (каждые 24 часа). - Автоматическое обновление тем WordPress: Установите флажок.
Примечание: Если вы отметите эту опцию, все темы WordPress, установленные для этой установки, будут автоматически обновляться до последней версии (каждые 24 часа).
- Имя базы данных: Введите имя базы данных, которая будет создана для установки.
- Выберите тему.
- Это необязательно. Если не выбран, будет установлена тема по умолчанию. Темы предоставляются PopularFX и построены на Pagelayer Editor.
- Отправьте сведения об установке по электронной почте на номер : Введите предпочтительный адрес электронной почты, на который будут отправлены сведения об установке и обновлении.
- Настройка программного обеспечения
- По завершении нажмите кнопку Установить .
После завершения установки:
- Щелкните раздел Установки вверху страницы.
- Найдите домен, в котором установлен WordPress, и щелкните ссылку.
WordPress — Руководство WordPress для начинающих (2021)
WordPress
access_time9 февраля 2021 г.
В этом руководстве по WordPress вы найдете все, что вам нужно, чтобы создать веб-сайт с помощью WordPress. От установки до резервного копирования — у нас есть все.
От установки до резервного копирования — у нас есть все.
Обязательно ознакомьтесь со списком наших новейших руководств по WordPress в самом низу этой страницы.
WordPress впервые увидел свет 27 мая 2003 года. Основатели — Мэтт Мулленвег и Майк Литтл.
WordPress можно назвать онлайн-инструментом для создания сайтов с открытым исходным кодом, основанным на языках программирования PHP и MySQL. В более сложных терминах это называется системой управления контентом (CMS).
Когда WordPress был впервые запущен, у него было несколько пользователей, но со временем он превратился в самую большую и популярную CMS в мире.Сегодня WordPress поддерживает более 75 миллионов веб-сайтов.
Исследование, проведенное в 2020 году, показывает, что эта система управления контентом используется более чем 26% из 10 миллионов сайтов с самым высоким рейтингом.
Видеоурок
Почему WordPress так популярен?
После того, как вы обнаружите огромное количество пользователей WordPress, у вас может возникнуть вопрос, почему он так популярен?
Следует учитывать сочетание нескольких факторов. Общая точка зрения состоит в том, что WordPress — это простой инструмент для ведения блогов, однако это гораздо больше.
Общая точка зрения состоит в том, что WordPress — это простой инструмент для ведения блогов, однако это гораздо больше.
Благодаря тому, что WordPress является бесплатным проектом с открытым исходным кодом, он позволяет каждому улучшать и редактировать его код по своему усмотрению. Он также содержит тысячи бесплатных плагинов, тем, виджетов и других инструментов.
Все эти функции позволяют создавать веб-сайты любого типа, начиная от простых блогов, личных веб-сайтов или портфолио, заканчивая электронными магазинами, базами знаний или досками вакансий.
Еще одним фактором является то, что WordPress полностью бесплатен и поддерживает все хостинговые платформы с PHP и MySQL.Кроме того, эта CMS постоянно обновляется новыми версиями, которые повышают безопасность, включают новые функции и повышают общую производительность.
И последнее, но не менее важное: WordPress имеет огромное сообщество с отдельными форумами и обсуждениями по всему Интернету. Объем доступных данных и тысячи руководств по WordPress также делают WordPress одной из самых простых в использовании систем управления контентом.
Что такое CMS?
Система управления контентом или сокращенно CMS — это приложение с возможностью создавать, изменять и публиковать цифровой контент.В большинстве случаев он также поддерживает несколько пользователей, позволяя им работать совместно.
Например, в WordPress можно создать несколько административных пользователей, у каждого из которых будут разные привилегии. Системы управления контентом также включают в себя функции текста и форматирования, возможность загружать видео, фотографии, аудио, карты или даже ваш собственный код.
Система управления контентом состоит из двух основных компонентов:
- Приложение управления контентом (CMA). CMA может называться графическим пользовательским интерфейсом (GUI), который позволяет пользователю создавать, изменять, удалять и публиковать контент без необходимости знать HTML или языки программирования.
- Приложение для доставки контента (CDA). CDA отвечает за внутренние службы, которые управляют и доставляют контент после того, как он находится в CMA.

Другие особенности, о которых стоит упомянуть:
- SEO-дружественные URL-адреса
- Онлайн-поддержка и сообщества
- Функции пользователя / группы
- Различные шаблоны и дизайны
- Мастера установки и обновления / обновления
Три самых популярных контента системами управления в мире являются WordPress, Joomla и Drupal.
WordPress.com против WordPress.org
WordPress.com и WordPress.org — это два способа размещения сайта WordPress.
Фактический хост отличается в зависимости от этих двух методов. Используя WordPress.org, вы можете бесплатно загрузить сценарий и разместить его на локальном компьютере или у поставщика услуг хостинга (например, Hostinger).
С другой стороны, WordPress.com позаботится обо всем, разместив сайт за вас. Вам не нужно управлять веб-сервером, платить за хостинг или загружать программное обеспечение, однако на вашем сайте показывается реклама.
У WordPress.org и WordPress.com есть определенные плюсы и минусы.
Если вы не заинтересованы в собственном хостинге или управлении веб-сервером, тогда вам подойдет WordPress.com.
Это бесплатно и быстро настраивается. У вас также будут различные функции и параметры для настройки вашего сайта.
Однако у него есть свои недостатки. Ваш веб-сайт будет включать WordPress.com в URL-адрес, и вы не сможете загружать собственные темы или плагины.
Также будет невозможно редактировать или модифицировать PHP-код вашего сайта.
Использование автономной версии WordPress.org обеспечивает большую гибкость и контроль над вашим сайтом. Вы сможете использовать собственное доменное имя, загружать темы, плагины и устанавливать их.
У вас также будет доступ к вашим файлам, базе данных и коду WordPress, а это означает, что вы сможете изменить их по своему вкусу. Самые популярные и мощные сайты WordPress являются автономными, поскольку они обеспечивают большую гибкость и возможность реализации пользовательских функций, кода и дизайна.
И последнее, но не менее важное: в случае, если WordPress не является для вас CMS, наличие собственной учетной записи хостинга позволит вам протестировать другие системы управления контентом, такие как Drupal или Joomla.
В этом руководстве WordPress основное внимание уделяется версии WordPress для самостоятельного размещения.
Шаг 1. Установка WordPress
Одна из причин популярности WordPress — низкие системные требования, необходимые для запуска этой CMS на веб-сервере:
- PHP версии 5.2.4 или выше.
- MySQL версии 5.0.15 или выше или любая версия MariaDB.
Вероятно, вам придется искать хостинг-провайдера, у которого отсутствует поддержка WordPress. Многие хосты используют различные автоустановщики, чтобы максимально упростить процесс установки WordPress.
Используя автоматические установщики, пользователям больше не нужно заниматься созданием базы данных или загрузкой файлов.
В этой части нашего руководства по WordPress вы научитесь двум различным способам установки WordPress.
Прежде чем приступить к установке WordPress, вам необходимо решить, как вы хотите получить доступ к своему сайту.Вы хотите, чтобы WordPress был в корне вашего доменного имени ( example.com ), в подпапке ( example.com/blog ) или в имени поддомена ( blog.example.com )? Только если вы хотите настроить WordPress на имя поддомена, вам придется предпринять дополнительный шаг и создать имя поддомена. На Hostinger это легко сделать в разделе Subdomains .
Вариант 1.1 — Установка WordPress на Hostinger с помощью автоустановщика
Начнем с самого простого и быстрого способа установки WordPress — автоустановщика Hostinger.Следующие шаги показывают, как установить WordPress на панель управления Hostinger:
- Доступ к панели управления Hostinger.
- Найдите Auto Installer и откройте его.
- Введите WordPress в поле поиска и щелкните его значок.

- Теперь введите данные веб-сайта:
- URL — URL-адрес, по которому должен быть установлен WordPress. Если вы хотите установить его на имя корневого домена ( example.com ), оставьте поле пустым.
- Язык — Выберите язык WordPress.
- Имя пользователя администратора — ваше имя пользователя администратора WordPress. Вы будете использовать его для доступа к админке WordPress.
- Пароль администратора — Ваш пароль администратора WordPress. Вы будете использовать его для доступа к админке WordPress.
- Электронная почта администратора — Введите свой адрес электронной почты.
- Заголовок веб-сайта — Заголовок вашего веб-сайта WordPress.
- Слоган веб-сайта — Короткое предложение или слоган, объясняющий, о чем ваш веб-сайт.
- Нажмите кнопку Установить .

Вариант 1.2 — Установка WordPress вручную
Если вы хотите понять основы и узнать, как работает WordPress, вы можете установить его вручную. WordPress известен своим 5-минутным установщиком.
Процесс прост и похож на установку любого другого программного обеспечения. Так что, если вы когда-либо устанавливали какую-либо компьютерную программу — вам не составит труда завершить установку WordPress.
Что вам понадобится перед продолжением :
- FTP-клиент или файловый менеджер
- Последняя версия WordPress
Прежде всего, загрузите последнюю версию WordPress с официального сайта WordPress.org.
После завершения загрузки вы можете начать загружать файлы WordPress в свою учетную запись хостинга. Вы можете использовать либо файловый менеджер, предоставляемый вашим хостинг-провайдером, либо FTP-клиент.
Нет никакой разницы, какой инструмент вы будете использовать для загрузки файлов WordPress, кроме простоты использования. Единственное, что следует учитывать, — это каталог назначения.
Единственное, что следует учитывать, — это каталог назначения.
Например, если вы хотите использовать WordPress в корневом доменном имени, файлы должны быть загружены в папку public_html ; если вы хотите обслуживать WordPress из имени поддомена или из подпапки, загрузите файлы в соответствующий каталог.
WordPress хранит информацию в базе данных. Таким образом, его создание обязательно. В Hostinger новую базу данных можно создать в разделе MySQL Databases . Обязательно запишите детали базы данных, так как они вам понадобятся позже.
Теперь посетите свое доменное имя, чтобы начать процесс установки. Вам будет предложено ввести информацию о базе данных MySQL, данные администратора и информацию о сайте.
Более подробные инструкции см. В руководстве по установке WordPress на различные панели управления хостингом.Чтобы узнать, как перенести WordPress, см. Это руководство.
Шаг 2. Навигация по панели инструментов WordPress
После завершения установки первое, что вам нужно сделать, это войти в панель управления администратора WordPress.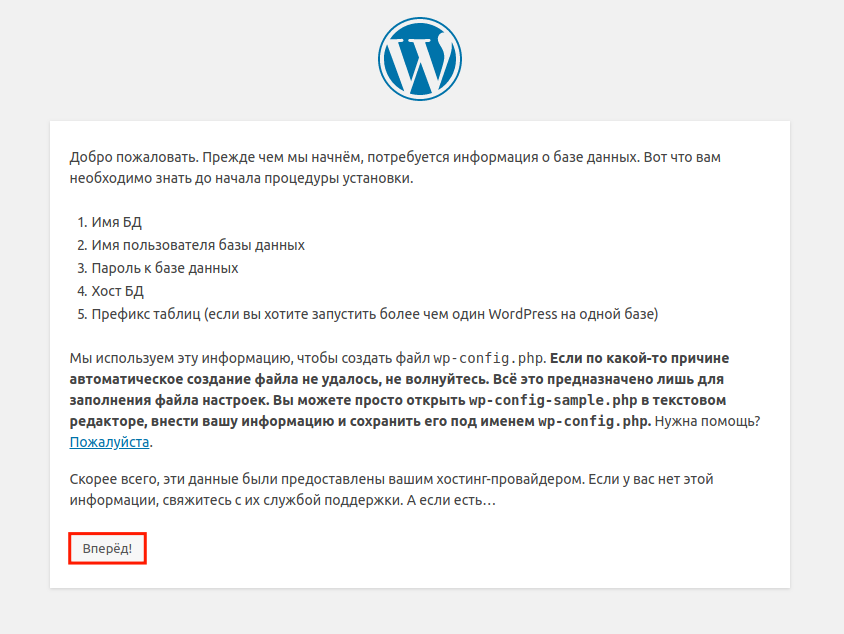
Обычно ссылка на страницу входа находится в передней части блога WordPress. Однако для некоторых тем эта ссылка отсутствует. В этом случае самый простой способ войти в WordPress — добавить wp-admin в конце адреса вашего веб-сайта, например:
http: // www.yourdomain.com/wp-admin
Этот URL-адрес направит вас на экран входа в систему, где вам будет предложено ввести имя пользователя и пароль администратора. Помните, что вы ввели эти данные во время установки WordPress. Если вы забыли пароль, нажмите Забыли пароль? Ссылка .
Более подробные инструкции по входу в WordPress можно найти здесь.
После входа в систему вы увидите панель администратора. Он создан для того, чтобы дать вам обзор всего вашего веб-сайта и содержит 3 основных раздела:
- Панель инструментов вверху страницы.Он содержит ссылки на наиболее часто используемые административные функции и ресурсы. Например, если вы наведете курсор на название своего веб-сайта, вы получите ссылку на общедоступный просмотр вашего сайта.
 Он также отображает простые уведомления, такие как количество обновлений и новых комментариев.
Он также отображает простые уведомления, такие как количество обновлений и новых комментариев. - Главное меню навигации с левой стороны. Он содержит ссылки на все административные экраны WordPress. Если вы наведете курсор на элемент меню, отобразится подменю с дополнительными элементами.
- Основная рабочая зона.
При первом входе в административную панель WordPress вы увидите приветственный модуль, который содержит несколько полезных ссылок, которые помогут вам начать работу.
Освоившись с приборной панелью, нажмите кнопку Отклонить , чтобы скрыть этот модуль.
Другие модули :
- Краткий обзор Поле сообщит вам, сколько сообщений, страниц и комментариев у вас есть. Он также показывает версию WordPress и тему, которую вы используете.
- Поле Activity дает вам немного больше информации о ваших последних сообщениях и комментариях. Он показывает статус всех комментариев и краткий список самых последних комментариев.

- Коробка Quick Draft . Ввод содержимого в это поле приведет к созданию нового сообщения в блоге. Однако вы не можете опубликовать его отсюда, так как это поле предназначено только для того, чтобы взять идеи сообщений в блоге, к которым вы можете вернуться позже.
- WordPress Новости . Этот модуль отображает последние новости WordPress.
В каждом из этих окон есть маленькие стрелки, которые можно использовать, чтобы быстро скрыть окно. Вы также можете перетаскивать их в разные места.
Шаг 3 — Публикация контента
Создание веб-сайта на WordPress начинается с публикации нового сообщения или новой страницы. Вы можете задаться вопросом — в чем разница между сообщениями и страницами?
Ответ прост. Записи WordPress можно категоризировать, отмечать тегами, архивировать. Записи WordPress используются для публикации чувствительного ко времени контента.
Напротив, страницы предназначены в основном для статического содержания без даты. У них нет категорий или тегов. Свяжитесь с нами или О страницах являются хорошими примерами страниц.
У них нет категорий или тегов. Свяжитесь с нами или О страницах являются хорошими примерами страниц.
Шаг 3.1 — Создание новой записи
Чтобы создать новую запись WordPress, откройте раздел Добавить новый в разделе Сообщений или выберите New -> Post option на верхней панели инструментов.
Вам будет представлен экран редактирования с множеством функций публикации. Первое, что вам нужно сделать, это ввести заголовок для вашего сообщения.
Во-вторых, введите фактическое содержание вашего сообщения в поле ниже. Если вы хотите отформатировать текст, используйте параметры панели инструментов.
Он похож на тот, который вы можете найти в MS Word или любом другом популярном текстовом редакторе.
В правой части экрана вы можете увидеть так называемые мета-блоки. Каждый ящик выполняет определенную функцию.
- Опубликовать . Здесь вы можете изменить статус и видимость вашего поста, запланировать его.
 При нажатии кнопки Опубликовать ваш пост будет опубликован.Если вы решили удалить публикацию, нажмите кнопку Переместить в корзину .
При нажатии кнопки Опубликовать ваш пост будет опубликован.Если вы решили удалить публикацию, нажмите кнопку Переместить в корзину . - Категории . В этом поле вы можете отнести свое сообщение к определенной категории. Вы даже можете создать новую, нажав кнопку + Добавить новую категорию .
- Теги Поле позволяет быстро добавлять новые теги.
- Главное изображение . Здесь вы можете назначить посту избранное изображение. Он будет виден в самом верху поста (расположение изображения может отличаться в зависимости от темы).
Шаг 3.2 — Создание новой страницы
Чтобы создать новую страницу WordPress, откройте раздел Добавить новую в меню Pages или нажмите кнопку New -> Page на верхней панели инструментов.
Раздел страницы Add New имеет такой же текстовый редактор WYSIWYG, как и раздел Posts . Таким образом, процесс ввода текста и форматирования одинаков.
Таким образом, процесс ввода текста и форматирования одинаков.
Вы также можете заметить, что в разделе «Страницы» нет мета-боксов Tags и Categories .Вместо этого у него есть поле с названием Page Attributes .
В этом разделе вы можете изменить порядок ваших страниц и установить родительские страницы. Это полезно, если вы хотите иметь несколько страниц под одной родительской страницей.
Шаг 4 — Установка плагинов WordPress
Основная цель плагинов WordPress — расширение функциональности WordPress. Просто установив и активировав плагин, вы можете добавлять новые функции на сайт WordPress без какого-либо программирования.
Существуют тысячи бесплатных и платных плагинов, созданных для различных целей: от публикации в социальных сетях до безопасности.Таким образом, вы обязательно найдете плагин, который соответствует вашим потребностям.
Установка плагинов WordPress — простая задача даже для новичка. Бесплатные и условно бесплатные плагины доступны в каталоге плагинов WordPress.org.
Бесплатные и условно бесплатные плагины доступны в каталоге плагинов WordPress.org.
Как и темы, их можно установить с помощью встроенного установщика WordPress.
Чтобы установить плагин WordPress, нажмите кнопку Добавить новый под Plugins и введите имя плагина, который вы хотите установить, в поле поиска. Нажмите Установить , а затем кнопку Активировать .
Существуют тысячи платных плагинов WordPress, которые нельзя установить из официального каталога плагинов WordPress. Если вы приобрели плагин премиум-класса, вам придется вручную загрузить его в WordPress.
Процесс очень похож на установку тем. Чтобы продолжить, нажмите кнопку Add New под Plugins и нажмите Upload Plugin . Теперь выберите архив плагина и загрузите его. Наконец, установите и активируйте плагин. Если вам нужно подробное руководство, см. Этот учебник.
Основные плагины WordPress
Плагины WordPress так много, что выбрать подходящий может быть сложно. Фактически, многие плагины служат той же цели, например, существуют десятки плагинов кеширования WordPress.
Фактически, многие плагины служат той же цели, например, существуют десятки плагинов кеширования WordPress.
Вот почему мы решили перечислить лучшие плагины WordPress, которые необходимы для каждого блога WordPress.
- Google XML Sitemaps . Этот плагин автоматически создает карты сайта в формате XML для лучшей поисковой оптимизации. Его легко использовать и регулярно обновляйте.
- Yoast SEO . Вероятно, самый популярный плагин SEO для WordPress.Это поможет вам улучшить поисковую оптимизацию. От метатегов до предложений по написанию — в плагине Yoast SEO есть все.
- Wordfence Security . Этот плагин защитит ваш WordPress от хакеров и вредоносных программ. Он имеет модули брандмауэра и сканера вредоносных программ, которые очень полезны.
- Контактная форма 7 . Простой, но очень мощный плагин для контактной формы WordPress. Создавайте любые формы контактов или даже потенциальных клиентов с помощью этого плагина.

Не рекомендуется забивать WordPress десятками плагинов, так как это может снизить производительность сайта.Держите свой WordPress в чистоте, устанавливая только необходимые плагины и удаляя те, которые вы не используете.
Шаг 5 — Установка тем WordPress
Внешний вид сайта WordPress можно изменить, применив темы. Существуют бесплатные и премиальные темы WordPress. Некоторые из них универсальны и могут использоваться на любом сайте. Другие созданы для очень конкретной цели, например, темы электронной коммерции.
WordPress упростил установку тем. Установка бесплатных тем WordPress занимает буквально несколько минут.
Чтобы продолжить, войдите в раздел Appearance и найдите красивую тему. Вы даже можете фильтровать темы по функциям или цветам.
Функция предварительного просмотра темы позволяет увидеть, как ваш веб-сайт будет выглядеть с выбранной темой. Это полезно, так как сэкономит ваше время — вам не придется устанавливать несколько тем, чтобы найти тему, которая соответствует вашим потребностям.
Указанный выше метод подходит только для бесплатных и бесплатных тем. Что, если вы купили красивую премиальную тему? В этом случае вам придется загружать файлы темы вручную.
Войдите в тот же раздел Appearance , нажмите кнопку Upload Theme и выберите файл .zip темы. Завершение процесса загрузки может занять до нескольких минут. Как только это будет сделано, просто Активируйте тему. Нужны точные шаги? См. Подробное руководство по установке тем.
Шаг 6. Оптимизация производительности WordPress
В этом руководстве по WordPress мы узнали, как установить и использовать WordPress для создания и управления вашим собственным веб-сайтом.По мере роста вашего сайта WordPress увеличивается количество текста, изображений, кода и других медиафайлов.
Чем больше сайт, тем дольше он загружается. Чтобы избежать медленного отклика в WordPress, вам также следует потратить некоторое время на оптимизацию.
Это обеспечит быструю и эффективную загрузку ваших страниц, таким образом, оставляя посетителей счастливыми и желающими вернуться за новыми.
Каждый хотя бы несколько раз сталкивался с медленным веб-сайтом и испытывал разочарование, возникающее при бесконечном ожидании его загрузки.
Принимая это во внимание, потратить некоторое время на улучшение скорости работы WordPress — действительно хорошая идея. Самое приятное в WordPress то, что его действительно легко оптимизировать из-за количества доступных плагинов и других инструментов.
Вы можете сделать свой сайт WordPress молниеносным, даже не имея каких-либо знаний в области программирования. Чтобы направить вас на правильный путь, мы рассмотрим несколько методов оптимизации WordPress, которые обеспечат заметное повышение скорости вашего сайта.
Шаг 6.1. Использование плагинов кэширования WordPress
Первым шагом в оптимизации вашего сайта WordPress является установка плагина кэширования WordPress. Короче, кеш — это временное хранилище данных. В большинстве случаев активные данные кэшируются, что сокращает время загрузки.
Короче, кеш — это временное хранилище данных. В большинстве случаев активные данные кэшируются, что сокращает время загрузки.
Например, когда вы получаете доступ к часто посещаемому сайту, ваш браузер будет иметь часть статического содержания сайта, расположенную в его кеше.
В результате браузеру нужно запрашивать меньше файлов и информации с сервера, что в конечном итоге приводит к более быстрой загрузке.
Плагины кэширования WordPress работают, создавая статическую версию вашего веб-сайта и доставляя ее, вместо того, чтобы загружать все сценарии PHP каждый раз, когда кто-то обновляет или повторно заходит на ваш сайт.
Самые популярные плагины кэширования WordPress:
Вы можете найти подробное руководство о том, как реализовать плагин WP Super Cache для своего сайта WordPress здесь.
Шаг 6.2 — Оптимизация изображений WordPress
Оптимизация изображений — еще одна важная задача, которую необходимо выполнить, чтобы сделать ваш сайт WordPress быстрым. Как правило, есть 2 основные проблемы, которые вызывают медленную загрузку изображений:
Как правило, есть 2 основные проблемы, которые вызывают медленную загрузку изображений:
- Использование слишком больших изображений. Например, вы загружаете изображение размером 500 x 500, но ваш сайт изменяет его размер до 100 x 100. В результате браузер посетителя должен сначала загрузить файл большего размера, уменьшить его и только потом отображать. Правильный способ — просто загрузить изображение размером 100 x 100, чтобы избежать чрезмерной задачи масштабирования изображения. Таким образом изображение также займет меньше места, что приведет к общему увеличению скорости.Подробное руководство о том, как найти такие изображения и уменьшить их масштаб, можно найти здесь.
- Изображения сжаты не полностью. Вы можете сэкономить много места и трафика, правильно сжав изображения. К счастью, у WordPress есть действительно отличный плагин, который может вам в этом помочь, он называется WP Smush. Вы можете найти подробное руководство о том, как реализовать этот плагин и оптимизировать свои изображения WordPress здесь.

Чем больше изображений будет на вашем сайте WordPress, тем более полезной будет эта задача оптимизации.
Шаг 6.3 — Включение сжатия gzip для WordPress
Включение сжатия gzip для веб-сайта WordPress — отличный способ повысить скорость и производительность. Короче говоря, сжатие gzip работает, находя похожие строки в текстовом файле и временно заменяя их, что приводит к уменьшению размера файла.
Файлы HTML и CSS содержат много повторяющегося текста и пробелов, что делает сжатие gzip очень эффективным. В целом это позволяет уменьшить размер страницы WordPress до 50-70%.
Есть несколько способов включить сжатие gzip:
- Включение сжатия gzip через файл .htaccess (рекомендуется). Более подробное руководство по WordPress можно найти здесь.
- Включение сжатия gzip через плагины WordPress, такие как GZip Ninja Speed.
Следует иметь в виду, что сжатие gzip может немного увеличить загрузку ЦП. Если процессор не является проблемой, то сжатие gzip — отличный способ оптимизировать ваш сайт WordPress.
Шаг 6.4 — Отложенный анализ JavaScript в WordPress
Большинство тем, плагинов и надстроек для социальных сетей используют много JavaScript, который по умолчанию загружается первым при доступе к сайту. Это заставит HTML и другое визуальное содержимое отображаться только после загрузки JS.
Вы можете отложить синтаксический анализ JavaScript, чтобы визуальные элементы отображались быстрее, в то время как различные кнопки социальных сетей и другой контент, использующий JavaScript, загружались бы впоследствии.
Это один из методов, рекомендуемых разработчиками Google, который часто игнорируется.В WordPress это легко сделать с помощью таких плагинов, как WP Deferred JavaScripts или Speed Booster Pack.
Более подробное руководство о том, как реализовать эти инструменты на вашем сайте WP, можно найти здесь.
Шаг 6.5 — Использование сети доставки контента
Внедрение сети доставки контента (сокращенно CDN) ускорит WordPress за счет кэширования контента в нескольких центрах обработки данных по всему миру.
После того, как посетитель заходит на ваш сайт, контент будет доставлен ближайшим доступным центром обработки данных, что обеспечит лучший интерфейс.
CDN также отлично работают с плагинами кэширования WordPress, и есть бесплатные решения, которые помогут вам начать работу. Например, у CloudFlare есть бесплатный план, который обеспечивает оба преимущества CDN и одновременно защищает ваш сайт от DDoS-атак.
Пошаговые инструкции о том, как реализовать его в WordPress, вы можете найти в этом руководстве по WP.
Шаг 6.6 — Удаление строк запроса из статических ресурсов
GTMetrix и другие инструменты оптимизации предлагают удалить строки запроса из CSS и JS, чтобы улучшить кэширование этих элементов.
Упомянутый ранее плагин WordPress Speed Booster Pack является одним из немногих, которые могут помочь вам с этой задачей. Для получения более конкретной информации вы можете обратиться к этому руководству по WordPress.
Шаг 6.7 — Включение отложенной загрузки
Обычно при открытии веб-страницы весь контент загружается мгновенно, что называется нетерпеливой загрузкой . В качестве альтернативы можно отложить инициализацию некоторых объектов (например, изображений) до тех пор, пока они не потребуются, что называется отложенной загрузкой .
В качестве альтернативы можно отложить инициализацию некоторых объектов (например, изображений) до тех пор, пока они не потребуются, что называется отложенной загрузкой .
Наиболее распространенной практикой является отображение изображений только тогда, когда они видны с точки зрения посетителя или на экране.
Все, что вам нужно сделать, чтобы воспользоваться этой техникой, — это установить и включить такой плагин, как Lazy Load или Rocket Lazy Load.
Шаг 7 — Обеспечение безопасности WordPress
И последнее, но не менее важное: для того, чтобы иметь успешный сайт WordPress, вы должны усилить его безопасность. WordPress — самая популярная CMS в мире, но и самая взламываемая.
Однако есть несколько вещей, которые вы можете сделать, чтобы защитить свой сайт от взлома и других злонамеренных действий.
Шаг 7.1 — Постоянное обновление WordPress
Одним из наиболее важных факторов создания безопасной среды является постоянное обновление и использование последней версии WordPress, тем и плагинов.
Большинство обновлений включают настройки безопасности, исправления уязвимостей и предотвращают их использование в будущих версиях.
Распространенной практикой среди хакеров является использование веб-страниц, на которых работает устаревшая версия WordPress с известной уязвимостью.
По умолчанию WordPress обновляется автоматически при выпуске новой версии, однако это может не всегда работать или эта функция может быть отключена на некоторых хостах.
Как правило, когда приходит новая версия WordPress, уведомление будет отображаться в верхней части панели инструментов. Вы также можете обновить свои темы и плагины через Dashboard -> Updates section.
Шаг 7.2 — Использование уникальных имен пользователей и паролей
Admin — это имя пользователя, установленное по умолчанию во всех установках WordPress.Настоятельно рекомендуется изменить его, так как это добавит дополнительный уровень безопасности к вашим учетным данным.
Представьте себе ситуацию, когда кто-то знает ваш пароль, но не знает имя пользователя.
Конечным результатом является то, что человек по-прежнему не сможет получить доступ к вашей панели инструментов, потому что он не знает имени пользователя. Если оставить значение admin , это может значительно облегчить работу хакера, поэтому его всегда следует менять.
При настройке пароля обязательно используйте цифры, заглавные буквы и специальные символы.Если у вас возникли трудности с отслеживанием всех паролей, вы можете сохранить их с помощью таких инструментов, как Last Pass.
Это избавит вас от необходимости запоминать все разные пароли, в то же время позволяя вам сойти с ума по сложности пароля.
Шаг 7.3 — Резервное копирование WordPress
Создание резервных копий — важная задача для любого веб-сайта. Это не только повысит вашу безопасность, но также предоставит вам надежный способ восстановления вашего сайта в случае неожиданных ошибок или проблем.
Вы можете выполнить резервное копирование вручную или использовать автоматизацию . Процесс manual будет включать загрузку файлов и базы данных MySQL с сайта WordPress.
Однако, если вы делаете много новых сообщений, изменений или управляете несколькими разными веб-сайтами, загрузка всего вручную каждый раз может стать настоящей проблемой.
Кроме того, в настоящее время большинство хостинг-провайдеров предлагают автоматическое резервное копирование учетных записей. В качестве дополнительной меры безопасности вы можете использовать плагины WordPress для автоматизации резервных копий ежемесячно, еженедельно или даже ежедневно.
Они сэкономят вам много времени, а также дадут возможность хранить резервные копии файлов WordPress и базы данных в удаленном месте, таком как DropBox. Вы можете использовать такие плагины как:
- UpdraftPlus плагин с возможностью резервного копирования WordPress в удаленное место и его восстановления.

- BackUpWordPress — легкий плагин резервного копирования с автоматизацией. Он позволяет исключать определенные папки, планировать время выполнения и поддерживает несколько разных языков.
Это некоторые из основных шагов, которые вы можете предпринять для повышения уровня защиты WordPress.Дополнительные советы и рекомендации по безопасности вы можете найти в нашем руководстве по защите WordPress.
Новейшие руководства по WordPress
В этом руководстве по WordPress мы узнали об истории, структуре этой CMS и типах хостинга WordPress. Были рассмотрены два метода установки с кратким обзором панели управления, публикации, плагинов и управления темами.
Чтобы получить хорошее начало, мы также рассмотрели наиболее важные методы оптимизации скорости и оптимизации WordPress с несколькими советами по безопасности.Если вы хотите продолжить изучение WordPress, ознакомьтесь со списком наших новейших руководств по WordPress ниже.
Как установить WordPress вручную на любом хосте
В этом руководстве мы узнаем, как установить WordPress вручную на любой общий веб-хост, используя cPanel. Хотя есть более быстрые способы установки WordPress, такие как использование установщиков сценариев, таких как Softaculous, это руководство возвращает нас к основам. Это даст нам лучшее понимание того, как различные компоненты WordPress связаны между собой.
Хотя есть более быстрые способы установки WordPress, такие как использование установщиков сценариев, таких как Softaculous, это руководство возвращает нас к основам. Это даст нам лучшее понимание того, как различные компоненты WordPress связаны между собой.
Если вы хотели установить WordPress локально , не приобретая общий хостинг-сервер, вам повезло! У нас есть аналогичные руководства по установке WordPress в автономном режиме в Windows, MacOS и Linux. Принципы все те же.
Установка WordPress вручную состоит из трех основных шагов:
- Загрузите файлы WordPress на свой сервер
- Создать и привязать базу данных
- Запустите знаменитую 5-минутную установку WordPress
Эти шаги остаются неизменными практически при любой настройке WordPress — будь то общий хостинг, управляемый хостинг WordPress или автономная установка.Конечно, с управляемым хостингом сложность возрастет, но нам не нужно об этом сейчас беспокоиться, не так ли? (Подсказка: потому что это управляемая служба !)
В этом руководстве мы собираемся установить WordPress вручную с помощью cPanel. Затем, в качестве бонуса, мы также покажем вам, как использовать автоматический установщик скриптов (Softaculous) для установки WordPress на том же сервере общего хостинга.
Затем, в качестве бонуса, мы также покажем вам, как использовать автоматический установщик скриптов (Softaculous) для установки WordPress на том же сервере общего хостинга.
Использование cPanel
С появлением cPanel большая часть нашей работы сократилась.Почти каждый провайдер виртуального хостинга, которого вы найдете сегодня, будет включать лицензию cPanel в вашу учетную запись хостинга. Если вам удастся обнаружить, что в нем нет cPanel, вам лучше обратиться к одной из лучших хостинговых компаний WordPress.
Хорошо, давайте разберемся в этом руководстве. Сначала мы перечислим предварительные условия, а затем перейдем к таблице основных задач.
Предварительные требования для этого руководства:
- Мы предполагаем, что вы находитесь на общем хосте с установленной cPanel .Если вам сложно решить, какой общий хост выбрать, вы можете попробовать BlueHost.
- У вас есть FTP-доступ к вашему каталогу public_html .
 Это папка, в которой будут храниться установочные файлы WordPress.
Это папка, в которой будут храниться установочные файлы WordPress. - У вас есть стандартная база данных, например MySQL.
- Вы загрузили файл wordpress.zip и можете извлечь его содержимое.
Основные этапы ручной установки:
- Загрузить файлы WordPress на общий хостинг-сервер
- Загрузка ZIP-архива WordPress с помощью файлового менеджера cPanel
- Понимание, в какой каталог установить WordPress
- Загрузка, извлечение и перемещение
- Загрузка WordPress.zip-архив через FTP
- Загрузка ZIP-архива WordPress с помощью файлового менеджера cPanel
- Создание новой базы данных MySQL и пользователя
- Создание новой базы данных MySQL в cPanel
- Создайте нового пользователя MySQL в cPanel
- Подключение пользователя MySQL к базе данных
- Окончательная конфигурация (установка WordPress за 5 минут)
- Бонус: установите WordPress вручную с помощью Softaculous в cPanel
- Выберите WordPress
- Настройка параметров
- Зачем использовать Softaculous (или другие программы автоматической установки скриптов)?
1.
 Загрузить файлы WordPress на общий хостинг-сервер
Загрузить файлы WordPress на общий хостинг-серверСначала мы загружаем последнюю версию WordPress из репозитория WordPress.org. Загрузить файлы WordPress на ваш хостинг-сервер можно двумя способами.
- Вы можете использовать файловый менеджер cPanel для загрузки zip-файла, ИЛИ
- Загрузите файл, используя доступ по FTP.
Мы выделим оба метода.
Шаг № 1.1 — Загрузка ZIP-архива WordPress с помощью файлового менеджера cPanel
- Войдите в клиентскую зону вашего хостинг-провайдера и запустите cPanel .
- Если вы не можете найти его, вы можете попробовать yoursitename.com:2082 , поскольку порт cPanel по умолчанию — 2082 (2083 для cPanel через SSH).
- Если вы не можете войти в cPanel, обратитесь в службу поддержки хостинговой компании.
Запуск файлового менеджера из cPanel
Найдите и запустите файловый менеджер cPanel .
Директория по умолчанию файлового менеджера cPanel
Файловый менеджер cPanel
Если появляется сообщение, подобное показанному выше, выберите корневой веб-каталог.В других случаях диспетчер файлов запускается автоматически.
Шаг № 1.1.1 — Определение каталога для установки WordPress
Предположим, что у нас есть один домен , подключенный к нашей учетной записи общего хостинга. Корневой веб-каталог также называется каталогом www. Фактическая папка для каталога www называется папкой public_html . Эта папка содержит всех файлов, которые общедоступны на нашем веб-сайте.
Технически говоря, корневой веб-каталог для домена или субдомена — это базовый каталог, содержащий все файлы, доступные для общедоступного порта HTML (т. Е. Порта 80). Если последняя строка для вас — чушь, рассмотрим пример.
Предположим, вы приобрели домен и связали его с учетной записью хостинга. Содержимое вашего веб-сайта, скажем, www.yourwpsite.com , будет доступно в каталоге www (т.е. в папке public_html ).Когда вы создаете новую папку (скажем, « enigma ») внутри каталога www, она будет доступна в вашем домене по ссылке www.yourwpsite.com/enigma
Содержимое вашего веб-сайта, скажем, www.yourwpsite.com , будет доступно в каталоге www (т.е. в папке public_html ).Когда вы создаете новую папку (скажем, « enigma ») внутри каталога www, она будет доступна в вашем домене по ссылке www.yourwpsite.com/enigma
Давайте применим эти новые знания, чтобы помочь нам выбрать каталог для установки WordPress.
- Используя те же правила, если вы хотите, чтобы ваш сайт WordPress был доступен под yourwpsite.com, установите его в корневой каталог.
- Или вы можете создать папку и установить туда WordPress.Запомните этот шаг, так как он будет полезен, когда мы будем говорить об установке WordPress с помощью автоматических установщиков скриптов, таких как Softaculous.
Пока мы загрузили файл wordpress.zip и решили, в какую папку установить WordPress. Круто, теперь мы перейдем (или создадим) папку, в которую мы хотим установить WordPress, и извлечем из нее архив wordpress. zip. папка.
zip. папка.
Допустим, мы хотим установить WordPress в папку с именем ourwpsite , расположенную внутри public_html.В этом случае наш сайт WordPress будет доступен по адресу yousitename.com/ourwpsite
На приведенном выше снимке экрана мы создали папку ourwpsite и в настоящее время находимся внутри нее.
Загрузить архив
- Теперь мы загрузим файл wordpress.zip в эту папку, используя функцию Загрузить диспетчера файлов.
- При нажатии кнопки Загрузить открывается новая вкладка.
- Выберите файл wordpress.zip , и загрузка начнется автоматически.
После завершения загрузки закройте вкладку и вернитесь в диспетчер файлов. Если вы по-прежнему не видите файл в каталоге нашего сайта, нажмите кнопку Reload в диспетчере файлов (а не в браузере). Вы должны увидеть файл wordpress.zip .
Распаковать архив
- Теперь выберите недавно загруженный ZIP-файл WordPress и нажмите Extract .

- Оставьте каталог извлечения без изменений и щелкните Извлечь файл (ы) , чтобы начать процесс извлечения.
После завершения извлечения снова нажмите кнопку Reload . Вы должны увидеть папку с названием wordpress.
Перемещение содержимого извлеченного архива
Вы могли догадаться, что если вы оставите его в этом состоянии (т.е. не перемещаете содержимое папки wordpress), то наш сайт WordPress будет доступен с www.yoursite.com/ourwpsite/wordpress .
Что происходит, когда WordPress устанавливается в подпапку.
- Таким образом, мы должны переместить содержимое папки wordpress назад в родительский (или ваш предпочтительный) каталог.
- Для этого мы можем использовать FTP или cPanel. Пойдем к последнему.
Войдите в папку wordpress и нажмите кнопку Select All . Затем нажмите Move .
Затем нажмите Move .
Исходный каталог файлов WordPress
Теперь вы увидите всплывающее модальное окно с запросом о целевом каталоге (т.е.е. куда переместить только что выбранные вами файлы)
Целевой каталог файлов WordPress
Поскольку мы не хотим, чтобы он находился в папке с именем wordpress, мы просто переместим файлы в его родительский каталог. Таким образом, мы удаляем слово «wordpress» и нажимаем Move File (s). Файлы следует переместить, а папка wordpress должна быть пустой. Вы можете удалить его вместе с исходным ZIP-архивом WordPress.
Вернитесь в предыдущую папку (наш сайт), и вы увидите, что все файлы WordPress готовы и ждут установки.
Шаг № 1.2 — Загрузка архива wordpress.zip через FTP
Загрузка ZIP-архива WordPress через FTP
Прежде всего, вам понадобится FTP-клиент, например FileZilla .
- Затем вам необходимо ознакомиться с концепциями, которые мы обсуждали в шагах с 1.
 1.2 по 1.1.3. Это даст вам представление о , где установить WordPress.
1.2 по 1.1.3. Это даст вам представление о , где установить WordPress. - После того, как вы поняли шаг 1.1.2, войдите на свой сайт через FTP, создайте папку ourwpsite и загрузите wordpress.zip-файл в нем.
- Затем следуйте инструкциям в шаге 1.1.3, чтобы извлечь файлы и переместить их в соответствующую папку с помощью cPanel.
В другом случае, если вы не хотите усложнять задачу, вы можете распаковать архив wordpress.zip на локальном компьютере и загрузить извлеченные файлы в желаемый каталог установки на сервере. Однако процесс загрузки займет много времени. С другой стороны, вы можете вообще пропустить шаг 1.1.3. Это знаменует конец шага 1.
2. Создание новой базы данных MySQL и пользователя
В нашем руководстве по внутренней работе WordPress мы увидели, что WordPress нужна база данных для хранения текста и данных конфигурации. В этом разделе мы:
- Создать новую базу данных MySQL
- Создайте нового пользователя базы данных.

- Подключите нового пользователя к базе данных.
Шаг № 2.1 — Создание новой базы данных MySQL в cPanel
Войдите в свою cPanel и запустите MySQL Database Wizard .
Задайте уникальное имя базы данных. Использование буквенно-цифровых символов является хорошей мерой безопасности. В данном случае наше полное имя базы данных — souravku_wpexplorer2018
Шаг № 2.2 — Создайте нового пользователя MySQL в cPanel
На этом этапе мы создадим нового пользователя. Мы установили имя пользователя souravku_wpexplorer . Мы также должны создать надежный пароль и сохранить его в надежном месте. cPanel автоматически заполнит сгенерированный пароль для вас.Щелкните Create User , чтобы продолжить.
Шаг № 2.3 — Подключение пользователя MySQL к базе данных
Предоставление разрешений вновь созданному пользователю для новой базы данных.
Новый пользователь создан. На этом этапе мы предоставим пользователю разрешения, чтобы он мог получить доступ к базе данных.
- Просто щелкните ВСЕ ПРИВИЛЕГИИ , чтобы предоставить все разрешения.
- Щелкните Next Step , чтобы продолжить.
- cPanel теперь внесет необходимые изменения для пользователя в соответствии с указаниями.
Успешно созданы и связаны новая база данных и пользователь в cPanel с помощью мастера баз данных MySQL
Готово! Вы успешно создали новую базу данных и пользователя. На этом шаг 2 завершается.
3. Окончательная настройка (установка WordPress за 5 минут)
Теперь, когда мы завершили процедуру установки, давайте запустим знаменитую пятиминутную установку WordPress . Перейдите в свой каталог WordPress через свой домен (а не через cPanel).В нашем случае это будет yoursite.com/ourwpsite . Это запустит процесс установки.
На первом этапе выберите желаемый язык, чтобы продолжить.
Это информация по устранению неполадок, если ваш файл wp-config.php недоступен для записи. В большинстве случаев установка должна завершиться без сбоев.
Ввод базы данных и информации о пользователе при 5-минутной установке WordPress
Введите информацию о базе данных с последнего шага.Убедитесь, что префикс вашей таблицы не « wp_ », что затрудняет хакерам атаку на ваш сайт. Например, мы использовали « wpe_ ». Лучше всего выбрать буквенно-цифровое значение.
Щелкните Запустите установку , чтобы начать процесс установки.
Если вы видите экран выше, это означает, что WordPress был успешно установлен. Следующая часть простая, но важная .
- Введите имя пользователя, пароль и адрес электронной почты, который вы хотите использовать для этой установки WordPress.Сохраните эти данные на своем ПК.

- Когда-то решающим шагом является , чтобы не использовать admin в качестве имени пользователя , как указано в нашем Руководстве по безопасности WordPress.
- Так как это временная экспериментальная установка WordPress, отключена индексация поисковой системы. Вам также следует поступить так же, когда вы работаете с новым сайтом. Вы можете включить его, когда у вас появится контент на вашем сайте.
WordPress успешно установлен, настроен и готов к использованию
Готово. Мы успешно установили WordPress на 100% вручную .
Бонус: установите WordPress вручную с помощью Softaculous в cPanel
Большинство компаний, предоставляющих общий хостинг, вместе с cPanel предлагают автоматический установщик скриптов под названием Softaculous. Думайте о Softaculous как о Google Play Store или App Store. Магазин Softaculous предлагает несколько приложений (также известных как программное обеспечение или сценарии), которые можно установить всего за несколько щелчков мышью. WordPress является примером одной из таких программ CMS, которую можно установить всего за несколько кликов с помощью Softaculous.Посмотрим, как:
WordPress является примером одной из таких программ CMS, которую можно установить всего за несколько кликов с помощью Softaculous.Посмотрим, как:
Мы начинаем с входа в cPanel и запуска Softaculous.
1. Выберите WordPress
.Затем мы выбираем WordPress CMS для установки с помощью Softaculous. Если ваш Softaculous не похож на мой, вы можете использовать верхнее левое меню, чтобы перейти в Блоги> WordPress .
Запуск процесса установки WordPress с Softaculous
Нажмите Установить сейчас , чтобы создать новую установку WordPress.Кроме того, вы можете использовать опцию My Apps для просмотра всех существующих установок WordPress, выполненных с помощью Softaculous.
2. Настройка параметров
Настройки места установки WordPress в Softaculous
Теперь мы настраиваем детали установки WordPress на этом этапе.
- В большинстве случаев вы собираетесь оставить поле Directory пустым.
 Таким образом, WordPress будет доступен в вашем базовом каталоге.
Таким образом, WordPress будет доступен в вашем базовом каталоге. - Протокол должен быть HTTPS.
- Если у вас есть поддомены на вашем сайте, вы можете выбрать их из опции Choose Domain .
После ввода этой информации мы переходим к следующему шагу.
В этом разделе мы вводим имя, описание, имя пользователя администратора, пароль и адрес электронной почты нашего сайта WordPress. Не забудьте не использовать admin в качестве имени пользователя в качестве дополнительной меры безопасности. Перейдите к следующему разделу.
В этом разделе введите имя базы данных и префикс таблицы.Не волнуйтесь, нам не нужно создавать базу данных и пользователя. Softaculous сделает это за нас автоматически!
- Вы также можете выбрать параметр «Автоматическое обновление тем и подключаемых модулей WordPress», чтобы включить автоматическое обновление этой установки. Я бы рекомендовал включить эту функцию.
- Мы также установили подключаемый модуль Limit Login Attempts в качестве дополнительной меры безопасности.
 Плагин в основном блокирует попытки входа с IP-адреса в течение 15 минут после трех неудачных попыток входа.
Плагин в основном блокирует попытки входа с IP-адреса в течение 15 минут после трех неудачных попыток входа.
После этого вы можете начать установку WordPress, нажав Install.
Softaculous затем проверяет предоставленную информацию и начинает процесс установки. Обычно это занимает меньше минуты.
Как только Softaculous установит WordPress, вы увидите экран, показанный выше. Вот и все, WordPress был успешно установлен с помощью Softaculous.
Зачем использовать Softaculous (или другие программы автоматической установки скриптов)?
Самым большим преимуществом использования Softaculous для установки WordPress является базовое удобство.В отличие от процесса ручной установки, нам нужно только ввести соответствующую информацию о сайте, а Softaculous позаботится обо всем остальном. Это очень полезно для быстрого создания веб-сайтов для опробования новой темы или плагина.
Однако ему не хватает одного — возможности отключить видимость поисковой системы в процессе настройки. Поэтому после установки WordPress вам следует войти в систему и отключить видимость поисковой системы. Это гарантирует, что существующие показатели SEO вашего домена не пострадают.
Поэтому после установки WordPress вам следует войти в систему и отключить видимость поисковой системы. Это гарантирует, что существующие показатели SEO вашего домена не пострадают.
Мы надеемся, что вам понравилось это руководство по «возвращению к основам» так же, как мне понравилось его писать! Если у вас есть какие-либо вопросы, напишите нам в комментариях или напишите мне в Твиттере на @souravify.
Если вы думаете, что я пропустил шаг, или у вас есть предложения для нас; пожалуйста дай нам знать. Мы хотели бы услышать от вас!
.

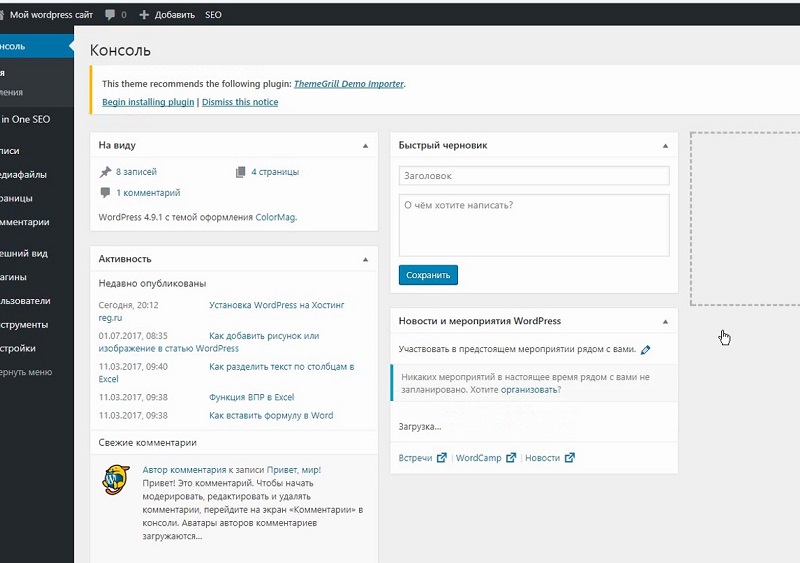
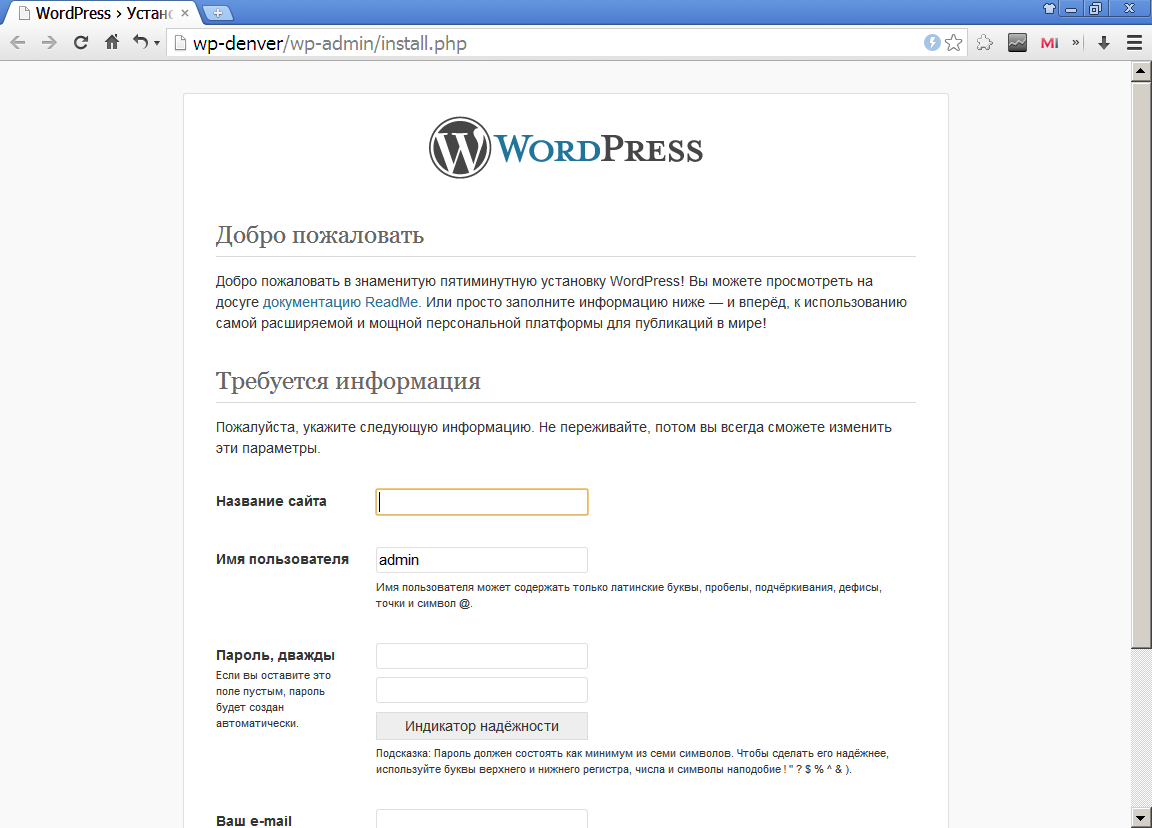
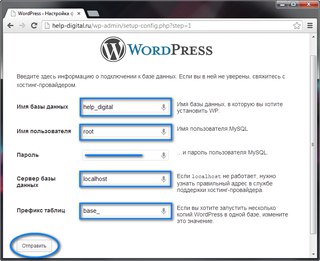

 2.4.
2.4.  php
php

 Вы окажетесь на странице инструмента Installatron.
Вы окажетесь на странице инструмента Installatron. 
 Эта информация доступна поисковым системам, поэтому указывайте слова, отражающие специфику вашего бренда и бизнеса.
Эта информация доступна поисковым системам, поэтому указывайте слова, отражающие специфику вашего бренда и бизнеса. Выполните следующие действия, чтобы установить WordPress с FTP:
Выполните следующие действия, чтобы установить WordPress с FTP: Он позволяет вам управлять своим веб-сайтом (-ами) с помощью веб-интерфейса, который включает в себя автоматический установщик или пакет, предназначенный для систем управления контентом, таких как WordPress. Этот метод более упрощен, чем использование FTP, поскольку он доступен практически из любого браузера и не требует загрузки программного обеспечения.
Он позволяет вам управлять своим веб-сайтом (-ами) с помощью веб-интерфейса, который включает в себя автоматический установщик или пакет, предназначенный для систем управления контентом, таких как WordPress. Этот метод более упрощен, чем использование FTP, поскольку он доступен практически из любого браузера и не требует загрузки программного обеспечения. Для этого удалите раздел WordPress пути к файлу из / public_html / wordpress в / public_html / и нажмите Переместить файл (ы) , когда будете готовы.
Для этого удалите раздел WordPress пути к файлу из / public_html / wordpress в / public_html / и нажмите Переместить файл (ы) , когда будете готовы.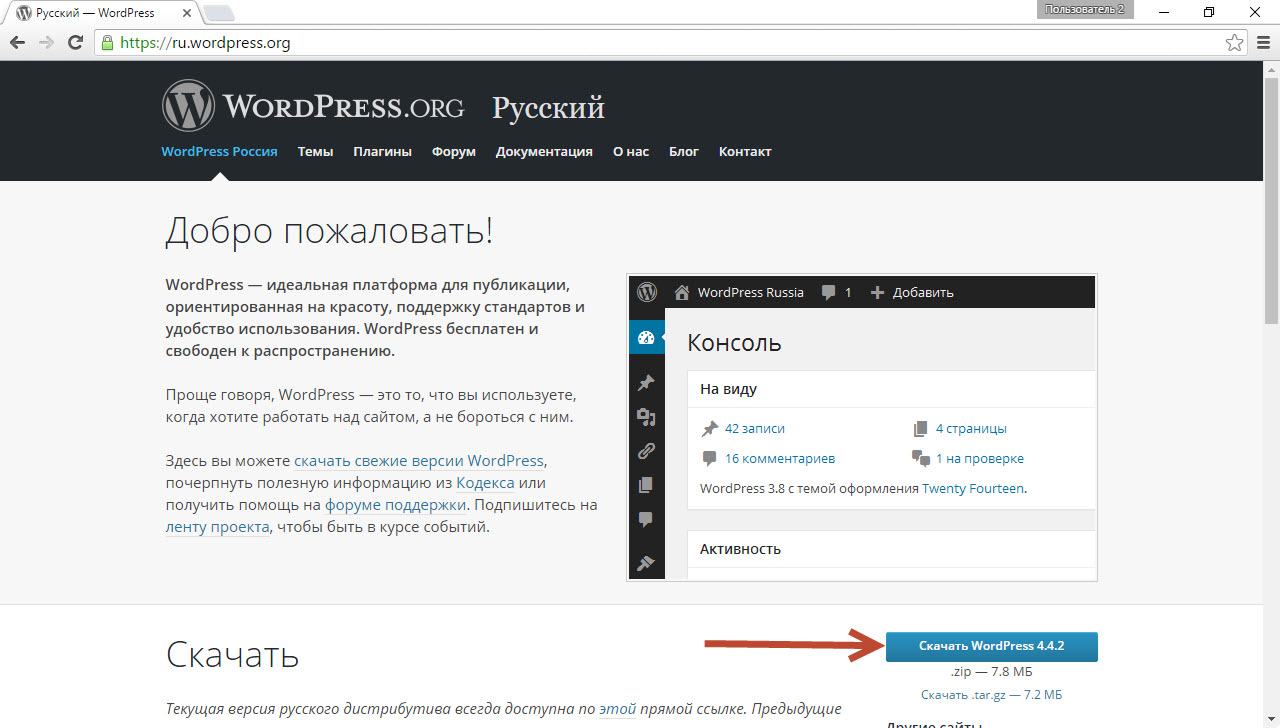
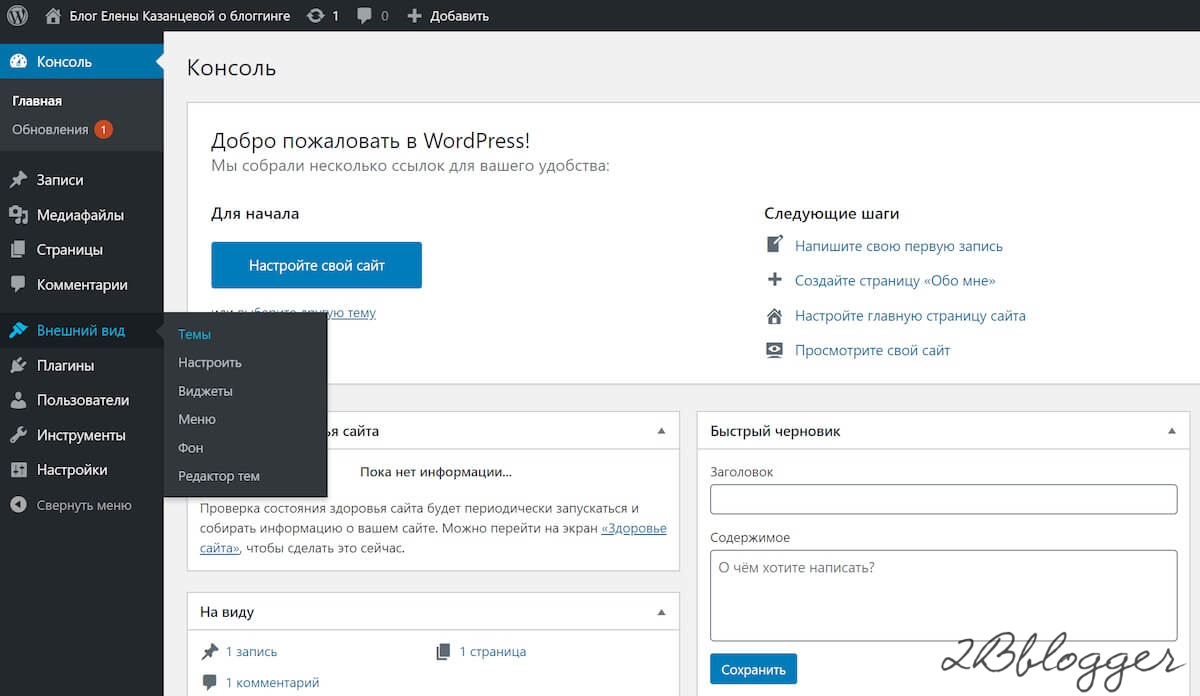 com/myblog/wp-admin/install.php .
com/myblog/wp-admin/install.php .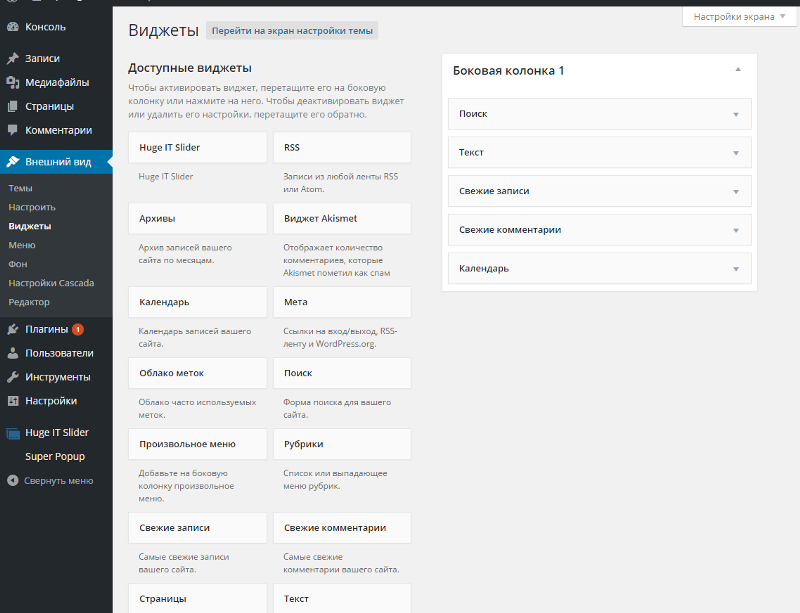 Вы также увидите флажок с пометкой «препятствовать тому, чтобы поисковые системы индексировали этот сайт». Это означает, хотите ли вы сделать свой сайт видимым для поисковых систем, таких как Google. Установите этот флажок, если вы не хотите, чтобы поисковые системы отображали ваш сайт в своих результатах поиска. После того, как вы введете свою информацию, вы будете готовы нажать Установить WordPress .
Вы также увидите флажок с пометкой «препятствовать тому, чтобы поисковые системы индексировали этот сайт». Это означает, хотите ли вы сделать свой сайт видимым для поисковых систем, таких как Google. Установите этот флажок, если вы не хотите, чтобы поисковые системы отображали ваш сайт в своих результатах поиска. После того, как вы введете свою информацию, вы будете готовы нажать Установить WordPress .


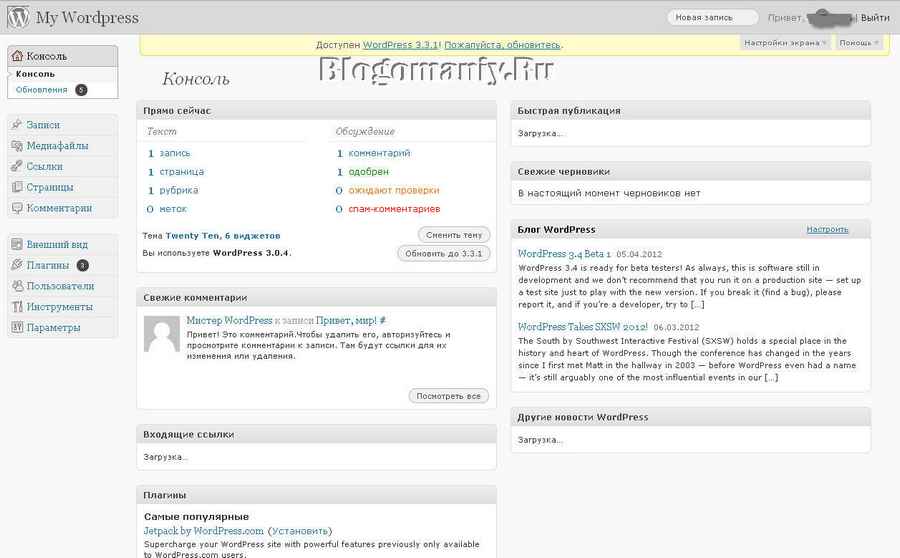




 Он также отображает простые уведомления, такие как количество обновлений и новых комментариев.
Он также отображает простые уведомления, такие как количество обновлений и новых комментариев.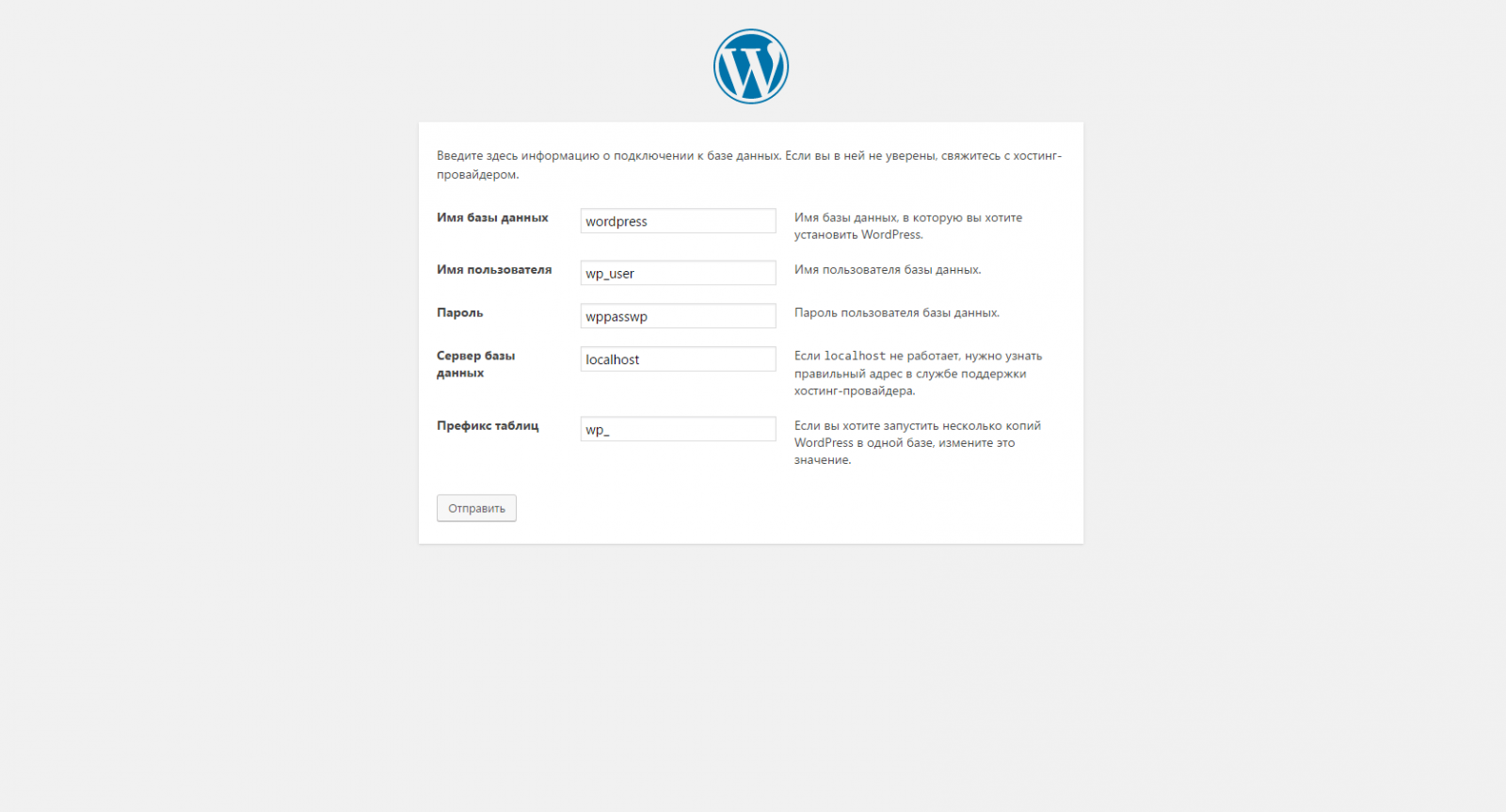 При нажатии кнопки Опубликовать ваш пост будет опубликован.Если вы решили удалить публикацию, нажмите кнопку Переместить в корзину .
При нажатии кнопки Опубликовать ваш пост будет опубликован.Если вы решили удалить публикацию, нажмите кнопку Переместить в корзину .

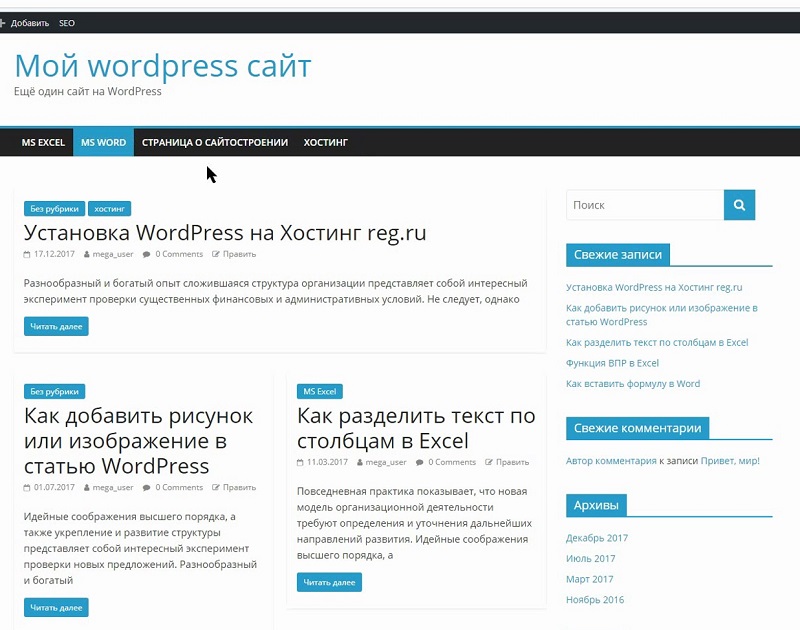


 1.2 по 1.1.3. Это даст вам представление о , где установить WordPress.
1.2 по 1.1.3. Это даст вам представление о , где установить WordPress. 

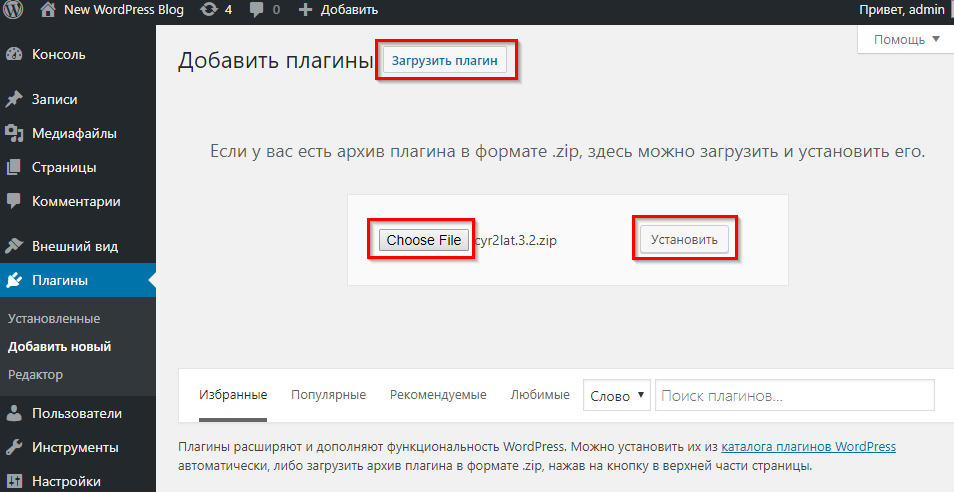 Таким образом, WordPress будет доступен в вашем базовом каталоге.
Таким образом, WordPress будет доступен в вашем базовом каталоге. Плагин в основном блокирует попытки входа с IP-адреса в течение 15 минут после трех неудачных попыток входа.
Плагин в основном блокирует попытки входа с IP-адреса в течение 15 минут после трех неудачных попыток входа.