Управление покупками, продлениями и отменами — Справка
Вы можете управлять всеми своими покупками на WordPress.com в разделе Мой профиль.
Чтобы открыть свой профиль, нажмите аватар в правом верхнем углу вашей учетной записи WordPress.com. В своем профиле щёлкните Управлять покупками.
Содержание
Тарифные планы и цены
Чтобы узнать тарифный план своего сайта, перейдите в раздел Мой сайт → Тарифный план. Более подробную информацию о возможностях и стоимости планов см. на наших страницах с актуальными тарифными планами и ценами и возможностями тарифных планов.
- Плата за тарифные планы и пользовательские доменные имена взимается ежегодно или раз в два года. По умолчанию для них включена опция автоматического продления.
- В настоящее время нельзя оплачивать услуги помесячно.
- Купленный тарифный план можно активировать только на одном сайте. Если вы создадите еще один сайт, ему потребуется отдельный тарифный план.

- Вы можете отключить автоматическое продление в любой момент, если не хотите, чтобы ваша подписка продлевалась.
- Автоматическое продление выполняется за 30 дней до окончания срока действия тарифного плана. Ваша подписка продлевается на год с первоначальной даты окончания срока действия.
Посмотреть принятые способы оплаты можно на этой странице.
Обновление тарифного плана
Обновить тарифный план WordPress.com можно в разделе Мой сайт → Тариф. Щёлкните вкладку
Обновить тарифный план можно в любой момент. Кредит за неиспользованный период текущей подписки будет учтён при обновлении. При продлении взимается полная стоимость тарифного плана.
Рассмотрим пример перехода с годовой подписки WordPress.com Personal на годовую подписку WordPress.com Business через два месяца после приобретения тарифного плана WordPress.com Personal (цены указаны в долл. США):
300 − (48/12) x оставшееся время) = первый платёж
В текущем тарифном плане WordPress.com Personal осталось 10 месяцев: берём 48 долл. США и делим на 12, чтобы получить сумму за месяц (4 долл. США). Затем умножаем стоимость за месяц (4 долл. США) на число оставшихся месяцев на этом тарифном плане (10) и получаем 40 долл. США.
Далее вычитаем сумму за неизрасходованное время по старому тарифному плану из стоимости нового (в нашем примере это тарифный план Business за 300 долл. США). Первый платёж составит 300 − 40 = 260 долл. США.
При обновлении нового тарифного плана, спишется его полная стоимость. В этом примере за обновление спишется 300 долл. США.
Правила возврата денежных средств
Для всех наших платных услуг предусмотрена отмена с возвратом денежных средств в следующие сроки:
- 30 дней: приобретение или продление любого тарифного плана (например, Blogger, Personal, Premium, Business, Ecommerce)
- 96 часов: регистрация и продление домена.
 См. более подробную информацию об отмене доменов на этой странице.
См. более подробную информацию об отмене доменов на этой странице. - 30 дней после покупки или до переноса сайта (в зависимости от того, что наступит раньше): услуга Помощь в переносе.
- 30 дней после покупки: лицензии на электронную почту G-Suite и премиум-темы
- Возврат средств за платный сеанс поддержки возможен до его завершения.
Если при регистрации домена вы использовали кредит на домен и запрашиваете возмещение спустя 96 часов (срок возврата средств для домена), мы спишем разницу между стоимостью тарифного плана и стоимостью домена. Домен остается у вас — вы можете использовать его на свое усмотрение или отменить, чтобы он не продлевался на следующий год.
Автоматическое продление
По умолчанию для подписки включено автоматическое продление. Это сделано, чтобы гарантировать непрерывную работу ваших сервисов, предотвратить потерю работоспособности служб или утрату пользовательского доменного имени. Автоматическое продление гарантирует, что все эти вопросы будут урегулированы заранее и у вас будет достаточно времени на решение возможных проблем с оплатой.
Автоматическое продление подписки на тарифный план и(или) пользовательский домен будет действовать до отключения соответствующей функции или отмены, процесс которых описан ниже.
- По умолчанию для всех подписок настроено автоматическое продление за 30 дней до окончания срока действия. Ваши сервисы будут активны в течение всех 12 или 24 месяцев, за которые вы заплатили.
- Перед списанием средств с вашей карты вы получите уведомление на электронную почту.
- Если автоматическое продление отключено, ваша подписка будет активна до окончания срока действия.
- Подписки, у которых отключено автоматическое продление, можно продлить вручную, выбрав опцию Обновить сейчас.
Отключение автоматического продления
Если описанный ниже процесс выполняется, когда 30-дневный период возврата средств по тарифному плану истёк, автоматическое продление отключается и вы можете управлять продлением вручную.
Если описанный ниже процесс выполняется в течение 30-дневного периода возврата средств, это привёдет к немедленной отмене тарифного плана и выплате возмещения. Если в течение этого периода вы хотите отключить автоматическое продление, чтобы выполнять продление вручную, свяжитесь с инженерами поддержки.
- В разделе Мой сайт → Тариф щёлкните Управление оплатой. Или перейдите в раздел Мой профиль → Управление покупками.
- Выберите подписку, которую нужно отменить.
- Щёлкните Отменить подписку. Если вы делаете это в рамках периода возврата средств, появится опция Отменить подписку и вернуть средства.
Если отмена выполняется в течение периода возврата, ваша подписка сразу удаляется, и инициируется возврат средств. Если на этом этапе вы просто хотите отключить автоматическое продление, обратитесь в службу поддержки.
- На следующей странице снова нажмите Отменить подписку, чтобы подтвердить, что вы хотите отключить автоматическое продление для тарифного плана или пользовательского домена.

- Если отмена прошла успешно, вы увидите следующее сообщение в верхней части страницы Управление покупками. Вы также получите сообщение с подтверждением отмены по электронной почте.
- Если инициирован возврат средств, в письме с подтверждением будет указана сумма возмещения. Зачисление средств на ваш счет займет около 5−10 рабочих дней.
Удаление покупок
Удаление покупки означает немедленную отмену. Удаление покупки приводит к удалению всех функций тарифного плана.
Зачем удалять покупку?
Пока с вашим сайтом связаны активные тарифные планы и домены (даже те, для которых отключено автоматическое продление), вы не сможете удалить сайт или закрыть свою учётную запись. Если вы решили, что хотите полностью удалить свой сайт, сначала из него нужно удалить покупки.
Для отменённых подписок (отключено автоматическое продление) будет отображаться Удалить WordPress.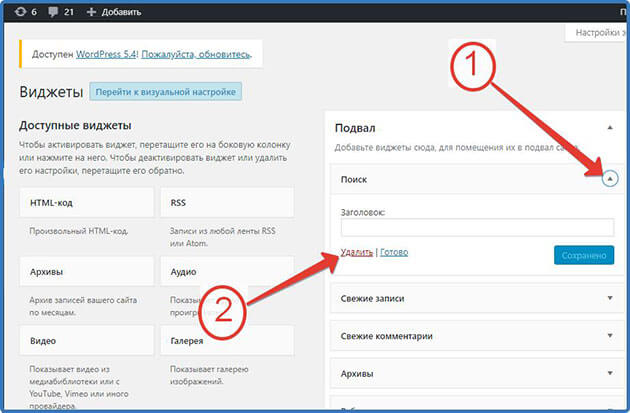
Чтобы удалить покупку тарифного плана или домена:
При удалении покупки пропадает всё неиспользованное время подписки и все её функции немедленно удаляются с сайта.
- Выберите Удалить WordPress.com [название плана или домен].
- Пройдите краткий опрос (чтобы помочь нам стать лучше) и щёлкните Далее.
- У вас будет возможность пообщаться с нами в чате, если вам нужна помощь перед тем, как вы удалите свой тарифный план. Щёлкните Далее.
- На последней странице нажмите Удалить сейчас.
- При отмене домена вас попросят указать причину и подтвердить, что вам известно, что после отмены вы можете потерять домен навсегда. Проверьте, что вы поставили галочку, перед тем как нажать Отменить домен.
Нет никаких гарантий, что после отмены домен останется доступным для регистрации в другом месте.
Вы можете потерять его безвозвратно. Вы можете оставить домен на WordPress.com и использовать его для другого сайта. См. альтернативы здесь.
Переход на тарифный план более низкого уровня
Если вы хотите перейти на тарифный план уровнем ниже, отмените автоматическое продление, выполнив следующие действия. Когда истечет срок действия текущего тарифного плана, он будет удален, а вы сможете приобрести другой план.
Если необходимо сменить тарифный план прямо сейчас, обратитесь в службу поддержки.
Если вы хотите отказаться от тарифных планов Business или eCommerce, свяжитесь со службой поддержки. Обращаем ваше внимание, что при понижении уровня тарифного плана:
- вы потеряете все установленные пользовательские плагины и темы, а также все премиум-функции, которые недоступны в рамках нового плана;
- ваш сайт будет выглядеть так же, как до установки первого плагина.
Управление доменами
При покупке тарифного плана вы получаете кредит, который можно использовать на регистрацию нового пользовательского домена или перенос существующего домена на WordPress. com. Кредит на домен покрывает один год регистрации домена.
com. Кредит на домен покрывает один год регистрации домена.
Домены продлеваются независимо от тарифных планов. Платежную информацию (а также настройки автоматического продления) можно контролировать там же, где вы управляете тарифными планами.
На странице Управление покупками можно выбрать один из ваших доменов для управления параметрами его оплаты.
- Продлить сейчас: позволяет продлить домен на год (год прибавляется к дате окончания срока действия)
- Добавить кредитную карту: позволяет добавить способ оплаты для настройки автоматического продления.
- Отменить домен: отменяет домен и удаляет его из вашей учётной записи.
Нет никаких гарантий, что после отмены домен останется доступным для регистрации в другом месте. Вы можете потерять его безвозвратно. Вы можете оставить домен на WordPress.com и использовать его для другого сайта. См. альтернативы здесь.
Распространённые вопросы
Если у вас возникли сложности с тарифным планом или подпиской, обратитесь в службу поддержки. Наши специалисты будут рады вам помочь.
Продление тарифных планов и доменов
Где я могу продлить свой тарифный план или доменное имя?Когда с меня спишут плату за продление?Как включить автоматическое продление?Автоматическое продление включено для всех подписок с актуальной платежной информацией. Вы можете проверить, включено ли автоматическое продление для вашего тарифного плана, в разделе Управление покупками. Щёлкните подписку, которую нужно проверить, чтобы увидеть сведения о продлении. Если подписка истекает, нажмите кнопку Продлить и следуйте подсказкам на экране.
Чтобы отключить автоматическое продление, перейдите по этой ссылке и следуйте инструкциям.
Я хочу выполнить продление, но не могу войти в систему. Как получить доступ к моей учётной записи?Если у вас есть доступ к адресу электронной почты, указанному при создании учётной записи, вы можете сбросить пароль через форму Забытый пароль. Если у вас больше нет доступа к учётной записи или указанному в ней адресу электронной почты, воспользуйтесь нашей формой восстановления учетной записи.
Если у вас больше нет доступа к учётной записи или указанному в ней адресу электронной почты, воспользуйтесь нашей формой восстановления учетной записи.
Продлить тарифный план может только владелец доменного имени или тарифного плана. Если вы не видите соответствующую опцию на странице Управление покупками, сообщите об этом владельцу подписки, чтобы он мог её продлить.
Где можно увидеть, что тарифный план или доменное имя продлены?Отмена тарифного плана и домена
Как отменить доменное имя?Чтобы отменить домен, зарегистрированный через WordPress.com, войдите в свою учётную запись и перейдите в пункт Управление покупками раздела Мой профиль. Выберите домен и нажмите кнопку «Отменить».
Если с даты покупки прошло более 96 часов, вы не получите возврат средств, но сможете отменить домен через службу поддержки.
Как отменить тарифный план?Тарифный план можно отменить в разделе Управление покупками. Нажмите кнопку «Отменить» под описанием тарифного плана. Далее следуйте подсказкам.
Нажмите кнопку «Отменить» под описанием тарифного плана. Далее следуйте подсказкам.
Отключить автоматическое продление доменного имени или тарифного плана можно, выбрав опцию «Отмена» на странице Управление покупками. Если срок возмещения средств для доменного имени или тарифного плана уже истёк, он будет оставаться активным до окончания срока действия. Плата за его продление не будет списываться автоматически.
Если вы обновили домен недавно, отмена будет недоступна. В этом случае выберите вариант «Обратиться в службу поддержки, чтобы отменить домен и запросить возмещение средств», чтобы отменить автоматическое продление через службу поддержки, или свяжитесь с нами другими способами. Мы можем отключить автоматическое продление вашего доменного имени или тарифного плана.
Что произойдёт, если я не продлю свой тарифный план?Если срок действия вашего тарифного плана закончится, ваш сайт будет переведён на базовый (бесплатный) тарифный план. Вы потеряете доступ к функциям своего тарифного плана, при этом содержимое сайта останется доступным.
Вы потеряете доступ к функциям своего тарифного плана, при этом содержимое сайта останется доступным.
Отмена доменного имени означает, что вы отказываетесь от прав на это имя и любой может зарегистрировать его для себя. Если вы решите не продлевать доменное имя, мы рекомендуем отменить его полностью. Чтобы отменить доменное имя, обратитесь в службу поддержки.
Мне не пришло письмо с напоминанием о продлении!- Убедитесь, что проверяете правильный почтовый ящик. Сообщение было отправлено на адрес, указанный в разделе Мой профиль.
- Добавьте help@wordpress.com в список контактов, чтобы наши письма не попадали в спам.
- Обратитесь в службу поддержки, чтобы отменить тарифный план и запросить возврат средств.
Возврат оплаты
Как будет возмещен мой платёж?Средства будут возвращены туда же, откуда была списана оплата.
Когда я смогу получить возмещение средств?После обработки деньги обычно возвращаются приблизительно в течение 10 рабочих дней и отражаются в выписке. Для возврата средств на кредитную карточку может потребоваться до 1–2 циклов обработки счетов, чтобы возврат появился в выписке. При возврате средств из-за рубежа может потребоваться ещё больше времени. Ваш банк должен сообщить вам, когда предполагается возврат средств и как он будет отмечен в вашей выписке.
Для возврата средств на кредитную карточку может потребоваться до 1–2 циклов обработки счетов, чтобы возврат появился в выписке. При возврате средств из-за рубежа может потребоваться ещё больше времени. Ваш банк должен сообщить вам, когда предполагается возврат средств и как он будет отмечен в вашей выписке.
Возмещение будет автоматически перенаправлено на вашу новую карту. Если сведения о действующей карте отсутствуют, банк должен выписать вам чек. Обратитесь в свое финансовое учреждение, чтобы уточнить, как получить возмещение.
Другие часто задаваемые вопросы
Я не помню эту оплату!Для списания средств в пользу WordPress.com в вашей выписке будет указано WordPress или WPCHRG.com. Если вы не знаете, за что были списаны эти деньги, запросите дополнительную информацию и/или обратитесь в службу поддержки по выставлению счетов здесь.
После покупки тарифного плана или добавления нового домена мы позаботимся о сохранении актуальности подписки. Вам не придется беспокоиться о ежегодном продлении подписки. Мы предупредим вас, если потребуется обновить платёжную информацию.
Вам не придется беспокоиться о ежегодном продлении подписки. Мы предупредим вас, если потребуется обновить платёжную информацию.
Мы отправляем уведомления, чтобы предупредить вас о предстоящих списаниях средств с вашего счета или об изменениях, связанных с вашим доменом. Если срок регистрации домена истечет, его может быть трудно или невозможно вернуть. Единственный способ отключить эти уведомления — отмена домена.
Я могу изменить свое доменное имя?Зарегистрированные доменные имена нельзя изменить. Вы можете зарегистрировать новое доменное имя для той же учётной записи, следуя шагам, описанным в нашем руководстве по регистрации домена.
Как использовать мое доменное имя для сайта, размещенного на стороннем хостинге?Как перенести регистрацию домена?Какие функции входят в мой тарифный план?Как удалить плагин в WordPress
О чём вам стоит помнить всегда при работе с WordPress – никогда не оставляйте неиспользуемые плагины на вашем сайте. Если что-то не нужно в данный момент времени — смело удаляйте плагин, а когда понадобится, тогда и поставите его заново. Тем более, что я рассмотрел три возможных способа установки плагинов. Проблем не должно возникнуть.
Если что-то не нужно в данный момент времени — смело удаляйте плагин, а когда понадобится, тогда и поставите его заново. Тем более, что я рассмотрел три возможных способа установки плагинов. Проблем не должно возникнуть.
Каждый установленный, но не используемый плагин на вашем сайте, это потенциальная брешь в безопасности сайта. Кроме этого, каждый плагин создаёт дополнительную нагрузку на хостинг. Так что подумайте десять раз, так ли нужен вам установленный в данный момент плагин, которым вы не планируете пользоваться. 🙂
А теперь по делу — как удалить плагин в WordPress.
Удаление плагина через админку
Для удаления плагина необходимо зайти в раздел «Плагины» — «Установленные»:
Находим в списке нужный плагин и нажимаем на ссылку «Деактивировать»:
После этого можно удалить плагин щелчком по ссылке «Удалить»:
Если вам надо удалить сразу несколько плагинов, тогда вы можете установить флажок возле каждого плагина и в меню «Действия» выбрать пункт «Удалить»:
После этого останется только подтвердить своё желание избавиться от плагина и вздохнуть с облегчением — ваш сайт стал чуть быстрее и снял возможные проблемы при использовании неактивированных плагинов! 🙂
Удаление плагина через FTP
Могут быть ситуации, когда установленный плагин ломает работу вашего сайта до такого состояния, что вы не сможете войти в административный интерфейс для удаления плагина.
В этом случае вам потребуется воспользоваться любым доступным клиентом для подключения к FTP (я рекомендую FileZilla) или же воспользоваться файловым менеджером в вашей хостинг-панели.
Внимание!
При удалении плагина вручную сам плагин не выполнит необходимые ему операции по очистке своих данных из базы данных вашего сайта. Всё, что вы успели настроить за время работы с плагином, будет находится на вашем сайте до тех пор, пока вы вручную не очистите это через инструмент phpMyAdmin.
Подключаемся к хостингу через FTP с помощтю программы FileZilla и заходим в директорию сайта, где находятся основные файлы движка WordPress. Вы должны увидеть файл wp-config.php в списке файлов вашей панели, это говорит о том, что вы в нужном месте.
Теперь заходим последовательно в директорию «wp-content», затем «plugins». Здесь находятся директории с названиями плагинов. Каждый плагин в своей директории.
Выбираем плагин, который собираемся удалить:
Теперь надо нажать правой кнопкой мыши и в контекстном меню выбрать пункт «Удалить» (для английской версии «Delete»):
Плагин будет удалён с вашего хостинга, но как я писал уже выше — данные плагина останутся в базе данных вашего сайта. Поэтому данный способ надо использовать очень осторожно и только в исключительных ситуациях.
Поэтому данный способ надо использовать очень осторожно и только в исключительных ситуациях.
Как убрать сайт работает на WordPress: 3 провернных способа
В большинстве бесплатных тем есть зашитые разработчиками ссылки. Хорошо когда ссылки ведут на официальные сайты, или на страницы в социальных сетях, хуже если скрыт через скрипт и выводят разный контент. Но в статье ответим на вопрос как убрать “сайт работает на WordPress” (в переводе с PROUDLY POWERED BY WORDPRESS), линк ведет на официальный сайт вордпресса и зашивается в стандартные темы семейства Twenty.
Убрать через плагин
Отличным решением для новичков, и кому не хочется копаться в кодах это плагин. Есть крохотный “Remove Powered by WordPress”, который имеет лишь одну настройку.
Устанавливается стандартно, можно через поиск по плагинам в админке вордпресс, либо скачиваем с сайта.
Remove Powered by WordPressЭкспериментировать буду на теме Twenty Seventeen, идем во Внешний вид > Настроить.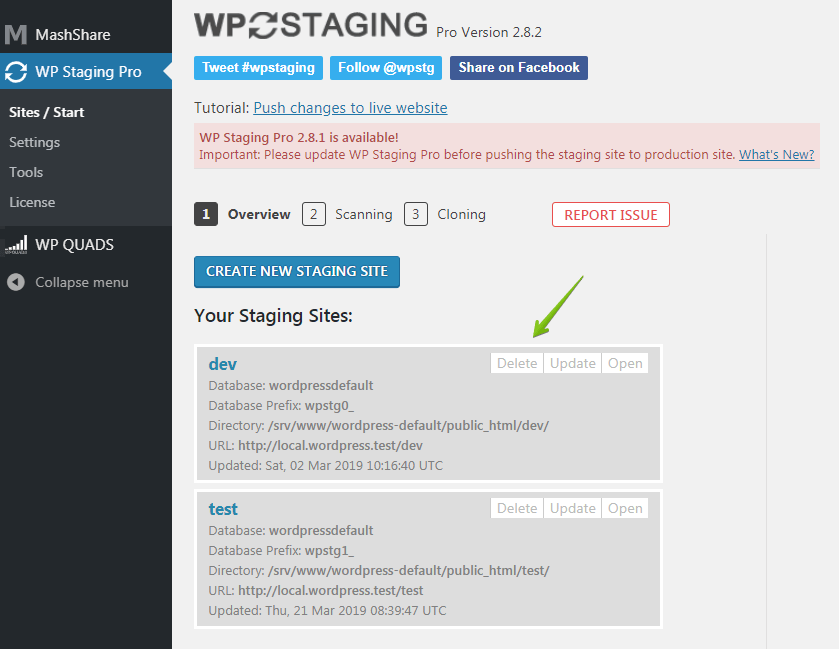 Откроется страница, заходим в раздел Настройка темы, как видим надпись пока отображается.
Откроется страница, заходим в раздел Настройка темы, как видим надпись пока отображается.
В самом верху появиться раздел с чекбоксом, нажимаем на него, чтобы появилась галочка и наблюдаем как запись “Сайт работает на WordPress” исчезает, если результат вас устраивает, то нажимаем Опубликовать.
Включаем чекбоксВ некоторых случаях настройки плагина выведены в отдельный пункт, называется Theme options, нажимая на него увидите тот же раздел, в котором включается плагин.
Themes OptionПлагин справляется со всеми шаблонами семейства Twenty :
- seventeen
- eleven
- sixteen
- fourteen
- twelve
- fifteen
- nineteen
- со свежей twenty
- Так же справляется с шаблонами от Themegrill, но не со всеми
- Может очистить надпись у шаблонов от команды Bulk
- Отключает текст в темплейте для интернет магазинов StoreFront
Если вы не сторонник устанавливать лишние дополнения, то предлагаю вам использовать метод с помощью CSS.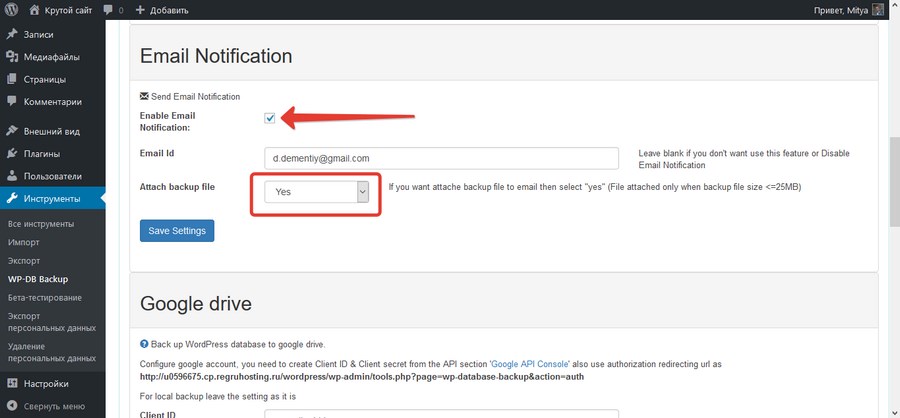
CSS код
Предупрежу сразу, что убрать надпись сможем визуально, но в самом коде останется, то есть как говорят вебмастера скроем. Находим запись и нажимаем на ней правой кнопкой мыши и выбираем Просмотреть код.
Запуск инструмента Просмотреть кодОткроется окно со всем HTML кодом страницы, находим блок, отвечающий за вывод надписи, нас интересует класс или id, привязанное к этому элементу. На скриншоте видно, что class имеет название site-info, запоминаем или записываем.
Определение classТеперь идем в админпанель Внешний вид > Редактор. Откроется страница со всеми основными файлами темы, нам нужен файл style.css. Прокручиваем документ до самого низа и вставляем код такого типа.
.site-info {display:none;}Не забудьте проверить тот ли шаблон выбран и по окончании нажать Обновить файл.
Прописываем строки в style.cssПроверяем работу, идем на сайт и смотрим исчезла ли надпись. Если нет, то скорее всего не правильно определен class блока “Сайт работает на WordPress”.
Обязательно при проверке обновите страницу путем нажатия клавишей Ctrl+F5, иначе изменения могут не появится, потому что срабатывает кеш браузера.
Этот способ не идеален, и ссылка остается, но если это не важно, то пользуйтесь, если хотите полностью отключить надпись, то переходим к следующему методу. Чтобы не возиться с кодами, лучше такие шаблоны удалять и искать более чистые.
Удаление из темы
Способ требует некоторой технической сноровки, но постараюсь написать подробно. Проблема заключается в том, чтобы найти тот файл, который регулирует вывод текста внизу. Обычно это footer.php, но в разных темах он спрятан в других местах.
Ранее выяснили, что вывод идет в блоке с классом site-info. Давайте заглянем в файл футера footer.php и посмотрим есть ли там такой блок. Заходим в редактирование темы из админки, и находим Подвал, и правда блок с классом site-info есть.
До удаленияТеперь обводим весь div с его содержимым и удаляем из шаблона. Не забываем нажать кнопку Обновить, вот что должно получится.
Не забываем нажать кнопку Обновить, вот что должно получится.
Обязательно проверьте что очистили все грамотно, открывающий тег <div class=”site-info”>, содержимое и закрывающий </div>. Теперь проверяйте что получилось, содержимое должно исчезнуть и в мобильной версии тоже. На место надписи можно поставить копирайт или вставить счетчики аналитики яндекс метрики.
Для оптимизации лучше проводить такие операции через FTP соединение, и с применением дочерней темы, к сожалению не все шаблоны поддерживают данную функцию. Для более наглядного представления приложу собственное видео.
Чек лист действий
Подведем итог и кратко опишем, что нужно делать:
- Определяем класс
- Находим файл
- Стираем
- Сохраняем
- Проверяем на правильность проделанной работы
На этом закончу, вы узнали как убрать надпись “Сайт работает на WordPress” и теперь с легкостью можете его удалять или редактировать, успехов.
Как сбросить ваш сайт на WordPress и все его настройки
Если вы когда-нибудь хотели начать ваш сайт WordPress заново, но не знали, как вернуться к стандартным настройкам, то вы попали по адресу.
Но почему вы захотели стереть всю свою тяжелую работу и начать всё с нуля?
На это может быть несколько причин:
- Тестировать новые темы и плагины на пустом сайте значительно легче
- Реконструкцию сайта лучше проводить на только что установленном чистом wordpress
- Тестирование функциональности веб-сайта клиента без плагинов эффективнее на чистом веб-сайте
- Удаление тонн старых записей может отнять много времени, значительно проще начать всё с начала
Смотрите также:
Как видите, есть причины, чтобы начать всё заново. Удаление и переустановка WordPress с нуля может быть сложным процессом и занять немало времени. К счастью, есть более простое решение.
К счастью, есть более простое решение.
Возврат к исходным настройкам
Сегодня мы рассмотрим один из наиболее популярных плагинов WordPress, созданных, чтобы помочь вам со сбросом всех настроек на веб-сайте WordPress. А также взглянем на несколько альтернативных плагинов, которые помогут начать всё с чистого листа.
WordPress Database Reset позволяет вам сбросить базу данных вашего веб-сайта WordPress к исходным настройкам без переустановки WordPress. К примеру, плагин предлагает простой процесс, которые может сбросить данные целой базы данных или отдельных таблиц.
Как использовать WordPress Database Reset
База данных вашего веб-сайта хранит всю информацию о вашем веб-сайте, включая все сделанные вами настройки. И если вы используете WordPress Database Reset, то весь ваш сайт очистится. Это значит, что ваш веб-сайт будет выглядеть, как будто его только что установили.
Обратите внимание на новый пункт в меню консоли в Инструменты, он называется Database Reset.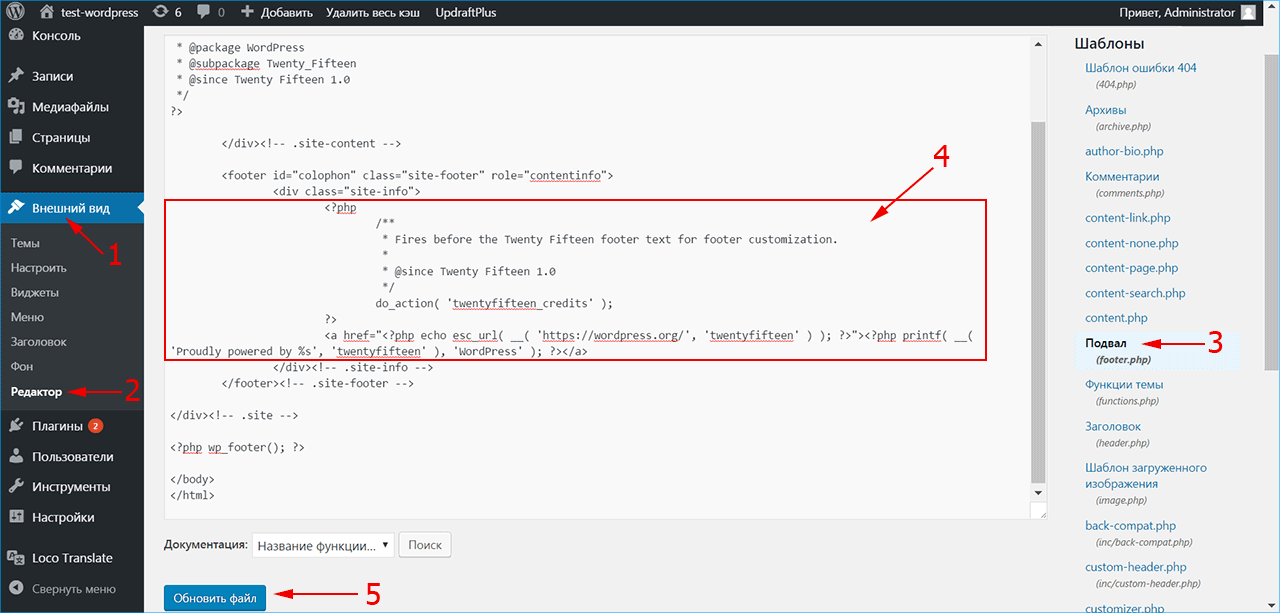
Сброс базы данных
Зайдите в Инструменты → Database Reset и решите, какую таблицу базы данных удалить.
Если вы хотите вернуться к начальным настройкам вашего веб-сайта, то нажмите Select All. Должно появиться всплывающее окно, где нужно выбрать, хотите ли вы восстановить текущую тему и плагины на обновлённом веб-сайте. Если хотите, то поставьте галочку в чекбоксе.
С другой стороны, если вы не хотите сбрасывать все настройки, то просто выберите таблицы, которые нужно удалить, из выпадающего списка. Остальная часть веб-сайта останется нетронутой. В эти таблицы входят комментарии, записи, страницы и даже пользователи.
Далее введите защитный код в поле и выберите сброс таблиц. У вас спросят ещё раз, хотите ли вы продолжить, вдруг вы передумали. Нажмите «да» и подождите завершения процесса сброса. После успешного его выполнения вернитесь в консоль WordPress, и вы увидите выбранные таблицы в исходном состоянии.
Использовать WordPress Database Reset необычайно просто, и это позволяет вам выбирать, какую информацию удалять. Мы рекомендуем этот плагин тем, кто часто сбрасывает все настройки для тестирования.
Мы рекомендуем этот плагин тем, кто часто сбрасывает все настройки для тестирования.
2. WordPress Reset
WordPress Reset – это простой WordPress плагин, который предоставляет вам возможность сбросить весь контент веб-сайта, включая кастомные изменения, записи, страницы и контент. Запомните, что он не меняет файлы, он просто обнуляет базу данных. Если Админ не обнаружен, то электронный адрес и пароль пользователя, который сейчас в системе, восстанавливается автоматически. Также сохраняется название блога.
И наконец, этот плагин подходит только для тестирования или разработки сайтов. Не используйте его на настоящих веб-сайтах.
3. Advanced WordPress Reset
Ещё одним весьма популярным и недавно обновлённым плагином является Advanced WordPress Reset. Этот плагин сбросит ваш сайт к исходным настройкам, без переустановки WordPress.
Этот плагин обнуляет вашу базу данных без изменения или удаления любых файлов. Он избавит ваш веб-сайт от всех настроек и удалит весь контент.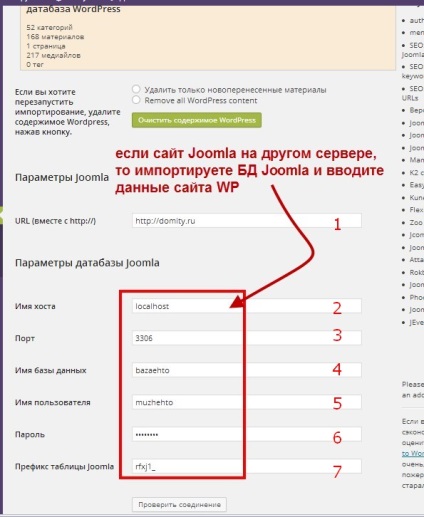 К тому же, плагин распознает и сохраняет пароль для Админа, а также название блога. Его используют для быстрого и удобного сброса вашего веб-сайта WordPress.
К тому же, плагин распознает и сохраняет пароль для Админа, а также название блога. Его используют для быстрого и удобного сброса вашего веб-сайта WordPress.
4. Reset WP
Reset WP удаляет весь контент и все кастомные изменения на вашем веб-сайте, сбрасывая их до стандартных настроек при установке. Как и большинство подобных плагинов, этот плагин не изменяет или удаляет файлы. Он просто обнуляет базу данных.
Возврат к исходным настройкам выполняется с помощью новой вкладки меню в консоли WordPress, которая появится после установки и активации плагина. Это очень удобно для программистов WordPress, которые регулярно сбрасывают все данные своих веб-сайтов в целях тестирования.
Итоги
Сброс настроек вашего веб-сайта WordPress – это простая задача, которую можно выполнить с помощью одного из вышеупомянутых плагинов WordPress. Просто помните, что сброс сотрёт весь ваш контент и настройки. Вам придётся начинать всё с начала. Не забывайте постоянно делать бэкапы, чтобы всегда можно было бы вернуть настроенную версию вашего сайта.
Если вы ищите способ, как вернуть ваш сайт к исходным настройкам WordPress, и вы не хотите делать это вручную, то рассмотрите один из плагинов, которые мы вам предложили. Поверьте, они отлично справятся со своей задачей.
Вы когда-либо сбрасывали все настройки вашего сайта? Вы делали это вручную или использовали плагин WordPress? Расскажите нам в комментариях!
Смотрите также:
Изучает сайтостроение с 2008 года. Практикующий вебмастер, специализирующий на создание сайтов на WordPress. Задать вопрос Алексею можно на https://profiles.wordpress.org/wpthemeus/
Как удалить установленную Тему? | WordPress.org Русский
Модератор Yui(@fierevere)
ゆい
тыкаете в тему, чтобы информация о ней развернулась на весь экран
внизу справа есть кнопка удалить
Уважаемый Yui (@fierevere), если бы там (внизу справа) появлялась бы кнопка удалить, я бы не обращался к уважаемому Форуму.
В том то и дело, что кнопка НЕ появляется!
Смотрите на странице http://joycondition.ru/wp-admin/themes.php, кнопки нет и она не появляется!
Тема: Tainacan InterfaceВерсия: 1.4
Автор: MediaLab UFG
Работаю в Windows 10, браузер Google Chrome.
Модератор Yui(@fierevere)
ゆい
я не вижу вашу страницу и видеть не должна.
Если кнопки у вас нет, то может быть у вас нет прав на установку и удаление тем? Например вы не админ или у вас мультисайтовая установка и вы не админ сети?
Также вы не можете удалить родительскую тему, если активна её дочерняя тема.
В любом случае вы можете удалить папки ненужных тем через ФТП или файловый менеджер панели хостинга.
Темы обычно лежат в /wp-content/themes/
(@denisco)
WordPress-разработчик, wpcute.ru
Здравствуйте, уважаемый пользователь @borisdon уважаемого форума WordPress.
Тема: Tainacan Interface
Насколько я вижу, сейчас Tainacan Interface — это активная тема Вашего сайта joycondition.ru. Попробуйте активировать другую тему и повторить попытку удаления.
Здравствуйте, уважаемый Денис! Я выполнил операцию по Вашему совету, но — НЕ помогло это.
Модератор Форума, уважаемая Yui, вчера посоветовала мне удалить Тему из папки /wp-content/themes/.
Я нашел эту папку в своем ISP-managere, нашел в ней папку с именем темы Tainacan Interface. Открыл ее, а там — воз и вагон всяких папок и файлов по теме Tainacan Interface.
Поскольку я — точно чайник, я не знаю, могу ли их все удалить, чтобы удалить Тему? Или просто можно удалить всю папку с именем Темы? Не повредит ли это моему сайту, который я пока пытаюсь настроить?
- Ответ изменён 1 год, 3 месяца назад пользователем borisdon.
- Ответ изменён 1 год, 3 месяца назад пользователем borisdon.
удалите всю папку с именем Темы
Скрыть удалить любой элемент с сайта wordpress просто – info-effect. ru
ru
На чтение 2 мин. Опубликовано
Привет! Сегодня вы узнаете как можно очень просто скрывать с сайта wordpress любые элементы. Например вы установили на свой сайт другую тему и вас в ней что-то не устраивает. Вы хотели бы скрыть с сайта какие-либо элементы, поиск, блоки, ссылки, вкладки, панели, кнопки, заголовки, баннеры, фото и т.д. Всё что угодно, вы сможете скрыть с сайта любой элемент! Можно вообще весь сайт скрыть, если вам так угодно!
Убирать с сайта любые элементы нам поможет супер плагин SiteOrigin CSS. Установить данный плагин вы сможете прямо из админ-панели wordpress. Перейдите на страницу: Плагины – Добавить новый, введите название плагина в форму поиска, нажмите Enter, установите и активируйте плагин.
Данный плагин мы уже разбирали (читайте здесь), поэтому подробно на нём мы останавливаться не будем.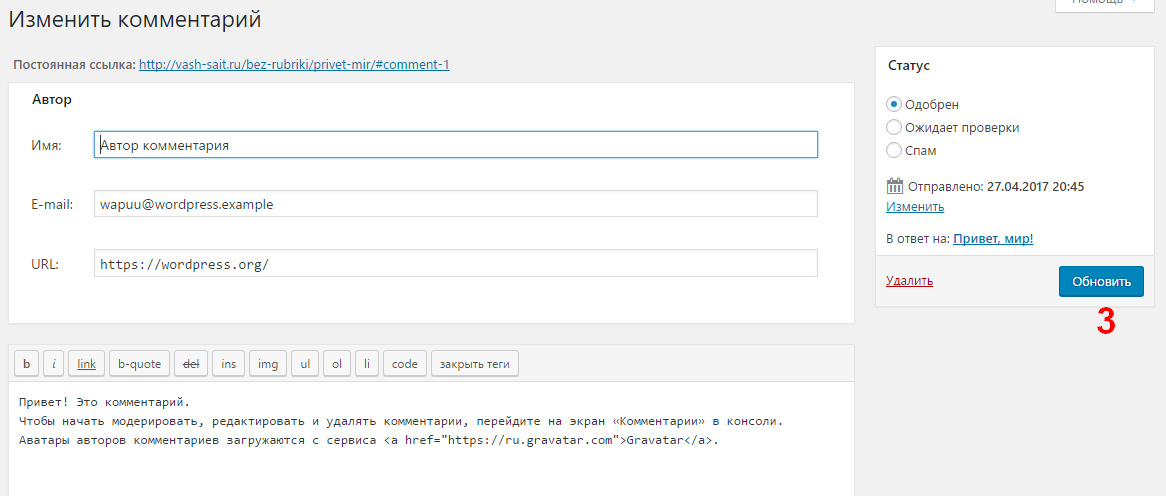 Давайте сразу перейдём к основному процессу. В админ-панели wordpress, слева, перейдите на страницу: Внешний вид – Custom CSS. На странице плагина, вверху справа, нажмите на значок с изображением глазика. (смотри скриншот)
Давайте сразу перейдём к основному процессу. В админ-панели wordpress, слева, перейдите на страницу: Внешний вид – Custom CSS. На странице плагина, вверху справа, нажмите на значок с изображением глазика. (смотри скриншот)
Далее, у вас откроется ваш сайт с левой боковой панелью для изменения стилей сайта. С помощью курсора мыши нажмите по любому элементу сайта, который вы хотите скрыть. В верху панели появится название стиля элемента. Затем перейдите на вкладку – Layout. Для примера я выделил меню сайта, то есть я полностью скрою и уберу его с сайта.
Далее, в параметре “Display” выберите значение “None”. После чего, элемент, который вы выбрали на сайте автоматически скроется. Как видно на скриншоте, меню на сайте больше не отображается. Таким образом вы можете убрать с сайта любой элемент.
Чтобы сохранить сделанные изменения, вверху панели нажмите на квадратик с галочкой.
Далее, на странице плагина, появятся соответствующие стили, чтобы их сохранить нажмите внизу на кнопку – Save CSS.
Всё готово! Перейдите на сайт и ещё раз убедитесь, что элемент который вы выбрали больше не отображается на сайте. С помощью данного плагина вы сможете творить чудеса! Не только убирать элементы, но и изменять стили сайта, цвета, размеры, расположение и т.д. Обязательно изучите данный плагин более подробно, он вам понравится!
Остались вопросы? Напиши комментарий! Удачи!
Удалить сайт — Поддержка — WordPress.com
Содержание
Окончательное удаление вашего сайта
Удаление сайта с обновлениями
Альтернативные варианты
Отмена удаления сайта
Закрытие учетной записи
Окончательное удаление вашего сайта
Удаление сайта приводит к его безвозвратному удалению, и вы никогда не сможете повторно использовать его адрес WordPress.com (например,
yourgroovysite.wordpress.com).
Если это не то, что вы хотите сделать, вы можете вместо этого попробовать любой из альтернативных вариантов, описанных далее в этом документе.
Если вы уверены, что хотите навсегда удалить свой сайт, вот как это сделать.
Если у вас есть какие-либо обновления на этом сайте, их необходимо удалить, прежде чем сайт можно будет удалить. Дополнительные сведения см. В разделе «Удаление сайта с обновлениями».
Шаг 1 — Посетите страницу настроек вашего сайта, нажав Мои сайты → Управление → Настройки .
Шаг 2 — Прокрутите страницу настроек до конца и выберите Удалить ваш сайт навсегда
Обратите внимание, что удаления сайтов являются безвозвратными!
Шаг 3 — На следующем экране вам сначала будет представлена возможность экспортировать ваш контент. После удаления сайта это содержание не будет восстановлено, поэтому мы советуем экспортировать его в файл .zip, прежде чем предпринимать какие-либо дальнейшие действия. Вы можете сделать это, нажав кнопку Export Content .
После удаления сайта это содержание не будет восстановлено, поэтому мы советуем экспортировать его в файл .zip, прежде чем предпринимать какие-либо дальнейшие действия. Вы можете сделать это, нажав кнопку Export Content .
Шаг 4 — После экспорта содержимого прокрутите вниз и найдите кнопку Удалить сайт . Если в вашей учетной записи несколько сайтов, убедитесь, что правильный адрес сайта указан в желтой панели предупреждений
.Шаг 5 — Подтвердите удаление.Введите адрес сайта (показан красным) в соответствующее поле, затем нажмите кнопку Удалить этот сайт
Это последний шаг — как только вы нажмете Удалить этот сайт , ваш сайт будет удален без возможности восстановления.
На этом этапе любой, кто попытается посетить ваш сайт, увидит сообщение о том, что ваш сайт больше не доступен и был удален авторами.
↑ Содержание ↑
Удаление сайта с обновлениями
В процессе удаления вы можете увидеть следующее сообщение:
Это означает, что для вашего сайта есть связанные с ним платные обновления. Прежде чем вы сможете удалить свой сайт, вам нужно будет удалить их. Это предотвращает потерю доступа к платным обновлениям.
Прежде чем вы сможете удалить свой сайт, вам нужно будет удалить их. Это предотвращает потерю доступа к платным обновлениям.
Нажмите кнопку Управление покупками , чтобы перейти на страницу покупок. Оказавшись там, используйте ссылки на этой странице, чтобы отменить обновления, или обратитесь в службу поддержки, чтобы помочь вам перенести их на другой сайт в вашей учетной записи.
Если вы не можете отменить какие-либо обновления, вы также можете обратиться в службу поддержки за помощью.
После удаления обновлений с сайта вы можете щелкнуть Мои сайты → Управление → Настройки и начать заново.
↑ Содержание ↑
Альтернативные опции
↑ Оглавление ↑
Отменить удаление сайта
Можно отменить удаление сайта в течение первых 30 дней после закрытия сайта. Если вы обнаружите, что закрыли свой сайт по ошибке, немедленно свяжитесь с нами. Мы сможем помочь вам восстановить ваш сайт в течение этого 30-дневного периода. По прошествии 30 дней все данные вашего сайта удаляются и не могут быть восстановлены, а адрес сайта удаляется и не может быть использован повторно.
Мы сможем помочь вам восстановить ваш сайт в течение этого 30-дневного периода. По прошествии 30 дней все данные вашего сайта удаляются и не могут быть восстановлены, а адрес сайта удаляется и не может быть использован повторно.
↑ Содержание ↑
Закрытие счета
Если вы хотите полностью закрыть свою учетную запись WordPress.com, перейдите на страницу «Закрыть мою учетную запись» для получения дополнительной информации.
Закрыть мою учетную запись — Поддержка — WordPress.com
При закрытии учетной записи удаляются все принадлежащие вам сайты и все их содержимое. Через несколько недель данные будут полностью удалены из нашей системы, и на этом этапе процесс не может быть отменен .
Содержание
Альтернативы закрытию учетной записи
Отмена первых покупок
Имена пользователей не могут быть повторно использованы после закрытия
Восстановление учетной записи
Вы можете навсегда закрыть свою учетную запись WordPress.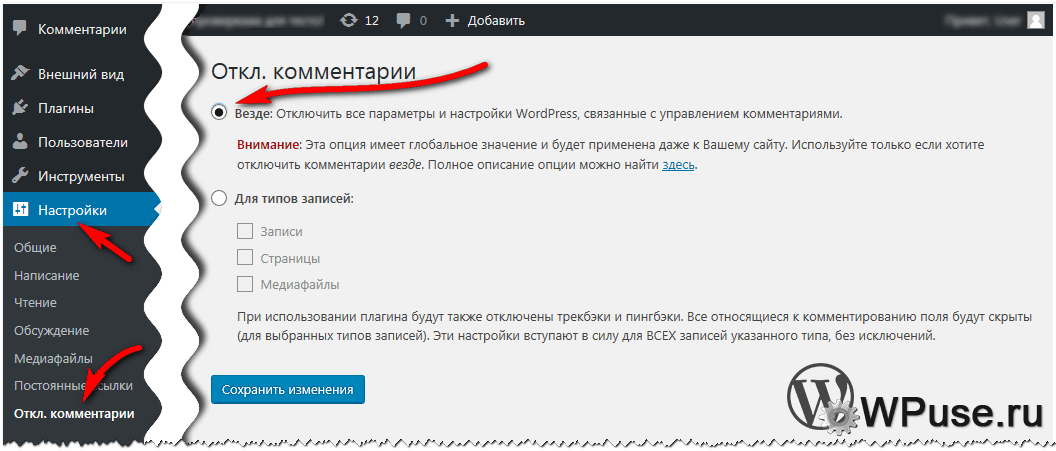 com в нижней части экрана настроек учетной записи:
com в нижней части экрана настроек учетной записи:
Это не только закрывает ваше имя пользователя, но и удаляет все принадлежащие вам сайты и все их содержимое. Через несколько недель эти данные будут полностью удалены с наших серверов, и процесс не может быть отменен .Поэтому убедитесь, что вы хотите полностью отменить свое присутствие на WordPress.com, прежде чем продолжить.
Если вы не видите параметр «Закрыть учетную запись навсегда», это означает, что в вашей учетной записи есть активный план или домен. Вы можете отменить / удалить их в разделе «Управление покупками» вашей учетной записи.
Альтернативы закрытию счета
Вы также можете рассмотреть менее радикальные меры:
↑ Содержание ↑
Отменить первые покупки
Если у вас есть WordPress.com или другое обновление, вам нужно будет отменить активные покупки, прежде чем вы сможете закрыть свою учетную запись.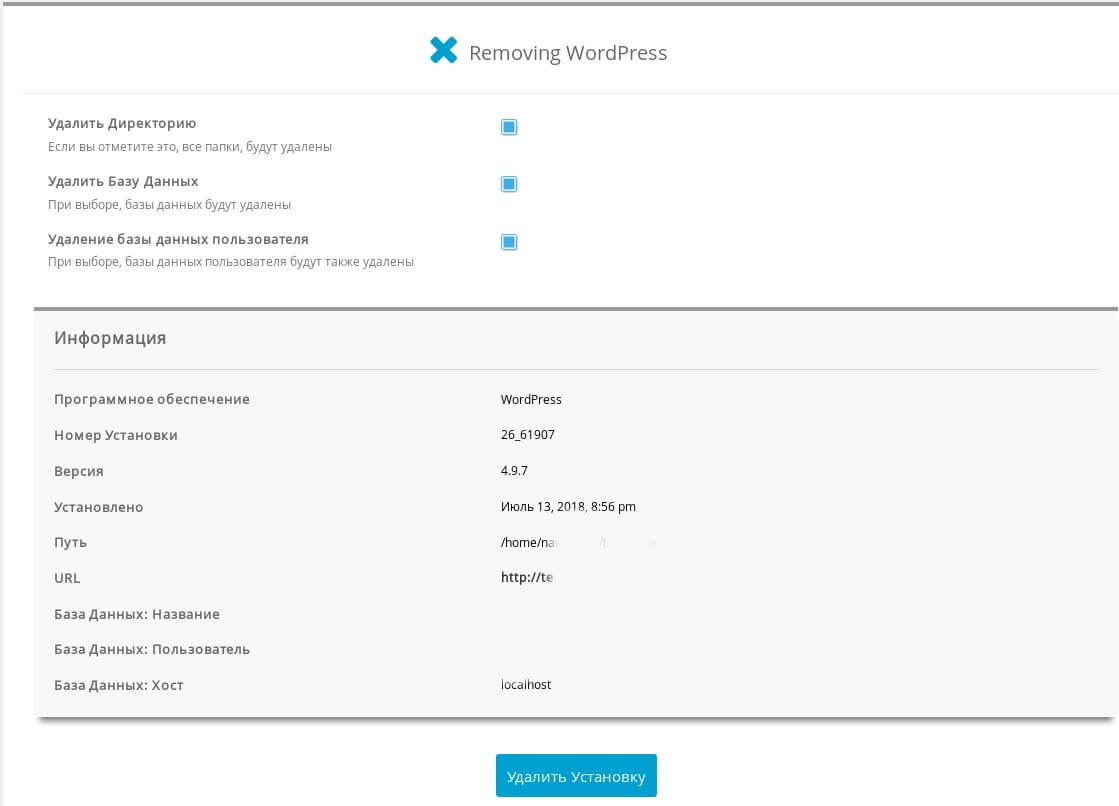 Это можно сделать в разделе «Управление покупками» вашей учетной записи. Некоторым сайтам нашего бизнес-плана может потребоваться связаться со службой поддержки для завершения закрытия учетной записи.
Это можно сделать в разделе «Управление покупками» вашей учетной записи. Некоторым сайтам нашего бизнес-плана может потребоваться связаться со службой поддержки для завершения закрытия учетной записи.
Узнайте больше об управлении покупками, а также об отмене и удалении подписок из вашей учетной записи здесь.
WooCommerce.com также затронул
учетных записей WordPress.com также используются для управления WooCommerce.com покупки, билеты и подписки. Поэтому закрытие вашей учетной записи может закрыть вам доступ к активам WooCommerce. Вы можете проверить информацию на панели управления WooCommerce.com для своей учетной записи перед закрытием, чтобы убедиться, что вы случайно не удалили то, что хотите сохранить.
Gravatar.com также затронул
учетных записей WordPress.com также используются для управления вашим Gravatar на Gravatar.com. Закрытие вашей учетной записи WordPress.com также приведет к удалению вашего Gravatar. com аккаунт. В результате любые изображения Gravatar, которые в настоящее время отображаются в вашем профиле, или комментарии, которые вы оставили в прошлом, будут удалены.
com аккаунт. В результате любые изображения Gravatar, которые в настоящее время отображаются в вашем профиле, или комментарии, которые вы оставили в прошлом, будут удалены.
↑ Содержание ↑
Имена пользователей не могут быть повторно использованы после закрытия
Хотя все данные, связанные с учетной записью, удаляются во время закрытия, повторная регистрация имени пользователя блокируется, чтобы предотвратить выдачу себя за другое лицо.
↑ Содержание ↑
Восстановление учетной записи
Можно отменить закрытие счета в течение первых 30 дней после закрытия счета.Если вы обнаружите, что закрыли свой аккаунт по ошибке, немедленно свяжитесь с нами. Мы сможем помочь вам повторно открыть вашу учетную запись в течение этого 30-дневного периода. По прошествии 30 дней все ваши сайты и данные учетной записи будут удалены и не могут быть восстановлены.
Обратите внимание, что в течение этого 30-дневного окна данные вашей учетной записи сохраняются, что означает, что вы не можете использовать адрес электронной почты своей учетной записи для регистрации новой учетной записи WordPress. com. Когда 30 дней истекут и ваша учетная запись будет очищена, ваша электронная почта будет освобождена для использования с новой учетной записью.
com. Когда 30 дней истекут и ваша учетная запись будет очищена, ваша электронная почта будет освобождена для использования с новой учетной записью.
Как окончательно удалить сайт WordPress из Интернета
Недавно один из наших читателей спросил, можно ли окончательно удалить сайт WordPress из Интернета? Простое удаление установки WordPress не приводит к ее полному удалению из Интернета. В этой статье мы покажем вам, как навсегда удалить сайт WordPress из Интернета.
Когда и почему окончательно удалить сайт WordPress из Интернета
Иногда вам может потребоваться полностью удалить сайт WordPress из Интернета.Вы можете просто удалить файлы WordPress со своего сервера, и он станет недоступен.
Однако ваш сайт может по-прежнему отображаться в результатах поиска, кэшированных снимках и на Wayback Machine.
Удалить все следы веб-сайта из Интернета довольно сложно. Существуют тысячи веб-сайтов, которые собирают контент с других сайтов, публикуют скриншоты, предлагают статистику и сравнения.
С помощью шагов, описанных в этой статье, вы можете затруднить поиск удаленного веб-сайта и его содержимого.
Обратите внимание, что эта статья посвящена удалению вашего собственного веб-сайта WordPress.org. Ознакомьтесь с нашим руководством о разнице между самостоятельным размещением сайта WordPress.org и блогом WordPress.com.
Если вы хотите удалить блог WordPress.com, прочтите эту статью о том, как удалить свой блог WordPress.com.
Сказав это, давайте посмотрим, как правильно и навсегда удалить сайт WordPress из Интернета.
Окончательное удаление сайта WordPress из Интернета
Вот шаги, которые вы можете предпринять, чтобы правильно удалить сайт WordPress и сделать его трудным для поиска.
Шаг 1. Резервное копирование вашего сайта WordPress
Первое, что вам нужно сделать, это создать полную резервную копию вашего сайта WordPress. Даже если вы хотите полностью удалить свой сайт, вам все равно следует сделать резервную копию.
Это пригодится, если вы передумаете в будущем или захотите получить доступ к уже удаленному фрагменту контента.
Шаг 2. Удалите файлы WordPress
Теперь вам нужно удалить файлы WordPress, хранящиеся на вашем сервере.Удаление этих файлов приведет к удалению программного обеспечения WordPress, а также ваших тем, плагинов, изображений и других медиафайлов.
Вы можете сделать это, посетив панель управления своей учетной записи хостинга WordPress. После входа в систему найдите значок диспетчера файлов.
File Manager предоставляет веб-интерфейс для управления файлами, хранящимися на вашем сервере. Вам нужно перейти в корневой каталог и удалить все хранящиеся там файлы.
Вы также можете удалить файлы WordPress с помощью FTP-клиента.Если вы не знакомы с FTP, ознакомьтесь с нашим руководством для начинающих по использованию FTP.
Шаг 3. Заблокируйте поисковые системы с помощью Robots.txt
Теперь, когда вы удалили свой веб-сайт, пора заблокировать поисковые системы от сканирования вашего веб-сайта.
Мы будем использовать файл robots.txt, чтобы сообщить поисковым системам, что мы не хотим, чтобы наши страницы сканировались.
Помните, что файл robots.txt — это просто директива. Его уважают большинство поисковых систем, но некоторые менее известные сканеры могут полностью игнорировать его.Не волнуйтесь, мы покажем вам, как с ними бороться.
Сначала вам нужно создать новый файл robots.txt с помощью файлового менеджера в cPanel или FTP.
После создания файла его необходимо отредактировать и добавить следующие строки:
User-agent: *
Disallow: /
Эти две строки запрещают всем пользовательским агентам (поисковым роботам, таким как Googlebot) доступ ко всем URL-адресам под вашим доменным именем.
Шаг 4. Удаление содержания из поисковых систем
Даже если ваш контент больше не существует, поисковые системы могут продолжать показывать его какое-то время.
Поисковые системы понимают, что сайты могут выйти из строя из-за технических неисправностей. Вот почему они некоторое время продолжают показывать контент в надежде, что ваш сайт вернется.
Вот почему они некоторое время продолжают показывать контент в надежде, что ваш сайт вернется.
Вам нужно будет явно сообщить поисковым системам, что ваш контент больше не доступен и удаляется безвозвратно.
Самый простой способ сделать это — использовать файл .htaccess. Вам нужно будет создать новый файл в корневом каталоге вашего сайта и назвать его .htaccess.
Далее вам нужно отредактировать файл.(. *) $ — [L, G]
Не забудьте заменить example.com своим доменным именем.
Этот код перенаправит все запросы на ваш сайт и покажет ошибку 410. Однако это позволит сканерам получить доступ к вашему файлу robots.txt.
Несмотря на все шаги, этот процесс может занять некоторое время. Вы можете еще больше ускорить его, отправив запрос на удаление кеша.
Удаление снимков веб-сайтов с Wayback Machine
Архив.Wayback Machine компании org — это крупнейший в мире архив веб-сайтов. Он сканирует и хранит кешированные версии миллиардов веб-страниц.
Любой желающий может посетить Wayback Machine и найти кэшированные снимки любого веб-сайта.
Лучший способ навсегда удалить ваш веб-сайт с Wayback Machine — обратиться к Archive.org и попросить их удалить снимки вашего контента.
Удаление вашего веб-сайта с Wayback Machine по электронной почте Archive.org гарантирует, что ваши прошлые снимки больше никогда не будут включены.
Даже если срок регистрации вашего домена истечет и он будет передан новому владельцу, Archive.org больше не будет разрешать архивирование для этого домена.
Вот и все, мы надеемся, что эта статья помогла вам узнать, как навсегда удалить сайт WordPress из Интернета. Если вы хотите создать другой веб-сайт, ознакомьтесь с нашим руководством о том, как создать блог WordPress, чтобы получить подробные инструкции.
Если вам понравилась эта статья, то подпишитесь на наш канал YouTube для видеоуроков по WordPress.Вы также можете найти нас в Twitter и Facebook.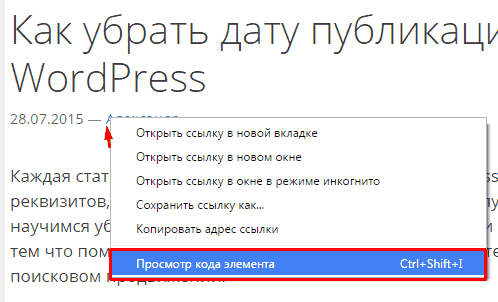
Как удалить свой блог WordPress
Вы хотите удалить свой блог WordPress? Хотя ведение блога — это весело, иногда вы можете просто избавиться от всего этого. Недавно один из наших пользователей спросил нас, можно ли удалить его блог WordPress. В этой статье мы шаг за шагом расскажем, как безопасно удалить свой блог WordPress и какие меры предосторожности следует предпринять.
Прежде чем мы начнем, важно отметить, что есть два типа блогов WordPress.Первый и наиболее распространенный — это самостоятельный веб-сайт WordPress.org. Второй тип — это блоги, размещенные на WordPress.com. Посмотрите разницу между WordPress.com и WordPress.org.
Примечание: Если вы просто хотите переключиться с одной платформы на другую для большей свободы, вам следует следовать нашему руководству о том, как правильно переместить свой блог с WordPress.com на WordPress.org.
Сказав это, давайте посмотрим, как удалить ваш блог WordPress.
Видеоурок
Подписаться на WPBeginner
Если вам не нравится видео или вам нужны дополнительные инструкции, продолжайте читать.
Удаление вашего блога WordPress.com
Сначала мы рассмотрим, как удалить ваш блог WordPress.com.
Шаг 1: Резервное копирование
Независимо от того, насколько вы уверены в удалении своего сайта, вы всегда должны создавать резервную копию на случай, если вы передумаете в будущем. Эта резервная копия пригодится, если вы когда-нибудь захотите восстановить свой сайт.
Эта резервная копия пригодится, если вы когда-нибудь захотите восстановить свой сайт.
К сожалению, на WordPress.com нет единственной кнопки, которую можно было бы нажать и загрузить все свои данные.Вам придется вручную сделать резервную копию вашего сайта WordPress.com, перейдя на панель инструментов в разделе «Инструменты » »Экспорт .
Кнопка экспорта всего содержимого экспортирует только ваши сообщения, страницы, категории, теги, комментарии и т. Д. Она не будет создавать резервные копии ваших медиафайлов и загрузок. Для этого вам нужно будет нажать на «Медиа» и вручную загрузить все свои файлы.
Шаг 2: Удаление блога WordPress.com
Вы найдете ссылку для удаления вашего сайта в меню инструментов вашего WordPress.com приборной панели.
Когда вы нажмете на него, вам будет предложено указать причину. Нажмите «Другая причина» , чтобы продолжить удаление вашего сайта.
Появится всплывающее окно, в котором вас попросят убедиться, что вы экспортировали свои данные. Он также предупредит вас, что, удалив свой сайт, вы потеряете все его данные и больше не сможете им пользоваться. Установите флажок, а затем нажмите кнопку «Удалить сейчас».
Он также предупредит вас, что, удалив свой сайт, вы потеряете все его данные и больше не сможете им пользоваться. Установите флажок, а затем нажмите кнопку «Удалить сейчас».
Вы получите электронное письмо с подтверждением, чтобы убедиться, что это вы запрашиваете удаление вашего сайта.Чтобы завершить удаление блога, вам нужно щелкнуть ссылку подтверждения внутри электронного письма.
Вот и все, ваш блог WordPress.com удален.
Шаг 3. Пользовательские домены
Если вы приобрели домен на WordPress.com, вы не сможете удалить свой сайт WordPress.com. WordPress сообщит вам, что этот сайт нельзя удалить, поскольку он использует собственный домен.
Чтобы получить доступ к менеджеру домена, ваш сайт должен быть активен в WordPress.com. На данный момент у вас действительно есть два варианта.
Вы можете переместить этот домен к другому регистратору, что займет несколько дней. У каждого регистратора домена, такого как Godaddy, NameCheap и т. Д., Есть свои инструкции, которым вы можете следовать.
Д., Есть свои инструкции, которым вы можете следовать.
Как вариант, вы можете просто сделать свой блог WordPress.com приватным.
Просто войдите в свою панель управления WordPress.com и перейдите в Настройки »Чтение страницы . Прокрутите вниз до раздела «Видимость сайта» и установите флажок «Я хочу сделать свой сайт частным…» .
Это не приведет к удалению вашего блога WordPress.com, но он не будет общедоступным. Вы можете подождать, пока истечет срок регистрации вашего домена, а затем удалить свой блог. Убедитесь, что ваш домен не настроен на автоматическое продление в WordPress.com.
Удаление автономного сайта WordPress.org
Удалить сайт WordPress.org, размещенный на собственном хостинге, на самом деле намного проще, поскольку у вас есть полная свобода и полный доступ к вашим собственным данным.
Шаг 1. Резервное копирование Перед тем, как удалить свой веб-сайт, убедитесь, что у вас есть полная резервная копия вашего сайта WordPress. Даже если вы чувствуете, что больше никогда не восстановите этот сайт, мы все же рекомендуем сделать резервную копию своих данных на случай, если вы передумаете.
Даже если вы чувствуете, что больше никогда не восстановите этот сайт, мы все же рекомендуем сделать резервную копию своих данных на случай, если вы передумаете.
Шаг 2: Удаление файлов Войдите в панель управления cPanel вашей учетной записи хостинга и найдите файловый менеджер.
В файловом менеджере перейдите в корневой каталог вашего веб-сайта и удалите все файлы и папки.
Это все, что вы успешно удалили свой собственный сайт WordPress.org. Затем просто отмените подписку на хостинг, и все готово.
Если вы когда-нибудь передумаете и захотите восстановить свой сайт, то вот руководство о том, как восстановить WordPress из резервной копии.
Последние мысли
Мы хотим подчеркнуть, что удаление веб-сайта не означает, что он сразу же исчез из Интернета. Google обычно создает кеш вашего веб-сайта, который остается там столько времени, сколько этого хочет Google.
Есть также такие проекты, как Archive.org, которые пытаются сохранить Интернет, отслеживая исторические изменения веб-сайтов.
Наконец, есть спамеры, которые очищают (копируют / крадут) целые веб-сайты. Если ваш веб-сайт был очищен, весь этот контент продолжает жить до тех пор, пока спамер не решит его удалить.
Если вам понравилась эта статья, то подпишитесь на наш канал YouTube для видеоуроков по WordPress. Вы также можете найти нас в Twitter и Facebook.
Как удалить и удалить тему WordPress (шаг за шагом)
Вы хотите удалить тему WordPress, но беспокоитесь, что это может быть небезопасно?
Если вы недавно сменили тему WordPress, возможно, вы захотите удалить старую.У вас также может быть несколько других тем WordPress, которые предустановлены на вашем веб-сайте, которые вы, возможно, захотите удалить.
В этой статье мы покажем вам, почему и как легко удалить тему WordPress, не затрагивая ваш сайт.
Зачем удалять тему WordPress?
Если вы не используете тему WordPress, рекомендуется удалить ее с вашего сайта. Есть ряд причин для удаления неиспользуемых тем WordPress.
- Файлы тем WordPress написаны на PHP и могут использоваться для сокрытия вредоносного кода или вредоносных программ на вашем веб-сайте (если ваш веб-сайт когда-либо был взломан).Иногда мошенники-разработчики также могут скрывать бэкдоры в неиспользуемых темах.
- Сохранение их на сервере увеличивает размер резервных копий, а вашему плагину безопасности WordPress требуется больше времени для завершения сканирования.
- Вы также будете получать обновления для этих тем, даже если вы их совсем не используете.
Сейчас многие пользователи устанавливают темы WordPress на свои действующие веб-сайты только для того, чтобы протестировать их. Это не лучший способ протестировать тему WordPress.
Мы рекомендуем использовать промежуточный сайт или локальную установку WordPress для проведения всего тестирования.Таким образом, это не повлияет на работу вашего веб-сайта и позволит вам предложить пользователям единообразный опыт.
В чем разница между удалением и удалением темы WordPress?
WordPress позволяет использовать только одну тему в качестве активной. Однако вы можете установить на свой сайт столько тем, сколько захотите.
Однако вы можете установить на свой сайт столько тем, сколько захотите.
Эти темы не будут активными, но они по-прежнему установлены на вашем сайте, и вы будете продолжать получать для них обновления.
Чтобы полностью удалить тему WordPress, вам необходимо удалить ее. Это удалит все файлы темы с вашего сайта.
Безопасно ли удалять старые темы WordPress?
Да, тему WordPress, которую вы не используете, можно удалить.
Для правильной работы на каждом сайте WordPress должна быть установлена хотя бы одна тема. Это тема, которую WordPress будет использовать для отображения вашего сайта.
Вы можете просмотреть, какую тему WordPress вы используете в настоящее время, посетив страницу Внешний вид »Темы .Ваша текущая тема будет отображаться как «Активная».
Мы также рекомендуем оставить одну тему WordPress по умолчанию (например, Twenty Twenty или Twenty Nineteen) установленной на вашем веб-сайте.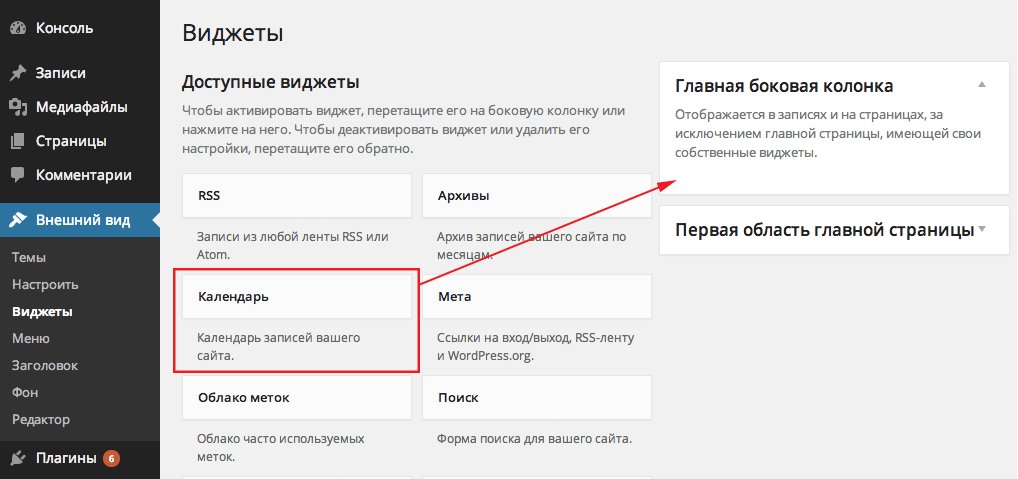 Он действует как резервная тема, если ваша текущая тема не работает.
Он действует как резервная тема, если ваша текущая тема не работает.
Если ваша текущая тема является дочерней темой, вам также необходимо оставить родительскую тему установленной на вашем веб-сайте.
Кроме этих тем, вы можете безопасно удалить любые другие темы, установленные на вашем сайте.
При этом позвольте нам показать вам, как удалить тему WordPress.
Видеоурок
Подписаться на WPBeginner
Если вам не нравится видео или вам нужны дополнительные инструкции, продолжайте читать
Подготовка к удалению темы WordPress
Если вы настроили тему WordPress и хотите сохранить эти настройки перед ее удалением, вы можете создать полную резервную копию WordPress.
Вы также можете просто загрузить папку темы на свой компьютер в качестве резервной копии.
Для этого вы можете использовать FTP-клиент или приложение File Manager на панели управления вашей учетной записи хостинга WordPress. После подключения перейдите в папку / wp-content / themes / и загрузите неактивную папку темы на свой компьютер.
После того, как вы создали резервную копию своей старой темы, вы можете приступить к ее удалению.
Удаление темы WordPress
Есть несколько способов удалить тему WordPress.Сначала мы начнем с самого простого.
1. Удаление темы WordPress через панель администратора
Это самый простой и рекомендуемый способ удалить тему WordPress.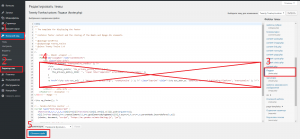
Сначала вам нужно перейти на страницу Внешний вид »Темы и щелкнуть тему, которую вы хотите удалить.
WordPress теперь будет открывать детали темы во всплывающем окне. Вам нужно нажать кнопку «Удалить» в правом нижнем углу всплывающего экрана.
Затем вам будет предложено подтвердить, что вы хотите удалить тему.Просто нажмите кнопку ОК, чтобы продолжить, и WordPress удалит выбранную тему.
2. Удаление темы WordPress через FTP
Этот метод немного продвинутый, но он пригодится, если вы не можете получить доступ к админке WordPress.
Просто подключитесь к своему сайту WordPress с помощью FTP-клиента, а затем перейдите в папку / wp-content / themes /.
Отсюда вам нужно найти папку с темой, которую вы хотите удалить. Щелкните правой кнопкой мыши имя папки и выберите «Удалить».
Теперь ваш FTP-клиент удалит выбранную тему.
3. Удалите тему WordPress с помощью файлового менеджера
Если вам неудобно использовать FTP-клиент, вы также можете использовать приложение File Manager в панели управления веб-хостингом.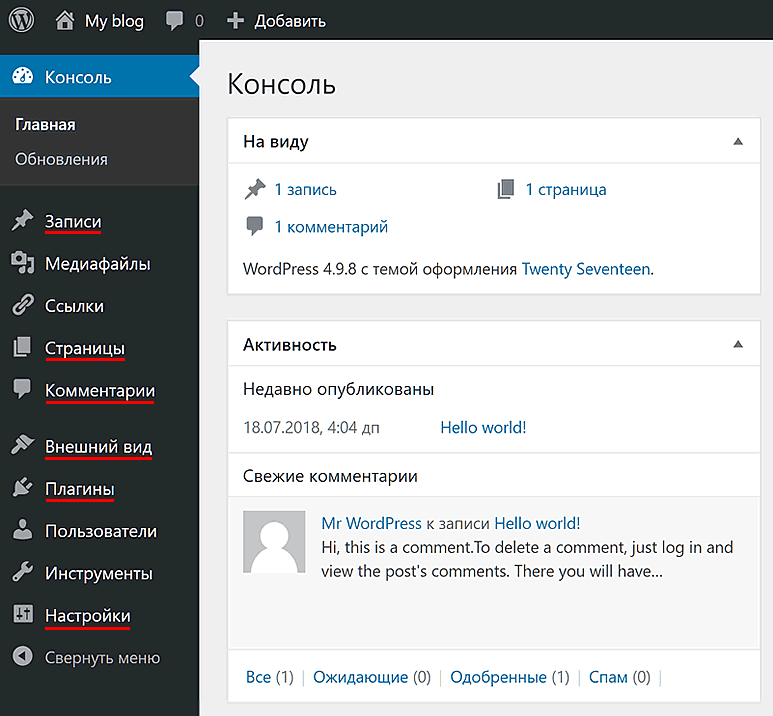
В этом примере мы будем показывать скриншоты из панели управления хостингом Bluehost. В зависимости от вашего хостинг-провайдера ваша панель управления хостингом может немного отличаться.
Войдите в панель управления своей учетной записи хостинга и щелкните значок диспетчера файлов на вкладке «Дополнительно».
Это запустит файловый менеджер, в котором вы сможете просматривать содержимое вашего веб-сервера, как если бы вы использовали FTP-клиент. Вам нужно перейти в папку / public_html / wp-content / themes /.
Затем вам просто нужно щелкнуть правой кнопкой мыши и удалить тему, от которой вы хотите избавиться, и все.
Что делать, если вы случайно удалили тему WordPress?
Если вы случайно удалили тему WordPress, есть несколько способов восстановить ее.
Во-первых, можно восстановить тему из резервной копии. Это проще, поскольку многие плагины для резервного копирования WordPress позволяют быстро восстановить ваш сайт до более ранней стадии.
Однако, если вы не делали резервную копию, вы можете восстановить тему, загрузив и установив новую копию той же темы.
Обратной стороной второго подхода является то, что вы потеряете все настройки, внесенные в тему.
Мы надеемся, что эта статья помогла вам узнать, как легко удалить тему WordPress.Вы также можете увидеть наш список лучших плагинов WordPress и лучших услуг электронного маркетинга для малого бизнеса.
Если вам понравилась эта статья, то подпишитесь на наш канал YouTube для видеоуроков по WordPress. Вы также можете найти нас в Twitter и Facebook.
wp удалить сайт | Команда WP-CLI
Удаляет сайт в многосайтовой установке.
OPTIONS # OPTIONS
- [
] - Идентификатор удаляемого сайта.Если не указан, необходимо установить параметр –slug.
- [—slug =
] - Путь к удаляемому блогу. Поддомен при установке поддомена, каталог в подкаталоге установки.

- [—да]
- Ответьте утвердительно на подтверждающее сообщение.
- [—склады]
- Удалите блог из списка, но не удаляйте его таблицы.
Наверх ↑
ПРИМЕРЫ # ПРИМЕРЫ
$ wp удалить сайт 123
Вы действительно хотите удалить http: // www.example.com/example site? [д / н] г
Успешно: сайт http://www.example.com/example был удален.
Наверх ↑
GLOBAL PARAMETERS #GLOBAL PARAMETERS
Эти глобальные параметры имеют одинаковое поведение для всех команд и влияют на то, как WP-CLI взаимодействует с WordPress.
| Аргумент | Описание |
|---|---|
--path = | Путь к файлам WordPress. |
--url = | Предполагаемый запрос пришел с указанного URL. |
--ssh = [<схема>:] [<пользователь> @] <хост \ | контейнер> [: <порт>] [<путь>] | Выполнить операцию с удаленным сервером через SSH (или контейнер с использованием схемы «docker», «docker-compose», «vagrant»). |
--http = | Выполнить операцию против удаленной установки WordPress через HTTP. |
--user = | Установите пользователя WordPress. |
--skip-plugins [= | Пропустить загрузку всех подключаемых модулей или список подключаемых модулей, разделенных запятыми. Примечание: mu-плагины все еще загружаются. |
--skip-themes [= | Пропустить загрузку всех тем или списка тем, разделенных запятыми. |
-скип-пакеты | Пропустить загрузку всех установленных пакетов. |
--require = <путь> | Загрузить файл PHP перед запуском команды (может использоваться более одного раза). |
- [нет-] цвет | Раскрашивать ли вывод. |
--debug [= <группа>] | Показать все ошибки PHP и добавить подробности в вывод WP-CLI. Встроенные группы включают: bootstrap, commandfactory и help. |
--подсказка [= | Предлагает пользователю ввести значения для всех аргументов команды или подмножества, указанного в виде значений, разделенных запятыми. |
- тихий | Подавить информационные сообщения.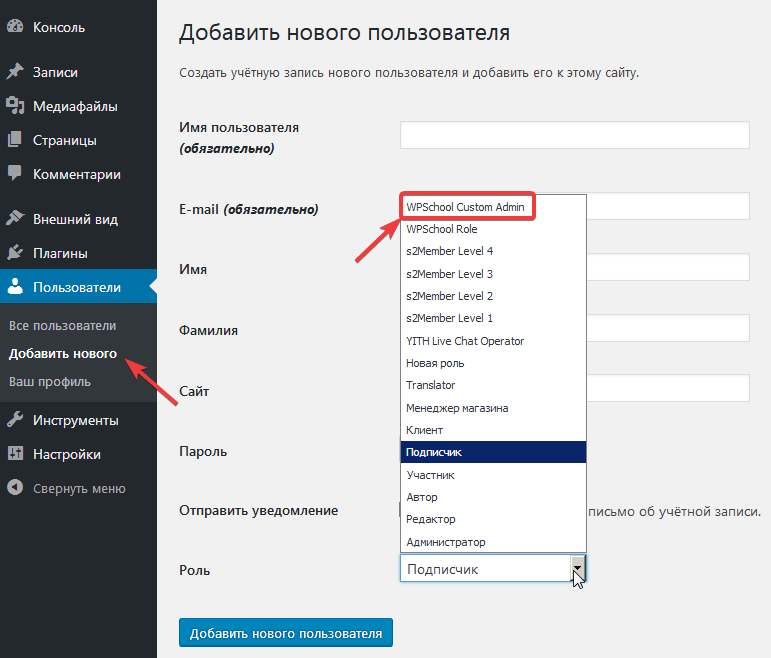 |


 См. более подробную информацию об отмене доменов на этой странице.
См. более подробную информацию об отмене доменов на этой странице.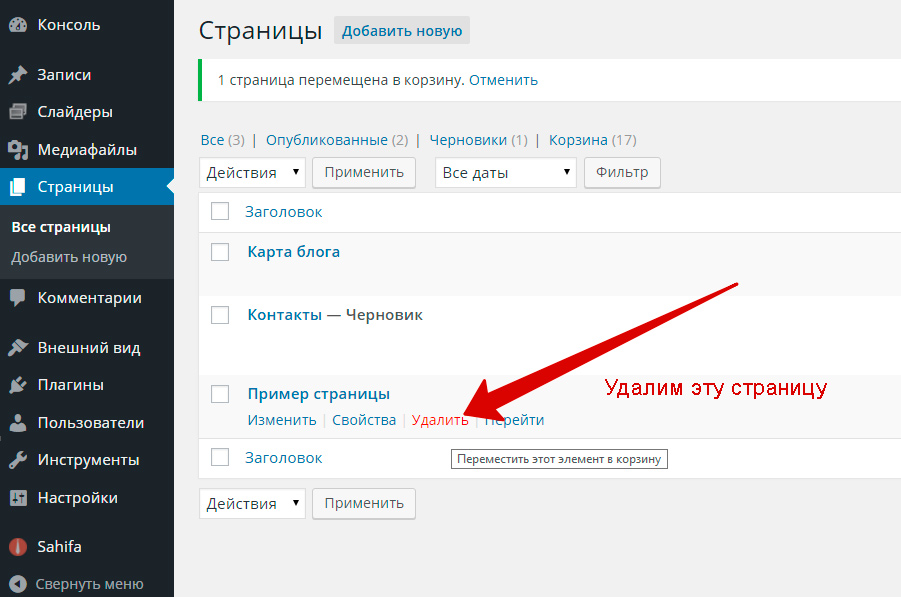
 Вы можете потерять его безвозвратно. Вы можете оставить домен на WordPress.com и использовать его для другого сайта. См. альтернативы здесь.
Вы можете потерять его безвозвратно. Вы можете оставить домен на WordPress.com и использовать его для другого сайта. См. альтернативы здесь.
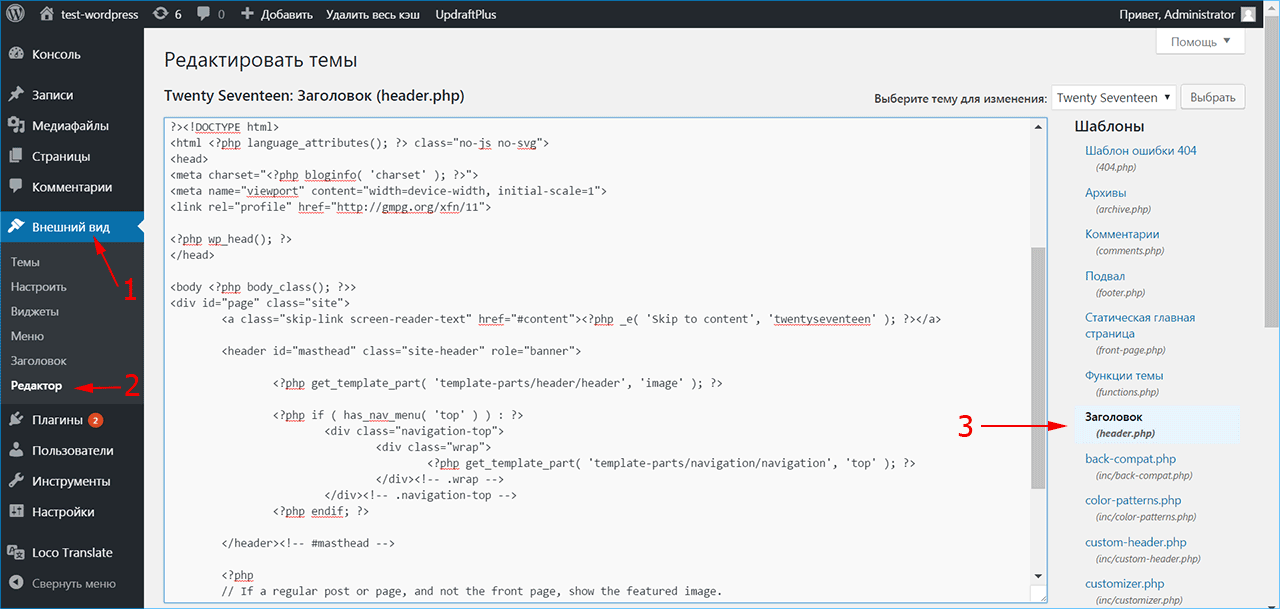 ru
ru com (например,
com (например, 