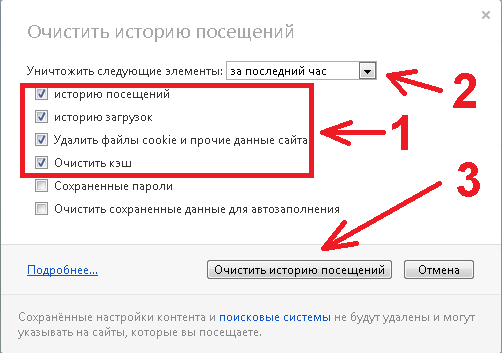Как удалить сайт или страницу на Тильде. Как восстановить их.
🗓️ Обновлено: 23.08.2021
💬Комментариев: 0
👁️Просмотров: 3672
Эта статья предназначена для тех, кто хочет быстро решить проблемы по:
- удалению/восстановлению страниц сайта;
- удалению/восстановлению проекта с Тильды.
Удаление сайта с Тильды
Если вам более не нужен сайт, то его можно удалить. Тем более, что в платных пакетах Тильды есть ограничения по количеству созданных сайтов (Personal — 1, Business — от 5), а лишние проекты никому не нужны.
Чтобы удалить сайт с Тильды, зайдите в его настройки:
Найдите в левой боковой панели вкладку «Действия» и кликните:
Дальше нажмите кнопку «Удалить сайт»:
Появится всплывающее подтверждение ваших действий. Если уверены, то нажимайте «Да».
Теперь вы можете вернутся в список своих сайтов и удостовериться, что среди всех одного сайта уже не хватает. Он переместился в корзину на 7 дней.
Восстанавливаем сайт из корзины
После удаления сайта Тильда хранит ваш сайт еще 7 дней. Дальше он исчезает навсегда. Если вдруг вы передумали удалять сайт, то в первые 7 дней его можно восстановить.
Как? Заходите в список всех ваших сайтов, или на главную тильдовской админки tilda.cc/projects. Над списком всех ваших проектов появится еле заметная надпись «Корзина». Кликайте:
После перехода вы увидите список всех удаленных вами проектов. Их можно восстановить, нажав соответствующую кнопку:
Удаление станицы с сайта на Тильде
Страницы с проекта удаляются гораздо чаще, чем сами сайты. Поэтому очень важно знать как их можно удалить и как восстановить.
Начнем с удаления.
1 способ
Заходите в проект, там где лежат все страницы вашего сайта. Наведите на строку страницы и справа увидите кнопку «Удалить»:
2 способ
Вы также можете удалить страницу проекта, находясь прямо в ней. В Правом верхнем углу кликните на «Настройки»:
Затем зайдите во вкладку «Действия»:
И дальше нажмите на кнопку «Удалить страницу»:
После этого в списке всех страниц проекта вы не досчитаетесь удаленной страницы. Она была перемещена в корзину на 7 дней.
Она была перемещена в корзину на 7 дней.
Как восстановить удаленную страницу в Тильде
Если вы случайно удалили страницу или вам срочно нужно было что-то найти на удаленной странице, то вы можете восстановить ее, если она была удалена не позже 7 дней. Тильда предоставляет возможность сохранять удаленные страницы на протяжении 7 дней, после чего страница безвозвратно удаляется.
Как вернуть страницу? Заходите в свой проект. Над списком всех страниц сайта в верхней панели появится «Корзина» (если ее нет, значит уже прошло больше 7 дней и восстанавливать нечего). Кликайте по «Корзине»:
Дальше вы увидите список удаленных страниц, которые можно восстановить, нажав на кнопку «Восстановить»:
Такая же процедура используется для восстановления удаленного сайта.
Кстати, если вы удалили просто блок на странице, то его тоже можно восстановить. Как это сделать, и какие сроки хранения блоков в корзине — читайте в нашей статье.
Не так уж все и сложно. Остались вопросы? Пиши комментарий к этой статье ниже — я отвечаю на все вопросы.
Остались вопросы? Пиши комментарий к этой статье ниже — я отвечаю на все вопросы.
Ниже прикрепил видео для наглядности моих объяснений:
Удаление или восстановление сайта в приложении Wix Owner | Центр Поддержки
Вы можете удалить сайты, которые не используете, прямо из приложения Wix Owner. После удаления сайт становится неопубликованным, и вы больше не можете его редактировать. Если вы решите, что он вам снова понадобится, вы можете восстановить его в течение 90 дней. Через 90 дней ваш сайт будет удален без возможности восстановления.
Содержание:
Удаление сайта
При удалении сайта из приложения Wix Owner у вас есть несколько вариантов: скрыть его из списка сайтов, переместить в корзину или удалить навсегда. После того как сайт будет удален безвозвратно, вы не сможете его восстановить.
После перемещения сайта в корзину его можно будет восстановить в течение 90 дней. Если вы не восстановите свой сайт в течение 90 дней, он будет удален безвозвратно.
Чтобы удалить сайт:
- Перейдите на свой сайт в приложении Wix Owner.
- Нажмите на раскрывающийся список в верхней части страницы, чтобы открыть список сайтов.
- Нажмите на значок Другие действия вверху справа.
- Нажмите Редактировать список сайтов.
- Нажмите на значок Другие действия рядом с соответствующим сайтом.
- Выберите, что вы хотите сделать — скрыть сайт из списка или переместить в корзину:
- Скрыть из списка: ваш сайт больше не будет отображаться в раскрывающемся списке.
- Отправить в корзину: ваш сайт останется в корзине, и вы сможете восстановить его или удалить безвозвратно.
- Нажмите Переместить в корзину.
- Нажмите Отправить в корзину для подтверждения.

- Удалить навсегда: когда вы удаляете сайт без возможности восстановления, все данные о сайте и пользователях удаляются, и вы не сможете их восстановить.
- Нажмите Корзина в верхней части экрана.
- Нажмите на значок Другие действия рядом с сайтом, который вы хотите удалить.
- Нажмите Удалить.
- Нажмите Да, удалить для подтверждения.
Восстановление сайта из корзины
Если вы передумали и хотите восстановить удаленный сайт, вы можете сделать это из списка сайтов.
Чтобы восстановить сайт из корзины:
- Перейдите на свой сайт в приложении Wix Owner.
- Нажмите на раскрывающийся список в верхней части страницы, чтобы открыть список сайтов.
- Нажмите на значок Другие действия вверху справа.
- Нажмите Редактировать список сайтов.

- Нажмите Корзина.
- Нажмите на значок Другие действия рядом с сайтом, который вы хотите восстановить.
- Нажмите Восстановить.
- Нажмите Восстановить для подтверждения.
Примечание: после восстановления сайта он возвращается в список сайтов и остается неопубликованным, пока вы не опубликуете его снова.
Вопросы и ответы
Нажмите на вопрос ниже, чтобы узнать больше об удалении или восстановлении сайта в приложении Wix Owner.
Могут ли посетители по-прежнему просматривать мой сайт, если я перемещу его в корзину?
Перемещение сайта в корзину означает, что ваш сайт больше не будет доступен ни с компьютера, ни с мобильного устройства.
Всегда ли мой сайт будет доступен для восстановления из корзины?
После перемещения сайта в корзину его можно будет восстановить в течение 90 дней. Если вы не восстановите свой сайт в течение 90 дней, он будет удален безвозвратно.
Почему я не могу переместить премиум-сайт в корзину?
Премиум-сайт нельзя переместить в корзину. Если вы хотите сделать это, сначала отмените или перенесите премиум-план на другой сайт в вашем аккаунте.
Как я могу навсегда удалить свою информацию из баз Wix?
Вы можете отправить запрос на удаление аккаунта из приложения Wix Owner, если хотите, чтобы информация вашего аккаунта была навсегда удалена из баз данных Wix.
Редактировать
Твиттер LinkedIn Фейсбук Электронная почта
- Статья
Когда вы в качестве глобального администратора или администратора SharePoint в Microsoft 365 удаляете сайт (ранее называвшийся «семейство сайтов»), он сохраняется как удаленный сайт в течение 93 дня.
Библиотеки документов и файлы.
Списки и данные списка.
Настройки сайта и история.
Любые дочерние сайты и их содержимое.
Вы должны уведомить администраторов сайта и всех владельцев дочерних сайтов перед удалением сайта, чтобы они могли переместить свои данные в другое место, а также сообщить пользователям, когда сайты будут удалены.
Предупреждение
Мы не рекомендуем удалять корневой сайт для вашей организации. Если вы это сделаете, все ваши сайты SharePoint будут недоступны, пока вы не восстановите сайт или не создадите новый корневой сайт. Вместо того, чтобы удалять корневой сайт, мы рекомендуем заменить его. Узнайте больше о корневом сайте и о том, как его заменить
С помощью центра администрирования SharePoint можно удалять как классические, так и современные сайты.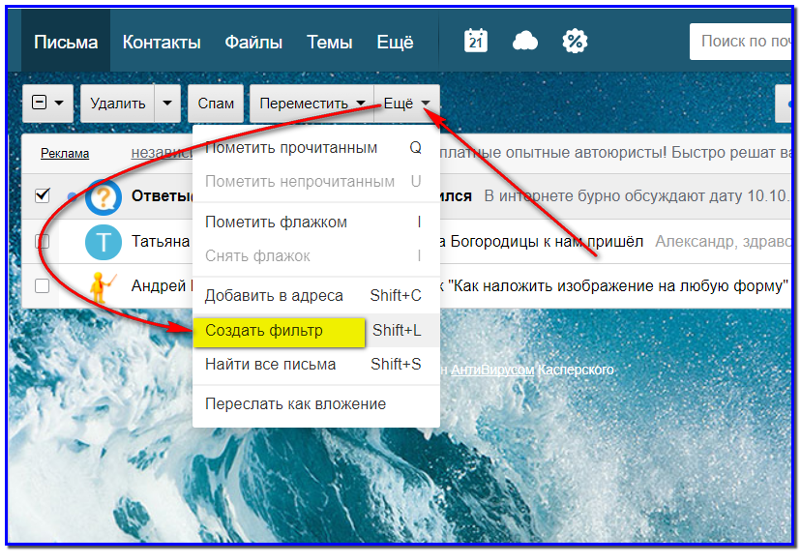 И глобальные администраторы, и администраторы SharePoint теперь могут удалять сайты, принадлежащие группам Microsoft 365. Удаление этих сайтов приведет к удалению группы и всех ее ресурсов, включая почтовый ящик и календарь Outlook, а также все каналы Teams.
И глобальные администраторы, и администраторы SharePoint теперь могут удалять сайты, принадлежащие группам Microsoft 365. Удаление этих сайтов приведет к удалению группы и всех ее ресурсов, включая почтовый ящик и календарь Outlook, а также все каналы Teams.
Перейдите на страницу Активные сайты в центре администрирования SharePoint и войдите в систему с учетной записью, имеющей права администратора для вашей организации.
Примечание
Если у вас есть Office 365 под управлением 21Vianet (Китай), войдите в центр администрирования Microsoft 365, затем перейдите в центр администрирования SharePoint и откройте страницу Активные сайты.
В левой колонке выберите сайт.
Выберите Удалить
Примечание
Чтобы удалить центральный сайт, сначала необходимо отменить его регистрацию в качестве центрального сайта.
Удаленные группы Microsoft 365 хранятся только 30 дней.
Сведения об удалении сайта с помощью PowerShell см. в разделе Remove-SPOSite.
Удалить сайт без возможности восстановления
Чтобы повторно использовать URL-адрес удаленного сайта (повторно создать сайт), необходимо навсегда удалить сайт. После окончательного удаления сайта может пройти до 24 часов, прежде чем URL-адрес станет доступным. На странице Удаленные сайты нового центра администрирования SharePoint вы можете безвозвратно удалить все сайты, кроме тех, которые принадлежат группам Microsoft 365.
Перейдите к Удаленные сайты в центре администрирования SharePoint и войдите в систему с учетной записью, имеющей права администратора для вашей организации.
Примечание
Если у вас есть Office 365 под управлением 21Vianet (Китай), войдите в центр администрирования Microsoft 365, затем перейдите в центр администрирования SharePoint и откройте страницу удаленных сайтов.

В левой колонке выберите сайт.
Выберите Удалить и для подтверждения выберите Удалить .
Чтобы безвозвратно удалить сайты (включая сайты групп, подключенных к Microsoft 365) с помощью PowerShell, выполните следующие действия:
Загрузите последнюю версию командной консоли SharePoint Online.
Примечание
Если вы установили предыдущую версию командной консоли SharePoint Online, перейдите в раздел «Установка и удаление программ» и удалите «SharePoint Online Management Shell».
Подключитесь к SharePoint в качестве глобального администратора или администратора SharePoint в Microsoft 365. Чтобы узнать, как это сделать, см. статью Начало работы с командной консолью SharePoint Online.
Выполните следующую команду:
Remove-SPODeletedSite-Identity https://contoso.sharepoint.com/sites/sitetoremove
(где https://contoso. — это URL-адрес сайта, который вы хотите удалить навсегда). Дополнительные сведения об использовании этой команды см. в разделе Remove-SPODeletedSite. sharepoint.com/sites/sitetoremove
sharepoint.com/sites/sitetoremove
Список опций

| Тип площадки | Как удалить | Как навсегда удалить |
|---|---|---|
| Корневой сайт | Не рекомендуется. Замените корневой сайт другим сайтом. Когда сайт больше не является корневым, его URL-адрес будет /sites/archive- datetime , и вы можете удалить его со страницы «Активные сайты» нового центра администрирования SharePoint или с помощью PowerShell | На странице «Удаленные сайты» нового центра администрирования SharePoint или с помощью PowerShell |
| Сайты связи | Удалите их со страницы «Активные сайты» нового центра администрирования SharePoint или с помощью PowerShell 9.0150 | На странице «Удаленные сайты» нового центра администрирования SharePoint или с помощью PowerShell |
| Сайты групп, подключенные к группам Microsoft 365 | Удалите группы Microsoft 365 и все их ресурсы из центра администрирования Microsoft 365, страницы активных сайтов нового центра администрирования SharePoint или с помощью PowerShell | Только из PowerShell |
| Центральные сайты (обозначенные как «(Хаб-сайт)» в столбце «Хаб») | Отмените их регистрацию в качестве центральных сайтов на странице «Активные сайты» нового центра администрирования SharePoint или с помощью PowerShell, а затем удалите их в зависимости от типа сайта | На основе их типа сайта |
| Классические сайты | Удалите их со страницы «Активные сайты» нового центра администрирования SharePoint или с помощью PowerShell | На странице «Удаленные сайты» нового центра администрирования SharePoint или с помощью PowerShell |
Примечание
Сайты, связанные с хабом, могут быть удалены, как и любой другой сайт, на основе их шаблона.
См. также
Инструкции для пользователя по удалению сайтов и дочерних сайтов
Обратная связь
Просмотреть все отзывы о странице
Как удалить сайт WordPress из Интернета [04-2023]
Главная — Как удалить сайт WordPress
20 апреля 2023 г.
Эта статья покажет вам, как полностью и безвозвратно удалить сайт WordPress. Хотя это не сложно и занимает всего 30 минут, это другой процесс, чем отказ от вашего сайта. Хакеры все еще могут получить доступ к вашему сайту, даже если вы перестали им управлять. NB: всегда полезно сделать резервную копию вашего веб-сайта перед его удалением.
Реклама
Есть много других причин, чтобы окончательно удалить ваш сайт WordPress. Возможно, вы хотите полностью дистанцироваться от опубликованного вами контента. Вы можете быть недовольны репутацией своего бизнеса и хотите все стереть. Вы также можете узнать, как навсегда удалить блог WordPress, объединив его с другим. NB: всегда полезно сделать резервную копию вашего веб-сайта, прежде чем вносить какие-либо изменения.
WORDPRESS.COM ПРОТИВ WORDPRESS.ORG
WordPress.org и WordPress.com выглядят почти одинаково с точки зрения URL-адресов, но есть много различий. WordPress.com относится к платформе, которая позволяет запускать и поддерживать веб-сайты. Специалисты WordPress.com позаботятся о безопасности, хостинге и обслуживании. WordPress.org — это платформа с открытым исходным кодом, которая позволяет вам управлять веб-сайтом. Веб-мастер занимается всем: темами, плагинами и обновлениями, хостингом, безопасностью и даже хостингом. Независимо от того, используете ли вы WordPress.org или WordPress.com, мы покажем вам, как вы можете безвозвратно удалить свой сайт WordPress.
WordPress.com относится к платформе, которая позволяет запускать и поддерживать веб-сайты. Специалисты WordPress.com позаботятся о безопасности, хостинге и обслуживании. WordPress.org — это платформа с открытым исходным кодом, которая позволяет вам управлять веб-сайтом. Веб-мастер занимается всем: темами, плагинами и обновлениями, хостингом, безопасностью и даже хостингом. Независимо от того, используете ли вы WordPress.org или WordPress.com, мы покажем вам, как вы можете безвозвратно удалить свой сайт WordPress.
Удалить сайт WordPress.com (как это сделать)
Вы можете навсегда и полностью удалить свой сайт WordPress.com, выполнив следующие действия. WordPress.com поддерживает удаление сайтов, которые были удалены случайно или передумали. Можно отменить удаление сайта в течение 30 дней после его удаления. Ваш сайт исчезнет навсегда, если вы этого не сделаете.
- Нажмите Инструменты на панели инструментов вашего сайта WordPress.com.
- Выберите для удаления сайта (последний пункт в выпадающем меню).

Вам будет предложено сделать резервную копию вашего контента. Прокрутите вниз и прочитайте пояснения, прежде чем нажать Удалить веб-сайт .
- Последний шаг: введите имя веб-сайта WordPress, который вы хотите удалить.
- Нажмите , чтобы удалить этот сайт . Сайт будет удален, если вы ввели правильное имя.
- Теперь войдите в свою панель инструментов WordPres.com
- И нажмите Мои сайты > Настройки .
- Прокрутите вниз и нажмите , чтобы навсегда удалить свой сайт .
Удалить сайт WordPress.com с обновлением (как это сделать)
Если ваш веб-сайт не был обновлен, описанный выше метод работает хорошо. Возможно, вы купили дополнительное хранилище, доменное имя или использовали премиальную тему. Вам будет предложено отменить любые платные обновления и удалить свой сайт, если вы это сделали.