добавление новых страниц в «Нубексе»
Чтобы создать новую страницу на сайте, войдите в админку и выберите в меню управления (слева) раздел «Страницы».
Следующий шаг зависит от того, в какой части сайта Вы хотите разместить новую страницу. Допустим, меню Вашего сайта содержит пять разделов: «Новости», «Галерея», «Коллектив», «Контакты» и «Отзывы». Это разделы первого уровня. Но некоторые из них могут содержать в себе другие разделы, более мелкие: например, внутрь общего раздела «Контакты» можно поместить страницы «Директор», «Зам. директора», «Секретарь». Это — вложенные страницы, или подразделы. Для подразделов также можно создавать вложенные страницы еще более низкого порядка.
Таким образом, при создании новой страницы стоит обдумать, станет ли она новым элементом основного меню сайта или войдет в структуру уже существующих его разделов. Не рекомендуется перегружать сайт большим количеством страниц первого уровня: возникнет путаница в категориях, основное меню будет громоздким и неудобным в использовании.
Создание страницы первого уровня
Итак, вы решили создать новую страницу первого уровня. В разделе «Страницы сайта» кликните по кнопке с раскрывающимся меню: конструктор предложит Вам выбрать тип страницы.
После выбора нужного пункта меню у Вас откроются поля для занесения информации на страницу. Заполните те из них, которые сочтете нужными. Помните, что если рядом с полем стоит красная звездочка, то его заполнение обязательно — без этого вы не сможете сохранить созданную страницу.
При наполнении страницы вы можете добавлять блоки с текстом, фото, видео, картами и т.д., а также управлять их порядком и способами отображения в различных версиях сайта (об этом читайте подробнее в отдельной статье).
Нас часто спрашивают, что писать в поле «Имя для построения URL». Туда пишется адрес страницы для адресной строки браузера.
Заполнять поле «Имя для построения URL» можно только латинскими буквами, цифрами и символами. Желательно, чтобы имя, внесенное в это поле, отражало тематику страницы: например, для страницы-каталога подойдет «catalog», для новостной ленты — «news». Вы также можете оставить имя, присвоенное по умолчанию: в таком случае это будет цифровой код.
Вы также можете оставить имя, присвоенное по умолчанию: в таком случае это будет цифровой код.
Обратите внимание: Вы можете не только изменять основные параметры страницы (заголовок, текст, блоки и т.д.), но и работать со вкладками «Навигация» и «SEO».
В меню «Навигация» Вы можете изменять параметры отображения страницы, например, спрятать страницу из основного меню: страница будет опубликована на сайте и доступна по прямой ссылке, но не видна в основном меню сайта.
О том, как заполнять SEO параметры страницы, существует отдельная статья.
Когда все нужные поля заполнены, нажмите кнопку сохранить. Новая страница будет добавлена на сайт.
Создание вложенной страницы
Для создания подраздела найдите в структуре сайта тот раздел, внутрь которого хотите поместить будущую страницу. Зайдите внутрь раздела, кликнув по синей папке слева от его названия.
И уже внутри нужного раздела создайте новую страницу по алгоритму, приведенному выше.
Если синей папки рядом с названием раздела нет, значит, для этого раздела нельзя создать вложенную страницу.
Видео: как добавить страницу на сайт
Также Вы можете изучить самое наглядное пособие по добавлению страниц на сайт: оно представлено в нашем видеоролике.
Поздравляем! Вы добавили на свой сайт новую страницу. Если потребуется что-нибудь на ней поменять, Вам пригодится статья о том, как отредактировать страницу, которая уже существует на сайте.
Добавление страниц на ваш сайт—ArcGIS Enterprise Sites
Страница связана с сайтом и использует его верхний и нижний колонтитул и домен. Страница позволяет разворачивать раздел и публиковать собственные ресурсы в вашей организации и группах.
Подсказка:
Добавьте страницы, чтобы организовать материалы сайта по разделам или темам. Это позволит сохранить загрузку и производительность вашего сайта и даст посетителям сайта возможность изучать содержание в своем собственном темпе.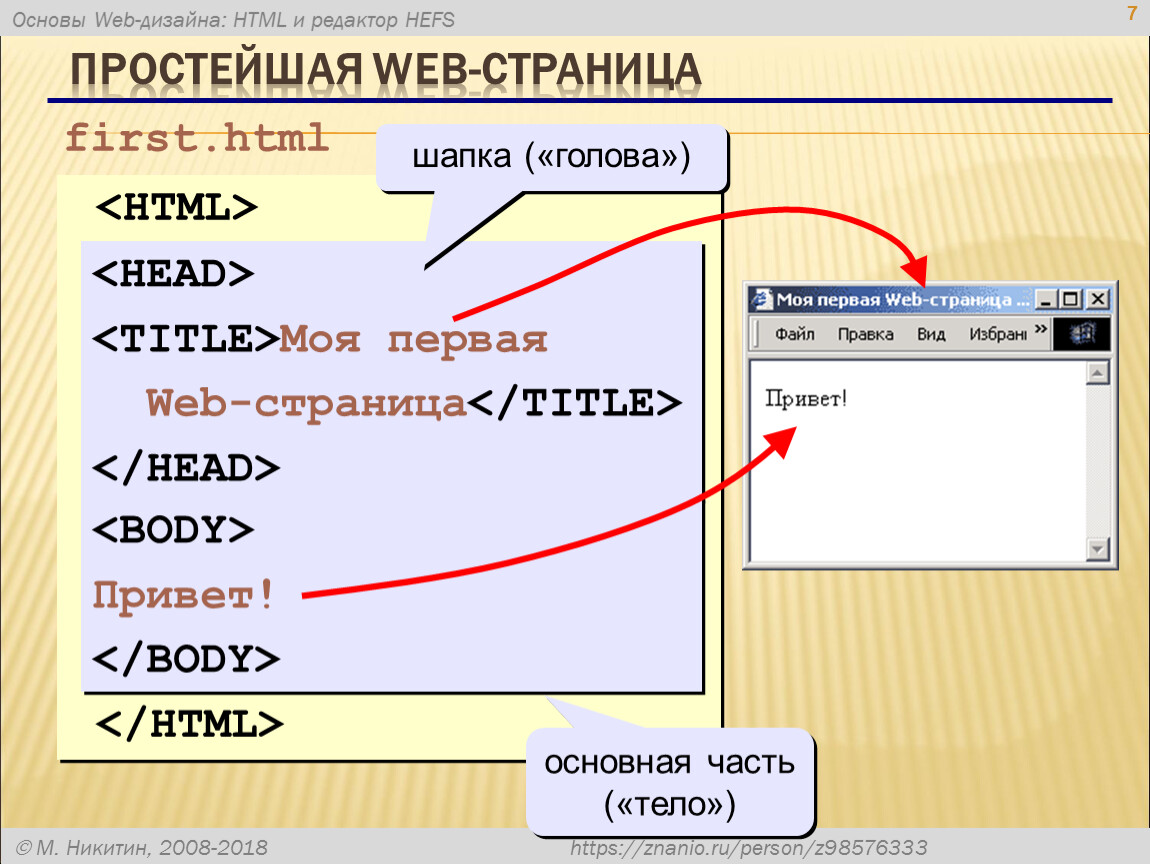
Ключевой рабочий процесс
Создание страницы
Вы можете создать неограниченное число страниц и добавить одну и ту же страницу на несколько сайтов, чтобы соответствующее содержание было доступно в нескольких местах.
- Откройте сайт в режиме редактирования.
- На боковой панели щелкните кнопку страниц .
- Щелкните Новая страница, введите имя страницы и щелкните Далее.
- Щелкните Сохранить.
Элемент Site Page добавлен на портал и автоматически опубликован для группы основной команды сайта. Более подробно о том, кто может видеть и редактировать страницу, см. Публикация страниц.
Открытие страницы в режиме редактирования
Чтобы отредактировать страницу, выполните следующие действия.
Из окна браузера
Чтобы открыть страницу в режиме редактирования из браузера, выполните следующие шаги:
- Откройте URL страницы в новом окне браузера и щелкните Войти на глобальной панели навигации сайта.

- Щелкните кнопку редактирования , чтобы открыть редактор сайтов.
Из Sites
Если глобальная навигация отключена для сайта, вы можете открыть сайт в приложении Sites:
- Войдите в Sites.
- На странице Обзор щелкните Управлять в карточке Cайты.
- Щелкните на странице сайта, чтобы открыть редактор сайта.
- Нажмите кнопку и выберите страницу из списка страниц сайта.
Из портала ArcGIS Enterprise
Чтобы открыть сайт в режиме редактирования из портала ArcGIS Enterprise, выполните следующие шаги:
- Войдите в ArcGIS Enterprise.
- Найдите элемент сайта Страница сайта в разделе Ресурсы.
- Щелкните элемент, чтобы открыть Информацию об элементе и щелкните Настроить приложение.
Добавление существующей страницы
Вы можете добавить страницу, созданную вами для другого сайта , или страницу, опубликованную для вашей основной команды или портала. Также можно добавить страницы, опубликованные для общего доступа.
Также можно добавить страницы, опубликованные для общего доступа.
Страницы, добавленные на несколько сайтов, не публикуются автоматически для группы ресурсов и группы основной команды текущего сайта, так что они не появятся в результатах поиска на сайте или при использовании групп по умолчанию для заполнения карточки галереи.
- Откройте сайт в режиме редактирования.
- На боковой панели щелкните кнопку страниц .
- Щелкните Страница ссылок, щелкните на имени страницы и укажите Выбрать.
- Дополнительно, обновите slug страницы.
- Щелкните Страница ссылок.
Для просмотра страницы щелкните на ее имени на боковой панели в списке ниже Главной.
Включение краткой информации о странице
Если страница включена в библиотеку ресурсов сайта, ее имя и описание будут видны в результатах поиска пользователям, для которых эта страница была опубликована. Владельцы сайтов и участники основной команды могут добавлять и изменять краткую информацию после создания страницы. Чтобы добавить или изменить краткую информацию о странице, см. раздел Имя и краткая информация страницы.
Чтобы добавить или изменить краткую информацию о странице, см. раздел Имя и краткая информация страницы.
Страницы обнаруживаются в результатах поиска сайта в коллекции Документы. Это изменить нельзя.
Редактирование URL-адреса страницы
Текст в конце URL-адреса страницы называется «описательная часть (slug)». Вы можете изменить описательную часть, если хотите, чтобы она содержала что-то, отличное от имени страницы. Полный URL-адрес страницы будет в следующем формате: https://webadaptorhost/webadaptorname/apps/sites/#/your-site-name/pages/page-name.
При изменении вами описательной части страницы предыдущий URL не будет автоматически перенаправлять на URL с обновленной описательной частью. Нужно вручную обновить URL-адрес везде, где он используется, за исключением страниц, которые включены в качестве ссылок меню в заголовке сайта.
- Откройте сайт в режиме редактирования.
- Щелкните кнопку страниц .
- В списке страниц щелкните страницу, которую хотите редактировать.

- Щелкните Информация о странице.
- Введите описательную часть (слаг) в поле Описательная часть страницы.
- Щелкните Сохранить и опубликуйте ваши изменения.
Добавление ресурсов на страницу
Для добавления ресурсов на страницу убедитесь, что элемент или элементы, которые вы хотите показать на странице, были добавлены в библиотеку ресурсов сайта. Дополнительные сведения о добавлении ресурсов см. в разделе Добавление, удаление или обновление ресурсов.
После того, как вы проверите, что ресурсы добавлены в библиотеку ресурсов, можно при помощи перетаскивания карточек создать дизайн компоновки страницы аналогично тому, как компоновку можно разработать на сайте.
Однако вы не можете редактировать верхний или нижний колонтитул страницы,так как они унаследованы от сайта страницы.
- На боковой панели щелкните кнопку страниц в правом верхнем углу.

- В списке страниц щелкните страницу, которую хотите редактировать.
- В редакторе страниц перетащите карточку строки в компоновку страницы, чтобы начать оформление страницы.
- Проверьте, что ресурсы, отображенные на сайте, доступны для соответствующей аудитории. Более подробно см. раздел Настройка элементов управления общим доступом.
- Щелкните Вид для предварительного просмотра страницы.
- Щелкните Сохранить и опубликовать.
Публикация страниц
Каждая страница содержит собственные элементы управления общим доступом, так что вы можете публиковать страницу для определенных групп, включая основную команду, других участников ArcGIS Enterprise и широкую публику. Более подробно см. раздел Настройка элементов управления общим доступом.
Вы можете публиковать страницу иначе, чем она опубликована на сайте. Например, на общедоступный сайт можно добавить закрытую для общего доступа страницу. Только те участники, для которых страница была опубликована, смогут видеть ее после входа в ArcGIS Enterprise. Ресурсы, опубликованные на странице, такие как веб-карты и наборы данных, также должны быть опубликованы для частного доступа.
Только те участники, для которых страница была опубликована, смогут видеть ее после входа в ArcGIS Enterprise. Ресурсы, опубликованные на странице, такие как веб-карты и наборы данных, также должны быть опубликованы для частного доступа.
Добавление ссылок меню
Добавьте ссылки на страницу с сайта или других страниц при помощи ссылок меню или HTML.
Использование ссылок меню
Вы можете добавить ссылку на страницу на сайте, используя ссылки меню в заголовке сайта. Более подробно см. Настроить глобальную навигацию и ссылки меню.
Используйте HTML
Чтобы создать гиперссылку на страницу используйте синтаксис HTML <a>. Использование в теге <a> относительного, а не абсолютного пути, предотвратит полное обновление страницы при щелчке по этой ссылке.
- Добавьте текстовую карту или откройте существующую карту на макете страницы и щёлкните Вид кода на панели инструментов.
- Вставьте тег <a> там, где должна быть ссылка.

- Вставьте слаг для страницы, которую вы хотите добавить, между атрибутом href=»» вашего тега <a>, например, <a href=»#/mysite/pages/target-page»>Visit the linked page</a>.
- Щелкните Сохранить на панели навигации редактирования, чтобы подтвердить изменения, и щелкните Просмотреть, чтобы протестировать новую ссылку.
Окончательное удаление страницы
Если вы хотите совсем удалить страницу, щелкните кнопку удаления . Элемент Site Page будет окончательно удален из ArcGIS Enterprise и всех других групп, для которых он был опубликован.
Отзыв по этому разделу?
Создать сайт с помощью Power Pages
Редактировать Твиттер LinkedIn Фейсбук Электронная почта- Статья
Настройте и оформите свой сайт с помощью студии дизайна Power Pages.
Совет
Мы создали серию руководств и видеороликов, чтобы вы научились использовать Power Pages. Вы начнете с простого сайта и постепенно будете добавлять компоненты и функции по мере необходимости. Для получения дополнительной информации перейдите к руководствам по Power Pages.
Перейти к Power Pages.
При первом посещении сайта нажмите кнопку Попробовать бесплатно , чтобы подписаться на бесплатную 30-дневную пробную версию.
Выберите среду Microsoft Dataverse, в которой вы хотите создать сайт.
Примечание
Не рекомендуется создавать сайт в среде по умолчанию . Эта среда является общей для всех пользователей в клиенте, и создание сайта здесь может привести к непреднамеренному обмену данными с другими пользователями.
На главной странице выберите

Просмотрите доступные шаблоны. Чтобы получить дополнительные сведения о каждом шаблоне, наведите указатель мыши на шаблон и выберите Предварительный просмотр шаблона . Следите за различными представлениями на разных устройствах, чтобы просмотреть работу с шаблоном.
Совет
Если ни один из шаблонов бизнес-требований не соответствует тому, что вы ищете, выберите один из шаблонов Starter layout с межотраслевыми решениями или выберите Пустая страница
После того, как вы нашли лучший шаблон для нужд вашего бизнеса, выберите Выберите этот шаблон .
Подтвердите имя сайта и веб-адрес по умолчанию, затем выберите Готово .
Примечание
Подготовка нового сайта может занять некоторое время. Позже вы сможете изменить имя и веб-адрес.

После создания сайта вы можете приступить к его редактированию или предварительному просмотру.
При создании сайта с новой пробной средой предварительно загружаются метаданные сайта для всех шаблонов. Он отображается как записи веб-сайта в приложении управления порталом.
Откройте для себя Power Pages для создания веб-сайтов
В следующем видео представлен обзор использования Power Pages для создания веб-сайтов.
Следующие шаги
Использовать студию дизайна
Обратная связь
Просмотреть все отзывы о странице
Создайте веб-сайт с помощью Notion за считанные секунды, кодирование не требуется.
Добавление страницы на веб-сайт вашей компании, вероятно, является длительным процессом, требующим баланса между дизайнерами, инженерами и их загруженными графиками. Даже самые простые страницы требуют межфункциональной работы.
Но в Notion для публикации страницы в Интернете достаточно одного клика. Вы можете:
Создавать красивые страницы, не нуждаясь в разработчике — десятки встраиваний и инструментов, таких как заголовки и столбцы, позволяют создавать визуально насыщенный веб-сайт без всех ресурсов разработчика, которые часто требуются для более сложных систем управления контентом.
Публикуйте страницы сами — не беспокойтесь о том, что дизайнеры или инженеры будут спорить о создании или расширении вашего сайта. Вы можете быстро и легко сделать любую страницу Notion общедоступной, доступной по ссылке, которой вы делитесь, или даже доступной для поиска через поисковые системы.
Как опубликовать
С помощью Notion вы можете создать веб-сайт всего за несколько кликов. Все, что вам нужно сделать, это нажать Поделиться на любой странице и включить Поделиться в Интернете . Его увидят все, у кого есть ссылка. А когда вы будете вносить правки, ваша страница будет меняться для посетителей в режиме реального времени. Это так просто!
Его увидят все, у кого есть ссылка. А когда вы будете вносить правки, ваша страница будет меняться для посетителей в режиме реального времени. Это так просто!
Если вы не хотите начинать с нуля, вот несколько шаблонов, которые вы можете использовать в качестве плацдарма для ускорения работы ваших страниц. Мы также включили идеи нескольких компаний, использующих Notion для создания своих веб-сайтов.
Шаблоны
Доска объявлений о вакансиях — при гибкости найма полезно иметь доступ к доске объявлений, которую вы можете быстро обновлять, будь то удаление заполненных должностей, добавление новых или изменение миссии вашей компании. . Сделайте свои страницы привлекательными и информативными, показывая, что на самом деле означает работа в вашей компании.
Одна страница со всеми открытыми возможностями и информацией о вашей компании.
Скопируйте шаблон доски объявлений в свою рабочую область.
Справочный центр — сократите очередь электронной почты в службу поддержки клиентов. Найдите наиболее часто задаваемые вопросы, заглянув в папку «Входящие» службы поддержки и опубликовав материалы с ответами на эти вопросы. Это облегчает вашим клиентам поиск ответов, которые они ищут.
Notion позволяет легко организовывать этот контент в виде подстраниц и редактировать его по мере необходимости.
Предоставьте своим клиентам возможность самостоятельно получать информацию в общедоступном справочном центре, который вы можете легко обновлять в любое время.
Помогите себе в шаблоне справочного центра.
Сообщение в блоге — создавайте сообщество и делитесь динамическим контентом, не полагаясь на жесткую CMS. Вы можете писать сообщения в блоге в Notion и размещать их в реальном времени для чистого и легкого чтения. Встраивайте такие элементы, как оглавление, аудиофайлы, изображения и видео прямо в страницы, чтобы сделать их более привлекательными.
Текст, изображения, внешние ссылки, столбцы и многое другое объединяются в вашем сообщении в блоге Notion.
Используйте шаблон сообщения в блоге, чтобы рассказать свою историю.
Дорожная карта — поделитесь своей дорожной картой продукта с потенциальными потенциальными клиентами и существующими клиентами. Опубликованная дорожная карта дает клиентам представление о том, когда функция будет выпущена, и вы даже можете разрешить им отправлять запросы на функции, включив общедоступное редактирование.
Общедоступная дорожная карта дает клиентам четкое представление о том, что вы создаете и когда это будет запущено.
Дублируйте шаблон дорожной карты в свою рабочую область.
Вдохновение
Готовы настроить страницу Notion, но еще не уверены, какой она должна быть? Эти компании создали несколько исключительных веб-сайтов полностью в Notion, которые могут помочь вам проявить творческий подход.
Справочник сотрудника Blendle — нидерландская новостная онлайн-платформа опубликовала свою живую вики в открытом доступе. Используйте руководство для сотрудников Blendle, чтобы получить некоторые идеи о том, как создать вики для вашей компании. В нем четко изложено, как вы можете ставить цели для нового сотрудника, рекомендуемая литература компании и ценности компании.
Используйте руководство для сотрудников Blendle, чтобы получить некоторые идеи о том, как создать вики для вашей компании. В нем четко изложено, как вы можете ставить цели для нового сотрудника, рекомендуемая литература компании и ценности компании.
В справочнике сотрудников Blendle есть все, что нужно новым товарищам по команде для начала работы.
Знакомство с нами на доске вакансий Toucan — расширение для браузера, помогающее выучить новый язык. Toucan создал доску вакансий, на которой их ценности и команда находятся в центре внимания. Существует даже база данных с указанием текущих сотрудников, так что вы можете познакомиться с некоторыми потенциальными товарищами по команде.
Доска объявлений Toucan позволяет сотрудникам немного рассказать о себе соискателям.
Оживите страницы Notion с помощью этих визуальных элементов Введите / на любой странице, чтобы открыть целое меню элементов, которые вы можете включить на эти страницы. Чтобы получить к ним доступ, введите
Чтобы получить к ним доступ, введите / и название того, что вы хотите сделать, например, / изображение или / typeform .
Заголовки и разрывы строк — упростите просмотр контента и навигацию с помощью
h2,h3иh4заголовки. Разделяйте длинные стены текста разрывами строк, вводя три дефиса подряд.Столбцы — страница с чистым газетным макетом с изображением на одной стороне и текстом на другой. С помощью значка
⋮⋮вы можете перетаскивать любые страницы, текст, изображения и т. д. в любое место на страницах Notion. Если вы хотите создать столбцы, перетащите что-нибудь влево или вправо от существующего содержимого. Синие вертикальные линии помогут вам ориентироваться.Оглавление — это дает читателям возможность перейти к любому разделу вашего сайта, который им нужен. Введите
/toc, чтобы создать оглавление, в котором ваши заголовки будут разбиты на разделы.
Изображение/видео/аудио — создайте мультимедийный опыт. Вы можете вставлять видео с YouTube, загружать файлы подкастов или перетаскивать изображения прямо на свою страницу Notion. Используя полосы по бокам изображений или видео, вы даже можете настроить их размер.
Встраивайте все, от видео до файлов подкастов, прямо на страницах Notion.
Typeform embed — соберите отзывы или создайте контактный портал, вставив Typeform на свою страницу Notion.
Встраивайте Typeform, чтобы получать отзывы от сотрудников, опрашивать клиентов и т. д.
Выноски и цитаты — привлеките внимание к определенному разделу или предложению с помощью выносок или цитат, как во многих популярных блогах.
Выноски и кавычки придают текстуру вашим страницам Notion и позволяют выделять определенные текстовые блоки.
Переключение списков — для таких материалов, как часто задаваемые вопросы, вы можете упростить навигацию по сайту, помогая посетителям сайта видеть только наиболее важную для них информацию.
 Поместите информацию верхнего уровня в предварительный просмотр переключателя и вложите в него дополнительную информацию.
Поместите информацию верхнего уровня в предварительный просмотр переключателя и вложите в него дополнительную информацию.Поддерживайте чистоту и порядок на страницах Notion, размещая информацию внутри переключателей.
Colors — настройте свой дизайн или подчеркните контент с помощью разных цветов текста или фона. Выделите любой текст и выберите
•••, затем выберитеЦвет, чтобы выбрать цвет текста или фона.
Дополнительные общедоступные параметры страницы
Разрешить редактирование — любой пользователь Notion, вошедший в систему, может редактировать ваши страницы, чтобы вы могли совместно работать над их макетом или содержимым. Любой, кто не вошел в учетную запись Notion, увидит версию только для чтения. Например, если вы делитесь справочным центром своей компании, вы, вероятно, захотите отключить эту функцию. Однако, если вы делитесь черновиком сайта с клиентом, вы можете собрать все его отзывы здесь, прежде чем делиться ими с массами.


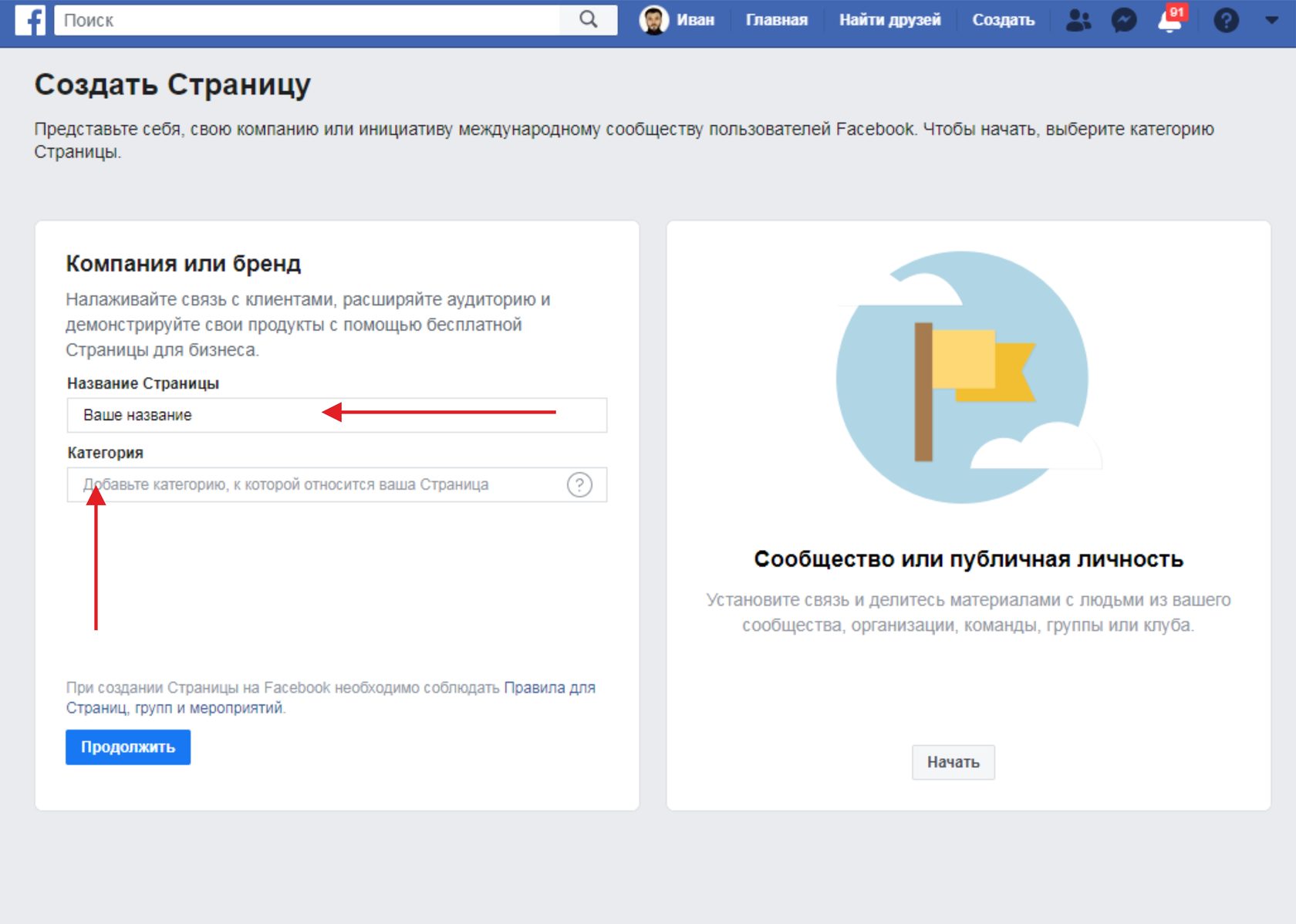


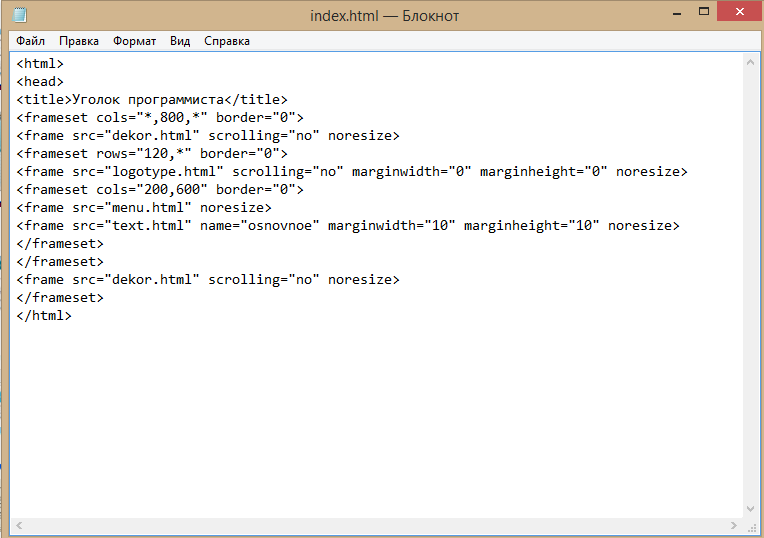


 Поместите информацию верхнего уровня в предварительный просмотр переключателя и вложите в него дополнительную информацию.
Поместите информацию верхнего уровня в предварительный просмотр переключателя и вложите в него дополнительную информацию.