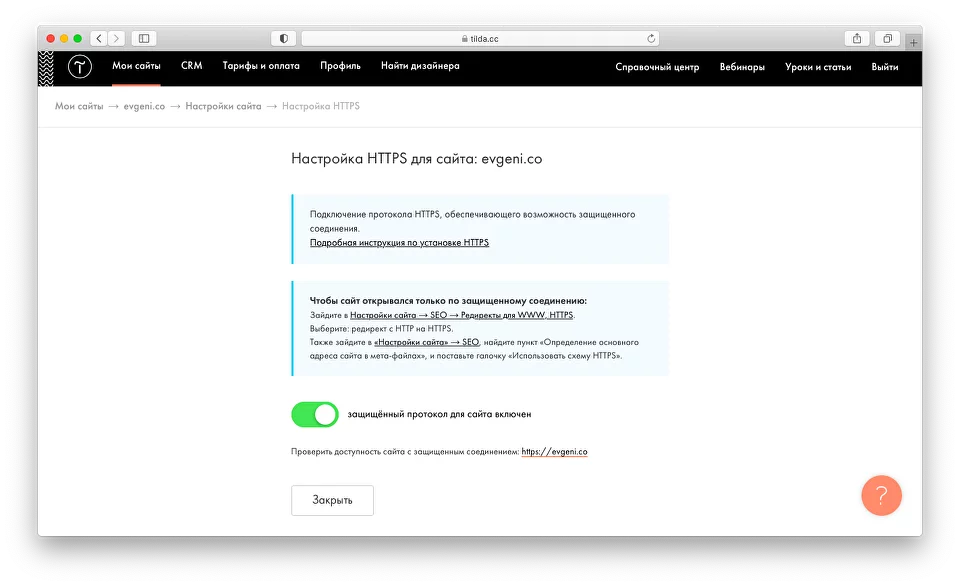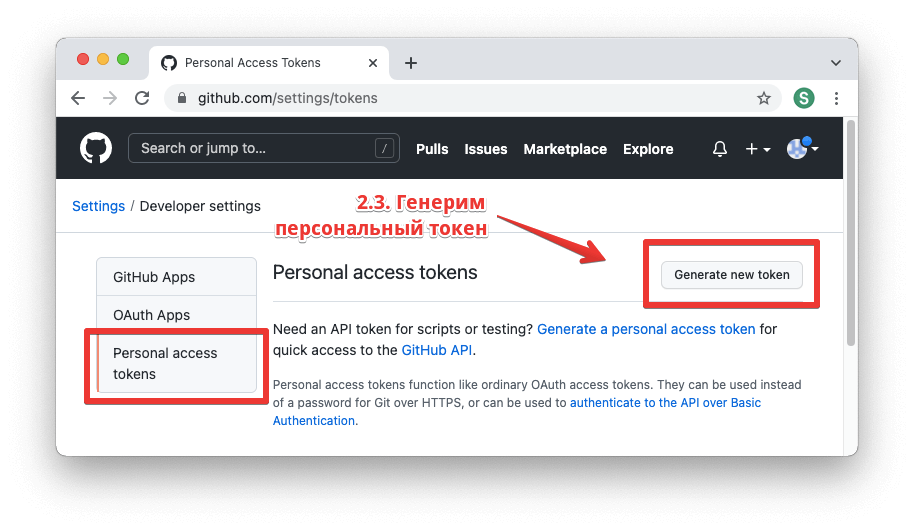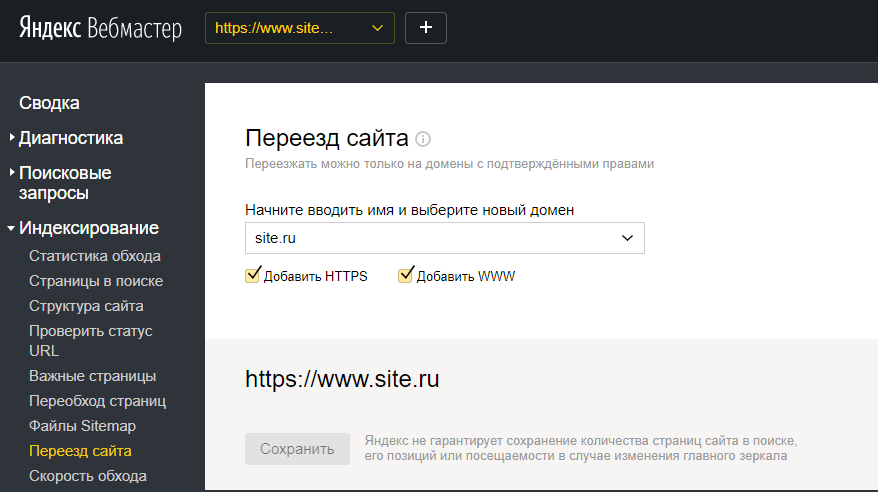Веб-браузерам не удается подключиться с помощью SSL — Internet Information Services
Twitter LinkedIn Facebook Адрес электронной почты
- Статья
- Чтение занимает 2 мин
Эта статья поможет устранить проблему, из-за которой веб-браузеры не могут подключиться к веб-сайту с помощью протокола SSL в Internet Explorer.
Исходная версия продукта: Internet Information Services 8.0, Internet Explorer 10, Internet Explorer 9
Исходный номер базы знаний: 2744241
Симптомы
На компьютере под управлением Операционной системы Windows установлен веб-браузер. Вы пытаетесь использовать веб-браузер для просмотра веб-сайта через безопасное подключение SSL или протокола HTTPS. В этой конфигурации невозможно подключиться к веб-сайту по протоколу SSL/HTTPS. При возникновении проблемы пользователи могут увидеть сообщение об ошибке, похожее на следующее, в зависимости от версии веб-браузера:
Не удается найти сервер или ошибку DNS
или
Возникла проблема с сертификатом безопасности этого веб-сайта. Проблемы с сертификатами безопасности могут указывать на попытку вас одурачить или перехватить любые данные, отправляемые на сервер
или
Internet Explorer не может отобразить веб-страницу
При возникновении проблемы вы можете просмотреть тот же веб-сайт через стандартное http-подключение (которое не использует SSL), а другие веб-сайты — через SSL/HTTPS-подключение.
Причина
Проблема возникает из-за того, что на веб-сайте, к которому клиент пытается перейти по протоколу SSL, есть сертификат безопасности RSA, использующий криптографические ключи длиной менее 1024 бит. Дополнительные сведения о влиянии на безопасность, связанные с изменениями, внесенными в KB2661254, см. в статье «Советы по безопасности 2661254».
Решение
Чтобы устранить эту проблему, 2661254 советы по безопасности Майкрософт.
Если вы администратор веб-сайта и веб-сайт работает в Microsoft IIS (IIS), дополнительные сведения о получении и установке SSL-сертификатов см. в разделе «Дополнительные сведения» ниже.
Советы по безопасности Майкрософт: обновление минимальной длины ключа сертификата
Настройка SSL в IIS7
Что нужно сделать после привязки SSL-сертификата к сайту на AdvantShop
Статья актуальна для версии магазина: 10.0
Другие версии
| 8.
После привязки SSL-сертификата сайт будет доступен сразу по двум протоколам: защищённому (HTTPS) и незащищённому (HTTP). К примеру, http://my-site.ru и https://my-site.ru . Поисковые системы могут расценить это как дублирование сайта и начать снижать позиции сайта в поисковой выдаче.
Чтобы предотвратить это, необходимо произвести «переезд» сайта HTTP на HTTPS. При переезде сайта позиции в поисковых системах тоже могут временно понизиться — но не так сильно и не на такой долгий срок, как в том случае, если переезд сайта не делать.
Решение о переезде сайта принимается в каждом случае индивидуально, в зависимости от возраста домена и текущих позиций сайта в поисковой выдаче. Мы рекомендуем вам по возможности принимать решение о переезде после консультации у SEO-специалиста.
Внимание!
после переезда сайта на HTTPS в синхронизации с 1C может возникнуть ошибка (если обработка для обмена с 1С является старой). Для её исправления необходимо обратиться к партнерам, производившим настройку обмена магазина с 1С.
Если вы приняли решение о переезд сайта HTTP на HTTPS, произведите следующие настройки:
- Изменить протокол домена в настройках магазина
- Изменить протокол домена в карте сайта в файле robots.txt
- Настроить 301 редирект с HTTP на HTTPS
- Переезд сайта на HTTPS в сервисе Яндекс.Вебмастер
- Перевод сайта на протокол HTTPS в сервисе Google Search Console
Изменить протокол домена в настройках магазина
В видео ниже рассмотрим, как изменить протокол домена в настройках магазина. После этого все ссылки на сайте, которые формируются автоматически, поменяют свой протокол на защищённый (HTTPS).
Изменить протокол домена в карте сайта в файле robots.txt
В видео ниже рассмотрим, как изменить протокол домена в адресе карте сайта в файле robots.txt.
Заметка
Если в robots.txt отсутствует директива Sitemap — её нужно добавить вручную по инструкции.
С более подробной информацией о настройке файла robots.txt вы можете ознакомиться в инструкции.
Настроить 301 редирект с HTTP на HTTPS
В видео ниже рассмотрим, как настроить редирект (перенаправление) с протокола HTTP на протокол HTTPS.
С более подробной информацией о настройке 301 редиректа вы можете ознакомиться в инструкции.
Переезд сайта на HTTPS в сервисе Яндекс.Вебмастер
В видео ниже рассмотрим, как настроить переезд сайта на HTTPS в сервисе Яндекс.Вебмастер. Через некоторое время после этого действия Яндекс переиндексирует страницы вашего сайта по защищённому соединению.
Перевод сайта на протокол HTTPS в сервисе Google Search Console
В видео ниже рассмотрим, как перевести сайт на протокол HTTPS в сервисе Google Search Console. Через некоторое время после этого действия Google переиндексирует страницы вашего сайта по защищённому соединению.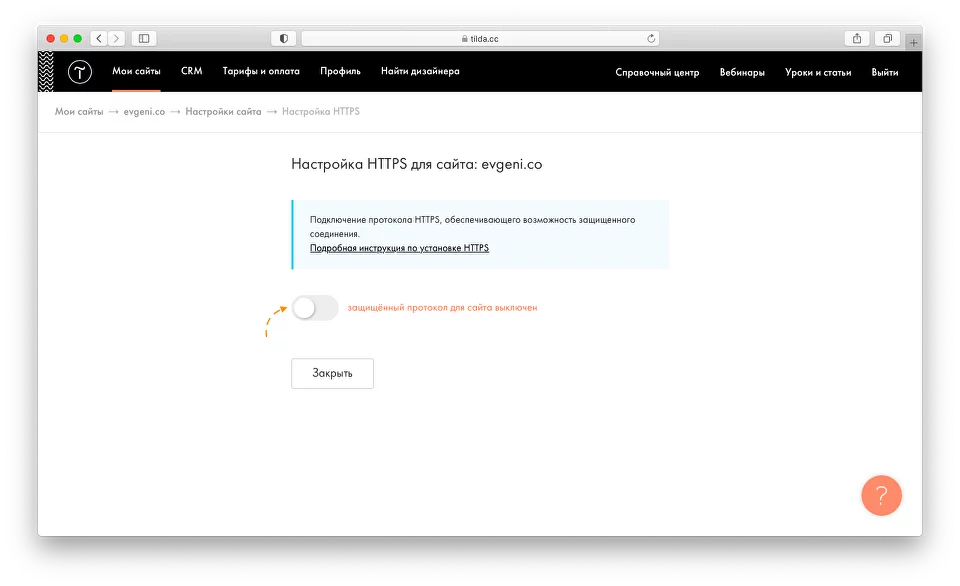
Готово. Мы рассмотрели все действия, которые желательно произвести после привязки SSL-сертификата к домену (в случае, если домен с HTTPS вы планируете использовать как основной).
Другие статьи по теме
- Для чего нужен SSL-сертификат?
- Что такое SSL-сертификат и как его приобрести?
- Генерация CSR Online (универсально)
- Проверка файлов SSL сертификата
- Подключение SSL-сертификата
Статья оказалась полезной?
Да Нет
Благодарим за отзыв.
Как мы можем улучшить статью?
Проблема в
.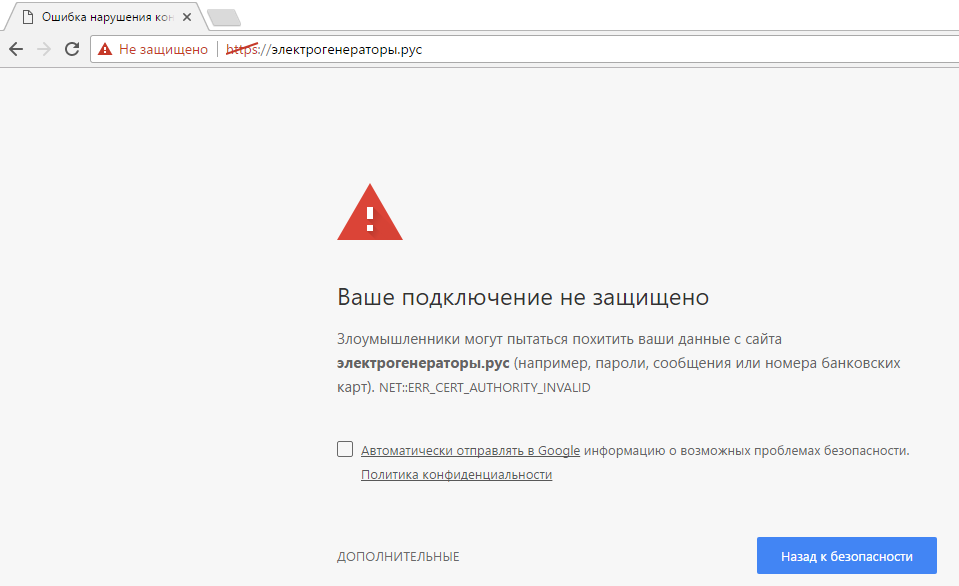 ..Не могу закончить настройку, слишком сложная инструкцияСледовал инструкции, но ожидаемого результата не добилсяНедостаточно описаны вспомогательные элементыПохоже что инструкция устарелаТема статьи не раскрытаДругое
..Не могу закончить настройку, слишком сложная инструкцияСледовал инструкции, но ожидаемого результата не добилсяНедостаточно описаны вспомогательные элементыПохоже что инструкция устарелаТема статьи не раскрытаДругое
Комментарий
Не нашли нужную статью? Предложить свою тему
Не нашли нужную статью?
На какую тему не нашлась статья?
Ваш email
Комментарий
Благодарим за отзыв.
Тэги: ssl, сертификат, привязка, после, http, https
Как бесплатно включить HTTPS на своем веб-сайте
Киберпреступления являются одним из самых быстрорастущих преступлений на планете. Большинство хакеров взламывают веб-сайты через ваш веб-браузер и шпионские программы. Специалисты по кибербезопасности — одна из самых востребованных профессий в США. Один из самых важных способов начать защищать свой сайт — это внедрить SSL.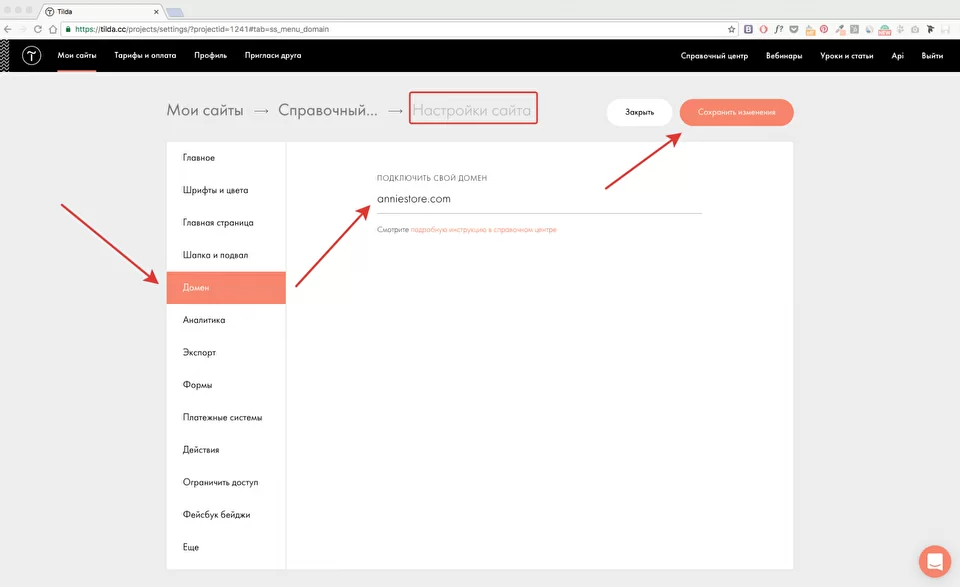
Привет, ребята!
Вы заметили, что C# Corner теперь поддерживает SSL? Просто загляните в адресную строку браузера, чтобы найти HTTPS, указанный в начале URL-адреса.
Да, веб-сайт теперь работает на HTTPS и более безопасен, чем когда-либо. Важно отметить, что сертификат SSL, который мы применили, является бесплатным и с открытым исходным кодом. И да, нам, команде разработчиков, пришлось сжигать лишнее масло офисных ламп, чтобы реализовать этот SSL. Вот пошаговое руководство по процессу, чтобы вы познакомились с процессом реализации SSL, не тратя ни цента.
Прежде чем сделать сайт HTTPS, давайте разберемся, что такое SSL.
SSL (Secure Socket Layer) — это криптографический протокол, разработанный Netscape в 90-х годах, который повышает безопасность веб-приложений и обеспечивает безопасную связь через Интернет.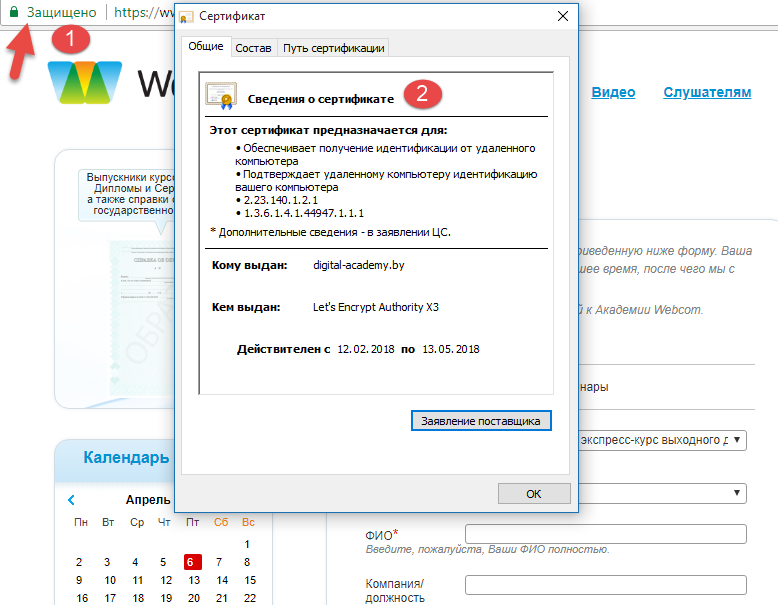 TLS (Transport Layer Security), преемник SSL, разработанный IETF (Internet Engineering Task Force), обеспечивает безопасность транспортного уровня и повышает безопасность SSL.
TLS (Transport Layer Security), преемник SSL, разработанный IETF (Internet Engineering Task Force), обеспечивает безопасность транспортного уровня и повышает безопасность SSL.
Теперь вопрос – что такое HTTPS?
HTTPS — это аббревиатура безопасного протокола передачи гипертекста. Проще говоря, HTTPS означает протокол передачи гипертекста с SSL/TLS.
Стоимость SSL-сертификата Ребята, мы знаем, что если мы хотим сделать сайт HTTPS, нам нужно приобрести SSL-сертификат у подлинного продавца SSL, такого как Godaddy, Comodo, Digicert и т. д. Обычно, если вы приобрести многодоменный SSL-сертификат EV (расширенная проверка), его стоимость составляет около 489 долларов США.0,00 долларов США/год.
Как я уже сказал, мы применили бесплатный SSL с открытым исходным кодом для C# Corner; Позвольте мне поделиться с вами тем, как вы можете бесплатно включить HTTPS на своем веб-сайте.
Включите HTTPS на своем сайте бесплатно
Да! доступен SSL с открытым исходным кодом, то есть Let’s Encrypt , реализованный на C# Corner. Если вы хотите убедиться в этом, выполните следующую процедуру.
- Откройте уголок C# в браузере Chrome.
- Нажмите на замок.
- Теперь нажмите «действительный», это ссылка на сертификат.
- Теперь откроется окно цифрового сертификата, в котором вы можете увидеть информацию «Кем выдано», т. е. Let’s Encrypt Authority X3 в нашем случае.
Что такое Let’s Encrypt? Согласно странице о Let’s Encrypt, Let’s Encrypt — это бесплатный, автоматизированный и открытый центр сертификации (ЦС), созданный для всеобщего блага. Это услуга, предоставляемая Исследовательской группой по безопасности в Интернете (ISRG).
Основные принципы Let’s Encrypt:
- Бесплатно
- Автоматически
- Безопасно
- Прозрачно
- Открыто
- Совместно
Шаги, чтобы сделать ваш сайт HTTPS с помощью Let’s Encrypt
Шаг 1. Создайте CLI из исходного кода
Создайте CLI из исходного кода
- Прежде всего, загрузите исходный код простого клиента ACME для Windows по следующей ссылке.
Простой клиент ACME для Windows - Теперь откройте исходный код в Visual Studio.
- Запустите исходный код, и вы получите каталог bin/debug , где вы получите полный CLI Let’s Encrypt.
- Скопируйте папку отладки и переместите ее на сервер, на котором размещен ваш сайт.
Шаг 2. Теперь на сервере необходимо выполнить следующие шаги.
- Открыть командную строку в режиме администратора.
- Нам нужно запустить letsencrypt.exe CLI, чтобы сделать наш сайт HTTPS.
- Теперь из CMD перейдите в конкретный каталог, где находится CLI letsencrypt.exe.
- После этого выберите вариант в зависимости от того, что вы хотите сделать.
- Если вы хотите сгенерировать новый сертификат, нажмите «N».

- Теперь вам нужно выбрать тип сертификата, который вы хотите создать.
Пока можно выбрать 1.
- Теперь в следующем варианте вы получите все привязки IIS. Выберите количество доменов, для которых вы хотите сделать HTTPS.
- Автоматически запись привязки HTTPS будет доступна в вашем IIS. Вам больше нечего делать.
Вот как мы включили HTTPS на C# Corner Примечание. Если вы не хотите создавать HTTPS с помощью CLI, не беспокойтесь; вы можете использовать следующую ссылку.
https://www.sslforfree.com/
Подробнее о Let’s Encrypt можно прочитать здесь: Let’s Encrypt Documentation
Следующее рекомендуемое чтение: Советы по созданию безопасного веб-сайта.
Как включить HTTPS для вашего веб-сайта
В этом руководстве объясняется, как включить HTTPS на вашем веб-сайте. Для клиентов, использующих хостинг LCNweb.
Для клиентов, использующих хостинг LCNweb.
Приступим…
Включите HTTPS из вашей учетной записи LCN
Благодаря LCN мы предлагаем быстрый способ настроить перенаправление прямо из вашей учетной записи LCN, избавляя вас от необходимости возиться с файлами веб-сайта или надстройками сайта.
Для этого вам необходимо…
- Войдите в свою учетную запись LCN и перейдите в панель управления .
- Щелкните домен, к которому вы добавили SSL.
- Нажмите на свой пакет хостинга.
- Теперь выберите SSL Redirect из вариантов слева.
- Прочитайте предоставленную информацию, когда вы будете готовы продолжить, выберите Включено
- Нажмите в последний раз Обновить
Готово! Теперь вы включили HTTPS.
Если у вас возникли какие-либо проблемы из-за этого, вы можете отключить эту функцию и выполнить перенаправление вручную, как описано ниже.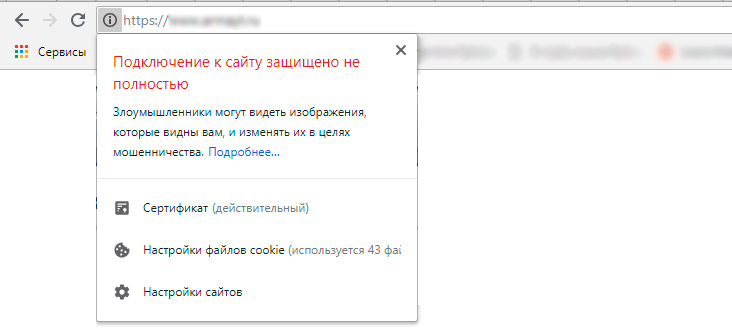 Вам также может потребоваться проверить свой сайт на наличие смешанного контента, как описано в нашем руководстве здесь.
Вам также может потребоваться проверить свой сайт на наличие смешанного контента, как описано в нашем руководстве здесь.
Включение HTTPS с помощью .htaccess
Вы можете настроить свой сайт для использования HTTPS с помощью файла .htaccess. Дополнительную информацию о файлах .htaccess см. в нашем руководствездесь.
Обратите внимание: эти инструкции не относятся к веб-сайтам, работающим под управлением WordPress или других систем управления контентом. Руководство для WordPress можно найти здесь.
Включение HTTPS для всех страниц вашего сайта
- Создайте файл с помощью текстового редактора, например Блокнота.
- Сохраните файл как: .htaccess (без каких-либо дополнительных расширений файлов).
- Введите в файл следующие строки текста:
- Сохраните файл и загрузите его в веб-папку вашего сайта.