Как перенести сайт с WordPress.com на самостоятельный хостинг
Акция:
Бесплатный трансфер (перенос) сайта на специализированный WordPress хостинг Hostenko
wordpress.com — это отличный сервис для бесплатного размещения вашего WordPress сайта. Однако у него есть некоторые ограничения, которые в основном выражаются в том, что у вас нет полного контроля над плагинами и каждым элементом вашего сайта. Если вы уже неплохо знакомы с WordPress и готовы перевести его на следующий уровень, получив больше контроля и возможностей, то стоит задуматься о переходе на самостоятельный хостинг.


Такой подход предоставляет вам больше свободы: вы можете самостоятельно выбирать свой хостинг, заботясь о том, чтобы сайт работал гладко и без перебоев, можете выбирать премиум темы, использовать платные и бесплатные плагины, а также монетизировать свой сайт так, как считаете нужным.
Смотрите также:
Сегодня мы покажем, как правильно перенести свой сайт с WordPress.com на самостоятельный хостинг, не потеряв при этом трафик и подписчиков. Приступим.
Экспорт сайта с WordPress.com
Будем считать, что у вас уже есть новый домен, хостинг, и сам движок WordPress установлен на новом сайте. Если вы еще не нашли новый хостинг, то мы можем порекомендовать вам Hostenko — это недорогой управляемый WordPress-хостинг с хорошо оптимизированными серверами, на которых ваши WordPress сайты будут работать действительно быстро и гладко.
Зайдите в админку вашего сайта на wordpress.com (вашсайт.wordpress.com/wp-admin/):
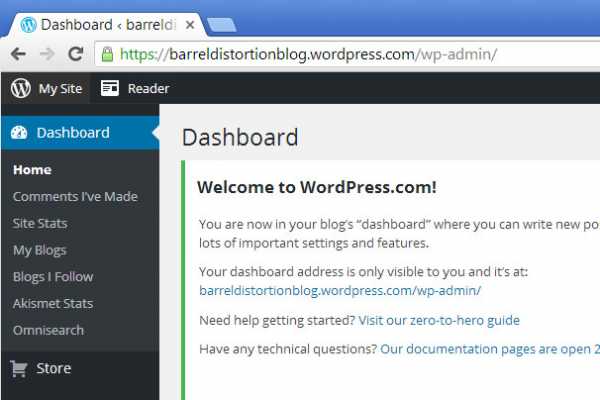
Наведите курсор на вкладку Tools в меню слева, затем выберите команду Export. Нажмите кнопку Start Export:
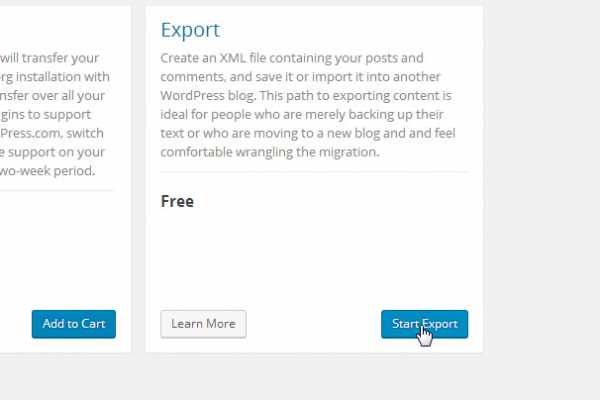
Убедитесь, что выбраны все материалы (должна стоять галочка напротив All Content), далее нажмите кнопку Download Export File:
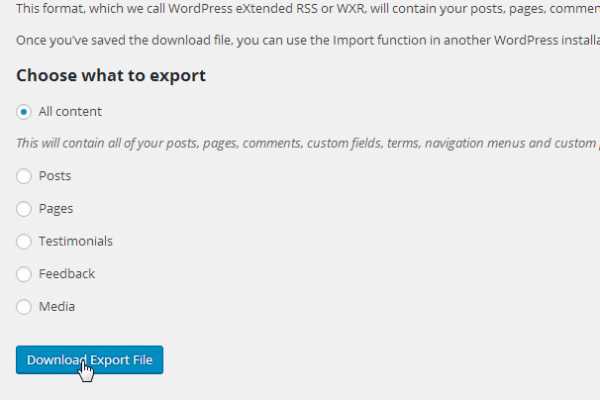
Сохраните XML файл на ваш компьютер.
Импорт сайта на свой хостинг
Войдите в админку вашего нового WordPress сайта. Убедитесь, что вы удалили дефолтный пост «Hello world! » и страницу «Sample Page», которые стандартно идут в каждой новой установке WordPress.
Наведите курсор на вкладку Tools в меню слева и выберите Import. Выберите wordpress:
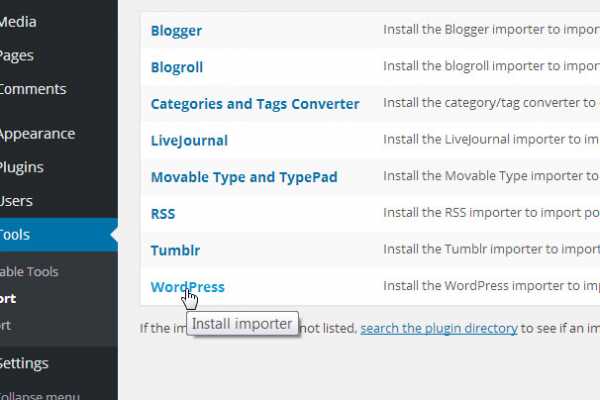
Должно появиться lightbox-окно, в котором вас попросят установить плагин WordPress Importer. Нажмите кнопку Install Now. После установки активируйте плагин.
Нажмите Choose File и выберите загруженный недавно XML файл. Нажмите кнопку Upload File and Import:
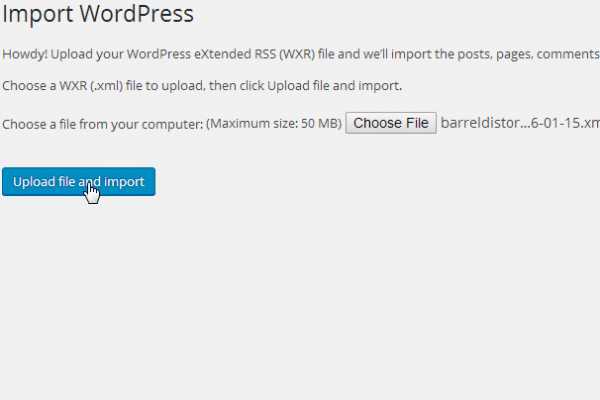
Если вы уже создали профиль пользователя для своего нового сайта WordPress, выберите его из выпадающего меню. Если нет, создайте его во вкладке Create New User в окне Login Name.
Убедитесь, что стоит галочка напротив Download and Import File Attachments. Это позволит импортировать изображения и другие медиа-файлы, которые вы прикрепляли к постам. После этого нажмите кнопку Submit:
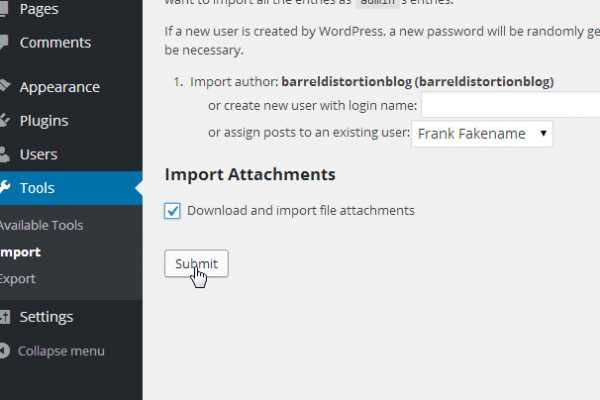
Перейдите в свой раздел записей Posts. Теперь вы должны увидеть там все опубликованные посты, черновики и категории. Убедитесь, что все страницы также импортированы.
Теперь можете отключить и удалить плагин WordPress Importer.
Стоит ли делать перенаправление на новый сайт?
Выбор вашего следующего шага зависит от нескольких факторов. Если у вас все еще есть WordPress.com URL, такой как mysite.wordpress.com, например, и у вас преданные поклонники и хорошее SEO, перенаправляйте пользователей на новый сайт.
Если у вас нет постоянных читателей, и вы не приобрели домен .com с WordPress.com, то переведите свой блог в private. Если у вас есть домен, вам необходимо сделать трансфер домена и указать NS-сервера к вашему новому хосту или передать его непосредственно на обслуживание нового хостинга, если такая возможность имеется.
Если вы хотите перенаправлять пользователей на новый сайт (это значит, что после того, как они зайдут на старый WordPress.com сайт, то автоматически будут переходить на новый), снова войдите в админку вашего WordPress.com сайта и нажмите Store. Кликните на Settings в левом нижнем углу.
Под разделом Site Address, нажмите на ссылку Redirect This Site:
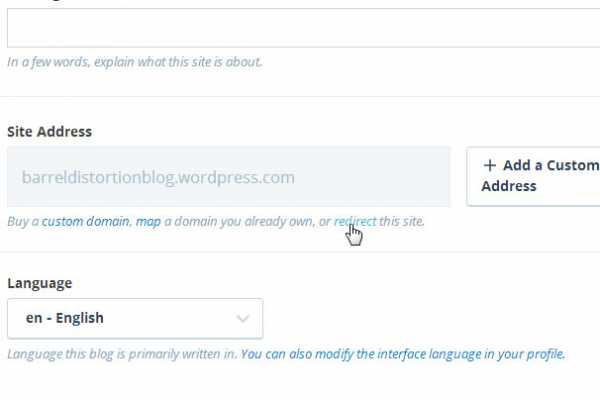
Введите домен вашего нового сайта и нажмите кнопку Go. Введите свою платежную информацию и подтвердите платеж, чтобы завершить переадресацию. Теперь, когда пользователи или поисковые системы будут находить посты с вашего WordPress.com сайта, они будут автоматически перенаправлены на новый сайт.
Если вы хотите сделать ваш сайт приватным, не забудьте заранее предупредить ваших пользователей в отдельном посте о переезде сайта. Сообщите, что весь контент можно будет найти на новом сайте, и что там же будут публиковаться и новые статьи.
Перейдите в админку вашего сайта WordPress.com. Наведите курсор на Settings и выберите Reading. Напротив параметра Site Visibility выберите «I Would Like My Site to be Private, Visible Only to Myself and Users I Choose»:
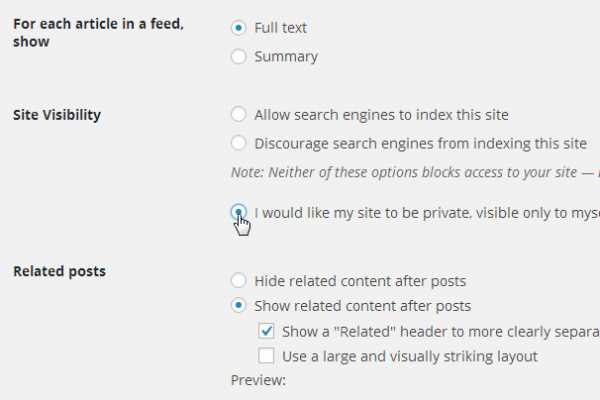
Не забудьте прокрутить страницу вниз и сохранить все изменения.
Трансфер подписчиков
Если у вас есть преданные поклонники, перенесите ваших подписчиков на новый сайт. Это одна из функций, которая доступна в плагине Jetpack. В админке вашего нового сайта перейдите во вкладку Plugins и выберите Add New.
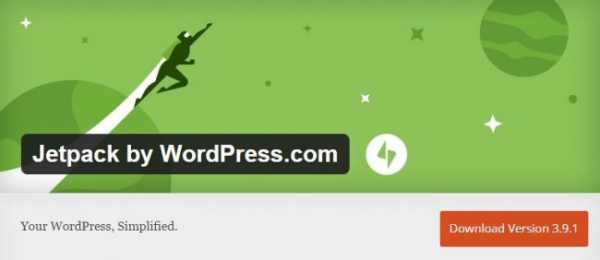
Jetpack, как правило, находится на одной из верхних позиций в списке предложенных плагинов, когда вы просматриваете страницу Add New в WordPress, так что вы найдете его без проблем. Установите плагин.
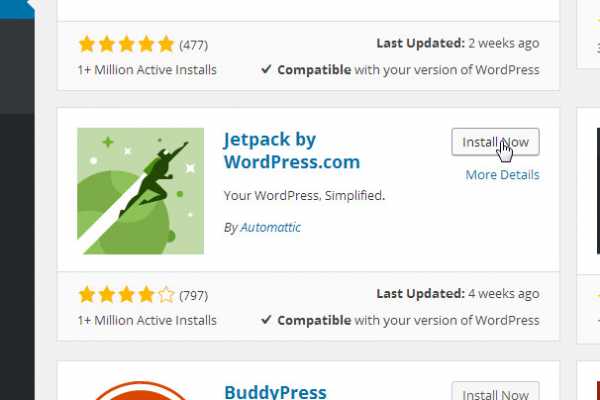
После установки активируйте плагин. Убедитесь, что вы вошли на свой сайт WordPress.com в том же браузере. Выберите Jetpack из меню слева, и нажмите Connect Jetpack. Кликните Approve, когда плагин сообщит, что хотел бы подключиться к учетной записи WordPress.com.
В WordPress.com сайте нажмите My Sites и выберите Switch Sites. Укажите свой новый сайт.
Кликните на кнопку Settings, расположенную в левом нижнем углу. Нажмите на Migrate Followers from Another WordPress.com Blog:
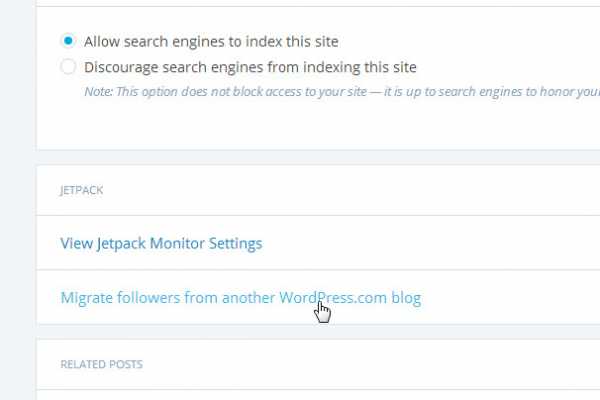
Убедитесь, что вы выбрали ваш WordPress.com сайт, и нажмите кнопку Migrate. Как только все закончится, вы получите подтверждение по электронной почте.
Что делать дальше
Теперь, после того, как вы переместили свой сайт на самостоятельный хостинг, установите плагин, который позволит вам создать страницу типа «Сайт находится в режиме разработки» или «Coming Soon». Она будет скрывать ваш сайт от посетителей, пока вы будете заниматься оформлением. Некоторые плагины на подобных страницах даже позволяют размещать email-форму, поэтому во время работы над новым дизайном сайта вы уже можете создавать свою базу адресов электронной почты.
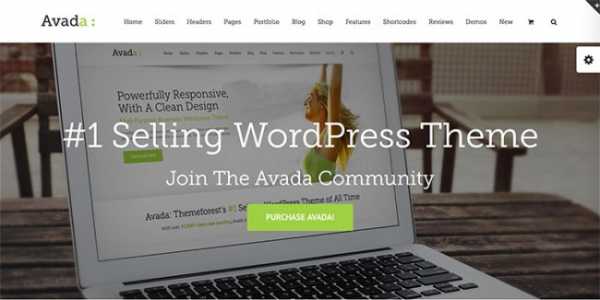
На новый сайт мы, конечно, рекомендуем установить какую-то эффектную и стильную тему. После того, как вы запустите ваш сайт, обратите внимание на наши уроки по повышению его скорости и защищенности. Удачного переезда!
Насколько полезным был этот пост?
Нажмите на звезду, чтобы оценить этот пост!
Отправить рейтингСредний рейтинг: / 5. Количество голосов:
Пока нет голосов! Будьте первым, кто оценит этот пост.

Смотрите также:
hostenko.com
Перенос WordPress на хостинг
- Доверить работу специалистам хостинг-провайдера.
- Перенести сайт на вручную.
- Перенести сайт на WordPress с помощью специальных плагинов.
Рассмотрим все три способа.
1. Перенос сайта WordPress на хостинг специалистом хостинговой компании
Это самый простой способ переноса WordPress на другой хостинг. После заказа нового хостинга вы связываетесь с техподдержкой и отправляете им заявку через Личный кабинет на перенос в произвольной форме.
Вас попросят прислать ваши данные от старого хостера — вход по FTP, имя базы данных, имя пользователя базы данных и пароль. Кроме того, понадобятся ваши данные от регистратора домена, чтобы перенести сайт.
Способ идеально подходит тем, кто совсем не разбирается в интернет-технологиях, или не уверен в собственных навыках, либо просто не хочет тратить на это время.
Обращаем ваше внимание, что перенос WordPress на хостинг к Джихост мы предоставляем
2. Как перенести WordPress на хостинг вручную
Вы можете перенести сайт на WordPress к Джихост самостоятельно. Для этого выполните следующие шаги:
Шаг 1. Отключите все плагины. Зайдите в админ-панель вашего WordPress сайта и в разделе Плагины деактивируйте все плагины, какие есть. Это необходимо для того, чтобы перенос WordPress прошел гладко и без ошибок.
Шаг 2. Сохраните базу данных. На старом хостинге зайдите в раздел phpMyAdmin вашей админ-панели, введите имя пользователя базы данных и пароль. Кликните по имени вашей базы данных:
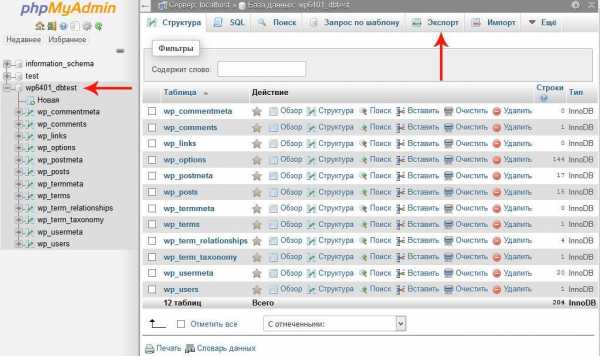
Далее перейдите на вкладку Экспорт и нажмите кнопку Вперед. База данных будет сохранена на ваш компьютер в формате .sql.
Шаг 3. Сохраните файлы. На старом хостинге файловый менеджер вамнужно сдедать Архив текущих файлов сайта. Затем этот архив нужно скачать и перенести по FTP на новый хостинг. Также Вы можете переместить архив напрямую со старого хостинга на новый по ssh протоколу, с помощью команды rsync.
Шаг 4. Создание базы данных на новом хостинге. В админ-панели нового хостинга зайдите в раздел Базы данных и нажмите на кнопку Создать. Создайте новую базу данных, пользователя базы и пароль.
Шаг. 5. Перенос базы данных. В админ-панели нового хостинга зайдите в раздел phpMyAdmin, введите имя пользователя базы данных и пароль. Кликните по имени вашей базы данных. Далее перейдите на вкладку Импорт. Выберите файл базы данных на вашем компьютере и нажмите кнопку Вперед. База данных будет загружена на новый хостинг.
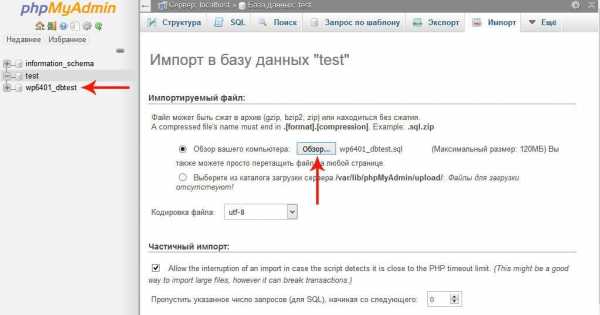
Шаг. 6. Перенос файлов на новый хостинг. В админ-панели нового хостинга зайдите в раздел WWW-домены, выберите ваш сайт (клик левой кнопкой), перейдите в раздел Каталог и нажмите на кнопку Закачать. Далее:
Тип файла – Файл с локального компьютера – Выберите файл – архив вашего сайта – Ок.
После скачивания архива с вашим сайтом кликните по названию архива и нажмите кнопку Извлечь.
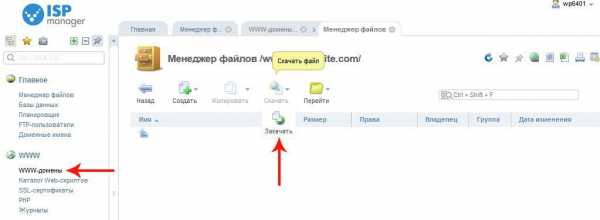
Поздравляем! Ваш сайт на WordPress полностью перенесен на новый хостинг. Не забудьте удалить архив и отредактировать файл config.php, переписав в него новые имя базы данных и имя пользователя, а также новый пароль. Также необходимо будет поменять DNS-ы у регистратора домена. NS-ы Джихоста следующие: ns1.jehost.ru и ns2.jehost.ru.
3. Перенос сайта WordPress на хостинг с помощью плагинов
Третий способ перенести сайт WordPress на хостинг — воспользоваться специальными плагинами. Способ не самый надежный. Об этом предупреждают сами создатели плагинов. Более того, некоторые плагины достаточно сложные в освоении. Поэтому если выбираете этот путь, то вы должны очень хорошо понимать, что делаете.
Кратко опишем некоторые плагины для переноса сайта WordPress на другой хостинг:
- Duplicator. Популярный плагин для переноса сайта WordPress. Это мощный инструмент, который позволяет владельцу сайта дублировать, создавать резервную копию, перемещать и выполнять перенос сайта на другой хостинг. Специальный мастер настройки помогает установить пакет, который состоит из отдельного zip файла (архива) и установщика, просканировать возможные проблемы с настройками сервера, архивными файлами и таблицами базы данных, а затем собрать пакет.
- UpDraftPlus. Также популярный плагин для переноса сайта WordPress. Поддерживает хранение данных в облаке, автоматическое резервное копирование и разделение больших сайтов на несколько архивов. Для создания резервной копии вы выбираете, какие файлы и каталоги включить в копию. После этого вы можете восстановить данные из резервной копии в новый сайт нажатием одной кнопки.
- WP Clone. Отличительная особенность этого плагина — не нужен доступ по FTP к старому сайту. Плагин устанавливается на новый сайт и копирует только пользовательский контент и базу данных, не затрагивая системные файлы WordPress. Это делает процесс переноса сайта быстрым и повышает безопасность.
jehost.ru
Перенести бесплатный сайт WordPress.com на коммерческий хостинг | Как сделать сайт WordPress
От автора
Если вы начали своё знакомство с Wordpres создав бесплатный сайт на wordpress.com, а теперь решили его перенести на платный хостинг, эта статья для вас.
Зачем нужно переносить бесплатный сайт
Для начала немного предыстории или зачем нужно перенести бесплатный сайт WordPress.com на коммерческий хостинг.
Всем известная платформа WordPress.com предоставляет всем желающим создать домен третьего уровня yоurdomain.Wordpress.com и на этом домене сделать бесплатный сайт на базе CMS WordPress. Очень хороший вариант создания сайта для начинающих. Прекрасный вариант для ознакомления с системой WordPress и создания простого, надежного, безопасного блога для некоммерческих проектов.
Но платформа WordPress.com имеет один, относительный, недостаток. На сайте yоurdomain.Wordpress.com нельзя размещать коммерческую рекламу, и у вас нет доступа к каталогу сайта. А значит, вы не сможете зарабатывать на своем сайте, устанавливать свои плагины и вообще очень ограничены в работе с сайтом.
И все бы ничего, но в один прекрасный момент, вы обнаруживаете, что количество посетителей сайта перешагнуло за несколько тысяч и логично возникает вопрос, а почему бы не заработать на своем сайте и не разместить на нем рекламу.
Приблизительно такая ситуация возникла у меня. И передо мной встала задача, как из бесплатного сайта yоurdomain.Wordpress.com сделать коммерческий проект и при этом не потерять посетителей сайта. Повторюсь, на сайте yоurdomain.Wordpress.com разместить рекламу не получится. Также замечу, что платное прикрепление своего домена вместо домена yоurdomain.Wordpress.com не даст нужного результата – рекламу размещать по-прежнему будет нельзя.
Далее я расскажу, как я перенес сайт с доменом третьего уровня yоurdomain.Wordpress.com, с бесплатного хостинга WordPress.com на платный хостинг, сменил домен, на домен второго уровня yоur1domain.ru , получил полный доступ к каталогу сайта и при этом лишь незначительно снизил посещаемость сайта. Вся работа заняла неделю очень неспешной работы.
Итак, начнем. Есть сайт yоurdomain.Wordpress.com на бесплатном хостинге WordPress.com. Нужно перенести сайт на коммерческий хостинг и получить полный доступ к каталогам и файлам сайта и при этом не снизить посещаемость.
Подготовка сайта yоurdomain.wordpress.com к переносу
Для начала сделайте ревизию своего сайта. Удалите ненужное, почистите библиотеку медиафайлов, сделайте ревизию виджетов. В общем, уберите с бесплатного сайта все, что вам не нужно переносить.
Создание нового домена и покупка нового хостинга
Создайте новую платформу для нового сайта. Сделайте все тоже, что вы делаете при создании нового сайта.
- Зарегистрируйте новый домен;
- Арендуйте хостинг.
Нет никакой разницы, какой у вас будет новый домен, где, географически, будет располагаться новый сервер. Все это не влияет на процесс переноса, а только влияет на дальнейшую работу с сайтом. Поэтому свой выбор домена и хостинга основывайте только на своих задачах и опыте.
Установите на сервер хостинга CMS WordPress
Установите на новом хостинге CMS WordPress. Устанавливайте сразу последнюю русскоязычную версию WordPress, чтобы не тратить время на ее перевод. Я надеюсь, вы знаете, как устанавливать WordPress на хостинг. Если забыли, то почитайте ТУТ.
Теперь у вас есть свой «пустой» сайт WordPress с доступом к каталогу сайта и возможностью устанавливать нужные плагины.
Поясню основные принципы переноса бесплатного сайта yоurdomain.wordpress.com
Принцип, как перенести бесплатный сайт WordPress.com на коммерческий хостинг
Нельзя перенести бесплатный сайт WordPress.com на коммерческий хостинг по обычной схеме переноса сайтов. У вас нет доступа к базе данных сайта yоurdomain.wordpress.com и поэтому перенос дампа базы данных не возможен. Перенос будем осуществлять при помощи инструмента WordPress экспорт-импорт. Основан он на возможность в WordPress осуществлять экспорт-импорт содержимого сайта в формате XML. Для этих целей на бесплатном yоurdomain.Wordpress.com уже стоит Инструмент → Экспорт. Он создаст XML-файл с записями и комментариями для импорта, а на новый сайт yоur1domain.ru установить плагин WordPress Importer.
Установить плагин для импорта
Для импорта можно воспользоваться плагином WordPress Importer.
Плагин предназначен для импорта следующего содержания с другого блога WordPress в формате XML:
- Статьи и страницы сайта;
- Все Комментарии;
- Разделы, теги;
- Авторы и подписчики.
Взять плагин лучше отсюда (https://wordpress.org/plugins/wordpress-importer/). Устанавливается плагин стандартным способом. После установки и активации плагин готов к работе.
Но сначала, сделаем Экспорт бесплатного сайта yоurdomain.Wordpress.com.
Экспорт бесплатного сайта yоurdomain.wordpress.com
- Войдите в административную панель сайта yоurdomain.Wordpress.com;
- Откройте вкладку Инструменты→ Экспорт;
- Найдите строку Экспорт и просто нажмите на нее. Все файл XML сформируется и теперь его можно скачать на свой компьютер. На всякий случай, сделайте несколько файлов XML экспорт.
Импорт файла XML бесплатного сайта на новом сайте
Перед импортом, нужно настроить шаблон постоянных ссылок на сайте. Постоянные Ссылки нового сайта должны строиться по шаблону, совпадающему с шаблоном бесплатного сайта yоurdomain.wordpress.com. На нем шаблон постоянных ссылок по умолчанию настроен в виде:
yоurdomain.Wordpress.com/Год/Месяц /Число/Название статьи/
или в тегах
yоurdomain.Wordpress.com/%year%/%monthnum%/%day%/%postname%/
Так как шаблон ссылок на yоur1domain.ru должен совпадать с шаблоном ссылок yоurdomain.wordpress.com, то и в настройках «Постоянные ссылки» нового сайта устанавливаем этот шаблон постоянных ссылок.
перенести бесплатный сайт WordPress.com на коммерческий хостингШаблон постоянных ссылок задан, теперь можно импортировать файл XML, полученный на старом сайте yоurdomain.wordpress.com. Здесь все не сложно.
- Открываем плагин WordPress Importer в консоли нового сайта;
- Выбираем пользователя и файл XML для импорта;
- Загружаем файл и ждем окончания загрузки.
Смена имен ссылок на новом сайте
Экспорт и импорт произведен. Но если вы посмотрите на новом сайте, перенесенные файлы старого сайта, то увидите, что все ссылки перенесены без изменения домена. Это и понятно, ведь импорт-экспорт файлов XML не то же самое, что и экспорт-импорт БД (базы данных) и ссылки переносятся как есть.
Значит нужно заменить старые ссылки httр://yоurdomain.Wordpress.com/…… на новые httр://yоur1domain.ru. Для этих целей служат плагины :
- Search Regex (https://wordpress.org/plugins/search-regex/) Устарел.
- Search & Replace (https://wordpress.org/plugins/search-and-replace/).
Я использовал оба. Сначала плагином Search Regex переименовал все ссылки на статьи и страницы.
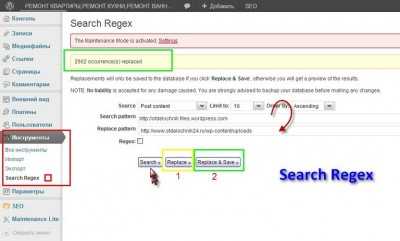
А потом плагином Search and Replace переименовал все ссылки на медиафайлы.
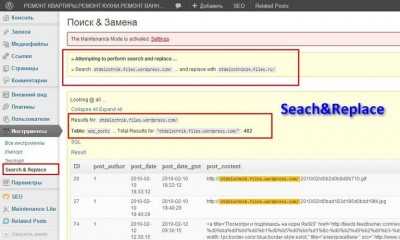
Технический перенос завершен. Наверное ваш сайт yоurdomain.wordpress.com проиндексирован и имеет свой вес в поисковой выдаче. Если не предпринять никаких шагов и остановиться на этом этапе переноса, то придется заново ждать индексации страниц нового сайта, заново его продвигать, то есть основная задача переноса сайта с бесплатного на платный хостинг, а именно сохранение посещаемости не выполнена.
Платная переадресация старого домена на новый домен
Чтобы не потерять своих посетителей нужно воспользоваться платной услугой WordPress.com «Переадресация домена». Стоит она 13$ на год. Воспользоваться ей нужно на старом сайте yоurdomain.Wordpress.com во вкладке «Платные услуги». Переадресация возможна на любой домен, с любым CMS.
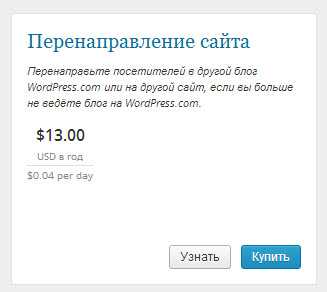
Здесь нет никаких технических проблем. Сразу скажу, что при оплате услуги, переадресация всего содержания старого домена на новый домен происходит секунд за 10-15, а может и мгновенно, я не успел засечь время. После переадресации старые страницы будут больше не доступны. Доступна будет только старая консоль.
Проблема может возникнуть при оплате этих самых 13 $.
Оплата платных услуг WordPress.com
С платежами в сторону WordPress.com следующая ситуация. Принимают они опять, два вида платежей:
- Карточки Visa и MasterCard;
- Платеж PayPal.
После прохода платежа, почти моментально происходит переадресация всех ссылок старого сайта на новый сайт.
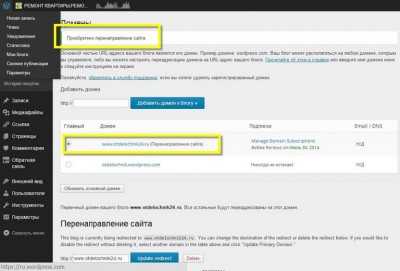
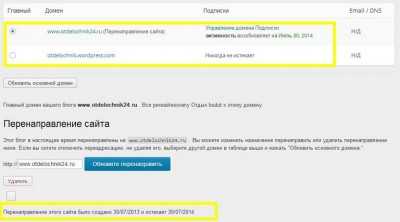
Перевожу на латинский, URL нового сайта
Так как вы настроили шаблон постоянных ссылок на новом сайте аналогично шаблону на старом сайте, то все ссылки должны переадресовываться правильно.
Однако они будут на русском языке. Я использую на сайтах WordPress перевод URL , латинский транслит, с русского языка. Поэтому на этом этапе устанавливаю плагин Cyr-to-Lat (устарел, замена плагин WP Translitera (https://ru.wordpress.org/plugins/wp-translitera/).
После активации плагина, URL адреса статей приобретают почти правильный вид. И здесь «вылезает» новая «напасть». Известная проблема длинны URL на базовой (бесплатной) версии WP. Длинные URL у вас обрежутся и поэтому потеряются. Нужно исправить.
Кроме этого я бы соврал, если сказал, что все перенеслось без «сучка и задоринки». Правильно перенеслось 90-95 % материалов. Я имею в виду URL адреса материалов, сами материалы перенеслись на 100 %. Не знаю с чем это связано. Скорее всего, с моей неаккуратностью при подготовке переноса. Я не сделал ревизию и не убрал битые ссылки с сайта yоurdomain.Wordpress.com. Также не проверил целостность медиафайлов. В общем, подготовил сайт не достаточно. И все перенеслось, как есть, с битыми ссылками и с пустыми фото.
Также еще были мелкие субъективные «косяки», из-за которых часть ссылок стала выдавать ошибку, файл не найден или Not found,404. Плюс обрезка длинных названий. В общем, ошибок накопилось. Но это не страшно, и легко поправимо.
Редирект потерявшихся ссылок и файлов
Чтобы найти потерявшиеся ссылки воспользуйтесь плагином WP из серии 301 Redirect. Я использовал плагин Eggplant 301 Redirects (IPS 301) или любым аналогом Redirect. На этом этапе, алгоритм такой.
- Открываем консоль старого сайта;
- Открываем вкладку статистика;
- Далее кликаем по старым ссылкам и проверяем, открывается ли аналогичная страница на новом сайте;
- Если страница потерялась, то делаем ручной редирект потерянной страницы на новую при помощи плагина IPS 301. На фото видно как.
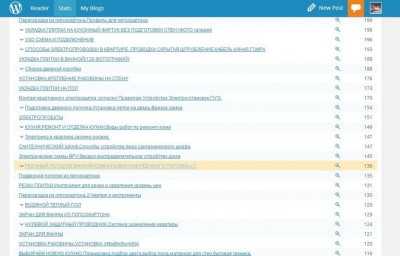
Итог
Как вы понимаете, перенос любого сайта, не говоря уже о переносе бесплатного сайта yоurdomain.Wordpress.com, дело индивидуальное и предсказать какие проблемы, у вас возникнут не возможно. Да я и не ставил таких задач в этой статье. Отмечу только, что после завершения на новом домене через два дня я имел 90 % от посещений раскрученного бесплатного сайта.
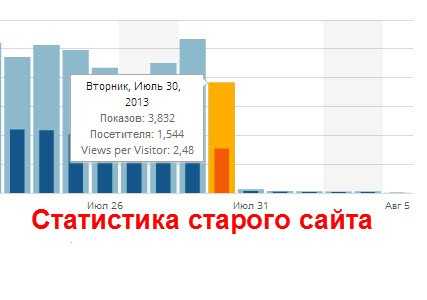
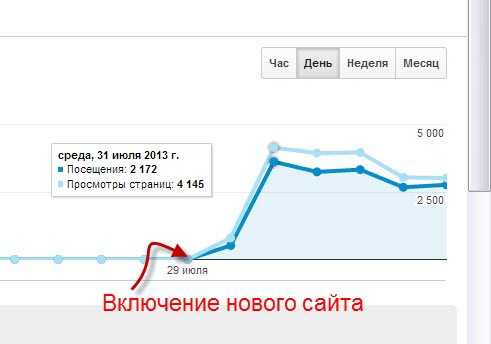
На этом все! Задача переноса выполнена. Теперь вы знаете, как перенести бесплатный сайт WordPress.com на коммерческий хостинг.
©www.wordpress-abc.ru
Другие статьи раздела: Хостинг для WordPress
Похожие посты:
www.wordpress-abc.ru
Как перенести сайт WordPress на другой хостинг. – q2w3.ru
Содержание:
Предположим, что мы переносим сайт с одного хостинга на другой причем со сменой домена. Изначально сайт располагался на домене wp1.ru, а переносим его на домен wp2.ru. Перед началом необходимо иметь следующие данные: адрес, логин и пароль сервера MySQL на старом и новом хостинге + адрес, логин и пароль FTP-сервера на старом и новом хостинге.
Бэкап базы данных
Бэкап можно осуществить двумя способами:
- Из панели управления WordPress с помощью плагина WP-DBManager.
- Из панели управления хостингом с помощью phpMyAdmin.
Здесь будет рассмотрен только второй вариант, как наиболее надежный. К тому же phpMyAdmin придется пользоваться при импорте базы на новом хостинге.
Итак, заходим в панель управления старого хостинга, находим ссылку на phpMyAdmin, вводим логин и пароль, в конце-концов попадаем на главную страницу phpMyAdmin.
В столбце слева необходимо выбрать базу данных вашего сайта. Далее появится страница со списком таблиц базы данных. В верхнем меню переходим на закладку Экспорт.
Экспорт БД WordPress (1)Настройки экспорта:
 Экспорт БД WordPress (2)
Экспорт БД WordPress (2)Практически все параметры оставляем без изменений. Единственно рекомендую отметить опцию “Сохранить как файл” + “Упаковать в zip”. После нажатия кнопки Ок, сохраняем файл к себе на локальный компьютер.
Обратите внимание, что мы экспортируем только таблицы, а не базу целиком. Это удобнее, т.к. хостеры практически всегда создают базы данных со своими префиксами, и при переносе БД на новый хост имя базы меняется.
Бэкап файлов
Здесь все просто с помощью ftp-клиента копируем все файлы WordPress на локальный компьютер.
Перенос базы данных на новый хост
Сначала необходимо создать базу данных. Здесь возможны варианты. Некоторые хостеры позволяют создавать БД и пользователей только из панели управления, другие же предоставляют эту возможность из phpMyAdmin. Предположим, что наш новый хостер относится ко второй группе.
Заходим в phpMyAdmin на новом хостинге и создаем базу данных. Поле Сравнение можно оставить без изменений:
Создание БДСоздаем отдельного пользователя БД (если требуется и если провайдер хостинга позволяет). Для этого открываем только что созданную базу, в верхнем меню переходим на закладку Привилегии, далее “Создать нового пользователя”:
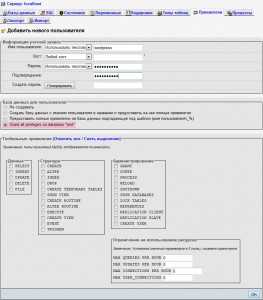 Создание пользователя
Создание пользователяПридумываем имя пользователя, пароль (не менее 6 символов). В разделе “База данных для пользователя” отмечаем пункт “Grant all privileges on database “wordpress”” (дать все привилегии для БД “wordpress”). Если пользователь создается только для доступа к базе WordPress, раздел “Глобальные привилегии” оставляем без изменений (никаких глобальных привилегий пользователю не присваиваем).
Теперь переходим к импорту таблиц. База должна быть выбрана. В верхнем меню переходим на закладку Импорт:
 Импорт таблиц
Импорт таблицВыбираем файл, который был создан при экспорте из старой БД (можно отправлять сразу zip-архив). Нажимаем Ок. Если все прошло успешно, вы увидите надпись: “Импорт успешно завершен, запросов выполнено: ” и в левой колонке появится список таблиц.
Т.к. мы выполняем переход на другой хостинг со сменой доменного имени, то в таблице wp_options необходимо поменять значения двух параметров: siteurl и home.
Открываем таблицу wp_options, ищем запись со значением siteurl в колонке option_name. Для изменения записи нажимаем на “карандаш”:
Изменяем поле option_value. Старое значение http://www.wp1.ru заменяем на новое http://www.wp2.ru и нажимаем Ок:
Редактирование записи в таблице БД (2)Таким же образом изменяем значение параметра home.
Перенос файлов на новый хост
Перед копированием файлов на новый хост, необходимо изменить параметры подключения к БД в файле wp-config.php.
Необходимо изменить старые значения констант:
- DB_NAME – имя БД
- DB_USER – имя пользователя
- DB_PASSWORD – пароль пользователя
- DB_HOST – адрес/имя сервера БД
на новые.
После того как данные для подключения к новому серверу БД сохранены, с помощью ftp-клиента закачиваем файлы сайта на новый хостинг. После закачки сайт должен корректно работать на новом хостинге под новым доменным именем.
Завершающий этап
У WordPress есть особенность – по умолчанию все картинки вставляются с использованием абсолютного пути (с именем домена). Из-за этого при переносе сайта на другой домен картинки перестают работать. Проблему можно решить просто и быстро с помощью плагина Search and Replace.
После активации плагина переходим на страницу настроек. В разделе Search In (где искать), ставим галочку напротив Content (поиск по содержанию всех страниц и постов). В поле Replace (это значение ищем и заменяем) вписываем старый домен. В поле with (значение для замены) вписываем новый домен. И нажимаем Go.
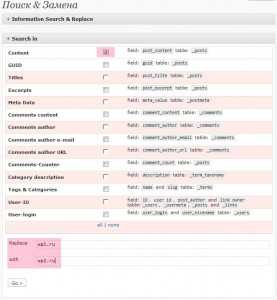 Search and Replace
Search and ReplaceСтатьи по теме:
www.q2w3.ru
Как перенести сайт WordPress на другой хостинг за 10 минут. Руководство.
Окей, сначала нам стоит уяснить, что сайт на Wordspress состоит из трех частей, а именно:
Будем работать с этими тремя частями для переноса сайта на другой хостинг. Здорово, если панель управления хостинга у вас CPanel или ISPmanager. Пример нижеследующего десятиминутного переноса осуществлялся именно с их помощью.
1. Переносим базу данных.
Делать это лучше всего и проще всего посредством встроенного сервиса во все панели хостингов, а именно phpMyAdmin. Логин и пароль входа в управление вашей базей находятся у вас на хостинге в файле wp-config.
Слева увидите несколько названий баз данных, игнорируйте другие и кликайте на вашу базу (1). Затем во вкладке Export просто нажмите GO (2), перед этим убедившись, что переключатель находится в режиме << Quick — display only the minimal options >>. После этого пойдет закачка sql файла вашей базы на ПК.
Следующим шагом нужно создать базу данных на новом хостинге. Делается это в CPanel через MySQL Database Wizard, а в ISPManager через Database management в колонке служб слева. Создайте там же к этой базе пользователя и пароль. Названия новой базы, юзера и пароль могут не совпадать со старыми на старом хостинге, просто впишите новые значения в файл wp-config.
Импорт скачаной нами на старом хостинге базы данных делается соответственно во вкладке Import службы phpMyAdmin. Там всё тоже прозаично, выбираем «загрузить файл с компьютера» и закачиваем старую базу на новый хост. Трогать там тоже ничего не нужно, просто убедитесь, что кодировка в параметрах этой вкладки указана UTF-8, а формат загружаемого файла соответствует указанному.
2. Переносим файлы на другой хостинг
Чтобы на новом хостинге нам было куда переносить файлы со старого, сперва необходимо добавить домен нашего будущего сайта. Пощите «Domain names (DNS)» в ISPmanager и «Addon Domains» в ISPmanager. Там очень интуитивно добавляется наш домен. Не беспокойтесь, пока мы не перенаправим dns-записи самого домена на новый хостинг — он будет показывать старый сайт.
Будь-то CPanel или ISPmanager у них есть файл-менеджеры, которые здорово ускоряют процесс. Найдите папку с данными вашего сайта через файл-менеджер вашей панели управления. Выделите её и нажмите «запаковать» или «compress», мы создадим архив из файлов нашего сайта. Делается это для того, чтобы проще было перетаскивать весь массив данных. Можно делать без особого сжатия, обычный zip, фишка именно в том, что у нас получится один файл вместо тысяч.
Затем посредством FTP-менеджера (я пользую FileZilla и вам рекомендую) скачиваем к себе на ПК архив с файлами сайта и закачиваем его на новый хостинг в папку, которая называется точно так же как наш домен (ее должна была создать служба добавления, самостоятельно создавать ее не нужно). Затем с помощью файл-менеджера панели управления на новом хостинге распаковываем архив.
3. Перенаправляем доменное имя на новые DNS-записи.
Теперь в панели управления доменом осталось поменять DNS-записи на новые. Если вы не знаете какие указать — проще всего связаться с чат-поддержкой вашего хостинга, он решает такие вопросы как «раз-два».
Как видите всё очень просто. На всё про всё у меня уходит не более 10 минут. При чем большую часть времени занимает процесс перекачивания архива с файлами на новое место.
Если то, что вы сейчас прочитали кажется вам технически слишком сложным, то есть вариант еще проще. Просто напишите в чат-поддержку нового хостинга с просьбой перенести сайт на их хостинг. Сейчас больше половины хостингов с удовольствием это делают бесплатно в обмен на пользование их хостингом. Об это, кстати, я писал недавно в статье рядом.
Эти статьи еще интереснее:
ktoit.com
Перенос сайта wordpress на другой хостинг
Всем привет. Сегодня поговорим о том, как сделать перенос сайта wordpress на другой хостинг. Тема конечно не новая и я частично описывал как перенести сайт с денвера на хостинг, но хочу описать момент переноса с хостинга на хостинг. Связано это с тем, что сегодня использовать денвер или локальный сервер для настройки сайта на ВП нет смысла. Ведь почти у каждого интернет до 100 Мбит/с, а купить бесплатный хостинг с ПХП и mySQL каждому по карману. Не хотите связываться с бесплатным, можно арендовать у бегета хостинг на тестовый период, 1 месяц бесплатно, потом придется заплатить денежку. Если кому надо вот ссылка: Получить ссылку на (хостинг beget).
Не знаете как выбрать хостинг для wordpress (откроется в новом окне), этот пост поможет вам.
Навигация по странице:
Вернемся все таки к нашим баранам, предположим у вас есть сайт на плохом хостинге и вы решили перенести его на более надежный. Зарегистрировали новый хостинг и у вас теперь есть 2 хостинга: старый и новый.
Стоить заметить, что домен у нас остается прежним, по этому мы не будем менять информацию в базе. Если вам нужен перенос wordpress на другой домен со сменой хостинга стоить перейти по ссылке.
Инструменты для переноса wordpress
| Название | Описание | Ссылка (первый клик сгенерировать ссылку, второй открыть в новой вкладке) |
| FileZilla — бесплатный FTP клиент | ФТП клиент для работы с файлами и каталогами на вашем хостинге. Нам нужен для скачивания и заливки содержимого с нового хостинга на старый. Можно воспользоваться другим, но я буду описывать именно его. | Получить ссылку на (FileZilla) |
| Adminer | Php файл для скачивания базы mySQL. Можно воспользоваться встроенным phpMyAdmin на ваш хостинг, если он конечно есть, но я опишу универсальный вариант с использованием этого файла. | Получить ссылку на (Adminer) |
| Notepad++ | Стильный и удобный редактор файлов. На голову выше штатного текстового редактора в виндовс. | Получить ссылку на (Notepad++) |
к менюКроме этих инструментов, у вас должны быть доступы к старому фтп серверу и новому, а также доступ к базе данных на новом хостинге. Доступ к старой базе можно взять с конфига, позже покажу как. Если на новом хостинге нет базы данных, то ее нужно создать для того чтоб выполнить перенос сайта wordpress.
Теперь можно приступить и к переносу сайта вордпресс.
Пошаговая инструкция: перенос сайта wordpress
к меню1. Запускаем фтп клиент FileZilla и вводим наши фтп данные от старого хостинга как показано на скриншоте:
2. Справа в ftp клиенте мы увидим список всех файлов, нужно двигаться в каталоге пока мы не увидим вот такие файлы и каталоги: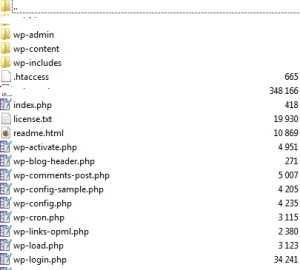 Если вы не уверенные что это ваш сайт стоить отключить файл index.php, просто переименуйте в index_.php, обновите ваш сайт, если вы получили белый экран или ошибку значит это те файлы что вам нужны.
Если вы не уверенные что это ваш сайт стоить отключить файл index.php, просто переименуйте в index_.php, обновите ваш сайт, если вы получили белый экран или ошибку значит это те файлы что вам нужны.
3. Скачиваем файлы со старого фтп сервера. для этого нужно выделить все папки и файлы справа, нажать правой кнопкой мыши и в выпадашке нажать «Скачать»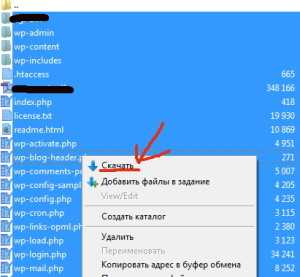
Пойдет процесс скачивания файлов, снизу можно отслеживать очередь. Тут важно чтобы все файлы с вкладки «Файлы в очереди» перешли во вкладку «Успешные передачи» и ни один файл не попал в «Неудавшиеся передачи», иначе скачанный архив будет не полный и вы не сможете сделать полноценный перенос сайта wordpress.
4. Теперь вам нужно скачать базу, а для этого нужно сначала узнать доступы к старой базе. Проще всего это сделать открыв скачанный файл «wp-config.php»Мы увидим что то в этом роде:
5. Заливаем на старый хостинг пхп файл «adminer-4.2.2.php» у меня он называется так, вы можете скачать более новую версию по этому может быть такое имя «adminer-4.3.5.php» и так далее. Заливать нужно в ту же директорию от куда мы скачивали наши файлы в п.3.
Для начала в левой колонке нужно найти куда мы скачали adminer-4.2.2.php, для удобства проще всего закинуть в корень диска д, ну или что то похожее:
6. Если вы все сделали правильно в п.5, то теперь можно открыть ваш админнер в окне браузера, по таком пути: вашсайт.ру/adminer-4.2.2.php (важно, учтите вместо «вашсайт.ру» подставте свой домен, а вместо «adminer-4.2.2.php» правильное название своего админнера). Вы должны увидеть вот такое окно в своем браузере:если этого не произошло, значит вы что то сделали не правильно.
7. Вводим все данные что у нас есть в форму админнера как на скриншоте: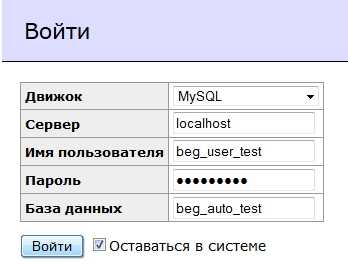 и нажимаем кнопку войти, если мы ввели правильные данные то увидим следующие окно:
и нажимаем кнопку войти, если мы ввели правильные данные то увидим следующие окно:
8. Нажимаем на вкладку «Экспорт» справа в верху: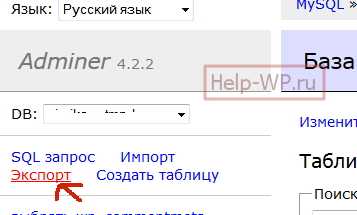
9. В окне устанавливаем все чекбоксы как у меня на скриншоте, должно быть один в один. У вас может быть больше таблиц в базе данных, но это не беда:
В конце нужно нажать на батон «Экспорт», показано на скине.
Сохраняем файл в любое доступное место, можно на рабочий стол.
10. На этом мы закончили работать со старым хостингом, для переноса сайта wordpress на новый хостинг нам нужно отключится от старого фтп сервера и подключится к новому. По сути повторяем п.1, только данные для фтп вводим от нового хостинга.
11. Также очень важно, вы должны создать сайт на новом хостинге и получить dns — сервера нового хоста. На бегете это делается вот так в панели управления: 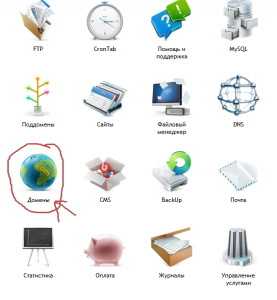 По клику на вкладку «Домены» откроется вот такое окно:где нам нужно выбрать вкладку «У меня уже есть домен», мы увидим вот такое окно, которое нужно заполнить в соответствии со своими данными:И нажимаем добавить домен.
По клику на вкладку «Домены» откроется вот такое окно:где нам нужно выбрать вкладку «У меня уже есть домен», мы увидим вот такое окно, которое нужно заполнить в соответствии со своими данными:И нажимаем добавить домен.
Все готово, теперь у вас появится на хостинге 1 сайт и вы сможете туда заливать свои файлы.
Важный момент, хостинг предоставил вам свои днс сервера, у бегета это «ns1.beget.ru, ns2.beget.ru». Их нужно записать у вашего регистратора доменного имени. Может случится так, что ваш старый хостинг и есть регистратором имени, мы откажемся от услуг его хостинга, но домен останется базироваться у него. Заходим в панель регистратора домена и меняем ваши старые днс сервера, на новые:У вашего регистратора может быть все по другому, если у вас не получается сменить днс сервер то стоить обратиться в тех. поддержку, они вам объяснять как это делается у них. После смены днс может пройти от 1 часа до 24 пока они поменяются.
12.Продолжаем перенос сайта wordpress, пока ваш регистратор доменного имени будет менять днс сервер, вы для продолжения работы можете изменить свой хостс в винде и работать с новым сайтом. У меня файл «hosts» находится по такому пути: «C:\Windows\System32\drivers\etc» и его нужно открыть с помощью notepad++Внутри будет текст такого плана: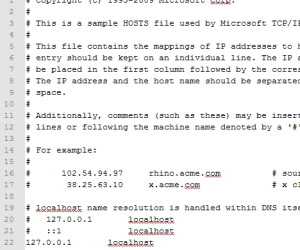 Сюда нам нужно вставить ip адрес, пробел, наш домен. ip адрес надо брать с вашего хоста доступа для фтп сервера. Бывает что хостинг предоставляет ип сразу, а бывает его надо получить. Предположим мой фтп сервер «vega.beget.ru», нажимаем в виндовсе сочетание клавиш «Виндовс» (между «Ctrl» и «Alt») + R, и в окно вводим cmd, как на скине:
Сюда нам нужно вставить ip адрес, пробел, наш домен. ip адрес надо брать с вашего хоста доступа для фтп сервера. Бывает что хостинг предоставляет ип сразу, а бывает его надо получить. Предположим мой фтп сервер «vega.beget.ru», нажимаем в виндовсе сочетание клавиш «Виндовс» (между «Ctrl» и «Alt») + R, и в окно вводим cmd, как на скине: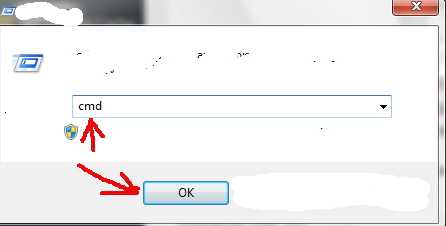 нажимаем ОК и получаем дос окно, где нужно написать: ping vega.beget.ru (vega.beget.ru — заменить на свой адрес подключения к фтп серверу), смотрите скриншот:
нажимаем ОК и получаем дос окно, где нужно написать: ping vega.beget.ru (vega.beget.ru — заменить на свой адрес подключения к фтп серверу), смотрите скриншот:
Следуя из этого, для домена help-wp.ru в файл «hosts», если я хочу сделать перенос сайта wordpress для него, я должен написать вот такие строчки:
5.101.156.11 help-wp.ru
5.101.156.11 www.help-wp.ru
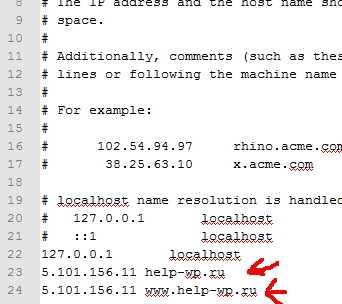
help-wp.ru надо заменить на свой домен и не забыть сохранить файл hosts, для этого можно нажать Ctrl+S. Открываем ваш домен в браузере и мы должны увидить приветствие вашего хостинга, это свидетельствует о правильной настройке.
13. Если вы закрыли файл «wp-config.php», мы открывали его в п.4, нужно открыть заново и вместо старой информации для подключения к базе данных нужно записать новую. Соблюдаем правила, записываем название базы, логин, пароль в соответствующие поля между кавычек. Смотрите скин у п.4. И сохраняем этот файл. Можно закрыть.
14. Входим на новый хостинг по фтп, теперь нам нужно найти место куда заливать наш файл, например у меня открылась папка:нужно зайти у нее и найти место куда нам лить наши файлы. Определить место очень просто, находим файл index.html или index.php и меняем ему имя, добавляем _ как делали ранее, обновляем в браузере окно приветствия вашего хостинга, и если оно пропало заливаем все файлы на новый сервер в это место. Процесс заливки аналогичный скачиванию.Важно, чтобы все файлы закачались на сервер.
15. Закачиваем на новый хостинг файл adminer-4.2.2.php по аналогии с тем как мы делали в п.6, открываем в браузере и входим, только данные для входа вводим от новой базы данных.
16. Обратите внимание, новая база должна быть пустой. Нажимаем кнопку «Импорт» как на скине:и в появившемся окне нажимаем выбрать базу, указываем путь к ней на локальном ПК и нажимаем выполнить:
Если вы получили сообщение о успешном импорте базы значит все сделано правильно.
17. Перенос сайта wordpress на новый хостинг — закончен. Можно открыть в браузере ваш домен, и увидеть работающий сайт.
На каждом из этапов вы могли получить ошибку, если у вас не получается ее исправить обращайтесь ко мне, через комментарии или форму обратной связи, — буду рад вам помочь.
В этом уроке мы научились делать перенос wordpress на другой хостинг, я бы хотел попросить вас с пунктом 11, где я говорю что нужно поменять днс сервера у вашего регистратора. Теоретически это можно сделать после того, как вы проверите работоспособность вашего сайта на новом хостинге после переноса и только если все в порядке стоить заказывать смену ДНС.
к менюЭтот момент важен в том плане, что если у вас не получится самостоятельный перенос wordpress на другой хостинг то вы ничего не потеряете и будете работать со старого хоста, но если этот пункт сделать то ваш сайт может несколько часов или дней висеть мертвым грузом.
Если вы дочитали пост до конца и испугались количества работы по переносу или просто не уверенные в своих силах, можно заказать у нас платную услугу перенос сайта wordpress. Мы сделаем все быстро и качественно.
Пост о том как сделать перенос сайта wordpress на другой хостинг со сменой домена думаю появится в блидайшее время. Там я расскажу что нужно сделать с базой, для смены домена. (Этот пост уже есть, вот ссылка: Получить ссылку на (смена домена wordpress))
Комментарии к записи «Перенос сайта wordpress на другой хостинг»:
help-wp.ru
Перенос сайта wordpress на локальный сервер без ошибок
246
Перенос сайта wordpress на локальный сервер, не совсем простая задача как думают или рассказывают некоторые. Нет на этот счет однозначного решения, так же как нет и одинаковой проблемы. Но есть некоторые правила при соблюдении которых все пройдет так, «как учили».
Лично меня очень не устраивает тот факт, что объем блога растет в геометрической прогрессии не из-за новых статей, а по вине функционала самого движка и установленной темы на нем, которые копируют загруженные изображения увеличивая размер как минимум, в трое.
Это одна из многих причин по которой мне пришлось сделать точную копию блога на локальном сервере для решения проблемы. Работающий проект использовать очень неудобно и не безопасно.
Обязательно найдутся такие проблемы, при которых не открываются страницы, нет связи с базой данных, страница не существует, белый экран wordpress после переноса, не отображаются картинки и это только малая часть того, что может помешать процессу переноса wordpress.
Как сделать перенос сайта wordpress на локальный сервер без ошибок, мы разберем по шагам.
В качестве локального сервера, возьмем популярный openserver. На денвер переносить не рекомендую, там есть дополнительные сложности.
Ввиду того, что функционал движка зависит от определенного количества установленных плагинов, то сам перенос может быть полностью автоматическим, ручным или комбинированным.
И для правильного понимания всего процесса, желательно не забыть для какой цели служит тот или иной плагин.
Важно знать что лицензионные плагины перенести можно только в одноименную папку. Проще говоря, адрес сайта на локальном сервере должен быть таким же как на удаленном.
Перенос темы wordpress так же может вызвать проблемы, если она привязана к одному конкретному домену.
В случае с лицензионными плагинами, лучше конечно все это делать на оборот, перенос с локального сервера на удаленный, но об этом потом.
Во избежание ошибок, все плагины желательно отключить, а после миграции — снова включить.
Но здесь есть одна проблема, что не все расширения могут сохранить нужные настройки и сразу включиться в работу. Этим грешат инструменты функционал которых зависит от различных сервисов.
Например, онлайн-комментарии, связь с социальными сервисами, разного рода статистика и многие другие.
Большое количество расширений, так же затруднит активацию каждого отдельно взятого.
Беря во внимание все эти неприятности, я решил разобрать эту тему со всех сторон. Именно поэтому расписал некоторые предупреждения перед началом миграции сайта, для понимания всей картины.
Общий план переноса выглядит примерно так:
- Создание резервной копии — здесь можно задействовать возможности своего хостинга, или специальных плагинов.
- Перенос всех файлов wordpress и базы данных на компьютер
- Создание базы данных и корневой папки на локальном сервере openserver
- Доработка после переноса
Это общие шаги, которые подойдут к любому выбранному способу переноса сайта wordpress на локальный сервер.
Ручной перенос сайта wordpress на локальный сервер openserver
Пошаговый план
Перед началом можно не отключать работающие плагины, кроме лицензионных.
- Скачиваем файлы и папки всего сайта в виде архива к себе на компьютер, после того, как будет сделана резервная копия.
- Экспортируем базу данных
- Затем в папке «domains» локального сервера опен сервер, создаем корневую папку с названием сайта, к примеру, /homeblog/ и распаковываем в нее архив с сайтом.
- Создаем новую базу данных на openserver, например /newbase/. Можно без пользователя и пароля и импортируем в нее оригинальную.
- Добавляем новые данные в файл конфигурации /wp-config.php/ (как на скриншоте) и сохраняем.
В большинстве случаев этого хватит чтобы сайт открылся на локальном сервере.
Чем больше добавляется информации о новом сайте в базу данных, в файл конфигурации и другие файлы, тем меньше останется проблем.
Чтобы попасть в администраторский раздел, необходимо изменить адрес сайта в базе данных.
В таблице wp_options нужно просто поменять адрес в строках под названием /siteurl/ и /home/. В моем случае, это http://homeblog
В общих настройках блога так же следует поменять адреса. В большинстве тем есть настройки меню и в них заменить стоит ссылку на главную страницу блога. В противном случае, после переноса, главная страница будет иметь старую ссылку.
Следующая задача — это поменять старые адреса на новые. Все ссылки которые были добавлены к разным файлам на сайте, не будут работать на локальном сервере. Это касается изображений, различных форм, партнерских ссылок и так далее.
Вручную проделать такую операцию практически невозможно. Поэтому самым правильным будет установить соответствующий плагин или использовать программу для поиска и замены ссылок.
Всего этого «добра» в интернете предостаточно, работают практически одинаково и особых проблем не вызывают. Разница только в функционале. Есть простые инструменты, а есть очень простые.
Я выбрал один из очень простых — это плагин Velvet Blues Update URLs. Скачать который можно по этой ссылке (https://wordpress.org/plugins/velvet-blues-update-urls/)
В верхнее поле подставляется старый адрес сайта, а в нижнее, новый, не забыв при этом поставить чекбоксы во все клетки.
За одну секунду плагин заменит все ссылки и выдаст в верхней части страницы всю статистику о количестве замещений.
В принципе, все готово. Можно работать над проектом на локальном сервере.
Что нужно сделать если на сайте использовался ssl-сертификат?
Перенос сайта wordpress на локальный сервер-последний штрих
Кроме того, возможна ошибка протокола https, если ваш проект имел ssl-сертификат. В этом случае сайт может не открыться, или браузер будет показывать не безопасное соединение. Можно конечно работать и так, но придется постоянно перестраивать браузер, что не очень удобно.
Как правило, при получении такого сертификата, который к стати, можно получить на своем хостинге, к адресу сайта добавляется еще одна буква -s- (http – https). Понятное дело, что адрес уже другой и информация об этом заносится в специальные файлы.
Это не относится к новым проектам, которые сразу создавались с использованием таких сертификатов.
К сайтам перешедшим уже в процессе, к новым адресам указывающих на защищенный протокол HTTPS, уже немного другие требования.
Например, необходимо внести изменения в файл .htaccess. И при переносе сайта wordpress на локальный сервер, эта информация остается. Вот ее и нужно изменить или удалить.
При невозможности это сделать, можно просто заменить этот файл оригинальным, предварительно скачав его с официального сайта wordpress вместе со всеми файлами движка.
Выполнив все вышеуказанные шаги, перенос сайта wordpress на локальный сервер обязательно у вас пройдет успешно.
Видео по переносу сайта wordpress на локальный сервер
При использовании других способов переноса например, плагин переноса wordpress, некоторые шаги возможно придется повторить.
Еще по теме: «SEO продвижение сайта wordpress пошаговый план»
Если статья понравилась, поделитесь с друзьями.
Удачи!
starting-constructor.ru
