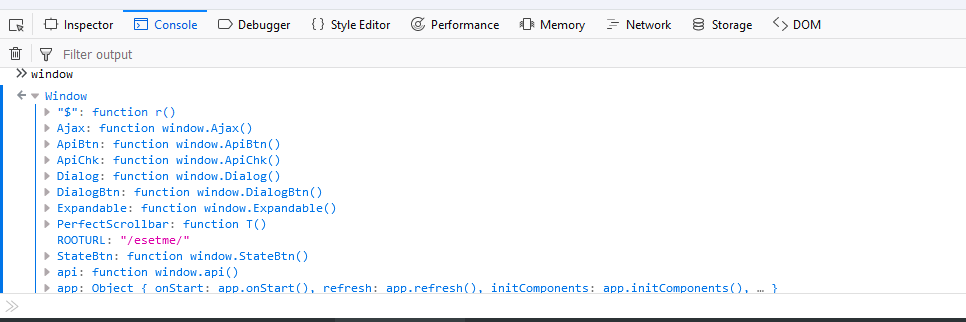Консоль браузера — Инструменты разработчика Firefox
Консоль браузера — как Веб-консоль, но для работы со всем браузером, а не с отдельной его вкладкой.
То есть, она протоколирует такую же информацию, что и Веб-консоль: сетевые запросы, ошибки и предупреждения JavaScript и CSS, ошибки и предупреждения о безопасности, и информационные сообщения, выдаваемые непосредственно кодом JavaScript. Однако она протоколирует эту информацию не только для одной вкладки с контентом, но для всех вкладок с контентом, для дополнений, и для кода самого браузера.
Если вы хотите использовать и другие инструменты, доступные в обычном наборе инструментов веб-разработки, с кодом дополнений или браузера, вам может пригодиться Панель инструментов браузера (en-US).
В Консоли браузера можно также выполнять и выражения JavaScript. But while the Web Console executes code in the page window scope, the Browser Console executes them in the scope of the browser’s chrome window. This means you can interact with all the browser’s tabs using the
gBrowser global, and even with the XUL used to specify the browser’s user interface.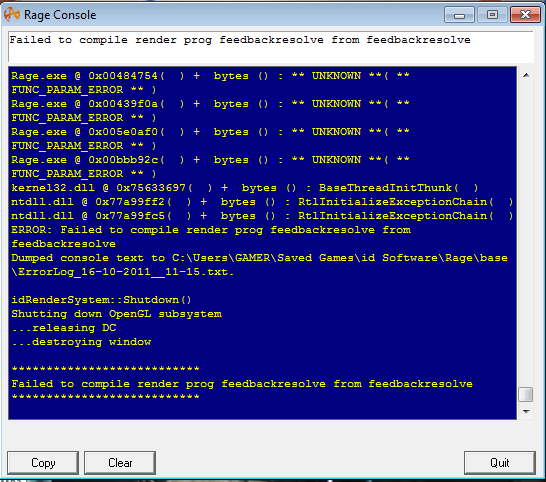
Внимание: начиная с Firefox 30, командная строка Консоли браузера (куда вставляются выражения JavaScript) по умолчанию выключена. Чтобы её включить, присвойте настройке about:config devtools.chrome.enabled значение true, либо поставьте галочку «Включить инструменты отладки browser chrome и дополнений» (начиная с Firefox 40) / «Включить отладку chrome и дополнений» (по Firefox 38.0.5 включительно) в настройках панели инструментов разработчика (en-US).
Консоль браузера можно открыть двумя способами:
- из меню: выбрать «Консоль браузера» из меню Разработка в меню Firefox (или меню Инструменты, если оно включено или на OS X)
- с клавиатуры: нажать Ctrl+Shift+J (или Cmd+Shift+J на Mac).
Note that until Firefox 38, if the Browser Console has become hidden by a normal Firefox window and you select it again, either from the menu or from the keyboard, then it will be closed. From Firefox 38 onwards, this instead has the effect of switching the focus back to the Browser Console, which is more likely to be what you wanted.
You can also start the Browser Console by launching Firefox from the command line and passing the
-jsconsole argument:/Applications/FirefoxAurora.app/Contents/MacOS/firefox-bin -jsconsole
The Browser Console looks like this:
You can see that the Browser Console looks and behaves very much like the Web Console:
The Browser console logs the same sorts of messages as the Web Console:
However, it displays such messages from:
- web content hosted by all browser tabs
- the browser’s own code
- add-ons.
Messages from add-ons
The Browser Console displays messages logged by all Firefox add-ons.
Console.jsm
To use the console API from a traditional or bootstrapped add-on, get it from the Console module.
One exported symbol from Console.jsm is «console». Below is an example of how to acess it, which adds a message to the Browser Console.
Components. utils.import("resource://gre/modules/devtools/Console.jsm");
console.log("Hello from Firefox code");
utils.import("resource://gre/modules/devtools/Console.jsm");
console.log("Hello from Firefox code"); Learn more:
HUDService
There is also the HUDService which allows access to the Browse Console. The module is available at Mozilla Cross-Reference. We see we can not only access the Browser Console but also Web Console.
Here is an example on how to clear the contents of the Browser console:
Components.utils.import("resource://gre/modules/devtools/Loader.jsm"); var HUDService = devtools.require("devtools/webconsole/hudservice"); var hud = HUDService.getBrowserConsole(); hud.jsterm.clearOutput(true);
If you would like to access the content document of the Browser Console this can be done with the HUDService. This example here makes it so that when you mouse over the «Clear» button it will clear the Browser Console:
Components.utils.import("resource://gre/modules/devtools/Loader.jsm"); var HUDService = devtools.require("devtools/webconsole/hudservice"); var hud = HUDService.getBrowserConsole(); var clearBtn = hud.chromeWindow.document.querySelector('.webconsole-clear-console-button'); clearBtn.addEventListener('mouseover', function() { hud.jsterm.clearOutput(true); }, false);
Bonus Features Available
For Add-on SDK add-ons, the console API is available automatically. Here’s an example add-on that just logs an error when the user clicks a widget:
widget = require("sdk/widget").Widget({
id: "an-error-happened",
label: "Error!",
width: 40,
content: "Error!",
onClick: logError
});
function logError() {
console.error("something went wrong!");
}If you build this as an XPI file, then open the Browser Console, then open the XPI file in Firefox and install it, you’ll see a widget labeled «Error!» in the Add-on bar:
Click the icon. You’ll see output like this in the Browser Console:
For Add-on SDK-based add-ons only, the message is prefixed with the name of the add-on («log-error»), making it easy to find all messages from this add-on using the «Filter output» search box.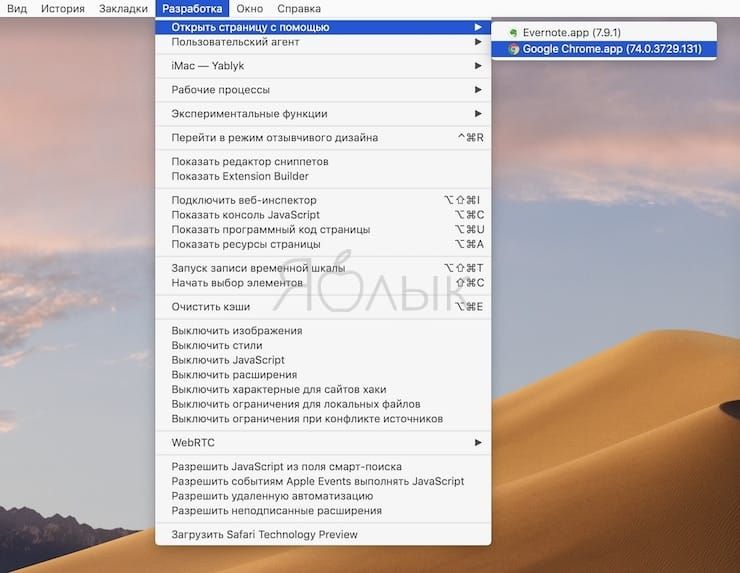 By default, only error messages are logged to the console, although you can change this in the browser’s preferences.
By default, only error messages are logged to the console, although you can change this in the browser’s preferences.
From Firefox 30, the Browser Console command line is disabled by default. To enable it set the devtools.chrome.enabled preference to true in about:config, or set the «Enable chrome debugging» option in the developer tool settings.
Like the Web Console, the command line interpreter enables you to evaluate JavaScript expressions in real time:Also like the Web Console’s command line interpreter, this command line supports autocomplete, history, and various keyboard shortcuts and helper commands. If the result of a command is an object, you can click on the object to see its details.
But while the Web Console executes code in the scope of the content window it’s attached to, the browser console executes code in the scope of the chrome window of the browser. You can confirm this by evaluating window:
This means you can control the browser: opening, closing tabs and windows and changing the content that they host, and modify the browser’s UI by creating, changing and removing XUL elements.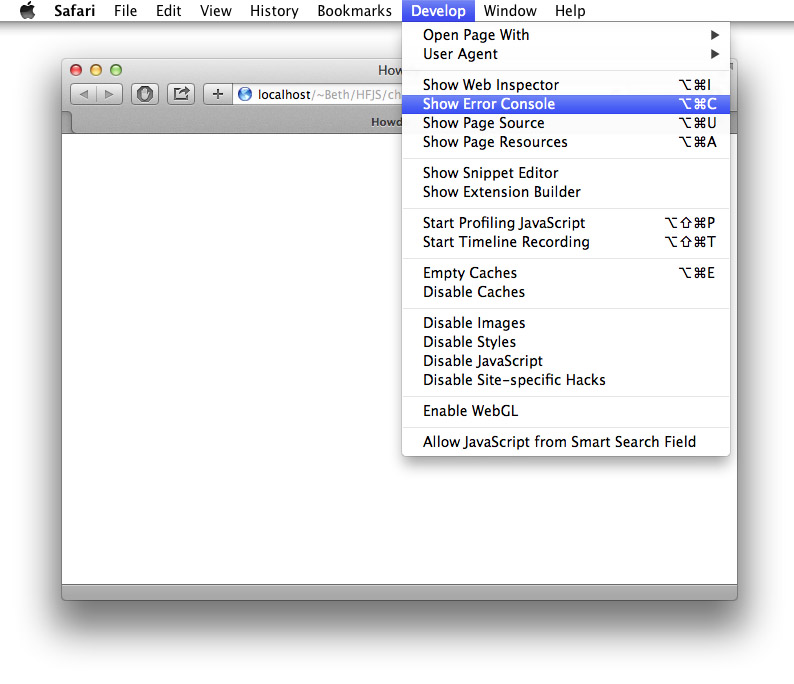
Controlling the browser
The command line interpreter gets access to the tabbrowser object, through the gBrowser global, and that enables you to control the browser through the command line. Try running this code in the Browser Console’s command line (remember that to send multiple lines to the Browser Console, use Shift+Enter):
var newTabBrowser = gBrowser.getBrowserForTab(gBrowser.selectedTab); newTabBrowser.addEventListener("load", function() { newTabBrowser.contentDocument.body.innerHTML = "<h2>this page has been eaten</h2>"; }, true); newTabBrowser.contentDocument.location.href = "https://mozilla.org/";
It adds a listener to the currently selected tab’s load event that will eat the new page, then loads a new page.
Modifying the browser UI
Since the global window object is the browser’s chrome window, you can also modify the browser’s user interface. On Windows, the following code will add a new item to the browser’s main menu:
var parent = window.document.getElementById("appmenuPrimaryPane"); var makeTheTea = gBrowser.ownerDocument.defaultView.document.createElementNS("http://www.mozilla.org/keymaster/gatekeeper/there.is.only.xul", "menuitem"); makeTheTea.setAttribute("label", "A nice cup of tea?"); parent.appendChild(makeTheTea);
On OS X, this similar code will add a new item to the «Tools» menu:
var parent = window.document.getElementById("menu_ToolsPopup");
var makeTheTea = gBrowser.ownerDocument.defaultView.document.createElementNS("http://www.mozilla.org/keymaster/gatekeeper/there.is.only.xul", "menuitem");
makeTheTea.setAttribute("label", "A nice cup of tea?");
parent.appendChild(makeTheTea);Консоль в браузере Chrome — QA evolution
В каждом браузере есть свой
На самом деле Консоль в браузере Chrome — это инструмент, с помощью которого можно не только посмотреть наполнение страницы, выводимой браузером, а также существующие ошибки (что чаще всего и делают тестировщики), но и исправить эти ошибки намного проще и быстрее (что чаще всего делают девелоперы), замерять различные показатели и манипулировать страницей.
— клавиша F12;
— нажав одновременно клавиши Ctrl + Shift + I;
— ПКМ по элементу страницы –> Просмотреть код;
— меню браузера –> Дополнительные Инструменты –> Инструменты Разработчика.
Располагаться она может внизу страницы или сбоку, можно открепить в отдельное окно. Итак, рассмотрим по отдельности каждую вкладку открытой консоли.
Итого в ней есть 8 вкладок, каждая из которых отображает определенные данные:
1 – Elements (содержит весь html/css код страницы и позволяет выбрать элементы для исследования, а также редактировать их)
2 – Console (отображает наличие/отсутствие ошибок/предупреждений в коде)
3 – Sources (позволяет выполнять операции с кодом страницы)
4 – Network (отслеживает время исполнения определенных запросов и сами запросы)
5 – Timeline (измеряет время загрузки страницы)
6 – Profiles (позволяет создавать JavaScript, профили CPU)
7 – Resources (позволяет просмотреть определенные сохраненные данные)
8 – Audits (проводит проверки определенных параметров)
Теперь пройдемся по каждой из них в отдельности и поподробнее:
Панель Elements Панель элементов
Панель Elements показывает разметку страницы точно так же, как она рендерится в браузере. Можно визуально менять наполнение сайта посредством изменения html/css кода в панели элементов. Как вы, наверное, заметили (а может и нет), в левом окошке отображается html–документ, в правом – css. Проводя нехитрые манипуляции с данными можно изменить наполнение и дизайн открытой страницы. Например, можно поменять текст в окне, если редактировать его в теле html, а также изменить шрифт страницы поменяв его значение в поле css. Но это не сохранит введенных данных, а поможет просто визуально оценить примененные изменения. Помимо этого, можно просмотреть код конкретного элемента страницы. Для этого нужно райткликнуть его и выбрать команду «Посмотреть код».
Можно визуально менять наполнение сайта посредством изменения html/css кода в панели элементов. Как вы, наверное, заметили (а может и нет), в левом окошке отображается html–документ, в правом – css. Проводя нехитрые манипуляции с данными можно изменить наполнение и дизайн открытой страницы. Например, можно поменять текст в окне, если редактировать его в теле html, а также изменить шрифт страницы поменяв его значение в поле css. Но это не сохранит введенных данных, а поможет просто визуально оценить примененные изменения. Помимо этого, можно просмотреть код конкретного элемента страницы. Для этого нужно райткликнуть его и выбрать команду «Посмотреть код».
В панели Elements есть одна очень прекрасная функция. Можно посмотреть, как бы выглядела открытая страница на каком-нибудь девайсе с другим расширением экрана. Кликом по иконке телефона слева от вкладки Elements вызывается окно, в котором можно менять размер предполагаемого экрана, таким образом эмулируя тот или иной девайс и контролировать отображение страницы на нем.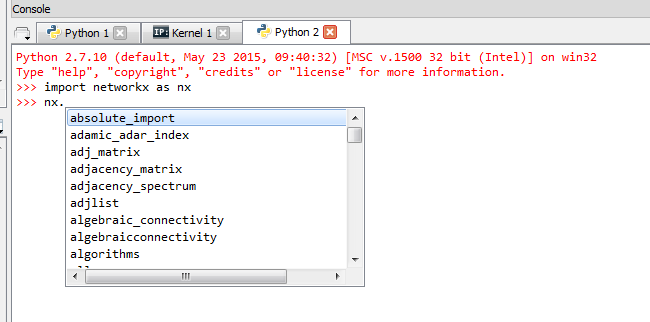 Выглядит это так:
Выглядит это так:
При клике на кнопку Select Model выпадет дропдаун с огромнейшим выбором девайсов. Выбираете что вам нужно – и вуаля! Страница отображена так, как если бы это был девайс. Таким образом панель Elements можно использовать не только для просмотра или редактирования страницы, но и для эмуляции устройств отображения. Все унифицировано и доступно в Хроме!
Панель Console Панель consoleСамая популярная вкладка тестировщиков, поскольку именно здесь мы видим найденные при выполнении скрипта ошибки в коде. Также данная панель отображает различного рода предупреждения и рекомендации (как на картинке выше). Все выводимые во вкладке сообщения можно фильтровать. В ошибке также отображается ее расположение и кликнув по нему вы переместитесь во вкладку Sources, где ошибка будет выведена в общей конструкции страницы.
Очистить поле вкладки Console (в случае, если вам требуется удалить сообщения о предыдущих ошибках) можно кликнув иконку перечеркнутого круга. Фильтровать сообщения в консоли можно по типу — ошибки, предупреждения, инфо, стандартный вывод, сообщения отладчика, исправленные — выбрав одну из доступных опций консоли.
Фильтровать сообщения в консоли можно по типу — ошибки, предупреждения, инфо, стандартный вывод, сообщения отладчика, исправленные — выбрав одну из доступных опций консоли.
Как правило, в данной вкладке проводится отладка кода программистами. Она имеет 3 окна (слева направо):
- Зона исходных файлов. В ней находятся все подключённые к странице файлы, включая JS/CSS.
- Зона текста. В ней находится текст файлов.
- Зона информации и контроля.
В зоне исходных файлов выбирается необходимый элемент, в зоне текст выполняется непосредственно его отладка, а в зоне информации и контроля можно запускать/останавливать отлаженный код.
Панель Network Панель Network
Основная функция данной вкладки – запись сетевого журнала. Она дает представление о запрашиваемых и загружаемых ресурсах в режиме реального времени. Можно выявить, загрузка и обработка каких именно ресурсов занимает большее количество времени, чтобы впоследствии знать где и в чем именно можно оптимизировать страницу.
Можно выявить, загрузка и обработка каких именно ресурсов занимает большее количество времени, чтобы впоследствии знать где и в чем именно можно оптимизировать страницу.
Также стоит отметить что именно в этой вкладке в режиме Large request rows можно просмотреть запросы, которые отправляются на сервер, а также ответы, которые приходят с него, их содержание и характеристики.
Панель Performance Performance панельДанная вкладка используется при необходимости полного обзора затраченного времени. На что оно было потрачено, как много его потребовалось на тот или иной процесс. Здесь отображается абсолютно вся активность, включая загрузку ресурсов и выполнение Javascript.
Панель Memory Панель MemoryДанная панель дает возможность профилировать время исполнения и использование памяти веб приложением или страницей, таким образом помогая понять где именно тратится много ресурсов и как можно оптимизировать код.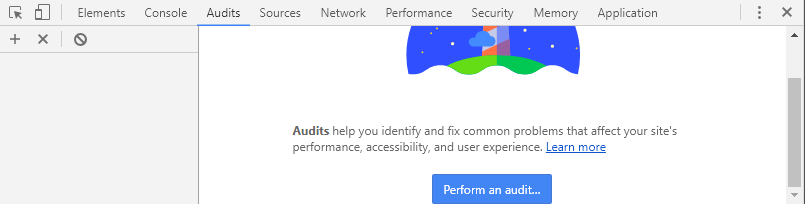
CPU profiler предоставляет информацию по времени, затраченному на выполнение Javascript.
Heap profiler отображает распределение памяти.
JavaScript profile детализирует, куда именно ушло время при выполнении скриптов.
Панель Application Панель ApplicationПредназначена для исследования загруженных элементов. Позволяет взаимодействовать с HTML5 Database, Local Storage, Cookies, AppCache и т.д. В данной вкладке можно почистить куки, открыв данную вкладку и кликнув иконку перечеркнутого круга
Панель Audits Аудит панельДанная панель функционирует в качестве анализатора страницы во время ее загрузки. В результате проведенного аудита появляются рекомендации по оптимизации загрузки страницы, увеличению скорости отклика. Примеры способов оптимизации можно увидеть в окне ниже.
Панель Secuirity Security панельSecurity Panel показывает информации о каждом запросе и подсвечивает те, из-за которых сайт не получает заветной зелёной иконки в статусе.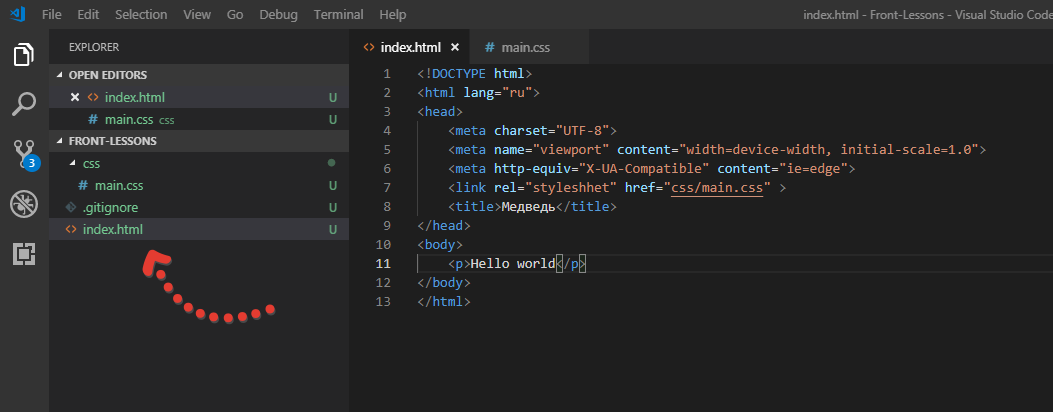
Кроме того можно получить следующую информацию:
- о проверке сертификата, подтвердил ли сайт свою подлинность TLS-сертификатом;
- TLS-соединении, обозначая использует ли ваш сайт современные безопасные протоколы;
- безопасность подгружаемых второстепенных источников.
На самом деле, инструменты разработчика ( Консоль в браузере Chrome ) – очень полезная штука, которая и нам, тестировщикам, частенько может пригодиться. Еще больше полезной информации на сайте https://developers.google.com/web/tools/chrome-devtools/
Как вызвать консоль? — Help Mail.ru. Почта
- Internet Explorer
- Mozilla Firefox
- Opera
- Google Chrome
- Microsoft Edge
- Safari
- Яндекс.Браузер
Чтобы службе поддержки было легче понять, в чем именно заключается проблема, пришлите скриншот с техническими данными работы браузера.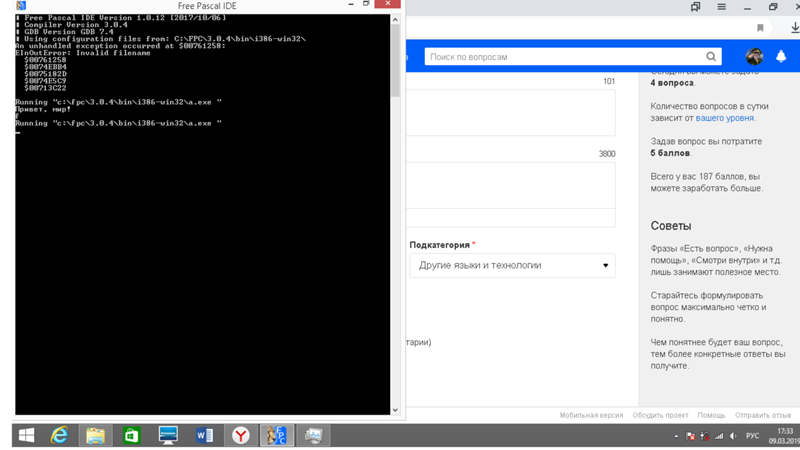 Эту информацию можно просмотреть в консоли браузера.
Эту информацию можно просмотреть в консоли браузера.
- Откройте нужную страницу в браузере Internet Explorer.
- Нажмите F12.
- Нажмите в правом углу. Откроется консоль.
- Откройте нужную страницу в браузере Mozilla Firefox.
- Нажмите Ctrl+Shift+K или перейдите → «Разработка» → «Веб-консоль».
- Убедитесь, что у вас выделены светло-голубым все параметры, о которых отображаются ошибки.
- Откройте нужную страницу в браузере Opera.
- Нажмите Ctrl+Shift+J. Красным отмечены ошибки.
- Откройте нужную страницу в браузере Google Chrome.
- Нажмите → «Дополнительные инструменты» → «Инструменты разработчика».
- Перейдите во вкладку «Console».
- Откройте нужную страницу в браузере Microsoft Edge.

- Справа сверху нажмите и перейдите в «Режим разработчика». Либо нажмите F12.
- Перейдите во вкладку «Консоль».
- Откройте нужную страницу в браузере Safari.
- В строке меню нажмите «Safari».
- Перейдите «Настройки» → «Дополнения».
- Внизу окна установите галочку «Показывать меню „Разработка“ в строке меню».
- В строке меню нажмите «Разработка» и выберите «Показать веб-инспектор».
- Откройте нужную страницу в Яндекс.Браузере.
- Нажмите в правом верхнем углу.
- Перейдите «Дополнительно» → «Дополнительные инструменты» → «Инструменты разработчика».
- Перейдите во вкладку «Console».
- Нажмите правой кнопкой мыши по пустому месту на любой странице и выберите «Просмотреть код».
- Переключитесь на вкладку «Console».
- Кликните ПКМ по пустому месту и выберите «Просмотреть код элемента».
- Там переключитесь на «Console».
- Правым кликом мыши вызовите контекстное меню и нажмите на «Исследовать элемент».
- Переключитесь на «Консоль».
- Вызовите меню и щелкните по «Веб-разработка».
- В списке инструментов выберите «Веб-консоль».
- Переключитесь на вкладку «Консоль».
- Кликните по ярлыку программы правой кнопкой мыши и перейдите в «Свойства». Если ярлыка нет, щелкните по самому EXE-файлу ПКМ и выберите пункт «Создать ярлык».
- На вкладке «Ярлык» в поле «Объект» поместите текстовый указатель в конец строки и вставьте команду
--auto-open-devtools-for-tabs. Щелкните «ОК». - Синтаксические. Если имеется неполадка такого рода, скрипт не будет работать. Возникает это из-за наличия идентификатора в коде разработчика.
- Если программист обращается к переменной, которую не вписал в условии, возникает ошибка в ходе выполнения запущенных скриптов.
- Логические. Такой скрипт работать будет, но выполнять именно то, что хочет разработчик, он не станет.
- Открываем браузер Опера и заходим в Меню, располагающееся в верхнем левом углу экрана.
- Ищем раздел «Инструменты», кликаем на него.
- Выбираем «Дополнительно», открываем «Консоль».
- Получите новый ключ API, если вы сами загружаете контент YouTube;
- Свяжитесь с нашей службой поддержки по адресу [адрес электронной почты], если вы используете галерею YouTube Elfsight, что намного проще.
- Щелкните правой кнопкой мыши любую область веб-страницы (включая пустые области), а затем выберите в меню Inspect .
- Войдите в меню настроек Google Chrome (три вертикальные точки в правом верхнем углу панели управления окна браузера). В раскрывающемся меню выберите Дополнительные инструменты , затем Инструменты разработчика .
- Щелкните правой кнопкой мыши любую область веб-страницы (включая пустые области), а затем выберите в меню inspect .
- Войдите в меню настроек Firefox. Выберите Tools , затем выберите Web Developer и, наконец, выберите Inspector .
- Щелкните правой кнопкой мыши любую область веб-страницы (включая пустые области), а затем выберите в меню Проверить .
- Откройте строку меню и щелкните Develop , затем выберите Show Web Inspector из раскрывающегося меню.
- Щелкните правой кнопкой мыши страницу и выберите Inspect Element во всплывающем меню.
- Войдите в панель управления, щелкнув значок шестеренки в правом верхнем углу окна браузера или нажав Alt + X. В раскрывающемся меню выберите F12 Developer Tools .
- Mac: ⌘ + Shift + C
- Windows / Linux: F12 или Ctrl + Shift + C
- Здесь мы видим сообщение об ошибке красного цвета. В этом случае скрипт содержит неизвестную команду «лалала».
- Справа есть интерактивная ссылка на источник ошибки
.html: 12с номером строки, в которой произошла ошибка. - Инструменты разработчика позволяют нам видеть ошибки, запускать команды, проверять переменные и многое другое.
- Их можно открыть с помощью F12 для большинства браузеров в Windows. Chrome для Mac требует Cmd + Opt + J , Safari: Cmd + Opt + C (сначала необходимо включить).
- Нажмите Ctrl + Shift + J (Windows / Linux) или Cmd + Opt + J (Mac).
- Найдите и щелкните « Три точки Строка меню» в правом верхнем углу браузера Chrome.
- Перейдите в раздел Дополнительные инструменты >> Инструменты разработчика.
- Перейти на вкладку консоли.
- Обнаружение ошибки: прокрутите сетевые журналы, чтобы найти записи с «красным» шрифтом, например, приведенную ниже:
- Щелкните ошибку, чтобы просмотреть подробные сведения об ошибке.Перемещайтесь по вкладкам «Заголовок», «Предварительный просмотр» и «Ответ», чтобы узнать больше об ошибке и ее происхождении. Вкладка заголовка может содержать важную информацию, связанную с ошибкой. Обратитесь к назначенному представителю службы поддержки, чтобы узнать, какой информацией поделиться.
- выберите «Веб-консоль» в подменю «Веб-разработчик» в меню Firefox (или в меню «Инструменты», если вы отображаете строку меню или работаете в Mac OS X).
- или нажмите сочетание клавиш Ctrl + Shift + K ( Command + Option + K в OS X).
- Нажмите Ctrl + Shift + E ( Command + Option + E на Mac).
- Выберите «Сеть» в меню веб-разработчика (которое является подменю меню «Инструменты» в OS X и Linux).
- Щелкните значок гаечного ключа, который находится на главной панели инструментов или в меню «Гамбургер», затем выберите «Сеть».
- Обнаружение ошибки: прокрутите сетевые журналы, чтобы найти записи с «розовым» шрифтом, например, приведенную ниже:
- Щелкните ошибку, чтобы просмотреть подробные сведения об ошибке. Перемещайтесь по вкладкам «Заголовок», «Параметры» и «Ответ», чтобы узнать больше об ошибке и ее происхождении.Вкладка заголовка может содержать важную информацию, связанную с ошибкой. Обратитесь к назначенному представителю службы поддержки, чтобы узнать, какой информацией поделиться.
- Запустите «Сафари».
- Перейдите в Safari >> Настройки >> Дополнительно (из заголовка).
- Включите «Показывать меню разработки в строке меню».
- Откройте консоль Safari JavaScript.
- Перейдите на вкладку «Сеть».
- Обновите веб-страницу.
- Ошибки отображаются «красным» шрифтом.Если щелкнуть ошибку, откроется область сведений. Вы можете найти информацию о критических ошибках в заголовке и на вкладках предварительного просмотра.
Internet Explorer
Mozilla Firefox
Opera
Google Chrome
Microsoft Edge
Safari
Яндекс.Браузер
Как открыть консоль разработчика в самых популярных браузерах? | Clearfy
В браузерной консоли находится крайне важная информация об ошибках, которые появляются на сайте. Их легко найти в консоли разработчика.
Как это сделать в конкретном браузере мы расскажем в нашей статье.
Google Chrome:
Инструменты разработчика можно открыть нажав клавиши Сtrl+Shift+J
Другой способ: нажмите Сtrl+Shift+I или клавишу F12.
А при нажатии на клавишу ESC в открывшейся панели отображается лог консоли. Не важно в каком разделе инструментов разработчика вы находитесь.
На некоторых сайтах блокируются клавиши клавиатуры и мыши, поэтому открыть панель разработчика в данном случае получится только лишь в общих настройках браузера.
Например в Гугл Хром нужно зайти в верхнюю боковую панель «Настройка и управление Google Chrome». В выпадающем меню кликните на строку «Дополнительные инструменты», затем выберите «Инструменты разработчика».
Сафари:
Нажмите Ctrl+Alt+I. Откроется «веб-инспектор». Если вы используете в своей работе Гугл Хром и Сафари, работа с консолью разработчика может показаться вам похожей. Так как функционал обеих платформ нередко пересекается между собой.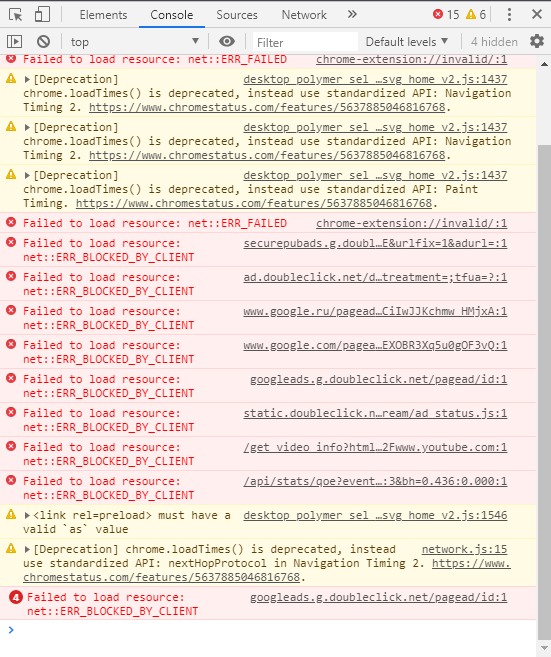
Если вы пользуетесь Сафари и у вас возникла проблема с доступом к консоли при помощи клавиатуры, то перейдите в раздел настроек браузера и кликните на «Дополнения». Поставьте галочку в разделе: «Показывать меню “Разработка” в строке меню». Откройте вкладку «Разработка» в строке меню в верхней части браузера. В выпадающем меню выберите строку «Показать веб-инспектор». Готово!
Internet Explorer:
Если у вас браузер Internet Explorer, тогда нажмите клавишу F12 и перейдите на вкладку консоли.
В консоль Windows Internet Explorer можно зайти и по-другому. Нажмите в командной строке на кнопку «Сервис». Затем в выпадающем окне выберите «Средства разработчика». Откроется консоль разработчика.
Mozilla Firefox:
Нажмите сочетание клавиш Сtrl+Shift+K, чтобы открыть веб-консоль или Command+Shift+K на компьютерах с Mac OS. Если у вас установлено расширение Firebug, что рекомендуется разработчиками, тогда нажмите всего лишь одну клавишу F12 и перейдите на вкладку консоли.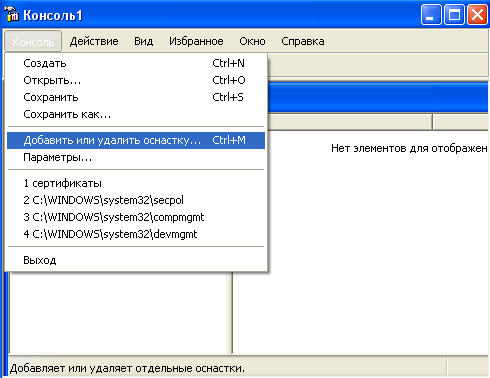
В консоль разработчика Mozilla Firefox можно попасть, нажав на вкладку «Открыть меню», в правом верхнем углу браузера. В выпадающем меню выберите «Веб-разработка», затем «Веб-консоль». Можно работать.
Opera:
Нажмите CTRL + SHIFT + I, чтобы открыть Dragonfly, затем перейдите на вкладку «консоль»
Альтернатива есть. В браузере Opera консоль разработчика открывается в несколько этапов. В левом верхнем углу есть кнопка «Настройка и управление Opera». Она оформлена в виде логотипа браузера (красная буква “О”). В выпадающем списке выбираем строку «Разработка». Она переведет нас в консоль («Инструменты разработчика»)
Постарайтесь охватить весь список ошибок в консоли браузера. Прикрепите отчет со скриншотами к письму и отправьте в службу поддержки.
Важно: пожалуйста, убедитесь, что все действия вы выполняете на странице, где обнаружили проблему, связанную с плагином Clearfy или другими плагинами Webcraftic
Как открыть консоль разработчика в Safari на Mac (macOS)
Далеко не каждый пользователь macOS знает, что в штатном браузере Safari присутствует скрытое меню «Разработка».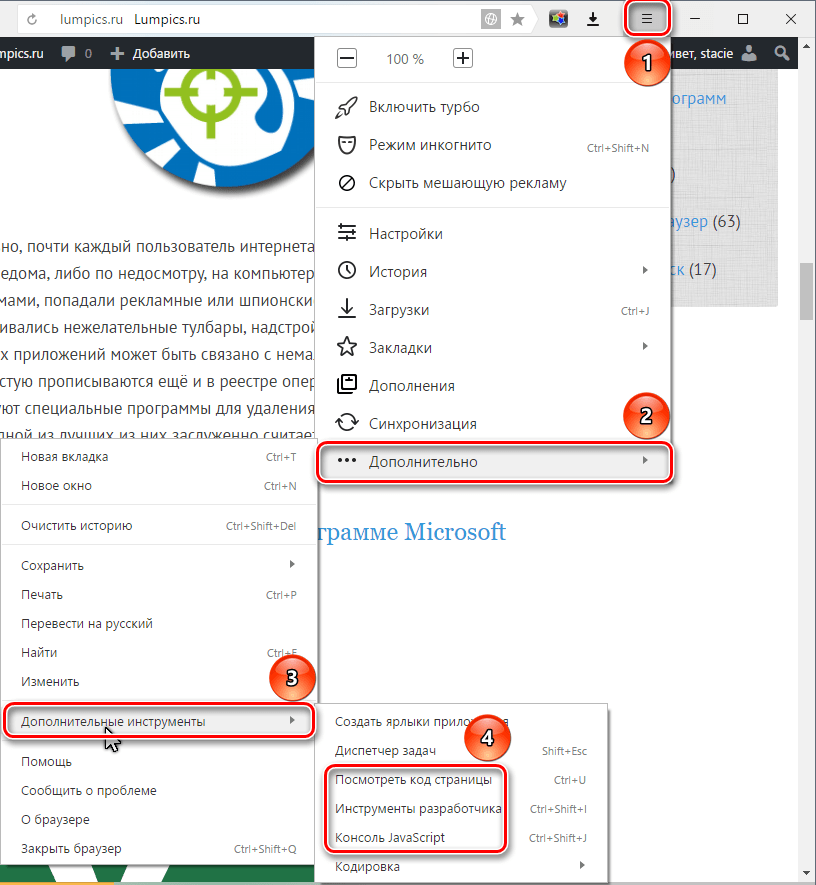 В этом материале мы расскажем о возможностях этого раздела.
В этом материале мы расскажем о возможностях этого раздела.
♥ ПО ТЕМЕ: Как увидеть сохраненные пароли сайтов в Safari и программ на iPhone и iPad.
Для чего меню «Разработка» в Safari на Mac?
В первую очередь, это меню будет полезно веб-разработчикам, которым необходим доступ к коду, разнообразным вариантам отображения страниц, отключения контента и так далее. Также найдётся несколько полезных фич и для рядовых пользователей.
Из этого меню можно быстро запустить текущую страницу в любом другом установленном на Mac браузере. Очень удобно в том случае, если Safari не может воспроизвести какой-либо мультимедийный контент. Например, если вы хотите посмотреть VR-ролик (для очков виртуальной реальности), то для этой цели куда лучше подойдёт Google Chrome.
Также пригодится функция очистки или отключения кэша. А ещё иногда возникает надобность в выключении отображения изображений, расширений, стилей, скриптов и т. д.
д.
Веб-дизайнеры сами разберутся в инструментах меню «Разработка», но отдельно хочется отметить возможность запуска Режима отзывчивого дизайна. В нём отображается качество оптимизации странички веб-сайта в зависимости от того, на каком устройстве она будет запущена и с каким разрешением.
♥ ПО ТЕМЕ: Как использовать эмодзи вместо названий закладок Safari на Mac, iPhone и iPad.
Как включить меню «Разработка» в Safari на Mac?
1. Запустите Safari. В строке меню выберите раздел Safari → Настройки или нажмите сочетание клавиш Command (⌘) + , (запятая).
2. Перейдите во вкладку «Дополнения».
3. В самом низу поставьте галочку напротив пункта «Показывать меню «Разработчика» в строке меню».
Всё! После этих действий в строке меню появится новый раздел «Разработка».
Смотрите также:
Как в браузере открыть консоль разработчика
Веб-обозреватели предназначены не только для обычных пользователей, но и для разработчиков, которые тестируют инструменты и создают веб-сайты.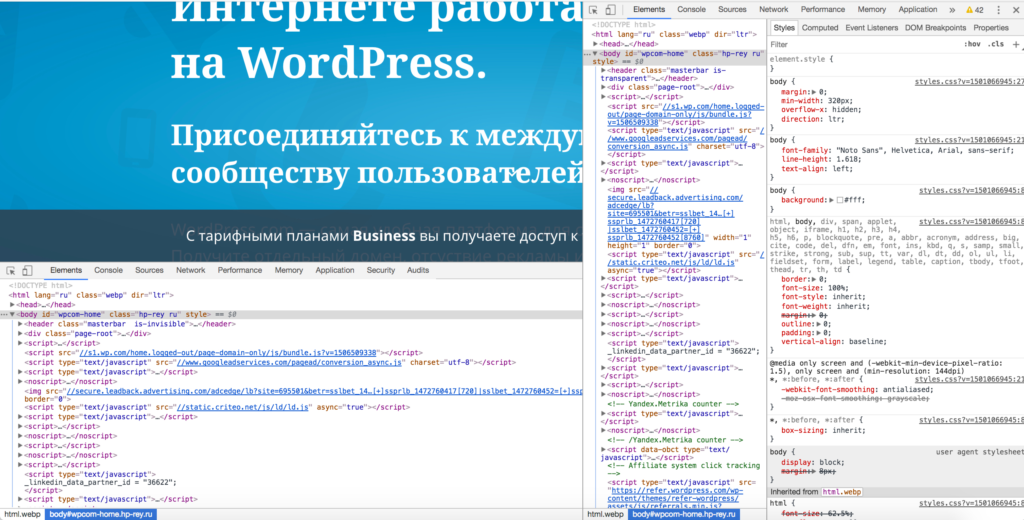 В определенных условиях консоль может понадобиться и обычному юзеру. Открыть ее можно в любом браузере, и способы этого часто одинаковые.
В определенных условиях консоль может понадобиться и обычному юзеру. Открыть ее можно в любом браузере, и способы этого часто одинаковые.
Открытие консоли разработчика в браузерах
Для девелоперов в браузере есть несколько инструментов, которые позволяют им профессионально заниматься веб-разработкой. Одним из них является консоль, которая позволяет отслеживать разные события. Открывать ее можно по-разному, и далее мы рассмотрим различные варианты этого действия. Для Яндекс.Браузера у нас есть отдельная статья, а обладателям других браузеров предлагаем ознакомиться с материалом ниже.
Подробнее: Как открыть консоль в Яндекс.Браузере
Способ 1: Горячие клавиши
Каждый веб-обозреватель поддерживает управление горячими клавишами, и в большинстве своем эти комбинации одинаковы.
Есть и универсальная горячая клавиша — F12. Она запускает консоль почти во всех веб-обозревателях.
Способ 2: Контекстное меню
Через контекстное меню также можно вызвать консоль разработчика. Сами действия абсолютно одинаковы.
Сами действия абсолютно одинаковы.
Google Chrome
Opera
Mozilla Firefox
Способ 3: Меню браузера
Через меню также не составит труда попасть в искомый раздел.
Google Chrome
Кликните по значку меню, выберите пункт «Дополнительные инструменты» и из выпадающего меню перейдите в «Инструменты разработчика». Останется только переключиться на вкладку «Console».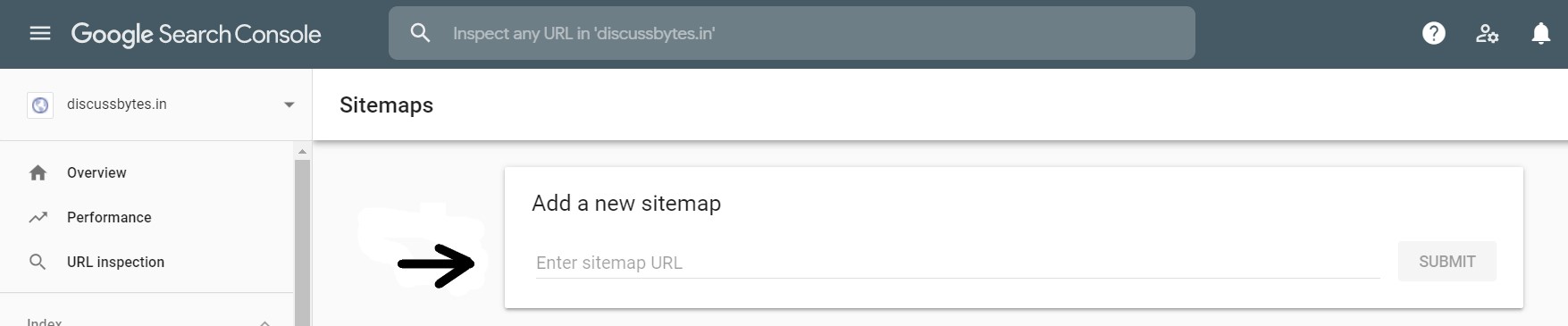
Opera
Щелкните по иконке меню в верхнем левом углу, наведите курсор на пункт меню «Разработка» и выберите «Инструменты разработчика». В появившемся разделе переключитесь на «Console».
Mozilla Firefox
Способ 4: Запуск при старте браузера
Тем, кто постоянно связан с разработкой, необходимо всегда держать консоль открытой. Чтобы каждый раз не вызывать ее заново, браузеры предлагают задать ярлыку определенные параметры, которые автоматически вызывают консоль, когда через этот ярлык будет запускаться веб-обозреватель.
Google Chrome
Теперь консоль разработчика будет автоматически открываться вместе с браузером.
Mozilla Firefox
Обладателям этого браузера позволяется вызывать консоль в новом окне, что может быть гораздо удобнее. Для этого им понадобится перейти в «Свойства» ярлыка, как это было показано выше, но вписать уже другую команду — -jsconsole.
Она откроется отдельно вместе с Файрфокс.
Теперь вы знаете все актуальные способы запуска консоли в нужный момент или автоматически.
Мы рады, что смогли помочь Вам в решении проблемы.Опишите, что у вас не получилось. Наши специалисты постараются ответить максимально быстро.
Помогла ли вам эта статья?
ДА НЕТвиды возникающих ошибок, горячие клавиши
При помощи консоли в обозревателе, пользователь просматривает ошибки, которые возникают при загрузке страниц. Он может работать с этой страничкой, которая включает выполнение на ней различных командных действий.
При помощи такого «инструмента» в браузере можно вовремя избавляться от сбоев в работе скриптов на веб-странице. Это экономит массу времени для юзера.
Чтобы уметь пользоваться инструментом обозревателя, первое, что необходимо сделать, это запустить его. Как же открыть консоль в Опере?
Виды ошибок
Теперь веб-программистам не надо ломать голову над тем, неполадка какого вида возникла в браузере. С помощью «инструмента» можно вывести всю информацию о ней.
При открытии консоли появится окно, где будет отображаться анализ страницы. В открывшемся окне имеется пять вкладок: JS, HTTP,CSS,About, DOM.
Инструкция
Последовательность действий:
После выполнения этих действий в браузере появится окно, где откроются все ошибки, когда-либо возникавшие при запуске сайтов.
Есть и более быстрый способ вызвать ошибки в Опере. Следует нажать комбинацию клавиш «Ctrl+Shift+I». Откроется окно, где следует кликнуть на раздел «Console».
Веб-разработчикам «горячая» комбинация помогает экономить много времени.
Заключение
С помощью «инструмента» браузера юзер способен увидеть, какого рода неполадки возникли в процессе отображения Интернет-ресурса. Чтобы быстро вызвать консоль на экран, следует воспользоваться горячей комбинацией клавиш, приведенной выше.
Как открыть консоль разработчика — Airtable Support
Консоль разработчика — это инструмент, который регистрирует информацию, связанную с веб-страницей, такую как JavaScript, сетевые запросы и ошибки безопасности. (Он делает и другие вещи, но это все, что действительно важно для этой статьи.)
Информация, отображаемая в консоли разработчика, может быть чрезвычайно полезной для службы поддержки Airtable, когда мы пытаемся выяснить, как решить проблему. В ходе устранения неполадок служба поддержки Airtable может попросить вас сделать снимок экрана консоли разработчика.
Ниже приведены инструкции по открытию консоли разработчика в различных браузерах и в настольном приложении Airtable для Mac.
Хром
Край
Firefox
Safari
Настольное приложение Airtable для Mac
Хром
Чтобы открыть окно консоли разработчика в Chrome, используйте сочетание клавиш Shift J (в Windows) или Option J (на Mac).
Кроме того, вы можете использовать меню Chrome в окне браузера, выбрать опцию «Дополнительные инструменты», а затем выбрать «Инструменты разработчика».
Край
Чтобы открыть консоль на Edge, нажмите F12 , чтобы получить доступ к инструментам разработчика F12. Оказавшись в инструментах разработчика F12, перейдите на вкладку «Консоль».
Firefox
Чтобы открыть консоль в Firefox, используйте сочетание клавиш Shift K (в Windows) или Option K (на Mac).Панель инструментов появится в нижней части окна браузера с активированной веб-консолью.
Либо под заголовком «Инструменты» в строке меню Mac перейдите в подменю «Веб-разработчик» и выберите «Веб-консоль».
Safari
Чтобы открыть консоль в Safari, вам сначала нужно включить меню «Разработка». Для этого откройте меню Safari в строке меню Mac, затем выберите «Настройки».
В диалоговом окне «Настройки» перейдите на вкладку «Дополнительно», затем установите флажок «Показать меню разработки в строке меню».
После включения меню «Разработка» вы можете перейти в меню «Разработка» в строке меню и выбрать опцию «Показать консоль JavaScript».
Консоль JavaScript появится в нижней половине активного окна браузера.
В качестве альтернативы вы можете использовать сочетание клавиш Option C , однако обратите внимание, что вам нужно будет включить меню «Разработка» в настройках Safari, чтобы этот ярлык работал.
Настольное приложение для Mac
Чтобы открыть консоль в настольном приложении Mac, щелкните «Справка» в строке меню Mac, затем выберите «Инструменты разработчика». Это откроет консоль разработчика в новом окне.
Как открыть консоль браузера
В этой статье
Как открыть консоль в Google Chrome
Вы можете получить доступ к консоли в Google Chrome двумя способами: с помощью сочетания клавиш или через меню браузера.
Клавиатурный методПК: Control, Shift и J
Mac: Command, Option и J
Метод менюС помощью кнопки в правом верхнем углу браузера (3 вертикальные точки) наведите указатель мыши на Дополнительные инструменты . Затем вы увидите раскрывающееся меню, в котором вы можете выбрать Developer Tools .
Откроется окно сбоку от экрана.Выберите вкладку Консоль .
Как открыть консоль в Internet Explorer
Клавиатурный методНажмите F12 (а затем выберите вкладку Console ).
Метод менюЩелкните значок шестеренки в правом верхнем углу браузера и выберите F12 Developer Tools .
В открывшемся окне выберите вкладку Консоль .
Как открыть консоль в Mozilla Firefox
Клавиатурный методПК: Control, Shift и K
Mac: Command, Option и K
Метод менюС помощью кнопки в правом верхнем углу браузера (3 горизонтальные линии) выберите Developer (символ гаечного ключа).
Во всплывающем меню выберите Веб-консоль .
Как открыть консоль в Apple Safari
Клавиатурный методКоманда, опция и C
Метод менюВ верхнем левом углу экрана выберите Safari (рядом с логотипом Apple). В раскрывающемся меню выберите Preferences…
Во всплывающем окне выберите крайнюю правую вкладку Advanced .
В нижней части окна Advanced вы увидите опцию Show Develop menu в строке меню . Отметьте это.
Закройте всплывающее окно. Теперь в строке меню вверху экрана вы увидите слово Develop . Щелкните здесь. В раскрывающемся меню вы увидите опцию Показать консоль ошибок. Щелкните здесь, чтобы открыть консоль.
Как сделать и отправить снимок экрана консоли
Мы можем попросить вас прислать снимок экрана консоли вашего браузера, чтобы узнать, есть ли какие-либо сообщения, которые могут помочь решить вашу проблему.
Отправьте нам по электронной почте полный снимок экрана с консолью, показывающий URL-адрес браузера, страницу браузера и всю консоль (во всю ширину).
Пример:
Как открыть и использовать консоль разработчика в браузерах (Chrome, Firefox и др.)
Что такое консоль разработчика?
Developer Console — это встроенная среда разработки с набором инструментов, которые можно использовать для создания, отладки и тестирования приложений прямо в браузере.Он записывает (или регистрирует) информацию, связанную с веб-страницей, такую как сетевые запросы, HTML, CSS, JavaScript, предупреждения и ошибки. Снимки экрана с предупреждениями в консоли разработчика могут быть чрезвычайно полезны для службы поддержки Elfsight, если они решают проблему, с которой вы столкнулись с нашими виджетами.
Как открыть консоль в разных браузерах
Чтобы открыть консоль в любом используемом вами браузере, достаточно нескольких щелчков мышью, и вы также можете запустить ее с помощью ярлыков или горячих клавиш.В приведенном ниже руководстве вы найдете краткие инструкции по открытию консоли во всех наиболее популярных браузерах и скриншоты процесса.
Как открыть консоль разработчика в Chrome
Чтобы открыть панель разработчика в Google Chrome, вам нужно щелкнуть значок с тремя точками в правом верхнем углу окна браузера, нажать Дополнительные инструменты , где вы Вы найдете Developer Tools в раскрывающемся списке.
Еще один вариант — использовать горячую клавишу инструментов разработчика Chrome: F12 (в Windows / Linux) и Option + ⌘ + J (в macOS).
Вы увидите консоль внизу или справа на странице Chrome. Выберите опцию Console и начните исследовать производительность вашего кода.
Далее, когда вы узнали, как открывать консоль разработчика в Chrome, вы познакомитесь с процессом открытия инструментов разработчика в разных браузерах.
Откройте инструменты разработчика Opera
Консоль Opera можно использовать для проверки, редактирования и отладки HTML, CSS и JavaScript. Для работы с ним вам понадобится следующий ярлык: Ctrl + Shift + C , чтобы открыть Консоль инструментов разработчика, или Ctrl + Shift + I , чтобы сначала открыть инструменты разработчика, а затем выбрать Console .
Запустите веб-консоль Firefox
Консоль Mozilla можно запустить, щелкнув Web Developer в правом верхнем меню, а затем выбрав Browser Console . Также вы можете использовать ярлык инструментов разработчика Firefox, то есть Ctrl + Shift + J .
Включить инструменты разработчика в Safari
В Safari, чтобы открыть консоль, вам нужно включить меню разработчика. Для этого перейдите в настройки Safari ( Safari Menu > Preferences ) и выберите Advanced Tab .
Далее вы откроете консоль разработчика в Safari, нажав Develop > Show Javascript Console . Вы также можете воспользоваться сочетанием клавиш Option + ⌘ + C . Вкладка консоли откроется автоматически, выбирать ее не нужно.
Откройте консоль Microsoft Edge
Вы можете открыть консоль браузера Edge, щелкнув F12 Developer Tools в раскрывающемся меню или нажав F12 . Вы также можете щелкнуть правой кнопкой мыши любой элемент веб-страницы и выбрать Проверить элемент .
Откройте консоль Internet Explorer
Консоль разработки IE можно открыть так же, как консоль Edge. Щелкните F12 Developer Tools в раскрывающемся меню или просто нажмите клавишу F12 . Сделав это, вы получите доступ к консоли Internet Explorer и сможете приступить к ее изучению.
Примечание : команда Elfsight больше не поддерживает IE, поскольку он не соответствует современным веб-стандартам.
Основные вкладки в инструментах разработчика
Ниже приведен краткий обзор основных вкладок консоли, расположенных в инструментах разработчика.Мы рассмотрели их все на примере браузера Google Chrome.
Вкладка «Элементы»
Панель «Элементы » — отличный инструмент для тех, кто хочет изучить производительность CSS и HTML на своей веб-странице. Вы можете щелкнуть правой кнопкой мыши любой элемент страницы, выбрать Проверить элемент и увидеть атрибуты элемента, выделенные в коде.
Консоль
Вкладка Консоль в инструментах разработчика Chrome служит для отображения работы скриптов на веб-странице.Это интерпретатор командных строк, который можно использовать для запуска механизма сценариев и ввода команд для выполнения сценариев. Если наша служба поддержки просит вас сделать снимок экрана своей консоли, им потребуется изображение, сделанное на вкладке консоли.
Панель «Источники»
Вкладку «Источники» в Chrome DevTools можно использовать для редактирования JavaScript и CSS, просмотра файлов, создания фрагментов кода JavaScript и их дальнейшего использования. Также эта вкладка может помочь в отладке кода JavaScript.
Вкладка «Сеть»
Панель «Сеть» может использоваться в качестве инструмента тестирования, который проверяет производительность веб-страницы и выявляет проблемы, замедляющие работу веб-сайта.Вкладка «Сеть» в Chrome начинает запись всех сетевых запросов после открытия DevTools. Вы можете отсортировать их по разным свойствам.
Вкладка «Производительность»
Панель «Производительность» позволяет записывать время выполнения и загружать производительность с течением времени. Эта панель показывает, насколько хорошо веб-сайт работает после того, как он полностью загружен и используется посетителями. Вы можете записать исполнение или сделать серию снимков экрана.
Вкладка «Память»
Вкладку «Память » в Chrome можно использовать для диагностики и устранения таких проблем с памятью, как вздутие живота, сборка мусора, утечки.Все эти проблемы влияют на производительность страницы. Если эти проблемы не решить, ваш сайт станет медленным и непривлекательным для посетителей.
Панель приложений
С помощью вкладки Application вы можете отлаживать прогрессивные веб-приложения; проверять и управлять хранилищем, базами данных и кешами; проверять и удалять файлы cookie; и проверьте Ресурсы.
Безопасность
Вкладка Безопасность может быть полезна, если вы хотите отладить проблемы со смешанным содержимым и проблемы с сертификатами.Веб-сайт считается небезопасным, если URL-адрес, который вы посетили, был запрошен через HTTP. Согласно современным веб-требованиям, это нужно делать по протоколу HTTPS. Если вы видите, что страница содержит смешанный контент, это означает, что они частично защищены и уязвимы для снифферов.
Вкладка Lighthouse
Lighthouse — это автоматизированный инструмент для повышения качества веб-приложений. Он напрямую интегрирован в Chrome DevTools. Он предлагает аудит производительности, доступность, прогрессивные веб-приложения, SEO и многое другое.
Типичные консольные предупреждения и ошибки в работе виджетов Elfsight
Иногда что-то идет не так в работе виджетов Elsfight. Не бойтесь увидеть в консоли предупреждения или ошибки красного цвета. Если вы знаете причину, по которой они произошли, вы, вероятно, сможете все исправить самостоятельно. Ниже вы найдете список распространенных сбоев, которые вы можете увидеть в консоли.
Это две ошибки, касающиеся всех наших виджетов:
ВИДЖЕТ ЗАБЛОКИРОВАН — вы заблокировали домен веб-сайта в своей учетной записи Elfsight, если ошибка относится к приложениям.elfsight.com.
ВИДЖЕТ НЕ НАЙДЕН — возможно, вы случайно удалили виджет в учетной записи. Проверь это.
Видите, в этом нет ничего страшного. Теперь обсудим некоторые ошибки в работе отдельных виджетов и интеграций.
Общие проблемы Google Maps
Что касается Google Maps, ошибки обычно возникают, если что-то идет не так с ключом API.
ExpiredKeyMapError — срок действия ключа API истек или он не распознается. В большинстве случаев вам следует создать новый.Если вы получаете эту ошибку сразу после создания нового ключа API, вам нужно либо подождать от 1 до 8 минут, либо отдельно включить Places API.
RefererNotAllowedMapError — URL-адрес Elfsight, загружающий Maps JavaScript API, не может быть реферером. Вам следует проверить настройки реферера вашего ключа API в консоли Google Cloud Platform. При использовании нашего виджета вам нужно будет добавить нас в качестве реферера. Вот статья, как это сделать правильно.
ClientBillingNotEnabledMapError — Для использования виджета Google Maps вам потребуется учетная запись для выставления счетов.Этот сбой произошел из-за того, что вы не активировали биллинг в своем проекте. Решение состоит в том, чтобы включить выставление счетов в Google Cloud Project, связанном с этим идентификатором клиента. Вы можете сделать это здесь.
BillingNotEnabledMapError — Используя Карты Google, вам нужно будет включить биллинг.
Сбои галереи YouTube в консоли
Если вы используете видео-галерею YouTube Elfsight, вам не придется беспокоиться о большинстве проблем, перечисленных ниже. Однако есть две общие проблемы, которые могут возникнуть и в нашем виджете.
quotaExceeded — YouTube использует квоты для людей, чтобы получить доступ к его контенту и загрузить его на веб-сайты или в приложения. При превышении квоты YouTube вы заметите, что ваша галерея YouTube случайно перестает работать или медленно работает на веб-сайте. Решение может быть следующим:
videoNotFound — Это предупреждение может появиться, если URL-адрес, который вы вставили для ссылки на видео YouTube, неверен. Иногда пользователи вставляют ссылку на страницу с видео, но это не фактическое местоположение видео, что приводит к ошибке. Все проверьте и вставьте ссылку на исходное видео.
Ошибки каналов Facebook и Instagram
Если канал Facebook или Instagram перестали работать, вы можете проверить, что происходит в консоли разработчика.Поскольку оба этих популярных приложения работают на основе API Facebook, следующие объяснения ошибок могут работать одинаково для каждого из двух.
err_ssl_protocol_error при использовании виджета Facebook или Instagram Feed на вашем веб-сайте может быть вызвано различными причинами. Чтобы решить эту проблему, вы можете попытаться установить правильную дату и время, очистить данные просмотра Chrome или очистить состояние SSL. Кроме того, если API-интерфейс Facebook Graph выдает ошибки, вы можете использовать fbtrace_id, чтобы узнать о них дополнительную информацию.Однако, если ничего из вышеперечисленного не помогло, вы всегда можете обратиться в нашу службу поддержки.
rest_cannot_access — обычно означает, что сторонний виджет, такой как плагин Password Protect, препятствует правильной работе нашего виджета. Отключение такой службы поможет вам.
Запрошенная вами страница не может быть отображена прямо сейчас — это может означать, что ваше приложение Facebook находится в режиме разработки. Вы не получите это сообщение об ошибке, если являетесь пользователем Elfsight Facebook Feed, однако, если вы видите это сообщение, обратитесь в нашу службу поддержки.
OAuthException в Instagram, в частности, означает, что статус входа или токен доступа были отозваны, истекли или недействительны по какой-либо причине. В этом случае обратитесь в нашу службу поддержки, разработчики Elfsight получат новый токен доступа или просмотрите субкод, если таковой имеется.
Наиболее распространенные ошибки консоли
Как опытный веб-разработчик, вы, вероятно, видели эти ошибки чаще, чем хотели. Их можно увидеть в Chrome, когда вы читаете свойство или вызываете метод для неопределенного объекта.Вы можете проверить и отловить именно эти ошибки в консоли разработчика Chrome и Safari.
Если вы не профессиональный программист, можете пропустить это руководство.
Uncaught TypeError: Невозможно прочитать свойство
Это может произойти по многим причинам, но наиболее распространенной является неправильная инициализация состояния при рендеринге компонентов пользовательского интерфейса. Это легко исправить. Самый простой способ: инициализировать состояние с разумными значениями по умолчанию в конструкторе.
TypeError: «undefined» не является объектом.
Это ошибка, которая возникает в Safari, когда вы читаете свойство или вызываете метод для неопределенного объекта.Вы можете проверить это в консоли разработчика Safari. Это практически то же самое, что и указанная выше ошибка для Chrome, но Safari использует другое сообщение об ошибке.
Если вы видите эту ошибку, вы должны прежде всего получить реальное сообщение. Вы можете получить его, выполнив следующие действия: установите для заголовка Access-Control-Allow-Origin значение * означает, что к ресурсу можно правильно получить доступ из любого домена. При необходимости вы можете заменить * своим доменом: например, Access-Control-Allow-Origin: www.example.org. Однако управление несколькими доменами становится сложным и может не стоить того, если вы используете CDN из-за проблем с кешированием, которые могут возникнуть.
Вот как следует решать наиболее распространенные ошибки консоли JavaScript. Мы будем выполнять этот список по мере того, как мы и наши клиенты накапливаем любые другие проблемы.
Заключение
Developer Console — отличный инструмент, который позволяет каждому программисту получить доступ к тоннам данных о своем веб-сайте. Открыть его и начать использовать этот инструмент не очень сложно, однако это потребует времени и усилий, просто наберитесь терпения.
С какими ошибками вы сталкивались? Поделитесь своим опытом в комментариях ниже, мы будем рады обсудить это с вами!
Как открыть консоль разработчика в вашем веб-браузере
Консоль разработчика вашего браузера может помочь вам найти ошибки в коде JavaScript некоторых ваших веб-страниц или проверить элементы в HTML.Мы покажем вам, как получить доступ к инспектору элементов консоли разработчика в Google Chrome, Firefox, Safari и Internet Explorer. Таким образом, вы можете увидеть конкретный HTML-код элемента и выполнить поиск по его идентификатору или селектору CSS.
Доступ к Inspect Element в различных веб-браузерахInspect Element достаточно полезен, поэтому он включен в качестве инструмента разработчика во все основные настольные веб-браузеры. Вот как получить доступ к Inspect Element в Google Chrome, Firefox, Safari и Internet Explorer.
Google ChromeЧтобы использовать Inspect Element в Google Chrome, у вас есть несколько различных вариантов:
Подобно Google Chrome, Firefox также предоставляет несколько параметров доступа к Inspect-Element:
Safari следует этому примеру, но перед тем, как вы сможете использовать Inspect Element, вам необходимо получить доступ к меню настроек Safari .В левом верхнем углу экрана выберите Настройки , а затем установите флажок Показать меню разработки в строке меню . После этого используйте следующие параметры:
Internet Explorer также предлагает инструменты разработчика, которые позволяют использовать функцию Inspect-Element:
Вы также можете пропустить различные меню и вместо этого получить доступ к Inspect Element напрямую с помощью сочетаний клавиш. На любой веб-странице введите следующие команды клавиатуры:
Контактная форма
Нет что ты ищешь? Спросите нас напрямую:
Консоль разработчика
Код подвержен ошибкам.Вы, скорее всего, ошибетесь… О, о чем я? Вы абсолютно будете делать ошибки, по крайней мере, если вы человек, а не робот.
Но в браузере пользователи по умолчанию не видят ошибок. Итак, если что-то пойдет не так в сценарии, мы не увидим, что сломано, и не сможем это исправить.
Чтобы увидеть ошибки и получить много другой полезной информации о скриптах, в браузеры встроены «инструменты разработчика».
Большинство разработчиков склоняются к Chrome или Firefox для разработки, потому что в этих браузерах есть лучшие инструменты разработчика.Другие браузеры также предоставляют инструменты разработчика, иногда со специальными функциями, но обычно «догоняют» Chrome или Firefox. Поэтому у большинства разработчиков есть «любимый» браузер и они переключаются на другие, если проблема связана с конкретным браузером.
Инструменты разработчика мощные; у них много функций. Для начала мы научимся открывать их, анализировать ошибки и запускать команды JavaScript.
Откройте страницу bug.html.
Ошибка в коде JavaScript. Он скрыт от глаз обычных посетителей, поэтому давайте откроем инструменты разработчика, чтобы увидеть его.
Нажмите F12 или, если у вас Mac, Cmd + Opt + J .
Инструменты разработчика по умолчанию открываются на вкладке «Консоль».
Выглядит примерно так:
Точный вид инструментов разработчика зависит от вашей версии Chrome. Время от времени он меняется, но должен быть похожим.
Под сообщением об ошибке есть синий символ > . Он отмечает «командную строку», в которой мы можем вводить команды JavaScript. Нажмите Введите , чтобы запустить их.
Теперь мы видим ошибки, и этого достаточно для начала. Мы вернемся к инструментам разработчика позже и рассмотрим отладку более подробно в главе «Отладка в Chrome».
Многополюсный вход
Обычно, когда мы помещаем строку кода в консоль, а затем нажимаем Enter , она выполняется.
Чтобы вставить несколько строк, нажмите Shift + Enter . Таким образом можно вводить длинные фрагменты кода JavaScript.
Большинство других браузеров используют F12 для открытия инструментов разработчика.
Внешний вид у них очень похож. Как только вы научитесь использовать один из этих инструментов (вы можете начать с Chrome), вы легко сможете переключиться на другой.
Safari (браузер Mac, не поддерживаемый Windows / Linux) здесь немного особенный. Сначала нам нужно включить «Меню разработки».
Откройте «Настройки» и перейдите на панель «Дополнительно». Внизу есть флажок:
Теперь Cmd + Opt + C может переключать консоль. Также обратите внимание, что появился новый пункт верхнего меню под названием «Разработка». У него много команд и опций.
Теперь среда готова. В следующем разделе мы перейдем к JavaScript.
Доступ к консоли браузера и сетевым журналам
Когда вы сообщаете о проблеме в службу поддержки HappyFox, мы можем попросить сделать снимок экрана консоли вашего веб-браузера и / или сетевых журналов для тщательного устранения проблемы 🛠.
Журналы консоли / сетичасто содержат важные сведения об ошибках, необходимые для определения основной причины проблемы / ошибки, с которой вы сталкиваетесь в HappyFox.
В этой статье описывается, как получить доступ к этим журналам в популярных веб-браузерах , например:
Google Chrome:
Журналы консоли в Chrome:
В Google Chrome журналы консоли доступны как часть инструментов разработчика Chrome.
Чтобы открыть специальную панель консоли , выполните одно из следующих действий:
Вы также можете получить доступ к этой панели консоли из меню Chrome :
На вкладке «Консоль» вы можете найти текущие сообщения об ошибках (отображаются красным цветом) вместе с другой информацией на уровне консоли, такой как предупреждения и информация.
Совет №: Если ваша ошибка / проблема связана с перемещением по нескольким страницам приложения, рекомендуется «Сохранить журнал». Это помогает сохранить сообщения об ошибках.Сетевые журналы в Chrome:
Как правило, панель «Сеть» используется, когда необходимо убедиться, что ресурсы загружаются или выгружаются должным образом. Откройте DevTools, нажав Control + Shift + I или Command + Option + I (Mac).Обновите содержимое веб-страницы.
Alert❗️: Важно открыть вкладку «Сеть», прежде чем выполнять какие-либо действия, приводящие к проблеме. Это сделано для правильного сохранения данных сетевого трафика, одна из которых может быть ошибкой. Или перезагрузите страницу, чтобы начать получать журналы.
Mozilla FireFox:
Консольные журналы в FireFox
В Mozilla FireFox журналы консоли доступны как часть инструментов разработчика FireFox.
Чтобы открыть веб-консоль:
Сетевые журналы в FireFox:
Открытие сетевого монитора:
Alert❗️: Важно открыть вкладку «Сеть» перед выполнением каких-либо действий, приводящих к проблеме. Это сделано для правильного сохранения данных сетевого трафика, одна из которых может быть ошибкой.
Safari:
В браузере Safari консольные и сетевые журналы доступны как часть «Меню разработки». По умолчанию эти параметры отключены. Чтобы включить «Меню разработки»,
Журналы консоли в Safari:
Разместите включение «Меню разработки», перейдите на нужную веб-страницу и нажмите «Разработка» >> Показать консоль Javascript.
Сетевые журналы в Safari:
Открытие сетевого журнала:
Alert❗️: Важно открыть вкладку «Сеть», прежде чем выполнять какие-либо действия, приводящие к проблеме. Это сделано для правильного сохранения данных сетевого трафика, одна из которых может быть ошибкой.
Использование консоли браузера | WickedlySmart.com
Если вы читаете Head First JavaScript Programming или Head First HTML5 Programming, здесь вы найдете инструкции по использованию консоли в современных браузерах для проверки вашей консоли.записывать вывод и проверять наличие ошибок, как мы показываем вам в примерах в книге.
В каждом браузере вы будете использовать несколько разный способ доступа к консоли разработчика и ее использования. Более того, браузеры время от времени меняют реализацию консоли. Например, в Safari версии 6.1 консоль выглядит совсем не так, как в Safari версии 6. Так что будьте готовы немного поэкспериментировать, если ваша консоль не выглядит точно так, как в приведенных ниже примерах (хотя мы сделаем все возможное, чтобы эта информация оставалась актуальной. date с самой последней версией каждого браузера).
Чтобы показать вам, как получить доступ к консоли в каждом браузере, я использую пример из главы 1 в файле howdy.html . Вы можете скачать весь код с github или набрать пример из книги.
Сначала я расскажу о браузерах на Mac, а затем о браузерах в Windows. Я покажу вам Chrome, Safari и Firefox на Mac; а также Chrome, Firefox и IE в Windows.
После того, как вы познакомитесь с основами доступа к консоли разработчика в браузере, посмотрите созданное мной видео, в котором показано, как использовать консоль: Head First JavaScript Programming: Experimenting with JavaScript in the Console.
Похожие видео
Использование консоли: два видеоролика об использовании консолей Safari и Chrome.
Head First JavaScript Programming: Эксперименты с JavaScript в консоли: Как использовать консоль JavaScript для экспериментов и тестирования кода JavaScript.
Chrome (Mac)
Чтобы получить доступ к консоли разработчика в Chrome, сначала загрузите файл howdy.html в свой браузер, а затем используйте меню «Просмотр»> «Разработчик»> «Консоль JavaScript» (Option-Cmd-J):
Консоль откроется в нижней части окна браузера, и вы должны увидеть сообщение «Привет, партнер»:
Если вы не видите «Привет, партнер», просто перезагрузите страницу.Здесь вы увидите все сообщения, которые вы передаете в console.log в своих программах JavaScript. Здесь вы также увидите ошибки, если они есть в вашей программе, поэтому рекомендуется открывать консоль, когда вы работаете над программой, чтобы видеть любые всплывающие ошибки.
Вы можете изменить размер консоли, наведя указатель мыши на линию над вкладками (вы увидите, что курсор мыши изменится на курсор изменения размера) и переместив верхнюю часть консоли вверх или вниз.
Если вы не видите вкладку «Консоль» справа:
, и вам нужно вернуться в консоль из другой вкладки, вы можете использовать небольшое всплывающее меню под двумя маленькими стрелками вправо (>>) в правой части панели вкладок:
Чтобы закрыть окно консоли, используйте X в верхнем левом углу консоли.Это не закроет окно вашего браузера, только консоль.
Safari (Mac)
Для доступа к консоли разработчика в Safari используйте пункт меню «Разработка»> «Показать консоль ошибок» (Option-Cmd-C):
Если вы не видите меню «Разработка», вам необходимо включить его в настройках Safari. Откройте Safari> Настройки и щелкните вкладку «Дополнительно». Внизу панели установите флажок «Показывать меню разработки в строке меню»:
Появится меню «Разработка», и вы сможете получить доступ к пункту меню «Показать консоль ошибок».
Если окно вашего браузера маленькое, когда вы открываете консоль, вы можете увидеть, что консоль открыта в совершенно отдельном окне. Можно оставить его как отдельное окно; однако, если вы хотите, чтобы консоль отображалась в том же окне, что и ваша страница (как показано здесь), попробуйте закрыть консоль, увеличив размер окна браузера, а затем с помощью меню снова откройте консоль.
Если вы уже загрузили howdy.html в браузер, вы должны увидеть в консоли сообщение «Привет, партнер».
Если вы не видите «Привет, партнер», загрузите страницу (или перезагрузите ее), и вы должны увидеть сообщение.
В этой консоли вы будете видеть все сообщения, которые вы передаете в console.log в ваших программах JavaScript. Здесь вы также увидите ошибки, если они есть в вашей программе, поэтому рекомендуется открывать консоль, когда вы работаете над программой, чтобы видеть любые всплывающие ошибки.
Обратите внимание, что у вас есть выбор между просмотром «Все» сообщений консоли или только сообщений об ошибках или журнальных сообщений.Как правило, вы хотите оставить «Все» выбранным, чтобы видеть все.
Кроме того, если вы попытаетесь нажать другие кнопки и потеряете консоль, вы всегда можете вернуться к ней, нажав кнопку консоли (показано ниже):
Firefox (Mac)
Для доступа к консоли разработчика в Firefox используйте пункт меню Инструменты> Веб-разработчик> Веб-консоль (Option-Cmd-K):
Вы увидите, что консоль появится в нижней части окна браузера (если у вас нет более старой версии Firefox, в этом случае она может открываться в верхней части окна).Вы также можете переключить маленький гаечный ключ в правом нижнем углу, чтобы показать / скрыть консоль.
Если вы не видите вывод console.log, продолжайте и перезагружайте страницу, после чего вы должны увидеть «Привет, партнер» в верхней части консоли.
В этой консоли вы будете видеть все сообщения, которые вы передаете в console.log в ваших программах JavaScript. Здесь вы также увидите ошибки, если они есть в вашей программе, поэтому рекомендуется открывать консоль, когда вы работаете над программой, чтобы видеть любые всплывающие ошибки.
Chrome (Windows)
Чтобы получить доступ к консоли разработчика в Chrome в Windows, используйте меню в правой части окна и выберите Инструменты> Консоль JavaScript:
Вы увидите, что консоль появится в нижней части экрана, и вы должны увидеть вывод со страницы, howdy.html , появившийся в консоли. Если нет, просто перезагрузите страницу, чтобы увидеть это.
Убедитесь, что вы выбрали вкладку «Консоль», как показано выше.
Firefox (Windows)
Чтобы получить доступ к консоли разработчика в Firefox в Windows, используйте главное меню и выберите «Веб-разработчик»> «Веб-консоль»:
Вы увидите, что консоль появится в нижней части экрана, и вы должны увидеть вывод со страницы, howdy.html , появившийся в консоли. Если нет, просто перезагрузите страницу, чтобы увидеть это.
Убедитесь, что вы выбрали вкладку «Консоль», как показано выше.
Internet Explorer (Windows 7)
Для доступа к консоли в IE (в Windows 7) используйте опцию F12 Developer Tools в меню Tools:
Когда откроются инструменты, вы увидите, что по умолчанию вы, вероятно, находитесь на вкладке HTML.

 utils.import("resource://gre/modules/devtools/Console.jsm");
console.log("Hello from Firefox code");
utils.import("resource://gre/modules/devtools/Console.jsm");
console.log("Hello from Firefox code");  require("devtools/webconsole/hudservice");
var hud = HUDService.getBrowserConsole();
var clearBtn = hud.chromeWindow.document.querySelector('.webconsole-clear-console-button');
clearBtn.addEventListener('mouseover', function() {
hud.jsterm.clearOutput(true);
}, false);
require("devtools/webconsole/hudservice");
var hud = HUDService.getBrowserConsole();
var clearBtn = hud.chromeWindow.document.querySelector('.webconsole-clear-console-button');
clearBtn.addEventListener('mouseover', function() {
hud.jsterm.clearOutput(true);
}, false);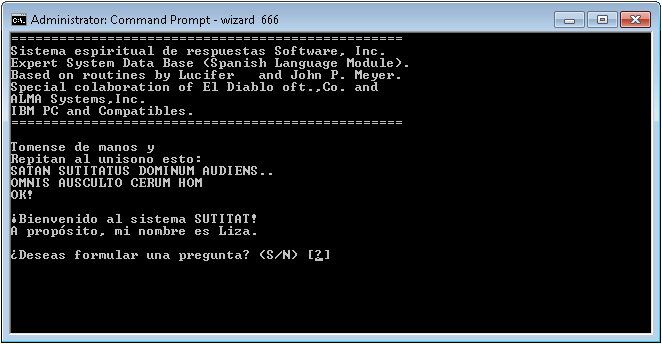 document.getElementById("appmenuPrimaryPane");
var makeTheTea = gBrowser.ownerDocument.defaultView.document.createElementNS("http://www.mozilla.org/keymaster/gatekeeper/there.is.only.xul", "menuitem");
makeTheTea.setAttribute("label", "A nice cup of tea?");
parent.appendChild(makeTheTea);
document.getElementById("appmenuPrimaryPane");
var makeTheTea = gBrowser.ownerDocument.defaultView.document.createElementNS("http://www.mozilla.org/keymaster/gatekeeper/there.is.only.xul", "menuitem");
makeTheTea.setAttribute("label", "A nice cup of tea?");
parent.appendChild(makeTheTea);