Справочный центр | Настройка доменного имени
Перейдите в панель управления услугой — виртуальным хостингом (инструкция) или виртуальным сервером (инструкция).
- Если у вас виртуальный хостинг
На панели меню слева перейдите в WWW (1) → WWW-домены (2). Нажмите кнопку «Создать».
- Если у вас виртуальный сервер
На панели меню слева перейдите в WWW (1) → Сайты (2). Нажмите кнопку «Создать».
Откроется новая вкладка с настройками домена:
В строке «Имя» (1) укажите доменное имя и кликнете мышью на пустое место. Псевдонимы, корневая директория, IP-адрес и email администратора заполнятся автоматически. Оставьте эти поля без изменений или при необходимости внесите корректировки.
- Псевдонимы — поддомены для создаваемого домена.
- Корневая директория — путь, по которому будет доступен ваш домен.

- E-Mail администратора — адрес электронной почты, который будет отображаться на используемых по умолчанию страницах ошибок для создаваемого домена.
Если ваш сайт будет работать на Drupal, Prestashop, WordPress, Joomla или phpBB, вы можете сразу установить их. Для этого в строке «Выбор скрипта» (2) выберите нужный вариант в выпадающем списке. Если ваш сайт работает на 1С-Битрикс, установить CMS можно будет позднее нажатием одной кнопки.
Укажите нужную кодировку (3) и установите галочку «Защищенное соединение (SSL)» (4), чтобы ваш домен работал по безопасному соединению. После нажатия этой галочки появится новое поле «Перенаправлять HTTP-запросы в HTTPS», активируйте его нажатием галочки. В строке «SSL-сертификат»
Также при необходимости вы можете привязать домен к техническому домену и включить защиту от DDoS-атак.
- Привязать к тех.
 домену — при обращении к указанному техническому имени будет происходить переадресация на создаваемый домен. Это позволяет обращаться к сайту без привязки доменного имени к хостингу.
домену — при обращении к указанному техническому имени будет происходить переадресация на создаваемый домен. Это позволяет обращаться к сайту без привязки доменного имени к хостингу.
- Включить защиту от DDoS-атаки — включение дополнительных директив в файл конфигурации веб-сервера для создаваемого домена. Данная опция ограничивает число подключений к домену с одного и того же IP, это позволяет избежать DDoS-атак, но может отрицательно сказаться на высоконагруженных сайтах.
В блоке «Оптимизация WWW-домена» установите галочку «Настроить сжатие» и укажите 5 уровень сжатия (1). Включите настройку кэширования, выберите период — день и установите значение периода (2), равное 7.
Дополнительно вы можете настроить:
- Автоподдомены — автоматическая настройка дополнительных поддоменов.
- PHP — разрешение обработки php-скриптов. Данная опция доступна не для всех тарифных планов. В случае выбора данной опции необходимо заполнить дополнительные поля:
- Режим работы PHP.
 Возможны следующие варианты: «Модуль Apache», «CGI», «FastCGI (Apache)», «FastCGI (Nginx + PHP-FPM)». Не все режимы могут быть доступны. Рекомендуется оставить значение по умолчанию.
Возможны следующие варианты: «Модуль Apache», «CGI», «FastCGI (Apache)», «FastCGI (Nginx + PHP-FPM)». Не все режимы могут быть доступны. Рекомендуется оставить значение по умолчанию. - Версия PHP — доступна при выборе режима работы php «CGI» или «FastCGI (Apache)».
- Режим работы PHP.
- CGI-скрипты — разрешение выполнения cgi-скриптов. Для большинства сайтов данная опция не требуется.
- Журнал запросов — запись в журнал информации о всех запросах, поступающих на создаваемый домен.
- Журнал ошибок — запись в журнал информации об ошибках, возникающих при выполнении запросов к создаваемому домену.
- Период ротации — срок, по истечении которого информация из текущих журналов будет перемещена в архив. Возможные варианты: «Ежедневно», «Еженедельно», «Ежемесячно», «По размеру». При выборе последнего варианта потребуется указать предельный размер журналов.
- Хранить архивов — количество старых архивов журналов для хранения.
 При превышении данного числа самый старый архив удаляется.
При превышении данного числа самый старый архив удаляется.
- Генератор отчетов — выбор генератора отчетов о посещаемости сайта.
Для сохранения настроек нажмите кнопку
Как привязать доменное имя к хостингу
Для того, чтобы сайт загружался с определенных серверов и был доступен в сети Интернет необходимо указать информацию о DNS-серверах. DNS-серверы — это специальные серверы, которые преобразуют доменные имена в IP-адреса и осуществляют обратное преобразование. Поскольку компьютеры работают с IP-адресами (например, 123.123.123.123), а конечные пользователи используют в своей работе доменные имена, состоящие из символов (например, mydomain.by), то необходимы специальные серверы, которые бы выполняли такие преобразования. Информация о DNS-серверах указывается у регистратора. Регистратор — это компания, которая выполняла регистрацию доменного имени (т.
| Имя первичного сервера: | ns1.mydomain.by |
| IP-адрес первичного сервера: | значение ip-адреса первичного сервера имен, например, 178.121.134.19 |
| Имя вторичного сервера: | ns2.mydomain.by |
| IP-адрес вторичного сервера: | значение ip-адреса вторичного сервера имен, например, 178.121.134.21 |

Как изменить доменное имя сайта, рекомендации по изменению доменного имени на хостинге
Имя сайта зачастую кажется буквально высеченным в камне, хотя повсюду нас преследуют примеры, говорящие об обратном. Его смена вполне реальна, однако должна быть последним прибежищем пользователя. Изменение адреса сопряжено с множеством проблем, способных серьёзно сказаться на вашем заработке. Для многих это не является проблемой — сам процесс смены вызван недостатками оптимизации и продвижения. Однако зачастую изменённое доменное имя только усугубляет эти недостатки. Поэтому к вопросу следует относиться с максимальной осторожностью.
Иное решение
Подавляющее большинство случаев неудачного продвижения ресурса решается без смены доменного имени. Продолжая закупать ссылки и публиковать оптимизированные материалы, пользователи умудряются доводить свои сайты до окупаемости.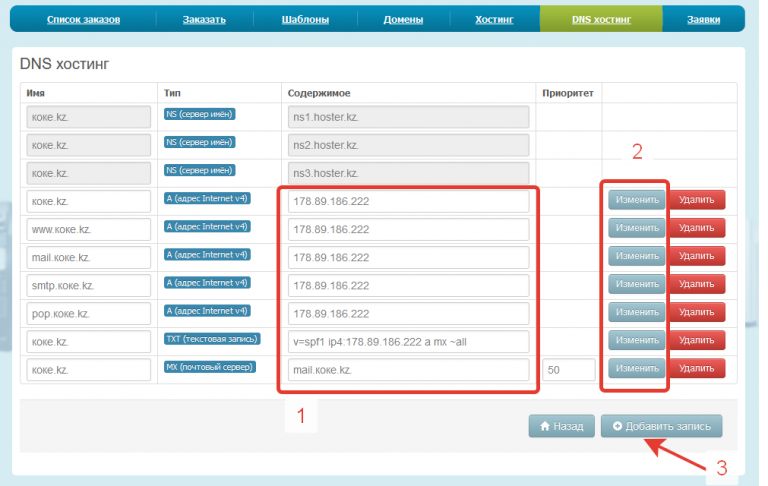 Изменить доменное имя стоит лишь в случае непредвиденных проблем с адресом, в частности если он использовался ранее для фишинга и мошенничества.
Изменить доменное имя стоит лишь в случае непредвиденных проблем с адресом, в частности если он использовался ранее для фишинга и мошенничества.
Для реализации этого процесса вам необходимо:
- привязать новое доменное имя к хостингу;
- перенести файлы и базы данных в новую директорию;
- настроить редиректы со старого адреса на новый, а также разместить страницы 404 на старом сайте.
В идеале, у грамотного пользователя это займёт не больше получаса, однако, если вы себя таковым не считаете, возможно, вам стоит обратиться за помощью к профильным ресурсам. Эта процедура будет столь простой, только если вы используете тот же домен что и раньше — в случае перехода с ru на com, для примера, вам придётся произвести несколько дополнительных действий. Теперь, когда вы знаете, можно ли изменить доменное имя, следует сказать, почему зачастую этого не стоит делать.
Перейти Рубикон
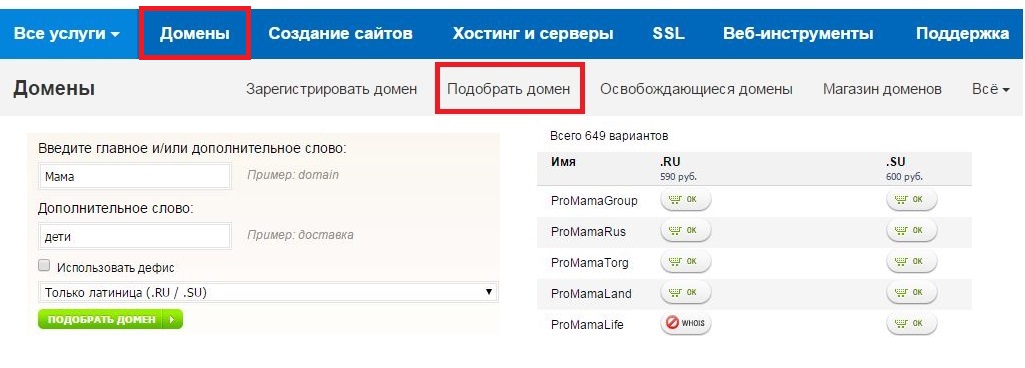 К тому же, даже если на хостинге нет никаких проблем, вы все ещё можете допустить ошибку в вышеописанных процедурах, из-за чего может быть потеряно много денег. Однако если вы решились на этот шаг, остаётся лишь пожелать удачи. Если у вас остались вопросы на тему «Как изменить домен сайта», другие статьи из этого цикла помогут вам.
К тому же, даже если на хостинге нет никаких проблем, вы все ещё можете допустить ошибку в вышеописанных процедурах, из-за чего может быть потеряно много денег. Однако если вы решились на этот шаг, остаётся лишь пожелать удачи. Если у вас остались вопросы на тему «Как изменить домен сайта», другие статьи из этого цикла помогут вам.Как перенести свой сайт на другое доменное имя
Смена домена может показаться нелегкой работой, но с помощью этой статьи и благодаря нашей техподдержке 27/4 вы и не заметете как переехали.
Ранее мы назвали причины, по которым вам может потребоваться смена доменного имени. На самом деле, существует много веских причин, по которым лучше перенести свой домен. Но в любом случае действовать нужно с осторожностью.
Можно ли избежать переноса?Помните, поскольку ваш URL-адрес «U», переключение доменных имен не является чем-то, что можно сделать легкомысленно. Есть компании, которые наблюдают снижение рейтинга поиска при смене доменов: Google нужно время для индексации страниц вашего сайта с новым доменом.
Поэтому, прежде чем принимать решение о смене домена, подумайте о другом хитром решении. Посмотрите, можете ли вы купить доменные имена с орфографическими ошибками и отправлять посетителей на правильный сайт.
Если вы не передумали, то в этом случае нужно сделать несколько ключевых шагов:
1. Создайте список сайтовСоздайте список всех URL-адресов вашего сайта. Например, domainabc123.com/page1.html, domainabc123.com/page2.html.
2. Настройка перенаправленияНастройте 301 переадресацию для каждой из страниц вашего списка на соответствующую страницу нового доменного имени. Это важно для того, чтобы сообщить Google, что страница переместилась на новый адрес.
3. Переместите немного контентаНачните с перемещения только некоторого содержимого в новый домен. Google рекомендует поместить небольшую выборку контента в новый домен, чтобы протестировать любые эффекты для индексации трафика и поиска. Лучше всего выбрать секцию с небольшим трафиком. Мы рекомендуем сначала тестировать на незаметном месте, чтобы убедиться, что ничего не ломается.
Мы рекомендуем сначала тестировать на незаметном месте, чтобы убедиться, что ничего не ломается.
Если во время тестирования ничего не вызывает проблем и ошибок, то пришло время к полномасштабному переезду. Выберите суточное время, которое не очень популярно для посетителей вашего сайта. Например, бизнес-сайт может выбрать выходные или поздние ночные временные интервалы для переноса доменных имен. Также можно отобразить сообщение «запланированное обслуживание сайта» для предупреждения пользователей, которые попадают на неактивный сайт во время переключения.
5. Сообщите Google Know You MovedПерейдя на новое доменное имя, вы должны сообщить Google, что вы переключили домены. Это можно сделать с помощью инструмента «Изменить адрес» в консоли поиска Google.
6. Обновите свой SitemapПосле того, как вы переехали, обязательно отправьте свой новый файл Sitemap в Google. Google также рекомендует отправить старый файл Sitemap, содержащий пересылаемые URL-адреса.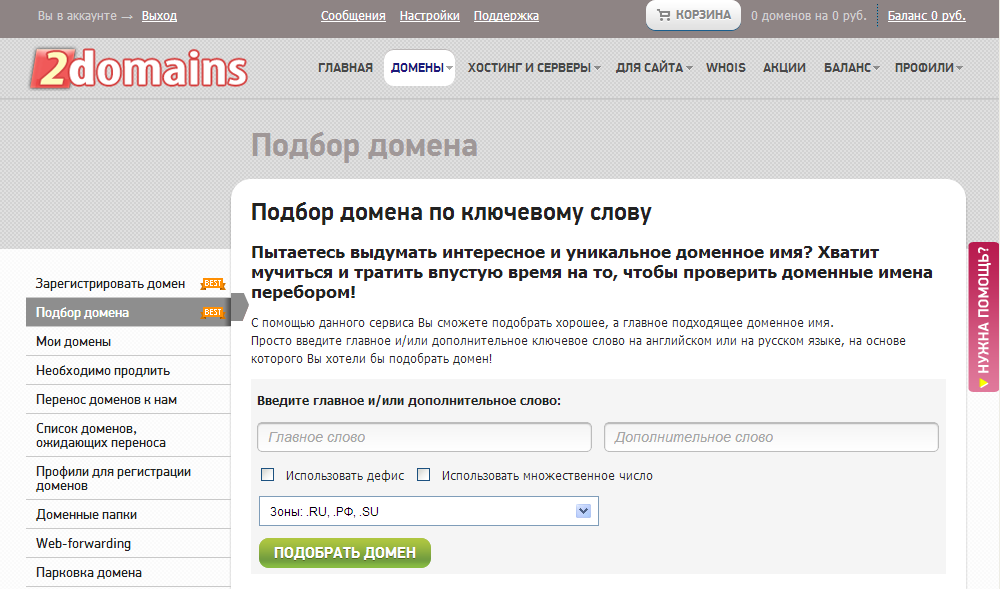
На странице акционных доменов вас всегда ждут международные домены со скидкой до 95%.
Как изменить хостинг, смена хостинг провайдера для сайта, перенос сайта на другой хостинг, советы от hostgid.net
Иногда возникает необходимость сменить хостинг-провайдера, например не устраивает стоимость услуг или их качество. Многие считают процедуру смены хостинга сложной и из-за этого откладывают ее либо вовсе не решаются. Но если разобраться и разложить план работ поэтапно, все становится не таким страшным. Сайт реально перенести быстро и безболезненно (без простоев в работе сайта) выполнив некоторую последовательность действий. Главное, при переносе сайт некоторое время должен быть в рабочем состоянии как на новом так и на старом хостингах. Итак:- Начать стоит с поиска нового подходящего хостера. Для это вы можете использовать наш рейтинг хостинг-провайдеров и прочитать сатью «как выбрать хостинг».
- После выбора нового хостера идем на старый хостинг и скачиваем свежую резервную копию файлов и backup базы данных.

- Закачиваем файлы и базу данных на новый хостинг и настраиваем подключение к БД. Подробней об этом читайте в статье «Как перенести сайт на хостинг».
- Если вы используете почту на вашем домене и обслуживать ее должны почтовые сервера хостинг-провайдера, то все почтовые ящики необходимо создать заново на новом хостинге.
- Далее необходимо обязательно проверить работу сайта на новом хостинге. У некоторых хостинг-провайдеров для этого есть сервисный адрес сайта, что очень удобно. Если такой опции нет, то можно это сделать при помощи файла «hosts», который есть на вашем компьютере. В ОС Windows он обычно находится в WINDOWSsystem32driversetchosts, в ОС Linux в /etc/hosts, в ОС Mac OS в /private/etc/hosts. Необходимо открыть этот файл на редактирование и добавить запись вида X.X.X.X example.com. Где вместо X.X.X.X указываем IP адрес сервера нового хостинга, а вместо example.com имя вашего домена. Таким образом вы укажите вашему компьютеру на каком IP адресе находится сайт с указанным доменным именем.
 После проверки работоспособности эту запись в файле «hosts» необходимо удалить.
После проверки работоспособности эту запись в файле «hosts» необходимо удалить. - После этого, можно приступать к настройке доменного имени, что бы домен «смотрел» на новый хостинг. Здесь два варианта.
1. Зайти в настройки доменного имени и указать в записях типа А IP адрес нового веб сервера и в записях типа MX адреса почтовых серверов.
2. У регистратора доменного имени, в настройках домена указать DNS сервера вашего нового хостинг-провайдера. И далее внести все необходимые настройки уже на стороне нового хостера.
Второй вариант более предпочтительный. Во-первых логичней управлять и доменом и хостингом в одном месте, во-вторых у нового хостера скорее всего все необходимые настройки уже будут указаны автоматически и вам кроме смены DNS серверов для домена ничего больше не придется делать. Также, вполне вероятно, что у хостера в процессе работы возникает необходимость вносить изменения в настройки доменов клиентов, например при переносе сайта на другой сервер с другим IP адресом. Если для работы почты использовалась сторонняя почтовая служба (например яндекс, google и т.д.), то после смены DNS серверов, необходимо на новых DNS серверах в MX записях указать ту же информацию, которая была указана на старых DNS серверах.
Если для работы почты использовалась сторонняя почтовая служба (например яндекс, google и т.д.), то после смены DNS серверов, необходимо на новых DNS серверах в MX записях указать ту же информацию, которая была указана на старых DNS серверах. - После смены настроек доменного имени не нужно спешить удалять или отключать сайт на старом хостинге. Необходимо подождать пока обновится информация о домене на DNS серверах интернет провайдеров. Дело в том, что интернет провайдеры на некоторое время (от 8 до 72 часов) запоминают (кэшируют) информацию о доменах, к которым обращались их клиенты (подробней о работе DNS). Соответственно, любые изменения в настройках доменного имени не вступают в силу моментально. В определенный момент времени может получится так, что некоторые посетители попадают еще на сайт на старом хостинге, а некоторые уже на сайт на новом хостинге. Обычно достаточно подождать около суток.
- После обновления информации о домене можно смело удалять сайт со старого хостинга.

Вот в принципе и вся инструкция, все действия реально выполнить в течении 1 часа. Единственное с чем могут возникнуть проблемы, это с сайтами, на которые посетители регулярно добавляют информацию. Как писалось выше, интернет провайдеры кэшируют информацию о доменах, периодичность обновления этой информации у разных интернет провайдеров разная. Кто-то обновляет ее раз в пол часа, кто-то раз в несколько часов, кто-то раз в сутки, а кто-то может ее не кэшировать вовсе. В итоге, может получится так, что информация на сайт была добавлена до обновления информации о домене у интернет-провайдера и соответственно она будет сохранена на старом хостинге. К сожалению обойти этот момент никак нельзя, единственно что можно рекомендовать в такой ситуации, это производить смену хостинга во время минимальной активности посетителей, например ночью.
Как привязать домен к хостингу
Каждый человек во время создания собственного веб-сайта задается закономерным вопросом — как привязать
домен к хостингу? Этот процесс является не очень сложным, однако от правильности привязки напрямую
зависит работоспособность страницы и ее доступность по заданному имени.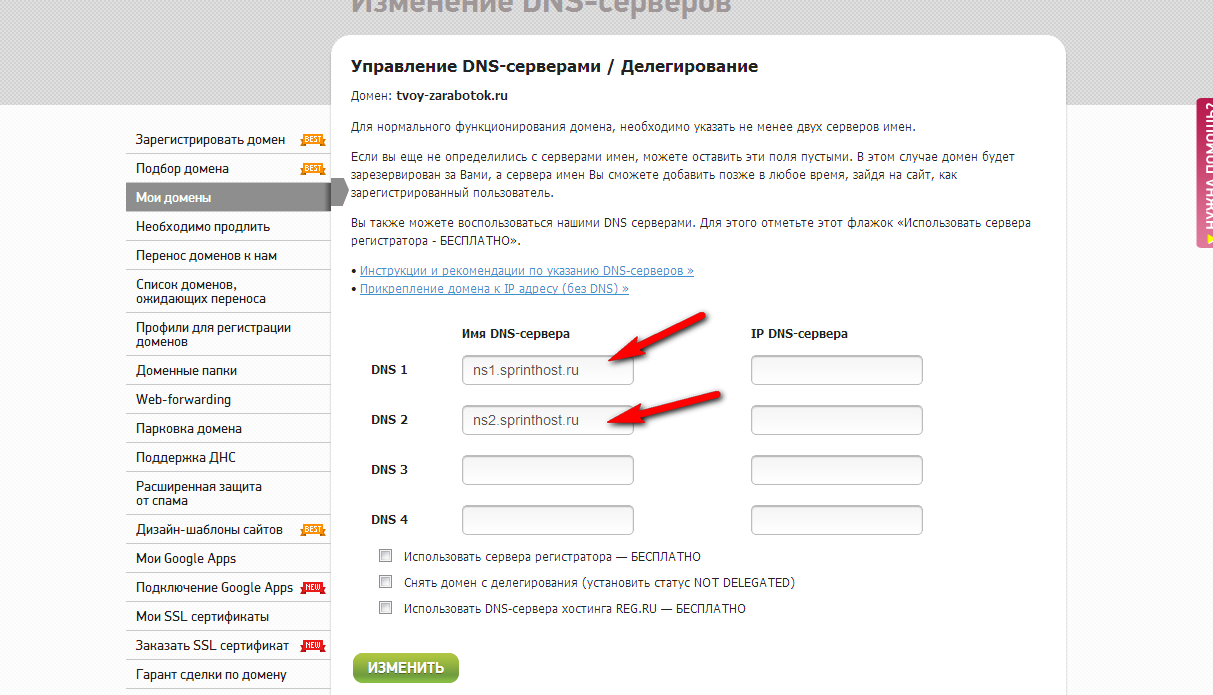
Каким образом производится привязка
Привязка производится с помощью правильной настройки DNS-серверов. DNS-сервера обеспечивают информационные каналы, ответственные за связь между хостингом и доменом. В случае неправильной настройки DNS-серверов во время набора имени сайта в браузере, страница не будет отображаться, из-за того, что домен не был привязан к определенному хостингу, на котором физически расположены файлы сайта.
Что такое DNS-сервер
Так как компьютеры используют в своей работе IP-адреса, а обычные пользователи, в свою очередь,
символьные имена, то появляется необходимость в специальных серверах, выполняющих данное преобразование.
DNS-сервер представляет собой специализированный компьютер, который как раз и занимается преобразованием
доменных имен в IP-адреса и обратно.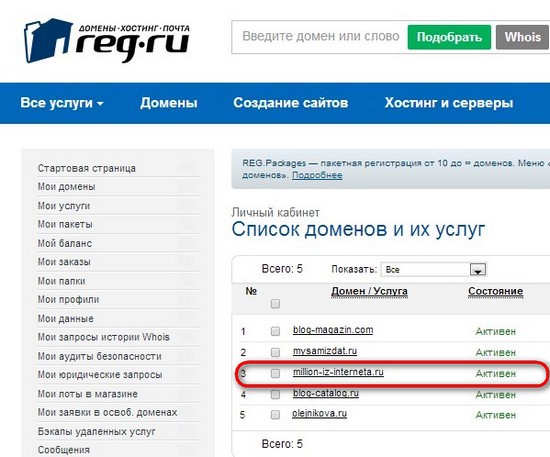
Информацию относительно DNS-серверов необходимо указывать в настройках регистратора — компании,
выполняющей регистрацию домена. Обычно компания-регистратор имеет специализированную панель управления,
при помощи которой клиенты могут изменять DNS-сервера для различных доменов, закрепленных за ними.
Регистрация домена и заказ хостинговых услуг в одной компании
На сегодняшний день подавляющее большинство компаний, которые занимаются регистрацией имен веб-страниц,
предоставляют также и хостинговые услуги, а провайдеры хостинга, в свою очередь, дают возможность
пользователям регистрировать имя веб-сайта.
Ключевым преимуществом регистрации имени ресурса и заказа хостинговых услуг в одной компании является их
привязка в автоматическом режиме. В этом случае никаких дополнительных действий по указанию серверов
проводить не нужно, а можно сразу сосредоточиться на создании и развитии самого интернет-ресурса.
Регистрация домена и заказ хостинговых услуг в различных компаниях
В случае регистрации домена и покупки хостинга в разных компаниях необходимо будет проделать некоторые шаги по их привязке:- В аккаунте хостинга необходимо зайти в категорию под названием «настройка доменов» (иногда может звучать как «парковка доменов») и прописать в ней нужный домен, не используя при этом каких-либо префиксов (http, www и так далее).
- В технической поддержке или на сайте хостинговой компании необходимо узнать адреса DNS-серверов и указать их в настройках своего веб-сайта, для чего следует зайти на сайт фирмы-регистратора, войти в свой аккаунт, найти необходимый домен и указать в его параметрах DNS-сервер хостинг-компании.
 Для этих целей может потребоваться от нескольких часов до
одного дня.
Для этих целей может потребоваться от нескольких часов до
одного дня.С хостингом firebase как мне изменить доменное имя
Ранее я успешно настроил хостинг firebase, но теперь хочу изменить доменное имя, которое я использую.
Похоже, вы можете редактировать текущее доменное имя, но это, похоже, не делает ничего, что я могу видеть, когда я ввожу новое доменное имя.
Не знаю, как поступить.
Спасибо, Крейг.
firebase-hostingПоделиться Источник CPP 21 апреля 2015 в 10:11
1 ответ
- Использование Brotli с хостингом Firebase
Есть ли способ использовать сжатие Brotli вместо gzip с хостингом Firebase? Я знаю, что Firebase автоматически сожмет его, но пока это только с gzip.
- Как добавить SSL с хостингом Firebase?
Я загрузил свой проект angular 4 на хостинг Firebase, и он хорошо работает на домене Firebase.
 Однако, когда я подключаю его к своему пользовательскому домену, он должен использовать SSL, но, как вы можете видеть на этом изображении, SSL не активен. Как настроить SSL с хостингом Firebase?
Однако, когда я подключаю его к своему пользовательскому домену, он должен использовать SSL, но, как вы можете видеть на этом изображении, SSL не активен. Как настроить SSL с хостингом Firebase?
7
Поэтому я отправил email в службу поддержки firebase, и этот процесс включает в себя удаление вашего текущего домена и добавление нового домена, что предполагает некоторое время простоя, пока они закупают новый сертификат SSL и т. д.
Если кто-то пытается это сделать и не хочет тратить время простоя, это не так уж сложно. Процесс высокого уровня, которому я следовал, чтобы перейти от olddomain.com к newdomain.com без простоя, подробно описан ниже:
- Приобретите другой временный сервер (например, amazon или что-то еще) и вызовите nginx
- Разверните ваши статические файлы (css, js, html, jpg и т. д.) На этом временном сервере
- Приобретите сертификат для olddomain.
 com и разверните его на своем сервере. Вы можете получить несколько бесплатных в течение месяца, если у вас есть поиск (не хотите одобрять какой-либо конкретный продукт здесь)
com и разверните его на своем сервере. Вы можете получить несколько бесплатных в течение месяца, если у вас есть поиск (не хотите одобрять какой-либо конкретный продукт здесь) - Убедитесь, что сайт работает как olddomain.com на вашем временном сервере (взломайте файл hosts, чтобы заставить ваше доменное имя указывать на новый временный сервер.
- Если все хорошо, измените свой DNS на olddomain.com, чтобы он указывал на ваш временный сервер.
- Подождите несколько часов, чтобы убедиться, что весь трафик поступает на ваш временный сервер (посмотрите журналы стиля w3c, чтобы убедиться, что трафик поступает)
- Теперь вы можете безопасно удалить свой olddomain.com и настроить newdomain.com под firebase хостингом без потери трафика на olddomain.com
- После установки newdomain.com и запуска на хостинге firebase настройте olddomain.com на перенаправление на newdomain.com. Возможно, вы захотите оставить это на некоторое время в зависимости от того, сколько трафика вы ожидаете olddomain.
 com.
com. - Работа выполнена без каких-либо простоев 🙂
Надеюсь, что эти шаги принесут пользу другим.
Спасибо.
Поделиться CPP 22 апреля 2015 в 09:48
Похожие вопросы:
Firebase пользовательское доменное имя для базы данных
Можем ли мы изменить доменное имя на пользовательский домен? например : appname.firebaseio.com — appname.mydomain.com я знаю, что мы можем сделать это для хостинга: appname.firebaseapp.com -…
Как изменить мое доменное имя wordpress?
У меня есть мой сайт WordPress, размещенный на сервере WordPress. Теперь я зарегистрировал новое доменное имя, скажем example.ml . Как я могу изменить WordPress URL на новое доменное имя? Нужно ли…
Как сопоставить доменное имя с приложением Tomcat?
У меня есть tomcat7 запущенное приложение, к которому я в настоящее время обращаюсь как http://ip:8080/app/ Я не могу изменить порт или имя приложения. Я также не могу заставить его работать как…
Я также не могу заставить его работать как…
Использование Brotli с хостингом Firebase
Есть ли способ использовать сжатие Brotli вместо gzip с хостингом Firebase? Я знаю, что Firebase автоматически сожмет его, но пока это только с gzip.
Как добавить SSL с хостингом Firebase?
Я загрузил свой проект angular 4 на хостинг Firebase, и он хорошо работает на домене Firebase. Однако, когда я подключаю его к своему пользовательскому домену, он должен использовать SSL, но, как вы…
Пользовательское доменное имя с SSL на Firebase хранилище
Я смог получить пользовательское доменное имя, сопоставленное с моим ведром хранения Firebase, просто назвав его тем же именем, что и мое доменное имя, а затем указав запись CNAME на…
Как настроить доменное имя firebase базы данных, аутентификации и хранения?
Я знаю, что могу настроить доменное имя для хостинга firebase. Но как я могу настроить доменное имя базы данных firebase, auth и хранилища? напр.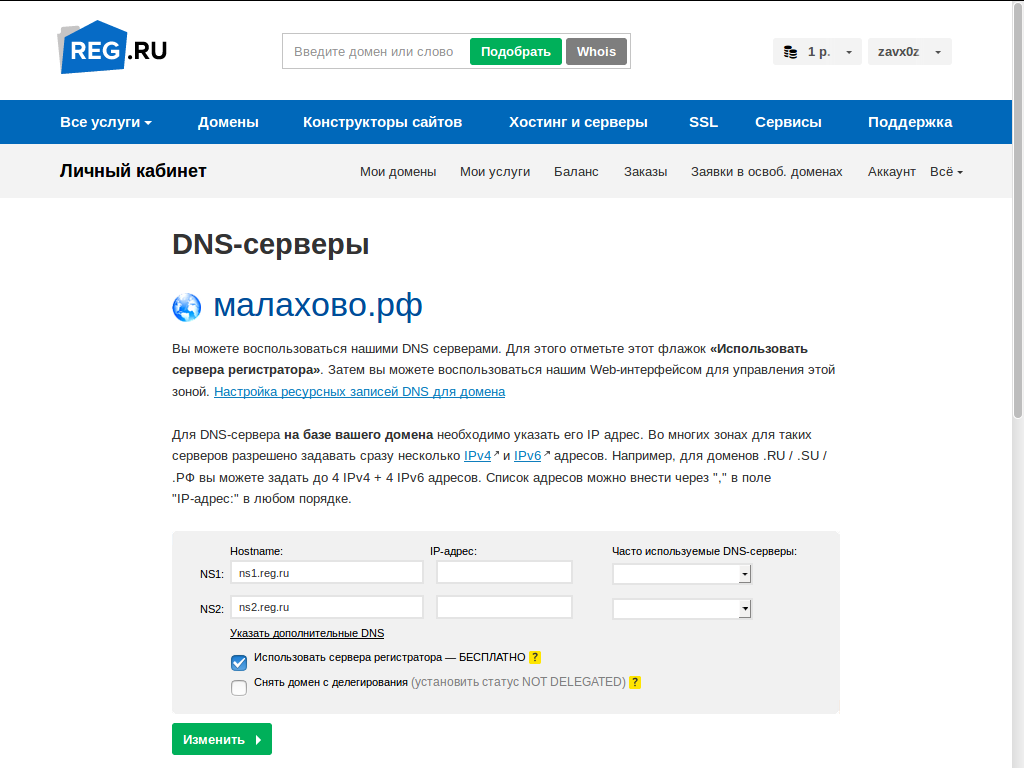 . authDomain: example.firebaseapp.com =>…
. authDomain: example.firebaseapp.com =>…
Как использовать пользовательское доменное имя email с хостингом Firebase
Я размещаю свое веб-приложение Angular на Firebase под пользовательским доменным именем. Я купил доменное имя через Namecheap. Теперь я хотел бы получить email с моим пользовательским доменом. E.g….
Как изменить доменное имя компании в flutter?
Я сделал заявку, используя Flutter. Однако теперь я хочу изменить доменное имя, которое я изначально использовал при создании приложения. Как я могу это сделать? Большинство ответов на Stackoverflow…
Как установить доменное имя с помощью php artisan serve
Я новичок в PHP и Laravel. В то время как virtualhosting с Wamp, я мог бы указать documentroot, servername и номер порта — следовательно, указав доменное имя. Но с помощью команды php artisan serve…
Как указать доменное имя другому веб-хосту
В этой статье вы узнаете, как указать домен на хост, изменив серверы имен домена.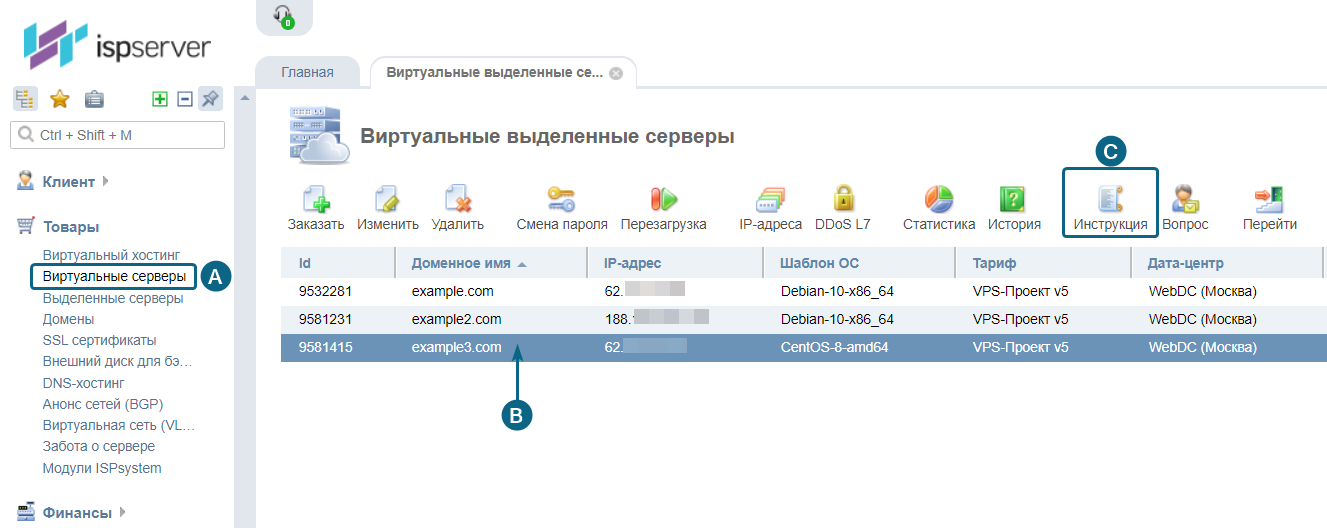 Таким образом, вы можете переместить свой сайт к другому хостинг-провайдеру, сохранив при этом старое доменное имя.
Таким образом, вы можете переместить свой сайт к другому хостинг-провайдеру, сохранив при этом старое доменное имя.
Указание домена на хост
Допустим, вы только что переместили свой сайт к другому хостинг-провайдеру. Однако ваше доменное имя осталось у старой хостинговой компании, и оно не направляет посетителей на ваш сайт.
Эта проблема возникает из-за того, что ваш домен не подключен к новому веб-хосту. У вас есть несколько вариантов решения этой проблемы, но на практике мы рекомендуем использовать только один метод.
Вы можете передать домен новому хостинг-провайдеру. Однако перенос домена обычно включает дополнительную плату, так как домен будет продлен еще на один год.
Второй вариант — обновить запись A DNS домена с вашим новым IP-адресом. Тем не менее, поскольку записи A предназначены для указания на статические IP-адреса, не рекомендуется использовать этот метод.Если IP изменится, ваш сайт перестанет работать, пока вы не обновите запись.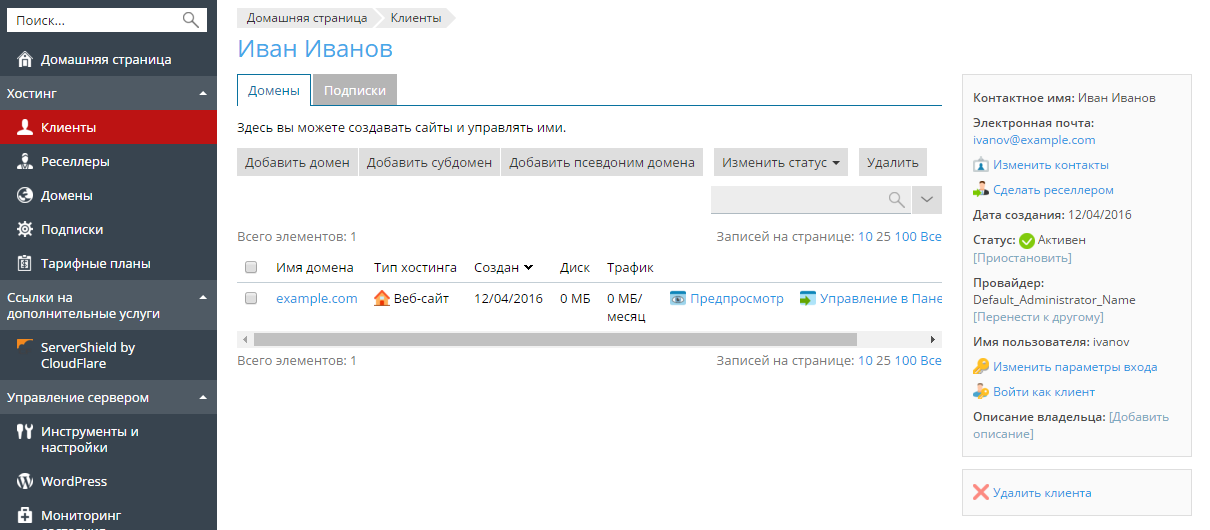
Последний метод — смена серверов имён домена. Это наиболее рекомендуемый вариант, поскольку вы можете передать управление DNS своего домена новому хостинг-провайдеру, не меняя регистратора.
Как указать домен на новый хост?
Принимая во внимание все соображения, мы собираемся показать вам, как изменить серверы имен домена. Обратите внимание, что мы будем использовать Hostinger в качестве примера, но вы можете использовать эти шаги в качестве примера, чтобы указать свой домен на любой веб-хостинг.
1. Получите новые значения сервера имен
Перво-наперво найдите список серверов имен от вашего нового хостинг-провайдера. Информация обычно предоставляется на странице документации компании или в электронном письме после покупки.
Если вы по-прежнему не можете найти информацию, обратитесь к своему хостинг-провайдеру.
На Hostinger вы можете найти всю информацию, связанную с DNS, в Hosting -> Accounts -> Details .
Список серверов имен часто выглядит так:
нс1.dns-parking.com ns2.dns-parking.com
Веб-хосты обычно предоставляют два или более серверов имен. Запишите все эти адреса, потому что вам нужно будет ввести их в панель управления регистратора доменов.
2. Примените новые значения серверов имен
Следующим шагом при указании доменного имени новому хосту является замена старых серверов имен домена. Вот как это сделать:
- Войдите в регистратор вашего доменного имени. Помните, это место, где вы купили свой домен.
- Найдите вариант для настройки серверов имен вашего домена. У каждого регистратора есть свой способ сделать это. Однако, как правило, вы можете найти соответствующие настройки в меню под названием Управление доменом или Обзор домена или что-то в этом роде.
- В hPanel перейдите в Домены -> [ваше доменное имя] -> DNS . Выберите вариант Использовать мои собственные серверы имен .
Вы должны увидеть несколько полей, например Nameserver 1 (первичный сервер имен), Nameserver 2 (вторичный сервер имен), которые, скорее всего, будут заполнены серверами имен Hostinger по умолчанию. - Введите серверы имен в соответствующие поля. Например, сервер имен, который начинается с ns1 , должен быть помещен в поле Nameserver 1 , если он начинается с ns2 до Nameserver 2 и так далее.
ПРИМЕЧАНИЕ: Если вы видите поле Create child nameservers , вы можете проигнорировать его.
Помните эти советы, если есть разница между количеством серверов имен и количеством доступных полей:
- Если ваш хостинг-провайдер предоставляет вам только два сервера имен, а ваш регистратор предоставляет вам четыре или более полей, введите первые два, оставив остальные пустыми.
- Если ваш хостинг-провайдер предоставляет вам три сервера имен, но ваш регистратор позволяет вам вводить только два, используйте первые два сервера имен.
Попробуйте поискать страницу регистратора Help или FAQ , если вы по-прежнему не можете найти меню для настройки серверов имен. Кроме того, вы можете попросить службу поддержки добавить для вас новые серверы имен.
3. Дождитесь распространения DNS
После того, как серверы имен настроены, вам нужно дождаться, пока изменения вступят в силу.Этот период называется всемирным распространением DNS.
Обычно процесс занимает несколько часов, но может длиться до двух дней. Возможно, вы захотите очистить кеш DNS, чтобы ускорить процесс.
Заключение
После перехода к другому провайдеру веб-хостинга вам необходимо указать в своем домене новый хост, чтобы сделать ваш сайт доступным. К счастью, это можно легко сделать, изменив серверы имен домена. Просто получите сведения о ваших новых серверах имен, скопируйте их в настройки DNS домена и дождитесь распространения DNS.
Томас — старший агент службы поддержки в Hostinger. Помимо ежедневного предоставления первоклассных технических советов, он любит создавать веб-сайты и выполнять различные побочные проекты по кодированию.
Как легко изменить серверы доменных имен (и указать на новый хост)
Вам нужно сменить серверы имен и указать свой домен новому хостинг-провайдеру WordPress?
Серверы имен сообщают глобальной системе доменных имен, где искать конкретный веб-сайт. Это может показаться немного техническим, но на самом деле смена серверов имен — довольно простой процесс.
В этой статье мы покажем вам, как легко изменить серверы доменных имен и указать на другой хост или брандмауэр, шаг за шагом.
Что такое серверы имен?
Серверы имен являются частью глобальной базы данных системы доменных имен. Их работа — сообщать другим компьютерам, где найти доменное имя.
Если ваша учетная запись веб-хостинга — это дом, в котором хранятся файлы вашего веб-сайта, то доменное имя является почтовым адресом этого дома.
Серверы именсообщают Интернету, где найти адрес веб-сайта, связанный с доменным именем.
Когда вы вводите доменное имя в своем веб-браузере, он сначала отправляет запрос в глобальную сеть серверов, которые образуют систему доменных имен (DNS).
Затем эти серверы ищут соответствующие серверы имен, связанные с доменом, и соответствующим образом пересылают запрос.
Например, если ваш веб-сайт размещен на Bluehost, информация о его сервере имен будет такой:
ns1.bluehost.com
ns2.bluehost.com
Эти серверы имен — это компьютеры, которыми управляет поставщик услуг хостинга вашего веб-сайта.Ваша хостинговая компания перенаправит запрос пользователя на компьютер, также известный как сервер, на котором хранится ваш веб-сайт.
Почему и когда нужно менять серверы доменных имен?
Есть две основные причины, по которым вам может понадобиться сменить серверы имен:
- Вы меняете поставщика услуг веб-хостинга
- Вы добавляете брандмауэр веб-приложения, например Sucuri или Cloudflare, для защиты своего веб-сайта.
Когда вы перемещаете свой веб-сайт в новую хостинговую компанию, вам нужно будет изменить информацию о сервере имен для вашего доменного имени, чтобы он указывал на новое местоположение хостинга.
Это чрезвычайно важно, потому что часто ваша старая хостинговая компания удаляет ваши файлы после истечения срока действия вашего плана. Если вы не измените сервер имен, ваши пользователи не смогут найти ваш сайт.
Когда вы внедряете брандмауэр веб-приложений (WAF), плагины WordPress WAF попросят вас указать им свой сервер имен.
Это обязательный шаг для всех брандмауэров веб-приложений, таких как Sucuri или Cloudflare, поскольку он помогает им защитить сервер вашего веб-сайта от атак, блокируя его на уровне DNS.
Помимо этих двух общих причин, вам редко когда-либо придется менять свои серверы имен. Хотя вам может потребоваться добавить записи DNS, например изменить записи MX для вашего профессионального адреса электронной почты и т. Д.
При этом давайте посмотрим, как легко изменить серверы имен вашего домена и направить их на ваш новый хост.
Как изменить серверы имен вашего домена
Сменить сервер имен довольно просто. Этот процесс может немного отличаться для вас в зависимости от вашего регистратора доменного имени, но основные шаги одинаковы.
Мы рассмотрим инструкции по смене серверов имен в нескольких популярных регистраторах доменов и хостинговых компаниях. Вы можете использовать быстрые ссылки, чтобы перейти в раздел для вашего хоста.
Перед редактированием серверов имен вам необходимо знать, какие новые записи серверов имен будут использоваться. Ваш новый веб-хостинг должен сообщить вам об этом.
Серверы имен обычно выглядят как ns1.bluehost.com и ns2.bluehost.com . Некоторые веб-хосты вместо этого используют IP-адреса.
Совет: Изменения сервера имен вступят в силу через несколько часов. Будьте терпеливы, если ваш сайт не появляется сразу в вашем домене.
Смена серверов имен с помощью Domain.com
Domain.com — один из самых популярных регистраторов доменов. Легко зарегистрировать домен на Domain.com и разместить его в другом месте.
Бонус: Если вам нужно зарегистрировать новое доменное имя, вы можете использовать наш эксклюзивный купон Domain.com, чтобы получить скидку 25%.
Чтобы сменить серверы имен, вам сначала необходимо войти в свою учетную запись Domain.com. После этого вы должны щелкнуть ссылку «DNS и серверы имен» на левой боковой панели.
Вы попадете на страницу, где сможете увидеть свои записи DNS.
Перед тем, как начать, убедитесь, что правильный домен выбран в верхней части экрана в навигационной цепочке.
После проверки правильности домена просто прокрутите вниз, пока не дойдете до записей NS.Их должно быть 2: ns1.domain.com и ns2.domain.com.
Сначала щелкните 3 вертикальные точки рядом с ns1.domain.com , затем выберите «Изменить».
Вы увидите всплывающее окно, в котором вам нужно отредактировать запись сервера имен. Просто введите новый сервер имен в поле «Содержание» и нажмите кнопку «Обновить DNS». Здесь мы используем серверы имен Bluehost:
Повторите тот же процесс для записи сервера имен ns2.domain.com.
Вы увидите обновленные серверы имен в списке.
Это все, что вам нужно сделать, чтобы привязать домен вашего веб-сайта к новому хосту.
Изменение серверов имен с помощью Bluehost
Bluehost — популярная хостинговая компания на WordPress. Они также являются регистратором доменов. Если у вас есть домен, зарегистрированный в Bluehost, вы легко можете изменить серверы имен.
Во-первых, вам необходимо войти в свою учетную запись Bluehost. Затем щелкните вкладку Домены слева. Вы должны увидеть домен (ы) вашего веб-сайта в списке.Просто щелкните раскрывающийся список рядом с вашим доменом и выберите DNS.
Теперь вы увидите детали DNS для своего домена в Bluehost. Идите вперед и нажмите кнопку «Изменить» рядом с ними.
Теперь вам нужно выбрать опцию «Custom» и ввести серверы имен для вашего нового веб-хоста. Затем нажмите кнопку «Сохранить».
Вы увидите обновленные серверы имен в списке:
Это все, что вам нужно сделать. Домен вашего веб-сайта теперь указывает на ваш новый веб-хостинг.
Поздравляем, вы успешно изменили серверы имен на Bluehost.
Смена серверов имен с помощью SiteGround
SiteGround — известная хостинговая компания премиум-класса для WordPress. Мы используем их для размещения веб-сайта WPBeginner.
Они также предлагают регистрацию доменного имени как часть своей платформы веб-хостинга.
Чтобы изменить серверы имен в SiteGround, вам сначала необходимо войти в свою учетную запись SiteGround.
Затем нажмите «Перейти на страницу« Службы »» Домены и нажмите ссылку «Управление серверами имен» для выбранного домена.
Во всплывающем окне просто удалите существующие серверы имен SiteGround и введите новые, которые хотите использовать. При желании вы можете добавить третий и четвертый серверы имен.
Когда будете готовы, нажмите кнопку «Подтвердить».
Ваши новые серверы имен теперь будут отображаться рядом с вашим доменным именем.
Бонус: Хотите разместить свой сайт на SiteGround, как WPBeginner? Они предлагают нашим пользователям 63% скидку на их веб-хостинг с нашим эксклюзивным купоном SiteGround.Скидка применяется автоматически, когда вы переходите по ссылке «Купон».
Поздравляем, вы изменили серверы доменных имен на SiteGround.
Изменение серверов имен с помощью HostGator
HostGator — еще одна популярная хостинговая компания и регистратор доменов.
Чтобы изменить серверы имен на HostGator, вам необходимо войти в свою учетную запись HostGator.
Затем вам нужно щелкнуть вкладку «Домены», а затем щелкнуть имя выбранного домена, чтобы увидеть дополнительные сведения.
Теперь вы увидите расширенный раздел с подробностями под вашим доменным именем. Здесь вам просто нужно нажать на ссылку «Изменить» под данными вашего сервера имен.
Теперь вы увидите два новых поля для серверов имен. Вам просто нужно ввести свои серверы имен в эти поля и нажать кнопку «Сохранить серверы имен».
После этого поля станут зелеными, показывая, что изменение сервера имен было сохранено. Если вы вернетесь к обзору домена, вы увидите свои новые серверы имен в списке:
Поздравляем, вы успешно сменили серверы имен на HostGator.
Бонус: Хотите зарегистрировать бесплатное доменное имя на HostGator? Вы можете использовать наш купон HostGator, чтобы получить 62% скидку на хостинг HostGator, а также бесплатное доменное имя и сертификат SSL.
Смена серверов имен с помощью GoDaddy
GoDaddy — одна из самых известных компаний, занимающихся хостингом и доменными именами.
Чтобы изменить серверы имен, сначала необходимо войти в свою учетную запись GoDaddy.
Вы должны увидеть свои домены в списке на домашней странице. Просто нажмите 3 вертикальные точки для выбранного домена и выберите опцию «Manage DNS».
Затем вам нужно выбрать опцию «Я буду использовать свои собственные серверы имен» и ввести серверы имен, которые вы хотите использовать. Вы можете добавить более двух с помощью кнопки «Добавить сервер имен».
По завершении просто нажмите кнопку «Сохранить».
GoDaddy может отобразить предупреждение для подтверждения. Просто установите флажок, а затем нажмите кнопку «Продолжить». Теперь ваши серверы имен изменены.
Бонус: Можно получить огромную 89.Скидка 9% на хостинг GoDaddy и бесплатный домен. Для получения дополнительной информации посетите нашу страницу купонов GoDaddy.
Поздравляем, вы успешно изменили серверы имен в GoDaddy.
Изменение серверов имен с помощью Namecheap
Namecheap — еще одна компания, занимающаяся доменными именами с самым высоким рейтингом, которая предлагает домены с отличной ценой.
Чтобы сменить серверы имен, вам сначала необходимо войти в свою учетную запись Namecheap. Затем перейдите на вкладку «Список доменов» и нажмите кнопку «Управление» рядом с выбранным доменом.
После этого вам нужно прокрутить страницу вниз до раздела «Серверы имен». Здесь вам нужно щелкнуть раскрывающийся список и выбрать опцию «Custom DNS».
Просто добавьте сюда свои серверы имен и нажмите кнопку проверки.
Теперь ваши новые серверы имен будут отображаться в списке.
Поздравляем, вы успешно изменили серверы имен в Namecheap.
Последние шаги после настройки серверов доменных имен
Любые изменения, внесенные в сервер доменных имен, вступят в силу во всем мире через несколько часов.Это потому, что для этого требуется, чтобы каждый интернет-провайдер очищал свою историю кеширования и обновлял IP-адрес до новых записей.
Если вы меняете серверы имен впервые, важно проявить терпение, потому что часто изменения не отражаются сразу.
Если прошло несколько часов, а изменения вашего сервера имен все еще не отображаются, вы можете попробовать очистить кеш DNS на своем компьютере.
Мы надеемся, что эта статья помогла вам узнать, как изменить серверы имен и указать домен на другой хост.Вы также можете увидеть наш список обязательных плагинов WordPress для всех веб-сайтов и наше сравнение лучших услуг электронного маркетинга для развития вашего бизнеса.
Если вам понравилась эта статья, то подпишитесь на наш канал YouTube для видеоуроков по WordPress. Вы также можете найти нас в Twitter и Facebook.
Как изменить доменное имя в cPanel
Введение
Процесс изменения существующего доменного имени на вашем сервере — это задача, которую большинство пользователей игнорируют, пока этого не потребуется.К счастью, cPanel предлагает ряд инструментов, которые упрощают этот процесс.
В этой статье мы рассмотрим возможные способы изменения основного доменного имени на хостинге cPanel. Мы рассмотрим два общих пути выполнения этой задачи.
Шаг 1. Резервное копирование существующей учетной записи хостинга
Чтобы начать процесс, войдите в интерфейс cPanel вашего домена и нажмите Резервное копирование . Вы будете перенаправлены на новую страницу, где вам нужно будет нажать Загрузить полную резервную копию веб-сайта .
На следующем экране появится запрос на подтверждение того, куда вы хотите сохранить резервную копию файла. Обычно домашний каталог — отличный вариант. Вам также будет предложено указать адрес электронной почты для получения уведомления после завершения резервного копирования. Выберите Создать резервную копию , когда все будет готово .
После завершения резервного копирования войдите в учетную запись cPanel своего домена, затем загрузите файл резервной копии на локальный компьютер, как показано ниже:
После завершения процесса резервного копирования домена пора выбрать, какой из этих двух вариантов вы будете использовать для изменения или обновления имени домена.
Вариант 1 — Обновление существующей учетной записи и предыдущего доменного имени
Перейдите в интерфейс WHM и войдите в систему как пользователь root. Найдите ссылку Изменить учетную запись в левом меню, как показано ниже:
Найдите нужную учетную запись в поле поиска, затем выберите Изменить , как показано ниже:
На следующем экране найдите текстовое поле с текущим доменным именем. Теперь измените текст в этом поле так, чтобы он отображал новое доменное имя, которое вы хотите.Вы можете изменить имя пользователя для своего домена, если хотите. После внесения этих изменений нажмите Сохранить .
Теперь вернитесь к интерфейсу WHM и найдите раздел Функции DNS .
Щелкните ссылку Припаркуйте домен , как показано ниже:
На этой странице вы увидите список слева, выберите новое доменное имя (1) , затем введите старое доменное имя в текстовое поле справа (2) .Нажмите кнопку Отправить (3) .
Вариант 2 — Создание новой учетной записи домена
Чтобы создать новую учетную запись домена с вашим доменным именем, войдите на свой сервер WHM.
Затем войдите в интерфейс cPanel для своего старого доменного имени и получите доступ к нему в области уровня домена.
После доступа к интерфейсу cPanel домена найдите раздел Domains , затем нажмите значок Redirects , как показано ниже:
На этой странице установите для поля Тип значение Постоянно (301) (1) .Ваше старое доменное имя должно быть указано во второй строке (2) . Затем введите новое доменное имя в перенаправляет на раздел (3) . Установите флажок Wild Card Redirect (4) , хотя это необязательно.
После того, как вы ввели необходимые данные на этой странице, выберите Добавить , чтобы завершить процесс (5) .
Заключение
На этом этапе вы должны легко обновить и изменить доменное имя в cPanel.Мы надеемся, что это руководство было полезным, и если у вас возникнут вопросы, не стесняйтесь обращаться к нам.
Ознакомьтесь с 3 лучшими услугами хостинга cPanel:
Была ли эта статья полезной?
Поделитесь с нами своим мнением ОтправитьКак изменить основное доменное имя на моем хостинге
| Важно : Прежде чем продолжить внесение изменений, убедитесь, что новое доменное имя , на которое вы переключаетесь, уже зарегистрировано .И мы рекомендуем создать резервных копий с вашими сообщениями электронной почты и вашим веб-сайтом в качестве меры предосторожности. |
Вы можете изменить основной домен вашего веб-хостинга или Хостинг электронной почты . Вы можете отправить электронное письмо в нашу службу поддержки , указав текущее размещенное доменное имя и новое доменное имя, на которое вы переключаетесь.
Вы также можете выполнить следующие шаги:
- Посетите веб-сайт Vodien SG или AU .
- Щелкните Моя учетная запись вверху страницы.
- Убедитесь, что Account Manager выбран в раскрывающемся списке.
- Введите ваше имя пользователя и пароль , нажмите Войти .
- Щелкните службу и найдите имя домена , с которым вы хотите внести изменения.
Если у вас есть только одна веб-служба или служба хостинга электронной почты, вы будете перенаправлены на ее страницу управления. - Щелкните значок Гамбургер и выберите Изменить домен .
- Если ваш домен зарегистрирован в Vodien , выберите Выбрать из моей учетной записи и в раскрывающемся списке выберите новое доменное имя .
Или выберите Введите домен или поддомен и введите новое доменное имя . - Нажмите Принять изменение кнопку.
После завершения подождите не менее 30 минут , прежде чем изменения вступят в силу. Оттуда вы можете изменить свои серверы имен, щелкнув управляемую ссылку на , как изменить серверы имен .
Что влияет на изменение моего доменаКогда вы меняете свое основное доменное имя в своей учетной записи хостинга, это влияет на следующее: адрес электронной почты , веб-сайт , файлы , поддомены и ваш поиск ранг двигателя .
Если вы используете Content Management System ( CMS ) или другое программное обеспечение для веб-сайтов, например WordPress , вы должны знать, что изменение основного домена — это только начало многих конфигураций, которые вам необходимо изменить.По сути, как только вы измените свое доменное имя, вам нужно будет настроить все с самого начала.
Не стесняйтесь обращаться в нашу круглосуточную службу поддержки , Сингапур или , Австралия, , они будут рады помочь.
(Посещали 506 раз, 1 посещали сегодня)
Как изменить имя хоста / доменное имя сайта?
Ниже приводится краткое описание того, что вам нужно сделать, если вы меняете имя хоста / доменное имя вашего сайта Drupal, не перемещая его на новое место веб-хостинга.
Если вы перемещаете сайт в другое место, вам также необходимо просмотреть раздел «Перенос сайта» для получения дополнительных руководств.
Во-первых, сделайте запрос, чтобы ваше новое имя хоста было создано в DNS и указывало на ваш существующий веб-сервер. Вам нужно будет знать имя хоста и / или IP-адрес вашего существующего сервера, чтобы предоставить его администратору DNS. Если вы тоже не знаете, укажите текущее имя хоста для вашего веб-сайта, и ваш администратор DNS сможет определить по нему имя хоста и IP-адрес веб-сервера.
Настройте свой веб-сервер для распознавания нового имени хоста. Если вы используете автоматизированное решение для веб-хостинга, такое как веб-хостинг OIT, перейдите в свою панель управления и добавьте новое имя хоста в качестве псевдонима домена для своей учетной записи хостинга.
- Самый быстрый способ сделать это (хотя он требует некоторых дополнительных знаний) — это выгрузить вашу базу данных в файл SQL и выполнить поиск в этом файле экземпляров вашего старого имени хоста, а затем определить страницы, которые должны быть обновлено.
- В качестве альтернативы вы можете просмотреть каждую страницу, открывая каждую для редактирования, и проверять источник страницы на наличие каждой встроенной ссылки и каждого встроенного изображения.
Если вы не исправите эти ссылки, то пользователи будут автоматически переключаться на старое имя хоста при переходе по этим жестко закодированным ссылкам, и когда вы в конечном итоге удалите старое имя хоста из DNS, эти ссылки просто разорвутся.
Если вы хотите заставить всех просматривать ваш сайт с новым именем хоста (что важно для поисковой оптимизации), вы можете добавить что-то вроде следующего в свой.http% {ENV: protossl}: // newsitename.gatech.edu % {REQUEST_URI} [L, R = 301]
Как указать ваше доменное имя на вашу учетную запись веб-хостинга
Последнее обновление: 17 апреля 2019 г. Опубликовано в Инструменты и услуги для бизнеса, Веб-дизайн для бизнеса в Интернете.
После того, как вы зарегистрировали доменное имя своей компании и подписались на отличный веб-хостинг, следующим шагом будет привязка вашего домена к вашей учетной записи хостинга.Это часто называют настройкой DNS (системы доменных имен) для ваших доменов, и это важный шаг для того, чтобы ваш бизнес работал в Интернете. Это может показаться немного техническим, но этот урок посвящен простоте!
Мы начнем с прогона процесса. Я расскажу о некоторых основах DNS домена, а также рассмотрю несколько технических аспектов — это полезно знать. После этого мы сразу перейдем к шагам по настройке DNS вашего домена. В частности, я дам вам шаги, которые описывают, как редактировать DNS домена, который был зарегистрирован в NameCheap, регистраторе доменов, который я использую для всех своих веб-проектов.Вы можете указать свой домен NameCheap нескольким ведущим хостинговым компаниям, включая Web Hosting Hub и WP Engine.
К концу этого руководства вы укажете доменное имя вашей компании на вашей учетной записи веб-хостинга, а это означает, что когда кто-то наберет yourcompany.com , он будет перенаправлен прямо на ваш сайт.
Впереди много интересного, , так что вперед!
Если вы предпочитаете видео, а не письменные шаги, я вставил ниже видеоурок, который проведет вас через шаги, чтобы указать доменное имя, зарегистрированное в NameCheap, на пространство веб-сайта, размещенное в Web Hosting Hub.В качестве альтернативы вы можете посмотреть мое видео о том, как указать домен на SiteGround, или то, что я сделал, в котором показано, как указать домен на WP Engine. Просто пытаюсь охватить здесь все базы!
Если вы ищете заметки к этому видео, вы найдете их прямо здесь.
Как работает процесс
Я хочу убедиться, что вы понимаете, что такое редактирование информации DNS домена и как это работает.
Прежде всего, и я упоминал об этом в других руководствах, но настройка веб-сайта — это процесс: 1) Зарегистрируйте свой домен, 2) Настройте хостинг, 3) Укажите свой домен и, наконец, 4) Настройте свой бизнес электронное письмо.Таким образом, это руководство является третьим шагом в общем процессе, указывающим ваше доменное имя на ваше веб-пространство. Очень полезно знать, как выполнить эти четыре шага, потому что это дает вам возможность самостоятельно настраивать и контролировать веб-сайт вашей компании.
Несколько разных фраз или терминов используются для обозначения редактирования DNS вашего домена. Иногда это называют редактированием серверов имен вашего домена, установкой A-записи вашего домена или просто установкой DNS вашего домена. Все эти фразы означают одно и то же: указание вашего доменного имени на ваш веб-хостинг.
На самом деле внести эти изменения в ваш домен довольно просто, но, по общему признанию, это может быть и самый технический шаг в общем процессе настройки вашего веб-сайта. Как упоминалось выше, я обрисовал здесь все шаги, поэтому все, что вам нужно сделать, это просто следовать их указаниям.
В частности, вы будете указывать свой домен на папку на сервере вашего веб-хоста, содержащую ваш веб-сайт. Часто эта папка называется public_html . Эта папка находится на так называемом корневом уровне вашего домена, то есть на самом верхнем уровне.Обычно наше доменное имя будет искать в этой папке файл с именем index . Обычно индекс — это домашняя страница веб-сайта, поэтому, если она найдена, она будет отображаться в веб-браузере посетителя. Прохладный!
Ваше доменное имя будет указывать на корневой уровень вашего веб-сайта.
Также стоит упомянуть (на всякий случай) следующее: каждая хостинговая компания будет поддерживать возможность указывать домены на свои серверы. Когда вы регистрируетесь на веб-хостинге, хостинговая компания предоставит вам информацию, необходимую для настройки DNS вашего домена или A-Record.Необходимые настройки зависят от того, какую компанию веб-хостинга вы используете. Они также предоставят вам временный URL-адрес для доступа к вашему новому сайту до завершения изменения DNS вашего домена.
Обычно в инструкциях вашего веб-хоста указывается что-то вроде: «Установите A-запись вашего домена на следующий IP-адрес …» или «Установите серверы имен вашего домена на ns1.webhostinghub.com и ns2.webhostinghub.com» — что-то в этом роде. Если инструкции вашего хоста неясны, его служба поддержки также сможет вам помочь.Если вы ознакомились с моим руководством по выбору отличного веб-хостинга, вы знаете, что мы целенаправленно выбрали хостинговую компанию с отличной поддержкой клиентов. Так что, если вы застряли, они вам помогут.
Также имейте в виду, что иногда может потребоваться 24 или даже 48 часов, чтобы изменения в вашем доменном имени распространялись или разрешались в Интернете. Если это A-Record, который ваша веб-хостинговая компания проинструктировала изменить, это обычно занимает всего несколько минут. Это означает, что потребуется от нескольких минут до нескольких дней, прежде чем ваш домен будет правильно указывать на пространство вашего веб-хостинга. Вот как это работает.
Хорошо, разобравшись со всем этим, мы готовы засучить рукава и приступить к редактированию DNS вашего домена. Перейдем к делу …
Как настроить DNS вашего доменного имени
Хорошо, мы готовы изменить информацию DNS вашего домена. Чтобы внести эти изменения в свой домен, вам придется вернуться к своему регистратору домена и войти в свою учетную запись там. Затем вам нужно будет изменить настройки для своего домена.
Теперь, поскольку существует несколько различных комбинаций регистраторов доменных имен и компаний веб-хостинга, я не могу охватить все возможные сценарии.Но то, что я сделаю ниже, это предоставлю информацию для указания доменного имени, зарегистрированного в NameCheap, на несколько разных веб-хостов
.Для простоты я предполагаю, что вы уже зарегистрировали доменное имя своей компании в NameCheap.
Эти шаги будут очень похожи и для других регистраторов доменов. Часто вы можете выполнить быстрый поиск в Google, чтобы найти шаги, необходимые для вашей конкретной комбинации регистратора и веб-хостинга. Ниже я приведу несколько примеров, и если вам понадобится дополнительная помощь, вы всегда можете связаться с регистратором доменного имени.Они готовы помочь!
Ладно, приступим …
Вот как привязать ваш домен NameCheap к вашему веб-хостингу:
- Перейдите в NameCheap; затем войдите в свою учетную запись.
- В левом меню навигации щелкните Список доменов.
- Рядом с доменом, DNS которого вы хотите настроить, нажмите кнопку «Управление» справа.
- На следующем появившемся экране выполните одно из следующих действий:
Чтобы изменить информацию о DNS вашего домена: Хосты, такие как Web Hosting Hub, SiteGround и другие, попросят вас изменить DNS вашего домена.Итак, сначала прокрутите вниз до раздела «Серверы имен»; затем в раскрывающемся меню NameCheap BasicDNS выберите Custom DNS. В двух появившихся полях вставьте серверы имен, которые вам предоставила ваша хостинговая компания.
Например, для сайта, размещенного на Web Hosting Hub, это будет ns1.webhostinghub.com и ns2.webhostinghub.com . Если вы используете SiteGround, они предоставили информацию о том, как указать ваш домен на свои серверы прямо здесь. Другие хосты предоставят вам информацию о своем DNS, когда вы зарегистрируетесь у них.
Когда вы закончите, не забудьте нажать зеленую галочку, чтобы сохранить изменения.
Для редактирования A-записи вашего домена: Этот метод часто используется с WP Engine и некоторыми другими хостинг-провайдерами. Если ваш хост проинструктировал вас настроить A-запись вашего домена, щелкните вкладку Advanced DNS вверху. На следующем экране нажмите красную кнопку «Добавить новую запись» и выберите «A-Record» во всплывающем меню. Наконец, вставьте IP-адрес, который вам предоставила хостинговая компания.
Например, WP Engine предоставляет подробную информацию о том, как указать домен, зарегистрированный в NameCheap, на свои серверы.
- Когда вы закончите вносить изменения, щелкните зеленую галочку справа, чтобы сохранить изменения.
Это все, что нужно, чтобы указать ваш домен на веб-хостинг. Теперь вам просто нужно сидеть и ждать, пока домен не разрешится. Если вам было поручено изменить A-запись домена, приготовьте кофе, и к тому времени, когда вы вернетесь к своему компьютеру, ваш домен должен правильно указывать на ваш веб-сайт.
С другой стороны, если вам было поручено изменить сервер имен вашего домена, это может немного помешать. Вы устанавливаете и сохраняете информацию для своего домена, а затем просто … ждете. Опять же, для распространения такого рода изменений в сети потребуется 24-48 часов, а зачастую и меньше. Так что пока просто сидите спокойно.
Что дальше?
Вот как связать домен вашего бизнеса с вашим веб-хостингом. Надеюсь, вам удалось успешно отредактировать DNS вашего домена.
Подведем итоги: мы говорили о том, как работает процесс редактирования DNS вашего доменного имени, а также рассмотрели некоторые технические аспекты внесения этих изменений. Затем мы сразу приступили к внесению этих изменений, пройдя через шаги по привязке доменов, зарегистрированных в NameCheap, к различным веб-хостам.
Теперь, когда я делаю такого рода изменения, я время от времени проверяю домен (просто пытаясь перейти к нему в моем веб-браузере), чтобы узнать, решена ли проблема.
Наше доменное имя было зарегистрировано, наш план хостинга настроен или домен указывает на нашу учетную запись хостинга (или находится в процессе разрешения).Что осталось? Что ж, нам нужно разобраться, как мы будем обрабатывать электронную почту нашей компании и как подключиться к нашему веб-сайту через FTP.
Надеюсь, вы присоединитесь ко мне в этих уроках. Увидимся там!
Изменение имени домена в cPanel / WHM
Изменение существующего имени домена и связанной учетной записи на вашем сервере — это задача, о которой большинство пользователей не задумывается, пока в этом не возникнет необходимость. К счастью, инструменты, предоставляемые cPanel, позволяют сделать это относительно легко.
Есть несколько подходов к обновлению доменного имени. В этой статье описаны два возможных метода, которые наиболее часто используются нашей службой поддержки. Если у вас есть какие-либо сомнения, что эти варианты не являются лучшим вариантом для вашего домена, отправьте заявку в нашу службу поддержки, и мы будем рады помочь.
Вот два предлагаемых пути обновления существующего доменного имени:
Резервное копирование существующей учетной записи
Войдите в интерфейс cPanel домена и щелкните значок Резервное копирование .На экране резервного копирования нажмите кнопку с пометкой Загрузить или создать полную резервную копию веб-сайта .
На следующем экране вас спросят, где вы хотите создать файл резервной копии (обычно это можно сделать с домашним каталогом) и на какой адрес электронной почты следует отправлять уведомления по завершении резервного копирования. Когда будете готовы, нажмите кнопку Создать резервную копию .
После завершения резервного копирования вы можете войти в cPanel домена и загрузить файл резервной копии на свой локальный компьютер, как показано на рисунке ниже:
Теперь, когда у вас есть полная резервная копия вашего домена, пора выбрать, какой из двух различных вариантов вы будете использовать для обновления или изменения имени домена.
Вариант 1 — обновить существующую учетную запись и припарковать старое доменное имя
Войдите в WHM своего сервера как root и найдите ссылку навигации под названием Modify an Account , изображенную ниже:
Найдите учетную запись в списке (1) и нажмите кнопку Изменить (2) .
На следующем экране найдите текстовое поле, содержащее текущее доменное имя. Измените текст в поле так, чтобы оно отображало новое доменное имя, которое вы хотите использовать (1) .При желании имя пользователя домена можно изменить (2) . Когда вы закончите вносить изменения, нажмите кнопку Сохранить (3) .
Вернувшись на панель навигации WHM, найдите область Функции DNS и щелкните ссылку Припаркуйте домен.
На странице Park выберите новое доменное имя из списка слева (1) , введите старое доменное имя в текстовое поле справа (2) , затем нажмите кнопку Отправить ( 3) .
Вариант 2 — Создать новую учетную запись домена и перенаправить старое доменное имя
Войдите в WHM своего сервера и создайте новую учетную запись домена с новым доменным именем.
Войдите в интерфейс cPanel на уровне домена для старого доменного имени (в этом примере мы могли бы получить к нему, перейдя на newtest.com/cpanel).
После входа в интерфейс cPanel домена найдите раздел с надписью Domains и щелкните значок Redirects , изображенный ниже:
На странице перенаправления убедитесь, что в поле Type установлено значение Permanent (301) (1) , убедитесь, что у вас есть старое доменное имя во второй строке (2) , введите новое доменное имя в поле «Перенаправляет на» поле (3) и, при необходимости, установите флажок для Wild Card Redirect (4) .Информация о том, нужен ли вам перенаправление с подстановочными знаками, выходит за рамки этого руководства. Если это вызывает какие-либо проблемы, вы всегда можете вернуться и изменить перенаправление, чтобы не использовать подстановочный знак.


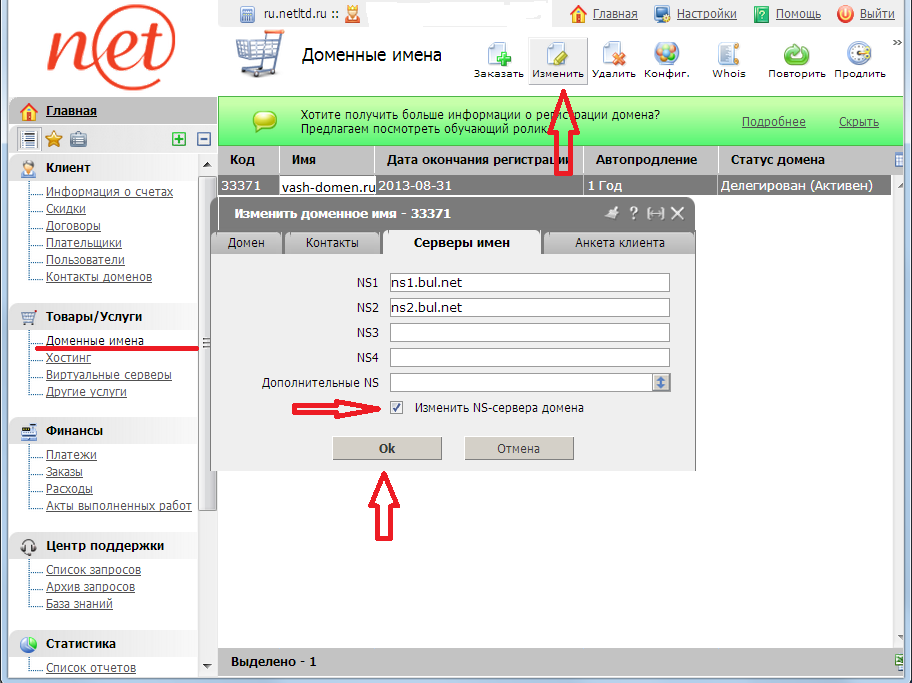 домену — при обращении к указанному техническому имени будет происходить переадресация на создаваемый домен. Это позволяет обращаться к сайту без привязки доменного имени к хостингу.
домену — при обращении к указанному техническому имени будет происходить переадресация на создаваемый домен. Это позволяет обращаться к сайту без привязки доменного имени к хостингу.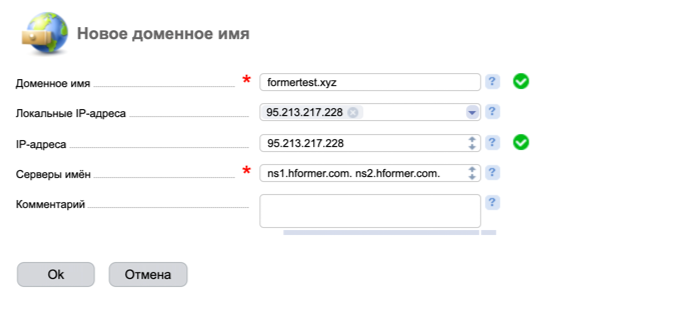 Возможны следующие варианты: «Модуль Apache», «CGI», «FastCGI (Apache)», «FastCGI (Nginx + PHP-FPM)». Не все режимы могут быть доступны. Рекомендуется оставить значение по умолчанию.
Возможны следующие варианты: «Модуль Apache», «CGI», «FastCGI (Apache)», «FastCGI (Nginx + PHP-FPM)». Не все режимы могут быть доступны. Рекомендуется оставить значение по умолчанию.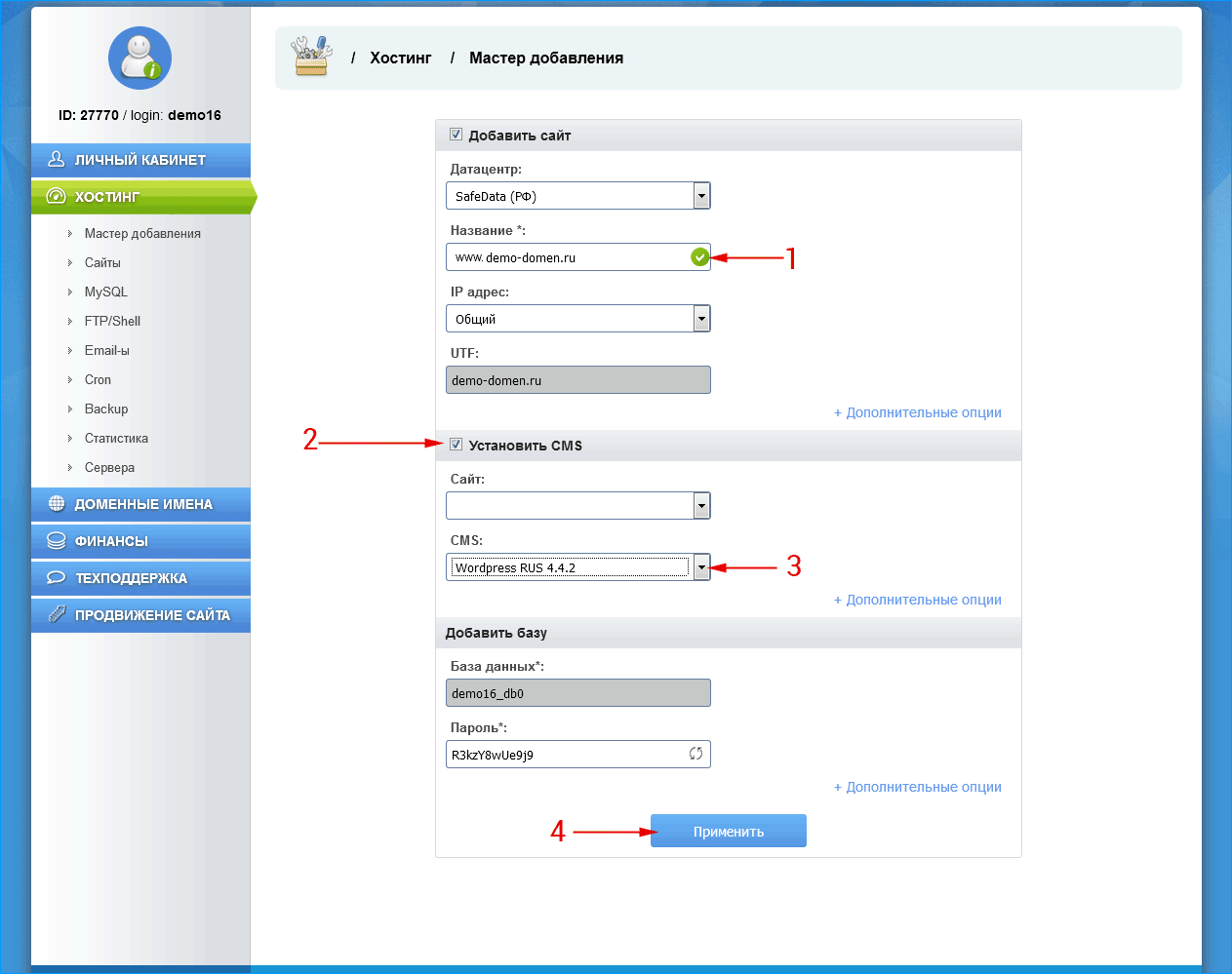 При превышении данного числа самый старый архив удаляется.
При превышении данного числа самый старый архив удаляется.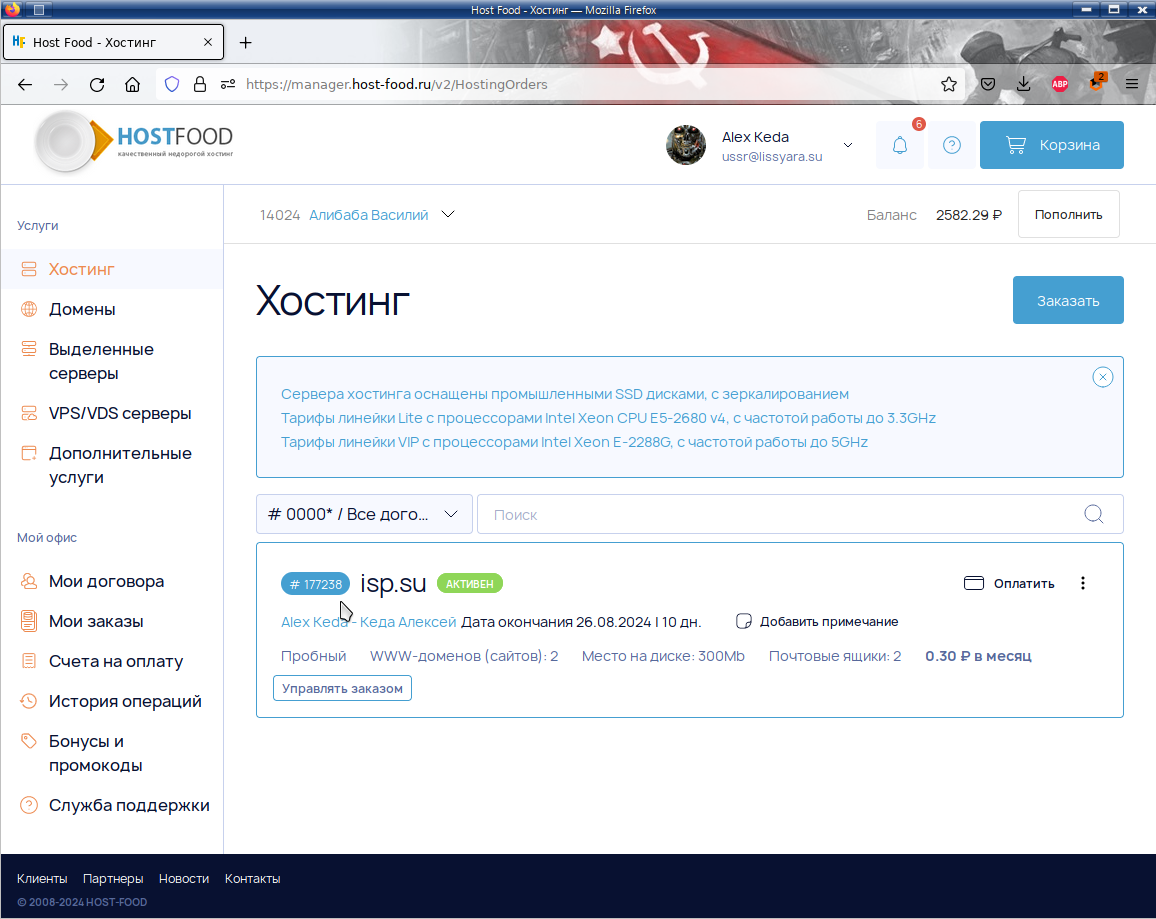
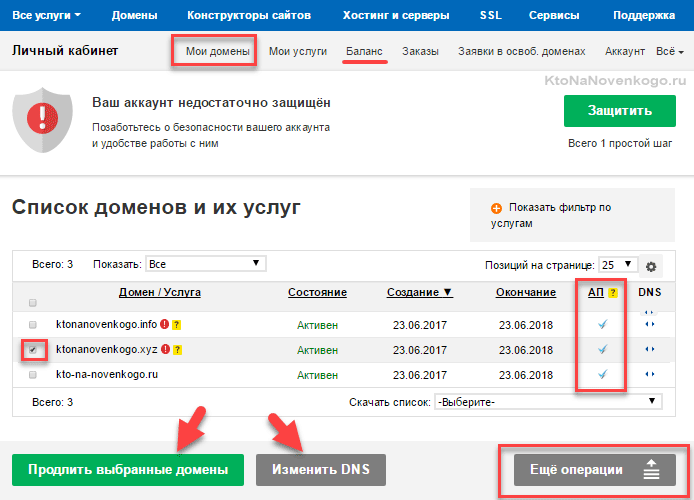 После проверки работоспособности эту запись в файле «hosts» необходимо удалить.
После проверки работоспособности эту запись в файле «hosts» необходимо удалить.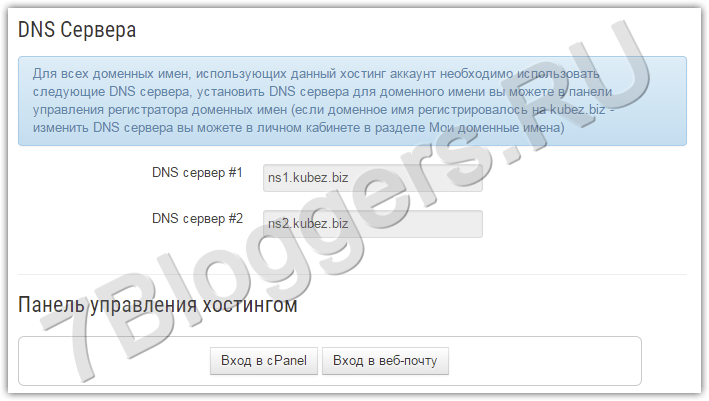 Если для работы почты использовалась сторонняя почтовая служба (например яндекс, google и т.д.), то после смены DNS серверов, необходимо на новых DNS серверах в MX записях указать ту же информацию, которая была указана на старых DNS серверах.
Если для работы почты использовалась сторонняя почтовая служба (например яндекс, google и т.д.), то после смены DNS серверов, необходимо на новых DNS серверах в MX записях указать ту же информацию, которая была указана на старых DNS серверах.
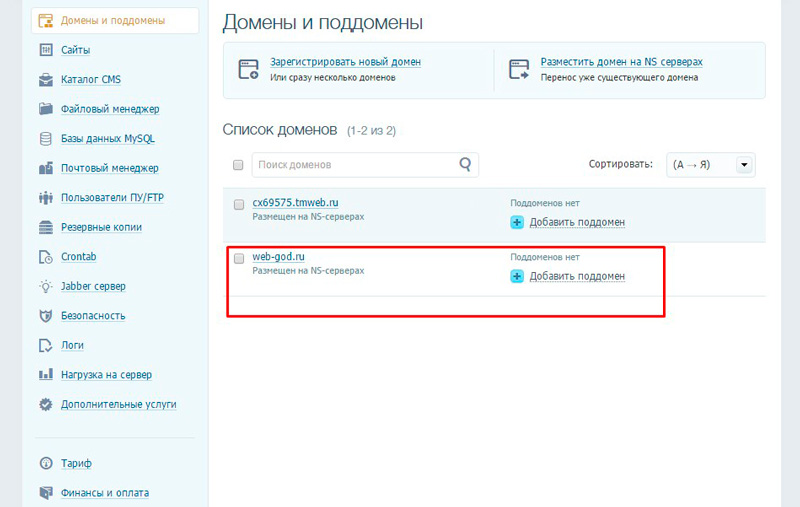 Однако, когда я подключаю его к своему пользовательскому домену, он должен использовать SSL, но, как вы можете видеть на этом изображении, SSL не активен. Как настроить SSL с хостингом Firebase?
Однако, когда я подключаю его к своему пользовательскому домену, он должен использовать SSL, но, как вы можете видеть на этом изображении, SSL не активен. Как настроить SSL с хостингом Firebase? com и разверните его на своем сервере. Вы можете получить несколько бесплатных в течение месяца, если у вас есть поиск (не хотите одобрять какой-либо конкретный продукт здесь)
com и разверните его на своем сервере. Вы можете получить несколько бесплатных в течение месяца, если у вас есть поиск (не хотите одобрять какой-либо конкретный продукт здесь)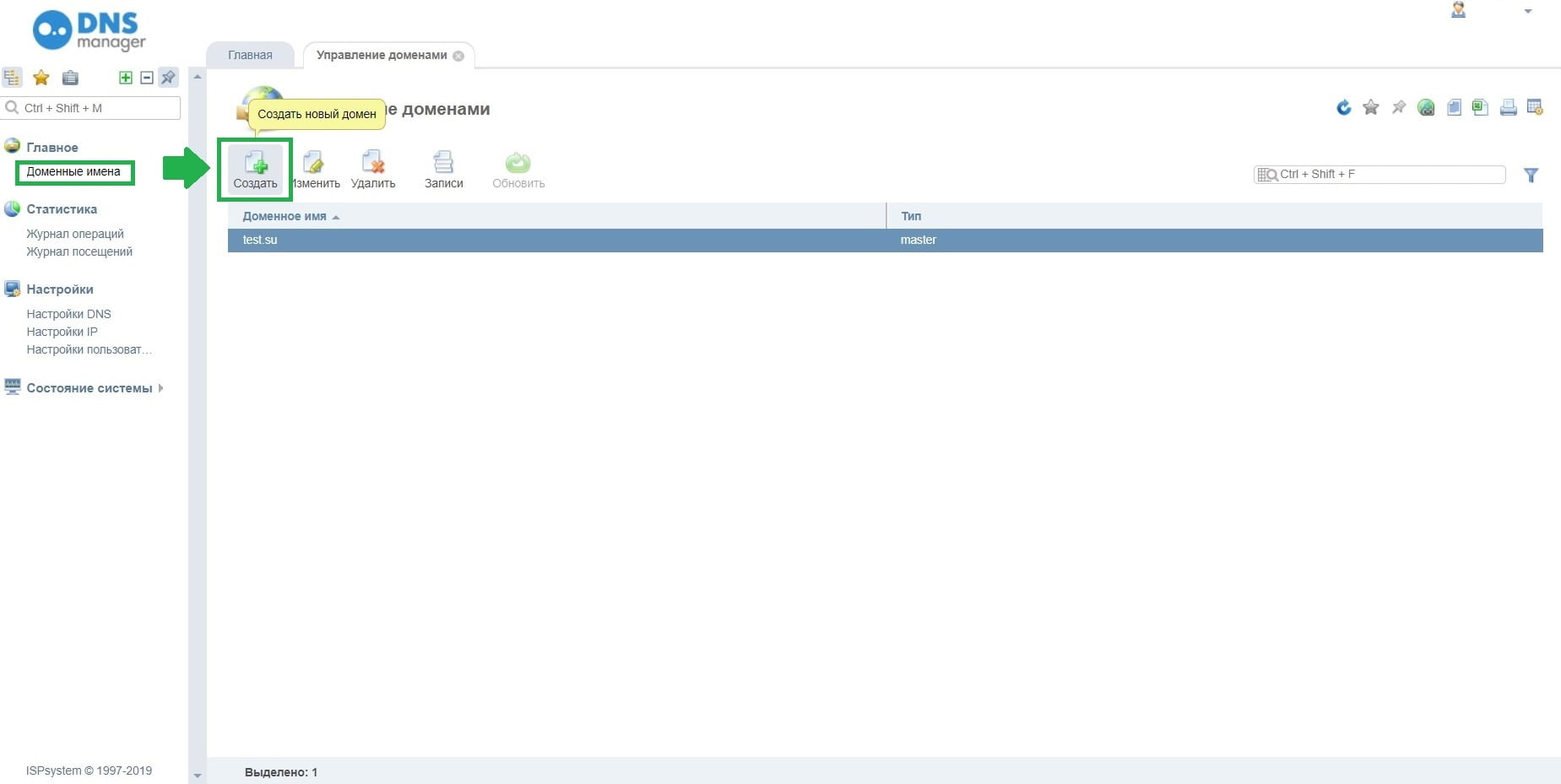 com.
com.