Как сделать ссылку на сайт правильно: 4 простых шага
Развитие собственного сайта предполагает полноценную каждодневную упорную работу. В том числе, выполнение монотонных и не совсем интересных действий. Но обязательных – способствующих оптимизации проекта. Сегодня подробно и во всех красках расскажу, как сделать ссылку на сайт. Речь идет о переходе на внутренние страницы ресурса со «стартовой». То есть, о перелинковке. Казалось бы, ничего крайне трудного и непонятного в этом нет. Но, как и в любом деле, имеются некоторые тонкости и нюансы. На них я и остановлюсь.
Содержание статьи:
Как сделать активную ссылку на сайте, простая инструкция
Что представляет собой ссылка? Это отмеченная часть текста. При нажатии на нее пользователь перенаправляется на другую страницу. В зависимости от настроек, страница открывается либо в той же вкладке, либо в новой.
Обратите внимание! Существуют ссылки, активирующие скачивание файлов.
То есть, при клике мышкой на них, начинает скачиваться документ или другой файл.
Ссылка выглядит так: <a href=»адрес страницы» >слово или часть предложения</a>. Теперь о каждой составляющей ссылки:
- <a> </a> — тег, в котором помещается ссылка и текст к ней;
- адрес – url, на который ведет ссылка;
- слово или часть предложения, называемые анкором – текст, который и отображается на странице, в статье.
Обратите внимание! Ссылка обычно выделяется синим цветом и подчеркиванием текста. Но могут быть и другие варианты настройки.
Как видите, чтобы сделать ссылку в редакторе сайта нужно поставить соответствующий тег, указать url и часть текста. Ничего сложного, правда ведь?
Кстати! О том, как работать в административной панели и редакторе сайта, я подробно рассказываю на своем авторском полностью бесплатном тренинге, как сделать сайт своими руками.
Тренинг длится всего 4 дня в режиме онлайн. По завершении обучения у каждого участника остается собственный проект – готовый к работе. Если возникают трудности с его созданием, команда поддержки отвечает на все вопросы и решает проблемы.
Все ссылки бывают двух типов. Внешние перенаправляют на страницы того же сайта. Внутренние – на сторонний ресурс.
Какие атрибуты для ссылок бывают
Читайте также: Как проверить сайт на ошибки: 5 важных правил
HTML открывает широкие возможности и позволяет создавать дополнительные условия для перехода по ссылке. Атрибутов огромное количество. Рассказывать обо всех не буду. В этом нет никакого смысла. Остановлюсь только на самых важных. Отображается он следующим образом — <a имя атрибута=»значение» ></a>.
Что интересно – атрибутов для тега бывает несколько. Они публикуются обязательно через пробел. Очередность размещения атрибутов абсолютно не важна.
Ссылка открывается в новом окне
Очень удобны для пользователей вариант. Остается открытой «начальная» страница. Ему не нужно искать варианты, как вернутся на нее в случае необходимости.
Остается открытой «начальная» страница. Ему не нужно искать варианты, как вернутся на нее в случае необходимости.
Кроме того, если сразу перейти на другую страницу в том же окне, человек будет в итоге находиться на сайте чуть меньше времени. Ведь «стартовая» страница «закрывается». При открытии нового окна посетитель «использует» сразу две страницы.
Чтобы страница по ссылке открывалась в новом окне, нужно «эксплуатировать» значения target и _blank. Вот код, вставляемый в текст в редакторе статьи: <a href=»url» target=»_blank»>текст</a>.
Как сделать ссылку на сайт: информация про содержание ссылки
Чтобы дополнительно мотивировать посетителя нажать на ссылку, рекомендуется сделать ее описание. Поскольку только текстового ключа недостаточно, чтобы дать полное посетителям полное представление, что включает в себя страница, на которую ведет ссылка – ведь в такой ситуации анкор будет слишком большим. Станет нечитабельным.
Как быть? Есть простое решение – при наведении пользователем курсора всплывает подробное описание. Для достижения такой цели необходимо использовать атрибут title.
Для достижения такой цели необходимо использовать атрибут title.
Как сделать ссылку на страницу сайта, у которой будет описание? Вот ее код: <a href=»url» title=»текст с описанием ссылки»>выделенный в статье текст ссылки</a>.
Отношения между документами
Существует еще один важный атрибут rel, посредством которого определяется отношения между уже открытой страницей и документом, на который эта ссылка ведет. У данного атрибута имеется несколько значений. Рекомендуют использовать два:
Остальные вам не нужны. Итак, начнем с nofollow. Он очень важен для SEO-продвижения сайта. Суть его состоит в том, чтобы не передавать вес страницы, на которой расположена ссылка, странице, на которую она ведет.
Как сделать ссылку на страницу сайта со значением nofollow? Вот ее код — <a href=»url» rel=»nofollow»>текст</a>.
Теперь про значение sidebar. Данный вариант используется крайне редко. Цель – при клике по ссылке тут же закрепить ее в панели закладок используемого пользователем браузера.
Как сделать ссылку на сайт такого типа? Очень просто! Вот ее код: <a href=»url» rel=»sidebar»>текст</a>.
Как сделать ссылку на сайт в WordPress
Читайте также: Редактор Gutenberg WordPress 5.0: Полный обзор + видео
Каждая из Систем управления контентом (движок) имеет собственные особенности формирования внутренних ссылок. Я остановлюсь на работе в редакторе WordPress. Это передовая платформа. На ней разрабатывается множество удобных и функциональных сайтов. Уже сегодня на движке работает более 30% всех ресурсов в мире – только осознайте эту цифру!
1. Шаг первый
Откройте в редакторе платформы статью. Курсором выделите часть текста, который вы хотите сделать ссылкой. Найдите на панели инструментов значок цепи – три звена. Кликните по нему.
2. Шаг второй
Откроется небольшое окно. В нем нужно ввести адрес url – той страницы, которая должна открываться по ссылке.
3. Шаг третий
В строке «Заголовок» внесите описание ссылки. Это будет атрибут title. Если не хотите его делать, то оставьте строку пустой. Рекомендую в строку вносить название страницы или статьи, на которую ведет ссылка.
Это будет атрибут title. Если не хотите его делать, то оставьте строку пустой. Рекомендую в строку вносить название страницы или статьи, на которую ведет ссылка.
4. Как сделать ссылку на сайт: шаг четвертый
Если хотите, чтобы ссылка открывалась в новом окне, нужно поставить отметку в соответствующей строке. После чего – кликнуть на кнопку «Добавить ссылку» или другую с подобным названием (в зависимости от версии редактора и особенностей перевода).
Дополнительные атрибуты
Хотите узнать, как сделать ссылку на страницу сайта в WordPress с дополнительными атрибутами? В этом нет ничего сложного.
редакторе статье перейдите в раздел HTML и там вручную пропишите все необходимые вам атрибуты в тексте уже созданной ссылки.
Как написать соответствующие атрибуты – смотрите выше. В примерах оформления ссылок. Ничего сложного в этом нет. Просто придерживайтесь моих рекомендаций.
Как сделать ссылку на сайт: картинка, как ссылка
Теперь поговорю о том, как сделать активную ссылку на сайте из картинки.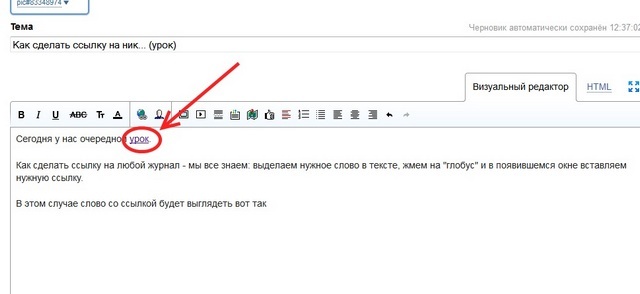 То есть, чтобы пользователь переходил на новую страницу после клика по изображению. Тут тоже все предельно просто. Код ссылки будет выглядеть следующим образом: <a href=»url»><img src=»адрес изображения»></a>. Вот и всё!
То есть, чтобы пользователь переходил на новую страницу после клика по изображению. Тут тоже все предельно просто. Код ссылки будет выглядеть следующим образом: <a href=»url»><img src=»адрес изображения»></a>. Вот и всё!
Несколько советов, как правильно делать ссылки на страницах собственного сайта
Читайте также: Как самой сделать сайт бесплатно: подробная инструкция
1. Не делайте ссылок чрезмерно много
Если на вашем сайте, блоге не так много страниц и еще мало текста, делайте меньше ссылок в теле статьи.
2. Как сделать ссылку на сайт: понятный анкор
Вот еще один совет, как сделать ссылку на страницу сайта правильно. Анкор – это текст ссылки. Он должен быть простым и понятным. Гармонично вписываться в текст статьи, не выбиваясь из логики рассказа.
Поэтому делайте анкоры читабельными. Чтобы посетитель понимал, о чем идет речь, а не удивлялся, почему вдруг в тексте идет непонятный набор слов.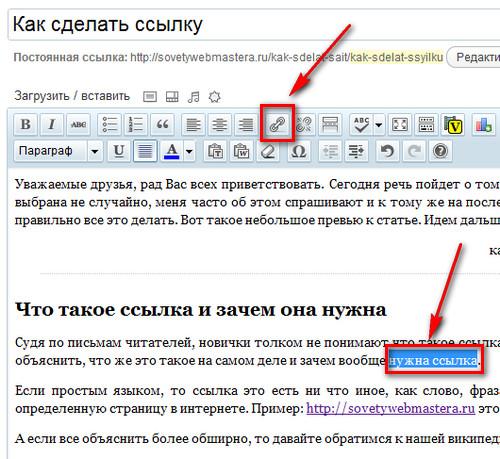
3. Учитывайте объем документа/файла
Если ставите ссылку на скачивание документа или файла, или если ссылка ведет на страницу с «тяжелым» контентом, обязательно предупредите пользователей об этом.
Дабы они изначально понимали, какой объем трафика понадобится. Даже несмотря на то, что сегодня большинство провайдеров предоставляют высококачественный скоростной интернет, подобная забота будет позитивно оценена пользователями.
4. Как сделать ссылку на сайт: удаляйте «битые» ссылки
Если вы ставите ссылки на сторонние документы или другие сайты, проверяйте, чтобы они оставались рабочими. Со временем – велика вероятность – что ссылка будет «битой». То есть, по ней уже не окажется нужного файла или страницы, появится ошибка. Пользователь окажется разочарованным. Да и поисковые роботы негативно относятся к таким ссылкам.
Поэтому каждый месяц необходимо проверять сайт на наличие таких ссылок. Чтобы сэкономить время на работу, попробуйте воспользоваться программой Xenu Link Sleuth.
Как оформлять текст ссылки: несколько советов
Теперь немного о том, как сделать активную ссылку на сайте, чтобы она выглядела красивой. Для этого нужно правильно оформить текст. Вот несколько действенных советов:
- информативность – без использования «пустых» слов «здесь, тут, сейчас» и т.д.;
- лаконичность – короткий, но понятный анкор из двух-трех слов;
- уникальность – каждая ссылка должна быть уникальной, не используйте один и тот же текст анкора для разных ссылок.
Обратите внимание! Придерживайтесь стандартов оформления анкора. Текст синего цвета и подчеркнутый. От прочих вариантов нужно отказаться.
Как сделать ссылку на страницу сайта: личный совет
Теперь вы знаете, как сделать ссылку на сайт правильно. И не только ссылку, но и открывающуюся в новом окне или имеющую подробное описание.
Если вас интересует, как своими руками выполнять более сложные действие в административной панели или вообще самостоятельно сделать сайт всего за 4 дня, записывайтесь на мой авторский онлайн-тренинг. Во время обучения вы узнаете много интересного и полезного. Но, самое главное, создадите личный сайт. На тренинге я также рассказываю о том, монетизировать сайт – то есть, сделать его прибыльным, приносящим постоянный и высокий уровень дохода.
Во время обучения вы узнаете много интересного и полезного. Но, самое главное, создадите личный сайт. На тренинге я также рассказываю о том, монетизировать сайт – то есть, сделать его прибыльным, приносящим постоянный и высокий уровень дохода.
Как сделать ссылку на сайт
«Как сделать ссылку на сайт?» — вопрос, которым задаются многие владельцы сайтов, блогеры и SEO-разработчики. Сложностей мало, если подобрать соответствующий алгоритм. Ссылка — это определенный элемент текста, который открывает другую страницу или закладку исходного документа. В любом коде (HTML или JavaScript) она отображается в следующем виде:
- <a> — указывающий тег. Обязателен к размещению. Помните, что его необходимо закрывать.
- Адрес — это административное имя нового веб-сайта, который будет открываться при нажатии.
- Анкор — текстовое отображение перехода. Вставляется в статьи, выделяется синим/голубым цветом или подчеркиванием.
Чтобы понять, как сделать ссылку на страницу сайта с внутренней закладкой, понадобится сменить код для ссылки:
Идентификатор — своеобразный якорь, установленный на текстовый блок, который определяет цель клика по ссылке. Он вводится, когда требуется быстро перейти в нужный раздел или главу. Такой вариант поможет за короткое время определиться с «местом назначения». Это оптимальное решение при наличии внутреннего меню.
Он вводится, когда требуется быстро перейти в нужный раздел или главу. Такой вариант поможет за короткое время определиться с «местом назначения». Это оптимальное решение при наличии внутреннего меню.
Атрибуты
HTML отличается разнообразием возможностей для отображения переходов. Благодаря такому насыщенному функционалу вы сможете наладить отличную навигацию по своему веб-ресурсу.
Элемент <а> имеет свою атрибутику. Выглядит она так:
Обязательно проставляйте знак равенства и кавычки. В противном случае ничего не сработает.
Как сделать ссылку на свой сайт с открытием в новом окне?
Хороший тон ― делать ссылки, которые открываются не в том же окне, а в новой вкладке. Так удобнее работать с информацией на сайте. Стартовая страничка сохраняется, а желаемый материал открывается рядом. Поисковые машины определяют этот процесс как улучшенный поведенческий фактор. Вы всегда сможете вернуться к предыдущей странице, что увеличивает время пребывания на веб-площадке.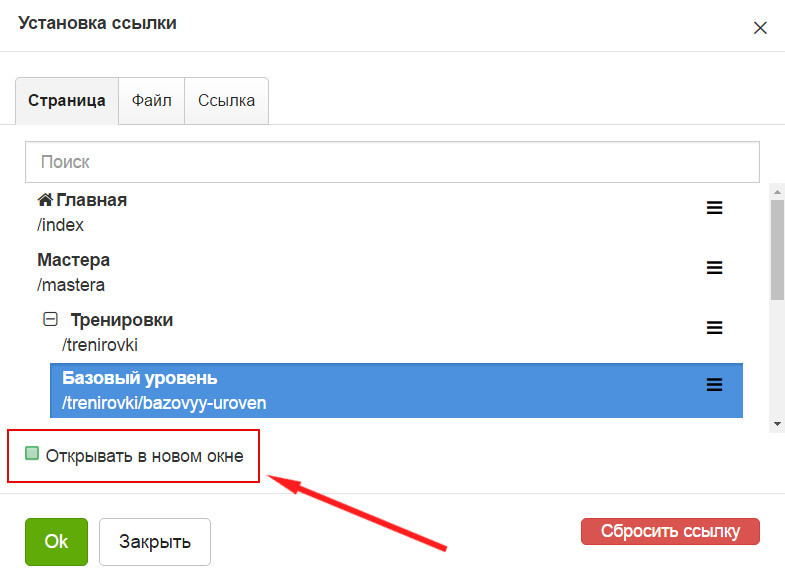
В HTML рекомендуется ввести новый тег target со значением _blank. Последний атрибут — указатель перехода на новое окно. Результат:
Как вставить описание к ссылке?
Создавать описания к ссылкам выгодно во всех отношениях. Наведя курсор, пользователь сможет прочесть заголовок информационной статьи и ресурса, которые откроются при клике. Пользователь лучше понимает, куда попадет при клике, это увеличивает вероятность клика и популярность сайта.
Для этого понадобится ввести небольшой тег title. Описание будет отображаться в виде всплывающей подсказки.
Rel=»значение» — важно и нужно ли?
Составляющая rel демонстрирует взаимосвязь между открытой вкладкой и документом, на который ведется перенаправление. Существует много значений компонента. Самые распространенные введения:
- nofollow. Регулирует команду отказа передачи веса странички, где она расположена. Веб-мастер таким образом демонстрирует системам свое нежелание передачи части своего авторитета или усиления другому файлу.
 Это подходящее решение для продвижения, где ценится вес.
Это подходящее решение для продвижения, где ценится вес. - sidebar. Дает уникальную возможность закрепить полезный материал непосредственно в закладках. Это полезный и оригинальный прием, который ценится потенциальной аудиторией. Внедрите ее, и вы увидите, что количество сохранений намного улучшится. Это сразу же отобразится на вашей статистике активности.
Что такое якоря?
В профессиональной терминологии можно столкнуться с таким определением, как якорь. Это закладки с уникальным именем. Они фиксируются на выбранном месте веб-страницы. Используются для создания ссылочных передвижений. При нажатии на него лента в автоматическом режиме перейдет на указанный раздел или пункт. Зачастую они устанавливаются в начале статьи.
Якорь располагается исключительно в том месте, куда будет совершаться пролистывание. Пример:
Работа с конструкторами
Используя их, вы с легкостью осуществите внутренние переходы. Алгоритм выполнения задачи в различных CMS одинаковый или похожий.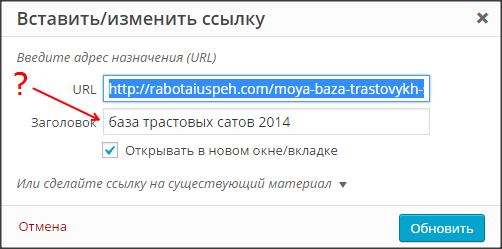 Давайте разберемся, как сделать переходящую ссылку на сайте в визуальном редакторе конструктора.
Давайте разберемся, как сделать переходящую ссылку на сайте в визуальном редакторе конструктора.
- Зайдите в редактор, где уже будет отображен текстовый материал, размещенный, например, в блоге. Выделите словосочетание, которое послужит переходным анкором. Нажмите кнопку на панели, отображающую связывание.
- В окне необходимо вставить URL веб-страницы, на которую пользователь должен перейти.
- Нажмите «Добавить».
Как сделать внешние ссылки на сайт
Неотъемлемая часть поисковой оптимизации — внешние или входящие анкоры. Это помогает поисковым роботам чаще «посещать» ваш веб-ресурс. Дополнительный плюс — поисковики повысят вас в выдаче, так как будут считать, что на вас часто ссылаются. Такие голоса определяют рейтинг интернет-площадки. Соответственно, чем их больше, тем выше ваши позиции в ТОПе.
Один из популярных путей получения — привлечение других интернет-ресурсов. Обратите внимание, что вам понадобится предложить уникальный контент. Источники, на которые ссылаются, схожие по тематике. Это поможет определить показатель тИЦ (формируется Яндексом). Получить желаемый показатель не всегда удается, поэтому рекомендуется применить другой метод — приобретение ссылок.
Источники, на которые ссылаются, схожие по тематике. Это поможет определить показатель тИЦ (формируется Яндексом). Получить желаемый показатель не всегда удается, поэтому рекомендуется применить другой метод — приобретение ссылок.
Безопасные варианты получения:
- Регистрировать в специализированных каталогах или картах.
- Отвечать в комментариях со ссылками на ваш сайт.
- Размещать тематические посты с указанием вашего интернет-ресурса.
- Сервисы отзывов.
- Упоминать свой URL на форумах, группах, социальных сетях.
Каких методик следует избегать:
- Получать через биржи.
- Приобретать, оставляя спам.
Последние способы могут привести к блокировке поисковиками. При приобретении обратите внимание на коэффициент PR (PageRank, параметр, определяющий важность страницы для Гугл; рассчитывается на основании качества и количества ссылок на эту страницу). Он может привести к попаданию в черный список.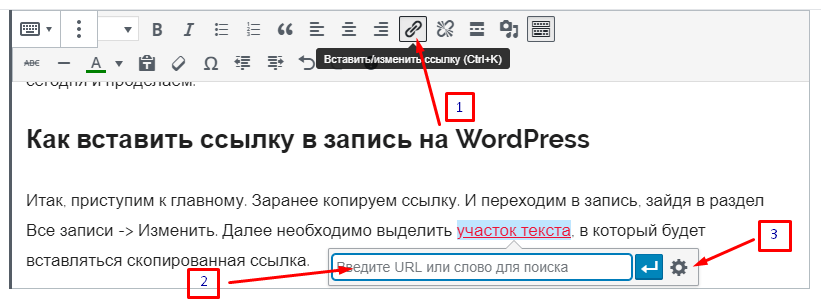 С одной стороны, они полезны. Другая сторона медали — Google не считает их естественными.
С одной стороны, они полезны. Другая сторона медали — Google не считает их естественными.
Как сделать ссылку на страницу на сайте в виде картинки
Ссылки в виде рисунков используйте с умом. В стандартном блоге может быть непонятно, что надо кликнуть именно на картинку. Целесообразно применить такой тип при рекламе, например, видеокурса или вебинара. Так будет понятно, что для перехода достаточно нажать на изображение.
Ссылка-картинка добавляется аналогично обычной ссылке: вставьте картинку в текст, выделите ее и нажмите «Вставить/редактировать ссылку». Поле «Отображаемый текст» заполнять не нужно. Используйте alt. Он выведет оптимизацию на желаемый уровень.
Ссылка-кнопка CSS стилями
Когда рекомендуется прибегнуть именно к такому типу отображения? Кнопка размещается в любом участке, но чаще всего это центр. Кликабельность (то есть возможность нажать на кнопку) будет присваиваться исключительно в области расположения фигуры. Это очень удобно, так как они интуитивно понятны и выступают призывом к действию. Примеры надписей: «Зарегистрироваться», «Стать участником курса» и т.д.
Примеры надписей: «Зарегистрироваться», «Стать участником курса» и т.д.
Создать ее просто, следуйте классическому алгоритму введения гиперссылки. Единственное отличие — наличие ID. Он дописывается к <a>, выставляется знак равенства. Далее понадобится прописать стиль оформления style.css. Как все выглядит:
Единственная проблема, которая может возникнуть, — название ID. Если на сайте уже есть такие имена, то произойдет конфликт. Тогда придется везде видоизменять заголовки.
Как сделать ссылку активной на сайте: рекомендации и советы по внедрению
Чтобы портал был интересным и качественным, без перенасыщения, воспользуйтесь следующими рекомендациями:
- Применяйте изображения. Это поможет разбавить обычный текст, оформить его, изменить компоновку. К тому же они лучше воспринимаются посетителями и, соответственно, улучшают поведенческий фактор.
- Активность ссылок. Перемещение будет работать при любом способе, который был указан выше. Подберите подходящий вариант для себя. Не забудьте в теге прописать ключевое слово, оно увеличит активность. Такая методика простая, но действенная, используется всеми веб-мастерами. Если вы планируете войти в их число, то попробуйте. Внимание: помните обо всех символах, нужных при добавлении ссылки (кавычках, знаках равенства и пр.), и не удаляйте их. Без них ничего не будет работать. Проверьте результат после повторной загрузки документа.
- Знайте меру. Логично, что не каждый интернет-портал состоит из большого количества разделов. Запомните: чем меньше ваш блог, тем меньше на нем должно присутствовать ссылок. Если вы не можете определиться с количеством, то воспользуйтесь негласным правилом: число активных ссылок на сайте не превышает 100.
- Читабельность. Анкор, как и любой текстовый элемент, должен быть понятным. Для этого позаботьтесь о нормальном звучании всего предложения в посте. Здесь имеется в виду, что текст ссылки должен иметь логическую связь со всей остальной информацией. Пример: нельзя писать об особенностях выращивания рассады в домашних условиях, а ссылку ставить на утюжки для волос. Лучше, когда читатель сразу понимает, о чем идет речь. Переход — это своеобразное продолжение мысли, а не ее обрыв.
- Заботьтесь о посетителях. Если материал, который откроется после нажатия, имеет большой объем, предупредите их об этом. Вы не потеряете аудиторию и заработаете себе дополнительный балл. Как это можно реализовать? Например, допишите перед ссылкой: «Объемный материал по теме представлен на странице».
- Проверяйте внешние файлы. Ссылаясь на данные другого информационного ресурса, убедитесь в его корректности. Вам потребуется: проверить источник на работоспособность, заспамленность и вирусы, наличие платных нажатий и всплывающих окон. Если вы отнесетесь к этому халатно, то есть шанс попасть под санкции. Они могут быть наложены на вас после поисковой индексации. Если вы не можете избежать такого партнерства, то уведомите об этом роботов ― исключите ссылку из индексации поисковиками. Введите в кодовую конфигурацию rel, пропишите значение nofollow. Так вы точно сохраните свою репутацию.
- Избегайте «битых» перемещений. Со временем некоторые данные устаревают, их попросту удаляют. Соответственно, вставка будет вести в никуда. Ежемесячно устраивайте технический аудит, чтобы сохранить актуальность файлов. В результате это сэкономит вам время и нервы. Не нужно нажимать на каждую ссылку. Воспользуйтесь бесплатными сервисами: Broken link checker или Xenu Link Sleuth.
Не относитесь халатно к текстам адресов. Это один из существенных моментов перелинковки. Ключевые нюансы процесса:
- Информативность. Во фразах лучше не злоупотреблять словами «здесь», «тут», «сюда». Они, безусловно, хорошо воспринимаются людьми и роботами, однако всего должно быть в меру. Полезность и естественность — ключевые указатели. Никто не кликнет на пустой или просто неинтересный адрес. Не забывайте о тематике. Информация о машинах никого не заинтересует в блоге о моде.
- Лаконичность. Не надо придумывать заголовок длиной в абзац. Достаточно обычного словосочетания. Человек не будет тратить свое время на вычитку всего текстового сообщения. Большие объемы текста отпугивают, в названии — тем более. Заголовок нужен, чтобы продемонстрировать, о чем речь пойдет дальше. Если там много текста, посетители не станут даже обращать внимание. Традиционные временные затраты на чтение — не более 1-2 секунд. Уложились в этот показатель? Отлично!
- Стандарты оформления. Придерживайтесь классического отображения анкорных данных: подчеркивание, синий или голубой оттенок. Дизайнерские нововведения могут попросту запутать пользователя. Не нужно подстраивать оттенок под цвет букв в статье. В противном случае человек и не поймет, что там стоит ссылка, по которой можно перейти.
- Уникальность. Обратите внимание на этот параметр. Не ленитесь и старайтесь постоянно придумывать оригинальное и необычное название. Неопытные оптимизаторы иногда вставляют один и тот же текст ссылок на всех продвигаемых страницах. Ни к чему хорошему это не приводит, поисковые роботы их склеивают, и результат получается нулевой. Поэтому возьмите себе за правило: каждой странице — уникальный анкор.
Особенности использования внешних ссылок с точки зрения Яндекса
- Партнерские ссылки должны содержать нормальное описание ресурса. Обычный адрес необходимо дополнить описаниями.
- При использовании ссылки в средствах массовой информации необходим корректный анкор, то есть фраза, определяющая смысл страницы, на которую ссылаются.
- Регистрация в каталогах — неплохой способ продвижения. Но для достижения положительного результата необходимо подобрать качественный каталог. Признаки такого сервиса:
- Наличие модерации.
- Удобная с точки зрения пользователя навигация по сайту.
- Размещение в соответствующих разделах ссылок на лидеров в нише (если крупные игроки на рынке поддерживают партнерство с каталогом, это свидетельствует о надежности последнего).
- Грамотность и читабельность текста ссылок.
- Отсутствие назойливой рекламы, которая мешает воспринимать контент.
Пользуясь этими советами, вы сможете провести качественную внешнюю оптимизацию.
Как сделать ссылку на сайт
У многих начинающих блоггеров часто возникают вопросы по созданию ссылок на внутренние страницы своих блогов и на документы чужих сайтов. В принципе ничего сложного нет — берешь адрес своей страницы и прописываешь их в тег <a> и все вопросы решены.
Как показывает практика, правильно пользоваться элементом гипертекста не у всех получается, особенно с точки зрения поискового продвижения. В этом посте я расскажу о том, как правильно сделать ссылку на сайт, познакомлю с различными составляющими тега <а>, а также дам ряд рекомендаций по использованию ссылок в seo-тексте. Прочитав этот пост, Вы сможете самостоятельно выполнить правильную взаимосвязь страниц.
Как вставить ссылку в текст
Ссылка — это специально выделенный элемент в тексте, который при нажатии его кнопкой мыши открывает другую страницу или закладку внутри исходного документа. Любой линк на другую страницу выглядит следующим образом:
<a href=»адрес«>анкор</a>
где,
<a></a> — тег (элемент), обозначающий в коде ссылку;
адрес — это url документа сайта, который должен открыться при нажатии мышью перехода;
анкор — это текст самой ссылки, которую видит пользователь в тексте. Обычно при стандартных настройках он подчеркивается сплошной линией и выделяется цветом (например, у меня голубым).
Код для линка на внутреннюю закладку страницы немного другой:
<a name=»идентификатор«>анкор</a>
где,
идентификатор — якорь на текст документа, являющийся целью перехода по ссылке. Часто этот вариант линка используется для создания внутреннего меню на страницах с большим объемом контента, что позволяет быстро переходить на нужные разделы документа, не теряя времени на поиск нужной информации в тексте.
Про этот вариант ссылки я рассказывать не буду. Если кого-то интересует данная информация, ее можно найти в Интернете.
Итак, для создания ссылки блоггеру и веб-мастеру необходимо сообщить браузеру, что выделенный специальный кусочек текста (анкор) является ссылкой (за это отвечает тег <a>), а также указать url страницы для перехода (атрибут href).
Адрес ссылки может быть относительным и абсолютным. Первый работает только относительно текущей страницы или корня веб-ресурса. Второй используется для перехода на страницы других сайтов и работает всегда.
Также ссылки делятся на внутренние и внешние. Первые осуществляют взаимосвязь внутренних страниц блога, вторые осуществляют переход на документы чужих сайтов.
Атрибуты для ссылок
Язык HTML имеет огромный перечень всевозможных дополнительных условий отображения перехода, ее взаимодействия с другими элементами страницы. Благодаря им блоггер может максимально использовать взаимосвязь документов своего блога, дополнять ссылки различной поясняющей информацией и позволяет ему использовать различный функционал при взаимодействии мыши и самой ссылки.
Их все перечислять не имеет смысла — мой блог не является специальным разделом Википедии о коде HTML. Но я расскажу все важные и полезные атрибуты, которые пригодятся Вам для ведения своего блога и продвижения его в поисковых системах.
Атрибут для элемента <a> выглядит следующим образом:
<a имя атрибута=»значение» ></a>
Атрибут со значением всегда пишется одинаково: сначала идет имя атрибута, затем знак равенства и затем значение атрибута в кавычках (кавычки — важный момент в правильном написании атрибута!). Атрибутов для тега <a> может быть от одного и больше. Все они пишутся через пробел, а их последовательность не имеет значения.
Открытие ссылки в новом окне (target=»значение»)
Когда посетитель приходит на Ваш блог или сайт, он перед собой видит только одну страницу. Если он захочет перейти на другой документ веб-ресурса (кликнув по ссылке), то вторая страница может появиться как в том же окне браузера, так и в новом. Для чего надо новое окно?
Во-первых, чтобы пользователю было удобно и просто искать информацию по Вашему блогу. Согласитесь, имея стартовую страницу всегда открытой, посетитель всегда может перейти в ней на интересующий его документ по ссылке. Ему не надо все время искать ссылку на первую страницу, чтобы опять возобновлять свой поиск.
Во-вторых, когда посетитель видит выбранный им новый документ Вашего блога в новом окне, он полностью на него переключается — читает информацию, смотрит картинки. Его мозг занят новым материалом, поступают новые данные. И обычно, когда открытый документ заинтересовывает его, посетитель блога может очень быстро забыть про первоначальную страницу.
Если этот новый документ не открыт в новом окне, то есть вероятность, что он не вернется на прошлую страницу и не возобновит свой поиск. А значит он будет меньше находится на Вашем сайте, а с точки зрения поисковых систем это ухудшает поведенческие факторы.
В языке HTML для атрибута target есть ряд значений. Для эффективного и удобного изучения материалов блога, я рекомендую пользоваться значением _blank. Именно оно позволяет новый документ сайта открыть в новом окне:
<a href=»адрес» target=»_blank«>анкор</a>
Описание ссылки (title=»описание»)
Если посетитель видит линк в тексте, он делает свой выбор — кликнуть по ней или читать текст дальше. Так как Вы ставите ссылки на своем блоге для разных целей (повышение популярности сайта, усиление продвигаемых страниц, улучшение метрик посещаемости и т.д.), то Вам важно, чтобы читатель обратил на них свое внимание.
Благодаря анкору ссылки посетитель видит ее тему, но не более того. Потому что крайне сложно впихнуть в анкор описание той страницы, по которой будет осуществлен переход, не искажая текст предложения. Для усиления привлекательности ссылки существует атрибут title. Он описывает содержимое тега <a> в виде всплывающей подсказки, которая появляется при наведении курсора мышки на ссылку:
<a href=»адрес» title=»текст с описанием ссылки«>анкор</a>
А вот так выглядит этот атрибут в действии:
Определение отношений между документами (rel=»значение»)
Атрибут rel определяет отношения между открытой страницей сайта и документом, на который ведет переход. Есть много разных значений у этого атрибута. В своей практике я использую два из них:
nofollow. Значение этого атрибута дает ссылке команду не передавать вес страницы, на которой она расположена. Таким образом веб-мастер дает понять поисковым системам, что частичку авторитета своего сайта он не хочет отдавать другому внешнему сайту или не хочет усиливать новую страницу.
Это отличный способ, чтобы в продвигаемых страницах Вашего блога показать нужные по контексту ссылки на другие полезные статьи без ущерба потери веса. Вот синтаксис ссылки с атрибутом rel и значением nofollow:
<a href=»адрес» rel=»nofollow«>анкор</a>
sidebar. Значение атрибута rel, которое я использую крайне редко. Благодаря этому значению атрибут rel позволяет читателю вместо перехода на новую страницу сайта по ссылке закрепить ее в браузере в панель закладок. Такой вариант бывает полезен:
<a href=»адрес» rel=»sidebar«>анкор</a>
На деле вид ссылки со значением sidebar получается следующий (при нажатии на переход):
Как сделать ссылку на сайт в WordPress
В разных CMS есть свои способы создания ссылки на страницы веб-ресурса. Сейчас я покажу, как можно быстро сделать ссылку в визуальном редакторе WordPress.
1Зайдите в редактор с уже открытым постом или статьей Вашего блога. Выделите текст будущей ссылки (анкор) в нужном предложении текста и нажмите кнопку на панели (для примера я взял старый пост своего блога):
2В открывшемся окне напишите url той страницы, на которую читатель Вашего поста должен перейти, кликнув по ссылке. Если Вы собираетесь делать ссылку на страницу Вашего сайта, то ее адрес можно найти из списка внизу. Если документов очень много на Вашем блоге, ускорить поиск нужного url можно путем обычного поиска.
3Для линка напишите в разделе «заголовок» ее описание (текст описания перехода на другую страницу атрибута title). Если Вы делаете ссылку на другую страницу Вашего сайта, в этом разделе будет автоматически ставиться название поста этого документа.
4Если Вы желаете, чтобы после нажатия мышкой по созданной ссылке читатель увидел новый документ в новом окне, отметьте соответствующее поле. Далее жмете кнопку «добавить ссылку»:
В итоге у Вас должна появиться новая ссылка на другую страницу:
Если Вы хотите добавить в новую ссылку еще несколько атрибутов, то Вам необходимо зайти в том же редакторе во вкладку «HTML» и вручную написать недостающие описания элементов. Например, для моего примера в созданный линк я хочу добавить атрибут rel=»nofollow». Открываю редактор, нахожу новую ссылку и вставляю заданный атрибут тега <a>:
Рекомендации и советы по созданию ссылок
Используйте изображение как ссылку. Кроме обычного текста на странице в качестве линка можно использовать любую картинку. Для этого нужно вместо анкора вставить тег картинки <img>:
<a href=»адрес«><img src=»адрес картинки«></a>
Не ставьте много ссылок. Для поисковых систем ссылки — это переходы с текущей страницы на дополнительный контент по тому вопросу, который искали их посетители. Поэтому они понимают, что далеко не каждый сайт обладает огромным арсеналом страниц.
Поэтому, чем меньше блог и чем меньше текста в текущем документе, тем меньше нужно ставить ссылок. Для большинства веб-ресурсов существует негласное правило — число ссылок на любой странице не более 100. Придерживайтесь этого правила.
Анкор ссылок должен быть понятным. В любом тексте одним из важных моментов является плавность повествования. Поэтому, когда Вы создаете очередную свою ссылку, обязательно проверьте читаемость нового анкора. Оцените плавность хода всего предложения — читатель не должен чесать себе затылок, пытаясь понять ход Ваших мыслей. Переход по ссылке должен быть продолжением, а не обрывом информации.
Цените терпение посетителей своих блогов. Если документ, на который ссылается Ваш текст, большой по объему (длинная статья, большая картинка, тяжелый файл для скачивания), обязательно предупредите посетителя. И ему будет приятна забота, и Вы не потеряете читателя.
Проверяйте ссылки на внешние документы. Перед тем, как ссылаться на страницу чужого сайта, убедитесь в его благонадежности. Проверьте его на вирусы, просмотрите наличие платных переходов, убедитесь в отсутствии на нем спама и наличия фильтров.
Если Вы проморгаете ГВС (говносайт по простому) и дадите ссылку на него, то после индексации ссылки поисковым роботом есть шанс получить санкции от поисковых систем. Если Вам все же нужно ссылаться на подозрительный документ, используйте атрибут rel со значением nofollow.
Удаляйте битые ссылки. Со временем, ссылки на различные документы (как на Вашем блоге, так и на чужих сайтах) могут вести в никуда — страницы веб-ресурсов могут быть удалены автором (из-за ненадобности, в связи с изменением структуры, с переездом на новый сайт, потеря актуальности текста этих страниц и т.д.).
Ежемесячная проверка всех ссылок Вашего блога сэкономит Вам нервы и время. В качестве инструмента для проверки битых ссылок могу порекомендовать бесплатный сервис Broken link checker, бесплатные программы Page Weight Lite и Xenu Link Sleuth.
Уделите особое внимание анкорам. Текст ссылки — это самый важный элемент с точки зрения внутренней перелинковки любого сайта.
Перечислю самые важные моменты:
- создавайте информативные анкоры — не стоит злоупотреблять в текстах ссылок фразами «тут», «здесь», «статья» и т.д. Для любой ссылки важна полезность и естественность. Если анкор сделать не интересный и пустой, никто из читателей не будет кликать по переходу.
- пишите краткий, но точный анкор. Масло масленное хорошо тогда, когда от времени зависит результат — чем больше минут — тем больше результат. Но не для ссылок. Никто не будет читать анкоры длинной в абзац — у читателя или терпение лопнет, или он начало текста перехода забудет и не примет решение на переход;
- придерживайтесь стандартов при оформлении анкоров. Почти всегда люди идут по наименьшему сопротивлению — так устроен наш мозг, который любой ценой бережет нашу энергию. Поэтому привычка в этом случае играет положительную роль, а значит оформление ссылок должно быть стандартным. Не надо придумывать новые варианты отображения анкоров, не теряйте линию подчеркивания под ссылками, не делайте цвет их текста таким же, как и буквы постов;
- каждый анкор должен быть уникальным. Не ленитесь придумывать каждый раз новый текст ссылок. Не идите по стопам горе-сеошников, которые не заморачиваются и везде не продвигаемые страницы ставят одни и те же анкоры. Они склеиваются — поисковые системы все видят. 🙂
Бонус — моя схема работы с внутренними ссылками
Итак, знания о создании внутренних ссылок Вы уже получили. Теперь самое время их использовать на практике.
В помощь предлагаю свою схему использования внутренних ссылок, которую использую для продвижения своих проектов — личного блога и ряда информационных сайтов. В этой схеме Вы узнаете о том, по каким принципам и по какому плану ставлю внутренние переходы. Все эти материалы находится в этой seo-шпаргалке:
https://yadi.sk/i/sUT4j7UTjXUxQ
На этом мой небольшой ликбез по созданию и вставке ссылок на Ваш сайт закончен. Если будут у Вас возникать небольшие вопросы, пишите прямо в комментариях этого поста.
С уважением, Ваш Максим Довженко
Как привязать ссылку к тексту или другому элементу сайта
Ссылка устанавливается на следующие элементы сайта:
В настройках вы можете выбрать один из трёх видов ссылки:
- Внешняя — ссылка на сторонний сайт.
- На страницу — ссылка на страницу вашего сайта, которую вы можете выбрать из списка.
- На всплывающее окно — при клике на элемент будет открываться всплывающее окно, которое вы можете выбрать из списка.
Примечание
Возможность установить ссылку на всплывающее окно доступна не для всех виджетов.
Также вы можете выбрать способ открытия ссылки при клике на неё: в текущем или в новом окне. Управление настройкой осуществляется переключателем «Открывать в новом окне».
Сохраните изменения после установки ссылки.
Как привязать ссылку к
текстуНажмите на нужный элемент сайта или выделите часть текста. Щелкните по кнопке «Ссылка», которая появляется над элементом или текстом.
Для виджета «Текст» доступны дополнительные типы ссылок, которые вы можете установить. Помимо внешней ссылки, ссылки на страницу вашего сайта, якорь или всплывающее окно, вы также можете установить ссылку на телефон, чтобы при клике на него с мобильного устройства посетитель мог вам позвонить, а также есть возможность разместить ссылку на E-mail.
Как привязать ссылку к виджету
«Картинка»Нажмите на изображение, в левой панели кликните на обведенный на скриншоте значок и установите настройки для ссылки:
Как привязать ссылку к виджету
«Галерея»Нажмите на виджет «Галерея», затем на изображение в нем, на которое хотите установить ссылку, после этого кликните на иконку цепи и установите ссылку.
Как привязать ссылку к виджету
«Слайдер»В слайдере вы можете назначить ссылку на текст в подложке и на кнопку. Для назначения ссылки на текст выделите часть текста и нажмите на иконку установки ссылки.
Для установки ссылки на кнопке в слайдере кликните на неё, затем нажмите на иконку карандаша, чтобы указать свою ссылку.
Как привязать ссылку к виджету
«Кнопка»Чтобы привязать ссылку к кнопке, нажмите на виджет, а затем на иконку цепи в панели настроек над ним. В открывшемся окне выберите, куда будет вести ссылка, укажите её и сохраните изменения.
Как привязать ссылку к виджету
«Иконка»Нажмите на иконку, кликните на значок цепи над виджетом и установите настройки для ссылки:
Для иконки доступна установка ссылки на внешнюю страницу, страницу сайта, якорь, всплывающее окно, а также возможность поставить специальную ссылку для телефона или e-mail.
Как привязать ссылку к виджету
«Цитата»В виджете «Цитата» вы можете установить ссылку на текст и на автора цитаты. Выделите текст и кликните на иконку установки ссылки.
Как привязать ссылку к виджету
«Карточка»Нажмите на виджет, после чего появится всплывающая подсказка, на ней кликните на значок карандаша. В открывшемся окне укажите, на какую внешнюю ссылку или страницу сайта будет происходить переход, а также вариант открытия ссылки в текущем/новом окне. Также здесь можно установить ссылку на всплывающее окно.
В тонких настройках в левой панели можно выбрать, какие элементы виджета будут кликабельны:
Как привязать ссылку к виджету
«Таблица»В этом виджете можно установить ссылку на любой текст в любой ячейке. Для установки ссылки выделите текст и кликните на иконку цепи для выбора ссылки.
Как привязать ссылку к виджету
«PRO таблица»Привязать ссылку в «PRO Таблице» можно только к типу ячейки «Кнопка». Кликните на виджет, чтобы открылись его настройки, затем нажмите правой клавишей мыши на ячейку, которая должна быть ссылкой, и выберите «Тип ячейки» — «Кнопка».
Двойным нажатием на кнопку откройте её настройки, нажмите на иконку карандаша и установите ссылку.
Как привязать ссылку к виджету
«Этапы»В виджете «Этапы» установка ссылки возможна на заголовок этапа. Выделите текст, нажмите на иконку цепи во всплывающей панели и установите ссылку.
Как привязать ссылку к виджету
«Таймлайн»В виджете «Таймлайн» вы можете установить ссылку на заголовок этапа. Для установки ссылки выделите текст и нажмите на иконку цепи.
Как привязать ссылку к виджету
«Прайс-лист»В виджете «Прайс-лист» возможна привязка ссылки к кнопке. Кликните на неё, нажмите на иконку карандаша и укажите ссылку.
Как привязать ссылку к виджету
«Базовая кнопка»Нажмите на кнопку, после чего появится всплывающая подсказка, на ней кликните на значок карандаша.
Примечание:
Если кнопка «Ссылка» не появляется, значит сделать элемент или текст кликабельным невозможно.
Помогла ли вам статья?
Статья оказалась полезной для 101 человека
что это такое, на что она ссылается на сайте и как ее сделать
Мы увеличиваем посещаемость и позиции в выдаче. Вы получаете продажи и платите только за реальный результат, только за целевые переходы из поисковых систем
Получи нашу книгу «Контент-маркетинг в социальных сетях: Как засесть в голову подписчиков и влюбить их в свой бренд».
Подпишись на рассылку и получи книгу в подарок!
Активная ссылка – это ссылка, при нажатии на которую происходит переход на другую страницу или сайт.
Больше видео на нашем канале — изучайте интернет-маркетинг с SEMANTICA
Это указание ресурса, оформленное в виде самого его адреса, анкора, ключевых слов, изображений, информация о котором может быть получена сравнительно быстро и просто – всего один клик и переход осуществлен. В интернете существует огромное число ссылок, не все из которых полезны. Переходя по ссылке, вы будто путешествуете в информационном пространстве, не зная ничего о конечном пункте назначения. Если вы пришли в пункт назначения и не получили того, чего хотели — это обидно. Еще обиднее, когда вы тратите кучу времени и усилий на это бесполезное путешествие.
Такая же ситуация происходит со ссылками. Даже если информация на сайте бесполезна для вас, вы не расстроитесь так сильно, зная что потратили для перехода минимальное количество времени и усилий.
Почему лучше на сайте использовать активную, а не неактивную ссылку
Преимущество использования активных ссылок перед неактивными в том, что аудитории легче получать информацию:
- В отличие от перехода по неактивной ссылке, для которого нужно скопировать ссылку и вставить ее затем в адресную строку браузера, на активную ссылку достаточно просто кликнуть.
- Благодаря удобству увеличивается посещаемость указанной страницы.
Как создать активные ссылки в HTML, визуальном редакторе, в соцсетях: ВК, Инстаграм
Как сделать активную ссылку в HTML
Тег активной ссылки на языке HTML для страницы site.ru выглядит следующим образом:
<a href="site.ru">анкор ссылки</a>
Чтобы браузер открывал ссылку в новом окне впишите в ссылку атрибут target:
<a href="/" target="_blank">site.ru</a>
Здесь присвоенное атрибуту target значение _blank означает новую страницу. Оно самое распространенное. Есть и другие, но они используются крайне редко при указании на страницы, использующие алгоритмы языка Java.
Это один из самых простых и действенных способов оформления активных ссылок в интернете.
Другой способ создания активных ссылок выглядит так:
[url=адрес ссылки, скопированный из адресной строки браузера]название ссылки[/url]
Этот метод может быть неудобен тем, что не всегда верно отображается на некоторых сайтах и страницах. Поэтому лучше использовать первый способ.
Как сделать активную ссылку в визуальном редакторе
Этот способ еще проще, чем создание ссылки через HTML. Например, вы используете WordPress – самую популярную CMS для создания сайтов.
- Выделяйте в тексте фрагмент, который хотите сделать кликабельным.
- Находите в панели инструментов вверху значок «Вставить ссылку». Кликаете на него.
- Под тем участком текста, который мы выделили, появится поле. В него вписываем адрес ссылки.
- После этого выделенная фраза становится кликабельной и ведет на ту страницу, которую мы указали. О том, что по тексту можно кликнуть, говорит его оформление.
- Текст подчеркнут и выделен другим цветом. Так пользователь видит, что по этому фрагменту можно кликнуть.
Как сделать активную ссылку в Инстаграме
Активной ссылку в Инстаграме можно сделать только в профиле и в комментариях. Любая ссылка в профиле автоматически становится активной. В комментариях воспользуйтесь HTML кодом:
<a href="site.ru">анкор ссылки</a>
В постах сделать ссылки активными невозможно из-за борьбы сети со спамом.
Как сделать активную ссылку ВКонтакте
Анкорные ссылки ВКонтакте могут быть только внутренними, то есть переадресующими на собственные страницы социальной сети: профили, паблики, сообщества и события. Если вам требуется вставить в запись или в комментарий ссылку на чей-либо профиль, то делается это следующим образом: в квадратных скобках прописывается id страницы, а через вертикальную черту – ее анкор, после чего квадратные скобки закрываются. Аналогично вписываются и ссылки:
- cообществ с атрибутом club;
- пабликов атрибутом public;
- событий с атрибутом event.
Например, id пользователя – 60230983, имя – Иван Иванов. Мы хотим упомянуть этого человека в записи. Для этого нужна следующая запись:
[id60230983|Иван Иванов]
Внешние ссылки могут быть только безанкорными. Скопируйте из адресной строки браузера и вставьте в запись, комментарий или сообщение. Подождите немного, чтобы подгрузилось изображение с сайта.
Как сделать ссылку активной в Ворде
Чтобы сделать ссылку активной в Miscrosoft Word есть два метода:
- Вставить ссылку из адресной строки браузера, а затем нажать клавишу Enter.
- Выделить слово или фразу, которая будет анкором ссылки, затем нажать на выделенный участок правой кнопкой мыши. Далее в выпавшем меню выбрать опцию «Гиперссылка».
Далее требуется установить связь файла с веб-страницей, в данном случае. Выбрав эту опцию, вводим в поле снизу ссылку.
Над материалом работали:
Анна Серебрякова
руководитель SEO отдела
Как вставить ссылку в HTML, тег a и его атрибуты
Здравствуйте, уважаемые читатели сайта Uspei.com. В этом коротком уроке мы с вами успеем изучить технологию создания ссылок. Что бы вставить ссылку в html давайте перейдем в код нашей странички и найдем текст «http://www.howtocorp.com/typepilot». У меня это 73 строка документа. Открыть данный файл можно с помощью нашего текстового редактора Notepad++.
К оглавлению ↑Тег ссылки <a> и его атрибуты
Теперь перед этим текстом откроем тег <a>, который создает ссылку. Это парный тег, поэтому мы должны закрыть тег в том месте, где ссылка у нас заканчивается.
<a> http://www.howtocorp.com/typepilot</a>
Теперь нам необходимо прописать атрибуты для тега <a>, так как без них браузеру непонятно, что делать с нашей ссылкой дальше. Прописываем первый обязательный атрибут для ссылки – href. Это самый главный атрибут для ссылки. Он указывает, куда ведет эта ссылка. В нашем случае ссылка ведет на сайт http://www.howtocorp.com/typepilot. Поэтому его и пропишем для атрибута href.
<a href=”http://www.howtocorp.com/typepilot”>http://www.howtocorp.com/typepilot</a>
Теперь давайте посмотрим, что у нас получилось, в браузере.
рекламаКак мы видим, текст превратился в ссылку. Если кликнуть по этой ссылке, то загрузится совсем другая страница. Причем загрузится она, обратите внимание, вместо нашей страницы! Это не всегда бывает удобно, т.к. вы можете потерять посетителя, который перейдет по ссылке на другой сайт. Поэтому для ссылок есть атрибут target (цель). Если мы хотим, чтобы данная ссылка открывалась в новом окне, мы должны прописать значение _blank.
<a href=”http://www.howtocorp.com/typepilot” target=”_blank”>http://www.howtocorp.com/typepilot</a>
Вот таким образом будет выглядеть код нашей ссылки. И если мы обновим нашу страницу в браузере, то мы увидим, что щелкнув по ссылке, наша страница останется открытой, а страничка по ссылке откроется в другой вкладке или окне.
И еще один атрибут для ссылки это универсальный атрибут title, который можно использовать практически с любыми тегами. Этот атрибут отвечает за подсказку. Часто необходимо подсказать пользователю, куда ведет данная ссылка. Подсказка должна всплывать при наведении мыши на ссылку. Давайте пропишем данный атрибут для нашей ссылки.
<a href=”http://www.howtocorp.com/typepilot “ target= ”_blank” title=”Программа type pilot”>http://www.howtocorp.com/typepilot</a>
Теперь сохраним и проверим, что у нас выдается в браузере. Итак, подсказка у нас появляется при наведении курсора мыши на ссылку.
рекламаК оглавлению ↑
Как сделать ссылку для скачивания файла
А теперь давайте научимся создавать ссылки, которые дадут нам возможность скачивать файлы. Для этого нам понадобится какой-нибудь файл. Например, можете скачать вот этот файл. Если файл не скачался, а открылся в новой вкладке нажмите на правую кнопку мыши и нажмите «сохранить как».
Ссылка на time.pdf
Давайте сделаем внизу ссылочку на скачку данной статьи в формате pdf. Но прежде, давайте создадим отдельный каталог для наших файлов и назовем его files. В эту папку поместим наш файл time.pdf.
реклама
После этого открываем наш файл с кодом и в самом низу перед закрытием тега <body> создаем абзац:
<p>Скачать эту статью в формате PDF</p>
Сохраним наш файл и проверим, появился ли абзац.
Абзац появился, и теперь наша задача сделать этот абзац ссылкой на закачку файла. Для этого заключаем абзац в тег <a>. Для тега прописываем атрибут href и для него прописываем не ссылку на страницу, а ссылку на конкретный файл.
реклама<p><a href=”files/time.pdf”>Скачать эту статью в формате PDF</a></p>
Теперь если мы сохраним наш файл и проверим его работу в браузере, то при нажатии на ссылку у нас запустится закачка файла.
К оглавлению ↑Относительные и абсолютные ссылки, их отличие
Необходимо отметить, что в данном случае мы указали относительную ссылку, т.е. ссылка у нас указана относительно документа index.html.
Теперь давайте приведем пример абсолютной ссылки. Напомню, что у такой ссылки путь указывается полностью, начиная с начала сайта. Пример:
<a href=”http://www.howtocorp.com/typepilot” >Нажмите сюда</a>
В данной ссылке путь указан начиная с названия сайта, далее идет папка. При клике по данной ссылке загрузится файл index.html, находящийся на этом сайте. При этом конечно можно было после имени папки указать какую-либо конкретную страницу. Главное, запомнить, что абсолютная ссылка начинается с указания сайта и указывает полный путь до файла или папки.
рекламаИтак, мы с вами рассмотрели процесс создания ссылок в html документе, разобрались с атрибутами для тега <а>, а также научились создавать ссылки не только на другие страницы, но и на закачку конкретного файла. Немного позже мы обсудим как с помощью ссылок вывести ваш сайт в ТОП.
Создание гиперссылок — Изучение веб-разработки
Гиперссылки действительно важны — они делают Интернет Интернетом. В этой статье представлен синтаксис, необходимый для создания ссылки, а также обсуждаются лучшие практики обращения со ссылками.
| Предварительные требования: | Базовое знакомство с HTML, описанное в статье Начало работы c HTML. Форматирование текста в HTML, описанное в статье Основы редактирования текста в HTML. |
|---|---|
| Задача: | Научиться эффективно использовать гиперссылки и связывать несколько файлов вместе. |
Гиперссылки — одно из самых интересных нововведений Интернета. Они были особенностью Сети с самого начала, но именно они превращают Интернет в Интернет. Они позволяют нам связывать наши документы с любым другим документом (или ресурсом), с которым мы хотим. С их помощью мы также можем связывать документы с их конкретными частями, и мы можем сделать приложения доступными на простом веб-адресе (сравните это с локальными приложениями, которые должны быть установлены, и другими такими же вещами). Почти любой веб-контент может быть преобразован в ссылку, так что когда вы кликаете по ней (или иным образом активируете), она заставляет веб-браузер перейти на другой веб-адрес (URL.)
Примечание: URL-адрес может указывать на файлы HTML, текстовые файлы, изображения, текстовые документы, видео и аудиофайлы и все остальное, что может жить в Интернете. Если веб-браузер не знает, как отображать или обрабатывать файл, он спросит вас, хотите ли вы открыть файл (в этом случае обязанность открытия или обработки файла передаётся в соответствующее локальное приложение на устройстве) или загрузить файл (в этом случае вы можете попытаться разобраться с ним позже).
Например, домашняя страница BBC содержит большое количество ссылок, которые указывают не только на множество новостей, но и на различные области сайта (меню), страницы входа / регистрации (пользовательские инструменты) и многое другое.
Простая ссылка создаётся путём обёртывания текста (или другого содержимого, смотрите Ссылки-блоки), который вы хотите превратить в ссылку, в элемент <a>, и придания этому элементу атрибута href (который также известен как гипертекстовая ссылка, или цель), который будет содержать веб-адрес, на который вы хотите указать ссылку.
<p>Я создал ссылку на
<a href="https://www.mozilla.org/ru/">домашнюю страницу Mozilla</a>.
</p>Это дало нам следующий результат:
Я создал ссылку на домашнюю страницу Mozilla.
Добавляем информацию через атрибут title
Другим атрибутом, который вы можете добавить к своим ссылкам, является — title. Он предназначен для хранения полезной информации о ссылке. Например, какую информацию содержит страница или другие вещи, о которых вам нужно знать. Например:
<p>Я создал ссылку на
<a href="https://www.mozilla.org/ru/"
title="Лучшее место для поиска дополнительной информации
о миссии Mozilla и о том, как внести свой вклад">домашнюю страницу Mozilla
</a>.
</p>Вот что получилось (описание появится, если навести курсор на ссылку):
Я создал ссылку на домашнюю страницу Mozilla.
Примечание: Описание из атрибута title отображается только при наведении курсора, значит люди, полагающиеся на клавиатурные элементы управления для навигации по веб-страницам, будут испытывать трудности с доступом к информации, которую содержит title. Если информация заголовка действительно важна для удобства использования страницы, то вы должны представить её таким образом, который будет доступен для всех пользователей, например, поместив её в обычный текст.
Активное изучение: создаём собственную ссылку
Время упражнения: мы хотели бы, чтобы вы создали любой HTML-документ в текстовом редакторе на своём компьютере (наш базовый пример подойдёт.)
- Попробуйте добавить в тело HTML один или несколько абзацев или другие элементы, о которых вы уже знаете.
- Теперь превратите некоторые фрагменты документа в ссылки.
- Добавьте ссылкам атрибут
title.
Ссылки-блоки
Как упоминалось ранее, вы можете превратить любой элемент в ссылку, даже блочный элемент. Если у вас есть изображение, которые вы хотели бы превратить в ссылку, вы можете просто поместить изображение между тегами <a></a>.
<a href="https://www.mozilla.org/ru/">
<img src="mozilla-image.png" alt="логотип mozilla со ссылкой на их домашнюю страницу">
</a>Примечание: вы узнаете гораздо больше об использовании изображений в Интернете в следующей статье.
Чтобы полностью понять адреса ссылок, вам нужно понять несколько вещей про URL-адреса и пути к файлам. Этот раздел даст вам информацию, необходимую для достижения этой цели.
URL-адрес (Uniform Resource Locator, или единый указатель ресурса, но так его никто не называет) — это просто строка текста, которая определяет, где что-то находится в Интернете. Например, домашняя страница Mozilla находится по адресу https://www.mozilla.org/ru/.
URL-адреса используют пути для поиска файлов. Пути указывают, где в файловой системе находится файл, который вас интересует. Давайте рассмотрим простой пример структуры каталогов (смотрите каталог creating-hyperlinks.)
Корень структуры — каталог creating-hyperlinks. При работе на локальном веб-сайте у вас будет один каталог, в который входит весь сайт. В корне у нас есть два файла — index.html и contacts.html. На настоящем веб-сайте index.html был бы нашей домашней, или лендинг-страницей (веб-страницей, которая служит точкой входа для веб-сайта или определённого раздела веб-сайта).
В корне есть ещё два каталога — pdfs и projects. У каждого из них есть один файл внутри — project-brief.pdf и index.html, соответственно. Обратите внимание на то, что вы можете довольно успешно иметь два index.html файла в одном проекте, пока они находятся в разных местах файловой системы. Многие веб-сайты так делают. Второй index.html, возможно, будет главной лендинг-страницей для связанной с проектом информации.
Тот же каталог: Если вы хотите подключить ссылку внутри
index.html(верхний уровеньindex.html), указывающую наcontacts.html, вам просто нужно указать имя файла, на который вы хотите установить ссылку, так как он находится в том же каталоге, что и текущий файл. Таким образом, URL-адрес, который вы используете —contacts.html:<p>Хотите связаться с конкретным сотрудником? Найдите подробную информацию на нашей <a href="contacts.html">странице контактов</a>. </p>Перемещение вниз в подкаталоги: Если вы хотите подключить ссылку внутри
index.html(верхний уровеньindex.html), указывающую наprojects/index.html, вам нужно спуститься ниже в директорииprojectsперед тем, как указать файл, который вы хотите. Это делается путём указания имени каталога, после которого идёт слеш и затем имя файла. Итак, URL-адрес, который вы используете —projects/index.html:<p>Посетите мою <a href="projects/index.html">домашнюю страницу проекта</a>. </p>Перемещение обратно в родительские каталоги: Если вы хотите подключить ссылку внутри
projects/index.html, указывающую наpdfs/project-brief.pdf, вам нужно будет подняться на уровень каталога, затем спустится в каталогpdf. «Подняться вверх на уровень каталога» обозначается двумя точками —..— так, URL-адрес, который вы используете../pdfs/project-brief.pdf:<p>Ссылка на <a href="../pdfs/project-brief.pdf">краткое описание моего проекта</a>. </p>
Примечание: вы можете объединить несколько экземпляров этих функций в сложные URL-адреса, если необходимо, например: ../../../сложный/путь/к/моему/файлу.html.
Фрагменты документа
Можно ссылаться на определённую часть документа HTML (известную как фрагмент документа), а не только на верхнюю часть документа. Для этого вам сначала нужно назначить атрибут id элементу, с которым вы хотите связаться. Обычно имеет смысл ссылаться на определённый заголовок, поэтому это выглядит примерно так:
<h3>Почтовый адрес</h3>Затем, чтобы связаться с этим конкретным id, вы должны включить его в конец URL-адреса, которому предшествует знак решётки, например:
<p>Хотите написать мне письмо? Используйте наш
<a href="contacts.html#Почтовый_адрес">почтовый адрес</a>.
</p>Вы даже можете использовать ссылку на фрагмент документа отдельно для ссылки на другую часть того же документа:
<p>
<a href="#Почтовый_адрес">Почтовый адрес кампании</a>
можно найти в нижней части этой страницы.
</p>Абсолютные и относительные URL-адреса
Два понятия, с которыми вы столкнётесь в Интернете, — это абсолютный URL и относительный URL:
- Абсолютный URL
- Указывает на местоположение, определяемое его абсолютным местоположением в Интернете, включая протокол и доменное имя. Например, если страница
index.htmlзагружается в каталог, называемыйprojects, который находится внутри корня веб-сервера, а домен веб-сайта —http://www.example.com, страница будет доступна по адресуhttp://www.example.com/projects/index.html(или даже простоhttp://www.example.com/projects/), так как большинство веб-серверов просто ищет целевую страницу, такую какindex.html, для загрузки, если он не указан в URL-адресе.).
Абсолютный URL всегда будет указывать на одно и то же местоположение, независимо от того, где он используется.
- Относительный URL
- Указывает расположение относительно файла, с которого вы связываетесь, это больше похоже на случай, который мы рассматривали в предыдущей секции. Для примера, если мы хотим указать со страницы
http://www.example.com/projects/index.htmlна PDF файл, находящийся в той же директории, наш URL может быть просто названием файла —project-brief.pdf— никакой дополнительной информации не требуется. Если PDF расположен в поддиректорииpdfsвнутри каталогаprojects, относительная ссылка будетpdfs/project-brief.pdf(аналогичный абсолютный URL был быhttp://www.example.com/projects/pdfs/project-brief.pdf.).
Относительный URL будет указывать на различные места, в зависимости от того, где находится файл, в котором он используется, — например, если мы переместим наш файл index.html из каталога projects в корневой каталог веб-сервера (верхний уровень, не в директорию) , то относительный URL pdfs/project-brief.pdf будет вести на http://www.example.com/pdfs/project-brief.pdf, а не на http://www.example.com/projects/pdfs/project-brief.pdf.
Советуем вам основательно разобраться в этой теме!
При написании ссылок рекомендуется следовать некоторым правилам. Давайте рассмотрим их.
Используйте чёткие формулировки описания ссылок
На вашей странице легко добавить ссылки. Но этого не совсем достаточно. Мы должны сделать наши ссылки доступными для всех читателей, независимо от их возможностей и инструментов просмотра страницы, которые они предпочитают. Например:
- Пользователям программ читающих с экрана нравится переходить по ссылкам на странице, читая адрес ссылки в тексте.
- Поисковые системы используют текст ссылки для индексирования файлов, поэтому рекомендуется включать ключевые слова в текст ссылки, чтобы эффективно описывать, куда ведёт ссылка.
- Пользователи часто бегло просматривают страницу, не читая каждое слово, и их глаза будут привлечены к тексту, который выделяется, например, ссылки. Им будет полезно описание того, куда ведёт ссылка.
Взгляните на этот пример:
Хороший текст ссылки: Скачать Firefox
<p><a href="https://firefox.com/">
Скачать Firefox
</a></p>Плохой текст ссылки: Нажми сюда, чтобы скачать Firefox
<p><a href="https://firefox.com/">
Нажми сюда
</a>
чтобы скачать Firefox</p>
Советы:
- Не пишите URL-адрес как часть текста ссылки. URL-адреса выглядят сложными, а звучат ещё сложнее, когда программы чтения с экрана читают их по буквам.
- Не пишите «ссылка» или «ссылки на» в тексте ссылки — это лишнее. Программы чтения с экрана сами проговаривают, что есть ссылка. На экране пользователи также видят, что есть ссылка, потому что ссылки, как правило, оформлены в другом цвете и подчёркнуты (подчёркивая ссылки, вы соблюдаете правила хорошего тона, поскольку пользователи привыкли к этому).
- Следите за тем, чтобы текст ссылки был как можно короче. Длинный текст ссылки особенно раздражает пользователей программ чтения с экрана, которым придётся услышать всё, что написано.
- Минимизируйте случаи, когда несколько копий одного и того же текста ссылок указывает на разные страницы. Это может вызвать проблемы для пользователей программ чтения с экрана, которые часто вызывают список ссылок — несколько ссылок, помеченных как «нажмите здесь», «нажмите здесь», «нажмите здесь», будут путать.
Используйте относительные ссылки, где это возможно
Из прочитанного выше, вы можете подумать, что всё время использовать абсолютные ссылки — хорошая идея; в конце концов, они не ломаются, когда страница перемещается. Тем не менее, лучше использовать относительные ссылки везде, где это возможно, в пределах одного сайта (при ссылке на другие сайты необходимо использовать абсолютную ссылку):
- Во-первых, гораздо проще прописать в коде относительные URL-адреса, как правило, они намного короче абсолютных URL-адресов, что значительно упрощает чтение кода
- Во-вторых, использование относительных URL-адресов эффективней по следующей причине. Когда вы используете абсолютный URL-адрес, браузер начинает поиск реального местоположения сервера запрашивая адрес у Domain Name System (DNS; также прочтите Как работает web), затем он переходит на этот сервер и находит файл, который запрашивается. С относительным URL-адресом проще: браузер просто ищет файл, который запрашивается на том же сервере. Используя абсолютные URL-адреса вместо относительных, вы постоянно нагружаете свой браузер дополнительной работой.
Создавая ссылки на не HTML ресурсы — добавляйте описание
Когда вы создаёте ссылку на файл, нажав на который можно загрузить документ PDF или Word или открыть просмотр видео, прослушивание аудио файла или перейти на страницу с другим, неожиданным для пользователя результатом (всплывающее окно или загрузка Flash-фильма), добавляйте чёткую формулировку, чтобы уменьшить путаницу. Отсутствие описания может раздражать пользователя. Приведём пример:
- Если вы используете соединение с низкой пропускной способностью и вдруг нажмёте на ссылку без описания, начнётся загрузка большого файла.
- Если у вас нет установленного Flash-плеера и вы нажмёте ссылку, то внезапно перейдёте на страницу с Flash-контентом.
Посмотрите на примеры, чтобы увидеть, как добавить описание:
<p><a href="http://www.example.com/large-report.pdf">
Скачать отчёт о продажах (PDF, 10MB)
</a></p>
<p><a href="http://www.example.com/video-stream/">
Посмотреть видео (видео откроется в отдельном окне, HD качество)
</a></p>
<p><a href="http://www.example.com/car-game">
Играть в гонки (необходим Flash)
</a></p>Используйте атрибут download, когда создаёте ссылку
Когда создаёте ссылку на файл, который должен быть загружен, а не открыт в браузере, можете использовать атрибут download, чтобы создать имя файла по умолчанию для сохранения . Приведём пример ссылки для загрузки браузера Firefox 39:
<a href="https://download.mozilla.org/?product=firefox-39.0-SSL&os=win&lang=en-US"
download="firefox-39-installer.exe">
Скачать Firefox 39 для Windows
</a>Для этого упражнения мы хотим, чтобы вы создали ссылки на страницы в меню навигации в многостраничном сайте. Это один из распространённых способов создания сайта: на каждой странице используется одна и та же структура страниц, включая одно и то же меню навигации, поэтому при нажатии ссылок создаётся впечатление, что вы остаётесь в одном месте: меню остаётся на месте, а контент меняется.
Вам нужно скачать или создать следующие страницы в одном каталоге (Смотрите navigation-menu-start):
Что делать:
- Добавьте неупорядоченный список в указанном месте в любом html-файле. Список должен состоять из имён страниц (index, projects и т.д.). Меню навигации обычно представляет собой список ссылок, поэтому создание неупорядоченного списка семантически верно.
- Создайте ссылки каждому элементу списка, ведущие на эти страницы.
- Скопируйте созданное меню в каждую страницу.
- На каждой странице удалите только ссылку, которая указывает на эту же страницу (на странице index.html удалить ссылку index и так далее). Дело в том, что, находясь на странице index.html, нам незачем видеть ссылку в меню на эту же страницу. С одной стороны, нам незачем ещё раз переходить на эту же страницу, с другой, такой приём помогает визуально определить, смотря на меню, в какой части сайта мы находимся.
Когда закончите задание, посмотрите, как это должно выглядеть:
Если не удаётся сделать, или вы не уверены, что сделали верно, посмотрите наш вариант navigation-menu-marked-up.
Можно создавать ссылки или кнопки, которые при нажатии открывают новое исходящее сообщение электронной почты, а не ссылку на ресурс или страницу. Для этого используется элемент <a> и mailto: — адрес почты.
Самыми простыми и часто используемыми формами mailto: являются subject, cc, bcc и body; дальше прописываем адрес электронной почты. Например:
<a href="mailto:nowhere@mozilla.org">Отправить письмо для nowhere</a>
В результате получим ссылку вида: Отправить письмо для nowhere.
Сам адрес электронной почты не является обязательным для заполнения. Если оставить это поле пустым (в поле href оставить только «mailto:»), откроется новое исходящее сообщение почтовой программой, в поле получателя будет пусто. Это можно использовать для кнопки «Поделиться».
Особенности и детали
Помимо адреса электронной почты, вы можете предоставить другую информацию. Фактически, любые стандартные поля для отправки почты могут быть добавлены к указанному вами адресу mailto. Часто используемыми из них являются «subject», «cc» и «body» (которые не являются истинным полем заголовка, но позволяют указать дополнительную информацию для нового сообщения электронной почты). Каждое поле и его значение задаются в качестве условия запроса.
Вот пример который включает cc(кому отправить копию сообщения, все получатели письма видят список тех кто это письмо получит), bcc(скрытый адрес получателя, никто из получателей не будет видеть полный список получателей письма), subject(тема письма) и body(текст сообщения):
<a href="mailto:nowhere@mozilla.org?cc=name2@rapidtables.com&bcc=name3@rapidtables.com&subject=The%20subject%20of%20the%20email &body=The%20body%20of%20the%20email">
Send mail with cc, bcc, subject and body
</a>Примечание: Значение каждого поля должно быть написано в URL-кодировке (то есть с непечатаемыми символами и пробелами percent-escaped). Обратите внимание на знак вопроса (?) для разделения основного адреса и дополнительных полей, амперсанд (&) для разделения каждого поля mailto: URL. Для этого используется стандартное описание URL запроса. Прочтите о методе GET, чтобы лучше понимать описание URL запроса.
Вот несколько примеров использования mailto URLs:
Этой информации достаточно для создания ссылок! Вы вернётесь к ссылкам позже, когда начнёте изучать стили. Дальше вы рассмотрите семантику текста и более сложные и необычные возможности, которые будут полезны при создании контента сайта. В следующей главе будет рассматриваться продвинутое форматирование текста.
Как создать ссылку на своем сайте
Последнее изменение: 07.12.2020, 19:04 EST
Вы можете создать ссылку на своем сайте, чтобы перейти на другую страницу вашего сайта или на внешний адрес.
Интерактивная текстовая ссылка
- Выделите текст, который вы хотите связать.
- Щелкните значок звена цепи слева от U.
- Появится всплывающее окно «Информация о ссылке».
- Выберите «Тип ссылки» (установите ссылку на внутреннюю страницу, URL-адрес, номер телефона).
- Одна из ваших страниц — Любая страница вашего сайта.
- Раздел (или привязка) — Любой раздел или привязка на любой странице вашего сайта.
- Электронная почта — адрес электронной почты (при необходимости откроется приложение электронной почты зрителя)
- Другой веб-сайт — Любой внешний URL-адрес.
- A Номер телефона — Номер телефона (при необходимости откроется приложение для просмотра в телефоне)
- Нажмите OK, чтобы добавить ссылку.
- Нажмите «Сохранить», чтобы сохранить изменения на странице.
Вы можете изменить место открытия ссылки (например, существующую вкладку браузера или новую вкладку браузера), щелкнув «Открывается в».
Интерактивная ссылка из объекта
- Щелкните объект, который хотите использовать в качестве ссылки.
- В меню редактирования выберите «Связать».
- Щелкните раскрывающееся меню рядом с «Ссылка на», чтобы указать, куда вы хотите перейти по ссылке.
- Одна из ваших страниц — Любая страница на вашем сайте
- A Раздел (или привязка) — Любой раздел на любой странице вашего сайта.
- Электронная почта — адрес электронной почты (при необходимости откроется приложение электронной почты зрителя)
- Другой веб-сайт — Любой внешний URL-адрес. Вам нужно будет добавить http: // или https: // перед добавлением веб-адреса.
- Номер телефона — Номер телефона (при необходимости откроется приложение для просмотра на телефоне)
- Видео-лайтбокс — Откроется видео-лайтбокс с URL-адресом видео Youtube или Vimeo.
- Нажмите «Создать ссылку», чтобы создать ссылку.
- Нажмите «Сохранить», чтобы сохранить изменения на странице.
Вы можете изменить место открытия ссылки (например, существующую вкладку браузера или новую вкладку браузера), щелкнув «Открывается в».
Чтобы вставить веб-ссылку:
Чтобы вставить веб-ссылку:Вставьте внешнюю веб-ссылку
Вы можете использовать визуальный редактор CMS для ссылки на другой веб-сайт. Вы также можете создать ссылку на адрес электронной почты, FTP-адрес или привязку (закладку), которую вы разместили в другом месте на той же странице или в другом документе.Инструмент ссылки предоставляет множество дополнительных функций, связанных с внешним видом и поведением ссылок.
Введите текст, который вы хотите использовать для ссылки.
Выделите текст.
Щелкните, вставьте гиперссылку.
В поле URL-адрес связанной страницы или файла введите URL-адрес сайта, на который вы ссылаетесь (если он внешний).Если вы ссылаетесь на привязку на другой странице, вам нужно будет добавить строку «#bookmark name» к URL-адресу. Если вы устанавливаете ссылку на внутреннюю привязку, пропустите это поле и перейдите к шагу 5.
При необходимости выберите якорь.Любая привязка, которую вы определили в своем документе, появится в этом раскрывающемся списке привязок. Строка «#bookmark name» будет вставлена в поле URL ссылки.
Введите заголовок. Заголовок должен содержать соответствующую дополнительную информацию о ссылке — он не должен просто повторять текстовое значение ссылки.Заголовок будет отображаться как подсказка по ссылке, когда пользователь наводит курсор на ссылку. Это необходимо по причинам доступности.
Щелкните «Вставить». Вы вернетесь в визуальный редактор CMS, где выделенный текст указывает на активную ссылку.
Если вы не начинаете URL-адрес с соответствующего протокола (например, mailto: для ссылки адреса электронной почты или http: // для веб-сайта), откроется всплывающее окно подтверждения, предлагающее вставить правильный префикс.
Если вы создаете ссылку только на внутреннюю привязку, вам не нужно указывать URL. См. Раздел «Вставка якоря (закладки)».
Щелкните ссылку правой кнопкой мыши.
Щелкните «Вставить / изменить ссылку».
В окне «Гиперссылка» отредактируйте URL-адрес.
Щелкните ОК.
Примечание: Если вы указали коды источника или подисточника в форме пожертвования, вы можете редактировать коды, выбрав ссылку и нажав «Вставить ссылку» или щелкнув ссылку правой кнопкой мыши и выбрав «Вставить / изменить ссылку» в контекстном меню. .
Щелкните ссылку правой кнопкой мыши.
Щелкните, разорвите связь.
Добавление ссылок на веб-страницы
Одним из основных отличий веб-сайтов от других средств коммуникации является идея «ссылок» или гиперссылок, как они технически известны в терминах веб-дизайна.
Помимо того, что они помогают сделать Интернет тем, чем он является сегодня, ссылки, а также изображения являются наиболее часто добавляемыми элементами на веб-страницы.К счастью, эти элементы легко добавить (всего два основных HTML-тега), и они могут привнести интерес и интерактивность на страницы, которые в противном случае были бы простыми текстовыми страницами. В этой статье вы узнаете о теге (якорь), который является фактическим элементом HTML, используемым для добавления ссылок на страницы веб-сайта.
Добавление ссылок
Ссылка в HTML называется якорем, поэтому представляющий ее тег — это тег A. Обычно люди просто называют эти дополнения «ссылками», но якорь — это то, что фактически добавляется на любую страницу.
Когда вы добавляете ссылку, вы должны указывать на адрес веб-страницы, на которую вы хотите, чтобы ваши пользователи переходили, когда они щелкают или нажимают (если они находятся на сенсорном экране) эту ссылку. Вы указываете это с помощью атрибута.
Атрибут href означает «гипертекстовая ссылка», и его цель — указать URL-адрес, по которому вы хотите перейти по этой конкретной ссылке. Без этой информации ссылка бесполезна, поскольку она сообщала бы браузеру, что пользователя нужно куда-то привести, но у него не было бы доступной информации о том, где это «где-то» должно быть.Этот тег и этот атрибут идут рука об руку.
Вы можете связать практически все на своей HTML-странице, включая изображения. Просто окружите элементы HTML или элементы, которые вы хотите связать, тегами , и . Вы также можете создавать ссылки-заполнители, опуская атрибут href , но не забудьте вернуться и обновить информацию href позже, иначе ссылка фактически ничего не будет делать при доступе.
HTML5 позволяет связывать элементы уровня блока, такие как абзацы, и элементы DIV .Вы можете добавить тег привязки вокруг гораздо большей области, такой как список разделов или определений, и вся эта область будет «интерактивной». Это может быть особенно полезно при попытке создать на веб-сайте более крупные и удобные для пальцев области просмотра.
Некоторые вещи, которые следует помнить при добавлении ссылок
- Последний тег — требуется . Если вы забудете включить его, все, что следует за этой ссылкой, также будет связано, пока другая ссылка не закроет тег.
- В большинстве случаев лучше связывать отдельные изображения и короткие фрагменты текста, а не большие блоки текста.Ссылки могут добавлять на вашу страницу цвета и стили подчеркивания, которые могут быть трудночитаемыми. Конечно, вы можете использовать CSS для изменения стилей этих ссылок и редактирования цветов или удаления подчеркивания, но все же хорошо помнить об этой реальности.
- Обязательно проверьте свои ссылки, чтобы они не испортились. Link Rot может заставить как пользователей, так и поисковые системы считать ваш сайт недействительным. Регулярно используйте средство проверки ссылок, чтобы проверять ссылки на своих страницах. Это особенно верно, когда вы ссылаетесь на сторонние сайты (те, которыми вы не управляете) и которые могут со временем менять свои страницы, оставляя вам мертвые ссылки.Средство проверки ссылок найдет эти мертвые ссылки, чтобы вы могли внести любые необходимые обновления.
- Избегайте текста типа «щелкните здесь» в вашей ссылке. Помните, что люди с сенсорными экранами не могут «щелкать», поэтому текст кажется продуктом прошлой эпохи и действительно не актуален в сегодняшней сети, ориентированной на несколько устройств.
Другие интересные типы ссылок
Элемент A создает стандартную ссылку на другой документ, но есть и другие типы ссылок, которые могут вас заинтересовать:
- Внутренние ссылки или якоря: это ссылки на что-то внутри веб-страницы, не обязательно наверх.
- Карты изображений: Карты изображений позволяют создавать ссылки на изображениях, которые сопоставляются с определенными областями изображения. Их можно использовать для игр или творческой навигации. Вы часто видите их на картах, где области на карте доступны для нажатия. Обратите внимание, что карты изображений не используются на большинстве современных веб-сайтов, отчасти потому, что они могут вызвать проблемы на мобильных устройствах.
- Элемент: этот элемент используется для связывания других документов и страниц с текущим. Это не создаст интерактивную область на вашей веб-странице, но это полезно для понимания.
Создать или отредактировать гиперссылку
Вы можете создавать гиперссылки, которые ссылаются на документ Word или сообщение электронной почты Outlook, которое включает стили заголовков или закладки. Вы также можете ссылаться на слайды или настраиваемые показы в презентациях PowerPoint и на определенные ячейки и листы в электронных таблицах Excel.
Советы:
Узнайте о добавлении закладок.
Чтобы добавить стиль заголовка, выделите текст заголовка, щелкните вкладку Home в Word или вкладку Format Text в Outlook и выберите стиль в группе Styles .
Создать гиперссылку на место в текущем документе
Выделите текст или изображение, которое вы хотите отобразить в виде гиперссылки.
Нажмите Ctrl + K.
Вы также можете щелкнуть правой кнопкой мыши текст или изображение и выбрать Ссылка в контекстном меню.
В разделе Ссылка на щелкните Поместить в этот документ .
В списке выберите заголовок (только текущий документ), закладку, слайд, настраиваемое шоу или ссылку на ячейку, на которую вы хотите создать ссылку.
Необязательно: Чтобы настроить всплывающую подсказку, которая появляется, когда вы наводите указатель на гиперссылку, щелкните ScreenTip в правом верхнем углу диалогового окна Insert Hyperlink и введите нужный текст.
Создать гиперссылку на место в другом документе
Выделите текст или изображение, которое вы хотите отобразить в виде гиперссылки.
Нажмите Ctrl + K.
Вы также можете щелкнуть правой кнопкой мыши текст или изображение и выбрать Ссылка в контекстном меню.
В разделе Ссылка на щелкните Существующий файл или веб-страницу .
В поле Искать в щелкните стрелку вниз, найдите и выберите файл, на который нужно создать ссылку.
Щелкните Закладка , выберите заголовок, закладку, слайд, настраиваемый показ или ссылку на ячейку, а затем щелкните ОК .
Необязательно: Чтобы настроить всплывающую подсказку, которая появляется, когда вы наводите указатель на гиперссылку, щелкните ScreenTip в правом верхнем углу диалогового окна Insert Hyperlink и введите нужный текст.
Код ссылкиHTML — Как вставить ссылку на веб-сайт с HREF
Веб-сайт состоит из различных частей информации, которые находятся в разных разделах и на разных страницах внутри самого сайта.
Вы также можете найти информацию, относящуюся к этому сайту, на страницах, которые находятся на разных сайтах.
Все эти разделы и страницы связаны друг с другом в HTML с помощью атрибута href .
В этой статье мы рассмотрим термин Гиперссылка .Затем мы узнаем о различных способах создания гиперссылок, о том, что делает href , и о том, как правильно использовать атрибут href для связывания разделов и страниц.
Что такое гиперссылки?
В HTML существуют различные формы ссылок. В изображениях есть атрибут src для «ссылки» на источник изображения.
Для таблиц стилей существует тег link с атрибутом href для «связывания» источника таблицы стилей.
Для тегов привязки существует атрибут href для «ссылки» на указанный раздел или страницу. Якорные ссылки также называют гиперссылками.
Когда пользователь переходит по гиперссылке, он переходит на эту страницу. Гиперссылки — это элементы, которые ссылаются на другой документ, так что, когда пользователь щелкает этот элемент, они перенаправляются на новый документ.
Когда использовать гиперссылки
Как указано выше, вы можете захотеть связать различные страницы (внутри вашего веб-сайта или за его пределами) или разделы на своем веб-сайте.
В этой статье я выделю три способа создания гиперссылок. Эти разные способы важно знать, потому что они определяют значения атрибута href .
Хорошо, давайте теперь рассмотрим эти три разных способа.
1. Если вы хотите добавить ссылку на разделы страницы
Вы можете использовать этот метод, например, когда вы создаете страницу с оглавлением.
В этом случае вы можете не захотеть, чтобы вашим читателям приходилось прокручивать вниз до последнего раздела.Было бы неплохо, если бы они могли просто щелкнуть по нему в оглавлении, и браузер перенаправил бы их туда напрямую.
Этот тип связывания происходит в одном документе и просто переводит читателя в разные разделы. Мы узнаем, как создать гиперссылку для этого варианта использования, когда узнаем об атрибуте href .
2. Если вы хотите создать ссылку на другую страницу на веб-сайте
На вашем сайте может быть домашняя страница, страница с описанием, страница услуг и другие типы страниц.Этот метод помогает пользователям переходить с одной страницы на другую.
3. Если вы хотите сделать ссылку на внешние страницы
Иногда ваш веб-сайт может не содержать определенной информации, а другой веб-сайт может иметь ее. В таких случаях вы можете захотеть сослаться на другой веб-сайт.
Для этого вы должны создать внешнюю гиперссылку, по которой пользователь переходит на другой веб-сайт.
Это три основных способа связывания страниц. Давайте теперь посмотрим, как атрибут href может помочь вам включить их.
Как использовать атрибут
href href — это атрибут, используемый для ссылки на другой документ. Вы можете найти его по ссылкам , тегам и тегам привязки , тегам.
Атрибут href используется в тегах привязки ( a ) для создания гиперссылок на веб-сайтах. Значение атрибута содержит URL-адрес, на который указывает гиперссылка. Вы можете использовать это так:
Гиперссылка
Однако значения URL-адресов могут отличаться в зависимости от того, на что вы указываете.Для трех способов, которые мы рассмотрели ранее, давайте посмотрим, как можно использовать href .
1. Как использовать
href для связывания разделов в документе В этом случае значением будет id элемента, с которого начинается раздел. Значит, у нас будет что-то вроде этого:
Перейти ко второму разделу
<раздел>
Второй раздел
При щелчке по гиперссылке «Перейти ко второму разделу» обозреватель прокручивается вниз до раздела с соответствующим идентификатором id .Также изменится URL-адрес в строке URL-адреса браузера.
Например, если предыдущий URL-адрес был mywebsite.com , новым URL-адресом будет mywebsite.com # second-option .
2. Как использовать
href для ссылки на страницы на веб-сайте Чтобы использовать href таким образом, вам необходимо понимать, что такое относительные URL-адреса и абсолютные URL-адреса.
Относительные URL-адреса — это короткие URL-адреса, которые указывают на документ на том же веб-сайте. Это больше похоже на то, откуда вы находитесь, как вы попадете в другое место на том же веб-сайте?
В этом отличие от абсолютных URL-адресов.Для них вас не волнует, где вы сейчас находитесь — вы предоставляете полную информацию, чтобы попасть в другое место, как если бы вы начинали с самого начала.
Для навигации между страницами, которые живут на веб-сайте, вы можете использовать любой из этих URL-адресов, но обычно используются относительные URL-адреса.
Допустим, вы находитесь на домашней странице и хотите сослаться на страницу «О нас». Вот как для этого использовать атрибут href :
О странице
С домашней страницы (скажем, mywebsite.com ), ссылка выше приведет к переходу на mywebsite.com/about .
Стоит отметить косую черту (/) перед ссылкой. / указывает браузеру добавить ссылку в корень сайта (который является доменом). Итак, корень — mywebsite.com , а ссылка добавляется следующим образом: mywebsite.com/about .
Если косая черта отсутствовала ( ), браузер заменит текущий путь на / около .
Примерно 1 Примерно 2
«О 1» перейдет к mywebsite.com/projects/about (заменяет текущий путь / генератор ), а «О 2» перейдет к mywebsite.com/about
3. Как использовать
href для ссылки на страницы другого веб-сайтаПоскольку он находится на другом веб-сайте, мы не можем использовать относительные URL-адреса.Для этого нам нужно указать абсолютный источник документа, на который мы ссылаемся.
Например, мы находимся на mywebsite.com , и мы хотим сослаться на google.com , вот как мы сделаем это с href :
Google
Заключение
Как сделать ссылку в Конструкторе сайтов? — Поддержка
- Шаг 1. Выделите текст
- Шаг 2. Щелкните значок ссылки
- Шаг 3. Выберите, где вы хотите создать ссылку на .
- Шаг 4. Выберите, должна ли ссылка открываться в новом окне
- Шаг 5 — Готово!
Шаг 1. Выделите текст
- Щелкните текстовый компонент, чтобы выбрать его, и нажмите появившуюся кнопку Изменить текст .
- Выделите текст, который хотите превратить в ссылку.
Шаг 2. Щелкните значок ссылки
Щелкните значок ссылки в меню над или под изображением. Похоже на цепочку.
Шаг 3. Выберите, где вы хотите связать с
Вы можете ссылаться на разные предметы; выберите, на что вы хотите разместить ссылку.
- Страница в Конструкторе веб-сайтов — Ссылка на существующую страницу в Конструкторе веб-сайтов, например, страницу контактов.
- Файл — Ссылка на файл, который находится в вашем интернет-магазине, например, PDF-файл с вашими условиями ведения бизнеса.
- Внешний URL — Ссылка на другой веб-сайт, возможно, на интересную статью или руководство.
- Электронная почта — Введите адрес электронной почты, на который вы хотите создать ссылку. Если посетитель нажимает на эту ссылку, в почтовой программе пользователя по умолчанию запускается новое электронное письмо.
Шаг 4. Выберите, должна ли ссылка открываться в новом окне
- Установите флажок в нижнем левом углу, если вы хотите открыть ссылку в новой вкладке.
- Щелкните Сохранить , чтобы создать ссылку.
Шаг 5 — Готово!
Ссылка создана, щелкните Опубликовать , чтобы изменения были доступны в Интернете.
Подсказка: Внешний вид ссылки определяется вашими стилями Global link .
ссылок — Поддержка — WordPress.com
Ссылки
Ссылка — это слово, группа слов или изображение, по которому вы можете перейти на новую страницу.
Если вы хотите настроить ссылки в меню навигации, посетите страницу поддержки меню.
Добавить ссылки на сообщения, страницы и виджеты
Метод первый: кнопка ссылки
GIF, демонстрирующий кнопку ссылки- Скопируйте URL-адрес, который вы хотите использовать, в буфер обмена вашего компьютера.
- Вы можете сделать это, выделив URL-адрес, затем щелкнув его правой кнопкой мыши и выбрав Копировать или используя сочетание клавиш, например
CTRL + C(ПК) илиCMD + C(Mac).
- Вы можете сделать это, выделив URL-адрес, затем щелкнув его правой кнопкой мыши и выбрав Копировать или используя сочетание клавиш, например
- На своей странице или в публикации выделите текст, на который вы хотите разместить ссылку.
- Щелкните значок ссылки, который появляется на панели инструментов блока.
- Вставьте URL-адрес в появившееся окно, затем нажмите Enter, чтобы сохранить ссылку.
Вы также можете найти сообщение или страницу на своем сайте в поле поиска по ссылке, начав вводить заголовок страницы или сообщения. Затем вы можете щелкнуть эту страницу или сообщение, чтобы вставить ссылку:
Поиск существующих страниц для ссылкиМетод второй: копирование и вставка
- Скопируйте URL-адрес, на который вы хотите создать ссылку, в буфер обмена вашего компьютера.
- Вы можете сделать это, выделив URL-адрес, затем щелкнув его правой кнопкой мыши и выбрав Копировать , или используя сочетание клавиш, например
CTRL + C(ПК) илиCMD + C(Mac).
- Вы можете сделать это, выделив URL-адрес, затем щелкнув его правой кнопкой мыши и выбрав Копировать , или используя сочетание клавиш, например
- На своей странице или в публикации выделите текст, на который вы хотите разместить ссылку.
- Вставьте скопированный URL прямо поверх выделенного текста. Вы можете сделать это, выделив текст, затем щелкнув его правой кнопкой мыши и выбрав Вставить или используя сочетание клавиш, например
CTRL + V(ПК) илиCMD + V(Mac).
WordPress.com автоматически создаст ссылку. Выделенный текст теперь будет подчеркнутым и синим, чтобы вы знали, что он связан.
↑ Содержание ↑
Редактировать существующую ссылку
- Щелкните ссылку в редакторе.
- Нажмите всплывающую кнопку «Редактировать».
- Отредактируйте URL-адрес и нажмите Enter, чтобы сохранить изменения.
↑ Содержание ↑
Удалить существующую ссылку
- Щелкните ссылку, которую хотите удалить.
- Щелкните значок ссылки на панели инструментов (он выглядит как ссылка из цепочки), и ссылка будет немедленно удалена.
↑ Содержание ↑
Открыть ссылку в новой вкладке
Чтобы ссылка открывалась в новой вкладке браузера:
- Добавьте ссылку к вашему тексту, как описано выше.
- Нажмите на добавленную ссылку и переключите кнопку «Открыть в новой вкладке».
↑ Содержание ↑
Добавить ссылки на изображения
Если вы хотите, чтобы кто-то щелкнул изображение, чтобы перейти на другую страницу, выполните следующие действия:
- Добавьте изображение к сообщению или странице с помощью блока изображений.
- Щелкните изображение и выберите значок ссылки (он выглядит как ссылка из цепочки).
- Появится окно, в которое вы можете вставить ссылку или выполнить поиск по существующему содержимому сайта.
- После добавления URL-адреса вы можете настроить эту ссылку для открытия в новой вкладке, щелкнув стрелку настроек ссылки и включив «Открыть в новой вкладке».
- Добавив ссылку, вы можете нажать кнопку возврата / редактирования на клавиатуре, чтобы применить ее.
Ссылки можно добавлять только к отдельным изображениям. Изображения в блоке Галерея не могут быть связаны. Однако их можно добавить в блоки галереи Masonry, Stacked, Offset и Collage (доступные на вашем сайте благодаря CoBlocks).
↑ Содержание ↑
Чтобы добавить ссылки на изображения на боковой панели или в области виджетов, используйте виджет изображений. Если вы хотите, чтобы рядом с ним отображался текст, вы можете добавить ссылку на изображение с помощью виджета «Текст».
↑ Содержание ↑
Blogroll
Если вы хотите создать список ссылок на ваши любимые блоги или сайты на боковой панели, посетите, пожалуйста, руководство по поддержке Меню ссылок (Blogroll).
Страниц: 1 2 Показать все
Помогите нам стать лучше:
Мы всегда стремимся улучшить нашу документацию.


 Тренинг длится всего 4 дня в режиме онлайн. По завершении обучения у каждого участника остается собственный проект – готовый к работе. Если возникают трудности с его созданием, команда поддержки отвечает на все вопросы и решает проблемы.
Тренинг длится всего 4 дня в режиме онлайн. По завершении обучения у каждого участника остается собственный проект – готовый к работе. Если возникают трудности с его созданием, команда поддержки отвечает на все вопросы и решает проблемы. Это подходящее решение для продвижения, где ценится вес.
Это подходящее решение для продвижения, где ценится вес.