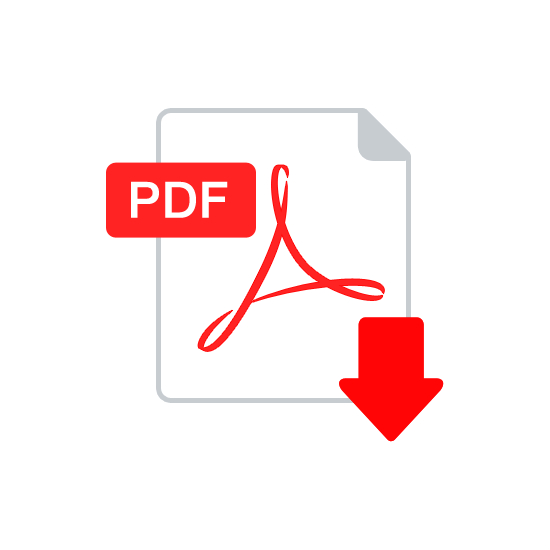Вставьте значки PDF на свой веб-сайт
Вставьте значки PDF на свой веб-сайт«; break; case «limitationLimited»: e.innerHTML = «
Вы исчерпали бесплатные возможности на сегодня. Перейдите в Pro или подождите 00:00:00 для работы над следующим файлом.Перейти в Pro прямо сейчас
«; break; case «resubscribe»: e.innerHTML = «»; break; case «freeTrial»: e.innerHTML = «
Начните бесплатный пробный период
Разблокируйте функции Pro и делайте свою работу быстрее.
«; break; case «emailVerification»: e.innerHTML = «
Подтвердите свой адрес эл. почты
Без подтвержденного адреса вы не сможете пользоваться всеми функциями Smallpdf
«;
break;
case «ie11Offboard»:
e. innerHTML = «
innerHTML = «
Окончание поддержки IE11
Мы прекратили поддержку Internet Explorer. Пожалуйста, используйте другой браузер.
«; break; case «alipayNotSupported»: e.innerHTML = «
Alipay больше не поддерживается
Обновите способ оплаты и продолжайте пользоваться Smallpdf Pro
«; break; } } }
ГлавнаяИнструменты
Конвертировать и сжать
Сжать PDF
Конвертор PDF
PDF сканер
Разделить и объединить
Разделить PDF
Объединить PDF
Просмотр и редактирование
Редактировать PDF
Средство просмотра
Нумеровать страницы
Удалить страницы
Повернуть PDF
Конвертировать из PDF
PDF в Word
PDF в Excel
PDF в PPT
PDF в JPG
Конвертировать в PDF
Word в PDF
Excel в PDF
PPT в PDF
JPG в PDF
Подпись и безопасность
Подписать PDF
Защитить PDF
Инструменты
Конвертировать и сжать
Сжать PDF
Конвертор PDF
PDF сканер
Разделить и объединить
Разделить PDF
Объединить PDF
Просмотр и редактирование
Редактировать PDF
Средство просмотра
Нумеровать страницы
Удалить страницы
Повернуть PDF
Конвертировать из PDF
PDF в Word
PDF в Excel
PDF в PPT
PDF в JPG
Конвертировать в PDF
Word в PDF
Excel в PDF
PPT в PDF
JPG в PDF
Подпись и безопасность
Подписать PDF
Cнять защиту PDF
Защитить PDF
- Сжать
- Конвертировать
- Объединить
- Редактировать
- Подписать
«; break; } } }
Интегрируйте PDF Редактор в ваш веб-сайт, чтобы ваши посетители могли просматривать и редактировать PDF-файлы в Smallpdf не отвлекаясь на переключение между приложениями.![]()
Добавьте сюда ссылку на PDF:
Просмотр иконки PDF:
Значок изображения
Текст ссылки
Нажмите меня, чтобы проверить
- Безопасное и защищенное TLS-шифрование
- Иконки PDF быстро встраиваются и легко используются
- Доверяют профессионалы и бизнес
Нам доверяют более 6000 компаний
Как вставить иконку PDF
- Выберите ссылку на PDF, который вы хотите вставить.
- Вставьте ссылку в PDF-конвертер значков.
- Просмотрите и протестируйте значок PDF.
- Скопируйте и вставьте код на ваш сайт.
В блоге
Советы и трюки по встраиванию иконки Smallpdf на ваш сайт.
Как встроить PDF
Как вставить кнопку в WordPress для загрузки PDF-файла
Ищете простой способ добавить иконку PDF, которая даст вашим посетителям мгновенный доступ к редактированию файла? Smallpdf здесь, чтобы помочь!
Читать статью
Как встроить PDF
Как добавить иконку PDF на Wix
Поделитесь с пользователями PDF, который они смогут редактировать с помощью встроенной кнопки PDF на вашей странице Wix.
 Загрузка приложений не нужна!
Загрузка приложений не нужна!Читать статью
Как встроить PDF
Добавление кнопки PDF в Squarespace
Теперь вы можете использовать бесплатный инструмент Smallpdf для встраивания кнопки PDF, которая привяжет любой файл к сайту Squarespace.
Читать статью
Ответы на ваши вопросы
Ответы на ваши часто задаваемые вопросы. Если вы не можете найти ответ на свой вопрос, свяжитесь с нами, и мы вам поможем.
Могу ли я сменить иконку Acrobat PDF на Smallpdf?
Конечно! Для максимального удобства и эффективности просто вернитесь туда, где вы впервые встроили код иконки Acrobat PDF в ваш веб-сайт, и замените его на новый код Smallpdf из конвертера значков.
Почему иконка Smallpdf лучше Acrobat?
Когда вы встраиваете значок Acrobat PDF на ваш сайт, вам сначала нужно загрузить программу Acrobat Reader, чтобы открыть документы. С помощью конвертера значков Smallpdf вы просто перенаправляетесь в наш инструмент PDF Редактор онлайн без суеты!
Нужна помощь в добавлении иконки PDF на ваш веб-сайт?
Если вы не знаете, как встроить иконку PDF на ваш сайт или просто нуждаетесь в помощи, свяжитесь с нами, и мы поможем вам начать работу.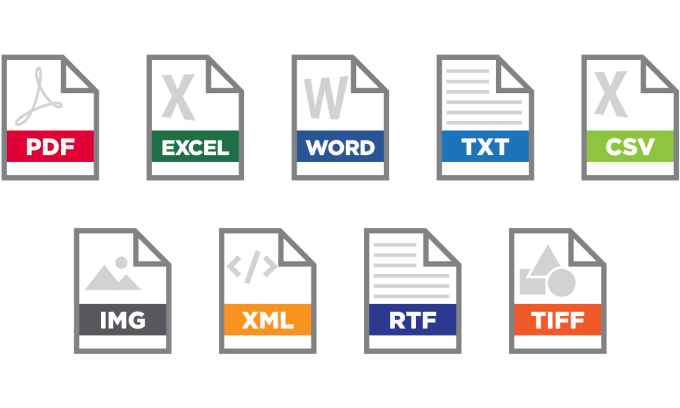
Конвертировать и сжать
Сжать PDF
Конвертор PDF
PDF сканер
Разделить и объединить
Разделить PDF
Объединить PDF
Просмотр и редактирование
Редактировать PDF
Средство просмотра
Удалить страницы
Повернуть PDF
Конвертировать из PDF
PDF в Word
PDF в Excel
PDF в PPT
PDF в JPG
Конвертировать в PDF
Word в PDF
Excel в PDF
PPT в PDF
JPG в PDF
Подпись и безопасность
Подписать PDF
Cнять защиту PDF
Защитить PDF
Мы делаем PDF проще.
©
2022
Smallpdf AG
—
Made with
for the people of the internet.
Политика конфиденциальности
Условия использования
Правовая информация
Просмотр PDF-файлов в Firefox и сторонних приложениях
Поиск в Поддержке
Наладьте Firefox
Очистить Firefox
- Как это работает?
- Загрузить свежую копию
В Firefox встроено средство просмотра PDF, позволяющее отображать PDF-файлы в окне браузера. В этой статье описано, как использовать это средство, как устранить типичные проблемы, с которыми вы можете столкнуться, и использовать другое средство просмотра PDF-файлов.![]()
Оглавление
- 1 Встроенное средство просмотра PDF Firefox
- 1.1 Использование другого средства просмотра PDF для загруженных PDF-файлов
- 2 Выбор другого средства просмотра PDF по умолчанию и настройка запроса в каждом случае
- 2.1 Отключение встроенного средства просмотра PDF и настройка другого
- 2.2 Задайте, чтобы Firefox всегда спрашивал вас, что делать с PDF-файлом
- 3 Использование встроенного средства просмотра PDF Firefox
- 3.1 Заполнение форм в средстве просмотра PDF
- 3.2 Функции панели инструментов средства просмотра PDF
- 3.3 Сочетания клавиш средства просмотра PDF
- 3.4 Устранение неполадок, связанных со средством просмотра PDF
Встроенное в Firefox средство просмотра PDF позволяет просматривать почти все PDF-файлы, найденные в Интернете, без использования внешнего приложения (исключением являются PDF-файлы с неправильным MIME-типом). Это средство используется, если для файлов Формата переносимых документов (PDF) выбрано Открывать в Firefox в настройках Firefox для разных типов файлов. Это настройка по умолчанию. После перехода по ссылке на PDF-файл или открытия его из панели загрузок Firefox, этот файл будет отображён с помощью встроенного средства просмотра PDF. (Узнать больше об этом средстве вы можете в разделе Использование встроенного средства просмотра PDF Firefox ниже.)
Это настройка по умолчанию. После перехода по ссылке на PDF-файл или открытия его из панели загрузок Firefox, этот файл будет отображён с помощью встроенного средства просмотра PDF. (Узнать больше об этом средстве вы можете в разделе Использование встроенного средства просмотра PDF Firefox ниже.)
Встроенное средство просмотра PDF открывает PDF-файлы в Firefox, не сохраняя их.
Во время просмотра PDF-файла в Firefox вы можете нажать кнопку загрузки на панели инструментов средства просмотра, чтобы сохранить файл на свой компьютер.
Использование другого средства просмотра PDF для загруженных PDF-файлов
Даже если Firefox выбран средством просмотра PDF по умолчанию, вы всё равно можете открывать сохранённые PDF-файлы с помощью других приложений. Чтобы это сделать:
- Откройте панель загрузок, нажав на значок загрузки рядом с адресной строкой (или откройте окно библиотеки загрузок).
- Щёлкните правой кнопкой мышиУдерживая клавишу control, щёлкните мышью
по строке с загруженным PDF-файлом, который хотите открыть.

- В контекстном меню выберите пункт с системным средством просмотра PDF по умолчанию (например, Открыть в Adobe Acrobat Reader DC) (например, Открыть в Предпросмотре), чтобы открыть PDF-файл в этом приложении.
Примечание: Если вы хотите просмотреть загруженный PDF-файл в другом приложении, откройте панель загрузок или окно библиотеки, как было описано выше, и нажмите на значок папки рядом с PDF-файлом. Откроется папка, содержащая этот файл.нажмите на значок увеличительного стекла рядом с PDF-файлом. Откроется папка, содержащая этот файл, в Finder. Теперь вы можете нажать правой кнопкой мышинажать, удерживая control на файл и выбрать Открыть с помощью, а затем — средство просмотра PDF, которое хотите использовать.
- Откройте панель загрузок, нажав на значок загрузки рядом с адресной строкой (или откройте окно библиотеки загрузок).
- Нажмите на значок папки рядом с PDF-файлом, чтобы открыть папку, содержащую этот файл.
 Нажмите на значок увеличительного стекла рядом с PDF-файлом, чтобы открыть папку, содержащую этот файл, в Finder.
Нажмите на значок увеличительного стекла рядом с PDF-файлом, чтобы открыть папку, содержащую этот файл, в Finder. - Наконец, в папке с загруженным файлом щёлкните правой кнопкой мышищёлкните, удерживая control по файлу и выберите Открыть с помощью, а затем — средство просмотра PDF, которое хотите использовать.
Примечание: Если вы выберете другое средство просмотра PDF по умолчанию в Firefox или чтобы Firefox всегда спрашивал вас, что делать с PDF-файлом, любые PDF-файлы, которые вы будете открывать, будут также сохранены в вашу папку загрузок (см. эту статью).
Отключение встроенного средства просмотра PDF и настройка другого
Вы можете также использовать стороннее средство просмотра PDF вместо встроенного средства Firefox. Чтобы переключиться со встроенного средства просмотра PDF на другое:
На Панели меню в верхней части экрана щёлкните Firefox и выберите Настройки. Нажмите кнопку и выберите Настройки.Нажмите кнопку и выберите Настройки.

- В разделе Основные найдите раздел «Приложения».
- Найдите «Формат переносимых документов (PDF)» в списке и нажмите на строку, чтобы выбрать её.
- Нажмите на стрелку в колонке «Действие» вышеописанной строки и в выпадающем меню выберите средство просмотра PDF, которое хотите использовать.
Примечание: Если выбрано действие Открыть в Firefox, будет использоваться встроенное средство просмотра PDF.
Задайте, чтобы Firefox всегда спрашивал вас, что делать с PDF-файлом
Если вы хотите, чтобы Firefox всегда спрашивал вас, что делать с PDF-файлом, выполните все вышеописанные шаги для изменения действия в строке «Формат переносимых документов (PDF)», выбрав Всегда спрашивать в выпадающем меню. Теперь, когда вы в следующий раз перейдёте по ссылке для загрузки PDF-файла, Firefox отобразит запрос о том, что делать с этим файлом. Вы сможете открыть его в Firefox с помощью встроенного средства просмотра PDF, открыть его в другом приложении для просмотра PDF или сохранить.![]()
Для получения дополнительной информации читайте Управляйте типами файлов и действиями при загрузке в Firefox.
Заполнение форм в средстве просмотра PDF
В некоторых PDF-файлах есть интерактивные поля для заполнения данными (например, формы). С помощью встроенного средства просмотра PDF Firefox вы можете заполнять текстовые поля, ставить флажки и передвигать переключатели. После ввода данных в эти поля вы можете загрузить файл, чтобы сохранить на свой компьютер заполненную версию.
Функции панели инструментов средства просмотра PDF
- Просмотр эскизов и структуры документа: Нажмите на кнопку-переключатель слева, чтобы открыть боковую панель с эскизами страниц документа. Для некоторых документов также будет доступен просмотр структуры, позволяющий легко перемещаться по длинным документам.
- Пролистывание вверх и вниз и переход на страницу: Вы можете пролистывать документ стрелками вверх и вниз, также вводить номер страницы, на которую хотите перейти.

- Изменение масштаба документа: Используйте кнопки «+» и «-» для увеличения и уменьшения масштаба или выберите настройки масштабирования в выпадающем меню.
- Полноэкранный режим, или режим презентации: Нажмите на кнопку Режима презентации, чтобы развернуть PDF-файл на весь экран. Нажмите ESC для выхода из полноэкранного режима.
- Печать: Нажмите на кнопку печати, чтобы открыть диалоговое окно настроек печати.
- Загрузить: Нажмите на кнопку загрузки, чтобы сохранить PDF-файл на свой компьютер или открыть его с помощью программы для чтения PDF.
- Копирование текущего вида: Щёлкните правой кнопкой мышиУдерживая клавишу control, щёлкните мышью
по кнопке текущего вида, чтобы открыть текущий вид в других вкладке или окне.
Сочетания клавиш средства просмотра PDF
| Команда | Сочетание клавиш |
|---|---|
| Следующая страница | N, J, → |
| Предыдущая страница | P, K, ← |
| Увеличить масштаб | Ctrl + +command + + |
| Уменьшить масштаб | Ctrl + -command + — |
| Автоматический масштаб | Ctrl + 0command + 0 |
| Повернуть документ по часовой стрелке | R |
| Повернуть документ против часовой стрелки | Shift + R |
| Перейти в полноэкранный режим | Ctrl + Alt + Pcommand + Alt + P |
| Выбрать инструмент «Выделение текста» | S |
| Выбрать инструмент «Рука» | H |
| Перейти на страницу | Ctrl + Alt + Gcommand + Alt + G |
Устранение неполадок, связанных со средством просмотра PDF
- При открытии определённых типов PDF-файлов с помощью средства просмотра PDF могут возникать проблемы с отображением шрифтов, цветов или всего документа.
 Если PDF-файл отображается неправильно или пустым, нажмите на кнопку загрузки справа от заголовка документа, чтобы открыть его с помощью приложения для просмотра PDF по умолчанию на своём компьютере.
Если PDF-файл отображается неправильно или пустым, нажмите на кнопку загрузки справа от заголовка документа, чтобы открыть его с помощью приложения для просмотра PDF по умолчанию на своём компьютере.
- Если вам не удается открыть ни один PDF-файл во встроенном средстве просмотра PDF, возможно, причина этого — расширение Firefox. Вы можете отключить все расширения, чтобы проверить, не вызывает ли одно из них проблему. Для получения подробной информации читайте статью Устранение проблем с расширениями, темами и аппаратным ускорением для решения типичных проблем в Firefox.
Поделитесь этой статьёй: https://mzl.la/3AcZNSt
Эти прекрасные люди помогли написать эту статью:
Unghost, Aleksej, nnkaz, Harry, Anticisco Freeman, Valery Ledovskoy, SwanMr.pound, Evgeny Kharitonov, PlineV, Denys
Станьте волонтёром
Растите и делитесь опытом с другими. Отвечайте на вопросы и улучшайте нашу базу знаний.
Подробнее
Как вставить PDF в Word • Оки Доки
PDF и документ Microsoft Word могут быть использованы для аналогичных целей. Но два формата файлов совершенно разные. Таким образом, вы можете захотеть вставить PDF в Word, чтобы сослаться на раздел PDF или объединить содержимое в один файл.
Мы собираемся показать вам все способы добавления PDF в документ Word. Это включает в себя копирование текста из PDF в Word, использование снимков экрана и вставку PDF непосредственно в документ Word.
1. Как вставить PDF в Word как скриншот
Если ваш PDF-файл содержит что-то вроде рисунка или математического уравнения, которое вы хотите вставить в документ Word, сделать снимок экрана — хороший вариант. С помощью этого метода вы можете извлечь изображение из PDF и поместить его в Word.
Для этого откройте свой PDF. В Windows нажмите клавишу Windows + Shift + S.
Программы для Windows, мобильные приложения, игры — ВСЁ БЕСПЛАТНО, в нашем закрытом телеграмм канале — Подписывайтесь:)
На Mac нажмите Shift + Command + 4.![]()
Щелкните левой кнопкой мыши и перетащите область, которую хотите скопировать. После этого изображение будет сохранено в буфер обмена.
В документе Word щелкните правой кнопкой мыши место, где должно отображаться это изображение, и в разделе «Параметры вставки» выберите значок «Изображение».
Выделив изображение, можно щелкнуть вкладку «Формат» на ленте, чтобы настроить его свойства, например его положение, обтекание текста вокруг него и т. Д.
Недостатком этого метода является то, что изображение статично, и вы не можете легко редактировать любой текст, который появляется внутри него. Вот почему этот метод лучше всего подходит для тех разделов PDF, которые не содержат много текста.
Как конвертировать весь PDF в изображение
Описанный выше метод хорош, если вы хотите привязать раздел или пару страниц из PDF. Тем не менее, это громоздко, если PDF охватывает много страниц.
Таким образом, лучший способ в этом случае — преобразовать PDF в изображение. Самый простой способ сделать это бесплатно — воспользоваться онлайн-сервисом. PDF в изображение,
Самый простой способ сделать это бесплатно — воспользоваться онлайн-сервисом. PDF в изображение,
На сайте нажмите «Загрузить файлы», найдите файл PDF на своем компьютере и нажмите «Открыть». Дождитесь завершения загрузки и преобразования, затем нажмите «Загрузить все».
Это загрузит файл ZIP. Извлеките его, и вы увидите, что каждая страница вашего PDF теперь является изображением JPG.
В приложении Word на ленте нажмите «Вставка»> «Изображения». Найдите и выделите JPG, затем нажмите «Вставить».
2. Как скопировать и вставить текст из PDF в Word
Если ваш PDF простой и в основном состоит из текста, отличный способ перенести его в документ Word — это классический метод копирования и вставки.
Для начала откройте свой PDF. Щелкните левой кнопкой мыши и перетащите, чтобы выделить текст, который вы хотите скопировать. Щелкните правой кнопкой мыши по выделенной области (если вы не щелкнете точно в выделенной области, она удалит выделение) и нажмите Копировать.
Перейдите к документу Word, щелкните правой кнопкой мыши там, где вы хотите, чтобы текст появился. В разделе «Параметры вставки» выберите нужный вариант (если вы не уверены, используйте «Сохранить исходное форматирование»).
Потратьте время, чтобы прочитать ваш скопированный текст. Хотя метод копирования и вставки хорошо работает с простым текстом, он не всегда на сто процентов успешен, если PDF имеет расширенное форматирование. В частности, проверьте наличие пропущенных разрывов строк и символов.
Как вставить весь PDF как текст
Если вы хотите, чтобы весь PDF-файл вставлялся как текст в документ Word, а не просто фрагмент, есть лучший способ, чем копировать и вставлять.
Откройте Word и нажмите «Вставить» на ленте. В разделе «Текст» щелкните стрелку раскрывающегося списка рядом с «Объект» и нажмите «Текст из файла».
Найдите и выберите PDF, затем нажмите «Вставить». Появится сообщение, предупреждающее вас, что это может занять некоторое время и что некоторое форматирование может быть потеряно.![]() Нажмите OK, чтобы продолжить.
Нажмите OK, чтобы продолжить.
После этого весь документ PDF появится в виде текста в документе Word. В качестве дополнительного бонуса этот метод обычно лучше форматирует, чем метод копирования и вставки.
3. Как вставить PDF в Word как объект
Вы можете вставить свой PDF в Word как объект. Это означает, что вы можете легко получить доступ к PDF из вашего документа Word. Кроме того, в зависимости от выбранных параметров PDF может автоматически обновляться.
Для этого откройте Word и перейдите на вкладку «Вставка» на ленте. В разделе «Текст» нажмите «Объект».
В открывшемся окне перейдите на вкладку «Создать из файла». Нажмите Обзор …, найдите и выберите свой PDF, затем нажмите Вставить.
На данный момент, вы можете просто нажать кнопку ОК. Это вставит статический захват первой страницы PDF в документ Word. Если дважды щелкнуть этот снимок, PDF откроется.
Кроме того, вы можете поставить галочку Ссылка на файл. Хотя при этом по-прежнему вставляется только первая страница PDF-файла, любые изменения, которые происходят в этом PDF-файле, автоматически отражаются в документе Word.![]()
Если вы не хотите, чтобы отображалась первая страница, установите флажок Отображать как значок. По умолчанию будет отображаться значок Adobe PDF и название вашего PDF. Вы можете нажать Изменить значок …, если вы хотите отобразить другой значок.
4. Как конвертировать PDF в документ Word
Если вы хотите преобразовать весь PDF в документ Word, вы можете сделать это из самого Word.
В Word перейдите в «Файл»> «Открыть» и выберите PDF. Появится сообщение, предупреждающее вас о том, что, хотя полученный документ Word будет оптимизирован для редактирования текста, он может выглядеть не совсем так, как исходный PDF. Нажмите OK, чтобы продолжить.
Процесс может занять некоторое время, если это большой PDF, так что наберитесь терпения. После завершения вы можете использовать документ Word, как и любой другой.
Если это не дает желаемых результатов, попробуйте эти другие способы бесплатно конвертировать PDF в Word.
Советы и рекомендации для Microsoft Word
Это все способы вставить PDF в документ Word.![]() Выберите метод, который наиболее подходит для вашей ситуации, хотите ли вы просто скопировать и вставить математические ответы или импортировать весь текстовый документ.
Выберите метод, который наиболее подходит для вашей ситуации, хотите ли вы просто скопировать и вставить математические ответы или импортировать весь текстовый документ.
Microsoft Word — отличный и мощный текстовый процессор, с которым вы можете многое сделать. Для получения дополнительной информации ознакомьтесь с этими полезными советами по Microsoft Word, о которых вы должны знать.
Программы для Windows, мобильные приложения, игры — ВСЁ БЕСПЛАТНО, в нашем закрытом телеграмм канале — Подписывайтесь:)
1 758 ICONS PDF — БЕСПЛАТНО В SVG, PNG, ICO
- Все активы
- 3D иллюстрации
- Lottie Animation
Line
Flat
Glyph
Colored Outline
Gradient
Dualtone
Round
Doodle
0015
- Файлы и папки
- Пользовательский интерфейс
- Школьное образование
- Электронное обучение
- Ученик
- Бизнес
- Искусственный интеллект (ИИ)
- Сеть и связь
- Школа
- Разнообразный
- iOS
- Инструменты и оборудование
- Развитие дизайна
- Электронная коммерция и покупки
- Сео и Интернет
- Покупка
- Книги
- Коммуникация
- Финансы
- Техника
- Электронные устройства
- Разработка сайта
- Логотипы
- Знак и символы
- Торговая марка и логотипы компании
- Инструменты дизайна
- Развлечения
- Преступность и безопасность
- Человеческие ресурсы
- Работа и операторы
Популярные
Последние
Избранные
Актуальные
Получите неограниченный доступ к более чем 5,2 миллионам активов
Получить полный доступPDF-файл Значок
Документ PDF Значок
Файл Значок
PDF Значок
PDF Значок
PDF Значок
PDF Значок
PDF Значок
PDF Значок
PDF Значок
PDF Значок
PDF Значок
PDF Значок
PDF Значок
PDF Значок
PDF-файл Значок
PDF Значок
PDF Значок
PDF Значок
PDF Значок
PDF Значок
PDF Значок
PDF-файл Значок
PDF Значок
PDF Значок
PDF Значок
PDF Значок
PDF-файл Значок
PDF Значок
PDF Значок
PDF Значок
PDF Значок
PDF-файл Значок
PDF-файл Значок
PDF Значок
PDF-файл Значок
PDF Значок
PDF Значок
PDF Значок
PDF Значок
PDF Значок
PDF Значок
PDF-файл Значок
PDF-файл Значок
PDF Значок
PDF-файл Значок
PDF-файл Значок
PDF Значок
PDF Значок
PDF-файл Значок
PDF Значок
PDF Значок
PDF Значок
PDF Значок
PDF Значок
PDF Значок
PDF-файл Значок
PDF Значок
PDF Значок
PDF-файл Значок
PDF Значок
PDF Значок
PDF-файл Значок
PDF Значок
PDF Значок
PDF-файл Значок
Расширение PDF Значок
PDF-документ Значок
PDF Значок
PDF Значок
PDF Значок
PDF Значок
PDF Значок
PDF-файл Значок
PDF Значок
PDF Значок
PDF Значок
PDF Значок
PDF-файл Значок
PDF Значок
PDF Значок
PDF-файл Значок
PDF-файл Значок
PDF-файл Значок
PDF-файл Значок
PDF Значок
PDF-файл Значок
PDF-файл Значок
PDF Значок
PDF-файл Значок
PDF-файл Значок
PDF Значок
PDF-файл Значок
PDF-документ Значок
PDF-файл Значок
PDF-файл Значок
PDF-файл Значок
PDF Значок
PDF-файл Значок
PDF-файл Значок
PDF-файл Значок
PDF Значок
PDF Значок
PDF-файл Значок
PDF Значок
PDF-файл Значок
Облако PDF Значок
PDF Значок
Настройки PDF Значок
PDF Значок
PDF Значок
PDF Значок
PDF Значок
PDF Значок
PDF Значок
PDF Значок
PDF Значок
PDF Добавить Значок
PDF-файл Значок
Люди также ищут:
- иконки клиники
- значок
- скачать иконку cfx
- квк эмодзи
- эмодзи набора в школу
- Арена Верона значок svg
- скачать иконку для рисования на стене
- символ местоположения церкви
- бесплатные иконки страх пациента
- значки ежедневных резервных копий
- adobe prelude cc icon скачать
- бесплатные иконки целевого текста
- бесплатные иконки сонная тетя
- больница облако иконки бесплатно
- бесплатные иконки частотных волн
- Значок фонда погашения svg
- иконки для кайта
- значок переполнения грязной воды
- значок для термостойких
- иконки настроения свингер
- иконки бессимптомного
- Значок логотипа Unilever в Индустане
- иконки для битвардена
- скачать иконку электронного словаря
- значок для музыки камеры
- символ безопасности кредита
- значок
- иконки брб
- бесплатные иконки реквизита для фильмов
- логотип злой монеты
Вставьте значки PDF на свой сайт
Вставьте значки PDF на свой сайт«; ломать; case «limitationLimited»: e.
 innerHTML = »
innerHTML = »Ежедневное бесплатное использование достигнуто. Перейти на Pro или подождать 00:00:00, чтобы начать работу над другим файлом. Перейти на Pro сейчас
«; ломать; случай «переподписаться»: е.innerHTML = «»; ломать; кейс «бесплатная пробная версия»: e.innerHTML = «
Начните бесплатную пробную версию
Получите доступ к функциям Pro и выполняйте свою работу быстрее.
«; ломать; case «emailVerification»: e.innerHTML = »
Подтвердите свой адрес электронной почты
Возможности Smallpdf ограничены без подтвержденного адреса электронной почты
«; ломать; случай «ie11Offboard»: e.
 innerHTML = »
innerHTML = »Окончание поддержки IE11
Мы прекратили поддержку Internet Explorer. Пожалуйста, используйте другой браузер.
«; ломать; случай «alipayNotSupported»: e.innerHTML = »
Alipay больше не поддерживает
Обновите способ оплаты, чтобы продолжить использовать Smallpdf Pro
«; ломать; } } }
ГлавнаяПреобразование и сжатие
Сжатие PDF
Конвертер PDF
Сканер PDF
Split & Merge
Split PDF
Merge PDF
View & Edit
Edit PDF
PDF Reader
Number Pages
Удалить страницы PDF
Повернуть PDF
Преобразовать из PDF
PDF в Word
- 4
- 4
- 0014 PDF to Excel
PDF to PPT
PDF to JPG
Convert to PDF
Word to PDF
Excel to PDF
PPT to PDF
JPG до PDF
Sign & Security
ESIGN PDF
Разблокируйте PDF
Prote Pdf
- 9913
. 0004 DocumentsSearch
0004 DocumentsSearch
Convert & Compress
Compress PDF
PDF Converter
PDF Scanner
Split & Merge
Split PDF
Merge PDF
Просмотр и редактирование
Редактирование PDF
Читатель PDF
Число страниц
Delete PDF Pages
Rotate PDF
Convert from PDF
PDF to Word
PDF to Excel
PDF to PPT
PDF to JPG
Преобразование в PDF
Слово в PDF
Excel to PDF
PPT до PDF
JPG до PDF
JPG.
 0004
0004
Sign & Security
eSign PDF
Unlock PDF
Protect PDF
- Compress
- Convert
- Merge
- Edit
- Sign
Цены
«; ломать; } } }
Интегрируйте PDF-редактор на свой веб-сайт, чтобы ваши посетители могли просматривать и редактировать PDF-файлы в Smallpdf без необходимости переключаться между приложениями.
Добавьте ссылку на PDF здесь:
Предварительный просмотр значка PDF:
Значок изображения
Текстовая ссылка
Нажмите на меня, чтобы проверить
Нам доверяют более 6000 компаний
Как встроить значок PDF
- Выберите ссылку на файл PDF, который вы хотите встроить.

- Вставьте ссылку в конвертер значков PDF.
- Предварительный просмотр и проверка значка PDF.
- Скопируйте и вставьте код на свой сайт.
В блоге
Советы и рекомендации по внедрению значка Smallpdf на ваш сайт.
Как встроить PDF
Как вставить кнопку в WordPress для загрузки PDF
Вы ищете простой способ добавить значок PDF, который связывает ваших посетителей напрямую с файлом для редактирования и загрузки? Smallpdf здесь, чтобы помочь!
Читать статью
Как встроить PDF
Как добавить значок PDF в Wix
Делитесь PDF-файлами со всеми своими пользователями, чтобы они могли просматривать, редактировать и комментировать с помощью встроенного значка PDF на вашей странице Wix. Загрузка приложений не требуется.
Прочитать статью
Как встроить PDF
Добавление значка PDF в Squarespace
Теперь вы можете использовать бесплатный инструмент Smallpdf Embed PDF, чтобы легко добавить значок PDF, который может связать любой файл с вашим веб-сайтом Squarespace.

Прочитать статью
Ответы на ваши вопросы
Все ответы на наиболее часто задаваемые вопросы. Если вы не можете найти то, что ищете, свяжитесь с нами с вашим вопросом, и мы поможем вам.
Могу ли я изменить значок Acrobat PDF на значок Smallpdf?
Конечно! Для лучшего использования значков PDF для вас и ваших пользователей просто вернитесь туда, где вы впервые встроили код значка Acrobat PDF в свой веб-сайт, и замените его новым кодом из конвертера значков PDF Smallpdf.
Почему значок Smallpdf лучше, чем у Acrobat?
При встраивании значка Acrobat PDF на свой веб-сайт сначала необходимо загрузить Acrobat Reader, чтобы открывать документы. С помощью конвертера значков Smallpdf вы просто перенаправляетесь к нашему онлайн-инструменту для редактирования PDF-файлов — без суеты!
Нужна помощь в добавлении значка PDF на ваш сайт?
Если вы не знаете, как встроить значок PDF на свой веб-сайт, или вам просто нужна помощь, свяжитесь с нами, и мы поможем вам начать работу.
Convert & Compress
Compress PDF
PDF Converter
PDF Scanner
Split & Merge
Split PDF
Merge PDF
Просмотр и редактирование
Редактирование PDF
PDF Reader
Количество страниц
Удалить PDF-страницы0015
Rotate PDF
Convert from PDF
PDF to Word
PDF to Excel
PDF to PPT
PDF to JPG
Convert до PDF
Word to PDF
Excel to PDF
PPT до PDF
JPG TO PDF
JPG TO PDF
.![]() 0015
0015
eSign PDF
Разблокировать PDF
Защитить PDF
Мы делаем PDF проще.
©
2022
Smallpdf AG
—
Сделано с
для пользователей Интернета.
Уведомление о конфиденциальности
Положения и условия
Выходные данные
добавление элементов в zotero [Документация Zotero]
На этой странице описаны различные способы добавления элементов (например, книг, журнальных статей, веб-страниц и т. д.) в качестве элементов в Zotero. Дополнительные сведения о добавлении файлов (например, PDF-файлов или изображений) см. на странице файлов.
Через веб-браузер
Чтобы правильно использовать Zotero, вам необходимо установить Zotero Connector для Chrome, Firefox или Safari в дополнение к настольному приложению Zotero.![]() См. Загрузки.
См. Загрузки.
Кнопка сохранения Zotero Connector — это самый удобный и надежный способ добавления элементов с высококачественными библиографическими метаданными в вашу библиотеку Zotero. Когда вы просматриваете веб-страницы, Zotero Connector автоматически находит библиографическую информацию на посещаемых вами веб-страницах и позволяет добавить ее в Zotero одним щелчком мыши.
Например, если вы находитесь на главной странице журнальной статьи, кнопка сохранения изменится на значок журнальной статьи (обведен красным):
В записи библиотечного каталога для книги кнопка сохранения будет отображать значок книги:
Нажатие кнопки «Сохранить» создаст элемент в Zotero с идентифицированной им информацией.
На многих сайтах Zotero также сохраняет любой PDF-файл, доступный со страницы, или PDF-файл с открытым доступом, который можно найти для сохраненного элемента.
Общие веб-страницы
Некоторые веб-страницы не предоставляют никакой информации, которую может распознать Zotero. На этих страницах кнопка сохранения будет отображаться серым значком веб-страницы. Если вы нажмете кнопку «Сохранить» на этих страницах, Zotero импортирует страницу как элемент «Веб-страница» с заголовком, URL-адресом и датой доступа. См. Сохранение веб-страниц ниже.
На этих страницах кнопка сохранения будет отображаться серым значком веб-страницы. Если вы нажмете кнопку «Сохранить» на этих страницах, Zotero импортирует страницу как элемент «Веб-страница» с заголовком, URL-адресом и датой доступа. См. Сохранение веб-страниц ниже.
Firefox:
Safari:
PDF-файлы
Если вы просматриваете файл PDF в своем браузере, кнопка сохранения будет отображаться со значком PDF. При нажатии на эту кнопку PDF-файл будет импортирован в вашу библиотеку, а затем автоматически будет предпринята попытка получить информацию о нем. Хотя это часто дает хорошие результаты, обычно лучше использовать кнопку сохранения на странице тезисов публикации или в записи каталога, как описано выше, если таковая имеется.
Если вы сохраняете PDF-файл напрямую, а Zotero не может получить метаданные, он оставит PDF-файл как отдельное вложение. Чтобы добавить метаданные, вам необходимо создать родительский элемент, либо сохранив обычный библиографический элемент, как описано выше, и перетащив PDF-файл поверх него, либо щелкнув PDF-файл правой кнопкой мыши, выбрав «Создать родительский элемент» и введя идентификатор. например, DOI или ISBN. Если ничего не помогает, вы можете нажать «Ввод вручную» после выбора «Создать родительский элемент» и вручную ввести метаданные для элемента.
например, DOI или ISBN. Если ничего не помогает, вы можете нажать «Ввод вручную» после выбора «Создать родительский элемент» и вручную ввести метаданные для элемента.
Несколько результатов
На некоторых веб-страницах, содержащих информацию о нескольких элементах (например, список результатов поиска Google Scholar), кнопка сохранения будет отображаться в виде значка папки. Щелчок по этому значку папки откроет окно, в котором вы можете выбрать элементы, которые хотите сохранить в Zotero:
Сохранение в определенную коллекцию или библиотеку
После того, как вы нажмете кнопку «Сохранить», появится всплывающее окно с указанием, в какую коллекцию Zotero сохраняется элемент. Если вы хотите сохранить элемент в другой коллекции или библиотеке, вы можете изменить выбор там, а также ввести теги для назначения новому элементу.
Качество данных и выбор переводчика
Качество данных, импортируемых Zotero, определяется информацией, представленной на веб-странице. Некоторые веб-сайты предоставляют очень качественные данные, используя стандартный способ предоставления данных Zotero (через встроенные метаданные). Другие веб-сайты предоставляют только ограниченные метаданные (например, только заголовок поста в блоге) или вообще не предоставляют метаданных. Для многих сайтов у Zotero есть специальные «переводчики» для получения метаданных наилучшего качества. Zotero распознает почти все библиотечные каталоги, большинство новостных сайтов, исследовательских баз данных и научных издателей. (Для получения дополнительной информации см. наш список совместимых веб-сайтов.) По умолчанию обновления переводчика устанавливаются автоматически, независимо от обновлений Zotero. Метаданные для одного и того же элемента могут различаться по качеству на разных сайтах, предоставляющих их. Например, импорт элемента с веб-сайта издателя обычно дает гораздо более качественные данные, чем импорт из Google Scholar.
Некоторые веб-сайты предоставляют очень качественные данные, используя стандартный способ предоставления данных Zotero (через встроенные метаданные). Другие веб-сайты предоставляют только ограниченные метаданные (например, только заголовок поста в блоге) или вообще не предоставляют метаданных. Для многих сайтов у Zotero есть специальные «переводчики» для получения метаданных наилучшего качества. Zotero распознает почти все библиотечные каталоги, большинство новостных сайтов, исследовательских баз данных и научных издателей. (Для получения дополнительной информации см. наш список совместимых веб-сайтов.) По умолчанию обновления переводчика устанавливаются автоматически, независимо от обновлений Zotero. Метаданные для одного и того же элемента могут различаться по качеству на разных сайтах, предоставляющих их. Например, импорт элемента с веб-сайта издателя обычно дает гораздо более качественные данные, чем импорт из Google Scholar.
Как правило, Zotero автоматически выбирает лучшего переводчика для каждого сайта.![]() Вы можете выбрать альтернативный переводчик, щелкнув правой кнопкой мыши кнопку сохранения Zotero (нажмите и удерживайте в Safari) и выберите один из предложенных вариантов. Если веб-сайт не импортируется должным образом, сообщите об этом на форумах Zotero и укажите URL-адрес веб-страницы.
Вы можете выбрать альтернативный переводчик, щелкнув правой кнопкой мыши кнопку сохранения Zotero (нажмите и удерживайте в Safari) и выберите один из предложенных вариантов. Если веб-сайт не импортируется должным образом, сообщите об этом на форумах Zotero и укажите URL-адрес веб-страницы.
Добавить товар по идентификатору
Вы можете быстро добавить элементы в свою библиотеку, если вы уже знаете их ISBN, DOI, идентификатор PubMed или идентификатор arXiv. Чтобы добавить элемент с помощью одного из этих идентификаторов, нажмите кнопку «Добавить элемент по идентификатору» () в верхней части центрального столбца панели Zotero, введите или вставьте идентификатор и нажмите Enter/Return. Чтобы ввести несколько идентификаторов одновременно, введите первый идентификатор, затем нажмите Shift+Enter/Return, затем введите остальные идентификаторы (по одному в каждой строке). После того, как вы ввели все идентификаторы, нажмите Shift+Enter/Return, чтобы импортировать все элементы сразу.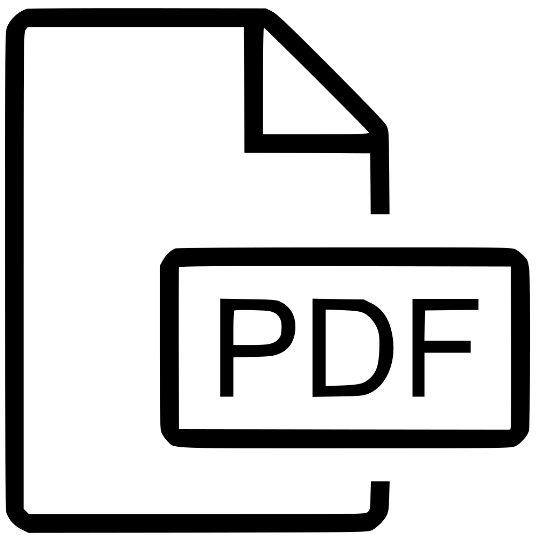 Вы также можете вставить список из нескольких идентификаторов (каждый в отдельной строке), а затем нажать Shift+Enter/Return для завершения.
Вы также можете вставить список из нескольких идентификаторов (каждый в отдельной строке), а затем нажать Shift+Enter/Return для завершения.
Zotero использует следующие базы данных для поиска метаданных элементов: Library of Congress и WorldCat для ISBN, CrossRef и другие реестры для DOI, NCBI PubMed для идентификаторов PubMed и arXiv.org для идентификаторов arXiv.
Добавление PDF-файлов и других файлов
Как отмечалось выше, по возможности мы рекомендуем сохранять элементы с помощью кнопки «Сохранить в Zotero» в вашем браузере с основной веб-страницы (например, страницы реферата журнальной статьи), а не добавлять PDF-файлы напрямую. Кнопка «Сохранить в Zotero» обычно сохраняет высококачественные метаданные, а также автоматически загружает соответствующий PDF-файл, если у вас есть к нему доступ.
Если основной веб-страницы нет, вы можете нажать кнопку «Сохранить в Zotero» во время просмотра PDF-файла в браузере.
В случаях, когда вы обнаружите, что у вас есть локальный файл PDF или другой файл на вашем компьютере — например, если вы получили файл по электронной почте — вы можете перетащить его в Zotero либо к существующему элементу, чтобы создать дочернее вложение, либо между элементами, чтобы создать самостоятельная приставка. Вы также можете добавить вложение к существующему элементу, нажав кнопку скрепки на панели инструментов Zotero и выбрав «Прикрепить сохраненную копию файла…» или «Прикрепить ссылку к файлу…», или вы можете добавить отдельное вложение, нажав зеленый значок «плюс». знак () и выбрав «Сохранить копию файла…» или «Ссылка на файл…».
Вы также можете добавить вложение к существующему элементу, нажав кнопку скрепки на панели инструментов Zotero и выбрав «Прикрепить сохраненную копию файла…» или «Прикрепить ссылку к файлу…», или вы можете добавить отдельное вложение, нажав зеленый значок «плюс». знак () и выбрав «Сохранить копию файла…» или «Ссылка на файл…».
Отдельные вложения не могут иметь библиографических метаданных или дочерних заметок, поэтому в большинстве случаев вам потребуется создать обычный родительский элемент. Когда вы добавляете PDF-файл как отдельное вложение, Zotero автоматически пытается извлечь для него метаданные и создать родительский элемент, хотя в некоторых случаях это может привести к метаданным более низкого качества, чем при импорте с помощью кнопки «Сохранить в Zotero» на странице статьи. Если Zotero не сможет получить высококачественные метаданные для PDF, вам останется только отдельное вложение. Затем вы можете сохранить обычный библиографический элемент с помощью кнопки «Сохранить в Zotero» и перетащить элемент вложения на новый элемент (если PDF-файл не был прикреплен автоматически), или вы можете щелкнуть элемент вложения правой кнопкой мыши, выбрать «Создать родительский элемент», и введите идентификатор, например DOI или ISBN.![]() Если ничего не помогает, вы можете создать пустой родительский элемент и ввести метаданные вручную.
Если ничего не помогает, вы можете создать пустой родительский элемент и ввести метаданные вручную.
Сохранение веб-страниц
С Zotero вы можете создать элемент с любой веб-страницы, нажав кнопку «Сохранить» на панели инструментов браузера. Если страница не распознана переводчиком, вы увидите серый значок веб-страницы. Если на странице есть распознанный переводчик, вы можете заставить Zotero сохранить элемент веб-страницы вместо этого, щелкнув правой кнопкой мыши (нажмите и удерживайте в Safari) на кнопке сохранения Zotero и выберите «Сохранить в Zotero (веб-страница с/без снимок)”
Firefox:
Сафари:
Если на вкладке «Общие» настроек Zotero включен параметр «Автоматически делать снимки при создании элементов веб-страниц», копия (или снимок) веб-страницы будет сохранена на вашем компьютере и добавлена как дочерний элемент. Вы также можете сохранить моментальный снимок с отключенным этим параметром, щелкнув правой кнопкой мыши (нажмите и удерживайте в Safari) на кнопке сохранения Zotero и выберите соответствующий параметр. Чтобы просмотреть сохраненную копию, дважды щелкните элемент или снимок в Zotero.
Чтобы просмотреть сохраненную копию, дважды щелкните элемент или снимок в Zotero.
Двойной щелчок элемента веб-страницы без моментального снимка в вашей библиотеке приведет вас к исходной веб-странице. Двойной щелчок по элементу веб-страницы со снимком вместо этого отобразит снимок. Вы также можете посетить исходную веб-страницу, щелкнув метку «URL:» слева от поля URL на правой панели Zotero.
Импорт из других инструментов
См. Импорт из других диспетчеров ссылок.
Крупномасштабный импорт из баз данных
Если вы импортируете большое количество элементов из научных баз данных (например, если вы проводите систематический обзор), такие базы данных, как Google Scholar, ProQuest, Web of Science и другие, могут заблокировать вас, если вы нажмете кнопку сохранения Zotero. слишком часто или со слишком большим количеством элементов одновременно. В таких случаях лучше экспортировать элементы пакетом в один из стандартных форматов, перечисленных выше (например, BibTeX и RIS — распространенный выбор) и импортировать этот файл в Zotero. Web of Science и ProQuest предлагают возможность выбирать несколько элементов из списка результатов поиска и экспортировать в виде пакета в различные форматы. В Google Scholar вам необходимо сначала сохранить элементы в своей библиотеке Google Scholar (используя значок ☆ в результатах поиска), а затем выбрать и экспортировать их со страницы Google Scholar «Моя библиотека».
Web of Science и ProQuest предлагают возможность выбирать несколько элементов из списка результатов поиска и экспортировать в виде пакета в различные форматы. В Google Scholar вам необходимо сначала сохранить элементы в своей библиотеке Google Scholar (используя значок ☆ в результатах поиска), а затем выбрать и экспортировать их со страницы Google Scholar «Моя библиотека».
Добавление элементов вручную
Zotero разработан, чтобы помочь вам избежать ручного ввода, когда это возможно. Как правило, вам следует сохранять элементы в Zotero через веб-браузер, а не создавать их вручную. Когда вы сохраняете из Интернета, Zotero автоматически извлекает метаданные высокого качества и загружает PDF-файлы, когда они доступны, экономя ваше время и уменьшая количество ошибок. Даже если вам нужно внести исправления вручную, лучше начать с версии, которую сохраняет Zotero, а не создавать элемент полностью с нуля.
Но если вам действительно нужно что-то добавить вручную — например, источник, которого нет нигде в сети — вы можете сделать это, нажав зеленую кнопку «Новый элемент» () в верхней части средней панели и выбрав нужный элемент введите из выпадающего меню.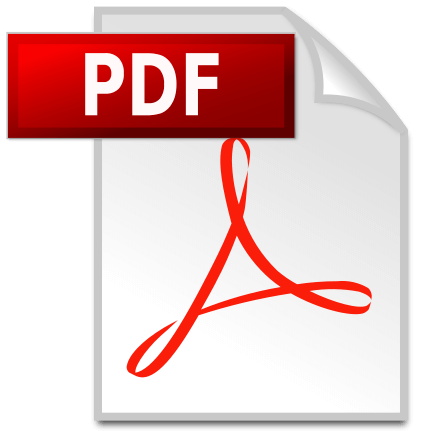 (Верхний уровень меню показывает недавно созданные типы элементов. Полный список типов элементов, за исключением веб-страницы, можно найти в разделе «Дополнительно».) Теперь в центральном столбце появится пустой элемент выбранного типа элемента. Затем вы можете вручную ввести библиографическую информацию об элементе через правую панель.
(Верхний уровень меню показывает недавно созданные типы элементов. Полный список типов элементов, за исключением веб-страницы, можно найти в разделе «Дополнительно».) Теперь в центральном столбце появится пустой элемент выбранного типа элемента. Затем вы можете вручную ввести библиографическую информацию об элементе через правую панель.
Примечание: Поскольку почти всегда лучше посетить веб-страницу в браузере и использовать кнопку «Сохранить в Zotero», тип элемента «Веб-страница» не включен в меню «Новый элемент». Однако, если вы действительно хотите создать элемент веб-страницы вручную, вы создаете пустой элемент другого типа и переключаете тип элемента на Веб-страницу на правой панели.
Редактирование элементов
Когда вы выбрали элемент на центральной панели, вы можете просмотреть и отредактировать его библиографическую информацию на вкладке «Информация» на правой панели. Большинство полей можно щелкнуть и отредактировать. Изменения сохраняются автоматически по мере их внесения.![]() Некоторые поля имеют специальные функции, которые обсуждаются ниже.
Некоторые поля имеют специальные функции, которые обсуждаются ниже.
Имена
У каждого элемента может быть ноль или более создателей разных типов, таких как авторы, редакторы и т. д. Чтобы изменить тип создателя, щелкните метку поля создателя (например, Автор: ). Создателя можно удалить, нажав кнопку «минус» в конце поля создателя, а дополнительные поля создателя можно добавить, нажав кнопку «плюс» в конце последнего поля создателя. Порядок авторов можно изменить, щелкнув метку поля создателя и выбрав «Вверх» или «Вниз».
Каждое поле имени можно переключать между режимами одного и двух полей, нажимая кнопки «Переключиться на одно поле» / «Переключиться на два поля» в конце поля создателя. Режим одного поля следует использовать для учреждений (например, когда автором является «Компания А»), а режим двух полей (фамилия, имя) следует использовать для личных имен. Если у человека есть только одно имя (например, «Сократ»), введите его как фамилию в режиме двух полей.![]() Вы можете изменить порядок двух имен авторов полей, щелкнув имя правой кнопкой мыши и выбрав «Поменять местами имя/фамилию».
Вы можете изменить порядок двух имен авторов полей, щелкнув имя правой кнопкой мыши и выбрав «Поменять местами имя/фамилию».
Чтобы быстро ввести дополнительных создателей, нажмите Shift-Enter/Retun, чтобы немедленно перейти к новому полю создателей.
Сокращения журналов
Журнальные статьи часто цитируются с сокращенным названием журнала. Zotero сохраняет название журнала и аббревиатуру названия журнала в отдельных полях («Публикация» и «Сокращение журнала» соответственно). Хотя для некоторых стилей цитирования требуются разные аббревиатуры, большая часть различий заключается в том, содержит ли аббревиатура точки или нет (например, «PLoS Biol» или «PLoS Biol.»). Поскольку удаление точек более точно, чем их добавление, мы рекомендуем хранить сокращения заголовков в вашей библиотеке Zotero вместе с точками. Затем Zotero может надежно удалять периоды в отображаемых библиографиях, когда этого требует выбранный стиль цитирования.
Заголовки
Мы рекомендуем всегда хранить заголовки в вашей библиотеке Zotero в регистре предложений.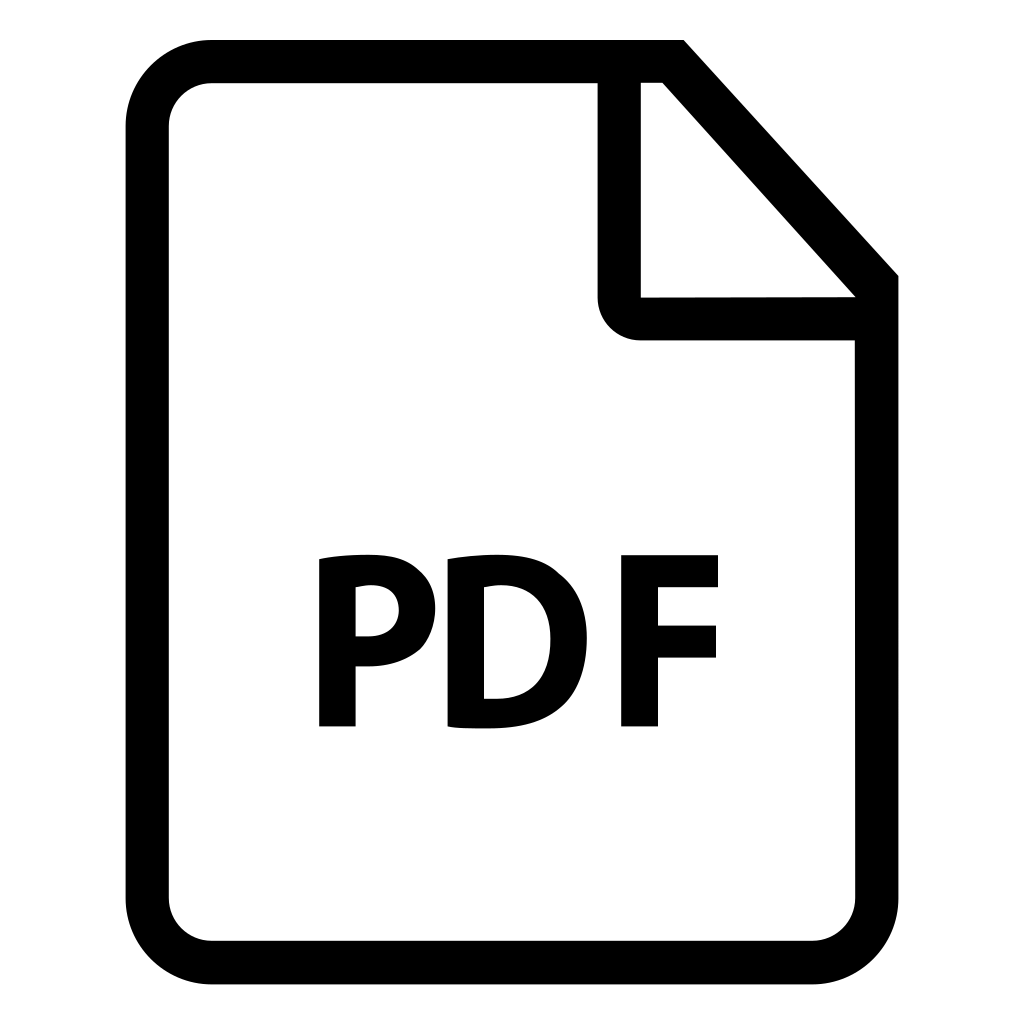 Дополнительную информацию см. в разделе Создание предложения.
Дополнительную информацию см. в разделе Создание предложения.
Звенья
Нажав на метку полей URL («URL:») и DOI («DOI:»), вы откроете URL-адрес (с разрешением DOI) в вашем веб-браузере.
Поле «Дополнительно» можно использовать для хранения метаданных настраиваемых элементов или данных, для которых нет специального поля в Zotero. Если вам нужно процитировать элемент, используя поле, не предоставленное Zotero, вы также можете сохранить такие данные в Extra. Дополнительные сведения о том, как цитировать эти поля, см. в разделе Цитирование полей из Extra. Например, чтобы добавить DOI к элементу раздела «Книга», добавьте это в начало «Дополнительно»: DOI: 10.1234/567890
Проверка и редактирование записей
При использовании Zotero (или любого другого менеджера ссылок) для цитирования вы всегда должны проверять элементы на точность после их сохранения в вашей библиотеке.
Zotero точно импортирует метаданные из большинства библиографических баз данных, библиотечных каталогов, сайтов издателей и веб-страниц. Он даже внесет коррективы в метаданные, чтобы компенсировать известные особенности (имена авторов в верхнем регистре и т. д.) в том, что предоставляет поставщик. Тем не менее, иногда метаданные, которые получает Zotero, являются неполными или неверными. Например, один крупный академический поисковый сайт часто предоставляет неверное серийное имя с правильными в остальном метаданными. Метаданные другого научно-исследовательского сайта могут опускать имена некоторых авторов или представлять их в неправильном порядке. Даже крупные издатели иногда указывают имена и фамилии отдельных авторов в неправильном порядке и непостоянно в одном и том же журнале и выпуске или даже в одной и той же статье. В метаданных некоторых издателей могут отсутствовать важные части (имена авторов, если их много, ISSN журналов, DOI и т. д.).
Он даже внесет коррективы в метаданные, чтобы компенсировать известные особенности (имена авторов в верхнем регистре и т. д.) в том, что предоставляет поставщик. Тем не менее, иногда метаданные, которые получает Zotero, являются неполными или неверными. Например, один крупный академический поисковый сайт часто предоставляет неверное серийное имя с правильными в остальном метаданными. Метаданные другого научно-исследовательского сайта могут опускать имена некоторых авторов или представлять их в неправильном порядке. Даже крупные издатели иногда указывают имена и фамилии отдельных авторов в неправильном порядке и непостоянно в одном и том же журнале и выпуске или даже в одной и той же статье. В метаданных некоторых издателей могут отсутствовать важные части (имена авторов, если их много, ISSN журналов, DOI и т. д.).
Некоторые метаданные предоставляются только с фамилиями авторов и одним или двумя инициалами, когда полные имена авторов указаны в полной текстовой версии статьи. Чтобы имена авторов были должным образом устранены неоднозначностью в стилях даты автора, имя автора должно быть последовательно и идентично введено во всех элементах, в которых он участвовал.![]()



 Если PDF-файл отображается неправильно или пустым, нажмите на кнопку загрузки справа от заголовка документа, чтобы открыть его с помощью приложения для просмотра PDF по умолчанию на своём компьютере.
Если PDF-файл отображается неправильно или пустым, нажмите на кнопку загрузки справа от заголовка документа, чтобы открыть его с помощью приложения для просмотра PDF по умолчанию на своём компьютере.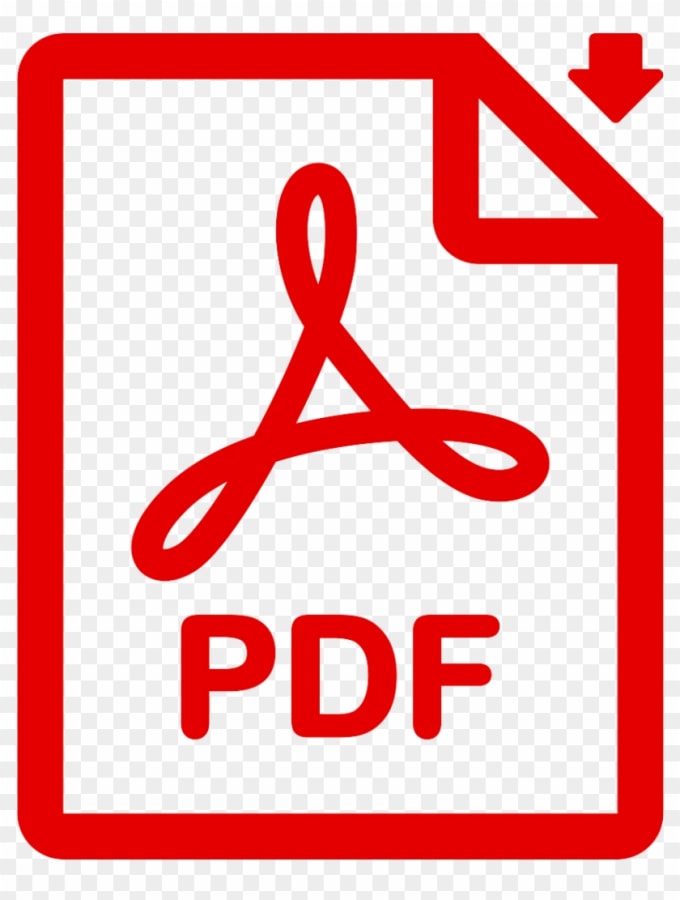 innerHTML = »
innerHTML = » innerHTML = »
innerHTML = » 0004
0004