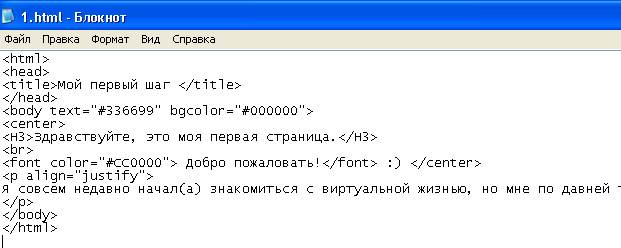Введение в HTML | Уроки
Чтобы сразу же ввести в курс дела нетерпеливых читателей, предложим им возможность создания веб-страницы без последовательного изучения правил HTML. По крайней мере, вы сумеете убедиться, что создание веб-страниц достаточно простое дело.
Для этого нам понадобятся две вещи: текстовый редактор для написания кода HTML и браузер — программа для просмотра результата.
В примере 1 приведён несложный пример такого кода.
Пример 1. Первая веб-страница
<!DOCTYPE html> <html> <head> <meta charset="utf-8"> <title>Моя первая веб-страница</title> </head> <body> <h2>Заголовок страницы</h2> <p>Основной текст.</p> </body> </html>
Чтобы посмотреть результат примера в действии, проделайте следующие шаги.
Windows
- В Windows откройте программу Блокнот (Пуск > Выполнить > набрать «notepad» или Пуск > Программы > Стандартные > Блокнот).

Наберите или скопируйте код в Блокноте (рис. 1).
Рис. 1. Вид HTML-кода в программе Блокнот
Сохраните готовый документ (Файл > Сохранить как…) под именем c:\www\example1.html, при этом обязательно поставьте в диалоговом окне сохранения тип файла: «Все файлы» и кодировку UTF-8 (рис. 2). Обратите внимание, что расширение у файла должно быть именно html.
Рис. 2. Параметры сохранения файла в Блокноте
Запустите браузер Internet Explorer (Пуск > Выполнить > набрать «iexplore» или Пуск > Программы > Internet Explorer).
В Windows 10 другой браузер по умолчанию — Microsoft Edge. Соответственно, в этой операционной системе запускать надо его.
- В браузере выберите пункт меню Файл > Открыть и укажите путь к вашему файлу или перетащите файл прямо в окно браузера.
Если всё сделано правильно, то в браузере вы увидите результат, как показано на рис. 3.
Рис. 3.
 Вид страницы в браузере Internet Explorer
Вид страницы в браузере Internet Explorer
В случае возникновения каких-либо ошибок проверьте правильность набора кода согласно примеру 1, расширение файла (должно быть html) и путь к документу.
Редактор Блокнот и браузер Internet Explorer приведены лишь для примера, поскольку поставляются вместе с Windows и дополнительно их устанавливать не нужно. В следующем разделе мы рассмотрим другие, более продвинутые и удобные инструменты, с которыми и будем в дальнейшем работать.
MacOS
На «маках» есть программа Pages, по своим возможностям напоминающая Microsoft Word. Она не годится для регулярного создания HTML-файлов, поскольку для работы нам нужен простой текстовый редактор. Но так как мы говорим о быстром старте, когда никаких дополнительных программ устанавливать не требуется, то для первого раза Pages сгодится.
- Откройте Launchpad, запустите Pages и выберите новый пустой документ.
В окне программы вставьте код HTML (рис. 4).
Рис.
 4. Программа Pages с кодом HTML
4. Программа Pages с кодом HTMLВыберите Файл > Экспортировать в > Простой текст… (рис. 5).
Рис. 5. Окно экспорта документа
- Нажмите Далее…
В появившемся окне (рис. 6) укажите имя файла example1.html и его местоположение (Документы).
Рис. 6. Сохранение HTML-документа
Если появится предупреждение о том, что программа не может сохранить файл с расширением .html, то сохраните его как .txt, а потом уже переименуйте.
- Откройте браузер Safari через Launchpad.
Выберите Файл > Открыть файл и щёлкните на ранее сохранённый файл example1.html. В окне браузера вы увидите результат примера (рис. 7).
Рис. 7. Вид страницы в браузере Safari
Кодировка
В некоторых случаях вместо русского текста в браузере вы можете увидеть странные символы (рис. 8).
Рис. 8. Неверное отображение текста
Это происходит из-за неверного преобразования текста, когда HTML-документ сохранили в кодировке Windows.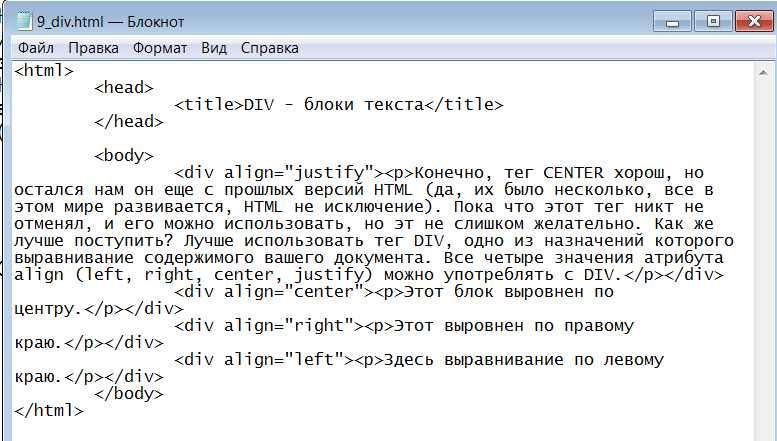 Если у вас случилось подобное, то вам надо сохранить файл ещё раз, указав кодировку UTF-8 (рис. 9).
Если у вас случилось подобное, то вам надо сохранить файл ещё раз, указав кодировку UTF-8 (рис. 9).
Рис. 9. Кодировка текста UTF-8
В MacOS сохранение в кодировке UTF-8 происходит автоматически и беспокоиться об этом не надо.
Перейти к заданиям
Автор: Влад Мержевич
Последнее изменение: 09.04.2020
«Как написать и запустить HTML на компьютере?» — Яндекс Кью
Чтобы стать профессиональным разработчиком, нужно уметь пользоваться инструментами. В этом выпуске разберёмся, как и в чём написать и запустить HTML-код на своём компьютере.
Шаг 1. Качаем текстовый редактор
Для того, чтобы написать код, сгодится вообще любой текстовый редактор. Подойдёт даже «Блокнот» на вашем компьютере (но в нём очень неудобно всё делать). Мы скачаем и установим хороший редактор, заточенный под веб-разработку. Покажем всё на примере Visual Studio Code.
Зайдите на https://code.visualstudio.com/ и скачайте редактор.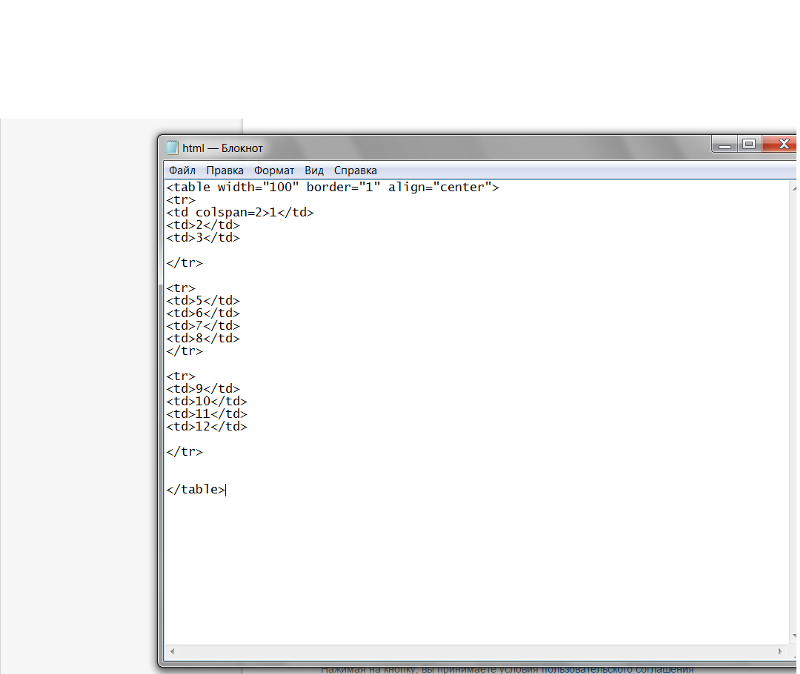 Если у вас Windows, то нажмите на любую из синих кнопок. Если OS X или Linux — нажмите Other platforms.
Если у вас Windows, то нажмите на любую из синих кнопок. Если OS X или Linux — нажмите Other platforms.
Установка пройдёт как обычно — нужно запустить файл VSCodeUserSetup, много раз нажать «Далее» и поставить пару галочек.
Шаг 2. Запускаем редактор и осматриваемся
Свежеустановленный VS Code встречает нас экраном с большим количеством ссылок. С ними можно познакомиться позже, а сейчас нужно настроить всё для работы.
Хорошо бы, чтобы во время работы все нужные файлы лежали в одной папке (пока проект маленький, так можно делать). Для этого добавим рабочую папку, чтобы VS Code показывал нам только её содержимое.
По шагам на скриншоте:
- Add workspace folder — открывает меню выбора папки.
- Создадим новую папку personal_page в любом удобном месте и зайдём в неё.
- Нажмём Add.
После этого слева появится панель Explorer с пустым рабочим пространством Untitled (Workspace). Мы создали папку, давайте её наполним.
Шаг 3. Добавляем файлы
После создания папка пустая. Щёлкнем правой кнопкой по заголовку personal_page и добавим три файла, которые понадобятся в работе — index.html, style.css и script.js. Для начала этого хватит.
https://assets.htmlacademy.ru/img/blog/909/3@1x.gif
Шаг 4. Делаем работу удобнее
Сейчас все три файла открыты во вкладках, и между ними не всегда удобно переключаться. Чтобы было удобнее, код со стилями можно перенести в другую часть окна, например, вниз. Для этого нажмите правой кнопкой по вкладке со style.css и выберите split down,чтобы увидеть результат.
Шаг 5. Добавляем код
Пока отредактируем только index.html (файл с разметкой) и style.css (файл со стилями), а script.js оставим на будущее. Если у вас уже есть какой-нибудь код, напишите его, или используйте готовый — мы, например, возьмём код из интерактивных курсов.
index.html
<!DOCTYPE html>
<html lang="ru">
<head>
<title>Сайт начинающего верстальщика</title>
<link rel="stylesheet" href="style. css">
</head>
<body>
<header>
<nav>
На главную
</nav>
</header>
<main>
<article>
День первый. Как я забыл покормить кота
Кто бы мог подумать, что семантика это так важно, мне срочно нужно было об этом поговорить.
Взгляд упал на кота. Кот издал настойчивое «Мяу». И я понял — пришло время для первой записи в блог. И покормить кота.
</article>
<aside>
Здесь могла быть ваша реклама.
</aside>
</main>
<footer>
Подвал сайта
</footer>
</body>
</html>
css">
</head>
<body>
<header>
<nav>
На главную
</nav>
</header>
<main>
<article>
День первый. Как я забыл покормить кота
Кто бы мог подумать, что семантика это так важно, мне срочно нужно было об этом поговорить.
Взгляд упал на кота. Кот издал настойчивое «Мяу». И я понял — пришло время для первой записи в блог. И покормить кота.
</article>
<aside>
Здесь могла быть ваша реклама.
</aside>
</main>
<footer>
Подвал сайта
</footer>
</body>
</html>style.css
Скопируем код со стилями из файла https://htmlacademy.ru/assets/courses/299/outlines.css — откройте его в браузере, скопируйте все строки и вставьте в файл style.css в редакторе.
Шаг 6. Запускаем код и смотрим на результат
Самый простой способ — открыть папку с файлами через проводник и запустить файл index.
Давайте настроим всё так, чтобы наша страничка открывалась сама и обновлялась, если вы что-то изменили в разметке или стилях.
Для этого нам понадобится расширение Live Server. Найти его можно прямо в VS Code (пятая иконка в меню слева) — введите название и нажмите Install. Другой способ — скачать Live Server из магазина расширений, но это менее удобно.
После установки расширения Windows может попросить разрешение на доступ к сети. Это нужно, чтобы запускать локальный сервер, Разрешайте, это безопасно.
Чтобы запустить код, нажмите кнопку Go Live на нижней панели.
Результат выглядит так. Слева — редактор, справа — браузер. Теперь измените код в редакторе и сохраните его, а он автоматически изменится и в окне браузера.
Что мы сделали
- Установили и настроили редактор кода.
- Создали рабочую папку и добавили туда файлы нашего проекта.

- Научились редактировать и сохранять файлы с кодом.
- Установили расширение, чтобы сразу видеть результат вёрстки.
В следующих частях — о добавлении и проверке кода на JavaScript, и о том, как сделать работу с кодом ещё удобнее. Подпишитесь на нашу рассылку, чтобы не пропустить следующие выпуски.
Не знаете, какой код написать?
Знакомство с HTML и CSS на тренажёрах — бесплатно.
Программирование+4
1,1 KКомментировать пост…Комментировать…Как создать, сохранить и открыть HTML-файл в Блокноте
Блокнот — это бесплатный текстовый редактор Windows, предварительно установленный в наших операционных системах Windows, таких как Windows 7, Windows 8 и Windows 10.
Блокнот создан для написания заметок с помощью Windows-машины. Но Блокнот также может создавать, сохранять, редактировать и открывать HTML-файлы.
Итак, в этом уроке мы обсудим, как создать, сохранить и открыть файл HTML в Блокноте.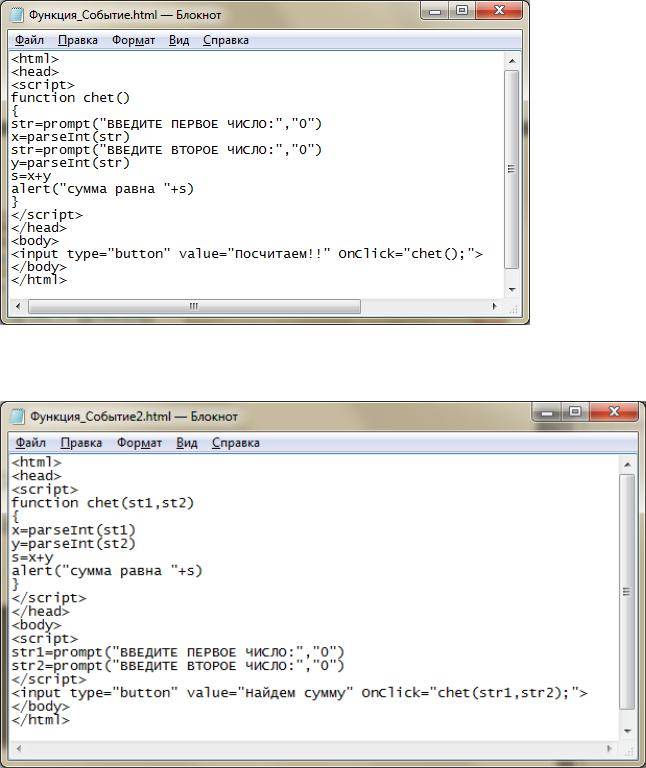
Открыть текстовый редактор Блокнота
Как я уже говорил ранее, текстовый редактор Notepad поставляется с предустановленной ОС Windows. Таким образом, вам не нужно загружать и устанавливать Блокнот, если вы используете компьютер с Windows.
Просто перейдите в окно поиска и найдите блокнот.
Вы найдете Блокнот в результатах поиска. Дважды щелкните, чтобы запустить текстовый редактор Блокнота на вашем компьютере с Windows.
Как использовать Блокнот для HTML
Блокнот ничем не отличается от других HTML-редакторов. Вы можете открывать, редактировать, сохранять весь процесс, который вы можете делать с другими редакторами HTML.
Но текстовый редактор «Блокнот» не поддерживает многие функции, поддерживаемые другими редакторами HTML. Например:
Подсветка синтаксиса,
Прогнозирование кода,
Автоматический генератор кода
И идентификатор запуска и закрытия тега.
Так что, если вам не нужны эти функции, Блокнот для вас.
Как создать файл HTML в блокноте
Чтобы создать файл HTML с помощью Блокнота, вам нужно создать пустой файл. (Который создается автоматически, когда вы запускаете приложение «Блокнот» или можете щелкнуть меню «Файл» в верхнем левом углу и выбрать «Создать». Это откроет для вас новый пустой файл)
После этого запишите свой HTML-код в пустой файл текстового редактора «Блокнот».
Вы успешно создали файл HTML. Теперь ваш последний шаг — сохранить файл HTML.
Как сохранить HTML-код в Блокноте
Чтобы сохранить HTML-код с помощью текстового редактора Блокнота, необходимо выбрать меню «Файл» на верхней панели навигации.
Выберите вариант сохранения,
После этого на экране появится всплывающее окно проводника Windows.
Здесь вы должны выбрать место для вашего HTML-файла,
Дайте вашему HTML-файлу имя с расширением . html,
html,
(чтобы наш браузер мог получить тип файла и запустить этот файл как HTML-документ/веб-страницу)
И нажмите кнопку «Сохранить», чтобы сохранить ваш HTML-файл.
Как открыть файл HTML в текстовом редакторе «Блокнот»
Чтобы открыть файл HTML или файл .html в текстовом редакторе «Блокнот», выполните следующие действия:
Выберите меню «Файл»,
Выберите пункт «Открыть» оттуда,
Шаг 3-й : на экране появится всплывающее окно проводника,
(найдите файл HTML в проводнике)
Шаг 4. Выберите и откройте HTML-код.
Часто задаваемые вопросы о том, как создать, сохранить и открыть файл HTML в Блокноте
Как сохранить файл HTML на рабочем столе
На рабочем столе вам необходимо использовать текстовый редактор для создания и сохранения файла HTML. Но если вы уже создали HTML-файл в любом текстовом редакторе, вам просто нужно найти параметр «Файл» в меню «Редакторы», где вы создали свой HTML-файл.
После нажатия на меню «Файл» вы увидите больше вариантов «Мне нравится 9».0003 Открыть,
Сохранить,
Сохранить как
и распечатать и т. д.
Выберите Сохранить.
Дайте вашему файлу имя, за которым следует расширение .html, и нажмите кнопку «Сохранить», чтобы сохранить файл HTML.
как создать веб-страницу HTML с помощью блокнота
В этом учебном пособии рассказывается, как открывать, создавать и сохранять файлы HTML с помощью текстового редактора «Блокнот». Но если вы хотите создать целую HTML-страницу с помощью Блокнота. Тогда вам нужно знать о HTML-тегах, абзацах, заголовках, изображениях, Div, CSS и других бессильных HTML-элементах, чтобы сделать это.
Как сохранить текстовый файл в формате html?
Если вы хотите сохранить текстовый файл в формате HTML, вам необходимо переименовать его и изменить расширение файла с (.txt) на (.html). Или откройте этот текстовый файл в текстовом редакторе «Блокнот» и выберите файл на верхней панели навигации. На экране появится меню «Файл», выберите «Сохранить как» и «Сохранить файл с расширением .html».
На экране появится меню «Файл», выберите «Сохранить как» и «Сохранить файл с расширением .html».
Как открыть HTML-файл в Chrome
Чтобы открыть или запустить HTML-файл в браузере Chrome, нам нужно дважды щелкнуть этот HTML-файл. Он автоматически откроется в вашем веб-браузере.
Если ваш файл не открывается в вашем браузере, щелкните правой кнопкой мыши этот HTML-файл и выберите «Открыть с помощью».
На экране появится маленькое меню со всем списком браузеров. Выберите форму Chrome, и ваш HTML-файл откроется / запустится в вашем веб-браузере Chrome.
Как сохранить HTML-файл в блокноте
Чтобы сохранить HTML-файл в блокноте, выполните следующие простые действия.
1. Выберите меню «Файл».
2. Выберите «Сохранить вариант».
3. Выберите путь (куда вы хотите сохранить файл HTML)
4. Дайте имя вашему файлу с расширением .html (например, myfile.html).
5. Нажмите СОХРАНИТЬ и готово.
Нажмите СОХРАНИТЬ и готово.
Как запустить HTML-программу в блокноте
Вы не можете запустить HTML-файл непосредственно из текстового редактора Блокнота.
Итак, вам нужно сначала сохранить HTML-файл.
Чтобы СОХРАНИТЬ HTML-файл:
1. Выберите меню «Файл».
2. Выберите «Сохранить вариант».
3. Выберите путь (куда вы хотите сохранить HTML-файл)
4. Дайте имя вашему файлу с расширением .html (например, myfile.html).
5. Нажмите СОХРАНИТЬ и готово.
и после этого Найдите сохраненный файл HTML
Дважды щелкните файл HTML, чтобы ЗАПУСТИТЬ его.
(Если файл не открывается в вашем браузере)
Затем выполните следующие ШАГИ:
1. Щелкните правой кнопкой мыши файл HTML
2. Выберите оттуда вариант «Открыть с помощью»
3. Выберите оттуда свой любимый веб-браузер (например, Google Chrome/FireFox/Microsoft Edge).
4. и все готово.
Подобные вопросы, связанные с – как сохранить/создать или запустить html файл
Как создать html-файл / как сделать html-файл / html-программы в блокноте
Чтобы создать html-файл / создать html-файл / html-программы в блокноте, мы должны сначала открыть наш Блокнот.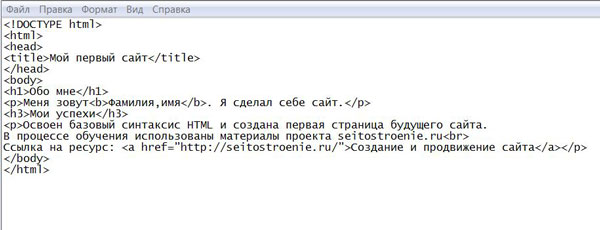
После этого мы должны написать нашу HTML-страницу (или базовый синтаксис HTML)
Теперь мы должны сохранить наш HTML-код/страницу.
Как сохранить html-файл в блокноте / как сохранить html-файл
Выберите меню «Файл» (в верхнем левом углу).
Выберите вариант сохранения оттуда.
Выберите путь (куда вы хотите сохранить файл HTML)
Дайте имя вашему файлу, за которым следует расширение .html (например, myfile.html).
Нажмите СОХРАНИТЬ, и вы успешно создали свой HTML-файл.
Как запустить HTML-код / как запустить HTML-программу
После создания и сохранения нашего HTML-файла мы можем ЗАПУСТИТЬ наш HTML-файл в наших браузерах, чтобы проверить элементы вывода/HTML.
Просто найдите/найдите сохраненный файл HTML и дважды щелкните по нему.
, он автоматически запустит/откроет ваш HTML-файл в браузере по умолчанию.
, если вы не можете запустить файл HTML или хотите открыть этот файл HTML в другом браузере, выполните следующие простые шаги:
Шаг 1. Щелкните правой кнопкой мыши файл HTML
Щелкните правой кнопкой мыши файл HTML
Шаг 2. Выберите пункт «Открыть с помощью»
Шаг 3. Выберите там свой любимый веб-браузер (например, Google Chrome / FireFox / Microsoft Edge).
Шаг 4. и все готово, вы успешно открыли свой HTML-файл в своем любимом веб-браузере.
Я надеюсь, что это руководство решило все ваши вопросы о том, как создать, сохранить и открыть файл HTML в Блокноте.
Спасибо, что посетили наш сайт. Приятного времяпрепровождения.
Как создать веб-сайт с помощью HTML в Блокноте
Как создать веб-сайт с помощью HTML не составляет большого труда, потому что это очень просто и легко. Вы можете создать веб-сайт HTML, используя HTML в блокноте. Если вы хотите создать веб-сайт HTML, мы научим вас, как это сделать, выполнив простые шаги. Мы создадим таблицу в HTML, чтобы внести коррективы в макет, чтобы мы могли спроектировать веб-сайт с помощью желаемого результата.
Давайте создадим файл, выполнив шаги
Шаг 1. Создание HTML-файла
Создание HTML-файла
Откройте текстовый редактор на компьютере (Блокнот) и создайте новый файл. Мы предлагаем вам использовать Блокнот (в Windows), TextEdit (в Mac) или любой другой простой текстовый редактор, например Notepad++, VS Code и т. д.
Не используйте для этого Wordpad или Word.
Шаг 2: Введите код HTML
Начните с базового синтаксиса HTML и расслабьтесь перед кодированием, не спешите и не паникуйте.
Шаг 3: Добавьте фоновое изображение
Добавьте фоновое изображение в тег body, используя его атрибут фона.
Шаг 4: Создайте таблицу
Теперь создайте таблицу в соответствии с количеством столбцов и строк, необходимых для создания макета. Делайте colspan, rowspan там, где это необходимо.
Шаг 5: Размещение контента
Когда вы закончите с макетом, напишите в нем свой текст и вставьте изображения/логотипы на свой веб-сайт в любом месте.
Шаг 6: Сделайте его привлекательным
Когда весь контент написан, спроектируйте его с помощью цвета, размера и стиля шрифта, чтобы сделать его привлекательным.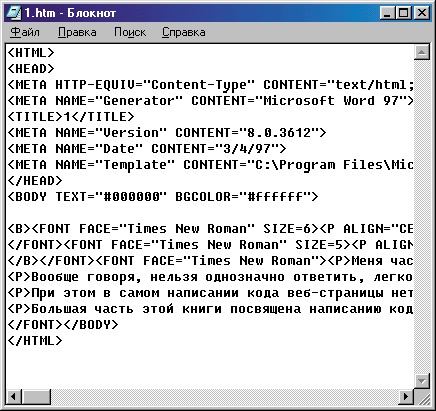
Здесь мы создаем html код сайта документ
<голова>
Документ
<тело background="img/01.jpg">
<граница таблицы="0">
TechnoBrainz.in
<й>
<й>
Главная страница
О нас
Свяжитесь с нами
Добро пожаловать на наш сайт
technobrainz.in
Подпишитесь сейчас
<й>
<й>
<й>
<й>
<й>
<й>
Спасибо, что посетили
<й>
<й>
<й>
<й>
<й>
<й>
Вывод
- В первой строке вы найдете объявление типа документа «».



 Вид страницы в браузере Internet Explorer
Вид страницы в браузере Internet Explorer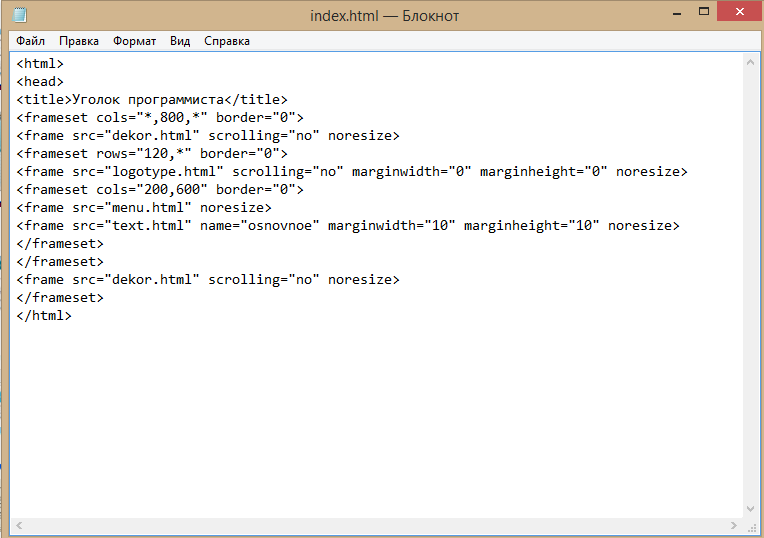 4. Программа Pages с кодом HTML
4. Программа Pages с кодом HTML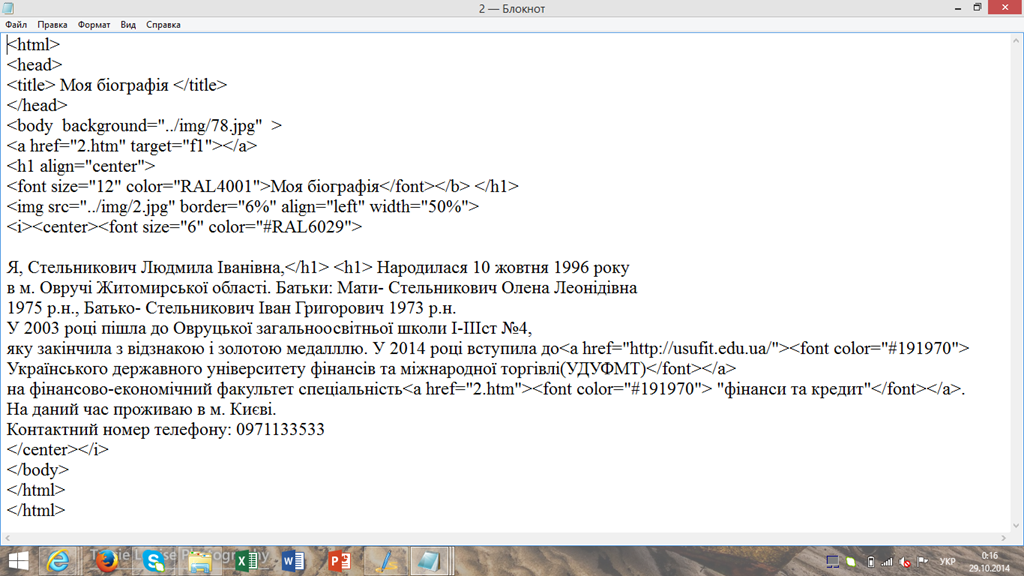 css">
</head>
<body>
<header>
<nav>
На главную
</nav>
</header>
<main>
<article>
День первый. Как я забыл покормить кота
Кто бы мог подумать, что семантика это так важно, мне срочно нужно было об этом поговорить.
Взгляд упал на кота. Кот издал настойчивое «Мяу». И я понял — пришло время для первой записи в блог. И покормить кота.
</article>
<aside>
Здесь могла быть ваша реклама.
</aside>
</main>
<footer>
Подвал сайта
</footer>
</body>
</html>
css">
</head>
<body>
<header>
<nav>
На главную
</nav>
</header>
<main>
<article>
День первый. Как я забыл покормить кота
Кто бы мог подумать, что семантика это так важно, мне срочно нужно было об этом поговорить.
Взгляд упал на кота. Кот издал настойчивое «Мяу». И я понял — пришло время для первой записи в блог. И покормить кота.
</article>
<aside>
Здесь могла быть ваша реклама.
</aside>
</main>
<footer>
Подвал сайта
</footer>
</body>
</html>