Как сделать шапку на сайте в css html
Шапка страницы
Основная сложность с резиновым макетом это обеспечить корректное отображение на разных разрешениях, от высокого до низкого. Поскольку мы ограничили ширину контента 760 пикселами, картинку в шапке стоит разместить так, чтобы более важная часть изображения вписывалась в этот размер. На рис. 6.3 показано, как это сделать. Тёмным цветом выделена центральная часть шириной 760px, буквой А обозначены одинаковые по ширине оставшиеся фрагменты.
Рис. 6.3. Ширина шапки
Само добавление картинки в шапке делается через фоновый рисунок, который необходимо выровнять по центру элемента <header> .
В идеале рисунок должен иметь большую ширину от 2000 пикселов, тогда практически при любом разрешении монитора рисунок будет показывать центральную часть, обрезая всё, что не помещается в окно. Но беда в том, что изначально картинка не настолько широкая, а рисовать бесконечно тянущиеся по бокам чёрные полоски не хочется. Один из вариантов решения это включить повторение фона по горизонтали. Те, у кого разрешение 1280 пикселов по ширине и меньше, увидят единственную картинку, а владельцы широких мониторов смогут полюбоваться сразу несколькими животными и одновременно заходящими солнцами. Здесь важно подредактировать рисунок так, чтобы он без стыков совмещался сам с собой по горизонтали (рис. 6.4). Градиент для наглядности спрятан.
Один из вариантов решения это включить повторение фона по горизонтали. Те, у кого разрешение 1280 пикселов по ширине и меньше, увидят единственную картинку, а владельцы широких мониторов смогут полюбоваться сразу несколькими животными и одновременно заходящими солнцами. Здесь важно подредактировать рисунок так, чтобы он без стыков совмещался сам с собой по горизонтали (рис. 6.4). Градиент для наглядности спрятан.
Рис. 6.4. Совмещение изображения по горизонтали
На данном рисунке место стыка обозначено стрелкой и промежутком, чтобы стык можно было заметить. Если правильно отредактировать правую и левую часть фоновой картинки, то она будет повторяться по горизонтали без видимых стыков, как один сплошной рисунок. Остаётся слегка подправить стиль, заменив значение no-repeat (без повторения) на repeat-x (повторение по горизонтали).
На этом можно считать, что фоновый рисунок в шапке готов (рис. 6.5).
Рис. 6.5. Фоновая картинка для шапки
В формате PNG-24 файл с фоном размером 1325х405 пикселов занимает около 32 Кб, а в PNG-8 с 256-цветовой палитрой, где качество градиента несколько хуже — около 15 Кб. Можно разбить фон на две составные части — градиент и картинку и сохранить каждое изображение в своём формате, что должно привести к повышению качества отображения градиента. Впрочем, 32 Кб для столь большого изображения это немного и дополнительную оптимизацию кто-то посчитает «экономией на спичках». Тем не менее, альтернативный подход к созданию шапки сайта кому-то окажется полезным, а при желании вы можете его пропустить.
Можно разбить фон на две составные части — градиент и картинку и сохранить каждое изображение в своём формате, что должно привести к повышению качества отображения градиента. Впрочем, 32 Кб для столь большого изображения это немного и дополнительную оптимизацию кто-то посчитает «экономией на спичках». Тем не менее, альтернативный подход к созданию шапки сайта кому-то окажется полезным, а при желании вы можете его пропустить.
Оптимизация шапки
Поскольку градиент в шапке повторяется по горизонтали, его можно вырезать из макета и установить как фоновую картинку. На рис. 6.6 показан градиент высотой 405 пикселов, подготовленный для этой цели. Формат PNG-24 не вносит искажения в изображение, а градиенты хорошо сжимает (итоговый объем 402 байта), так что в этом случае однозначно следует использовать именно его. Рамка вокруг рисунка добавлена для наглядности.
Рис. 6.6. Градиентный рисунок (header-gradient.png)
Картинка с силуэтными животными делается на прозрачном фоне и высотой 198 пикселов, нет смысла делать её на всю высоту шапки, поскольку она занимает лишь часть.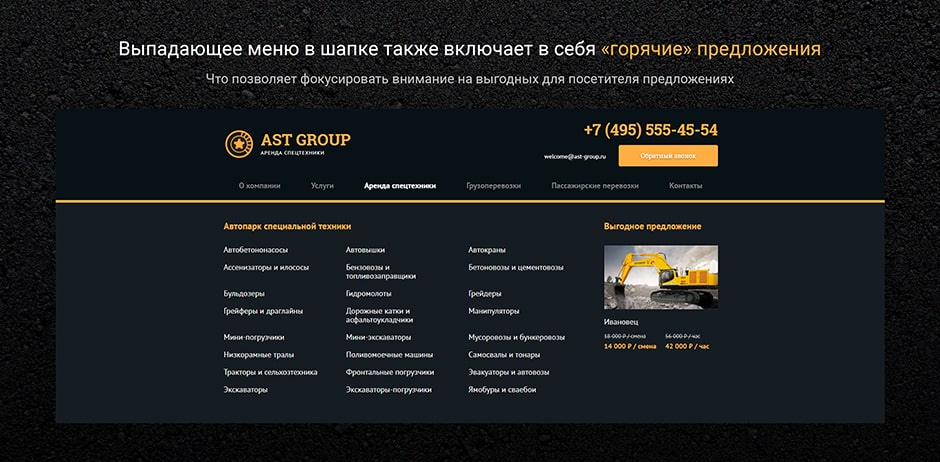 Фрагмент изображения показан на рис. 6.7. Шахматное поле означает прозрачность.
Фрагмент изображения показан на рис. 6.7. Шахматное поле означает прозрачность.
Рис. 6.7. Фоновая картинка с прозрачностью (header-animal.png)
Поскольку сохранение этой картинки идет в формате PNG-8, у которого только один уровень прозрачности, в отличие от 256 уровней формата PNG-24, важно обеспечить корректное наложение на градиентный фон. Для этого при сохранении в Photoshop-е надо указать цвет краёв (Matte) близкий к средней части градиента, где идёт наложение силуэта. Примерно это цвет #9de1f0. В этом случае не возникнет грязных контуров вокруг деревьев и животных, а картинка при наложении на градиент будет восприниматься как единое целое.
Два рисунка для фона шапки подготовлены, пишем код HTML.
И стиль для элемента <header> и слоя header-bg .
В итоге объем файлов оказался 12,5 Кб, что даже меньше ожидаемого.
Название сайта
Название написано на облаке с растушёванными краями, что должно создать трудности при наложении на градиент.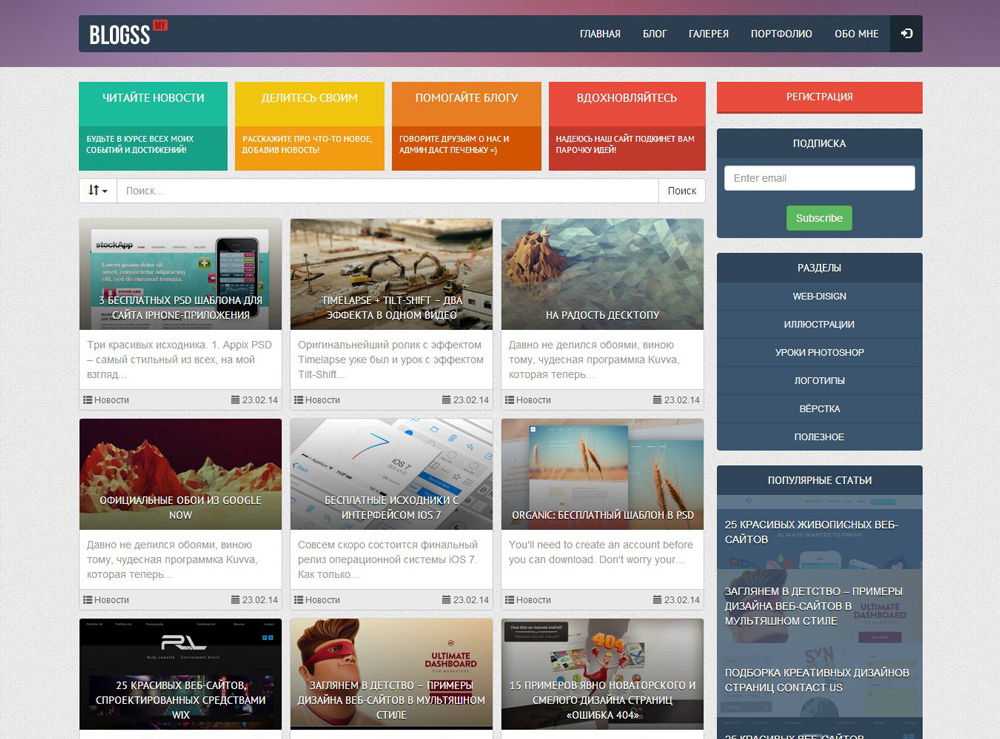 Есть два способа, как их обойти.
Есть два способа, как их обойти.
- Использовать формат PNG-24 при сохранении прозрачности.
- Сохранить рисунок в формате GIF или PNG-8 с фрагментом градиента, а затем наложить рисунок на градиент так, чтобы совпадение было с точностью до пиксела.
Очевидно, что второй способ имеет ряд недостатков — изображение нельзя сдвинуть даже на пару пикселов, оно привязано к градиенту, и если его градиент изменить, придётся менять и картинку. Так что сохраняем заголовок в формате PNG-24. Код HTML останется прежним, а стили расширятся.
Выравнивание по центру делается через свойство text-align , добавляемое к родителю тега <img> , а сдвиг вниз через свойство top . Чтобы это свойство сработало, необходимо для картинки задать относительное позиционирование с помощью свойства position со значением relative .
На главной странице сайта картинка с названием выводится как обычно, на остальных страницах она служит ссылкой на главную страницу. Для этого достаточно слегка изменить код:
Значение / у атрибута href указывает на главную страницу и работает только на веб-сервере, но никак не локально.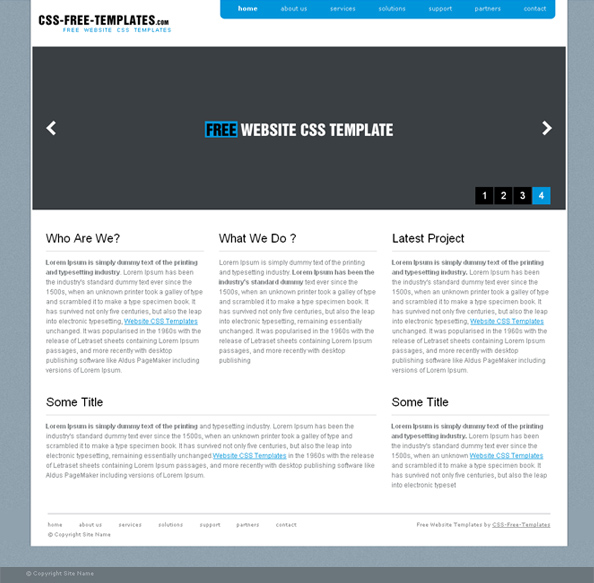
Шапка сайта и навигационное меню с помощью CSS
Просматривал видеокурс по блочной верстке сайта от Андрей Морковина.
Начал смотреть с чувством, что вот — сейчас научусь чему-то новому. Но терпения хватило досмотреть до девятой части. Устал наблюдать мучения автора по верстке шаблона, и в частности, то, как создавалась шапка.
Автор зачем-то вырезал только часть фона с навигацией, вставлял изображение логотипа в html-каркас и обертывал его ссылкой, пытался угадать местоположение навигации с помощью абсолютного или относительного позиционирования. Я решил сам попробовать сделать шапку сайта так, как мне кажется более правильным.
В основу создания шапки я положил свойство вложенных слоев на div ‘ах. Кстати, с этим методом я только недавно познакомился в другом видеоуроке от Дмитрия Семенова. Далее, предполагается, что размеры всех фоновых изображений известны (на практике так и происходит, при вырезании их из psd-макета).
Для чистоты эксперимента приведу эти размеры: bg-nav. gif — 300x70px , bg-header.gif — 800x50px , logo.gif — 30x30px . В CSS-свойствах сделал для них подстановку с помощью фоновой заливки цветом, для подстраховки.
gif — 300x70px , bg-header.gif — 800x50px , logo.gif — 30x30px . В CSS-свойствах сделал для них подстановку с помощью фоновой заливки цветом, для подстраховки.
Итак, что я буду делать. Первый шаг стандартный. Создается обертка с помощью слоя div , которой прописываются свойства центрирования страницы и задания ей ширины:
Затем создается слой div , в котором будет располагаться шапка будущего сайта. Для нее прописываю совсем короткие свойства, с помощью которых гарантированно растягиваю шапку на всю ширину блока-родителя div и задаю ее высоту:
Затем создаю слой div , задача которого будет содержать в себе фоновое изображение для навигационного списка шапки. Высоту этого слоя устанавливаю равной высоте шапки, а сам фоновый рисунок позиционирую в правом углу блока. Высота его равна высоте шапки, поэтому достаточно сметить его по-горизонтали вправо, а по-вертикали оставляю как есть.
Рисунок короткий и будет занимать не всю ширину шапки, а только некоторую ее правую часть, как раз ровно настолько, чтобы вместить в себя навигационный список. CSS-код для этого слоя представлен ниже:
CSS-код для этого слоя представлен ниже:
Теперь создаю еще один слой div , в котором будет размещено еще одно фоновое изображение. По высоте оно меньше, чем фоновое изображение слоя div и будет располагаться поверх этого слоя, перекрывая его.
Поэтому фон слоя div будет видет только частично, лишь его нижний краешек, для которого и отводится роль фона навигации. Для слоя div явно задаю его высоту. Код со свойствами приведен ниже:
Ну вот, задача практически и решена. При этом не было использовано ни абсолютного, ни относительного позиционирования. только смещение фона слоя. Осталось создать последний слой, который будет выполнять задачу логотипа сайта. Размещаю его поверх всех остальных слоев и делаю кликабельным на все его пространство.
При этом снова воспользуюсь фоновым изображение, которое вложу внутрь этого слоя. Никаких img в html-коде! Позиционировать или смещать его никуда не надо, так как он по-умолчанию расположится в левом верхнем углу блока (как мною задумано для простоты эксперимента). Только явно задам этому слою высоту и ширину, равную высоте и ширине фонового рисунка:
Только явно задам этому слою высоту и ширину, равную высоте и ширине фонового рисунка:
Чтобы сделать слой кликабельным, помещаю внутрь него ссылку. Так как изначально она является строчным элементом ( inline ), то ей невозможно задать правила, чтобы “растянуть” на всю высоту и ширину слоя-родителя div .
Поэтому “превращаю” ссылку в блочный элемент с помощью свойства display:block . А вот теперь растяну ссылку, задав для нее ширину и высоту в процентах. Конечно, можно указать эти параметры и с помощью пикселей, так как размеры логотипа известны. Но лучше возложить эту задачу на плечи браузера — пусть сам вычисляет размеры блока-ссылки:
Осталось создать навигационное меню шапки, которое должно располагаться поверх слоя div . Создаю ненумерованный список, который помещаю внутрь слоя div . Так как по коду слой div расположен выше и имеет фиксированную высоту, то список займет все оставшееся пространство под ним: 70px — 50px = 20px .
Теперь достаточно сместить список вправо с помощью float: right и прописать для него обычные свойства, чтобы расположить горизонтально и стилизовать:
Единственный момент, который вызвал у меня затруднения, это появившиеся еле заметные отступы между внешним блоком ul и внутренним элементом(ами) li . Первоначально для них я прописал свойство display: inline .
Первоначально для них я прописал свойство display: inline .
Но после “наводки” Kray Storm с форума forum.htmlbook.ru проблема была решена. Для элементов li и я поменял свойство на display: inline-block и для я дополнительно задал высоту строки line-height: 20px , равную высоте блока ul . Зазоры пропали и пункты меню растянулись на всю высоту блока-родителя.
Все, шапка сайта готова. Если посмотреть на html-код, то видно, что он “правильный”. То есть, он не замусорен всякими img . Разметка выполнена простыми свойствами CSS, который будут гарантировано работать почти во всех браузерах. При этом она никуда не “съедет”.
Ниже приведу полный код html-каркаса и CSS-кода.
Здесь я представлю нарисованную мною схему расположения всех блоков в шапке сайта:
И, наконец, результат всего — готовая шапка сайта:
TypeScript — размеченные объединения
> Пользовательское объединение типов — что это и как можно использоватьПомимо объединения **примитивных** типов данных (например):<% high. … Continue reading
… Continue reading
Шапка сайта в css – как ее сделать
От автора: приветствуем вас на нашем блоге о сайтостроении. У любого сайта есть то, чем он обычно запоминается и выделяется среди остальных. Обычно это именно шапка сайта. CSS позволяет сделать ее такой, как вам нужно.
Шапка сайта – какой она бывает
Поразительно, как много может зависеть сегодня от одного только дизайна веб-ресурса. Но что особенно сильно отделяет веб-ресурс от других? Как правило, это именно шапка сайта с фирменным логотипом и уникальным оформлением. Обычно именно по ней люди запоминают какой-то интернет-проект. Это очень хорошо запоминается в памяти людей.
Например, если вы видите белую букву “В” на синем фоне, то наверняка сразу делаете вывод – это иконка социальной сети Вконтакте. А изображение почтового голубя у всех сразу же ассоциируется с Twitter. Все это стало возможным потому, что в шапках у этих сайтов были именно такие изображения и они очень хорошо запомнились людям.
Так, это было немного размышлений, теперь давайте перейдем непосредственно к технической части.
Как в CSS можно оформить шапку сайта?
Вообще шапки бывают разными. По ширине их можно разделить на две группы: выровненные по центру и те, что на всю ширину веб-страницы.
Практический курс по верстке адаптивного сайта с нуля!
Изучите курс и узнайте, как верстать современные сайты на HTML5 и CSS3
Раньше шапку делали также, как и любой другой блок – обычному тегу div давали нужный идентификатор, после чего в него попадало все нужное содержимое, а потом все это оформлялось. Сегодня же уже принято верстать по-другому. Специально для создания шапки сайта в HTML5 появился парный тег – header. Его использование приветствуется, это позволяет браузерам понимать, что это за часть шаблона и за что она отвечает. Кстати, если вы хотите изучить основы HTML5, то вам прямая дорога в наш премиум-раздел, где вы можете посмотреть уроки по этой технологии.
Поэтому, для создания простейшей шапки достаточно написать в html вот такой код:
Как зафиксировать позицию шапки и сайдбара сайта
Иногда бывает необходимо сделать шапку или сайдбар (а может быть и то и другое) на сайте фиксированными.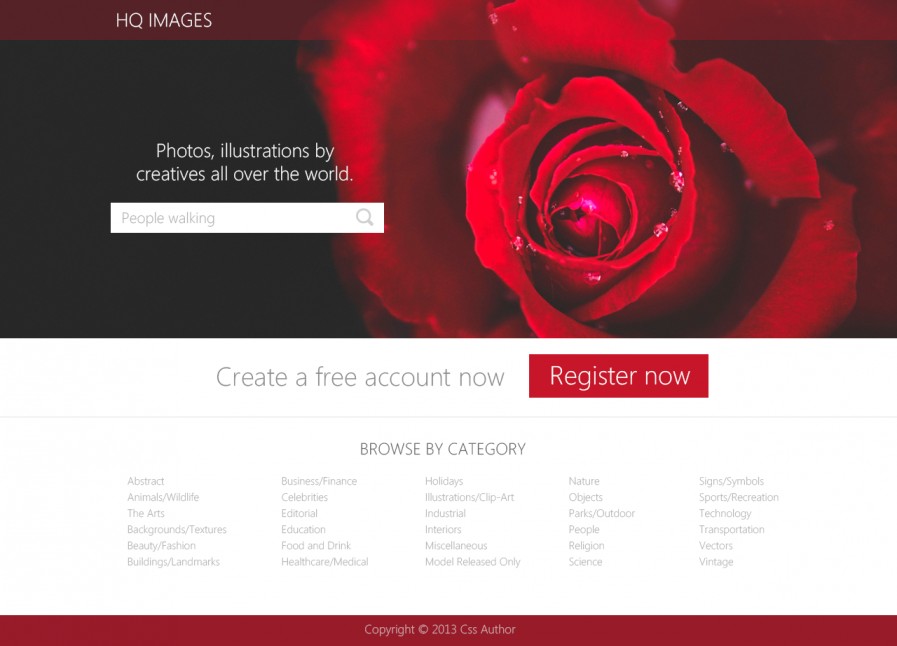 То есть сколько бы Ваш посетитель не «скролил», контент будет двигаться, а фиксированный элемент всегда будет оставаться на той же самой позиции. На самом деле ничего сложного в этом нет, и сегодня я на примере покажу Вам как фиксировать позиции элементов.
То есть сколько бы Ваш посетитель не «скролил», контент будет двигаться, а фиксированный элемент всегда будет оставаться на той же самой позиции. На самом деле ничего сложного в этом нет, и сегодня я на примере покажу Вам как фиксировать позиции элементов.
Перед началом нашего урока хочется сказать, что таким образом Вы можете фиксировать не только шапку или сайдбар. Вы также можете сделать фиксированную позицию для футера или, возможно, Вы захотите сделать какую-то кнопку где-то сбоку, которая всегда будет на виду. В общем, все зависит от того, зачем Вам это нужно.
В данном же уроке я буду показывать фиксацию шапки и сайдбара (хотя на месте сайдбара мог бы оказаться и какой-то баннер или форма подписки, например).
1. Первое, что потребуется сделать – это создать html-файл нашей страницы. Здесь я создам очень простую структуру страницы. У нее будет шапка с тремя заголовками, помещенная в тег header; сайдбар со ссылками и надписью, помещенный в тег aside; сами ссылки навигации будут расположены в теге nav; контент страницы в теге article и футер в теге footer.
Как видите, я в примере использую html5-теги. Это не принципиально, и если Вы по какой-то причине не хотите их использовать, то можете спокойно использовать теги div, при этом присваивая им соответствующие идентификаторы. Это никоем образом не повлияет на фиксацию элементов, просто мне в данном случае удобнее использовать именно html5.
Если будете использовать теги div с идентификаторами, то тогда не забудьте сделать соответствующие изменения в файле таблицы стилей (когда мы до нее дойдем). Например, если Вы используете вместо тега header, тег div id=”header”, то и в таблице стилей Вы будете прописывать свойства для #header{…стили…}, а не для header{…стили…}.
В качестве контента я сгенерировала специально побольше абзацев на Lorem Ipsum (ресурс для генерации текста) , чтобы у нас впоследствии была возможность поскролить и проверить фиксацию наших элементов.
Итак, вот содержимое html-файла с комментариями:
<!doctype html> <html> <head> <meta charset="windows-1251"> <title>Фиксируем элементы на странице</title> <link rel="stylesheet" href="fix.css"> </head> <body> <header><!--Это шапка сайта--> <h2>Сайт с фиксированным Хедером</h2> <h3>Эта шапка всегда останется здесь...</h3> <h4><i>Сколько бы Вы не скролили!</i></h4> </header> <aside><!--Этот блок для сайдбара--> <h3>Сайдбар нашего сайта</h3> <nav><!--Блок для навигации--> <ul> <li><a href="#">Ссылка первая</a></li> <li><a href="#">Ссылка вторая</a></li> <li><a href="#">Ссылка третья</a></li> <li><a href="#">Ссылка четвертая</a></li> <li><a href="#">Ссылка пятая</a></li> </ul> </nav> <p>Внимание! Этот сайдбар тоже останется на месте... ведь мы его зафиксировали</p> </aside> <article><!--А в этом блоке расположен контент--> <h2>Здесь я специально помещу побольше контента, чтобы Вы могли поскролить!</h2> <p>Lorem ipsum dolor sit amet, consectetur adipiscing elit.
Nunc at sem nec nisl ultricies dignissim quis a velit. Morbi volutpat, dolor nec scelerisque eleifend, ligula leo adipiscing ligula, id euismod nisi turpis in diam. Nam purus diam, sagittis volutpat vehicula ac, adipiscing ac urna. Aliquam rutrum dignissim accumsan. Donec pulvinar sem vitae dolor sodales lobortis eget in metus. Suspendisse ac augue at mi lacinia commodo eget interdum diam. Praesent felis erat, mollis nec est quis, malesuada congue felis. Etiam condimentum tincidunt tortor, at ullamcorper enim cursus sed. Quisque vehicula eros sit amet leo feugiat, in rutrum diam vulputate. Praesent sit amet metus sodales, aliquam libero eget, sagittis ante. Nulla vestibulum felis id bibendum accumsan.</p> <p>In iaculis arcu in sollicitudin pharetra. Nulla facilisi. Proin diam neque, viverra pretium mauris sit amet, placerat viverra orci. Integer suscipit congue odio, id egestas ipsum ultrices vel. Donec porttitor convallis adipiscing. Duis sollicitudin libero id sollicitudin mattis. Vestibulum pellentesque eros dui, in suscipit arcu elementum non. Integer sagittis nec risus ac suscipit.</p> <p>Aenean a nunc id nunc ornare varius. Donec volutpat nisi et metus pulvinar pellentesque. Etiam porta mauris nec consectetur sagittis. Nunc ligula risus, sollicitudin at lacus eu, sodales vehicula quam. Suspendisse venenatis sapien sed rutrum laoreet. Suspendisse facilisis risus a augue facilisis scelerisque. Pellentesque tristique tellus ac bibendum rutrum. Etiam nulla urna, molestie id bibendum sodales, rutrum nec sapien. Nulla facilisi. Praesent ut enim erat. Phasellus ultrices leo id dui condimentum, et pharetra magna lacinia. Nulla sit amet sagittis tortor.</p> <p>Vivamus id neque magna. Phasellus suscipit orci quis tortor accumsan, vitae vestibulum leo ultrices. Donec viverra lorem vel purus vestibulum suscipit. Sed congue erat tincidunt nibh ultrices tempor. In hac habitasse platea dictumst. Nam non pellentesque dolor. Phasellus elementum lobortis orci at posuere. Ut eget felis accumsan, sollicitudin ante quis, venenatis felis. Ut nec mi ornare, ultricies orci vel, pharetra odio. Mauris ultrices felis quis nulla ornare, volutpat facilisis libero molestie. Ut sodales pellentesque arcu. Ut commodo ipsum ut hendrerit semper. Ut laoreet massa risus, quis facilisis ligula ullamcorper at. Nullam nec velit in sem semper ornare.</p> <p>Fusce a dictum leo, ut sagittis mi. Curabitur tempus elementum lobortis. Duis ultricies tincidunt enim, in porta turpis condimentum pellentesque. Nulla augue libero, accumsan nec imperdiet ut, hendrerit at erat. In hac habitasse platea dictumst. Suspendisse ullamcorper venenatis est non pulvinar. Pellentesque nec placerat elit. Maecenas sit amet mi enim. In ut velit nec leo sagittis vehicula nec a mi. Suspendisse ut vehicula arcu, vitae dictum magna. Maecenas odio ante, luctus nec hendrerit et, pellentesque a mi. Vestibulum ante ipsum primis in faucibus orci luctus et ultrices posuere cubilia Curae; Nunc id condimentum eros. Nulla lobortis congue libero, eget tincidunt dolor venenatis in. Nunc ut auctor orci.</p> </article> <!--Блок футера--> <footer><p>Футер я не фиксировала, но я думаю Вы уже поняли, как это можно сделать!</p></footer> </body> </html>
2. Вы, наверное, обратили внимание, что файл таблицы стилей уже подключен, осталось его только создать.
Итак, создаем css-файл с именем «fix.css» (можете дать и другое имя, но тогда не забудьте его поменять в атрибуте href тега link, который подключает файл таблицы стилей) и сохраняем в том же каталоге, что и наш html-файл.
Откроем css-файл, пока что он пусть и наша страница в браузере выглядит вот так.
Давайте займемся стилями и расставим все по своим местам.
Для начала я пропишу правило, чтобы все мои html5-элементы отображались как блочные (это решение для старых браузеров, которые не поддерживают данные элементы. Если бы не используете html5-теги, то можете не писать эту строчку). Также задам правило для тега
article,aside,footer,header,nav{display:block;}
body{width:980px; margin:0 auto; border:1px solid #333; background:#ffdfbf;}
Теперь страница должна выглядеть вот так.
Страницу мы оцентровали, теперь давайте перейдем к стилям самой шапки.
Для того чтобы сделать нашу шапку фиксированной нам нужно задать для нее высоту, ширину и прописать position:fixed. Ширина нам в данном случае нужна такая же, как и ширина для тега body, то есть 980px, а высоту я взяла равную значению 300px.
Теперь поговорим о свойстве position. Когда для position задано значение
 Также при значении position:fixed мы можем регулировать расположение элемента при помощи таких свойств, как top, right, bottom и left (но в случае с шапкой нам это не понадобится). Элемент с таким позиционированием привязывается к координатам окна и при прокрутке страницы остается на месте.
Также при значении position:fixed мы можем регулировать расположение элемента при помощи таких свойств, как top, right, bottom и left (но в случае с шапкой нам это не понадобится). Элемент с таким позиционированием привязывается к координатам окна и при прокрутке страницы остается на месте.Также я придам нашей шапке цвет, рамку и выровняю текст, находящийся в ней по центру.
И также на этом этапе давайте придадим стили для заголовков на нашей странице и для тегов абзаца. Здесь ничего особенного – просто пропишем стиль шрифта, цвет и некоторые отступы.
Добавьте этот код в Ваш css-файл:
header{height:300px; width:980px; border-bottom:1px solid #333;
background:#ECB035; text-align:center; position:fixed;}
header h2,header h3, header h4, article p, footer p, aside p{
font-family:Arial, Helvetica, sans-serif; color:#336;}
header h2{margin-top:0px; padding-top:50px;}
Если мы посмотрим на нашу страницу сейчас, то увидим следующее.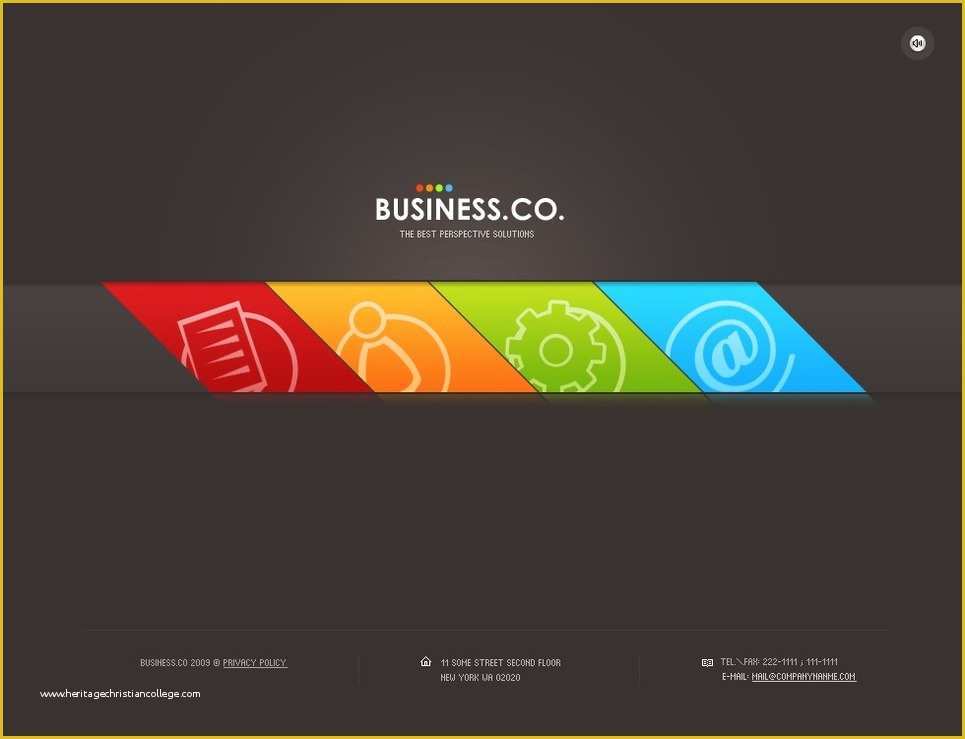
3. Шапка зафиксировалась. Вы можете промотать страницу вниз и убедиться в том, что она не движется.
Но, как Вы уже, наверное, заметили, часть нашего контента переместилась под шапку – так и должно быть, это особенность такого позиционирования. Скоро мы все расставим на свои места.
А пока давайте займемся стилями нашего сайдбара, который мы тоже собрались зафиксировать.
Нам нужно также определить для сайдбара ширину, задать ему фиксированное позиционирование, а также здесь мы воспользуемся свойством top, так как нам необходимо подкорректировать позицию блока сайдбара и сместить его под шапку (иначе он так и останется за шапкой). Я взяла для top значение 330px (300px – это высота нашей шапки и + еще 30 пикселей, чтобы шапка и сайдбар не были прилеплены друг к другу).
Это основное для позиционирования. Остальные стили придают цвет, рамку, отступы для текста, размер текста и т.д.
Добавьте вот этот код в Ваш файл таблицы стилей.
aside{position:fixed; width:200px; background:#99C; top:330px; border:1px dashed #333;}
aside h3{font-family:Arial, Helvetica, sans-serif; font-size:16px; padding:10px;}
aside p{padding-left:30px; font-size:14px; padding-right:10px;}
aside li{list-style-type:none; font-family:Arial, Helvetica, sans-serif;}
aside a{text-decoration:none; color:#FFF;}
И вот, что у нас получится.
4. Вы можете видеть, что элементы зафиксировались, однако, текст нашего контента спокойно располагается под ними, как будто их и вовсе нет.
Это очень просто исправить, ведь мы знаем высоту нашей шапки и ширину сайдбара, а также ширину страницы. Ширина страницы равна 980px, а ширина сайдбара 200. Следовательно, мы можем задать для блока с контентом ширину равную 700px и сделать отступ от левого края 230 px (30 px чтобы блок с контентом не «прилипал» к сайдбару). А зная, что высота шапки равна 300px, мы можем задать и отступ сверху в 300px (здесь мы не берем больше, потому что заголовок в начале статьи уже автоматически имеет отступ сверху).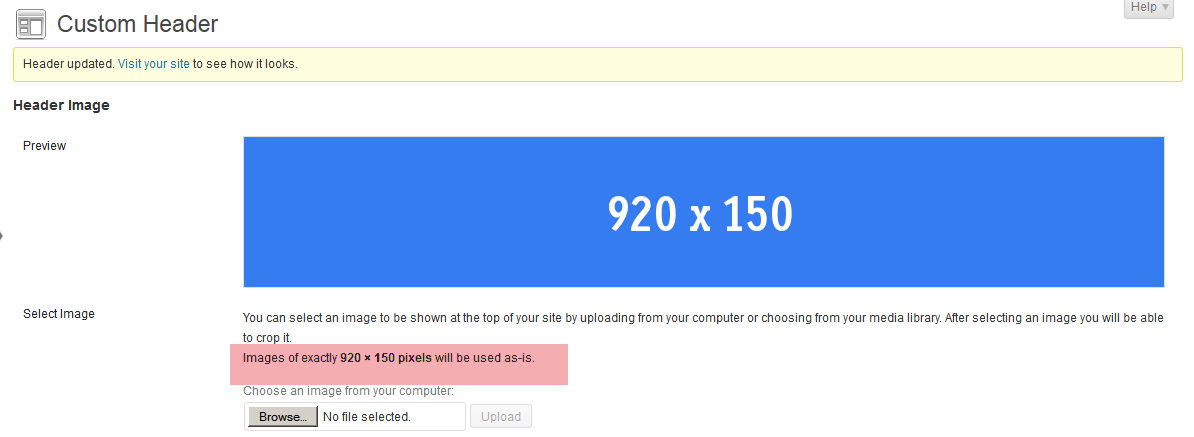
А также зададим простые стили для футера (только для того, чтобы определить его внешний вид).
Добавьте последний фрагмент кода в свой файл таблицы стилей и посмотрите результат.
article{width:700px; padding-top:300px; padding-left:230px;}
footer{text-align:center; width:980px; height:30px; background:#ECB035; margin-top:30px;}
Теперь можно скролить и скролить, а Ваша шапка и сайдбар всегда будут перед глазами.
На этом буду заканчивать. Исходники файлов Вы, как всегда, можете найти в Исходниках к уроку, а посмотреть эту страницу в браузере, можете нажав на кнопку «Демо» в начале урока.
Надеюсь урок был Вам полезен! Жду Ваших отзывов! Делитесь уроком с друзьями при помощи кнопок социальных сетей (буду очень признательна).
А также подписывайтесь на обновление блога, если Вы на него еще не подписаны. Дальше будет еще интереснее.
Успехов Вам, друзья, Хорошего Весеннего настроения и Удачных проектов!
С Вами была Анна Котельникова. До встречи!
До встречи!
Размещение редактируемого блока в шапке сайта
Главная / Редактирование сайта / Что такое расширенный режим? / Размещение редактируемого блока в шапке сайта
Обращаем Ваше внимание:
Служба технической поддержки не предоставляет консультаций по редактированию шаблонов.
Шаг 1
Перейдите к разделу «Настройки» — «Шаблоны».
Шаг 2
В списке найдите шаблон «_Главная. Верх» и нажмите на иконку редактирования данных в строке.
Шаг 3
Отобразится окно со списком данных. Нажмите на “Добавить новые данные”.
Шаг 4
В появившемся окне, Вам будет предложено заполнить следующие поля:
- Название — так будет называться блок в интерфейсе CMS. Укажите любое удобное для вас имя.
- Алиас — имя переменной в шаблоне, содержащее информацию, которую впоследствии необходимо будет указать в шаблоне редактируемого блока, помимо этого алиас содержит служебную информацию. Имя алиаса используется в шаблонах для вывода содержимого этой переменной, то есть того, чем будет заполнен блок.
 Алиас Вы можете придумать самостоятельно, однако, стоит отметить, что алиас блока не должен совпадать с другими алиасами на сайте, например, если уже существует блок с алиасом «block_alias» (в нашем примере), то нельзя называть другой блок точно так же.
Алиас Вы можете придумать самостоятельно, однако, стоит отметить, что алиас блока не должен совпадать с другими алиасами на сайте, например, если уже существует блок с алиасом «block_alias» (в нашем примере), то нельзя называть другой блок точно так же. - Тип данных — определяющая часть переменной, например “Файлы”, “Тексты”, “Иллюстрации”, “Меню” и т.д. Задайте тип данных, которыми планируется наполнять блок. В нашем случае это «Тексты».
- Общий — используется, чтобы указать, что данные являются общими, то есть задаются один раз для всех страниц, содержащих этот шаблон (если галочка не стоит, блок будет заполняться для каждой страницы отдельно и будет располагаться в “Данных страницы”, а не в «Дополнительных блоках»). В нашем случае необходимо отметить галочку.
- Заполняется массивом — при активном значении в блоке появится возможность добавлять множество элементов. Подходит не для всех типов данных — благодаря этой галочке в переменной может храниться не один экземпляр данных, а несколько (подходит для данных типа “Текст”, “Текст HTML”, “Иллюстрации” и “Метаданные JSON”).
 В нашем случае галочку можно оставить неотмеченной.
В нашем случае галочку можно оставить неотмеченной. - ID группы типа — заполняется только для данных типа “Метаданные JSON“. Если Вы заранее создали json для какого-то сложного блока (с определенными полями) и задали ему ID, то позже Вы можете добавлять его в новые блоки, указав при этом ID необходимого json в поле. В нашем случае поле можно оставить пустым.
После заполнения всех полей и указания нужных параметров, сохраните изменения.
Блок будет добавлен в данные, после чего будет необходимо разместить его в шаблоне.
Шаг 5
Нажмите правой кнопкой мыши, там где Вы хотите разместить блок и выберите пункт «Исследовать элемент» («Inspect element») или нажмите F12.
Посмотрите название блока, в котором нужно будет расположить код. В данном примере это right-side.
Шаг 6
Откройте для редактирования шаблон «_Главная. Верх».
Шаг 7
Найдите по названию блок, в котором будет размещен новый блок. Сделать это можно с помощью поиска по шаблону Ctrl+F.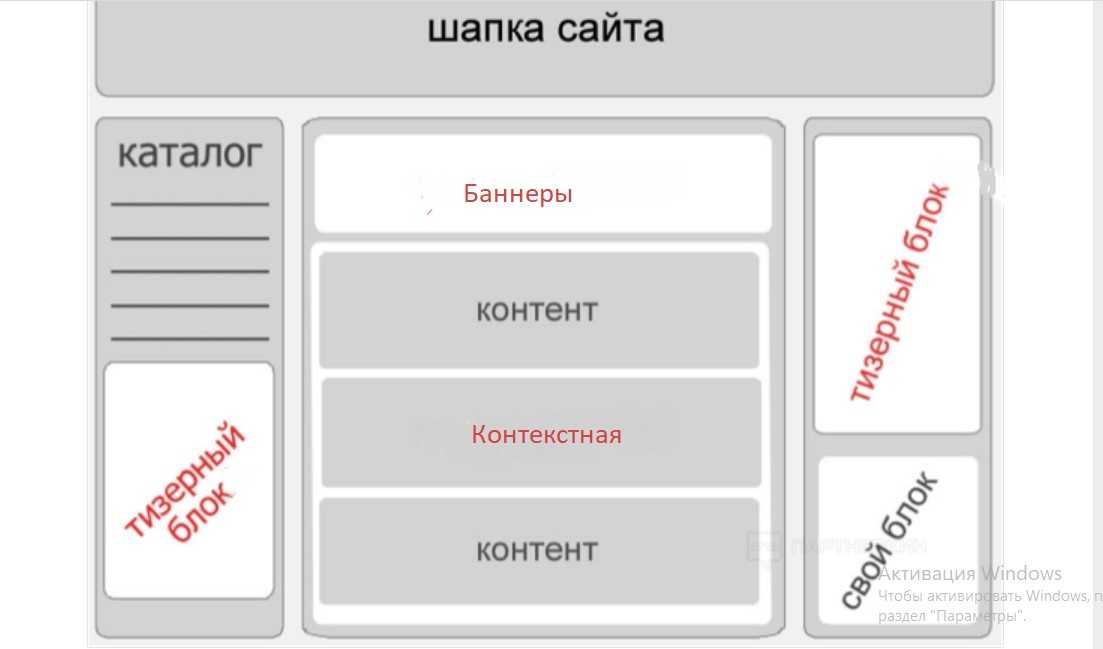
Вставьте код в нужное место шаблона.
Обратите внимание!
- Код должен быть следующего вида («block_alias» в данном случае является указанным Вами при создании данных в шаге 4 алиасом, то есть, если в приведенном ниже коде вместо block_alias необходимо указать алиас созданного Вами блока данных):
<div>
<div>{$block_alias.title}</div>
<div>{$block_alias.body}</div>
</div>
Если Вы хотите создать блок без заголовка и без оформления, который появится на сайте только тогда, когда будет заполнен в СУ, используйте следующий код (block_alias в данном случае тоже необходимо заменить на алиас созданного Вами блока данных):
{if $block_alias.body!=»»}<div>{$block_alias.body}</div>{/if}
Шаг 8
Сохраните изменения в шаблоне.
Шаг 9
Теперь созданный Вами блок находится в «Общих блоках» и он доступен для редактирования.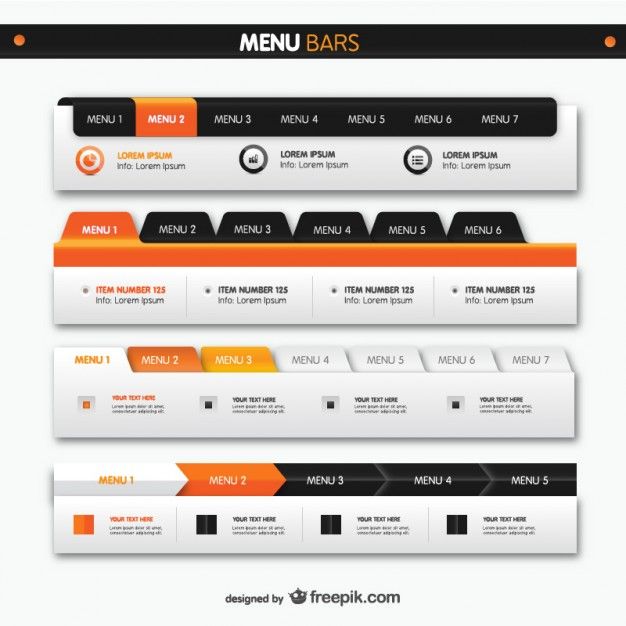 При необходимости Вы можете наполнить его любым содержимым.
При необходимости Вы можете наполнить его любым содержимым.
Блок будет отображаться на сайте в указанном Вами месте (то есть в том месте страницы, где Вы разместили его в шаблоне).
Обратите внимание!
- Вам может потребоваться задать обрамление и дизайн для созданного блока. Эти данные вносятся в файле стилей (<Настройки / Файлы дизайна / images/.. / styles.css / Изменить> или <Настройки / Файлы дизайна / images/.. / styles.less / Изменить>). Однако, рекомендуем Вам самостоятельно не вносить изменения в файлы дизайна, а обратиться к профессиональным верстальщикам.
Обратите внимание!
- Данная инструкция является примером реализации описанного функционала. Показанные в инструкции результаты могут отличаться от реальных по причине специфики шаблонов конкретного сайта или иных технических нюансов.
Была ли статья вам полезна?
Да
Нет
Укажите, пожалуйста, почему?
- Рекомендации не помогли
- Нет ответа на мой вопрос
- Содержание статьи не соответствует заголовку
- Другая причина
Комментарий
html — Как добавить подзаголовок в заголовок сайта CSS
Задавать вопрос
Спросил
Изменено 1 год, 3 месяца назад
Просмотрено 285 раз
Я пытаюсь добавить подзаголовок под заголовком веб-сайта, но не могу. Пытаюсь научить себя CSS, поэтому еще не знаком, следуя учебнику на YouTube, но они не включают подзаголовок.
Пытаюсь научить себя CSS, поэтому еще не знаком, следуя учебнику на YouTube, но они не включают подзаголовок.
Вот как сейчас выглядит страница:
И как я хочу чтобы это выглядело:
Может ли кто-нибудь помочь с тем, что мне нужно сделать, чтобы получить это с помощью следующего кода?
Я попытался добавить подзаголовок с h3 и создать его в CSS, но я думаю, что из-за того, как настроена навигация, она смещается вверх, как навигация, а не ниже.
Большое спасибо!
* {
маржа: 0;
заполнение: 0;
box-sizing: граница-коробка;
}
.лого {
цвет: #34325b;
семейство шрифтов: 'Oswald', без засечек;
размер шрифта: 75px;
}
.subtitle {
цвет: #34325b;
семейство шрифтов: 'Oswald', без засечек;
размер шрифта: 20px;
}
навигация {
дисплей: гибкий;
выравнивание содержимого: пробел между;
отступ: 25px 50px;
}
.nav-меню {
стиль списка: нет;
цвет: #34325b;
}
.nav-меню ли {
отображение: встроенный блок;
размер шрифта: 25px;
преобразование текста: верхний регистр;
семейство шрифтов: 'Oswald', без засечек;
заполнение:
}
. nav-меню ли {
текстовое оформление: нет;
цвет: #34325b;
отступ слева: 15px;
отступ справа: 15px;
}
nav-меню ли {
текстовое оформление: нет;
цвет: #34325b;
отступ слева: 15px;
отступ справа: 15px;
} <заголовок>
<навигация>
 НАЗВАНИЕ
<ул>
НАЗВАНИЕ
<ул>
- HTML
- CSS
2
Вы можете использовать некоторые элементы div для разделения компонентов заголовка на отдельные элементы в пределах logo element and use display: flex; и align-items: flex-end :
* {
маржа: 0;
заполнение: 0;
box-sizing: граница-коробка;
}
.лого {
цвет: #34325b;
семейство шрифтов: 'Oswald', без засечек;
размер шрифта: 75px;
дисплей: гибкий;
элементы выравнивания: flex-end;
}
.заглавие {
размер шрифта: 48px;
}
.subtitle {
цвет: #34325b;
семейство шрифтов: 'Oswald', без засечек;
размер шрифта: 20px;
}
навигация {
дисплей: гибкий;
выравнивание содержимого: пробел между;
отступ: 25px 50px;
}
. nav-меню {
стиль списка: нет;
цвет: #34325b;
}
.nav-меню ли {
отображение: встроенный блок;
размер шрифта: 25px;
преобразование текста: верхний регистр;
семейство шрифтов: 'Oswald', без засечек;
заполнение:
}
.nav-меню ли {
текстовое оформление: нет;
цвет: #34325b;
отступ слева: 15px;
отступ справа: 15px;
}
nav-меню {
стиль списка: нет;
цвет: #34325b;
}
.nav-меню ли {
отображение: встроенный блок;
размер шрифта: 25px;
преобразование текста: верхний регистр;
семейство шрифтов: 'Oswald', без засечек;
заполнение:
}
.nav-меню ли {
текстовое оформление: нет;
цвет: #34325b;
отступ слева: 15px;
отступ справа: 15px;
} <заголовок>
<навигация>
 НАЗВАНИЕМОИ СУБТИТРЫ
<ул>
НАЗВАНИЕМОИ СУБТИТРЫ
<ул>
7
Оберните его в div и измените его свойство отображения на встроенный блок
* {
маржа: 0;
заполнение: 0;
box-sizing: граница-коробка;
}
.лого {
цвет: #34325b;
семейство шрифтов: 'Oswald', без засечек;
размер шрифта: 75px;
}
#подзаголовок {
цвет: #34325b;
семейство шрифтов: 'Oswald', без засечек;
размер шрифта: 20px;
}
навигация {
дисплей: гибкий;
выравнивание содержимого: пробел между;
отступ: 25px 50px;
}
. nav-меню {
стиль списка: нет;
цвет: #34325b;
}
.nav-меню ли {
отображение: встроенный блок;
размер шрифта: 25px;
преобразование текста: верхний регистр;
семейство шрифтов: 'Oswald', без засечек;
заполнение:
}
.nav-меню ли {
текстовое оформление: нет;
цвет: #34325b;
отступ слева: 15px;
отступ справа: 15px;
}
# заголовок-подзаголовок-контейнер {
отображение: встроенный блок;
}
nav-меню {
стиль списка: нет;
цвет: #34325b;
}
.nav-меню ли {
отображение: встроенный блок;
размер шрифта: 25px;
преобразование текста: верхний регистр;
семейство шрифтов: 'Oswald', без засечек;
заполнение:
}
.nav-меню ли {
текстовое оформление: нет;
цвет: #34325b;
отступ слева: 15px;
отступ справа: 15px;
}
# заголовок-подзаголовок-контейнер {
отображение: встроенный блок;
} <заголовок>
<навигация>
 <дел>
НАЗВАНИЕ
Подзаголовок
<дел>
НАЗВАНИЕ
Подзаголовок

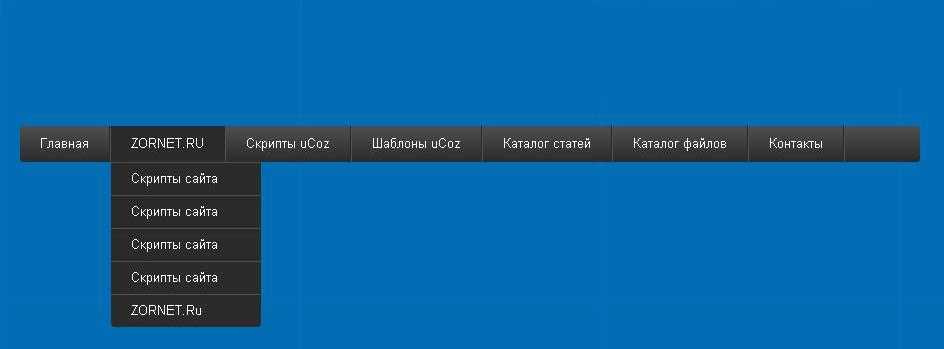 css">
</head>
<body>
<header><!--Это шапка сайта-->
<h2>Сайт с фиксированным Хедером</h2>
<h3>Эта шапка всегда останется здесь...</h3>
<h4><i>Сколько бы Вы не скролили!</i></h4>
</header>
<aside><!--Этот блок для сайдбара-->
<h3>Сайдбар нашего сайта</h3>
<nav><!--Блок для навигации-->
<ul>
<li><a href="#">Ссылка первая</a></li>
<li><a href="#">Ссылка вторая</a></li>
<li><a href="#">Ссылка третья</a></li>
<li><a href="#">Ссылка четвертая</a></li>
<li><a href="#">Ссылка пятая</a></li>
</ul>
</nav>
<p>Внимание! Этот сайдбар тоже останется на месте... ведь мы его зафиксировали</p>
</aside>
<article><!--А в этом блоке расположен контент-->
<h2>Здесь я специально помещу побольше контента, чтобы Вы могли поскролить!</h2>
<p>Lorem ipsum dolor sit amet, consectetur adipiscing elit.
css">
</head>
<body>
<header><!--Это шапка сайта-->
<h2>Сайт с фиксированным Хедером</h2>
<h3>Эта шапка всегда останется здесь...</h3>
<h4><i>Сколько бы Вы не скролили!</i></h4>
</header>
<aside><!--Этот блок для сайдбара-->
<h3>Сайдбар нашего сайта</h3>
<nav><!--Блок для навигации-->
<ul>
<li><a href="#">Ссылка первая</a></li>
<li><a href="#">Ссылка вторая</a></li>
<li><a href="#">Ссылка третья</a></li>
<li><a href="#">Ссылка четвертая</a></li>
<li><a href="#">Ссылка пятая</a></li>
</ul>
</nav>
<p>Внимание! Этот сайдбар тоже останется на месте... ведь мы его зафиксировали</p>
</aside>
<article><!--А в этом блоке расположен контент-->
<h2>Здесь я специально помещу побольше контента, чтобы Вы могли поскролить!</h2>
<p>Lorem ipsum dolor sit amet, consectetur adipiscing elit.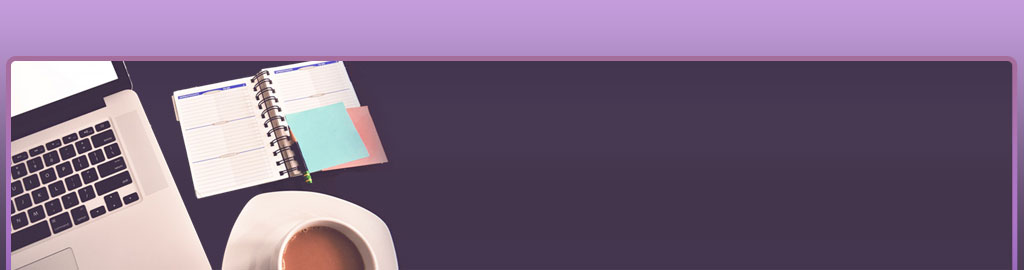

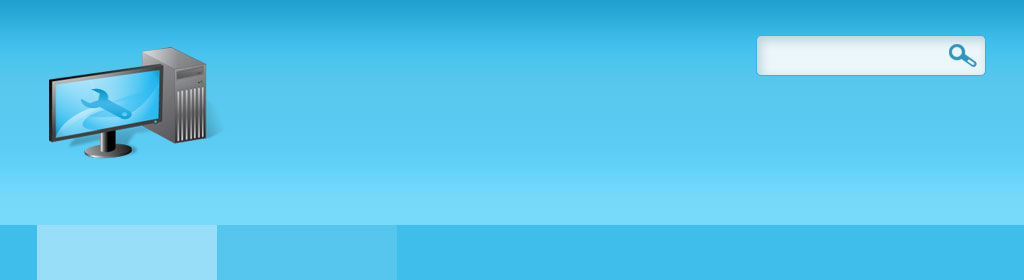
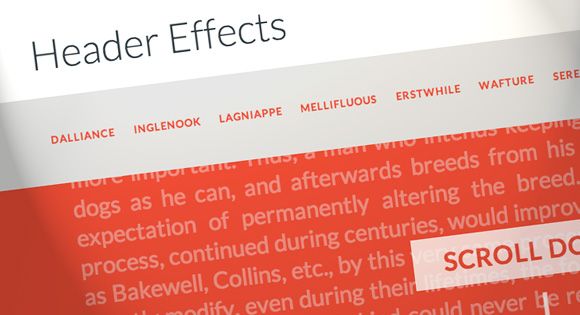
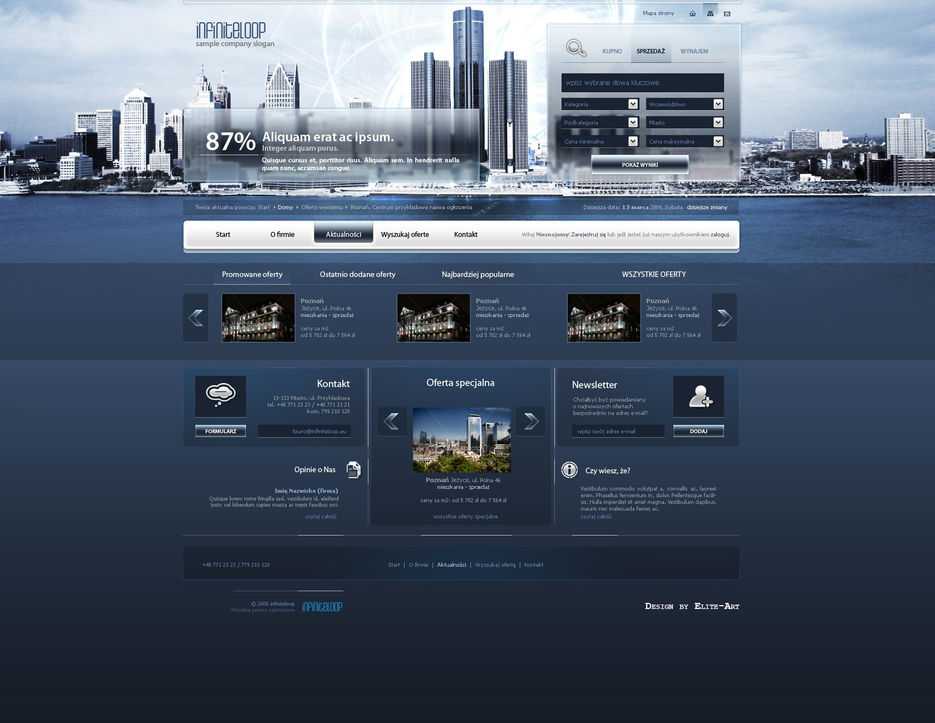 Алиас Вы можете придумать самостоятельно, однако, стоит отметить, что алиас блока не должен совпадать с другими алиасами на сайте, например, если уже существует блок с алиасом «block_alias» (в нашем примере), то нельзя называть другой блок точно так же.
Алиас Вы можете придумать самостоятельно, однако, стоит отметить, что алиас блока не должен совпадать с другими алиасами на сайте, например, если уже существует блок с алиасом «block_alias» (в нашем примере), то нельзя называть другой блок точно так же.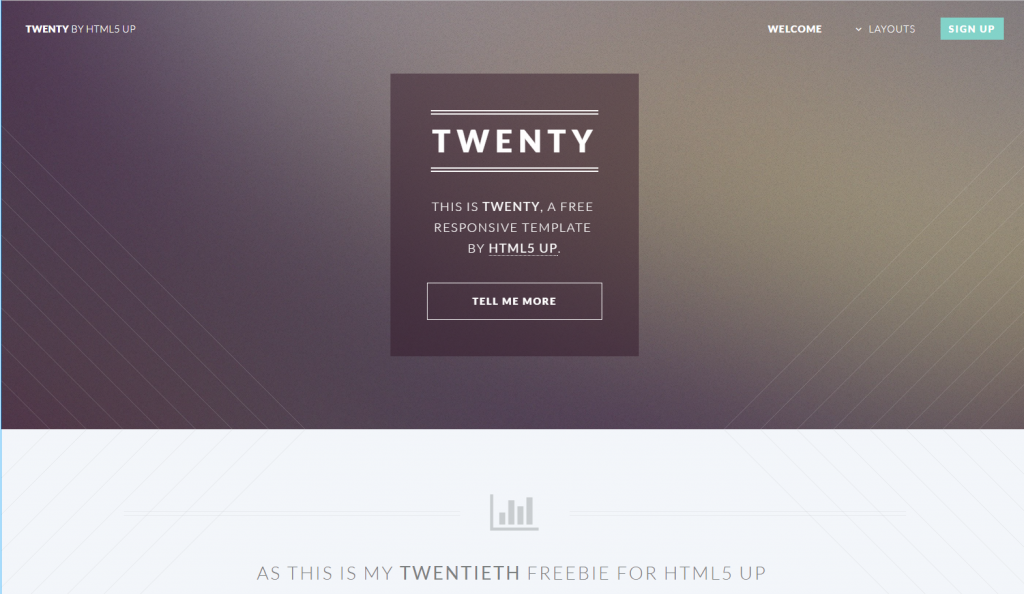 В нашем случае галочку можно оставить неотмеченной.
В нашем случае галочку можно оставить неотмеченной. nav-меню ли {
текстовое оформление: нет;
цвет: #34325b;
отступ слева: 15px;
отступ справа: 15px;
}
nav-меню ли {
текстовое оформление: нет;
цвет: #34325b;
отступ слева: 15px;
отступ справа: 15px;
} 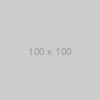 НАЗВАНИЕ
<ул>
НАЗВАНИЕ
<ул>
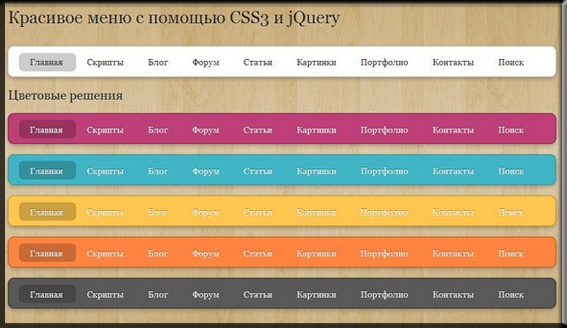 nav-меню {
стиль списка: нет;
цвет: #34325b;
}
.nav-меню ли {
отображение: встроенный блок;
размер шрифта: 25px;
преобразование текста: верхний регистр;
семейство шрифтов: 'Oswald', без засечек;
заполнение:
}
.nav-меню ли {
текстовое оформление: нет;
цвет: #34325b;
отступ слева: 15px;
отступ справа: 15px;
}
nav-меню {
стиль списка: нет;
цвет: #34325b;
}
.nav-меню ли {
отображение: встроенный блок;
размер шрифта: 25px;
преобразование текста: верхний регистр;
семейство шрифтов: 'Oswald', без засечек;
заполнение:
}
.nav-меню ли {
текстовое оформление: нет;
цвет: #34325b;
отступ слева: 15px;
отступ справа: 15px;
} 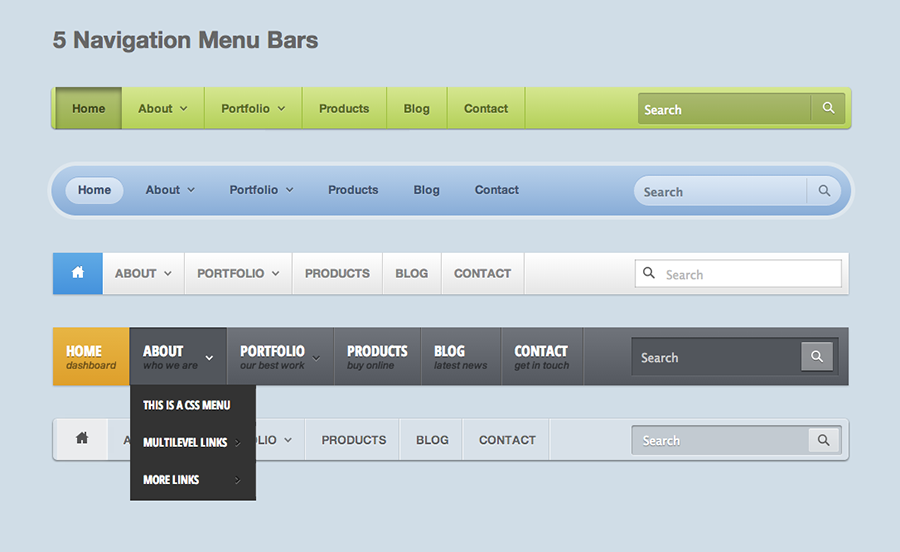 nav-меню {
стиль списка: нет;
цвет: #34325b;
}
.nav-меню ли {
отображение: встроенный блок;
размер шрифта: 25px;
преобразование текста: верхний регистр;
семейство шрифтов: 'Oswald', без засечек;
заполнение:
}
.nav-меню ли {
текстовое оформление: нет;
цвет: #34325b;
отступ слева: 15px;
отступ справа: 15px;
}
# заголовок-подзаголовок-контейнер {
отображение: встроенный блок;
}
nav-меню {
стиль списка: нет;
цвет: #34325b;
}
.nav-меню ли {
отображение: встроенный блок;
размер шрифта: 25px;
преобразование текста: верхний регистр;
семейство шрифтов: 'Oswald', без засечек;
заполнение:
}
.nav-меню ли {
текстовое оформление: нет;
цвет: #34325b;
отступ слева: 15px;
отступ справа: 15px;
}
# заголовок-подзаголовок-контейнер {
отображение: встроенный блок;
}  logo-контейнер {
дисплей: гибкий;
flex-направление: строка;
}
.logo-название {
дисплей: гибкий;
flex-направление: столбец;
}
.subtitle {
цвет: морской волны;
}
навигация {
дисплей: гибкий;
выравнивание содержимого: пробел между;
отступ: 25px 50px;
}
.nav-меню {
стиль списка: нет;
цвет: #34325b;
}
.nav-меню ли {
отображение: встроенный блок;
размер шрифта: 25px;
преобразование текста: верхний регистр;
семейство шрифтов: 'Oswald', без засечек;
заполнение:
}
.nav-меню ли {
текстовое оформление: нет;
цвет: #34325b;
отступ слева: 15px;
отступ справа: 15px;
}
logo-контейнер {
дисплей: гибкий;
flex-направление: строка;
}
.logo-название {
дисплей: гибкий;
flex-направление: столбец;
}
.subtitle {
цвет: морской волны;
}
навигация {
дисплей: гибкий;
выравнивание содержимого: пробел между;
отступ: 25px 50px;
}
.nav-меню {
стиль списка: нет;
цвет: #34325b;
}
.nav-меню ли {
отображение: встроенный блок;
размер шрифта: 25px;
преобразование текста: верхний регистр;
семейство шрифтов: 'Oswald', без засечек;
заполнение:
}
.nav-меню ли {
текстовое оформление: нет;
цвет: #34325b;
отступ слева: 15px;
отступ справа: 15px;
} 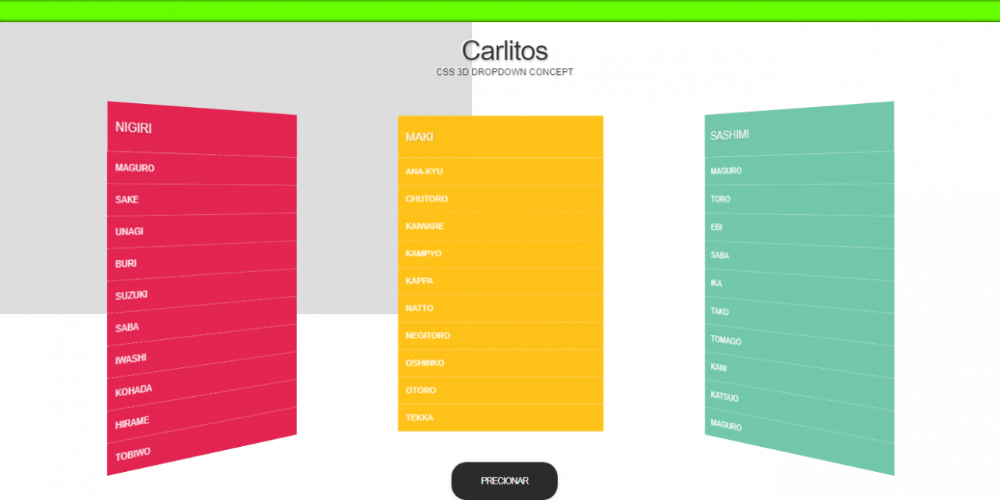 Когда вы открываете любой веб-сайт, ваша первая точка соприкосновения — это заголовок веб-сайта. Независимо от того, занимаетесь ли вы электронной коммерцией, бизнесом SaaS или простым веб-сайтом-портфолио, вы хотите, чтобы заголовок говорил за вас.
Когда вы открываете любой веб-сайт, ваша первая точка соприкосновения — это заголовок веб-сайта. Независимо от того, занимаетесь ли вы электронной коммерцией, бизнесом SaaS или простым веб-сайтом-портфолио, вы хотите, чтобы заголовок говорил за вас. Согласно отчету, задержка загрузки страницы на одну секунду приводит к снижению удовлетворенности клиентов почти на 16% и уменьшению количества просмотров страниц на 11%. Все это может привести к снижению общего коэффициента конверсии.
Согласно отчету, задержка загрузки страницы на одну секунду приводит к снижению удовлетворенности клиентов почти на 16% и уменьшению количества просмотров страниц на 11%. Все это может привести к снижению общего коэффициента конверсии.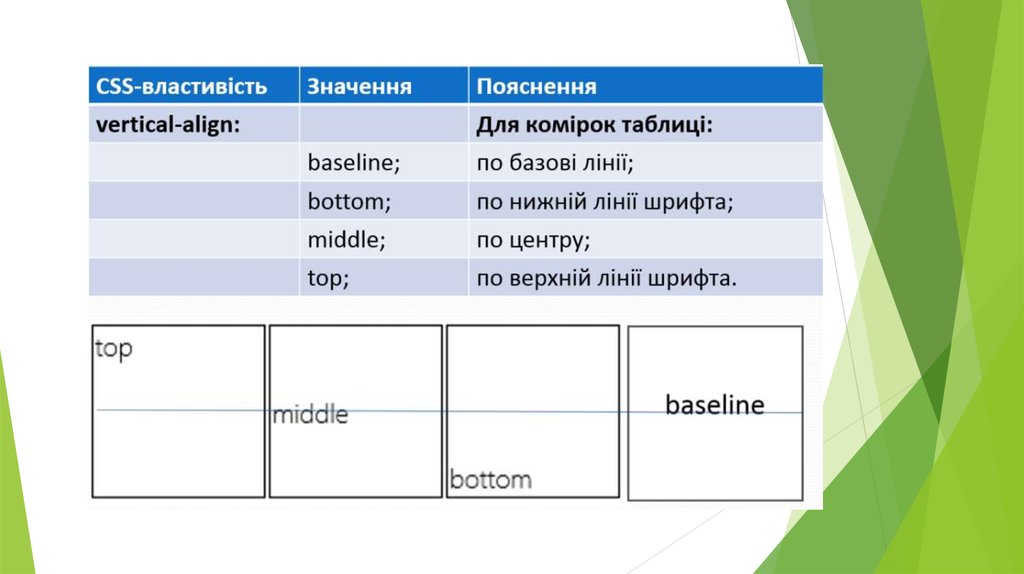 Все в заголовке CSS, например, логотип, текст, меню и т. д., — это просто блоки.
Все в заголовке CSS, например, логотип, текст, меню и т. д., — это просто блоки.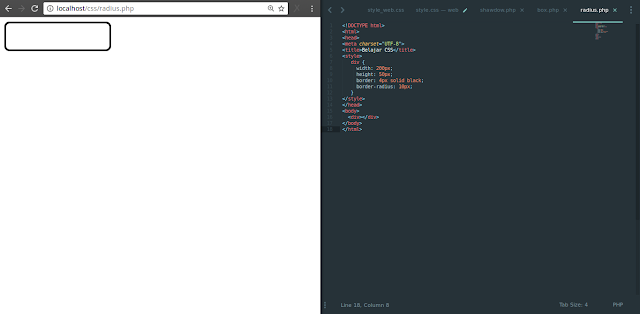 Хотя элементы, перечисленные в нижнем колонтитуле, могут различаться в зависимости от отрасли, некоторые из повседневных элементов, которые должны быть частью нижнего колонтитула, — это карта сайта, заявление о конфиденциальности, уведомление об авторских правах, ссылки на страницы, важные для конверсии (или привлечения потенциальных клиентов), и т. д.
Хотя элементы, перечисленные в нижнем колонтитуле, могут различаться в зависимости от отрасли, некоторые из повседневных элементов, которые должны быть частью нижнего колонтитула, — это карта сайта, заявление о конфиденциальности, уведомление об авторских правах, ссылки на страницы, важные для конверсии (или привлечения потенциальных клиентов), и т. д.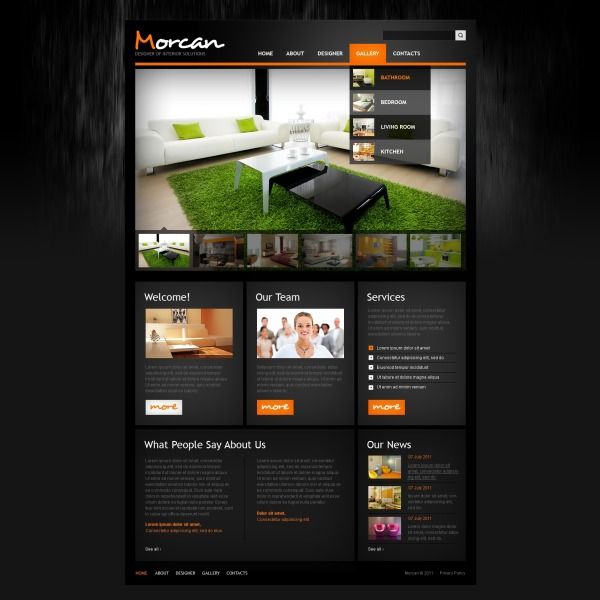 Большая часть блога сосредоточена на заголовке CSS, пост, в котором мы коснемся нижнего колонтитула CSS.
Большая часть блога сосредоточена на заголовке CSS, пост, в котором мы коснемся нижнего колонтитула CSS.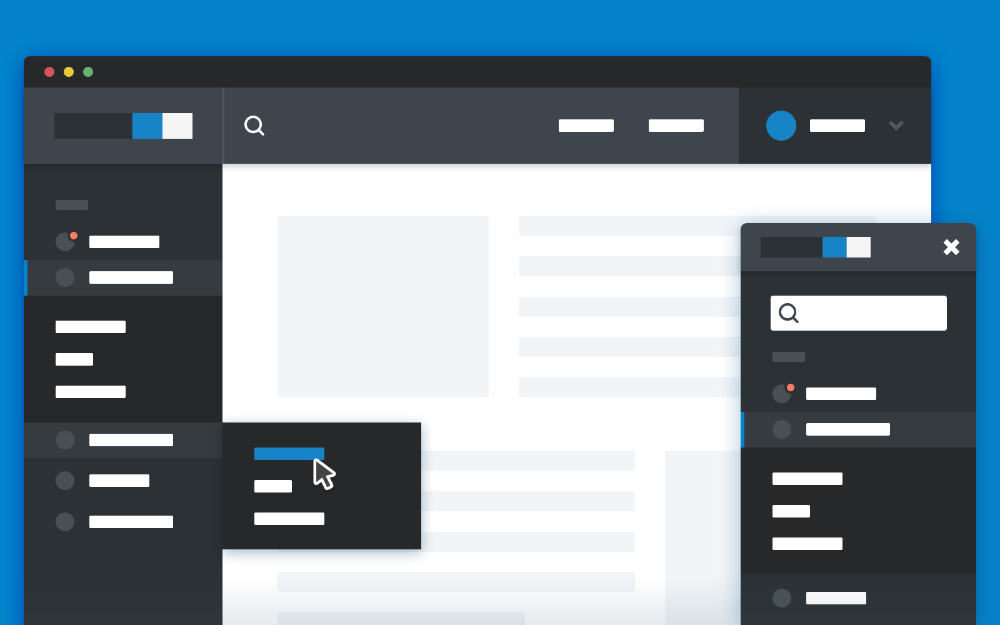 Давайте посмотрим на теги заголовков в действии на примере.
Давайте посмотрим на теги заголовков в действии на примере.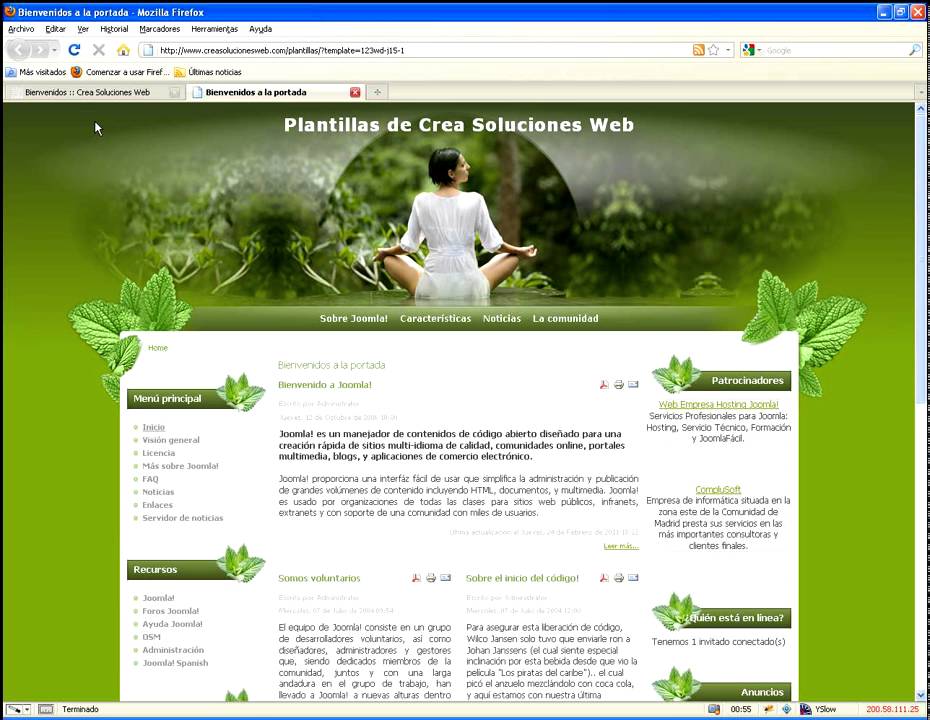 Однако, когда дело доходит до размещения логотипа, мы обсудим его позже в этом блоге.
Однако, когда дело доходит до размещения логотипа, мы обсудим его позже в этом блоге. Читая это описание, посетители получают представление об услугах и/или продуктах, которые предлагает компания.
Читая это описание, посетители получают представление об услугах и/или продуктах, которые предлагает компания.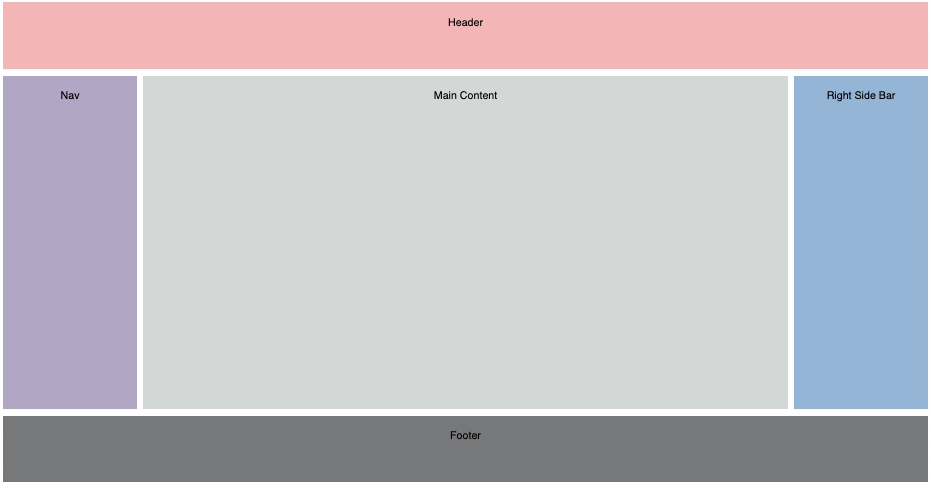
 Давайте разберемся с помощью примера.
Давайте разберемся с помощью примера.
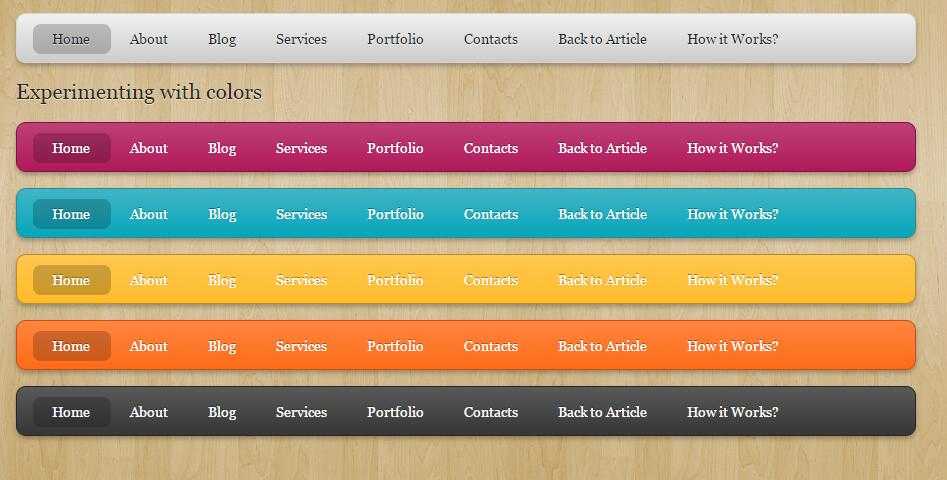

 Всегда рекомендуется использовать не более двух цветов в заголовке веб-сайта, будь то профессиональный веб-сайт или личный блог, сохраняя при этом текст белым или черным.
Всегда рекомендуется использовать не более двух цветов в заголовке веб-сайта, будь то профессиональный веб-сайт или личный блог, сохраняя при этом текст белым или черным.
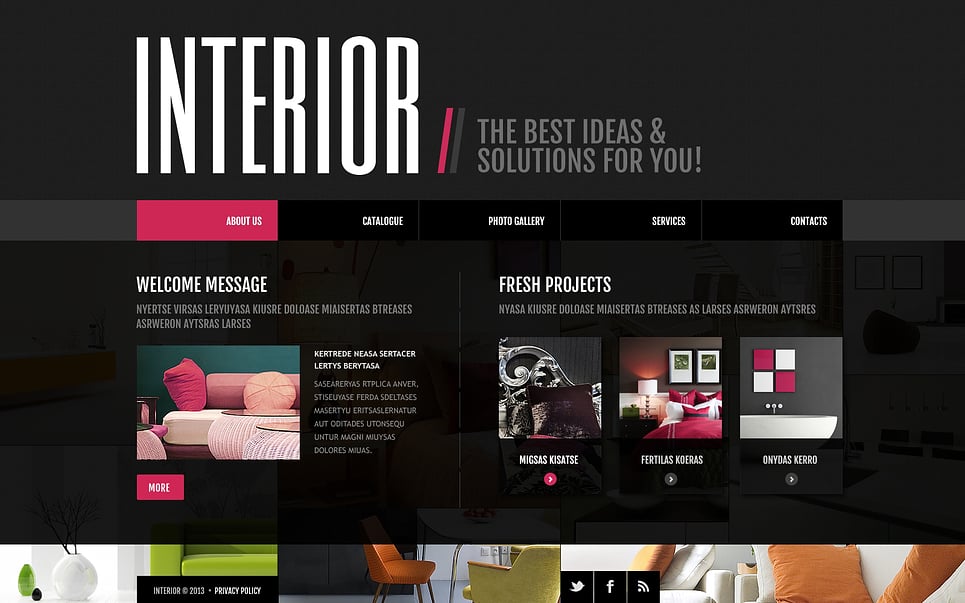 Это может быть любое ключевое слово, по которому вы хотите ранжировать свой сайт.
Это может быть любое ключевое слово, по которому вы хотите ранжировать свой сайт. Как следует из названия, панель навигации работает как навигатор для посетителей, зашедших на веб-страницу, и помогает им перейти к соответствующему разделу сайта.
Как следует из названия, панель навигации работает как навигатор для посетителей, зашедших на веб-страницу, и помогает им перейти к соответствующему разделу сайта.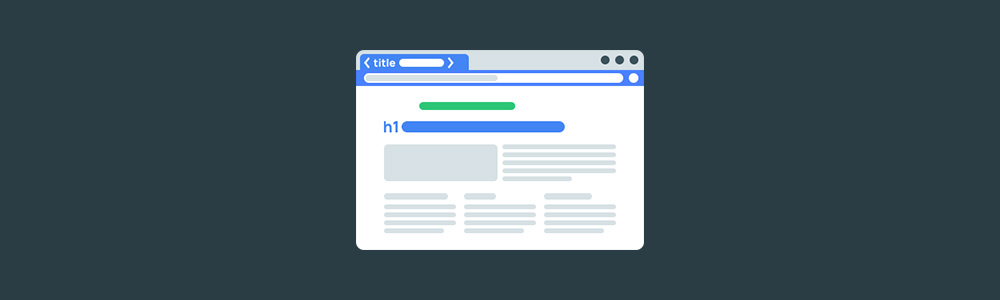

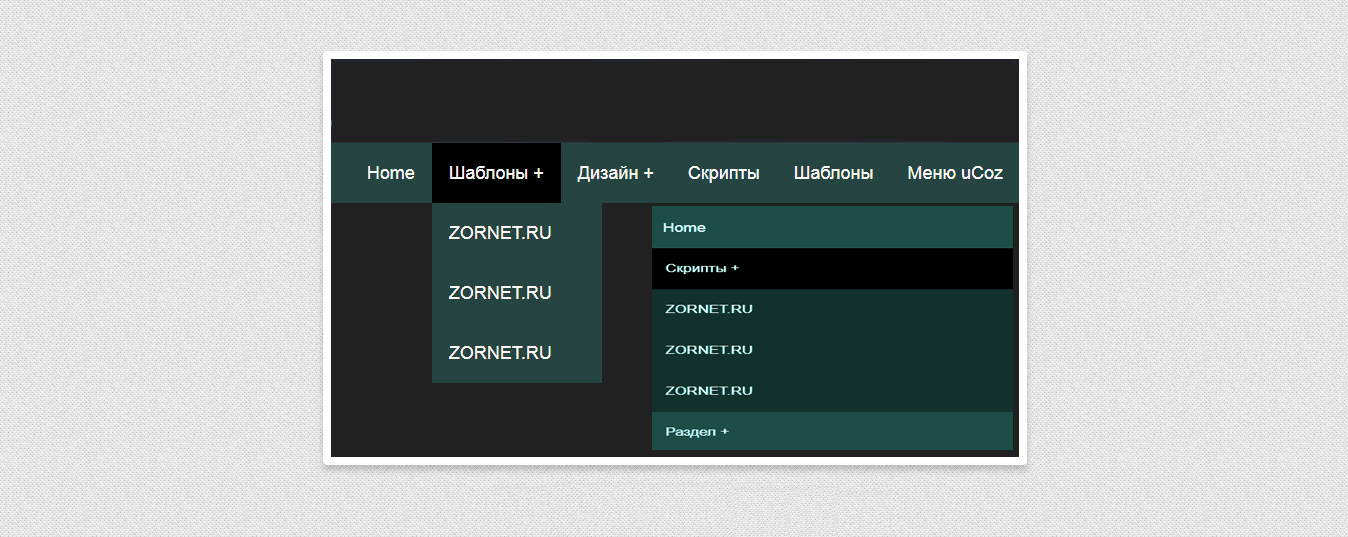 Pen
Pen 
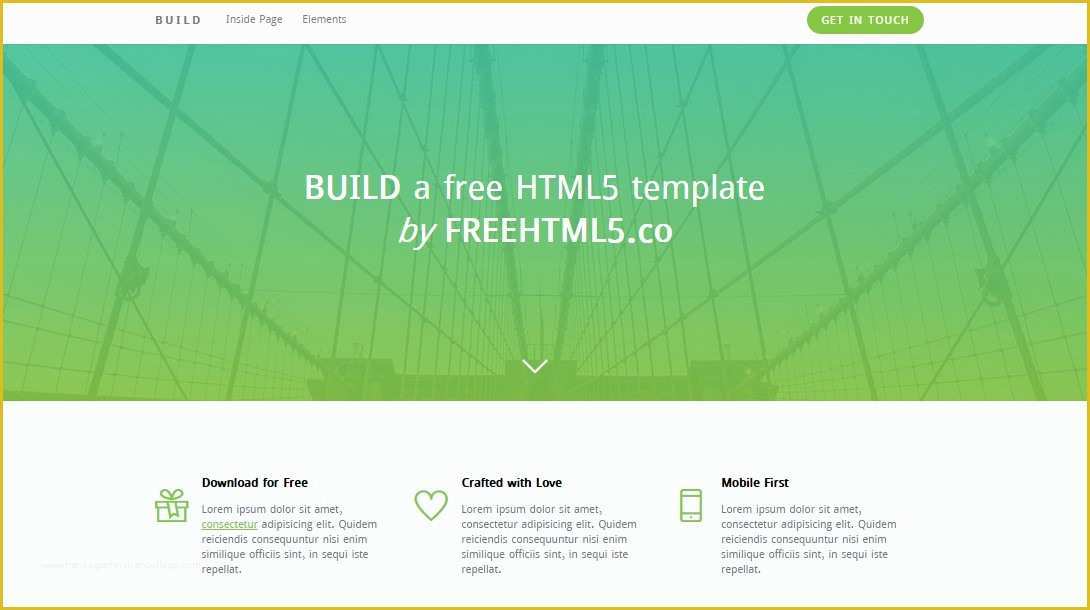

 Согласно отчету, в 2021 году 58% онлайн-посещений приходилось на мобильных пользователей. И эти цифры будут продолжать расти.
Согласно отчету, в 2021 году 58% онлайн-посещений приходилось на мобильных пользователей. И эти цифры будут продолжать расти. Это отзывчивый инструмент тестирования, предлагаемый платформами LambdaTest; LT Browser предлагает более 50 предустановленных окон просмотра для мобильных телефонов, планшетов, настольных компьютеров и ноутбуков.
Это отзывчивый инструмент тестирования, предлагаемый платформами LambdaTest; LT Browser предлагает более 50 предустановленных окон просмотра для мобильных телефонов, планшетов, настольных компьютеров и ноутбуков.
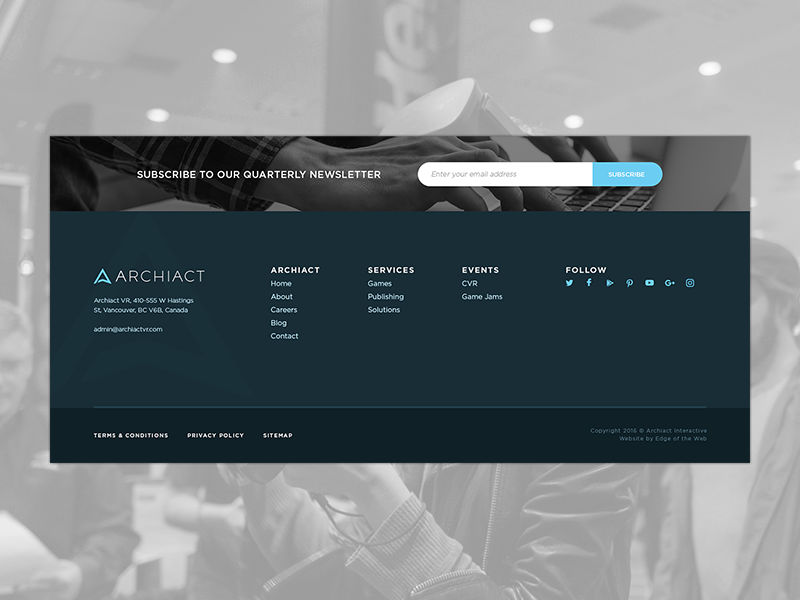 Большой любитель видеоигр, в свободное время читаю книги, а для поддержания физической формы играю в футбол и бадминтон.
Большой любитель видеоигр, в свободное время читаю книги, а для поддержания физической формы играю в футбол и бадминтон. Особенно, когда читатели прокручивают вниз, панель заголовка просто уменьшается. У него все еще есть 4 элемента, на которые вы можете нажать. Эти элементы будут связаны с частями. Поэтому, когда читатель нажимает, он переходит к той части, которую он хочет прочитать. Я очень рекомендую этот шаблон для вас. Это поможет вам написать красивую статью и привлечь много читателей.
Особенно, когда читатели прокручивают вниз, панель заголовка просто уменьшается. У него все еще есть 4 элемента, на которые вы можете нажать. Эти элементы будут связаны с частями. Поэтому, когда читатель нажимает, он переходит к той части, которую он хочет прочитать. Я очень рекомендую этот шаблон для вас. Это поможет вам написать красивую статью и привлечь много читателей.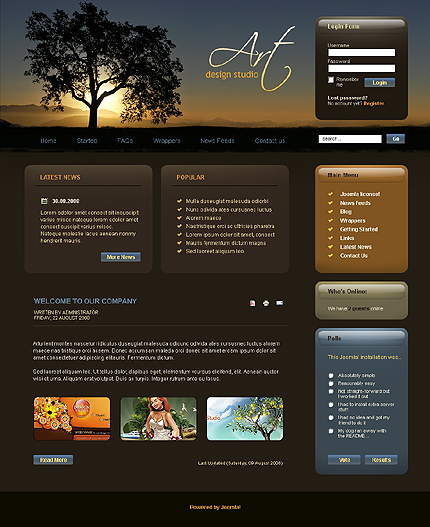 Уникальный дизайн обещает, что ваша страница будет выглядеть иначе, чем раньше. Когда клиенты прокручивают страницу вниз, чтобы прочитать статью или новость, заголовок становится меньше. Люди не забудут заголовок, потому что он будет прилипать к верхней части экрана. Хотя поле заголовка становится меньше, зрители все еще могут его видеть. Кроме того, заголовок заключен в желтую рамку, поэтому его внешний вид привлечет внимание большого количества людей. Если вы осведомлены об эффектах этого заголовка, вам следует установить его, чтобы испытать его. Это не подведет вас.
Уникальный дизайн обещает, что ваша страница будет выглядеть иначе, чем раньше. Когда клиенты прокручивают страницу вниз, чтобы прочитать статью или новость, заголовок становится меньше. Люди не забудут заголовок, потому что он будет прилипать к верхней части экрана. Хотя поле заголовка становится меньше, зрители все еще могут его видеть. Кроме того, заголовок заключен в желтую рамку, поэтому его внешний вид привлечет внимание большого количества людей. Если вы осведомлены об эффектах этого заголовка, вам следует установить его, чтобы испытать его. Это не подведет вас. Кроме того, шапка выполнена в большом размере, поэтому заголовок лучше сделать коротким. Основной заголовок отлично справляется со своей задачей, показывая зрителям приложения страницы. Вы можете скачать этот шаблон, чтобы узнать о нем больше.
Кроме того, шапка выполнена в большом размере, поэтому заголовок лучше сделать коротким. Основной заголовок отлично справляется со своей задачей, показывая зрителям приложения страницы. Вы можете скачать этот шаблон, чтобы узнать о нем больше.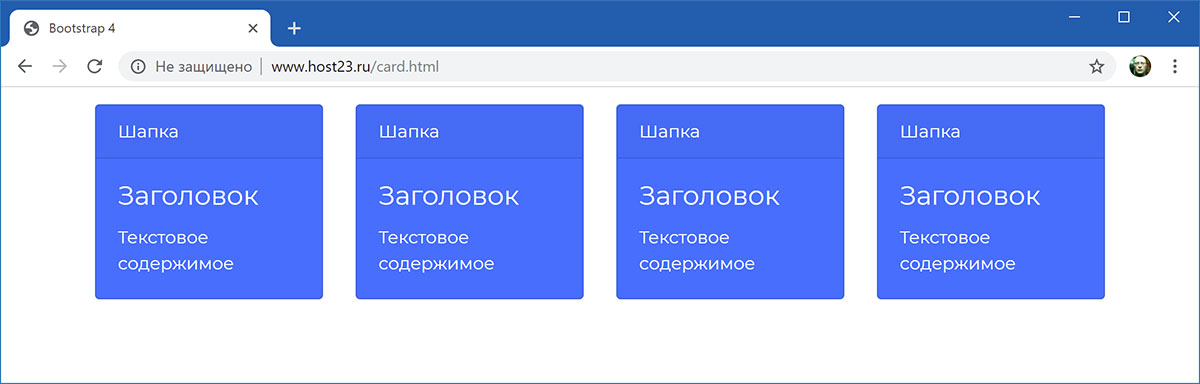 Когда люди пишут статью, важно создать привлекательный заголовок с ярким фоном. Таким образом, заголовок кривой будет здесь, чтобы помочь вам. Розовый фон этого шаблона сделает статью более тесной. При белом цвете слов это хорошо видно на розовом фоне. Кроме того, заголовок сделан уникальным с изгибом внизу, что делает заголовок более мягким. Если ваша статья ориентирована на нежное чувство читателей, вам следует использовать этот шаблон.
Когда люди пишут статью, важно создать привлекательный заголовок с ярким фоном. Таким образом, заголовок кривой будет здесь, чтобы помочь вам. Розовый фон этого шаблона сделает статью более тесной. При белом цвете слов это хорошо видно на розовом фоне. Кроме того, заголовок сделан уникальным с изгибом внизу, что делает заголовок более мягким. Если ваша статья ориентирована на нежное чувство читателей, вам следует использовать этот шаблон. Это сделает заголовок выдающимся. Прокрутка заголовка вниз помогает читателям запомнить исходную информацию статьи. Этот шаблон заголовка поможет вам улучшить внешний вид вашего сайта. Давайте загрузим его сейчас.
Это сделает заголовок выдающимся. Прокрутка заголовка вниз помогает читателям запомнить исходную информацию статьи. Этот шаблон заголовка поможет вам улучшить внешний вид вашего сайта. Давайте загрузим его сейчас. Заголовок является важным фактором, который заставляет читателей продолжать выбирать вашу статью. Шаблон заголовка CSkewed предоставляет место для установки заголовка. Заголовок расположен в центре экрана. Есть две части, разделенные диагональной линией. Потому что это, скорее всего, баннер, поэтому там большое место для заголовка. Заголовок оформлен белым цветом, что делает его привлекательным на фоне. Этот шаблон заголовка CSkewed заставит вашего читателя заинтересоваться продуктами, которые вы рекламируете. Поэтому вам следует загрузить его, чтобы улучшить свой веб-сайт.
Заголовок является важным фактором, который заставляет читателей продолжать выбирать вашу статью. Шаблон заголовка CSkewed предоставляет место для установки заголовка. Заголовок расположен в центре экрана. Есть две части, разделенные диагональной линией. Потому что это, скорее всего, баннер, поэтому там большое место для заголовка. Заголовок оформлен белым цветом, что делает его привлекательным на фоне. Этот шаблон заголовка CSkewed заставит вашего читателя заинтересоваться продуктами, которые вы рекламируете. Поэтому вам следует загрузить его, чтобы улучшить свой веб-сайт.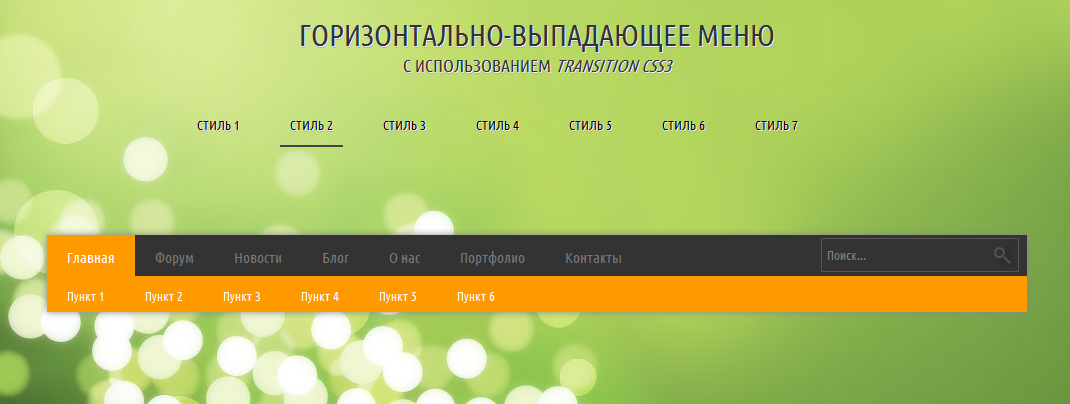 Когда заголовок стекает вниз, заголовок будет лежать на картинке. Изображение сзади прозрачное, поэтому зрители могут четко видеть заголовок на нем. Это обеспечивает простой шаблон, но все же производит впечатление на зрителей, и ваши зрители будут впечатлены, когда они продолжат чтение. Давайте загрузим его, чтобы изменить свой блог.
Когда заголовок стекает вниз, заголовок будет лежать на картинке. Изображение сзади прозрачное, поэтому зрители могут четко видеть заголовок на нем. Это обеспечивает простой шаблон, но все же производит впечатление на зрителей, и ваши зрители будут впечатлены, когда они продолжат чтение. Давайте загрузим его, чтобы изменить свой блог.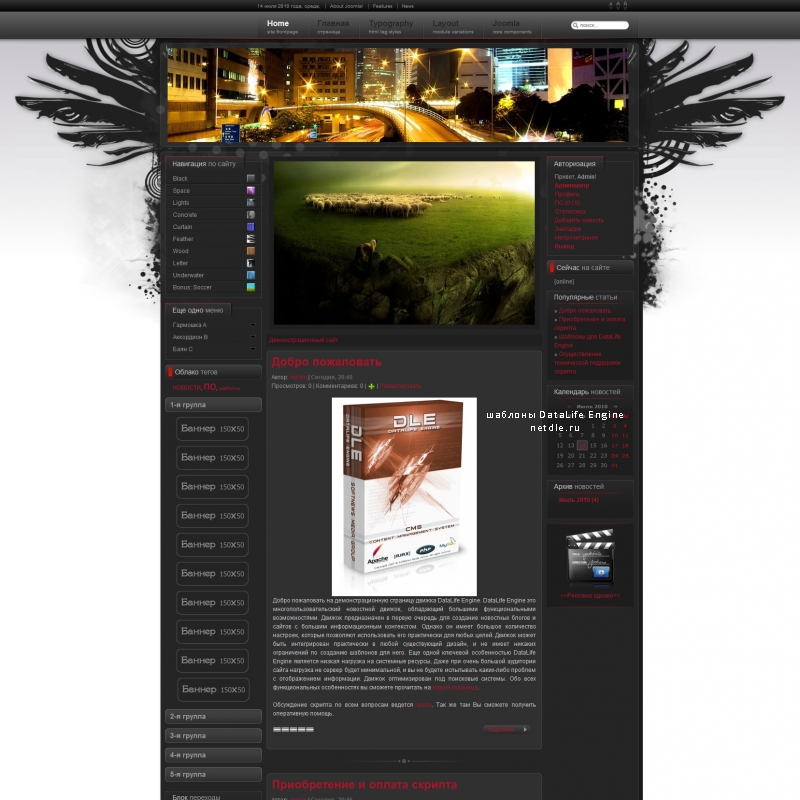
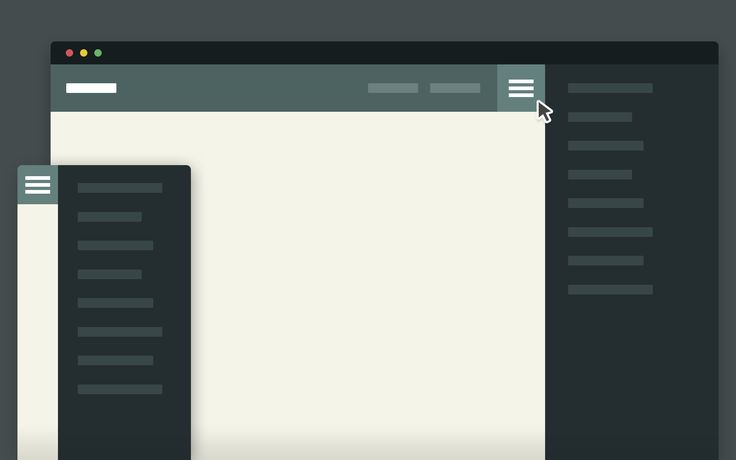 Так он будет выделяться на черном фоне. Хотя изображение большое, оно не повлияет на заголовок ниже. Кроме того, стиль заголовка выполнен в простом стиле, чтобы он соответствовал содержимому. Там узкое место для заголовка, но если у вас короткий заголовок, то все будет хорошо. Если вам нравится простой шаблон, вы можете попробовать шаблон идеи героя.
Так он будет выделяться на черном фоне. Хотя изображение большое, оно не повлияет на заголовок ниже. Кроме того, стиль заголовка выполнен в простом стиле, чтобы он соответствовал содержимому. Там узкое место для заголовка, но если у вас короткий заголовок, то все будет хорошо. Если вам нравится простой шаблон, вы можете попробовать шаблон идеи героя.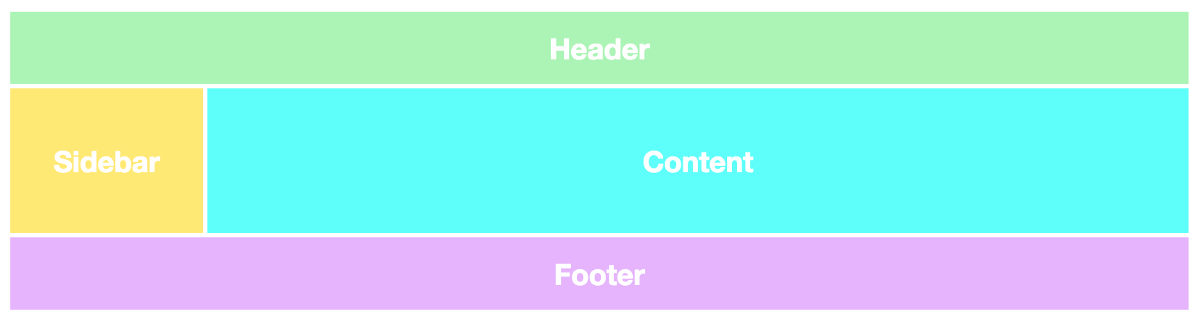
 Таким образом, вы можете написать короткий заголовок, чтобы привлечь внимание аудитории. Не делайте заголовок слишком длинным, потому что зрителям иногда не нравится читать длинный заголовок. Со словом белого цвета заголовок будет выделяться на изображении. Этот заголовок/о компании-разработчике программного обеспечения поможет вам создать красивый заголовок. Вы можете изменить внешний вид своего сайта, чтобы привлечь внимание аудитории.
Таким образом, вы можете написать короткий заголовок, чтобы привлечь внимание аудитории. Не делайте заголовок слишком длинным, потому что зрителям иногда не нравится читать длинный заголовок. Со словом белого цвета заголовок будет выделяться на изображении. Этот заголовок/о компании-разработчике программного обеспечения поможет вам создать красивый заголовок. Вы можете изменить внешний вид своего сайта, чтобы привлечь внимание аудитории.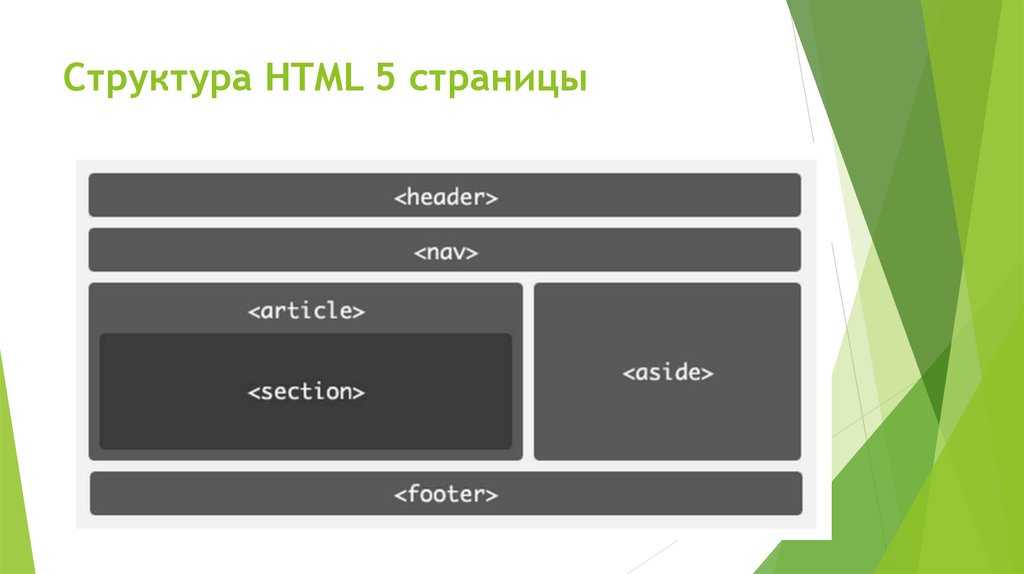 Вам следует попробовать шаблон «Непрерывная прокрутка фона липкого заголовка», чтобы улучшить вашу сеть и вашу статью. Это не подведет вас.
Вам следует попробовать шаблон «Непрерывная прокрутка фона липкого заголовка», чтобы улучшить вашу сеть и вашу статью. Это не подведет вас. Вы можете свободно написать заголовок на этом доступном шаблоне. Вам не нужно заботиться о внешнем виде, потому что этот заголовок Flexbox Hero предоставляет вам шаблон с красивым изображением джунглей. Этот шаблон подходит для контента о природе, жизни, среде обитания диких животных и т. д. Изображение позади выцветает, поэтому оно не влияет на заголовок перед ним. Вас интересует заголовок Flexbox Hero? Давайте установим этот шаблон, чтобы сделать ваш блог красивее.
Вы можете свободно написать заголовок на этом доступном шаблоне. Вам не нужно заботиться о внешнем виде, потому что этот заголовок Flexbox Hero предоставляет вам шаблон с красивым изображением джунглей. Этот шаблон подходит для контента о природе, жизни, среде обитания диких животных и т. д. Изображение позади выцветает, поэтому оно не влияет на заголовок перед ним. Вас интересует заголовок Flexbox Hero? Давайте установим этот шаблон, чтобы сделать ваш блог красивее. Это заставит зрителей чувствовать себя комфортно при просмотре вашего сайта. Современный дизайн с угловой формой, которая создает новый внешний вид. Вы вызовете любопытство у своего зрителя, если воспользуетесь этим шаблоном. Попробуйте это, чтобы улучшить свой сайт.
Это заставит зрителей чувствовать себя комфортно при просмотре вашего сайта. Современный дизайн с угловой формой, которая создает новый внешний вид. Вы вызовете любопытство у своего зрителя, если воспользуетесь этим шаблоном. Попробуйте это, чтобы улучшить свой сайт.
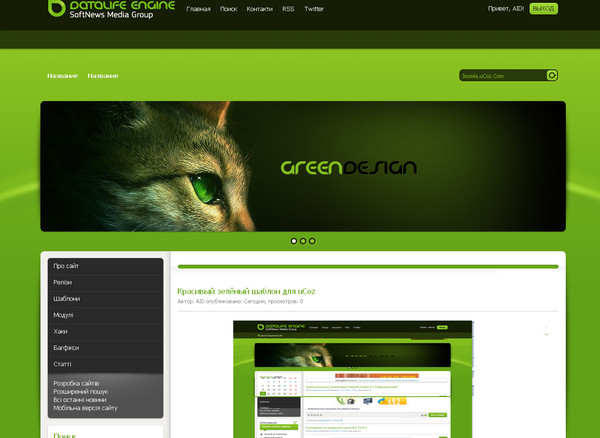 Зрители могут видеть движущиеся волны посередине. Заголовок находится внутри волны. Таким образом, заголовок тоже будет выглядеть движущимся. Заголовок короткий, поэтому слово в начале большое, что быстро привлекает внимание. Вы вызовете у зрителя чувство любопытства, если воспользуетесь заголовком Sexy Animated Rainbow Waves. Загрузите этот шаблон, чтобы улучшить свой сайт.
Зрители могут видеть движущиеся волны посередине. Заголовок находится внутри волны. Таким образом, заголовок тоже будет выглядеть движущимся. Заголовок короткий, поэтому слово в начале большое, что быстро привлекает внимание. Вы вызовете у зрителя чувство любопытства, если воспользуетесь заголовком Sexy Animated Rainbow Waves. Загрузите этот шаблон, чтобы улучшить свой сайт. Давайте установим этот шаблон, чтобы сделать ваш блог более привлекательным.
Давайте установим этот шаблон, чтобы сделать ваш блог более привлекательным. Заголовок каждого раздела оформлен разными цветами. Заголовок раздела находится в верхней части каждой части. Он расположен в коробке, поэтому зрители могут быстро его заметить. Когда люди прокручивают вниз, название заголовков все равно остается. Вы можете использовать шаблон Sticky Headers be Sticky для применения во многих сетях. Это не подведет вас.
Заголовок каждого раздела оформлен разными цветами. Заголовок раздела находится в верхней части каждой части. Он расположен в коробке, поэтому зрители могут быстро его заметить. Когда люди прокручивают вниз, название заголовков все равно остается. Вы можете использовать шаблон Sticky Headers be Sticky для применения во многих сетях. Это не подведет вас.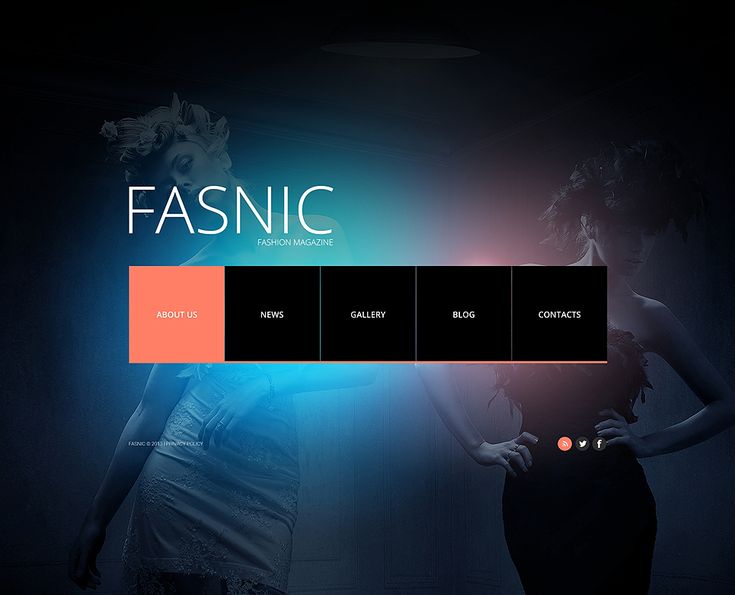
 Этот шаблон позволяет пользователям получить ссылку в заголовке, поэтому, когда читатели нажимают на раздел, они переходят к целевому тексту. Кроме того, заголовок разработан так разумно. Хотя средство чтения прокручивает вниз, чтобы продолжить чтение, панель заголовка все еще находится в верхней части экрана. Таким образом, читателям будет легко следить за разделами статьи. Давайте попробуем этот шаблон заголовка, он предоставит вам фантастический опыт.
Этот шаблон позволяет пользователям получить ссылку в заголовке, поэтому, когда читатели нажимают на раздел, они переходят к целевому тексту. Кроме того, заголовок разработан так разумно. Хотя средство чтения прокручивает вниз, чтобы продолжить чтение, панель заголовка все еще находится в верхней части экрана. Таким образом, читателям будет легко следить за разделами статьи. Давайте попробуем этот шаблон заголовка, он предоставит вам фантастический опыт.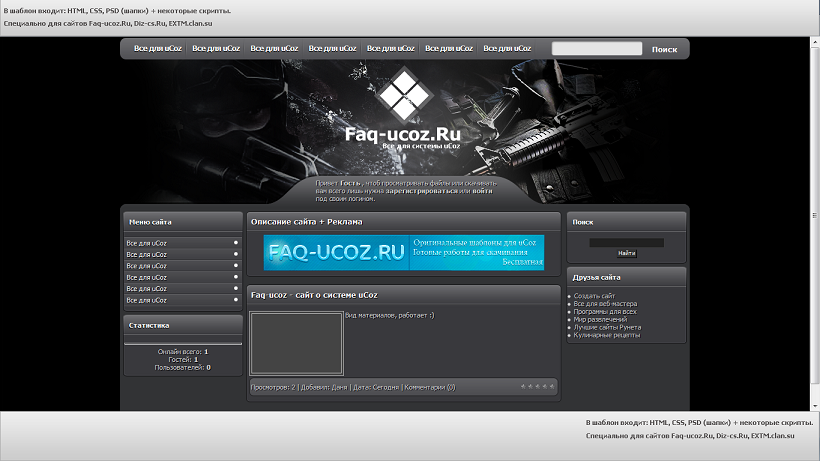 Вы можете скачать этот шаблон, чтобы узнать о нем больше.
Вы можете скачать этот шаблон, чтобы узнать о нем больше. Таким образом, вы можете разместить нижний колонтитул внизу страницы. После того, как содержимое превысит высоту области просмотра, нижний колонтитул будет соответственно перемещен. Кроме того, верхний и нижний колонтитулы имеют одинаковый размер и расположены на видном месте. Вы можете взять этот нижний колонтитул и переделать его. Вы можете загрузить приложение Flexbox Sticky Footer Example, чтобы использовать его.
Таким образом, вы можете разместить нижний колонтитул внизу страницы. После того, как содержимое превысит высоту области просмотра, нижний колонтитул будет соответственно перемещен. Кроме того, верхний и нижний колонтитулы имеют одинаковый размер и расположены на видном месте. Вы можете взять этот нижний колонтитул и переделать его. Вы можете загрузить приложение Flexbox Sticky Footer Example, чтобы использовать его.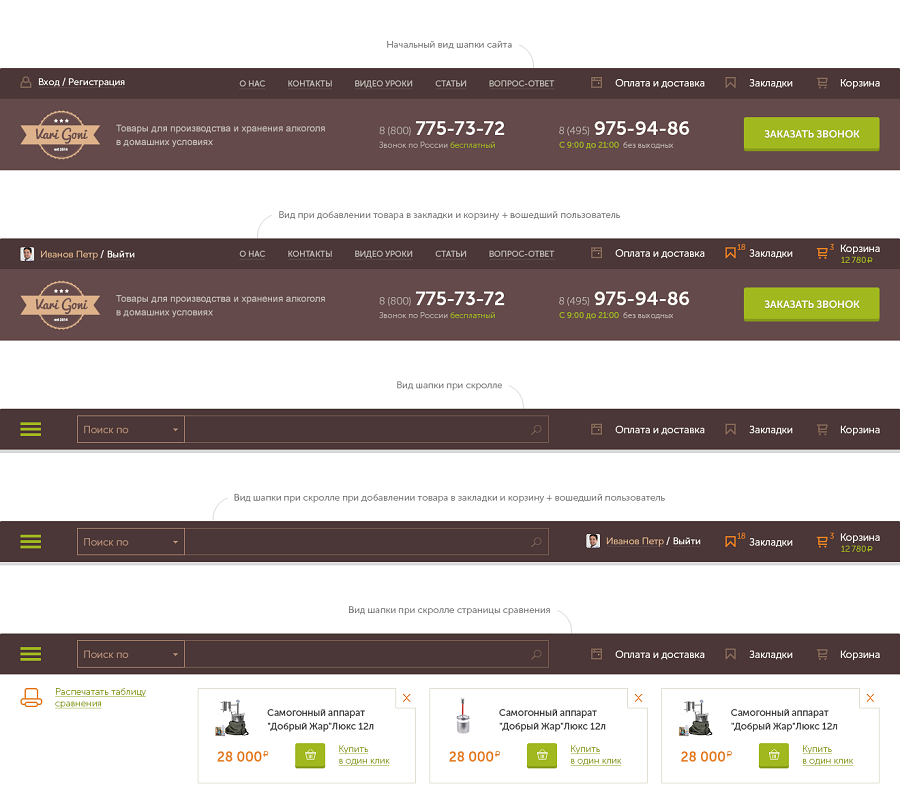 Вы можете скачать нижний колонтитул с шаблоном шкалы контента, чтобы получить опыт работы с профессиональным шаблоном. Он будет служить вам с лучшими функциями.
Вы можете скачать нижний колонтитул с шаблоном шкалы контента, чтобы получить опыт работы с профессиональным шаблоном. Он будет служить вам с лучшими функциями.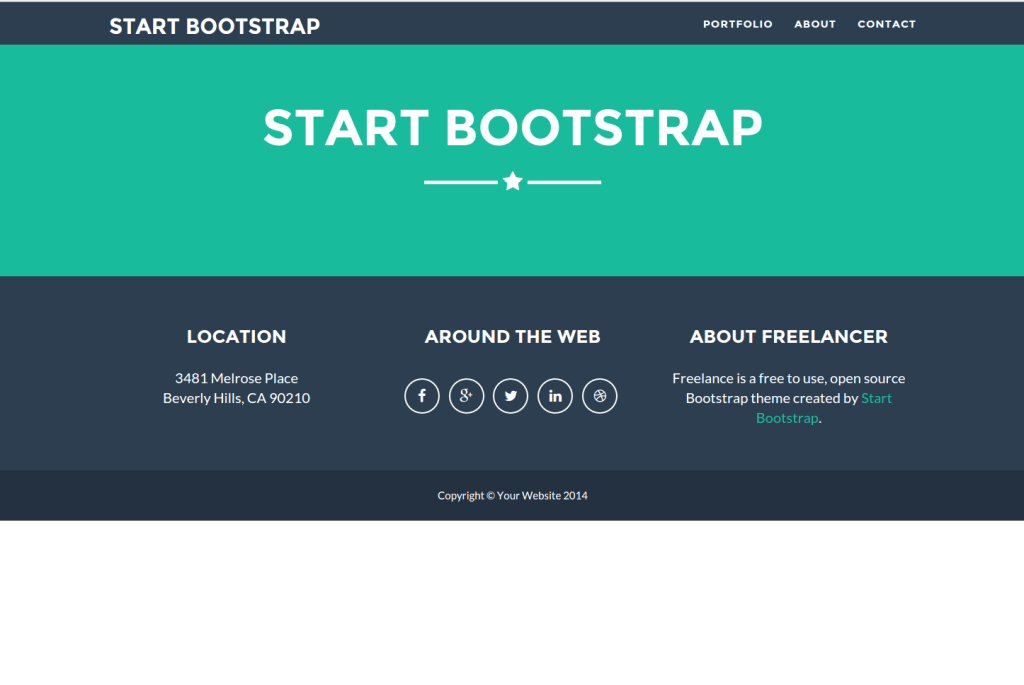 В шапке представлен список товаров, которыми владеет магазин. Таким образом, клиенты могут легко найти нужные им товары. Эти продукты представлены в различных значках, которые делают веб-сайт более живым. Кроме того, нижний колонтитул позволяет клиентам получить доступ к социальному приложению страницы. Если они хотят получить больше информации, они могут следить за социальным приложением, чтобы получать рекламные акции в будущем. Давайте загрузим шаблон Header Footer 640, чтобы дать клиентам возможность узнать больше о вашей странице.
В шапке представлен список товаров, которыми владеет магазин. Таким образом, клиенты могут легко найти нужные им товары. Эти продукты представлены в различных значках, которые делают веб-сайт более живым. Кроме того, нижний колонтитул позволяет клиентам получить доступ к социальному приложению страницы. Если они хотят получить больше информации, они могут следить за социальным приложением, чтобы получать рекламные акции в будущем. Давайте загрузим шаблон Header Footer 640, чтобы дать клиентам возможность узнать больше о вашей странице.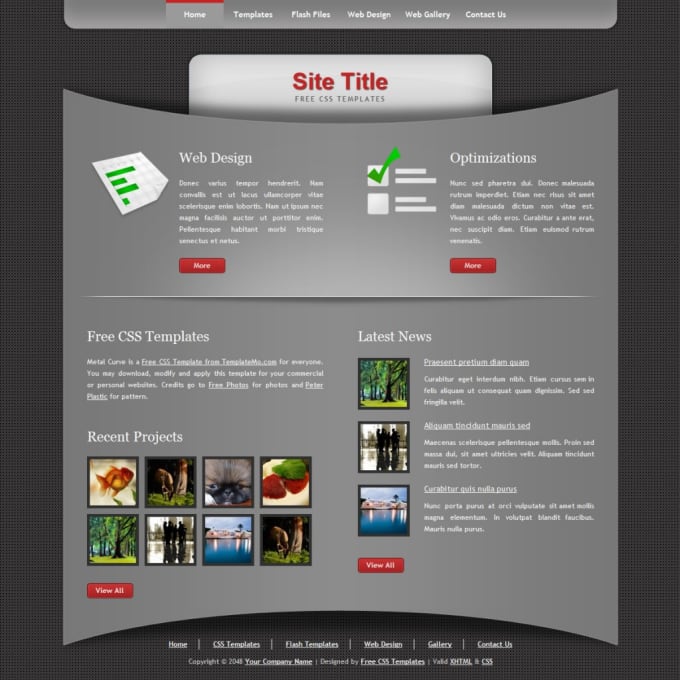 Заголовок объединяет продукты, которые вы продаете. Вы можете разделить его на небольшие страницы и прикрепить к шапке. Давайте загрузим шаблон верхнего/нижнего колонтитула LH, чтобы создать новый магазин.
Заголовок объединяет продукты, которые вы продаете. Вы можете разделить его на небольшие страницы и прикрепить к шапке. Давайте загрузим шаблон верхнего/нижнего колонтитула LH, чтобы создать новый магазин. Это ответит на ваш вопрос. Это своего рода шаблон заголовка. Этот дизайн отличается от других шаблонов, которые вы когда-либо видели. Он содержит 5 подзаголовков, которые состоят из 5 частей. Поэтому, когда читатели хотят прочитать только часть, им просто нужно щелкнуть слово «первый» или «второй» в заголовке. Более того, если они читают сверху вниз, заголовок, который они уже прочитали, появится в верхней части экрана и последовательно до последнего заголовка. Этот шаблон заголовка поддержит успех вашей страницы. Давайте скачаем его и напишем статью.
Это ответит на ваш вопрос. Это своего рода шаблон заголовка. Этот дизайн отличается от других шаблонов, которые вы когда-либо видели. Он содержит 5 подзаголовков, которые состоят из 5 частей. Поэтому, когда читатели хотят прочитать только часть, им просто нужно щелкнуть слово «первый» или «второй» в заголовке. Более того, если они читают сверху вниз, заголовок, который они уже прочитали, появится в верхней части экрана и последовательно до последнего заголовка. Этот шаблон заголовка поддержит успех вашей страницы. Давайте скачаем его и напишем статью.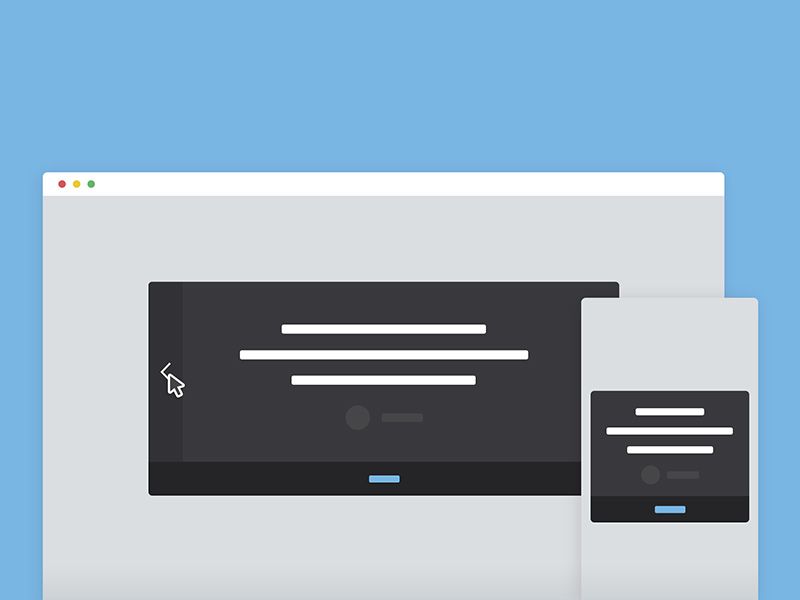 Заголовок видео заставляет зрителей чувствовать себя интересно, когда они заходят на вашу страницу. Кроме того, панель заголовка находится в верхней части страницы, поэтому зрители могут легко перейти на другие связанные страницы. Благодаря этой панели заголовка вы можете рекламировать свои продукты как через видео, так и через строку меню. Вы можете попробовать применить этот шаблон, установив шаблон полноэкранного фонового видео.
Заголовок видео заставляет зрителей чувствовать себя интересно, когда они заходят на вашу страницу. Кроме того, панель заголовка находится в верхней части страницы, поэтому зрители могут легко перейти на другие связанные страницы. Благодаря этой панели заголовка вы можете рекламировать свои продукты как через видео, так и через строку меню. Вы можете попробовать применить этот шаблон, установив шаблон полноэкранного фонового видео.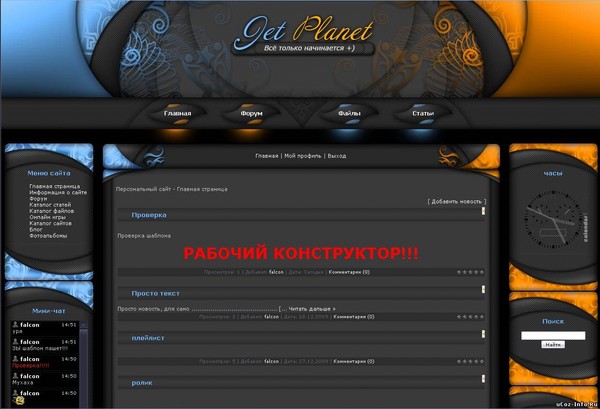
 Синий фон на коробке кажется вполне гармоничным. Текст ниже на белом фоне, поэтому синий заголовок делает статью более нежной. Более того, заголовок создан на прозрачном фоне. Когда пользователи прокручивают страницу вниз, чтобы прочитать текст, панель заголовка постепенно исчезает. Если вы хотите попробовать другой тип заголовка, вам следует установить этот шаблон.
Синий фон на коробке кажется вполне гармоничным. Текст ниже на белом фоне, поэтому синий заголовок делает статью более нежной. Более того, заголовок создан на прозрачном фоне. Когда пользователи прокручивают страницу вниз, чтобы прочитать текст, панель заголовка постепенно исчезает. Если вы хотите попробовать другой тип заголовка, вам следует установить этот шаблон.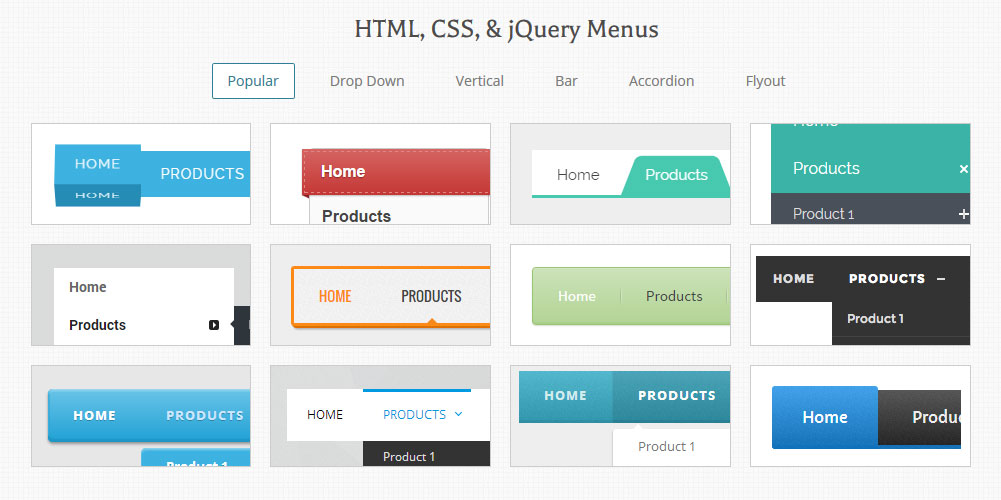 Если вы заинтересованы в этом шаблоне, вы должны установить его, чтобы исследовать больше.
Если вы заинтересованы в этом шаблоне, вы должны установить его, чтобы исследовать больше. Нижний колонтитул отводит место для размещения социальных приложений, которые связывают зрителей с веб-страницей или социальной страницей. В связи с этим приложение будет знакомить клиентов с большим количеством вещей и предоставлять им больше услуг. Например, в нижний колонтитул можно добавить Instagram, Facebook, twitter, youtube. Когда зрители нажимают на эти символы, они отправляются на вашу социальную страницу. Это своего рода реклама вашей продукции и приближение вашего имиджа к покупателям. Давайте загрузим этот шаблон, чтобы получить больше преимуществ.
Нижний колонтитул отводит место для размещения социальных приложений, которые связывают зрителей с веб-страницей или социальной страницей. В связи с этим приложение будет знакомить клиентов с большим количеством вещей и предоставлять им больше услуг. Например, в нижний колонтитул можно добавить Instagram, Facebook, twitter, youtube. Когда зрители нажимают на эти символы, они отправляются на вашу социальную страницу. Это своего рода реклама вашей продукции и приближение вашего имиджа к покупателям. Давайте загрузим этот шаблон, чтобы получить больше преимуществ.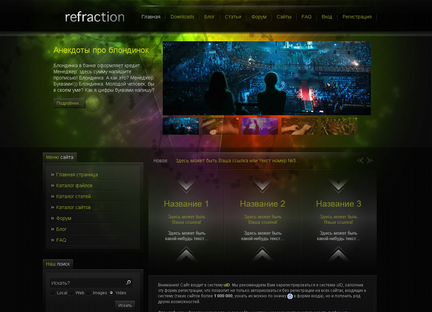 Заголовок также прикрепляет товары магазина в линию. Таким образом, клиенты могут легко найти нужные товары. Кроме того, в футере отображается карта и снова прикрепляется контакт страницы. Это помогает странице получить больше подтверждений и доверия со стороны клиентов. Если у вас была страница, но не было этого верхнего и нижнего колонтитула, вы должны немедленно добавить их, установив это приложение.
Заголовок также прикрепляет товары магазина в линию. Таким образом, клиенты могут легко найти нужные товары. Кроме того, в футере отображается карта и снова прикрепляется контакт страницы. Это помогает странице получить больше подтверждений и доверия со стороны клиентов. Если у вас была страница, но не было этого верхнего и нижнего колонтитула, вы должны немедленно добавить их, установив это приложение.