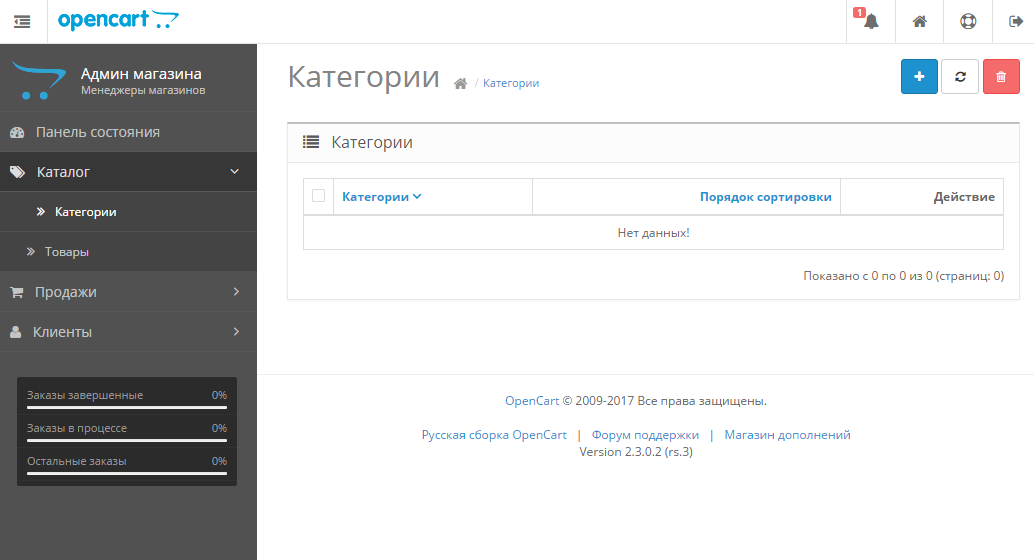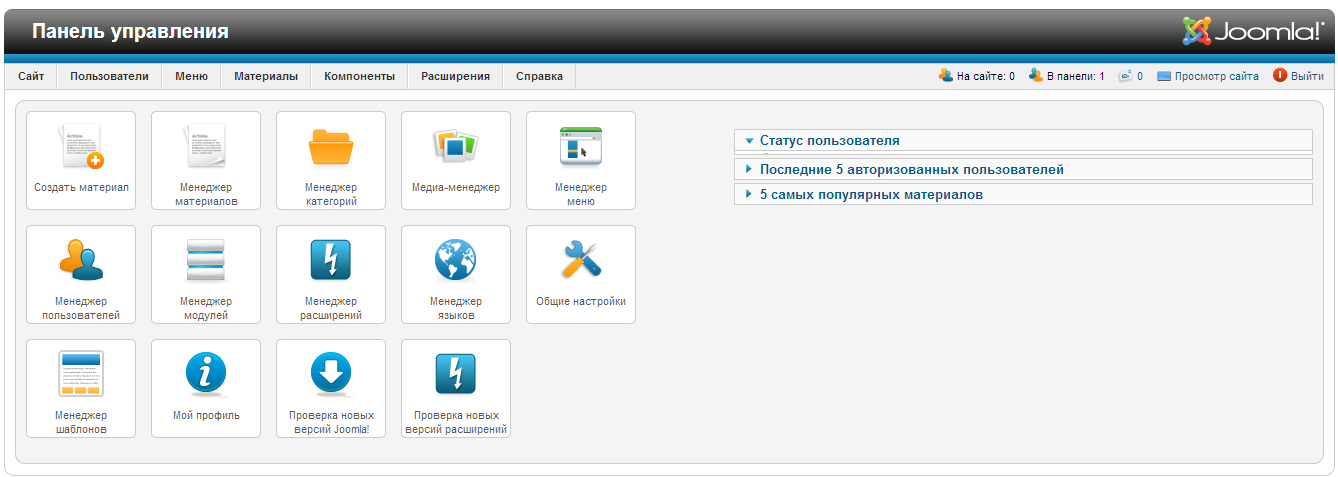Как войти в панель управления сайтом Готового решения на CMS
В панель управления сайтом Готового решения на CMS можно войти через Личный кабинет REG.RU или по ссылке из письма, отправленного после заказа услуги на контактный email.
- 1.
Авторизуйтесь в Личном кабинете REG.RU и кликните на название услуги Готового решения на CMS:
- 2.
В карточке услуги на вкладке «Управление» нажмите Система управления контентом (CMS):
Вы будете переадресованы на страницу входа в админ-панель CMS.
- 3.
Логин и пароль для входа в панель указаны на вкладке «Доступы»:
- 4.
Введите логин и пароль и нажмите кнопку Войти:
Готово, вы вошли в административную панель CMS.
Обратите внимание
Если вы смените пароль через админ-панель CMS, он не изменится на вкладке «Доступы». Войти под старым паролем будет невозможно.
Я изменил пароль и забыл его, можно восстановить?
Для восстановления доступа к административной панели CMS используйте статьи:
- Как восстановить пароль администратора WordPress
- Как восстановить пароль администратора Joomla
Как войти в интернет-магазин Ecwid в Готовом решении WordPress
Если у вас ещё нет услуги «Готовое решение WordPress с интернет-магазином Ecwid», закажите её по инструкции: Как заказать Готовое решение WordPress с интернет-магазином Ecwid.
Если у вас есть услуга интернет-магазина Ecwid на другом хостинге, при попытке войти в панель управления через позицию «Интернет-магазин Ecwid для вашего домена» вы попадете в меню редактирования предыдущего магазина. Чтобы работать с услугой «Интернет-магазин Ecwid в Готовом решении WordPress», используйте инструкцию ниже.
Войти в интернет-магазин Ecwid можно через административную панель WordPress. Для этого:
- 1.
Авторизуйтесь в Личном кабинете REG.RU и кликните на название услуги Готового решения на CMS:
В карточке услуги на вкладке «Управление» нажмите Система управления контентом (CMS):
Как узнать логин и пароль для входа в административную панель, описано на шаге 3 инструкции.
- 3.
В панели CMS выберите пункт «Магазин»:
- 4.
На открывшейся странице кликните Подключить панель управления.

Завершите процесс установки интернет-магазина на хостинге, нажав Согласен.
Готово, вы подключили панель управления Ecwid и можете начать настройку интернет-магазина.
Чтобы войти в интернет-магазин Ecwid после настройки, повторите 1 — 3 шаги данной инструкции.
Как редактировать Готовые решения на CMS
Изменения в готовый сайт на CMS вносятся через админ-панель CMS. Попасть в хостинг панель для работы с сайтом вы можете по инструкции выше.
Специалисты REG.RU не осуществляют поддержку по вопросам редактирования сайтов на CMS. Всю необходимую информацию вы можете получить на официальных сайтах и тематических форумах:
- WordPress:
- официальный сайт WordPress Россия
- Joomla
- форум поддержки Joomla
- 1С Битрикс
- 1С Битрикс — Задать вопрос
- центр поддержки разработчиков 1С Битрикс
- список форумов
Если вам не подходит функционал Готового решения, вы можете заказать хостинг 1С-Битрикс, wordpress hosting или бесплатный хостинг для сайтов wordpress на 14 дней.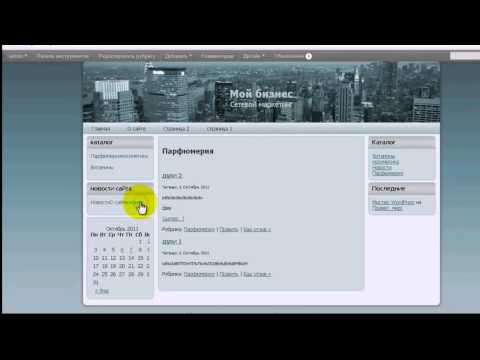
Помогла ли вам статья?
Да
0 раз уже помогла
Как изменить страницу входа в админ панель сайта
Изменить страницу входа в админ панель сайта необходимо прежде всего для усиления его защиты.
Всем известно, что страница входа в панель управления сайтом открывается по адресу http://domen.ru/wp-login.php или http://domen.ru/wp-admin, с которого происходит затем переадресация по первому адресу.
Содержание:- Изменяем вход в админ панель
- Настройка редиректа со старых адресов
Именно эти адреса атакуют недоброжелательные пользователи и злобные боты, загружая понапрасну сервер.
Значит страницу входа в админ панель необходимо изменить и произвести настройку перенаправления.
Изменяем вход в админ панель сайтаЧтобы изменить страницу входа в админ панель, необходимо выполнить последовательно несколько шагов:
- Через FTP менеджер открываем содержимое сайта.

- Скопируем файл wp-login.php на компьютер.
3. Даем файлу другое имя, чтобы оно было сложным для подбора, но в тоже время удобным в использовании. Пусть будет в качестве примера 12345.php.
4. Открываем этот файл в редакторе Notepad++.
5. Сочетанием клавиш Ctrl+F в редакторе открываем окно Поиск и замена. Переходим во вкладку Заменить.
6. Далее в поле Найти вводим старое значение — wp-login.php, а ниже в поле Заменить на вводим выбранное название файла, то есть 12345.php и нажимаем Заменить все.
7. Происходит замена в файле 12-ти записей. Сохраняем сделанные изменения.
Таким образом, доступ на страницу входа в админ панель сайта в дальнейшем будет происходить по адресу http://domen.ru/12345.php.
Но страница входа в админ панель будет открываться также и по старым адресам, то есть http://domen.ru/wp-login.php и http://domen.ru/wp-admin.
Такое положение дел для нас неприемлемо.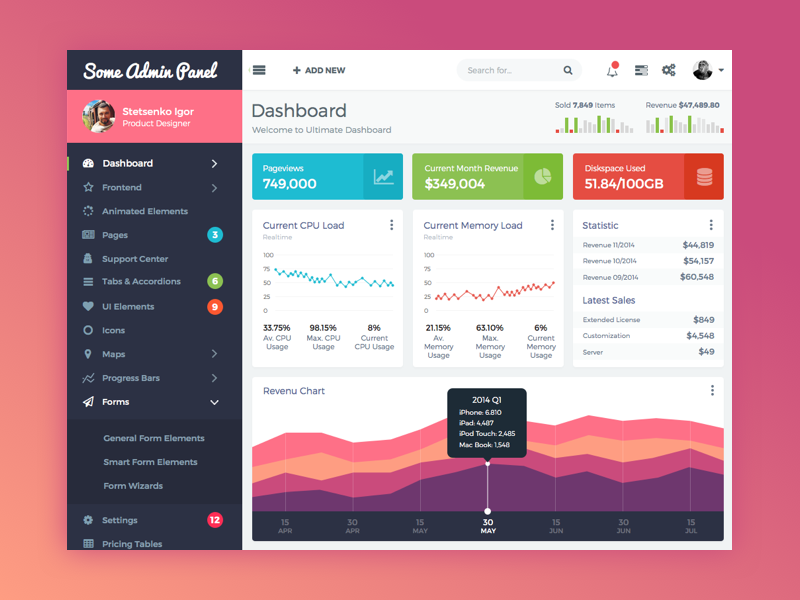 Поэтому далее исключаем доступ полностью к страничке входа в админ панель по этим прежним адресам.
Поэтому далее исключаем доступ полностью к страничке входа в админ панель по этим прежним адресам.
Настройка редиректа со старых адресов wp-admin и wp-login.php
Чтобы исключить доступ на страницу входа в админ панель по старым адресам и не появлялась при этом ошибка, необходимо настроить редирект с этих адресов на главную страницу сайта.
С этой целью воспользуемся файлом функции темы — functions.php. Здесь, однако, следует помнить, что если понадобится тему сменить, то созданный редирект работать не будет.
Перед внесением изменений обязательно необходимо побеспокоиться о резервной копии файла functions.php.
Затем открываем админ панель сайта, заходим в раздел Внешний вид, далее в Редактор и открываем functions.php.
Скролим код файла в самый низ и там увидим конец функции — (}), но возможно, что будет закрытие кода php — (?>).
В первом случае ниже функции вставляем код редиректа. Код с wp-admin будет иметь такой вид:
После того как эта функция будет добавлена, при попытке открыть страницу входа в админ панель по старому адресу, происходит переадресация на главную страницу сайта.
Редирект с адреса wp-login.php имеет следующий вид:
Кроме приведенных кодов, необходимо настроить редирект еще и при нажиме на кнопку Выйти из админ панели, чтобы в адресной строке не оставалось какой-либо лишней информации. Вводим также необходимый код:
После внесенных изменений в код functions.php, файл сохраняем и закачиваем обратно на сервер.
Сейчас страничка входа в админ панель сайта будет открываться только при вводе в адресной строке домена и имени созданного файла, что поможет защитить сайт от несанкционированного доступа.
Что такое админка в WordPress?
В WordPress область администратора — это центральная панель управления, где вы управляете всем на своем веб-сайте.
Здесь вы можете легко изменить внешний вид своего сайта, управлять публикациями и страницами, устанавливать плагины и темы и добавлять новых пользователей.
Область администрирования WordPress также известна как wp-admin, серверная часть WordPress или панель администратора.
Как войти в панель администратора WordPress
При установке WordPress по умолчанию вы можете войти в панель администратора, добавив /wp-admin на URL-адрес.
https://yourdomain.com/wp-admin
Еще один вариант, который приведет вас прямо на страницу входа, — добавить /wp-login.php к вашему URL-адресу
https:// yourdomain.com/wp-login.php
Вам не обязательно использовать URL-адрес входа по умолчанию на своем веб-сайте. На самом деле, мы рекомендуем вам изменить свой логин WordPress на собственный URL-адрес.
Изменение URL-адреса для входа снижает количество неправильных попыток входа на ваш веб-сайт и повышает безопасность вашего веб-сайта WordPress.
Если вы изменили свой URL-адрес для входа, но не можете вспомнить, что это такое, ознакомьтесь с нашим руководством для начинающих о том, как найти URL-адрес для входа в WordPress.
Если у вас по-прежнему возникают проблемы со входом на веб-сайт, вам следует следовать нашему руководству по устранению неполадок, чтобы узнать, что делать, если вы заблокированы в админке WordPress.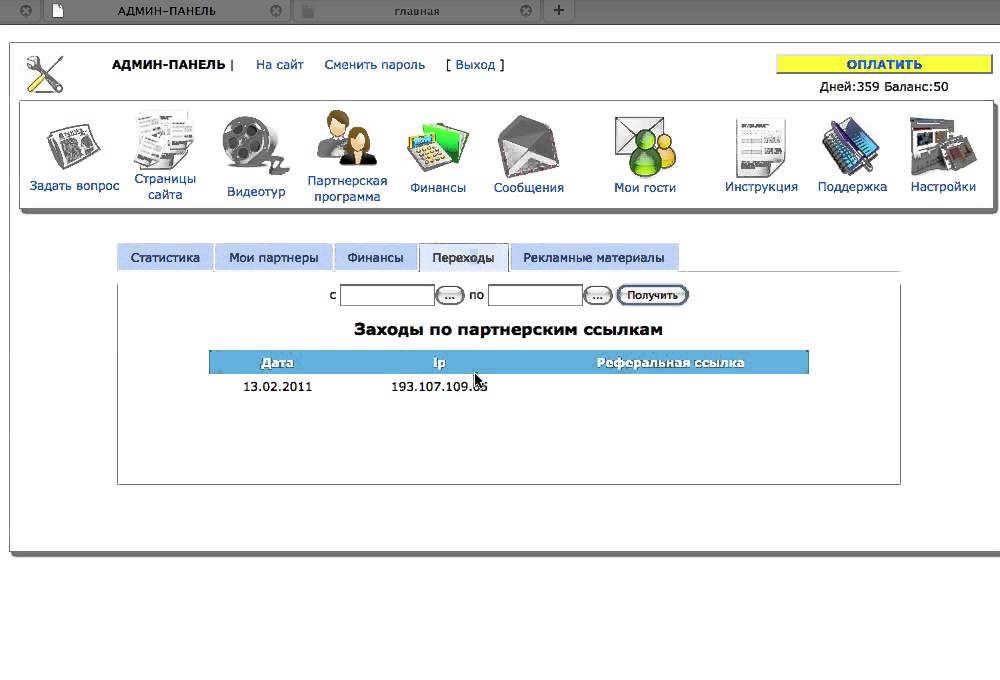
Что вы найдете в административной области WordPress
После успешного входа в систему вы окажетесь в административной области, где сможете управлять своим веб-сайтом WordPress и получать доступ ко всему одним щелчком мыши.
Эта область не видна посетителям вашего сайта. Только зарегистрированные пользователи, у которых есть разрешение, могут получить к нему доступ.
Вы заметите, что ваша административная область состоит из трех разделов: панели инструментов, боковой панели администратора и приборной панели.
Панель инструментов администратора
Всякий раз, когда вы входите на свой веб-сайт WordPress, вы замечаете плавающую горизонтальную черную полосу в верхней части экрана. Это панель инструментов администратора.
На панели инструментов есть удобные ярлыки для часто используемых функций WordPress:
- домашняя страница WordPress.org
- обновлений для вашей установки WordPress, тем и установленных плагинов
- название вашего сайта, которое одновременно служит ярлыком на главную страницу вашего сайта
- экран комментариев и количество комментариев на модерации.

- создание нового поста, страницы и т. д.
- ваш профиль пользователя и ссылка для выхода
При установке плагинов WordPress некоторые из них могут добавлять дополнительные значки на панель инструментов администратора.
Панель инструментов
Далее вы увидите большое белое пространство в центре экрана; это ваша панель управления WordPress.
Панель инструментов WordPress дает вам краткий обзор того, что происходит на вашем сайте. Вы увидите количество опубликованных вами сообщений и страниц, последние действия на вашем сайте и многое другое.
По умолчанию WordPress размещает на панели управления пять полей:
- «Краткий обзор» отображает сводку содержимого, а также текущую тему и версию WordPress 9.0060
- «Активность» показывает сообщения, которые недавно были опубликованы или готовы к публикации, а также последние комментарии
- «Быстрый черновик» позволяет быстро сохранить новый черновик сообщения и просмотреть последние черновики
- «WordPress Events and News» содержит ссылки на последние проекты WordPress и предстоящие события WordPress в вашем регионе
- «Добро пожаловать» обеспечивает легкий доступ к специальным ссылкам, которые помогут вам настроить новый сайт
Вы можете выбрать, какие поля будут отображаться на панели инструментов, щелкнув вкладку «Параметры экрана» в правом верхнем углу экрана.
Вы также можете расположить поля на панели управления с помощью перетаскивания.
При установке новых подключаемых модулей вы можете заметить дополнительные поля на панели инструментов. Некоторые из них будут иметь настраиваемые параметры, доступ к которым можно получить, щелкнув ссылку «Настроить» в строке заголовка окна.
Боковая панель администратора
Большая вертикальная черная полоса в левой части экрана называется боковой панелью администратора или просто боковой панелью. Это навигационное меню административной области WordPress, которое содержит ссылки на каждый экран администрирования на вашем веб-сайте.
Некоторые ссылки имеют всплывающее подменю, которое появляется при наведении на них указателя мыши.
Стандартные функции боковой панели администратора включают:
- «Сообщения» — это место, где вы создаете, редактируете, публикуете или удаляете статьи
- «Медиафайлы» — это место, где вы загружаете, просматриваете, ищете, редактируете и управляете медиафайлами
- «Страницы» — это место, где вы просматриваете, создаете и управляете статическими страницами
- «Комментарии» — здесь вы модерируете и управляете комментариями, оставленными вашими посетителями
- «Внешний вид» — здесь вы меняете темы и управляете меню и виджетами
- «Плагины» — это место, где вы устанавливаете и активируете приложения, расширяющие возможности вашего веб-сайта .
- «Пользователи» — это место, где вы добавляете, просматриваете, редактируете и определяете роли пользователей на вашем сайте
- «Инструменты» — это место, где вы импортируете и экспортируете контент и управляете личными данными
- «Настройки» — это центральное место, где вы настраиваете основные параметры вашего сайта
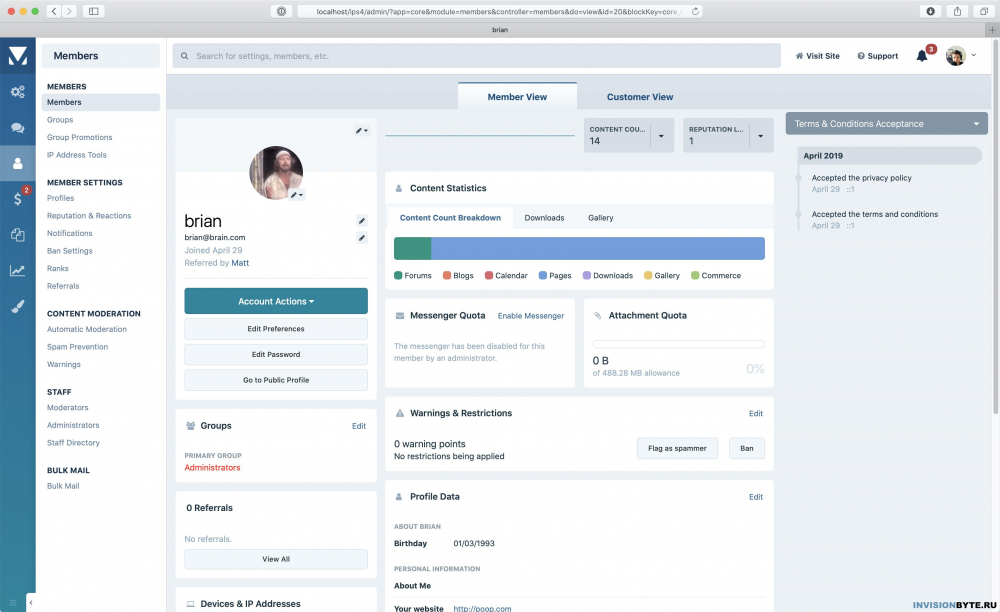
Вы можете уменьшить боковую панель администратора, щелкнув ссылку «Свернуть меню» внизу. Чтобы увеличить его до размера по умолчанию, просто нажмите на него еще раз.
Как настроить область администрирования WordPress
Существует несколько способов настройки области администрирования WordPress.
Например, вы можете изменить его внешний вид, выбрав другую цветовую схему администратора или включив темный режим с помощью плагина.
Вы также можете изменить приветствие «Привет, администратор» на панели инструментов администратора или добавить записную книжку на панель инструментов, чтобы стимулировать командное общение.
Для получения дополнительной информации см. наше руководство для начинающих о том, как настроить панель администратора WordPress.
Как защитить вашу панель администратора WordPress
Бэкэнд-область WordPress обеспечивает доступ ко всем областям вашего сайта. Вы должны защитить его от несанкционированного доступа и угроз безопасности.
Мы подготовили список из 14 жизненно важных советов по защите вашей административной области WordPress. Если вы будете следовать этому руководству, вы заблокируете многие распространенные угрозы безопасности.
Вам также следует остерегаться атак грубой силы. Этот метод взлома использует метод проб и ошибок, чтобы угадать ваш пароль и проникнуть в вашу административную область WordPress.
Атака методом грубой силы может замедлить работу вашего веб-сайта, сделать его недоступным и, возможно, позволить хакеру установить вредоносное ПО на ваш веб-сайт.
Мы надеемся, что эта статья помогла вам узнать больше об административной области в WordPress. Вы также можете ознакомиться с нашим списком дополнительной литературы ниже, чтобы узнать о связанных статьях с полезными советами, приемами и идеями WordPress.
Вы также можете ознакомиться с нашим списком дополнительной литературы ниже, чтобы узнать о связанных статьях с полезными советами, приемами и идеями WordPress.
Если вам понравилось это руководство, рассмотрите возможность подписки на наш канал YouTube для видеоуроков по WordPress. Вы также можете найти нас в Twitter и Facebook.
Дополнительная литература
- Руководство для начинающих. Как найти URL-адрес для входа в WordPress
- Администратор
- Как добавить пользовательский URL-адрес для входа в WordPress (шаг за шагом) Easy)
- Что делать, если вы заблокированы в админке WordPress (wp-admin)
- 14 жизненно важных советов по защите вашей админки WordPress (обновлено)
- Экраны администрирования
- Как изменить или удалить «Howdy Admin» в WordPress (простой способ)
- Как настроить панель администратора WordPress (6 советов)
- Как добавить темный режим в панель администратора WordPress
Шаблоны веб-сайтов администратора доступны на Webflow
Элементы не найдены.
MoneyFarm
$49 USD
by Flowzai
Встроенная функция электронной коммерции.
Встроенная функция CMS.
Несколько встроенных вариантов макета.0002 Seraph
$ 49 USD
By Flowbase
Встроенная функциональность электронной коммерции. Встроенные функции электронной коммерции.
Встроенные функции CMS.
Несколько встроенных вариантов макета.
SaaS
Astronaut
79 долларов США
от Flowyak
Функциональность электронной коммерции встроенная.
Функциональность функциональности CMS встроен.
Встроенная функциональность CMS.
Встроено несколько вариантов макета.0003
Функциональность электронной коммерции встроенная встроенная функция функциональности
CMS. встроенная функциональность.
Несколько встроенных вариантов макета.
Панель управления
Papalla
79 долларов США
by Flowyak
Встроенная функция электронной коммерции.
Функциональность функциональности CMS встроенный.
Многочисленные вариации макета встроенные в. встроенный.
SaaS
Верхний уровень
79 долларов США
Medium Rare
Встроенная функциональность электронной коммерции.
Встроенная функциональность CMS.
Многочисленные вариации макета встроенные.
Startup
Mabel
$ 79 USD
от Veljko Ilić
.
Bankzai
49 долларов США
by Flowzai
Встроенная функция электронной коммерции.
Встроенная функция CMS.
Несколько встроенных вариантов макета.
Dashboard
Haze
$ 79 USD
от Flowbase
Встроенная функциональность электронной коммерции.
Функциональность CMS. VictorFlow
Встроенная функциональность электронной коммерции.
Встроенная функциональность CMS.
Встроено несколько вариантов макета.
SaaS
Spaatz
$ 49
от Victorflow
Встроенная функциональность электронной коммерции.
Встроенная функция электронной коммерции.
Встроенная функция CMS.
Встроено несколько вариантов макета.0003
$ 79 USD
от Flowbase
Встроенная функциональность электронной коммерции.
Функциональность функциональности CMS. встроенная функциональность.
функциональность CMS встроенная функциональность.
несколько встроенных вариантов макета.0002 по среде редко
Встроенная функциональность электронной коммерции.
Встроенная функциональность CMS.
Несколько встроенных вариантов макета.
SaaS
Dash
79 долларов США
от Kickstart Studio
Функциональность электронной коммерции встроенная в Встроенном.
Функциональность функциональности CMS встроенные.
Многочисленные вариации макета встроенные в. встроенный.
Несколько встроенных вариантов макета.
Панель управления
Монтажная область
79 долларов США
от Craftengine
Встроенная функция электронной торговли.
Функциональность функциональности CMS встроенный.
Многочисленные вариации макета встроенные в. встроенный.
Startup
Headstart
$24 USD
by Tom Cunningham
Встроенная функциональность для электронной коммерции.
Встроенная функциональность CMS.
Несколько встроенных вариантов макета.
Информационная панель
Ознакомьтесь с процессом проверки и инструкциями, чтобы начать продавать собственные шаблоны веб-сайтов.
Узнайте, как
Почему стоит выбрать Webflow для шаблона веб-сайта вашего агентства?
Компания Webflow, основанная в 2013 году, представляет собой адаптивный конструктор веб-сайтов, CMS и платформу для хостинга. Нам доверяют более 1 000 000 профессиональных дизайнеров из ведущих компаний, таких как Pinterest, IDEO, Razorfish, Autodesk и Salesforce.
Нам доверяют более 1 000 000 профессиональных дизайнеров из ведущих компаний, таких как Pinterest, IDEO, Razorfish, Autodesk и Salesforce.
Webflow позволяет легко создавать и запускать адаптивный веб-сайт с чистым кодом и быстрой загрузкой, о котором вы всегда мечтали. Получите наши адаптивные HTML5 шаблоны веб-сайтов агентств и легко настройте свой шаблон агентства с помощью наших инструментов веб-дизайна, конструктора сайтов и CMS уже сегодня.
Подготовьте свой сайт и запустите его
Начните с видеокурса в Университете Webflow и начните создавать свой сайт уже сегодня.
Ускоренный курс Webflow 101
Впервые в Webflow? Получите подробную информацию обо всем, что вам нужно для начала.
Введение в веб-дизайн
Изучите основы веб-дизайна, включая блочную модель, позиционирование, теорию цвета, типографику и многое другое.
CMS и динамическое содержимое
Узнайте, как создавать веб-сайты на базе CMS в Webflow с нуля.