Иконка местоположение — 92 фото
Значок местоположения
Знак геолокации на доме
Анимированный значок геолокации
Знак местоположения
Значок локации
Pinpoint
Знак стрелочка геолокация
Значок локации
Метка на карте
Порт местоположение иконка
Значок местоположения на розовом фоне
Значок местоположения PNG
Схематично изображение навигатор
Иконка местоположение
Геолокация на прозрачном фоне
Навигатор иконка
Значок геолокации объемный
Значок локации на белом фоне
Карта с отметкой местоположения
Значок местоположения для фотошопа
Значок места нахождения
Навигация карта вектор
Значок телефона и местоположения
Навигация рисунок
Отметка на карте
Векторная карта города
Значок места
Символ местоположения
Значок места
Иконка геолокации стрелка
Иконка место
Метка контур
Отметка на карте без фона
Иконка для актуального расположение
Символ местоположения
Значок геолокации белый
Метка геолокации
Точки геолокации на карте
GPS иконка
Локация иконка
Геолокация иконка
Значок геолокации белый
Знак место расположения
Значок локации
Иконка геолокации
Указатель на карте
Значок геолокации
Значок местоположения фиолетовый
Значок адрес
Значок геолокации белый
Значок геолокации
Значок адрес
Значок местоположения
Иконка геолокация белая
Иконка точка на карте
Значок жпс
Карта иконка
Символ указателя на карте
Значок геолокации объемный
Значок геолокации для визитки
Значок геолокации белый
Локация иконка
Значок геолокации для визитки
Значок местоположения
Геолокация на прозрачном фоне
Логотип местоположения красный
Местоположение контур иконка
Точка назначения logo
Геолокация иконка
Метка на карте значок без фона
Значок карты
Значок геолокации объемный
Значок геолокации
Знак геометки
Иконка метки на карте
Значок местоположения красный
Пиктограмма местоположение
Пиктограмма местоположение
Пиктограммы навигация
Желтый знак геолокации
Указатель на карте вектор
Значок местоположения на карте
Карта города с отметками
Карта навигатор вектор
Метка местоположения 3д
Значки соцсетей геопозиция
Значок геолокации красный
Значок местоположения на черном фоне
Точка локация пиктограмма
Пиктограмма адрес
Подробное руководство по прозрачному фону в формате PNG
PNG означает Portable Network Graphics, формат изображения, который обычно используется в веб-дизайне. Самая большая особенность — поддержка прозрачности. Другими словами, он обеспечивает прозрачный фон или полупрозрачное изображение. Теперь многие изображения сохраняются в формате PNG, такие как логотипы, значки, графики и многое другое. В этой статье речь пойдет о том, что делает прозрачный фон PNG означает и как быстро удалить фон с изображений.
Самая большая особенность — поддержка прозрачности. Другими словами, он обеспечивает прозрачный фон или полупрозрачное изображение. Теперь многие изображения сохраняются в формате PNG, такие как логотипы, значки, графики и многое другое. В этой статье речь пойдет о том, что делает прозрачный фон PNG означает и как быстро удалить фон с изображений.
- Часть 1: Как работает прозрачный фон PNG
- Часть 2: Как сделать фон PNG прозрачным
- Часть 3: Часто задаваемые вопросы о прозрачном фоне PNG
Часть 1: Как работает прозрачный фон PNG
Изображение PNG использует 24-битную цветовую палитру RGB, которая поддерживает миллионы цветов без сжатия. Это означает, что вы можете уменьшить размер файла изображения с помощью PNG без потери качества.
Хорошо известно, что обычное изображение насыщено цветами в каждом пикселе. PNG, с другой стороны, позволяет вам не использовать цвет в фоновых пикселях. Таким образом, цвет позади основного объекта может просвечиваться.![]()
С прозрачным фоном PNG вы можете использовать предмет для другого изображения, например, логотипа и т. д. Чтобы узнать, содержит ли PNG прозрачность, вы можете открыть его в фоторедакторе и получить информацию об альфа-прозрачности.
Часть 2: Как сделать фон PNG прозрачным
Способ 1: удалить фон PNG онлайн
Самый простой способ удалить фон из изображения PNG — это Бесплатная программа для удаления фона Aiseesoft онлайн. Он такой же мощный, как и большинство настольных программ, но более простой в использовании. Например, он полностью работает онлайн, поэтому вам не нужно ничего устанавливать на свой диск. Более того, она бесплатна и не имеет ограничений. Встроенная технология искусственного интеллекта распознает основной объект и автоматически удаляет фон PNG. Кроме того, он предлагает различные бонусные инструменты бесплатно.
Как удалить фон PNG онлайн
Шаг 1:
О компании https://www.aiseesoft.com/online-bg-remover/ в браузере, чтобы открыть веб-страницу.
Шаг 2:
Нажмите Загрузить портрет кнопку, чтобы загрузить изображение, которое вы хотите сделать прозрачным фоном.
Шаг 3:
После загрузки приложение автоматически удалит фон PNG. Вы можете уточнить края с помощью инструмента «Кисть».
Шаг 4:
Если вы хотите заменить фон, например, создать черный фон PNG, перейдите к Редактировать вкладку и выберите нужный цвет. Вы также можете использовать изображение в качестве фона, нажав кнопку Фото товара кнопку.
Шаг 5:
Затем, нажмите Скачать кнопку, чтобы получить прозрачный фон PNG на жесткий диск.
- Как удалить белый фон
- Как удалить черный фон изображения
Способ 2: Как сделать фон PNG прозрачным в Photoshop
Фотошоп — профессиональный фоторедактор. Он включает в себя широкий спектр инструментов для редактирования изображений. Кроме того, Adobe представила новые функции в последней версии. Согласно нашему исследованию, в Photoshop 2020 есть быстрое действие под названием Удалить фон, который использует искусственный интеллект, чтобы быстро сделать фон PNG прозрачным.
Шаг 1:
Запустите свой Photoshop. Откройте проводник, найдите целевое изображение, перетащите его в интерфейс фоторедактора.
Шаг 2:
После загрузки изображения нажмите кнопку Предложения значок в верхней левой части правой панели. Если вы не можете его найти, перейдите на Windows меню и выберите Предложения.
Шаг 3:
Перейдите в Быстрые действия раздел и нажмите Удалить фон кнопка. Требуется некоторое время, чтобы распознать объект и удалить фон.
Шаг 4:
Чтобы получить лучший результат, вы также можете использовать Инструмент волшебной палочки на панели инструментов Photoshop, чтобы выбрать левый фон. Затем нажмите Удалить нажмите на клавиатуре, чтобы удалить его.
Шаг 5:
Наконец, перейдите в меню «Файл» в верхней строке меню, выберите Экспортировать и Экспортировать как. Во всплывающем диалоговом окне опустите поле формата и выберите PNG. Задайте другие параметры и нажмите Экспортировать все.
Способ 3: Как удалить фон PNG на iPhone/Android
Невозможно удалить фон PNG на мобильном устройстве, будь то iPhone или телефон Android.![]() Это означает, что вам нужно использовать стороннее приложение для удаления фона. Например, Background Eraser доступен как для пользователей iOS, так и для Android, чтобы сделать фон PNG прозрачным.
Это означает, что вам нужно использовать стороннее приложение для удаления фона. Например, Background Eraser доступен как для пользователей iOS, так и для Android, чтобы сделать фон PNG прозрачным.
Шаг 1:
Запустите приложение для удаления фона на своем телефоне. Откройте изображение в формате PNG из галереи или фотопленки.
Шаг 2:
Нажмите урожай внизу и удалите фон подальше от основного объекта.
Шаг 3:
Затем нажмите Стереть инструмент внизу и выберите Целевой цвет. Коснитесь сплошного цвета на фоне, чтобы удалить его. Чтобы отменить действие, коснитесь значка расстегивать значок в верхней части экрана. Вы также можете настроить порог ползунок для удаления цвета фона PNG.
Шаг 4:
Затем нажмите Целевая область инструмент внизу и нарисуйте оставшийся фон, чтобы удалить его. Кроме того, вы можете настроить порог ползунок для уточнения выбора.
Шаг 5:
Выберите Стереть инструмент и удалите фон PNG вручную. Наконец, сохраните изображение на свой телефон.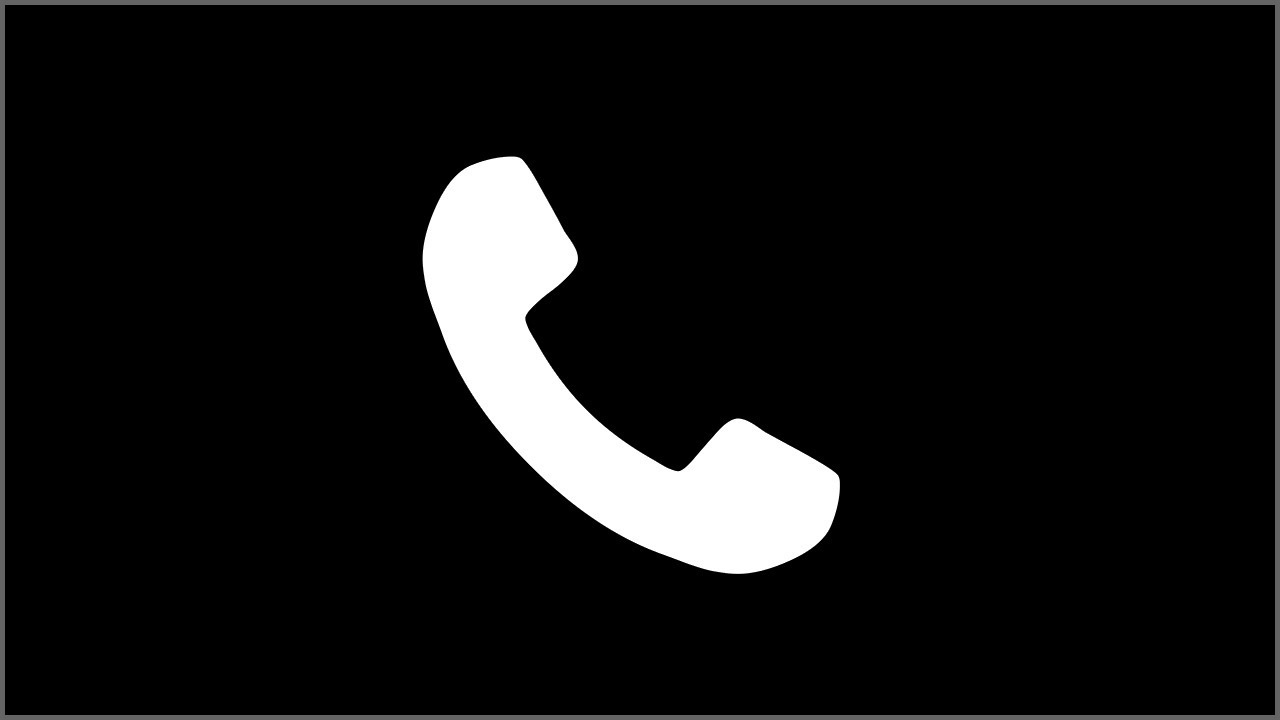
Часть 3: Часто задаваемые вопросы о прозрачном фоне PNG
Как вы называете изображение PNG с прозрачным фоном?
Для изображения PNG с прозрачным фоном нет конкретного названия. Однако, если вы слышите термин «прозрачный логотип», это означает логотип с прозрачным фоном.
У всех PNG прозрачный фон?
PNG может иметь прозрачный фон или любую прозрачную область, но это также популярный формат изображения для хранения твердого содержимого. С PNG вы можете удалить фон с помощью программы редактирования фотографий.
Почему мой PNG имеет белый фон?
Иногда ваши PNG-изображения имеют прозрачный фон, но ваш дисплей не может отображать прозрачность. Кроме того, вы должны включить альфа-канал при экспорте PNG с прозрачным фоном. В противном случае прозрачность будет заполнена цветом.
Заключение
Это руководство рассказало вам, что означает прозрачный фон PNG и как сделать такой эффект. Photoshop — это не только фоторедактор, но и средство для удаления фона PNG. Это поможет вам стереть фон с изображения. Если у вас нет Photoshop, попробуйте Aiseesoft Free Background Remover Online напрямую. Он проще в использовании, бесплатен и работает онлайн. Другие проблемы, связанные с этой темой? Пожалуйста, свяжитесь с нами, оставив сообщение под этим сообщением, так как мы ответим на него как можно скорее.
Это поможет вам стереть фон с изображения. Если у вас нет Photoshop, попробуйте Aiseesoft Free Background Remover Online напрямую. Он проще в использовании, бесплатен и работает онлайн. Другие проблемы, связанные с этой темой? Пожалуйста, свяжитесь с нами, оставив сообщение под этим сообщением, так как мы ответим на него как можно скорее.
Что вы думаете об этом посте.
- 1
- 2
- 3
- 4
- 5
Прекрасно
Рейтинг: 4.9 / 5 (на основе голосов 244)Подпишитесь на нас в
Оставьте свой комментарий и присоединяйтесь к нашему обсуждениюAdobe Photoshop — Конвертировать значок в прозрачный png
спросил
Изменено 5 лет, 7 месяцев назад
Просмотрено 10 тысяч раз
 Теперь я хочу использовать их для своего iPhone TabBar, как указано здесь:
Теперь я хочу использовать их для своего iPhone TabBar, как указано здесь:http://www.idev101.com/code/User_Interface/sizes.html
Как я могу сделать эти PNG прозрачными или добавить прозрачность в Photoshop или Gimp, чтобы они правильно отображались на моей панели вкладок?
- adobe-photoshop
- gimp
- значок
Кроме того, одним из способов является создание прозрачного слоя под базовым слоем (сделайте его подвижным, например, клонировав его ( CTRL+J в Windows), а затем удалив/скрыв исходный базовый слой)
«Слой» > «Стиль слоя» > «Параметры наложения... »). определенный цвет, который вы хотите сделать прозрачным. Больше контроля, чем с волшебным инструментом выбора, практически без дополнительных усилий.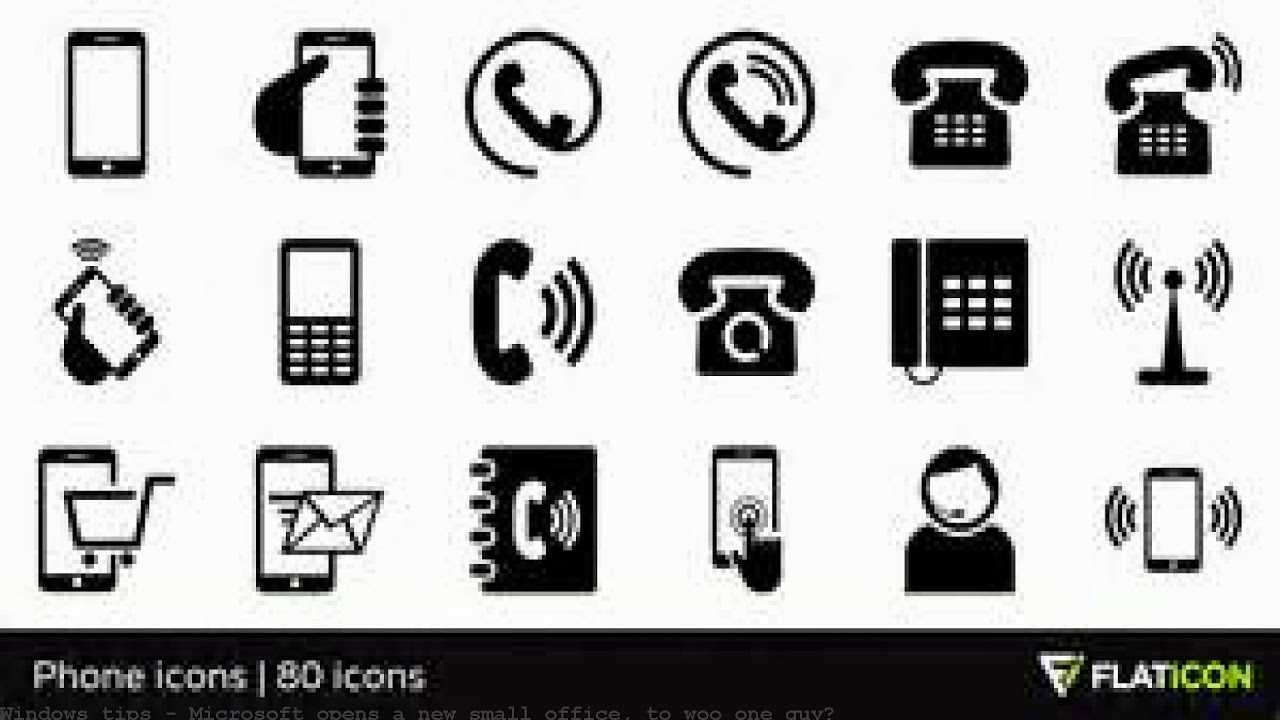 (Хорошо, ну может пару шагов…)
(Хорошо, ну может пару шагов…)Плюсы:
- Очень точно
- Легкий и быстрый в использовании, избавьтесь от белого фона в кратчайшие сроки.
- Нет уродливых ошибок чистки.
Минусы:
- Может сделать прозрачными нежелательные части изображения, например, светлые участки, блики и т.п. Если это произойдет, вам нужно подумать о том, чтобы скопировать/вставить эти пятна на отдельный слой, если вы все еще считаете, что это будет самым простым способом.
- Если фон, который должен быть прозрачным, сложный, насыщенный цветами/яркостью, вы ничего не сделаете с этим.
Использование: Используйте ползунки в виде стрелок под градиентами в нижней части страницы «Параметры наложения» в стилях слоя, внутри области «Смешать, если». Настройка «Этот слой» сделает светлые или темные области настроенного слоя прозрачными. Настройка «Основного слоя» будет использовать слой ниже текущего для преобразования его собственных значений яркости в прозрачность этого слоя.
ALT+щелчок и перетаскивание , чтобы разделить стрелки для более плавного прозрачного края.
Вы также можете перетаскивать стрелки так, чтобы черная стрелка была правее белой. Таким образом можно сделать средние частоты прозрачными.
Смешивание Если по умолчанию установлено значение серого, но вы также можете настроить отдельные цветовые каналы, и Photoshop запомнит их, даже если вы переключаетесь вперед и назад, поэтому вы можете настроить все отдельные слои и серый одновременно. Недостатком этого является то, что вы не можете использовать это как метод зеленого экрана, потому что вы не можете сказать Photoshop, чтобы он делал только области, которые имеют все три, например, красный 150-180, зеленый 31-37 и синий 123-140. , прозрачный. Photoshop изменит прозрачность любых пикселей, в которых есть любое из настроенных значений цветового канала, поэтому даже серый градиент получает прозрачность, когда вы настраиваете только зеленый канал.
А вот краткий пример очень трудного для извлечения темно-серого пятна, которое постепенно становится прозрачным из белого фона. Я потратил +/- 2 секунды, чтобы отрегулировать ползунки для этого (разделенная белая стрелка с довольно широким разбросом в сером канале). Да, он потеряет некоторые детали, но представьте, что вы пытаетесь сделать его прозрачным — ни за что!
Вы также можете использовать эти ползунки для очень крутых эффектов. Удачи!
откройте иконку в фотошопе.затем создайте новый документ 30*30 убедитесь, что нет фонового слоя. Вы можете сделать прозрачный фон, выбрав в начале.
или скрыть цветной фоновый слой после создания документа. сохраните свою работу, надеюсь, это вам понятно..
в случае, если изображение не имеет прозрачного фона (что и происходит), у вас есть несколько способов сделать это (все в Photoshop):
Общие: убедитесь изображение находится в режиме RGB и убедитесь, что оно находится в слое (вы можете скопировать содержимое в новый слой и удалить фоновый «слой», чтобы у вас был только один слой, содержащий значок; затем:
Вырезать фон (может быть достигнуто многими способами, один из них — удалить фон ластиком (не очень точно), другой — выделить фон (волшебной палочкой, или путем создания обтравочного контура, или даже с помощью инструмента лассо) и удаление фона
Вы также можете создать маску слоя и закрасить фон, это «сотрет» фон.
Наконец, выберите «Файл» > «Сохранить для Интернета» > выберите PNG 24 и проверьте прозрачность фона. Вот и все!
Все это в некотором роде общие способы, и это зависит от ваших знаний Photoshop, но я уверен, что вы воспользуетесь некоторыми из этих указателей и выберете один.
Возьмите существующую иконку и убедитесь, что она не заблокирована или фоновый слой.
Затем создайте новый слой и убедитесь, что ваша иконка находится над фоновым слоем.
Используя инструмент выделения или ластик с пиксельной кистью, удалите белый фон или шум за значком, который вы пытаетесь изолировать.
Теперь, CTRL-A , чтобы выбрать все пиксели фонового слоя, и нажмите DEL , чтобы очистить содержимое слоя. Теперь вы должны увидеть группу квадратов, представляющих прозрачность.
Не сводить изображение! Photoshop даст вам белый фон.
При экспорте не нужно сохранять для Интернета, достаточно File -> Save As , затем выберите тип файла PNG .
Зарегистрируйтесь или войдите в систему
Зарегистрируйтесь с помощью Google Зарегистрироваться через Facebook Зарегистрируйтесь, используя электронную почту и парольОпубликовать как гость
Электронная почтаТребуется, но не отображается
Опубликовать как гость
Электронная почтаТребуется, но не отображается
Нажимая «Опубликовать свой ответ», вы соглашаетесь с нашими условиями обслуживания и подтверждаете, что прочитали и поняли нашу политику конфиденциальности и кодекс поведения.
Иллюстрация телефонного звонка, Телефон Логотип Компьютерные иконки, значок телефона PNG
иллюстрация телефонного звонка, телефон логотип компьютерные иконки, значок телефона PNG- org/ImageGallery» align=»middle»>
- телефон логотип, телефонный звонок компьютер иконки символ, телефон PNG размер: 914x980px Размер файла: 33,57 КБ
- значок телефона, телефонный звонок Компьютерные иконки iPhone Symbol, TELEFONO PNG размер: 980x980px Размер файла: 69.06 КБ
- iPhone телефон компьютерные иконки, бесплатный значок телефона, логотип вызова PNG размер: 594x594px Размер файла: 28.42 КБ
- кнопка завершения вызова, кнопка телефонного звонка значки компьютеров, кнопка PNG размер: 1000x1006px Размер файла: 9,83 КБ
- иллюстрация синего телефона, iPhone Телефон Логотип Компьютерные иконки, контакт PNG размер: 900x900px Размер файла: 31,26 КБ
- org/ImageObject»> логотип значка контакта телефона, значки компьютеров iPhone телефонный звонок, значок телефона PNG размер: 512x512px Размер файла: 16,83 КБ
- логотип приложения вызова, iPhone X Телефонный звонок Компьютерные иконки, вызов PNG размер: 749x749px Размер файла: 48.23 КБ
- iPhone Компьютерные иконки Телефонный звонок, значок телефонного звонка, синий значок звонка PNG размер: 1024x1024px Размер файла: 46,55 КБ
- iPhone Компьютерные иконки Телефон, звонок PNG размер: 980x980px Размер файла: 67,45 КБ
- синий значок телефона внутри круга, символ телефонного звонка смартфон звонит, телефон PNG размер: 1024x1024px Размер файла: 16,36 КБ
- org/ImageObject»> значок приложения вызова, символ значков компьютера iPhone, вызов PNG размер: 1667x1667px Размер файла: 39 КБ
- Телефонный звонок Компьютерные иконки Номер телефона, электронная почта PNG размер: 980x980px Размер файла: 52,97 КБ
- Телефон Иконки компьютеров Мобильные телефоны, Значок телефона Старый, Телефон, Значок телефона, фиолетовый и черный логотип телефона PNG размер: 512x512px Размер файла: 23,9 КБ
- логотип завершения вызова, номер телефона, электронная почта, телефонный звонок, таксофон, TELEFONO PNG размер: 600x600px Размер файла: 20.39КБ
- Мобильные телефоны Компьютерные иконки Телефон Предоплата мобильный телефон Бизнес, Значок мобильного телефона Телефон, Значок телефона, значок вызова PNG размер: 512x512px Размер файла: 27,51 КБ
- org/ImageObject»> значок вызова, телефонный звонок, розыгрыш, электронная почта iPhone, TELEFONO PNG размер: 512x512px Размер файла: 11,96 КБ
- Компьютерные иконки Телефонный звонок Мобильные телефоны Трубка, TELEFONO PNG размер: 700x700px Размер файла: 231.19КБ
- Логотип Символ Компьютерные иконки Телефон, логотип мобильного телефона, серый беспроводной телефон, графика PNG размер: 1437x2400px Размер файла: 63,43 КБ
- иллюстрация логотипа телефона, значки компьютеров iPhone телефонный звонок, контакт PNG размер: 1039x1037px Размер файла: 152.98 КБ
- Логотип WhatsApp, значки компьютеров WhatsApp Телефонный звонок, WhatsApp PNG
размер: 1019x1019px
Размер файла: 137.
 25 КБ
25 КБ - Мобильные телефоны Телефонный звонок, логотип мобильного телефона PNG размер: 2555x3442px Размер файла: 120.04 КБ
- Логотип Домашние и деловые телефоны Электронная почта Мобильные телефоны, телефон PNG размер: 1200x1200px Размер файла: 33,54 КБ
- Значок телефонного символа, телефон PNG размер: 512x512px Размер файла: 9,75 КБ
- Телефонный звонок Компьютерные иконки Dialer iPhone, значок телефона PNG размер: 512x512px Размер файла: 390,91 КБ
- iPhone 4 Телефонный звонок Звонит трубка, значок телефона PNG размер: 1600x1600px Размер файла: 46,87 КБ
- org/ImageObject»> Samsung Galaxy Computer Icons Телефон, значок сотового телефона Apple, вызов, сотовый, мобильный телефон, черная иллюстрация смартфона PNG размер: 512x512px Размер файла: 19,72 КБ
- iPhone дигитайзер, iPhone 6 Смартфон, Iphone PNG размер: 1067x2106px Размер файла: 65.08 КБ
- iPhone Компьютерные иконки, мобильный телефон PNG размер: 1024x1024px Размер файла: 10,71 КБ
- iPhone 6 iPhone 5s iPhone 7 Plus, экран вызова PNG размер: 648x1246px Размер файла: 47,62 КБ
- Иконки компьютеров Телефонный звонок, Формат значка сохранения телефона, логотип вызова PNG размер: 512x512px Размер файла: 23,62 КБ
- org/ImageObject»> иллюстрация красного поворотного телефона, телефонный звонок номер телефона телефонная линия звонит, другие PNG размер: 836x523px Размер файла: 458.16 КБ
- круглый черный логотип телефона, значок телефона, файл телефона PNG размер: 1969x1969px Размер файла: 111.33 КБ
- iPhone Телефонный звонок Логотип Электронная почта, круто PNG размер: 1024x1024px Размер файла: 22,42 КБ
- Мобильные телефоны Компьютерные иконки Телефон, символ PNG размер: 768x1152px Размер файла: 424.68 КБ
- Компьютерные иконки Смартфон Мобильное приложение, Файл: Значок мобильного смартфона Wikimedia Commons, бело-бирюзовый логотип телефона PNG размер: 512x512px Размер файла: 19,88 КБ
- org/ImageObject»> Значок логотипа электронной почты, электронная почта, черный конверт с логотипом PNG размер: 500x500px Размер файла: 11,73 КБ
- WhatsApp Logo Компьютерные иконки, WhatsApp, логотип приложения WhatsApp PNG размер: 1100x1100px Размер файла: 69,37 КБ
- Хостинг электронной почты Логотип мобильных телефонов Список контактов, электронная почта PNG размер: 918x918px Размер файла: 3,22 МБ
- Смартфон iPhone X, смартфон в руке, человек, держащий космический серый iPhone 6 с белым экраном PNG размер: 556x790px Размер файла: 224,5 КБ
- iPhone Телефон Компьютер Иконки Трубка, значок телефона PNG размер: 1979x2666px Размер файла: 85,53 КБ
- org/ImageObject»> Миниатюра почты, символ электронной почты iPhone, значок компьютера, конверт PNG размер: 1042x1042px Размер файла: 19,07 КБ
- логотип вызова, iPhone FaceTime Computer Icons Компьютерное программное обеспечение, вызов PNG размер: 1024x1024px Размер файла: 144.67 КБ
- Мобильные телефоны Компьютерные иконки Телефон Символ Трубка, символ PNG размер: 980x982px Размер файла: 66,12 КБ
- серебристый iPhone 5s, функциональный телефон смартфона, мобильный телефон iphone PNG размер: 1066x1997px Размер файла: 802.6KB
- синий значок вызова, номеронабиратель Android Google Play Телефон, телефон PNG размер: 1280x1280px Размер файла: 72,45 КБ
- org/ImageObject»> Эскиз логотипа телефонного звонка, Телефон Мобильные телефоны Компьютерные иконки Логотип, телефон PNG размер: 904x980px Размер файла: 56,67 КБ
- Компьютерные иконки Символ телефонного звонка, материал в формате psd PNG размер: 512x512px Размер файла: 8,68 КБ
- Телефонный звонок Мобильные телефоны Компьютерные иконки, смартфон PNG размер: 512x512px Размер файла: 25,4 КБ
- Компьютерные иконки Телефонный звонок iPhone, значок старого телефона PNG размер: 512x512px Размер файла: 13,19 КБ
- Viber logo, Viber Телефонный звонок Текстовые сообщения Мгновенные сообщения Компьютерные иконки, Viber PNG размер: 470×494 пикселя Размер файла: 15,59 КБ
- org/ImageObject»> Сообщение электронной почты Телефон Текстовые сообщения, значок электронной почты PNG размер: 1200x1200px Размер файла: 24,36 КБ
- черный телефон, телефон компьютерные иконки мобильные телефоны The Woodsmyth, значок телефона PNG размер: 982x788px Размер файла: 36,73 КБ
- Логотип Skype, значок Skype FaceTime, прикладное программное обеспечение, телефонный звонок, логотип Skype PNG размер: 512x512px Размер файла: 157.28 КБ
- логотип серого звонящего телефона, мобильные телефоны телефонный звонок компьютерные иконки, телефон PNG размер: 512x512px Размер файла: 22,3 КБ
- Логотип WhatsApp, приложения для обмена мгновенными сообщениями Viber, imo PNG
размер: 2000x951px
Размер файла: 638.
 53 КБ
53 КБ - Значок мобильного телефона, телефонный звонок, обмен текстовыми сообщениями, электронная почта, логотип, Iphone, смартфон, беспроводной телефон PNG размер: 600x600px Размер файла: 23,4 КБ
- иллюстрация черного телефона, BlackBerry Classic iPhone Computer Icons Телефонный звонок, значок телефона Tel PNG размер: 512x512px Размер файла: 17.01 КБ
- Логотип Компьютерные иконки, ЛОГОТИП INSTAGRAM, логотип Instagram PNG размер: 1024x1024px Размер файла: 865.77KB
- белый телефон, iPhone Компьютерные иконки Символ телефона, Значок телефона Синий Градиент PNG размер: 1024x1024px Размер файла: 163,6 КБ
- org/ImageObject»> зеленый значок телефона, iPhone 3G Телефонный звонок Компьютерные иконки, значок телефона PNG размер: 512x512px Размер файла: 217.01 КБ
- Логотип Twitter, Социальные сети Логотип организации iPhone, Twitter PNG размер: 2267x2267px Размер файла: 247,2 КБ
- Компьютерные иконки Телефонный звонок Электронная почта Текстовые сообщения, Contant PNG размер: 980x980px Размер файла: 68,64 КБ
- бело-синяя телефонная иллюстрация, телефон, телефон бесплатно PNG размер: 2051x2051px Размер файла: 131.57 КБ
- Смартфон iPhone Мобильный маркетинг Телекоммуникации Компьютер, смартфон PNG
размер: 1599x652px
Размер файла: 849.
 18KB
18KB - Компьютерные иконки Мобильные телефоны Телефонный звонок, значок номера телефона PNG размер: 512x512px Размер файла: 71,58 КБ
- Телефонный звонок Электронная почта Компьютерные иконки, электронная почта PNG размер: 800x834px Размер файла: 39,48 КБ
- iPhone Телефонная будка Компьютерные иконки, Iphone PNG размер: 1000x1000px Размер файла: 690,05 КБ
- больной смайлик иллюстрация, iPhone смайлик Apple, больной PNG размер: 663x638px Размер файла: 263.37 КБ
- Телефон Мобильные телефоны Компьютерные иконки Телефонная трубка, Значок телефона Иконки телефона SoftIconsm, иллюстрация синего поворотного телефона PNG размер: 512x512px Размер файла: 159,87 КБ
- org/ImageObject»> Apple Logo Компьютерные иконки, iphone apple PNG размер: 1500x1500px Размер файла: 8,64 КБ
- Телефон смартфона iPhone 6 Plus, смартфон в руке, человек, держащий черный iPhone 5 с белым экраном PNG размер: 1325x1550px Размер файла: 883.82KB
- Facebook Messenger Мобильные телефоны Рабочий стол, значок Fb, Facebook, значок Facebook PNG размер: 744x840px Размер файла: 234.06 КБ
- Дом, Телефон, Iphone, Телефонный звонок, Телефонная трубка, Электронная почта, Домашние телефоны для бизнеса, Мобильные телефоны PNG размер: 904x980px Размер файла: 56,66 КБ
- значок телефона, iPhone значки компьютеров телефонный звонок, значок телефона PNG
размер: 512x512px
Размер файла: 55.

