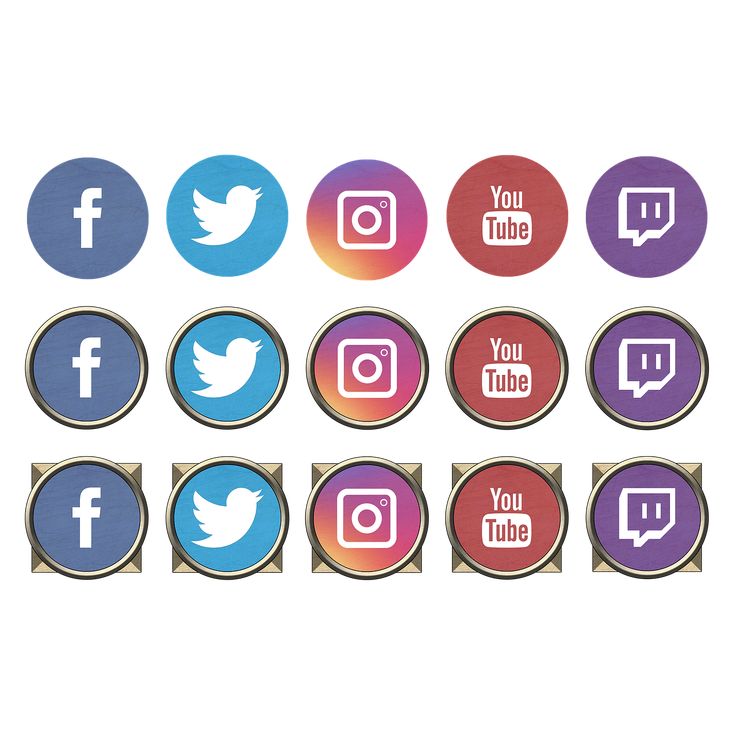Editor X: добавление и настройка панели соцсетей | Центр Поддержки
Панель соцсетей побуждает посетителей взаимодействовать с вашим бизнесом, подписываясь на ваши аккаунты в соцсетях. Добавьте ссылки на свои страницы в Facebook, Instagram, Pinterest или любые другие платформы.
Узнайте, как:
Добавление панели соцсетей
Разместите панель соцсетей в таком месте, которое посетители могут легко заметить. Например, добавьте ее в хедер или футер, чтобы она всегда была видна.
Чтобы добавить панель соцсетей:
- Нажмите Добавить в верхнем левом углу редактора.
- Выберите Меню.
- Нажмите Панель соцсетей.
- Перетащите панель соцсетей в желаемое место на сайте.
После добавления панели соцсетей на сайт выберите соответствующие значки на основе ваших учетных записей в соцсетях. При необходимости вы всегда можете изменить ссылки, следуя приведенным ниже инструкциям.
Чтобы установить ссылки в панели соцсетей:
- Выберите панель соцсетей в редакторе.
- Нажмите Подключить соцсети.
- Настройте ссылки, выполнив одно из следующих действий:
Изменить ссылки на соцсети
- Нажмите на значок соответствующей соцсети.
- Нажмите на поле ссылки справа.
- Выберите веб-адрес из списка.
- Введите соответствующий URL-адрес (это должен быть URL-адрес вашей социальной сети, например http://www.facebook.com/WixRussian)
- Выберите, хотите ли вы, чтобы URL-адрес открывался в новом окне или в текущем окне.
- Нажмите Сохранить.
Заменить значок
Возможно, вы захотите изменить дизайн значков так, чтобы они лучше соответствовали стилю сайта. Выберите другой дизайн из базы данных Wix или загрузите свой собственный.
- Нажмите на значок соответствующей соцсети.
- Нажмите на значок Заменить справа.

- Выберите новый значок, выполнив одно из следующих действий:
- Выберите другой значок из списка в разделе Медиа от Wix.
- Нажмите + Загрузить медиа, чтобы загрузить собственный значок.
- Нажмите Выбрать изображение.
- Нажмите Сохранить.
Добавить новый значок и ссылку
- Нажмите + Добавить значки в правом верхнем углу.
- Выберите значок и нажмите Добавить в галерею.
- Нажмите Добавить ссылку справа.
- Выберите
- Введите соответствующий URL-адрес (это должен быть URL-адрес вашей социальной сети, например http://www.facebook.com/WixRussian)
- Выберите, хотите ли вы, чтобы URL-адрес открывался в новом окне или в текущем окне.
- Нажмите Сохранить.
Удалить значок
Наведите указатель мыши на значок и нажмите Удалить изображение
Настройте макет и внешний вид панели соцсетей Вы можете изменить размер значков соцсетей, отрегулировать расстояние между ними и отображать их по горизонтали или вертикали.
Чтобы настроить макет:
- Выберите панель соцсетей в редакторе.
- Нажмите на значок Макеты .
- Настройте макет, выполнив следующие действия:
- Перетащите слайдер Размер значка (пикс.), чтобы увеличить или уменьшить значки.
- Перетащите слайдер в Расстояние (пикс.), чтобы настроить расстояние между значками.
- Выберите, следует ли отображать панель соцсетей горизонтально или вертикально.
Как добавить кнопки социальных сетей в подпись электронной почты
1 Найдите значок социальной сети.
2 Вставьте значок в подпись электронной почты.
3 Ссылка на свои профили в социальных сетях.
Добавление кнопки запуска события
Дополнительные шаги
дальнейшее чтение
[Обновление]: это сообщение в блоге было обновлено 18 октября 2019 г.
Популярность социальных сетей медленно, но верно.![]() Превосходя старые средства общения. В результате становится вполне нормальным иметь собственную подпись электронной почты или подпись вашей компании, содержащую не только имя, номер телефона, адрес электронной почты и веб-сайт, но также ссылки на профили Facebook, Twitter, LinkedIn и других социальных сетей.
Превосходя старые средства общения. В результате становится вполне нормальным иметь собственную подпись электронной почты или подпись вашей компании, содержащую не только имя, номер телефона, адрес электронной почты и веб-сайт, но также ссылки на профили Facebook, Twitter, LinkedIn и других социальных сетей.
Легко просто добавить гиперссылку к своей электронной подписи, но кнопка с логотипом конкретной социальной сети выглядит более профессионально. Чтобы добавить такую кнопку, вам необходимо выполнить следующие действия.
Примечание. Чтобы узнать, как создать гиперссылку, запускающую событие (например, избранное в Твиттере) для вашей подписи электронной почты,прокрутите здесь.
1 Найдите значок социальной сети.
Вы можете выполнить Google изображениянайдите значки Facebook, Twitter и т. д., а затем загрузите их на свой компьютер. Кроме того, если у вас есть графический дизайнер в вашей компании, вы можете попросить его создать значок, соответствующий вашей политике визуальной идентификации.![]()
Вы также можете загрузить (или скопировать URL-адрес изображения) один или несколько из этих значков и использовать их в своей подписи:
2 Вставьте значок в подпись электронной почты.
Когда у вас есть значок социальной сети, вы должны вставить его в свою подпись электронной почты в выбранном месте (обычно он будет расположен под всей вашей контактной информацией, но вы можете разместить его в любом другом месте).
Для этого вам нужно будет открыть редактор подписи электронной почты. Щелкните почтовый клиент или систему электронной почты, которую вы используете, чтобы получить инструкции:
- Exchange Server 2019
- Exchange Server 2016
- Exchange Server 2013
- Exchange Server 2010
- Office 365
- Outlook в Интернете
- Outlook 2016/2013/2010
- Google Workspace (G Suite)
- Gmail
Если ваша система электронной почты включает в себя редактор WYSIWYG HTML (например, в Outlook, Google Workspace или Gmail), вы сможете использовать кнопку «Вставить изображение», чтобы добавить изображение значка социальной сети в шаблон подписи электронной почты.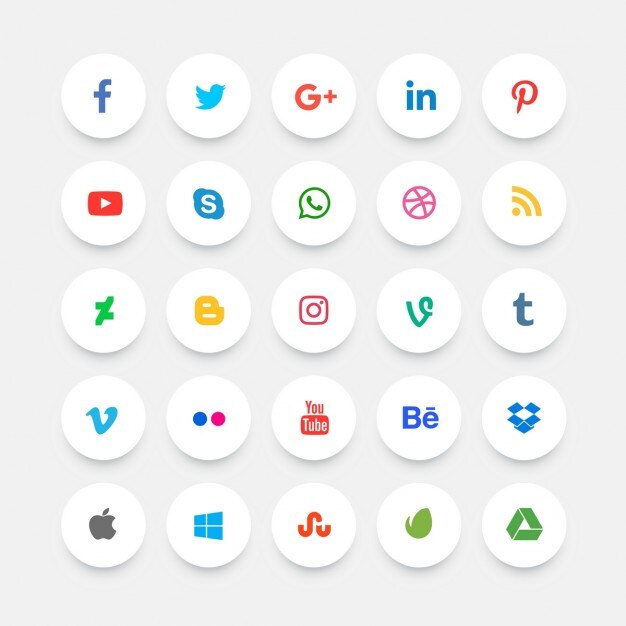
Если принимается только простой HTML-код (Exchange Server, Office 365 и т.д. ), Вам придется использовать HTML-тег IMGуказывая на местоположение изображения в Интернете. Вот пример того, как это могло бы выглядеть:
<img src="https://www.mail-signatures.com/wp-content/themes/emailsignatures/images/facebook-35x35.gif">
3 Ссылка на свои профили в социальных сетях.
Последнее, что нужно сделать – сделать кнопку интерактивной. Для этого вам необходимо связать кнопки социальных сетей с профилями вашей компании в социальных сетях.
Если вы работаете с редактором WYSIWYG HTML, это очень просто. Просто выберите свое изображение, щелкнув по нему, затем нажмите кнопку «Добавить гиперссылку» в верхнем меню редактора и введите URL-адрес (гиперссылку), указывающий на страницу вашего профиля. Помните, что гиперссылка должна быть полным URL-адресом профиля (например:https://www.facebook.com/CodeTwo или же https://twitter.com/CodeTwoSoftware).
При редактировании необработанного HTML-кода вашей электронной подписи вы должны сначала найти код изображения (см.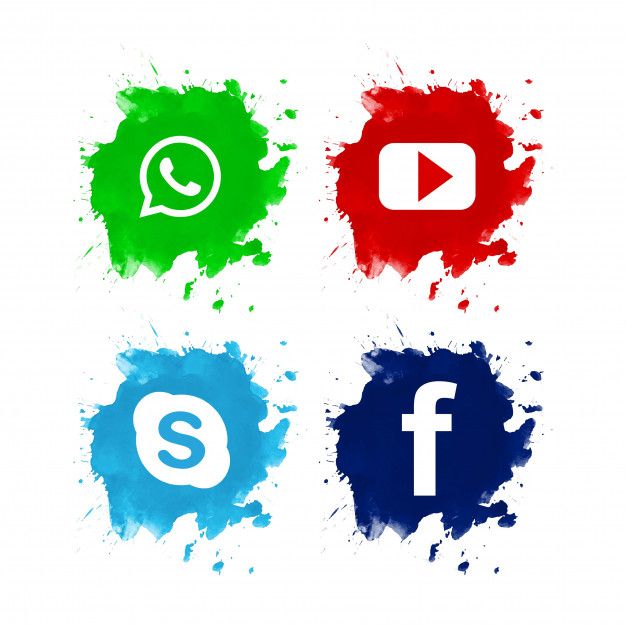 Предыдущий шаг, чтобы узнать, как он выглядит). Чтобы добавить к нему ссылку, вам нужно вставить теги вокруг кода вашего изображения. Результат должен быть похож на следующий:
Предыдущий шаг, чтобы узнать, как он выглядит). Чтобы добавить к нему ссылку, вам нужно вставить теги вокруг кода вашего изображения. Результат должен быть похож на следующий:
<a href="https://www.facebook.com/CodeTwo"><img src="https://www.mail-signatures.com/articles/wp-content/themes/emailsignatures/images/facebook-35x35.gif"></a>
Добавление кнопки запуска события
Примечание. Изменения в API социальной сети могут повлиять на результаты решений, о которых я говорю ниже.
Большинство социальных сетей не позволяют снабжать подписи электронной почты кнопками, которые при нажатии автоматически переходят на страницы Facebook, такие как публикации, подписка на каналы YouTube и т.д.
Одним из исключений является Twitter любимец действия, которые могут быть вызваны с помощью следующего шаблона URL:
https://twitter.com/intent/favorite?tweet_id=#ID of a tweet#
Чтобы получить идентификатор своего твита, перейдите в Twitter, найдите твит и щелкните его дату:
Идентификатор твита – это номер в конце полученного URL-адреса, который теперь вы должны увидеть в адресной строке своего браузера:
Итак, в этом примере результирующий URL-адрес:
https://twitter. com/intent/favorite?tweet_id=1181913590309113856
com/intent/favorite?tweet_id=1181913590309113856
Тем не менее, также можно создавать URL-адреса, которые открывают простые целевые страницы, специально предназначенные для обмена и лайкования сообщений или подписок.
Откройте приведенный ниже пример ссылки, чтобы увидеть, как они могут выглядеть (ссылка не запускает автоматическое действие):
https://www.facebook.com/plugins/like.php?href=https://facebook.com/codetwo
Эти URL-адреса включают:
Facebook, как умысел странице:
https://www.facebook.com/plugins/like.php?href=#website or facebook page address#
Facebook поделиться пристальный страницу:
https://www.facebook.com/sharer/sharer.php?u=#website or facebook page address#
Твиттер следит за страницей намерений профиля :
https://twitter.com/intent/user?screen_name=#your Twitter profile name#
Linkedin поделится страницей с намерениями статьи :
https://www.
 linkedin.com/shareArticle?mini=true&url=#article URL#&title=#title#&summary=#summary#&source=#source#
linkedin.com/shareArticle?mini=true&url=#article URL#&title=#title#&summary=#summary#&source=#source#YouTube подписаться на страницу намерений канала :
https://www.youtube.com/channel/#channel name or ID#?sub_confirmation=1
Чтобы создать кнопки с помощью этих ссылок, выполните те же действия, что и при добавлении значка социальной сети.
Дополнительные шаги
Вот и все, теперь у вас есть работающая, интерактивная кнопка в блоке подписи электронной почты, которая ведет прямо на ваш профиль в социальной сети. Повторите процедуру для всех социальных сетей, которые вы хотите включить в свою подпись электронной почты, и все готово.
дальнейшее чтение
Вы можете найти больше готовых шаблонов подписи электронной почты на этот сайт или вы можете создать индивидуальную подпись электронной почты, используя этот бесплатный генератор подписи электронной почты.
Если вы хотите добавить кнопки социальных сетей в Exchange (2019, 2016, 2013, 2010 и даже 2007) или подписи электронной почты Office 365 с помощью редактора WYSIWYG HTML, ознакомьтесь с нашими программное обеспечение для управления подписями электронной почты.
Источник записи: https://www.mail-signatures.com
Настройка параметров социальных сетей с помощью глобальных параметров — Avada Website Builder
Перейти к содержимомуПоследнее обновление: 28 февраля 2023 г.
Поиск:
Avada включает в себя широкий спектр возможностей социальных сетей, позволяя вам делиться своими социальными ссылками и лентами, а также позволяя пользователям делиться вашим контентом в своих социальных сетях. В этом документе в первую очередь рассматриваются устаревшие методы добавления значков социальных сетей и публикации в социальных сетях на ваш сайт. См. документ и видео «Как настроить параметры социальных сетей в Avada» для обзора последних рекомендуемых методов с использованием макетов Avada.
На панели «Значки социальных сетей», расположенной по адресу Avada > «Параметры» > «Социальные сети» > «Значки социальных сетей», , вы найдете поле повторителя, в которое вы можете добавлять по одной социальной сети за раз.![]()
ВАЖНОЕ ПРИМЕЧАНИЕ: Значки социальных сетей и ссылки, которые вы вставите на эту вкладку, будут значками, которые будут отображаться в верхнем или нижнем колонтитуле.
Как добавить значки социальных сетей
Шаг 1 — Перейдите к Avada > Параметры > Социальные сети > Значки социальных сетей .
Шаг 2 — В раскрывающемся списке полей ретранслятора выберите социальную сеть, для которой вы хотите добавить значок. Например, Facebook .
Шаг 3 . В поле «Ссылка (URL)» введите URL-адрес, на который должен ссылаться значок социальной сети. Например, http://www.facebook.com/avada .
Шаг 4 — После этого нажмите кнопку «Добавить», чтобы добавить его в список.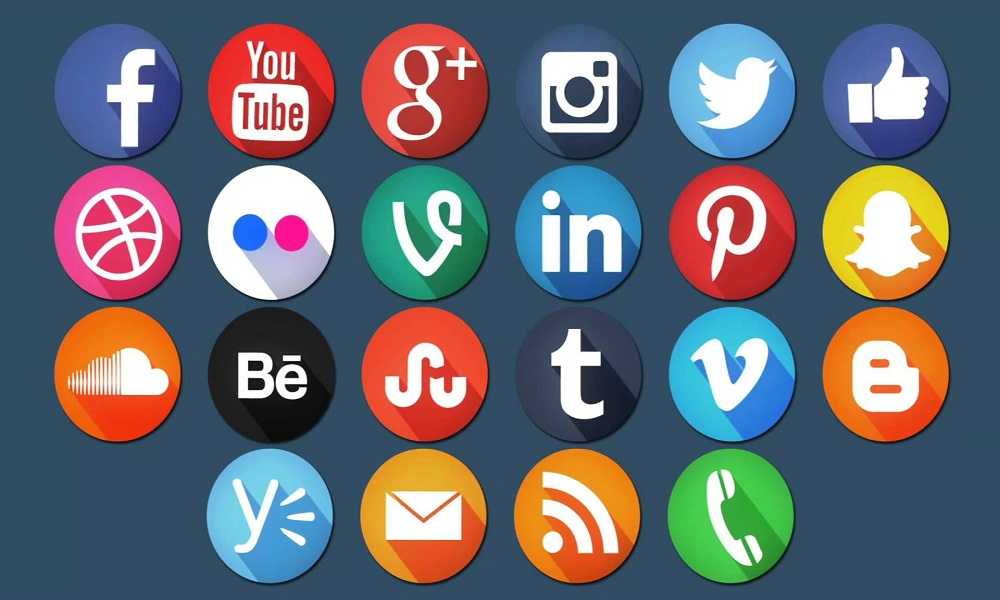
Шаг 5 — Чтобы добавить еще один значок социальной сети, просто повторите шаги 2–4. кнопку «Удалить» в правом нижнем углу.
Шаг 7 — Чтобы изменить порядок значков социальных сетей, просто перетащите каждую вкладку, пока не добьетесь желаемого порядка.
Шаг 8 . Когда вы закончите добавлять ссылки на социальные сети, не забудьте нажать кнопку «Сохранить изменения».
После того, как вы добавили ссылки на социальные сети, вы можете отобразить их на своем сайте. На вкладке «Содержимое заголовка», расположенной по адресу Avada > «Параметры» > «Заголовок» > «Содержимое заголовка», , вы можете, если вы выбрали макет заголовка, который его поддерживает, выбрать отображение социальных ссылок в поле «Содержимое заголовка 1» или «Содержимое заголовка 2». Полная инструкция и скриншот ниже.
ВАЖНОЕ ПРИМЕЧАНИЕ. Чтобы значки социальных сетей отображались в вашем заголовке, вы должны включить эту функцию и установить соответствующие ссылки на социальные сети на вкладке Значки социальных сетей .![]()
Как отображать значки социальных сетей в заголовке
Шаг 1 — Перейдите к Avada > Параметры > Заголовок > Содержимое заголовка .
Шаг 2 — Выберите макет заголовка № 2 — № 5 (недоступно для макетов заголовка 1, 6, 7).
Шаг 3 . В раскрывающихся списках «Содержимое заголовка 1» или «Содержимое заголовка 2» выберите параметр «Социальные ссылки» для отображения социальных ссылок в заголовке.
Шаг 4 – Не забудьте сохранить изменения, нажав кнопку «Сохранить изменения».
Стилизация значков социальных сетей в заголовке
Чтобы оформить значки социальных сетей в заголовке, выполните следующие действия.
Шаг 1 — Перейдите к Avada > Параметры > Социальные сети > Заголовок Стиль значков социальных сетей .
Шаг 2 . На этой вкладке вы найдете параметры конфигурации, такие как размер шрифта, положение всплывающей подсказки, цвет и макет.![]()
Шаг 3 – Когда вы закончите, нажмите кнопку Сохранить изменения.
Вы также можете отображать значки социальных сетей в нижнем колонтитуле. Они взяты из того же пула значков социальных сетей, который был установлен ранее, но вы можете стилизовать их независимо от значков заголовков социальных сетей. Продолжайте читать ниже, чтобы узнать, как отображать значки социальных сетей в нижнем колонтитуле и настраивать их.
ВАЖНОЕ ПРИМЕЧАНИЕ. Чтобы значки социальных сетей отображались в нижнем колонтитуле, необходимо включить эту функцию и установить соответствующие ссылки на социальные сети на вкладке Значки социальных сетей .
Как отобразить значки социальных сетей в нижнем колонтитуле
Шаг 1 . Перейдите к Avada > Параметры > Социальные сети > Стиль социальных значков нижнего колонтитула .
Шаг 2 — Найдите параметр «Отображать значки социальных сетей в нижнем колонтитуле» и выберите На .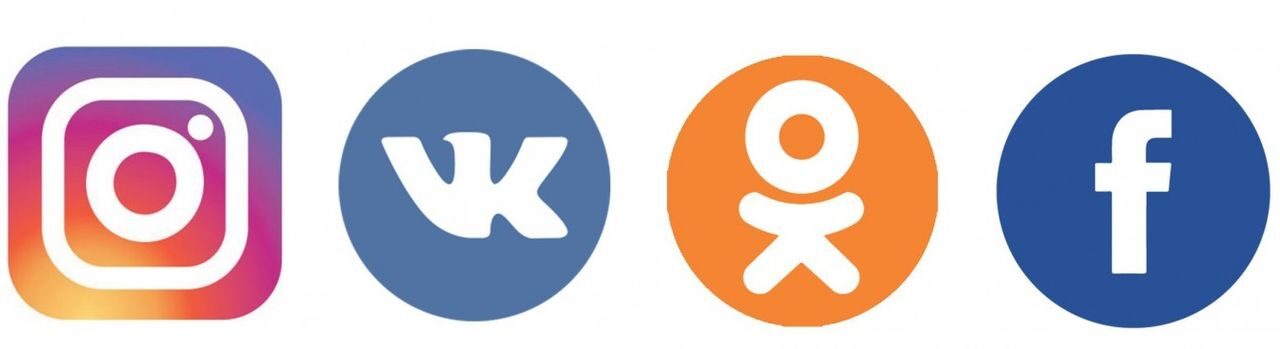
Шаг 3 . На этой вкладке также есть несколько параметров, которые можно использовать для настройки внешнего вида значков социальных сетей в нижнем колонтитуле.
Шаг 4 — Когда закончите, не забудьте нажать кнопку «Сохранить изменения».
Окно обмена в социальных сетях позволяет вашим зрителям делиться любой публикацией в блоге или портфолио, используя несколько социальных сетей. Эту функцию можно включить или отключить на любой странице блога или портфолио. На этой вкладке вы можете настроить само окно обмена в социальных сетях и значки социальных сетей внутри него. Также в этот раздел мы включили краткое руководство о том, как включить/отключить окно обмена в социальных сетях в сообщениях блога и портфолио.
Как включить блок обмена в социальных сетях на всех страницах отдельных сообщений блога
Шаг 1 — Перейдите к Avada > Параметры > Блог > Одно сообщение блога .
Шаг 2 . Найдите параметр «Поделиться в социальных сетях» и выберите «Вкл.», чтобы включить его.
Найдите параметр «Поделиться в социальных сетях» и выберите «Вкл.», чтобы включить его.
Шаг 3 – Не забудьте сохранить изменения, нажав кнопку «Сохранить изменения».
Как включить блок обмена в социальных сетях в одном сообщении блога Страница
Шаг 1 — Перейдите к сообщению в блоге, в котором вы хотите включить окно социальных сетей. его «Показать».
Шаг 3 — Не забудьте сохранить изменения, нажав «Сохранить черновик» или «Опубликовать».
Как включить блок обмена в социальных сетях на всех отдельных страницах сообщений портфолио
Шаг 1 — Перейдите к Avada > Параметры > Портфолио > Одно сообщение портфолио .
Шаг 2 . Найдите параметр «Поделиться в социальных сетях» и выберите «Вкл.», чтобы включить его.
Шаг 3 – Не забудьте сохранить изменения, нажав кнопку «Сохранить изменения».
Как включить блок обмена в социальных сетях на одной странице публикации портфолио
Шаг 1 . Перейдите к публикации портфолио, в которой вы хотите включить блок обмена в социальных сетях.
Перейдите к публикации портфолио, в которой вы хотите включить блок обмена в социальных сетях.
Шаг 2 . В разделе «Параметры страницы » > вкладка «Портфолио » найдите параметр «Показать окно социальных сетей» и установите для него значение «Показать».
Шаг 3 — Не забудьте сохранить изменения, нажав «Сохранить черновик» или «Опубликовать».
Как стилизовать социальные сети и значки
Шаг 1 — Перейдите к Avada > Параметры > Социальные сети > Социальные сети.
Шаг 2 — Здесь вы увидите несколько вариантов для обмена в социальных сетях, таких как слоган, цвет фона. Вы также найдете параметры для значков социальных сетей, такие как размер шрифта, положение всплывающей подсказки и т. д.
Шаг 3 . В разделе «Ссылки для обмена в социальных сетях» вы можете выбрать, какие социальные ссылки будут отображаться в окне «Поделиться в социальных сетях».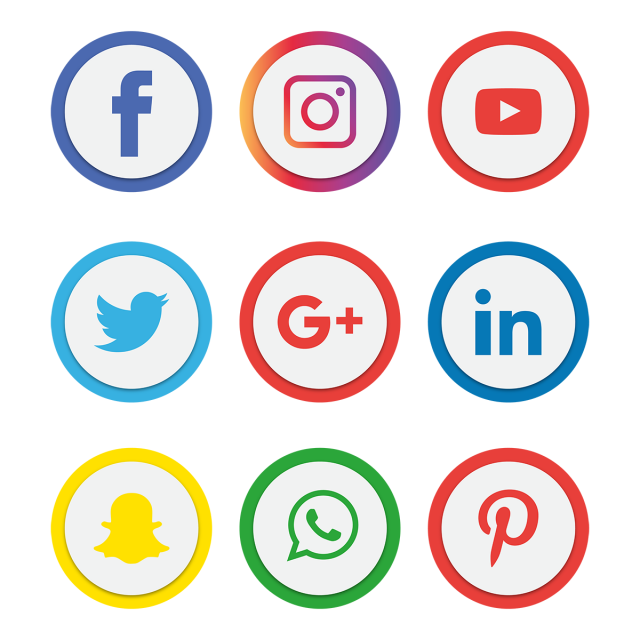 Просто выберите «Вкл.» для соответствующей опции социальной ссылки, которую вы хотите показать. Например, если вы хотите, чтобы ваши зрители могли поделиться вашим портфолио или публикацией в блоге на Facebook, вам нужно установить для параметра Facebook значение On .
Просто выберите «Вкл.» для соответствующей опции социальной ссылки, которую вы хотите показать. Например, если вы хотите, чтобы ваши зрители могли поделиться вашим портфолио или публикацией в блоге на Facebook, вам нужно установить для параметра Facebook значение On .
Шаг 4 – Не забудьте сохранить изменения, нажав кнопку «Сохранить изменения».
Как добавить элемент социального обмена на страницу или сообщение
ВАЖНОЕ ПРИМЕЧАНИЕ: Чтобы социальные ссылки отображались в элементе поля обмена, вы должны сначала установить их в Avada > Параметры > Социальные сети > Панель социального обмена .
Шаг 1 — Перейдите на страницу или запись, где вы хотите добавить элемент обмена в социальных сетях.
Шаг 2 . Активируйте Avada Builder, нажав кнопку «Использовать Avada Builder».
Шаг 3 — Добавьте новый Контейнер на страницу и выберите нужный макет столбца.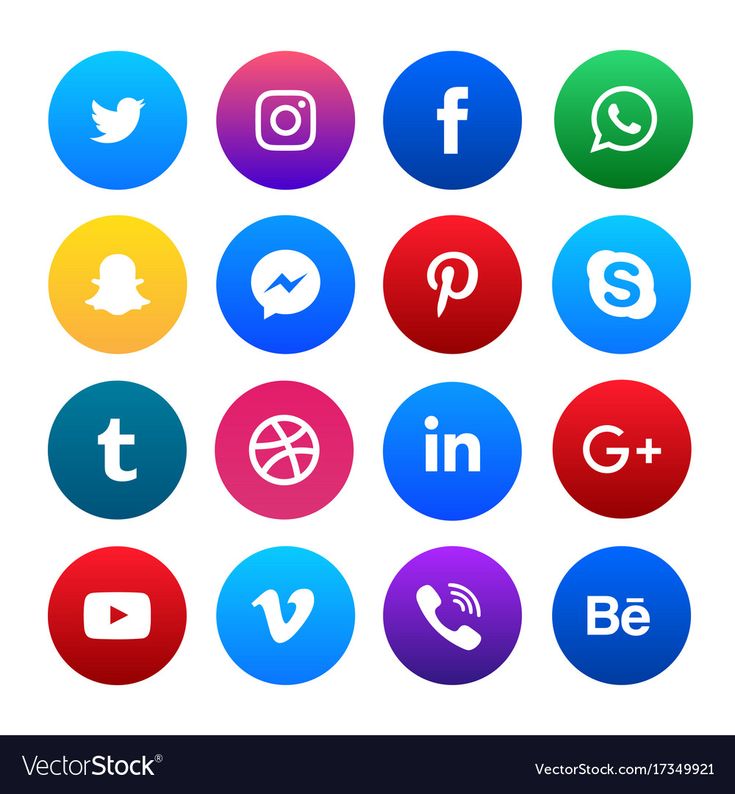
Шаг 4 — Нажмите кнопку «+ Элемент», чтобы открыть окно «Элементы». Найдите элемент Social Sharing Element, а затем щелкните его, чтобы добавить его на страницу и открыть окно параметров.
Шаг 5 — Настройте элемент социальных сетей по своему вкусу.
Шаг 6 – После завершения нажмите «Сохранить».
Социальные ссылки Элемент
Элемент социальных ссылок можно вставить на любую страницу или сообщение, которое вы создаете. Чтобы узнать, как добавить и настроить элемент социальных ссылок, продолжайте читать ниже.
Как добавить элемент социальных ссылок на страницу или сообщение
Шаг 1 — Перейдите на страницу или сообщение, на которое вы хотите добавить элемент социальных ссылок.
Шаг 2 . Активируйте Avada Builder, нажав кнопку «Использовать Avada Builder» в верхней части редактора содержимого.
Шаг 3 — Добавьте новый Контейнер на страницу и выберите нужный макет столбца.
Шаг 4 — Нажмите кнопку «+ Элемент», чтобы открыть окно «Элементы». Найдите элемент «Социальные ссылки», затем щелкните его, чтобы добавить на страницу и открыть окно параметров.
Шаг 5 – Добавьте ссылки на соответствующие поля социальных сетей, которые вы хотите отобразить. Например, если вы хотите отобразить значок социальной сети Facebook, вам нужно добавить ссылку Facebook в предоставленное поле Facebook.
Шаг 6 – После завершения нажмите «Сохранить».
Глобальная настройка элементов социальных ссылок
ВАЖНОЕ ПРИМЕЧАНИЕ. На панели «Элементы Avada Builder» вкладка «Элементы значка социальных сетей» управляет глобальными параметрами как для элемента «Социальные ссылки», так и для элемента «Человек».
Шаг 1 — Перейдите к панели Avada > Options > Avada Builder Elements .
Шаг 2 — На этой панели вы найдете вкладку «Элементы социальных ссылок». На этой вкладке вы найдете несколько параметров, которые позволяют глобально настроить внешний вид элементов социальных ссылок. Имейте в виду, что эта вкладка также управляет глобальными параметрами для элемента Person.
На этой вкладке вы найдете несколько параметров, которые позволяют глобально настроить внешний вид элементов социальных ссылок. Имейте в виду, что эта вкладка также управляет глобальными параметрами для элемента Person.
Шаг 3 . После этого нажмите кнопку «Сохранить изменения».
Вы можете использовать виджет «Социальные ссылки», чтобы вставлять социальные ссылки в любые области вашего сайта, готовые для виджетов; такие как нижний колонтитул, скользящие панели, боковые панели, столбцы мегаменю и тому подобное. Чтобы узнать, как добавить виджет «Социальные ссылки» в области виджетов, читайте ниже.
Как добавить виджет социальных ссылок в области виджетов
Шаг 1 — Перейдите к Внешний вид > Виджеты на боковой панели администратора WordPress.
Шаг 2 – Сначала необходимо создать область виджетов. Чтобы узнать больше об этом, пожалуйста, обратитесь к нашей статье о виджетах.
Шаг 3 .![]() В разделе «Доступные виджеты» найдите виджет «Avada: социальные ссылки». Затем перетащите его в область виджетов, в которую вы хотите его добавить.
В разделе «Доступные виджеты» найдите виджет «Avada: социальные ссылки». Затем перетащите его в область виджетов, в которую вы хотите его добавить.
Шаг 4 — Как только вы добавите его в область виджета, виджет автоматически расширится и отобразит все доступные параметры настройки. Используя эти параметры, вы можете настроить виджет и добавить нужные социальные ссылки в соответствующие поля социальных сетей. Например, если вы хотите отобразить ссылку на Facebook, введите эту ссылку в поле «Ссылка на Facebook». Посмотреть скриншот здесь.
Примечание. Несколько вариантов, о которых следует знать здесь : Если вы хотите, чтобы ваши ссылки на социальные сети открывались в новом окне, обязательно добавьте «_blank» в параметр «Цель ссылки». Кроме того, вы можете добавить свои собственные ссылки на социальные сети, добавив ссылку в соответствующие поля, или вы можете выбрать «Использовать ссылки на параметры темы» и/или «Показать пользовательские ссылки».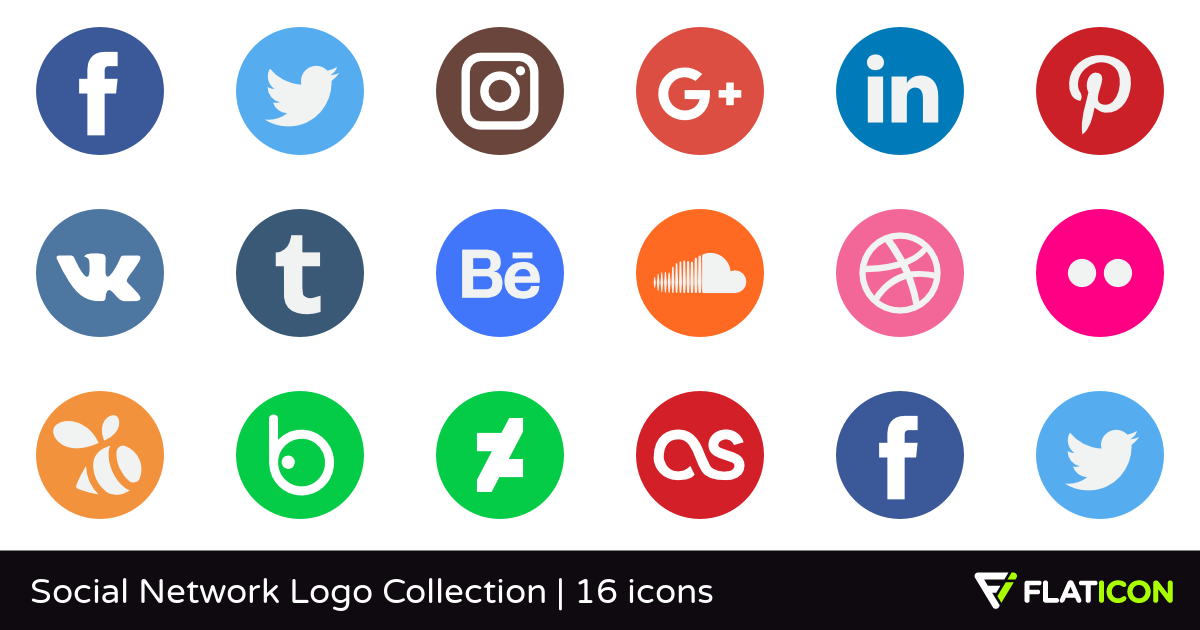 Смотрите эти варианты здесь.
Смотрите эти варианты здесь.
Шаг 5 – После этого нажмите «Сохранить».
Существует несколько настраиваемых параметров, позволяющих легко настроить внешний вид значка социальной сети. Эти параметры находятся в соответствующих областях, где могут отображаться значки социальных сетей. Чтобы узнать, как эти параметры влияют на значки социальных сетей, читайте ниже.
ВАЖНОЕ ПРИМЕЧАНИЕ. Варианты настройки определенного набора значков социальных сетей зависят от области, в которой они находятся. Например, если вы хотите изменить значки социальных сетей, отображаемые в заголовке, вам нужно будет перейти на вкладку Avada> Параметры> Социальные сети> Значки социальных сетей заголовка .
Размер шрифта значка социальной сети
Используйте этот параметр, чтобы увеличить или уменьшить размер значка социальной сети. Например, 18px .
Положение всплывающей подсказки значка социальной сети
Может быть Сверху, Справа, Снизу, Слева или Нет .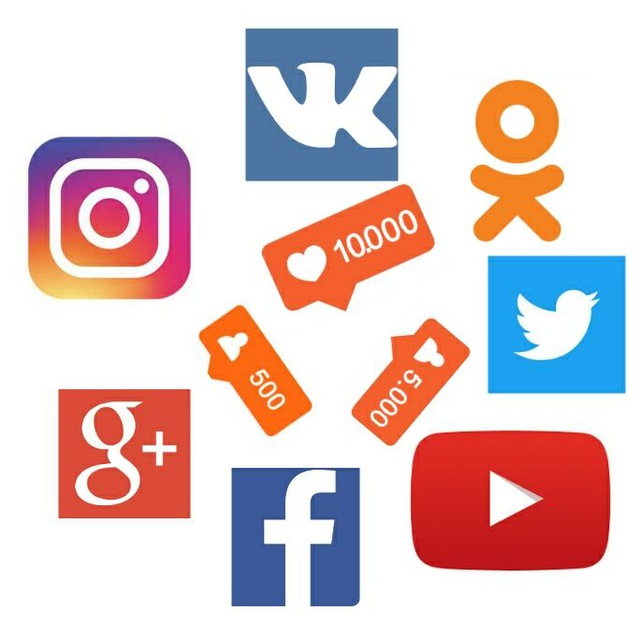 Выберите положение всплывающей подсказки.
Выберите положение всплывающей подсказки.
Тип цвета социального значка
Может быть Пользовательские цвета или Фирменные цвета . Устанавливает цвет каждого значка в соответствии с его фирменными цветами или пользовательскими цветами.
Социальный значок В штучной упаковке
Может быть Вкл. или Выкл. . Используйте этот параметр, чтобы отображать значки социальных сетей в полях или просто значки.
Радиус рамки значка социальной сети
Если для параметра «Значок социальной сети в рамке» установлено значение On , то эта опция управляет округлостью рамки.
Заполнение значка социальной сети в штучной упаковке
Если для параметра «Значок социальной сети в штучной упаковке» установлено значение On , то этот параметр управляет внутренним отступом значка.
Добавление пользовательских значков социальных сетей позволяет отображать социальные сети, не включенные в список. Вы также можете добавить пользовательские значки социальных сетей для существующих социальных сетей, если предпочитаете использовать свои собственные значки. Вы можете добавить столько пользовательских значков социальных сетей, сколько захотите. Чтобы узнать, как добавить пользовательские значки социальных сетей, продолжайте читать инструкции ниже.
Вы также можете добавить пользовательские значки социальных сетей для существующих социальных сетей, если предпочитаете использовать свои собственные значки. Вы можете добавить столько пользовательских значков социальных сетей, сколько захотите. Чтобы узнать, как добавить пользовательские значки социальных сетей, продолжайте читать инструкции ниже.
Как добавить пользовательские значки социальных сетей
Шаг 1 . Перейдите на панель Avada > «Параметры» > «Социальные сети» > «Значки социальных сетей» .
Шаг 2 – В поле повторителя выберите «Пользовательский» из раскрывающегося списка. Опция «Пользовательский» является последней опцией в раскрывающемся списке.
Шаг 3 — После выбора «Пользовательский» параметры в поле повторителя изменятся.
Шаг 4 — Добавьте свою пользовательскую URL-ссылку в параметр «Ссылка (URL)».
Шаг 5 — Добавьте имя пользовательской всплывающей подсказки в поле «Название пользовательского значка».
Шаг 6 – Загрузите собственное изображение значка, нажав кнопку «Загрузить», затем выберите соответствующее изображение на своем компьютере или в медиатеке.
Шаг 7 — Когда вы закончите, не забудьте нажать кнопку «Сохранить изменения».
Ваш отзыв получен.
В этой статье
- Значки социальных сетей
- Как добавить значки социальных сетей
- Значки социальных сетей в верхнем колонтитуле
- Как отобразить значки социальных сетей в верхнем колонтитуле
- Стилизация значков социальных сетей в верхнем колонтитуле Блок обмена в социальных сетях
- Как включить блок обмена в социальных сетях на всех страницах отдельных сообщений в блоге
- Как включить блок обмена в социальных сетях на одной странице сообщений в блоге
- Как включить блок обмена в социальных сетях на всех страницах отдельных сообщений в портфолио
- Как включить блок обмена в социальных сетях на одной странице поста в портфолио
- Как стилизовать обмен в социальных сетях и значки
- Как добавить элемент обмена в социальных сетях на страницу или сообщение
- Элемент социальных ссылок
- Как настроить элементы социальных ссылок глобально
- Виджет социальных ссылок
- Как добавить виджет социальных ссылок в области виджетов
- Стиль значков социальных сетей
- Пользовательские значки социальных сетей
- Как добавить пользовательские значки социальных сетей
Как добавить дополнительные значки социальных сетей в Divi
Divi позволяет вам контролировать и проектировать каждую деталь вашего веб-сайта, от верхнего до нижнего колонтитула и всего, что между ними.
- 1 Как легко включить дополнительные значки социальных сетей в нижнем колонтитуле Divi
- 2 Как использовать Divi Builder для добавления модулей подписки в социальных сетях на страницу или в контент публикации
- 3
Использование конструктора тем Divi для добавления значков социальных сетей
- 3.1 Добавление значков социальных сетей в верхний и нижний колонтитулы с помощью конструктора тем Divi
- 4 Заключение
Как легко включить дополнительные значки социальных сетей в нижнем колонтитуле Divi
Самый простой способ добавить больше значков социальных сетей на ваш сайт Divi — открыть панель «Параметры темы» , включив параметры для Facebook, Twitter, Instagram и RSS.
В меню панели инструментов WordPress перейдите к Divi — Параметры темы и щелкните вкладку Общие . Прокрутите вниз, чтобы увидеть переключатели сети. Кроме того, прямо под этими переключателями обязательно введите URL-адреса для каждого социального значка Divi, который вы включаете. В противном случае значок появится, но нажатие на него не приведет пользователя ни к чему. Использование # вместо URL-адреса будет удерживать пользователя на странице, а не потенциально перенаправлять его на страницу 404.
Прокрутите до конца параметров темы и нажмите Сохранить изменения . Теперь вы можете проверить нижний колонтитул своего сайта и нажать на социальные иконки, чтобы протестировать их!
Если вы не видите значки в нижнем колонтитуле, обязательно проверьте настройщик тем в разделе Внешний вид — Настройка и убедитесь, что Показать значки социальных сетей проверяется в параметрах нижнего колонтитула.
Однако, если вы хотите еще больше вариантов для социальных значков нижнего колонтитула, продолжайте прокручивать вниз до нашего раздела о конструкторе тем Divi, где мы обсуждаем как пользовательские шаблоны, так и глобальные значения по умолчанию.
Как использовать Divi Builder для добавления модулей подписки в социальных сетях на страницу или в контент публикации
Иногда размещение дополнительных значков социальных сетей между текстовыми блоками, изображениями или другим содержимым в теле страниц или сообщений может иметь большой смысл. Ваша целевая страница или страница «О нас», например, были бы хорошим местом для добавления дополнительных значков социальных сетей, чтобы информировать посетителей о том, как связаться с вами. Они, безусловно, будут выделяться больше, чем просто ссылки на ваши социальные профили с использованием обычного текста. Плюс люди настроены на поиск узнаваемых иконок.
Вы можете использовать Divi Builder для вставки значков социальных сетей прямо на свои страницы или сообщения с помощью модуля Social Media Follow .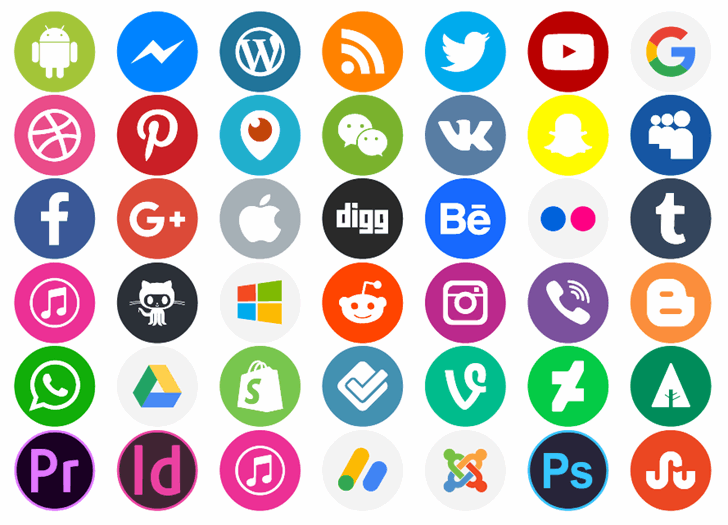
Каждый раз, когда вы создаете или открываете существующую страницу или публикуете сообщение на панели инструментов WordPress, вы увидите большую фиолетовую кнопку с вопросом, хотите ли вы использовать Divi Builder.
Конечно же. Просто нажмите Используйте Divi Builder , чтобы начать создавать свою страницу или публикацию с нуля (или с помощью одного из наших готовых макетов). Кроме того, вы можете включить значки социальных сетей Divi, если используете редактор WordPress по умолчанию. Все, что вам нужно сделать, это вставить Блок Divi Layout и выполните те же действия, что и ниже.
Вы можете использовать этот инструмент для оформления своей страницы или публикации, используя доступные модули компоновщика страниц. Если вы впервые используете Divi Builder, вы можете сначала ознакомиться с этим обзором, чтобы получить четкое представление о том, как он работает.
Когда вы будете готовы добавить значки социальных сетей на свою страницу, нажмите черный кружок + кружок в разделе, где вы хотите разместить значки социальных сетей, и прокручивайте, пока не увидите значок 9.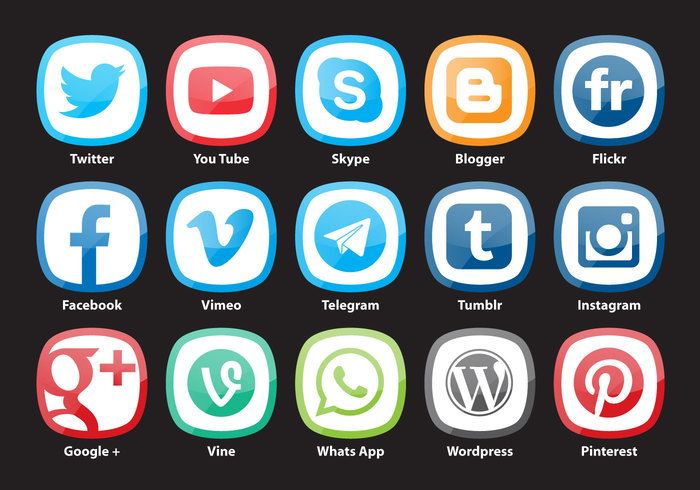 0014 Социальные сети Подпишитесь на поле .
0014 Социальные сети Подпишитесь на поле .
Вам будет предложено выбрать нужные социальные сети, прежде чем вы сможете начать их настройку. Нажмите Добавить новую социальную сеть .
Затем выберите один из раскрывающегося списка.
После этого добавьте URL своего профиля. При желании вы можете выбрать определенный цвет, градиент, фон и т. д. для его значка.
После того, как вы добавили свою первую социальную сеть, вы можете продолжить добавлять другие сети, выполнив те же действия. Все они будут перечислены под номером 9.0014 Контент Вкладка Социальные сети Следуйте настройкам . Вы можете редактировать, копировать или изменять порядок, перетаскивая их и оставляя на месте.
После добавления социальных сетей перейдите на вкладки Content и Design , чтобы поиграть с некоторыми дополнительными параметрами настройки.![]() Вы можете изменить все: тень блока, радиус границы, интервал, фильтры и даже анимацию вступления для модуля значков. Вы также можете включить Нажмите кнопку для всех ваших значков, чтобы привлечь к ним больше внимания. Когда все будет готово, нажмите на зеленую галочку .
Вы можете изменить все: тень блока, радиус границы, интервал, фильтры и даже анимацию вступления для модуля значков. Вы также можете включить Нажмите кнопку для всех ваших значков, чтобы привлечь к ним больше внимания. Когда все будет готово, нажмите на зеленую галочку .
Затем вы можете перемещать значки по странице, изменять их интервалы и расположение по своему усмотрению. (Кстати, параметры преобразования Divi великолепны для этого.) Когда вы довольны всеми своими решениями, нажмите зеленую кнопку «Сохранить» (или «Опубликовать») в правом нижнем углу, чтобы сохранить новый модуль значков социальных сетей. . Если вы не видите кнопку «Опубликовать/Сохранить», нажмите кнопку фиолетовый многоточие (три точки) в нижней центральной части экрана, чтобы развернуть меню.
После этого на вашем сайте появятся иконки социальных сетей.
Использование конструктора тем Divi для добавления значков социальных сетей
Как мы упоминали выше, Divi Theme Builder — это мощный инструмент, который дает вам полный контроль практически над всеми аспектами вашего сайта. Так что, если вы хотите добавить значки социальных сетей где угодно, вам поможет конструктор тем.
Так что, если вы хотите добавить значки социальных сетей где угодно, вам поможет конструктор тем.
Чтобы начать работу с конструктором тем, перейдите к Divi — Theme Builder на панели управления WordPress.
Добавление значков социальных сетей в существующий макет конструктора тем Divi очень удобно. Или на новый! Неважно, добавляете ли вы в глобальный верхний колонтитул, нижний колонтитул или тело вашего сайта — или даже только в определенные категории или другие специализированные типы страниц. Вы будете следовать тому же процессу.
Сначала мы найдем раздел, в который хотим добавить. Опять же, он может быть глобальным или пользовательским. Если вы раньше не использовали конструктор тем, это легко сделать. Мы собираемся добавить иконки социальных сетей к отдельным сообщениям. Таким образом, вы можете начать, нажав Добавить новый шаблон и выбрать Все сообщения или Сообщения в определенных категориях . Затем проверьте категории, которые вы хотите включить. Затем нажмите Создать шаблон .
Затем проверьте категории, которые вы хотите включить. Затем нажмите Создать шаблон .
Если у вас уже есть настроенные шаблоны, все, что вам нужно сделать, это нажать Edit Pencil или дважды щелкнуть раздел, который вы хотите отредактировать.
Процесс добавления значков социальных сетей здесь такой же, как и в конструкторе выше. Однако, поскольку вы используете конструктор тем, а не просто редактируете одну страницу, значки не будут отображаться только в том месте, которое вы выберете. Шаблоны можно добавлять в заголовки, нижние колонтитулы и глобальные шаблоны. И вы можете выбрать, как и когда они будут появляться, настроив их всего один раз. Не постранично, как вы хотели бы выше.
Например, если мы хотим включить значки социальных сетей под заголовком сообщения, но над содержанием сообщения в каждом сообщении блога, которое мы публикуем, мы просто добавим модуль Social Media Follow . Щелкните кружок Black + и выберите его в диалоговом окне Insert Module .![]()
Затем просто перетащите модуль туда, где должны отображаться значки социальных сетей. (Для этого размещения мы используем каркасный режим). Затем вы просто добавляете социальные сети, которые хотите отобразить. Затем вы настраиваете размер и цвет так же, как вы делали выше.
Таким образом, вы добавили значки социальных сетей в конструктор тем Divi. Они будут отображаться в любом посте в блоге, который вы делаете (в этом примере).
А если вам не нравится, как они там выглядят, конструктор тем легко настроить. Просто перетащите их в другое место, например в верхнюю часть боковой панели.
Не забудьте нажать зеленую кнопку Сохранить в углу. Теперь каждый пост в блоге с этим шаблоном на сайте будет отображаться с вашими значками социальных сетей в верхней части боковой панели.
Добавление значков социальных сетей в верхний и нижний колонтитулы с помощью конструктора тем Divi
Возможно, значки социальных сетей по умолчанию в настройках Divi не работают для вас или не предлагают достаточной настройки. В этом случае вы всегда можете использовать конструктор тем, чтобы настроить его более полно. В любой шаблон вы можете добавить собственный нижний колонтитул. Это заменит Divi по умолчанию. Любые шаблоны без пользовательского шаблона будут отображать элемент темы по умолчанию. Значки социальных сетей могут отличаться от поста к странице и архиву, в зависимости от того, что нужно вашим пользователям.
В этом случае вы всегда можете использовать конструктор тем, чтобы настроить его более полно. В любой шаблон вы можете добавить собственный нижний колонтитул. Это заменит Divi по умолчанию. Любые шаблоны без пользовательского шаблона будут отображать элемент темы по умолчанию. Значки социальных сетей могут отличаться от поста к странице и архиву, в зависимости от того, что нужно вашим пользователям.
Вы также можете добавить глобальный нижний колонтитул, который перезапишет любые других нижних колонтитулов, которые вы создали. (Это также относится к глобальным телам и заголовкам). Если вы разработали 4 пользовательских нижних колонтитула для сообщений, страниц, проектов и категорий, а затем создали глобальный нижний колонтитул, будет отображаться только глобальный нижний колонтитул. Глобальные шаблоны отлично подходят для иконок социальных сетей, например, для газеты или бренда. В то время как пользовательские шаблоны с социальными значками могут быть лучшими для отдельных авторов, которые являются частью сети.![]()
Используя Divi Builder для пользовательских заголовков, нижних колонтитулов и шаблонов тела, вы можете добавлять значки социальных сетей практически в любую часть Divi, которую хотите. Вы не ограничены дизайном по умолчанию или необходимостью копаться в файловой системе WordPress. Кроме того, с помощью конструктора тем вы можете использовать любой из вариантов дизайна Divi, чтобы украсить значки социальных сетей и сделать их правильными для каждой конкретной аудитории.
Заключение
Когда у вас есть параметры нижнего колонтитула Divi по умолчанию, инструмент Divi Builder для постов и страниц, мощный конструктор тем Divi, вам не нужно устанавливать плагин для добавления значков социальных сетей на ваш сайт. Divi дает вам полный контроль над тем, как выглядят ваши социальные значки и где они отображаются. Если вам нужно продвигать бренд, приглашенного автора, группу создателей контента или просто места, где вас самих можно найти в Интернете, у Divi есть способ сделать это.