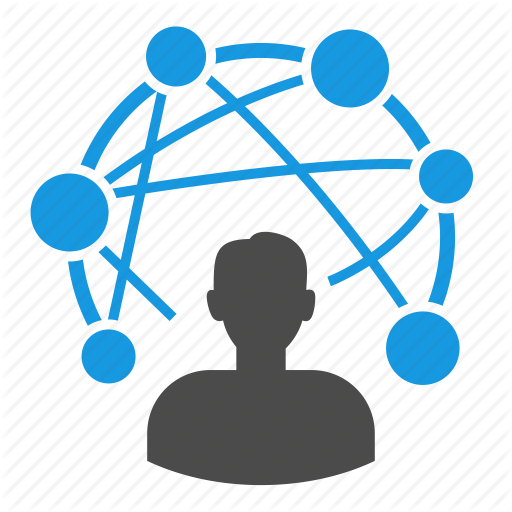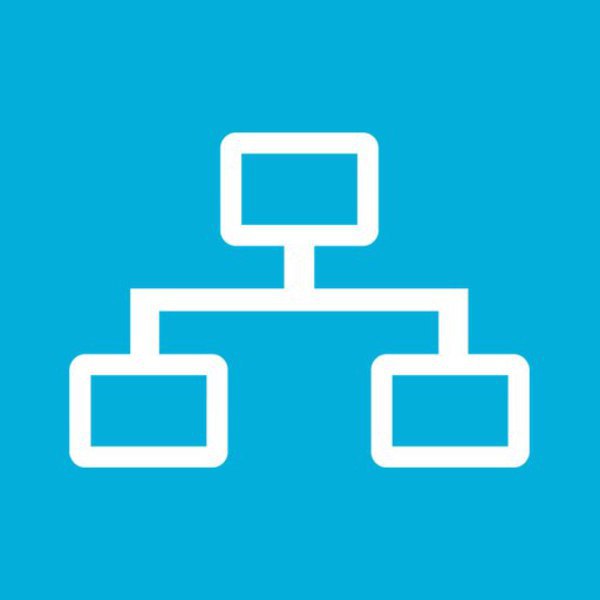В трее нет значка сети windows 7
Содержание
- Как показать значок сети на панели задач в Windows 7, 8 или 10 —
- Способ 1. Включение значка сети в области уведомлений
- Windows 7
- Windows 8 / 8.1 / 10
- Способ 2: перезапуск сетевых служб
- Способ 3: перезапуск проводника Windows
- Способ 4: сброс кэша значков
- Способ 5: использование реестра
- Пропали значки из панели задач Windows: рецепт от Microsoft
- Системные значки не отображаются в области уведомлений в системе Windows Vista или Windows 7 до перезагрузки компьютера
- Симптомы
- Решение
- Пропал значок батареи, подключения по локальной сети, или нет часов? Решение проблемы невидимости со значками в трее
- Почему могут пропадать значки из трея
- Как восстановить значок интернета на панели задач в Windows
- Почему может пропасть значок подключения к интернету в панели задач
- Варианты восстановления значка интернета на компьютере
- Панель управления
- Системные значки
- Windows XP
- Проверка драйверов
- Включение в BIOS
- Исправление реестра
- Видео
Как показать значок сети на панели задач в Windows 7, 8 или 10 —
Вы можете быть удивлены, куда ушел значок сетевого подключения в области уведомлений. Когда это происходит, у вас обычно есть подключение к Интернету, но вы не видите полосу сигнала Wi-Fi, значок Ethernet или значок состояния подключения. В некоторых других случаях вы не можете получить доступ к Интернету, и нет значка для доступа к Центру управления сетями и общим доступом.
Когда это происходит, у вас обычно есть подключение к Интернету, но вы не видите полосу сигнала Wi-Fi, значок Ethernet или значок состояния подключения. В некоторых других случаях вы не можете получить доступ к Интернету, и нет значка для доступа к Центру управления сетями и общим доступом.
Это может быть вызвано несколькими сезонами: либо значок состояния сетевого подключения отсутствует, либо сетевая служба не запущена, либо проблема с проводником Windows. В большинстве случаев недостающий значок можно вернуть, включив его в настройках панели уведомлений. Если это не работает для вас, вы можете попробовать другие методы, представленные в этом руководстве.
Способ 1. Включение значка сети в области уведомленийWindows 7Также убедитесь, что под Иконки а также поведения, «сетьСовпадает с ‘Показать значок и уведомления»
Windows 8 / 8.1 / 10Способ 2: перезапуск сетевых службУдаленный вызов процедуры — эта служба должна быть запущена для работы других служб.
Сетевые подключения — эта служба зависит от RPC для работы
Com + Event System — эта служба зависит от RPC для работы
Диспетчер подключений удаленного доступа — эта служба зависит от телефонии для работы
Телефония — эта услуга зависит от службы RPC и службы PnP.
Способ 3: перезапуск проводника WindowsСпособ 4: сброс кэша значковСпособ 5: использование реестраВыполните этот шаг только в том случае, если вы пробовали более ранние методы или знакомы с реестром Windows.
Если вы не видите Config, игнорируйте этот метод, потому что он предназначен для тех, чьи настройки были настроены вручную или сторонней программой.
Источник
Пропали значки из панели задач Windows: рецепт от Microsoft
С проблемой «исчезнувших» значков из панели задач Windows сталкивался если не каждый пользователь, то большинство — точно. Очень часто мне звонят люди с обращениями вроде: «У меня исчезли все значки на панели задач, помогите восстановить…»,
«Сломался компьютер, пропала громкость и язык» или «Пропал значок сети (звука, раскладки клавиатуры, индикатора заряда и т.![]() п.), что мне делать?»… В одной из статей мы с Вами уже рассматривали эту тему с точки зрения банального изменения настроек. Имеются ввиду настройки отображения значков и уведомлений приложений и служб, работающих в фоновом режиме и стартующих вместе с загрузкой Windows. Этот способ хорош в случае «случайного» изменения настроек самим пользователем. Однако бывают случаи, когда проблема пропавших значков имеет причиной системный сбой (вследствие некорректного завершения работы Windows, резкого скачка напряжения, установки приложений, вносящих изменения в работу Windows и т.п). В этом случае простым изменением настроек не обойтись. Настройки могут быть недоступны или доступны, но изменение результата не даст.
п.), что мне делать?»… В одной из статей мы с Вами уже рассматривали эту тему с точки зрения банального изменения настроек. Имеются ввиду настройки отображения значков и уведомлений приложений и служб, работающих в фоновом режиме и стартующих вместе с загрузкой Windows. Этот способ хорош в случае «случайного» изменения настроек самим пользователем. Однако бывают случаи, когда проблема пропавших значков имеет причиной системный сбой (вследствие некорректного завершения работы Windows, резкого скачка напряжения, установки приложений, вносящих изменения в работу Windows и т.п). В этом случае простым изменением настроек не обойтись. Настройки могут быть недоступны или доступны, но изменение результата не даст.
Решается проблема двумя способами.
Первый способ — откат операционной системы до точки восстановления. То есть до того момента, когда всё работало и значки отображались. Данный способ действенный, но достаточно затратный по времени и имеет один недостаток. Он состоит в том, что, если Вы с момента создания точки восстановления устанавливали какие-либо приложения или обновления, то скорее всего после «отката» их не станет. Система просто вернётся в исходное состояние на дату и время создания точки восстановления. Выделим этому действу отдельную статью.
Он состоит в том, что, если Вы с момента создания точки восстановления устанавливали какие-либо приложения или обновления, то скорее всего после «отката» их не станет. Система просто вернётся в исходное состояние на дату и время создания точки восстановления. Выделим этому действу отдельную статью.
Второй способ восстановления значков в панели задач более щадящий и простой. Он под силу каждому пользователю и требует только немного внимания и последовательности в действиях. Способ придуман не мной, он содержится в мануале на сайте технической поддержки Microsoft, в его англоязычной версии. Я же предлагаю адаптированную для русскоязычного пользователя версию в свободном переводе.
Рецепт по восстановлению значков панели задач от Microsoft
Заключение
Данная инструкция подходит для любой версии Windows с некоторыми особенностями в названиях пунктов меню и доступа к ним.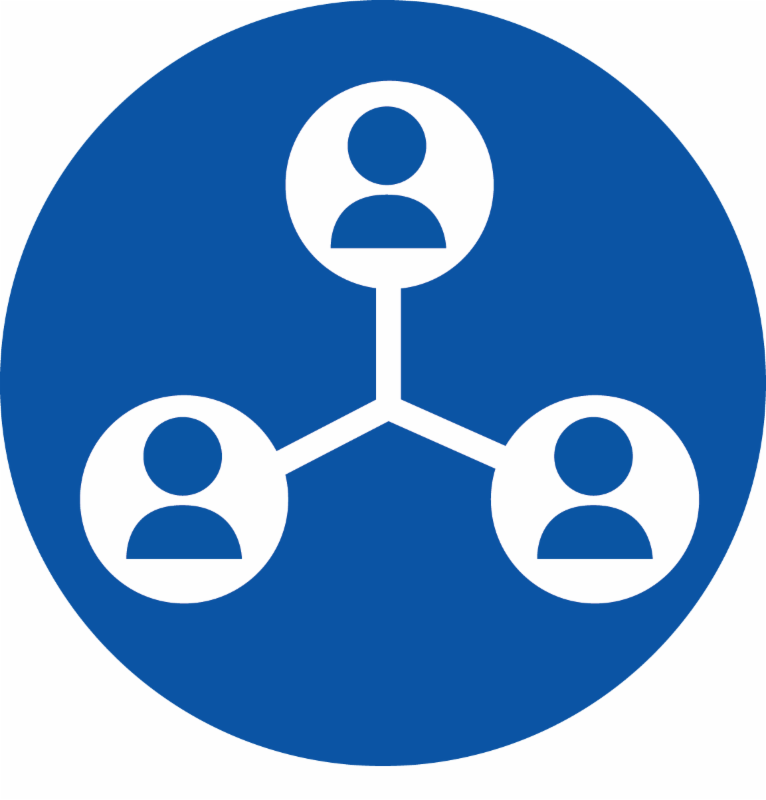 Суть проста: зачистить настройки explorer’а в системном реестре и перезапустить этот процесс в диспетчере задач. В этой статье для иллюстрации процесса восстановления значков в панели задач использованы скриншоты для версии Windows7.
Суть проста: зачистить настройки explorer’а в системном реестре и перезапустить этот процесс в диспетчере задач. В этой статье для иллюстрации процесса восстановления значков в панели задач использованы скриншоты для версии Windows7.
Приведённый выше способ восстановления пропавших значков не является единственным. После выполнения всех действий желательно проверить настройки отображения значков, провести чистку жесткого диска, памяти, выполнить проверку реестра на ошибки, перезапустить компьютер и проверить систему на наличие вирусов. Особенно это важно, если Вы не знаете наверняка причину пропадания значков в панели задач. От себя добавлю, способ, описанный в этой статье — это тот редкий случай, когда рекомендации разработчика Windows действительно полезны и они работают. 😉
Источник
Системные значки не отображаются в области уведомлений в системе Windows Vista или Windows 7 до перезагрузки компьютера
Симптомы
При запуске компьютера под управлением Windows Vista или Windows 7 в первый раз, один или несколько из следующих значков не отображаются в области уведомлений в правом нижнем углу экрана.![]()
Значок регулятора громкости
Значок управления электропитанием
Если Вы дали компьютера достаточно времени для завершения инициализации служб начального запуска, прежде чем перезапустить его и один или несколько значков системы по-прежнему не отображаются в области уведомлений после перезагрузки компьютера, чтобы обеспечить их, удалив два подраздела из реестр.
Решение
При первом запуске нового компьютера операционная система обычно выполняет запуск инициализации служб, которые может занять от одного до шести часов, в зависимости от приложения предварительно загружены на компьютер. Убедитесь, что присвоенное операционной системы достаточное время для завершения инициализации служб начального запуска до завершения работы или перезагрузки компьютера. Эта проблема обычно не повторяется после завершения инициализации всех фоновых служб до перезагрузки операционной системы.
Примечание. Можно определить завершилась ли инициализация служб с помощью индикатора жесткого диска (если у компьютера есть этот компонент).![]() Если жесткий диск индикатор мигает, а не горит, инициализация служб может быть завершена. Можно также проверить ЦП на вкладке Быстродействие в диспетчере задач Windows. Если использование ЦП составляет менее 15 процентов, инициализация служб, вероятно, завершена, и можно выключить или перезагрузить компьютер. Можно сделать значки видимыми, удалив два подраздела реестра. Чтобы сделать это, выполните следующие действия.
Если жесткий диск индикатор мигает, а не горит, инициализация служб может быть завершена. Можно также проверить ЦП на вкладке Быстродействие в диспетчере задач Windows. Если использование ЦП составляет менее 15 процентов, инициализация служб, вероятно, завершена, и можно выключить или перезагрузить компьютер. Можно сделать значки видимыми, удалив два подраздела реестра. Чтобы сделать это, выполните следующие действия.
Примечание. Может потребоваться повторно использовать данный способ после перезагрузки компьютера, если значки все еще не отображаются в области уведомлений.
Важно. Этот раздел, метод или задача содержат действия, содержащие указания по изменению реестра. Однако, при некорректных изменениях реестра могут возникнуть серьезные проблемы. Поэтому выполняйте следующие действия внимательно. Для дополнительной защиты сделайте резервную копию реестра перед внесением изменений. В таком случае при возникновении неполадок можно будет восстановить реестр. Чтобы узнать дополнительные сведения о резервном копировании и восстановлении реестра, щелкните следующий номер статьи базы знаний Майкрософт:
как резервное копирование и восстановление реестра Windows
Нажмите кнопку Пуск
, в поле Начать поиск или Поиск программ и файлов введите команду regedit и нажмите клавишу ВВОД.![]()
Если запрос пароля администратора или подтверждения введите пароль или нажмите кнопку Разрешить.
Найдите и выделите следующий подраздел реестра:
В области сведений щелкните запись реестра IconStreams.
В меню Правка выберите пункт Удалить и нажмите кнопку Да.
В области сведений выберите запись реестра PastIconsStream.
В меню Правка выберите пункт Удалить и нажмите кнопку Да.
Закройте редактор реестра.
Перезапустите процесс Explorer.exe. Чтобы сделать это, выполните следующие действия.
Нажмите сочетание клавиш CTRL+SHIFT+ESC.
В меню файл выберите команду Новая задача (выполнить)введите explorerи нажмите кнопку ОК.
Закройте диспетчер задач.
Если вы используете Windows 7, выполните следующие дополнительные действия.
Нажмите кнопку Пуск
, введите Настройка значков и нажмите кнопку Настройка значков на панели задач.
Щелкните Включить или выключить системные значки и установите значение Вкл.![]() для громкости, сети и системы питания.
для громкости, сети и системы питания.
Нажмите кнопку OK, убедитесь в том, что поведение для громкости, питания и сети настроены правильно и нажмите кнопку ОК.
Источник
Пропал значок батареи, подключения по локальной сети, или нет часов? Решение проблемы невидимости со значками в трее
Доброго времени суток!
Системный трей (если кто не знает, что это — то см. на картинку слева) — довольно полезная штука в Windows: можно наблюдать текущее время/дату, быстро получить доступ к настройкам электропитания и заряду батареи (если у вас ноутбук), узнать о состоянии сетевого подключения и т.д. И все это «добро», иногда, исчезает из этой области. 😢
Сказать, что это не дает работать — не могу, но это точно сильно мешает и создает неудобства.
Собственно, в этой статье хочу показать, что с этой проблемой можно сделать (забегая вперед, скажу, что в большинстве случаев все решается достаточно быстро).
Если у вас есть проблемы со значком громкости, то у меня на этот счет есть отдельная статья (прим.![]() : звук, проблема специфическая. )
: звук, проблема специфическая. )
Почему могут пропадать значки из трея
👉 1) Банально, но возможно они просто скрыты за «стрелочкой»
Все значки, которыми вы не пользуетесь длительное время, Windows скрывает за «стрелочкой» (см. скриншот ниже 👇).
Делается это с той целью, чтобы не загромождать область уведомлений (правда, обычно, системные значки не скрываются).
Обратите внимание, что значки можно переносить мышкой из скрытой области в трей, например, можно вынести программу, которой часто пользуетесь и поставить ее рядом с часами.
Значки могут быть скрыты, как неиспользуемые
👉 2) Отключено их отображение в панели управления Windows
При каком-нибудь системном сбое (например, при некорректном обновлении ОС) могло так стать, что значки «зависнут» ( на сленге : застрянут) и не будут отображаться. Необходимо зайти в панель управления и отключить их, а затем включить снова.
Панель задач и навигация
В этом разделе должна быть ссылка «Включение и выключение системных значков» (см.![]() пример ниже 👇). Откройте ее.
пример ниже 👇). Откройте ее.
Включение и выключение системных значков
Далее проверьте, все ли значки у вас включены. Попробуйте тот значок, который у вас не отображается, выключить, а затем снова включить.
Выключите и снова включите
👉 Важное дополнение!
В ряде случаев, со значком питания (наиболее часто) может происходить странная вещь — он становится не активным, т.е. его нельзя переключить! Пример см. ниже.
Как так. значок вообще не активен. Какого.
Происходит это из-за того, что система не видит, что у вас есть аккумулятор. Причины этого могут быть следующими:
Также, в диспетчере устройств посмотрите, нет ли у вас устройства «батарея» — попробуйте его удалить и перезагрузить ноутбук/компьютер.
👉 3) Установлено альтернативное ПО (например, идущее вместе с драйверами)
Некоторые программы и центры управления, идущие в комплекте к вашим драйверам, могут скрывать системные значки, предоставляя взамен свои расширенные версии настроек.![]()
Например, у меня есть Smart Audio (по умолчанию значок громкости скрывается после установки оного дополнения).
Отмечу, что настроек звука в том же Smart Audio — гораздо больше, чем в Windows. Так, что не берусь судить — плохо это, или нет.
Альтернативное управление звуком от производителя устройства
👉 4) Проверка настроек групповых политик
Через настройки групповых политик можно делать «удивительные» вещи (разумеется, можно включать/отключать самые разные элементы трея, меню ПУСК и пр.).
Если у вас стартовая (домашняя) версия Windows — то вы не сможете открыть сей редактор. В этом случае, либо «апгрейдить» свою ОС, либо ее переустанавливать (нужна Pro+ версия).
Обратите внимание, что в этом разделе есть ссылки:
Попробуйте проверить, не отключено ли здесь что-нибудь нужное. В общем-то, с помощью этого редактора сможете настроить Windows на свой вкус.
Редактор локальной групповой политики (кликабельно)
Примечание : открыв любой из параметров в настройках групповых политик, вы сможете перевести его в три режима: не задано, включено, отключено.![]()
👉 5) Вирусы и рекламное ПО сделали свое «черное» дело
Нередко, причиной проблем со значками, да и вообще областью уведомления, являются вирусы и вредоносное ПО. Изменяя некоторые настройки системы, они умышленно отключают часть функций.
Например, могут заблокировать сайты популярных антивирусных утилит, чтобы вы не могли их загрузить и очистить систему.
Работа сканера ESET’s Free Online Scanner
У меня на блоге есть инструкция по удалению вредоносного ПО, которое могут не видеть классические антивирусы. Рекомендую проверить свою систему (много времени это не отнимет)
Также порекомендую 👉 онлайн-антивирусы, которые не нуждаются в установке. Помогут осуществить быструю проверку системы (если у вас есть антивирус — его не нужно удалять или отключать).
Примечание : если было найдено и удалено вредоносное ПО, попробуйте проделать первые 1-3 шага в статье, описанных выше.
Если вы решили вопрос иначе — пожалуйста дополните заметку в комментариях!
Источник
Как восстановить значок интернета на панели задач в Windows
С распространением компьютеров появилось много вопросов от не совсем опытных пользователей о решении тех или иных проблем, связанных с настройкой ПК.![]() Наиболее часто пользователи ищут ответы на вопросы об интернете, пропаже тех или иных возможностей. Касается это и того случая, когда значок выхода в интернет исчезает из панели задач. У этого явления может быть много причин. Следует разобраться в них подробнее и определить, почему пропал значок интернета на панели задач.
Наиболее часто пользователи ищут ответы на вопросы об интернете, пропаже тех или иных возможностей. Касается это и того случая, когда значок выхода в интернет исчезает из панели задач. У этого явления может быть много причин. Следует разобраться в них подробнее и определить, почему пропал значок интернета на панели задач.
Почему может пропасть значок подключения к интернету в панели задач
Главную роль в нарушении работы компьютера играет человеческий фактор. Нажав не туда, человек может подумать, что нет входа в интернет, иконки которого, как и иконки микшера громкости и языковой панели, могли пропасть.
Первым и главным фактором является сам человек. Он мог попросту нажать не туда, убрать галочку в каком-либо окне настроек и удалить или скрыть значок.
Второй проблемой, когда иконки могут пропадать, являются вирусы и вредоносные программы. Они проникают в систему со скачанными из непроверенных источников файлами и могут не только скрыть и удалить все иконки, включая значок подключения к интернету, но и заблокировать доступ в сеть, нарушить целостность системных файлов и реестра, отвечающих за доступ.
Иногда случается так, что пользователь устанавливает какие-либо темы и кастомизации в свою систему. В этих случаях все стандартные иконки и весь внешний вид ОС меняется на желаемый.
Важно! Не всегда все идет гладко. Случаются и конфликты программ, при которых старые иконки могут исчезнуть, а новые не установиться. Причиной этому могут быть и установленные фаерволы.
Варианты восстановления значка интернета на компьютере
Как уже говорилось, причиной пропажи значка сети интернет чаще всего становится халатность и невнимательность человека или заражение компьютера вирусными программами, способными нарушить целостность системных файлов и скрыть важные иконки. Для решения последней проблемы следует проверить ПК с помощью сканеров и установить хороший антивирус. Другие варианты решения проблемы, когда пропал значок интернет, будут расписаны подробнее.
Панель управления
Если в качестве ОС установлена Windows 10, то вернуть значок просто.![]() Для этого нужно:
Для этого нужно:
Важно! Аналогичным образом можно настроить отображение всех интересующих пользователя значков.
Системные значки
Для владельцев персональных компьютеров с установленными в качестве операционных систем более старыми версиями Windows подойдет способ с настройкой системных значков. Если предыдущий способ также не помог владельцам Виндовс 10, нужно проделать следующие действия:
Важно! Помимо иконки интернета, здесь можно включить отображение Громкости, Системных Часов, Питания, в случае, если это ноутбук или портативное устройство, Советы от центра поддержки системы.
Windows XP
Для этой более старой версии операционной системы действия будут немного другими, так как установка значков, отвечающих за те или иные функции, будет располагаться в разных местах. Чтобы вернуть иконку, демонстрирующую подключение к интернету, нужно сделать следующие действия:
Проверка драйверов
Драйвер также может быть причиной исчезновения иконки.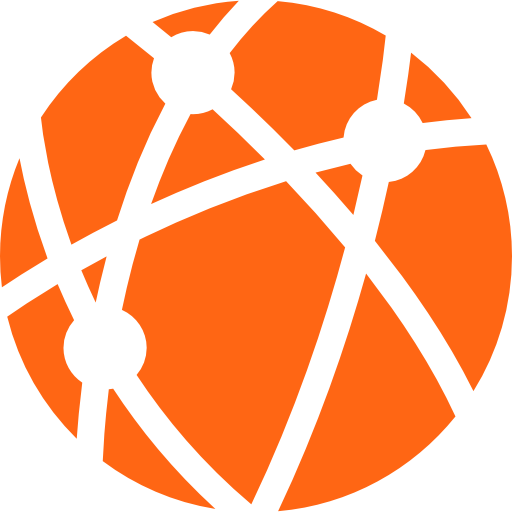 Устарел он или удалился, не важно. Для его обновления или повторной установки нужно:
Устарел он или удалился, не важно. Для его обновления или повторной установки нужно:
Включение в BIOS
Если при решении проблемы предыдущим способом в разделе Сетевых плат не была найдена конкретная карта, то она может быть отключена в BIOS. Чтобы включить ее, нужно выполнить следующие шаги:
Если выполнено все правильно, нужный знак появится на своем месте.
Важно! Эти способы являются самыми распространенными и выполняются очень легко. Есть еще один способ, связанный с редактированием реестра. Он подойдет более продвинутым пользователям.
Исправление реестра
Чтобы восстановить отображение значков с помощью реестра следует:
Процесс будет обновлен, и потерянные значки появятся на своих местах, система будет работать корректно.
Таким образом, решить проблему, когда пропала иконка интернета на панели задач, можно многими способами. Конкретный способ зависит от версии системы и причины пропажи иконки.![]() Практически в любом случае не нужно быть сильно опытным пользователем компьютера, чтобы решить проблемы с отображением значков.
Практически в любом случае не нужно быть сильно опытным пользователем компьютера, чтобы решить проблемы с отображением значков.
Источник
Видео
Пропали значки в трее//Пропал значок громкости, значок сети.
Исчезли системные значки сеть, громкость. Неактивные значки в области уведомлений. Windows 7.
пропал значок сети windows 7
Что делать если не отображается значок интернета
Пропал значок сети на панели задач! Решено!
Пропали значки с Панели задач. Как исправить
Пропал значок подключения к вай фай на компьютере(ноутбуке).Как исправить!!
Нет доступных подключений в Windows 7. Пропал Wi Fi, сеть с красным крестиком
Интернет есть, а значок сети в трее закрыт снежинкой
Пропала иконка Блютуза. Что делать?
На телефоне с поддержкой 5G не отображается значок сети 5G
Поддерживаемые продукты: Tablet,Smartphone
Поддерживаемые продукты:
Значок 5G не отображается для дополнительной SIM-карты
Это нормальное явление.![]() На данный момент значок 5G отображается только для основной SIM-карты. Дополнительная SIM-карта поддерживает только стандарты 2G, 3G и 4G.
На данный момент значок 5G отображается только для основной SIM-карты. Дополнительная SIM-карта поддерживает только стандарты 2G, 3G и 4G.
Значок 5G не отображается для основной SIM-карты
- Проверьте, включена ли сеть 5G. Проведите вниз по строке состояния, чтобы открыть панель значков быстрого доступа, затем нажмите и удерживайте значок Моб. передача данных, чтобы открыть экран настроек, нажмите на раздел Режим сети и выберите опцию Авто 5G/4G/3G/2G.
Если ваш телефон поддерживает режим PrivateSpace или режим нескольких пользователей, вы не можете менять настройки сети в режиме PrivateSpace, гостевом режиме или режиме дополнительного пользователя. Перейдите в режим владельца и выполните действия, указанные в первом пункте.
- Включите VoLTE. Если в ваш тарифный план поддерживает 5G, свяжитесь с оператором для активации функции VoLTE HD-вызовы. Если ваш тарифный план поддерживает 5G, но вы не активировали функцию VoLTE HD-вызовы, это может повлиять на регистрацию в сети 5G, в результате чего на телефоне не будет отображаться значок 5G.

- Проверьте, включен ли Режим энергосбережения. Для экономии энергии Режим энергосбережения выключает передачу данных по сети 5G. Если вы хотите использовать сеть 5G, вы можете включить ее вручную.
- Проверьте, включен ли Энергосберегающий режим 5G. На экране настроек телефона выполните поиск по запросу и откройте раздел с функцией Энергосберегающий режим 5G (если вы не можете найти эту функцию, это значит, что на вашем телефоне она недоступна), и выключите функцию Энергосберегающий режим 5G. Если функция включена, телефон будет автоматически переключаться между сетями 4G и 5G для сбережения энергии.
- Проверьте, работает ли сеть корректно. Если эта проблема возникает на всех телефонах с поддержкой 5G, которые находятся поблизости и используют сеть одного оператора, то, вероятно, в месте, где вы находитесь, нет покрытия сети 5G. В таком случае рекомендуется переместиться в другое место или проконсультироваться с вашим оператором связи.

- Обновите ОС телефона до последней версии или сбросьте настройки сети
Примечание: в результате все данные о соединениях Wi-Fi и Bluetooth будут удалены с SIM-карты. Для подтверждения выполнения этой операции потребуется ввести пароль разблокировки экрана.
- Перезагрузите телефон или включите, а затем выключите режим полета. Некоторые настройки сети могут привести к тому, что ваш телефон не сможет снова подключиться к сети 5G в течение короткого периода времени. Вы можете перезагрузить телефон или включить, а затем выключить режим полета, чтобы решить данную проблему.
Если проблема не решена, сделайте резервную копию данных и обратитесь в авторизованный сервисный центр Huawei.
Информация была полезна?
Да Нет
Отправить
Спасибо за Ваш комментарий.![]()
Как устранить отсутствующий значок сети в области уведомлений Windows
следующий → ← предыдущая Возможно, вам интересно, что случилось с символом сетевого подключения в области уведомлений. В этой ситуации у вас часто есть интернет-сервис, но вы не видите значок Ethernet, полосу сигнала Wi-Fi или символ состояния подключения. В других случаях символ сети и центра обмена отсутствует, и вы не можете получить доступ к Интернету. Возможно, сетевая служба не работает, может отсутствовать весь символ состояния сети, или причиной может быть проблема с проводником Windows. В большинстве случаев активация исчезнувшего значка в настройках панели уведомлений восстанавливает его. Попробуйте другие способы, описанные в этом руководстве, если они не работают для вас. Для Windows 8/8.1/10Метод 1Шаг 1: Выберите «Настройки», щелкнув правой кнопкой мыши на панели задач. Шаг 2: Выберите «Включить или отключить системные значки» в разделе «Область уведомлений», прокрутив вниз. Шаг 3: Найдите сеть и включите ее. Метод 2Шаг 1: Используя сочетания клавиш Ctrl + Shift + Esc или щелкнув правой кнопкой мыши панель задач и выбрав « Диспетчер задач», вы можете запустить Диспетчер задач Windows. Шаг 2: Найдите «Проводник» на вкладке «Процессы или сведения». Шаг 3: Выберите «Перезагрузить» в контекстном меню, выбрав «Проводник Windows» или «explorer.exe». Выберите «Завершить процесс» в Windows 7. Шаг 4: Чтобы начать новую задачу, выберите «Файл» > «Новая задача». Шаг 5: Введите после ввода explorer.exe в поле. Метод 3Шаг 1: Выберите «Свойства экрана», щелкнув правой кнопкой мыши пустую область на рабочем столе. Шаг 2: Вы можете изменить настройку качества цвета с 32 на 16 бит в зависимости от того, как настроены параметры вашего дисплея. Шаг 3: Перезагрузите компьютер, затем нажмите «Применить», чтобы вернуть 32-разрядную версию. Метод 4Используйте этот шаг только в том случае, если вы уже пробовали другие варианты или знакомы с тем, как работает реестр Windows. Шаг 1: Чтобы запустить редактор реестра, нажмите Windows + R, введите «regedit» и нажмите Enter. Шаг 2: Перейдите к указанному ниже разделу реестра. HKEY_LOCAL-MACHINE\SYSTEM\CurrentControlSet\Control\Network Шаг 3: Найдите запись Config в этом ключе и выберите «Удалить» в контекстном меню. Если вы пропустили эту запись, не волнуйтесь; ничего не случилось. Шаг 4: Выключите компьютер. После перезапуска запись конфигурации будет немедленно перестроена. Этот подход для тех, чьи настройки были изменены вручную или с помощью стороннего программного обеспечения. Метод 5В качестве последней попытки, если ни одно из упомянутых выше решений не увенчалось успехом, мы можем попробовать удалить определенные ключи реестра и принудительно перезапустить Explorer.exe из командной строки. Шаг 1: Когда появится диалоговое окно, нажмите Windows + R, введите «cmd», щелкните правой кнопкой мыши запись и выберите «Запуск от имени администратора». Шаг 2: REG DELETE «HKCU\Software\Microsoft\Windows\CurrentVersion\Policies\Explorer» /V HideSCANetwork /F REG DELETE «HKLM\SOFTWARE\Microsoft\Windows\CurrentVersion\Policies\Explorer» /V HideSCANetwork /F тасккилл /ф /им проводник.exe запустить проводник.exe Шаг 3: Проверьте, устранена ли проблема, попытавшись сейчас получить доступ к значку сети. Для Windows Vista и 7Метод 1 Шаг 1: Выберите «Свойства» во всплывающем меню, щелкнув правой кнопкой мыши панель задач. Шаг 2: Нажмите кнопку «Настроить» в разделе «Область уведомлений» вкладки «Панель задач» на панели «Свойства» панели задач и меню «Пуск», чтобы изменить внешний вид области уведомлений. Шаг 3: Пункт «Сеть» находится в разделе «Значки». Убедитесь, что значок «Показать» и оповещения выбраны в раскрывающемся списке «Поведение» справа от этой записи. Шаг 4: Выберите параметр Отключить или включить системные значки, расположенный в нижней части окна. Шаг 5: В раскрывающемся списке справа выберите «Вкл.» для записи «Сеть» в системных значках. Шаг 6: Чтобы сохранить настройки и закрыть окна, нажимайте кнопку OK в каждом открытом окне. Для Windows XP и более ранних версийМетод 1 Шаг 1: В контекстном меню выберите «Свойства», щелкнув правой кнопкой мыши значок «Сетевое окружение» или «Мое сетевое окружение» на рабочем столе. Шаг 2: Щелкните правой кнопкой мыши сеть, для которой вы хотите отобразить значок сети, в поле «Сетевые подключения» и выберите «Свойства». Возьмите «Подключение по локальной сети» в качестве примера и выберите «Свойства» в контекстном меню. Шаг 3: Наконец, в нижней части окна настроек установите флажки рядом со значком Показывать на панели задач при подключении и значком Отображать в области уведомлений при подключении. Шаг 4: Чтобы сохранить настройки и закрыть окна, нажимайте кнопку OK в каждом открытом окне. Следующая темаДрайверы каких аппаратных устройств необходимо обновить ← предыдущая следующий → |
Сеть ICON > бесконечные возможности…
Сеть ICON > бесконечные возможности…БЕСКОНЕЧНЫЕ ВОЗМОЖНОСТИ
Мишель Фан, пионер и предприниматель в области цифровой красоты, и Endemol Beyond дарят вам КУМИРУ.
 От «сделай сам» до красоты, от фитнеса до жизненных советов — мы поможем вдохновить вас стать лучше. Откройте для себя безграничные возможности вместе с нами.
От «сделай сам» до красоты, от фитнеса до жизненных советов — мы поможем вдохновить вас стать лучше. Откройте для себя безграничные возможности вместе с нами.Настоящая мечта художника — создать произведение, которое увидят миллионы людей. У меня есть такая редкая платформа, чтобы поделиться своим видением и посланием.
— Мишель Фан
ШОУ
СМОТРЕТЬ ВСЕ
ТАЛАНТ
Мишель Фан
Мишель Фан — пионер цифровых технологий, проложившая себе дорогу в мире моды и красоты на YouTube. Один из самых популярных талантов в цифровом пространстве, она является отмеченным наградами создателем контента. Она также является предпринимателем, запустившим несколько компаний, линию косметики и книгу-бестселлер New York Times.
Санкисс Альба
Санкисс Альба – двуязычный видеоблогер, который разделяет свою страсть ко всему натуральному и органическому и вдохновляет многих любить и заботиться о себе.

Соня Эсман
Соня Эсман, родившаяся в России и проживающая в Торонто, — блогер, модница и модель. У нее страсть к путешествиям, актерскому мастерству и моде. Соня набрала более 100 миллионов просмотров на своих каналах и имеет более миллиона подписчиков.
Мрачные яблоки
Кэсси делится своими идеями о здоровье, красоте, моде и жизненном опыте; часто с небольшим кусочком комедии. Ее канал CloudyApples — это безопасная зона, где позитивные эмоции отвечают взаимностью и обсуждается множество тем. Она всегда стремится расти как личность и оказывать положительное влияние в постоянно меняющемся мире.
Макияж Джкиссы
Джкисса, девушка из маленького городка Орегона, мечтающая о большом городе. Вплоть до подросткового возраста Джессику часто дразнили из-за ее кукольных глаз и лба. Теперь JKissa ставит перед собой задачу помочь другим девушкам обрести свою красоту снаружи с помощью макияжа.