Значок edge неправильно отображается для ярлыка URL-адреса в меню «Пуск» — Browsers
Twitter LinkedIn Facebook Адрес электронной почты- Статья
Предупреждение
Устаревшее и не поддерживаемое классическое приложение Internet Explorer 11 было окончательно отключено с помощью обновления Microsoft Edge в некоторых версиях Windows 10.
Применимо к: Microsoft Edge, Windows 10
В этой статье устранена проблема, из-за которой значок браузера Microsoft Edge неправильно отображался для ярлыка веб-сайта в Microsoft Edge в меню «Пуск Windows 10″. Эта проблема затрагивает Microsoft Edge 85.0.564.63 и более поздних версий.
Симптомы
Рассмотрим следующий сценарий.
Вы используете браузер Microsoft Chromium Edge.
Вы создаете ярлык для веб-сайта на рабочем столе компьютера.
Целевой объект ярлыка — «C:\Program Files (x86)\Microsoft\Edge\Application\msedge.exe» <URL>.
Закрепите ярлык в меню «Пуск «.
Вы измените значок ярлыка.
В этом сценарии на плитке ярлыка в меню Пуск по-прежнему отображается значок Microsoft Edge вместо выбранного значка веб-сайта или другого значка.
Причина
Эта проблема возникает из-за того, что меню «Пуск» неправильно извлекает логотип Edge из XML-файла манифеста визуального элемента Edge вместо использования значка, указанного в ярлыке.
Использование msedge_proxy.exe в качестве целевого приложения
Чтобы устранить эту проблему, используйтеmsedge_proxy.exe в качестве целевого приложения ярлыка. Это небольшой файл, который перенаправляет ярлык в основное
Чтобы создать ярлык для веб-сайта, который открывается в Microsoft Edge, а затем изменить значок, выполните следующие действия.
Щелкните правой кнопкой мыши в любом месте пустого места на рабочем столе, а затем выберите Создать>ярлык , чтобы открыть окно Создание ярлыка .
В поле Введите расположение элемента введите«C:\Program Files (x86)\Microsoft\Edge\Application\msedge_proxy.
 exe» <URL>
exe» <URL>Примечание: Замените <URL-адрес> адресом веб-сайта, для которого требуется создать ярлык.
Укажите имя ярлыка и нажмите кнопку Готово.
Щелкните правой кнопкой мыши новое сочетание клавиш и выберите пункт Свойства.
Нажмите кнопку Значок изменения , выберите новый значок и нажмите кнопку ОК , чтобы применить изменение.
На рабочем столе снова щелкните ярлык правой кнопкой мыши и выберите Закрепить на начальном экране.
Проверьте новую плитку в меню
Google убрала боковое меню в Google Play. Где теперь отменять подписки
Несмотря на то что я не так часто скачиваю новые приложения себе на смартфон, в Google Play я так или иначе захожу. Делаю я это не для того, чтобы поискать что-то новенькое, а, скорее, для того чтобы убедиться, что всё осталось по-старому. С некоторых пор у меня появилась мания проверять, а не подписали ли меня принудительно на какой-нибудь сервис, как это нередко бывает в Google Play, против моей воли. Для этого я захожу в боковое меню, а оттуда открываю раздел с подписками. Но сегодня я его не обнаружил. Разбираемся, в чём дело.
Делаю я это не для того, чтобы поискать что-то новенькое, а, скорее, для того чтобы убедиться, что всё осталось по-старому. С некоторых пор у меня появилась мания проверять, а не подписали ли меня принудительно на какой-нибудь сервис, как это нередко бывает в Google Play, против моей воли. Для этого я захожу в боковое меню, а оттуда открываю раздел с подписками. Но сегодня я его не обнаружил. Разбираемся, в чём дело.
Бокового меню в Google Play больше нет
А вы говорите Google Play! Как App Store превратился в опасную помойку
Обнаружить пропажу не только раздела с подписками, но и бокового меню как такового, мне удалось совершенно случайно. Я просто открыл Google Play, ткнул по привычке в левый верхний угол, где обычно располагалась кнопка из трёх горизонтальных полос, но ничего не произошло. Просто, как оказалось, никакой кнопки там больше не было.
Куда пропало боковое меню в Google Play
Вместо этого я заметил в правом верхнем углу иконку моего профиля Google, после чего на экране тут же появилось системное уведомление.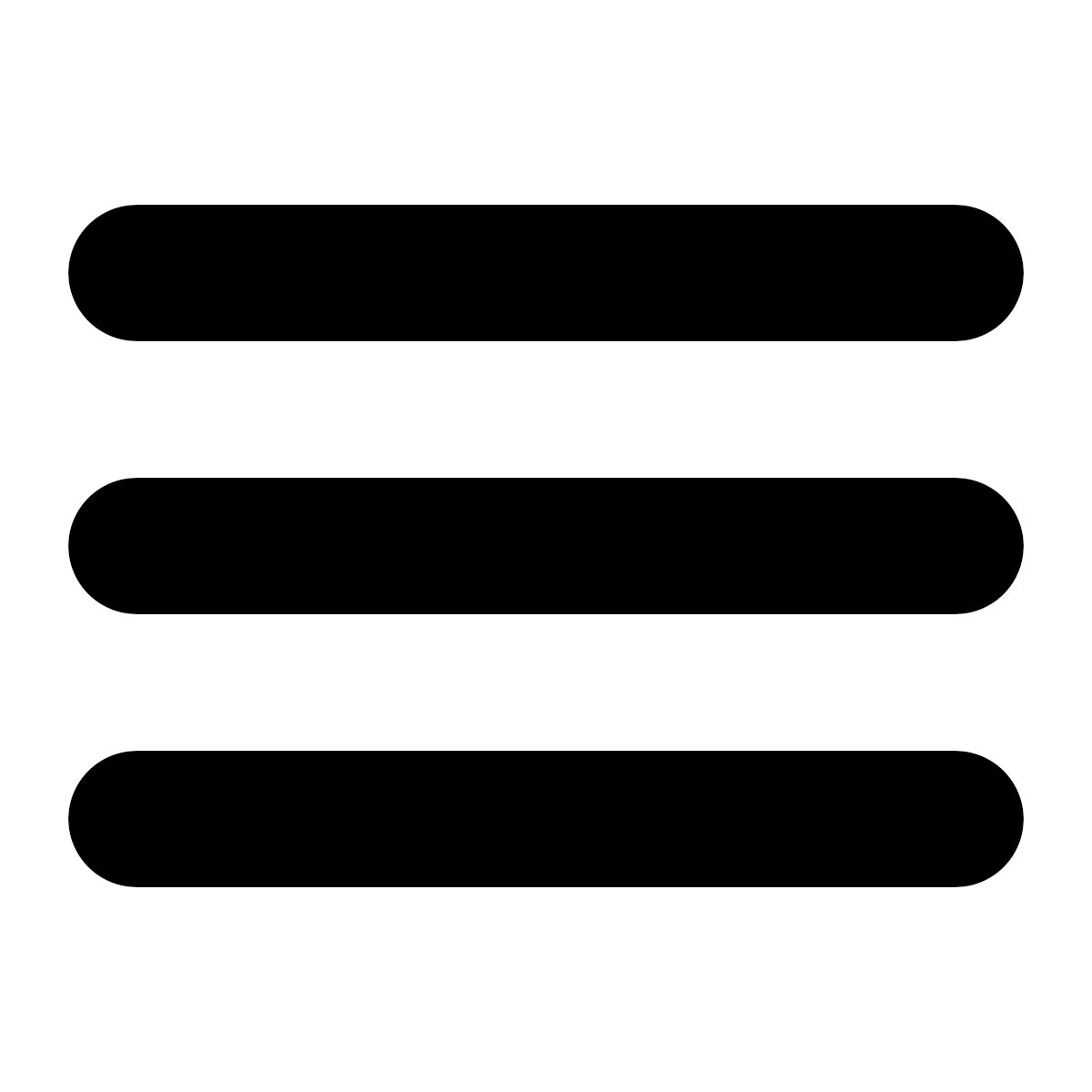 Оно гласило, что теперь все манипуляции по управлению моим аккаунтом, подписками, покупками софта, игр и фильмов и другими действиями будут осуществляться через этот раздел.
Оно гласило, что теперь все манипуляции по управлению моим аккаунтом, подписками, покупками софта, игр и фильмов и другими действиями будут осуществляться через этот раздел.
Теперь вот этот раздел интерфейса заменяет боковое меню
Чтобы понять, что к чему, я просто нажал на иконку профиля и передо мной открылось всплывающее окно со следующими пунктами:
- Мои приложения и игры
- Библиотека
- Платежи и подписки
- Play Защита
- Уведомления и предложения
- Play Pass
- Настройки
- Справка/отзыв
Почему Google не удаляет из Google Play приложения со скрытыми подписками? Она в доле
То есть, как вы понимаете, Google просто отказалась от бокового меню, заменив его вот этим. Получилось немного странно с точки зрения привычки, потому что большинство пользователей по-прежнему будут пытаться вызвать меню сбоку, безуспешно свайпая от левого края экрана и тыкая в левый верхний угол в надежде, что кнопка вызова меню там всё ещё есть, просто почему-то стала невидимой.
Впрочем, на мой взгляд, стало куда удобнее, чем раньше. Я например, терпеть не мог открывать боковое меню нажатием на кнопку из трёх полос. Дело в том, что мне приходилось тянуться к верхнему краю моего 6,5-дюймового экрана, чтобы открыть этот раздел интерфейса. А открывать его по свайпу, когда у вас включено управление жестами, попросту невозможно. Ведь система воспринимала этот жест не как вызов меню, а как возврат назад.
Как отменить подписку в новом Google Play
Таким образом, отныне, чтобы отменить подписку в Google Play, вам придётся действовать по иному пути:
- Запустите Google Play у себя на Android-смартфоне;
- Нажмите на иконку профиля в правом верхнем углу;
Теперь отменять подписки в Google Play нужно иначе
- Здесь откройте вкладку «Платежи и подписки» — «Подписки»;
- Выберите нужную подписку и нажмите «Отменить».
Как передать приложение из Google Play с Android на Android
Вообще, Google Play благодаря иконке профиля, который появился прямо на главной, теперь стал намного удобнее.![]() Больше не нужно задумываться о том, где искать тот или иной раздел, особенно, это касается страницы оплаты. Дело в том, что раньше выбрать карту и уж тем более привязать её к профилю было довольно проблематично – большинство пользователей банально не понимали, где и что искать. А теперь всё сделали более наглядно и удобно.
Больше не нужно задумываться о том, где искать тот или иной раздел, особенно, это касается страницы оплаты. Дело в том, что раньше выбрать карту и уж тем более привязать её к профилю было довольно проблематично – большинство пользователей банально не понимали, где и что искать. А теперь всё сделали более наглядно и удобно.
Иконки меню | Разработчики Android
В этом документе
- Android 3.0 и более поздние версии
- Андроид 2.3
- Размер
- Стиль, цвета и эффекты
- Что можно и чего нельзя делать
- Примеры значков
- Android 2.2 и более ранние версии
См. также
- Поддержка нескольких Экраны
Значки меню — это графические элементы, размещенные в меню параметров, отображаемом для пользователей.
когда они нажимают кнопку меню. Они нарисованы в плоской перспективе и
в оттенках серого. Элементы значка меню не должны отображаться в 3D или
перспектива.![]()
Как описано в разделе «Предоставление Наборы иконок и поддержка нескольких Экраны, вам следует создать отдельные значки для всех обобщенных плотностей экрана, включая низкие, экраны средней, высокой и сверхвысокой плотности. Это гарантирует, что ваши значки будут отображаться правильно. на всех устройствах, на которых может быть установлено ваше приложение. См. советы для дизайнеров для предложений о том, как работать с несколькими наборами значков.
Окончательное изображение должно быть экспортировано в виде прозрачного файла PNG. Не включать цвет фона
Шаблоны для создания иконок в Adobe Photoshop доступны в Icon Пакет шаблонов.
Android 3.0 и более поздние версии
Начиная с Android 3.0 меню параметров заменено панелью действий. Пожалуйста, обратитесь к Руководству по дизайну значков панели действий для получения рекомендаций по создание иконок для действий.
Android 2.3
Внимание! Стиль и размер содержимого
значки меню изменились в Android 2. 3 по сравнению с
предыдущие версии:
3 по сравнению с
предыдущие версии:
1. Иконы имеют большую безопасную рамку; содержимое значка меньше в пределах полного
объект. Окончательные размеры активов не изменились.
3. Эффекты внешнего свечения не применяются.
4. Иконки меню теперь могут отображаться как на темном, так и на светлом фоне.
В следующих рекомендациях описано, как создавать значки меню для Android. 2.3 (уровни API 9 и 10).
Размер и расположение
Значки меню могут иметь различные формы и формы, и их необходимо масштабировать и расположен внутри актива, чтобы создать постоянный визуальный вес с другими иконки.
На рис. 1 показаны различные способы размещения значка внутри объект. Размер значков должен быть на 90 059 меньше, чем фактические границы окна. актив , чтобы создать постоянный визуальный вес. Если ваш значок квадратный или почти квадратный, его следует масштабировать еще меньше.
Чтобы указать рекомендуемый размер значка, каждый пример в
На рис. 1 представлены три различных направляющих прямоугольника:
1 представлены три различных направляющих прямоугольника:
- Красный прямоугольник ограничивает весь актив.
- Голубая рамка является рекомендуемой ограничивающей рамкой для текущего значка. Поле значка имеет размер меньше, чем полное поле актива, чтобы обеспечить различные формы значков при сохранении постоянного визуального веса.
- Оранжевая рамка является рекомендуемой ограничивающей рамкой для фактического значка, когда содержимое квадратное. Поле для квадратных значков меньше, чем для других значки, чтобы установить одинаковый визуальный вес для двух типов.
| |
| |
| |
Рисунок 1. |
Стиль, цвета и эффекты
Значки меню плоские, с изображением лицевой стороны и в оттенках серого. Небольшой дебосс и некоторые другие эффекты, показанные ниже, используются для создания глубины. Значки меню должны включать закругленные углы, но только когда это логически уместно.
Для обеспечения единообразия все значки меню должны использовать одинаковые цветовая палитра и эффекты, как показано на рисунке 2.
Рисунок 2. Стиль, свет и эффекты для значков меню. Примечание: все размеры в пикселях указаны для средней плотности и должны быть соответствующим образом масштабированы для других плотностей.
|
Что можно и чего нельзя делать
Ниже приведены некоторые примеры того, что можно и чего нельзя делать при создании значков меню для ваше приложение.
Примеры значков
Ниже показаны стандартные значки меню высокой плотности, которые используются в Android Платформа.
Предупреждение: Поскольку эти ресурсы могут измениться
между версиями платформы, вы не должны ссылаться на эти значки, используя
Идентификаторы ресурсов платформы Android (например, значки меню под android. ). Если вы хотите использовать какие-либо значки или другие внутренние
доступные для рисования ресурсы, вы должны хранить локальную копию этих значков или рисунков в
ресурсы вашего приложения, а затем ссылайтесь на локальную копию из вашего приложения
код. Таким образом, вы можете контролировать внешний вид ваших значков,
даже если копия системы изменится. Обратите внимание, что приведенная ниже сетка не предназначена для
быть полным. R.drawable
R.drawable
Android 2.2 и более ранние версии
Следующие рекомендации описывают, как создавать значки меню для Android 2.2. (уровень API 4) и ранее. Иконки меню в Android 2.2 и ниже нарисованы в плоская передняя перспектива. Элементы значка меню не должны отображаться в 3D или перспектива.
Структура
- Для обеспечения единообразия все значки меню должны использовать одинаковые основная палитра и те же эффекты. Для получения дополнительной информации см. цветовая палитра значка меню.
- Значки меню должны иметь закругленные углы, но только если логически
соответствующий.
 Например, на рис. 3 логичным местом для закругленных углов является
крыша, а не остальная часть здания.
Например, на рис. 3 логичным местом для закругленных углов является
крыша, а не остальная часть здания. - Все размеры, указанные на этой странице, основаны на монтажной области 48×48 пикселей. размер с безопасным кадром 6 пикселей.
- Эффект значка меню (внешнее свечение), описанный в разделе «Свет, эффекты и тени», может перекрывать безопасный кадр 6 пикселей, но только когда это необходимо. Базовая форма всегда должна оставаться внутри безопасный кадр.
- Окончательное изображение должно быть экспортировано в виде прозрачного файла PNG.
- Шаблоны для создания иконок меню в Adobe Photoshop доступны в Пакет шаблонов иконок.
Рис. 3. Safeframe и закругление углов для меню иконки. Размер иконки 48х48. |
Свет, эффекты и тени
Значки меню плоские и изображены лицевой стороной вверх. Небольшой дебосс и некоторые другие
эффекты, показанные ниже, используются для создания глубины.![]()
Рисунок 4. Свет, эффекты и тени для значков программы запуска.
|
Цветовая палитра
| Шаг за шагом
|
Editor X: использование гамбургер-меню | Справочный центр
Гамбургер-меню — это минималистичные, компактные меню, которые отображаются только тогда, когда посетители щелкают значок меню. Настройте дизайн своего гамбургер-меню, чтобы он соответствовал внешнему виду вашего сайта. Вы также можете выбрать, будет ли он открываться как боковая панель или как полноэкранное меню.![]()
Узнайте, как:
- Нажмите Добавить в левом верхнем углу редактора.
- Нажмите Меню & Поиск .
- Нажмите Гамбургер-меню .
- Перетащите соответствующее меню в нужное место на странице.
- (Необязательно) Создайте новое меню с пользовательскими страницами:
- Щелкните значок меню и выберите Открыть меню .
- Выберите вертикальное меню, показывающее ваши страницы.
- Щелкните Меню управления .
- Щелкните раскрывающийся список под Какое меню отображается? .
- Нажмите Управление меню сайта .
- Нажмите + Добавить новое меню внизу, чтобы создать пользовательское меню.
После добавления гамбургер-меню на свой сайт сделайте его своим, настроив элементы ниже.
Настройте кнопку, которую посетители нажимают, чтобы открыть гамбургер-меню.Контейнер меню
Получите доступ к контейнеру, содержащему ваше меню, щелкнув значок меню и выбрав Открыть меню .
Затем выберите контейнер меню и настройте его, выполнив следующие действия:
Добавьте элементы в контейнер меню
В контейнер меню можно добавить любые необходимые элементы. Добавьте название и логотип вашего сайта, ссылки на социальные сети, панель входа для ваших участников или любой другой элемент, который вам нужен.
Изменение цвета заливки контейнера
Выберите цвет фона для контейнера и наложения, щелкнув значок Дизайн .Добавьте анимацию в контейнер меню
Добавьте интересный переход, щелкнув значок Анимация . Например, вы можете сделать так, чтобы ваше меню исчезало или скользило при открытии.Измените размер и выравнивание контейнера
Измените размер и выравнивание контейнера, щелкнув Инспектор 9Значок 0034 в правом верхнем углу:- Выравнивание: Выровняйте меню по левому, центральному, правому, верхнему, среднему или нижнему краю экрана, щелкнув соответствующий значок.
- Размер: Решите, будет ли ваше меню открываться как боковая панель или как полноэкранное меню. Регулируя ширину, вы можете сделать так, чтобы ваше меню покрывало только часть экрана или растягивалось на всю область просмотра.
Примечание: Минимальная высота меню автоматически устанавливается равной 100vh, чтобы оно покрывало весь экран сверху вниз.
Настройте значок, на который посетители нажимают, чтобы закрыть меню. По умолчанию значок X отображается в правом верхнем углу контейнера меню, но вы всегда можете перемещать его по своему усмотрению.
Щелкните значок Design на панели «Инспектор», чтобы настроить цвет заливки, границы и тень кнопки.Создание нескольких гамбургер-меню с помощью лайтбоксов
Контейнер вашего гамбургер-меню считается основным разделом, что означает, что вы можете создать только одно гамбургер-меню на сайте. Однако вы можете добиться аналогичного эффекта, добавив лайтбокс, который отображает пользовательское вертикальное меню.
Чтобы узнать больше, выберите вариант ниже:
Добавить лайтбокс в виде меню
- Нажмите Добавить в левом верхнем углу редактора.

- Щелкните Инструменты макета .
- Нажмите Лайтбоксы .
- Выберите пресет боковой панели, например этот:
- Настройте лайтбокс:
- Нажмите Установить триггеры .
- (Необязательно) Дайте вашему лайтбоксу узнаваемое имя.
- Выберите Нет под Автоматически отображать лайтбокс на страницах .
- Удалите ненужные элементы из лайтбокса. Не удаляйте значок «X».
- Добавьте в лайтбокс вертикальное меню и оформите его по своему вкусу.
- Нажмите Готово рядом с Редактирование: Лайтбокс .
Добавить кнопку со ссылкой на меню лайтбокса
- Нажмите Добавить в левом верхнем углу редактора.
- Щелчок Декоративный .
- Щелчок Дополнительные основные формы .
- Введите «меню» в строке поиска и нажмите Enter на клавиатуре.


