Как найти банкоматы и терминалы Тинькофф
Как выглядят банкоматы Тинькофф?
Банкоматы Тинькофф можно узнать по эмблеме банка на корпусе и световому коробу с логотипом «Тинькофф».
Банкомат ТинькоффВ банкоматах Тинькофф можно снять деньги, пополнить счет, оплатить мобильную связь, воспользоваться картой или бесконтактными устройствами.
В каких городах установлены банкоматы Тинькофф?
Наши банкоматы уже установлены практически во всех регионах страны, в большинстве крупных областных и районных центров.
Найдите нужный банкомат на карте на сайте tinkoff.ru или в мобильном приложении Тинькофф: «Еще» → «Инфо» → «Банкоматы».
Если вы собственник коммерческой недвижимости и хотите установить в ней наш банкомат, напишите о своем бизнесе в чат или на почту: iwantatm@tinkoff.ru. В сообщении укажите адрес заведения и прикрепите фотографии мест, где можно было бы поставить устройство. Мы рассмотрим вашу заявку и, возможно, установим банкомат именно у вас.
В каких городах установлены терминалы? Когда они появятся в моем городе?
Наши терминалы уже установлены практически во всех регионах страны, в большинстве крупных областных центров. В дальнейшем мы установим терминалы и в других городах.
Найдите нужный терминал на карте на сайте tinkoff.ru или в мобильном приложении Тинькофф: «Еще» → «Инфо» → «Банкоматы».
Когда банкоматы/терминалы Тинькофф появятся в моем городе?
Мы стараемся устанавливать банкоматы во всех крупных областных и районных городах.![]() Если вы хотите, чтобы в вашем городе был банкомат Тинькофф, напишите нам в чат или на iwantatm@tinkoff.ru. — мы рассмотрим возможность установить банкомат именно там.
Если вы хотите, чтобы в вашем городе был банкомат Тинькофф, напишите нам в чат или на iwantatm@tinkoff.ru. — мы рассмотрим возможность установить банкомат именно там.
Почему в моем городе мало банкоматов Тинькофф?
Мы стараемся устанавливать банкоматы в самых людных местах. Если у вас есть идея или предложение, где это можно сделать, напишите нам в чат или на iwantatm@tinkoff.ru — мы рассмотрим вашу заявку и, возможно, сможем установить банкомат именно там.
Как проверить адрес банкомата и его работоспособность?
Найдите нужный банкомат на карте на сайте tinkoff.ru или в мобильном приложении Тинькофф: «Еще» → «Инфо» → «Банкоматы». Нажав на значок банкомата, вы узнаете его точный адрес, время работы заведения, в котором он установлен, и доступные в нем суммы в разных валютах.![]()
Вижу банкомат, которого нет на вашей карте. Он работает?
Скорее всего, нет. Пользуйтесь только банкоматами, которые есть на карте на сайте tinkoff.ru или в мобильном приложении Тинькофф.
Если банкомата на карте нет, он либо новый и еще не подключен, либо сломался и пока не работает. В любом случае он появится на карте только после того, как будет готов к использованию.
Еще возможно, что вы перепутали банкомат Тинькофф с банкоматом другого банка. Убедитесь, что видите именно наше устройство: на банкоматах Тинькофф есть эмблема банка на корпусе и световой короб с логотипом «Тинькофф».
Насколько актуальна информация о банкоматах других банков и пунктах выдачи наличных?
Данные о банкоматах других банков и пунктах выдачи наличных предоставляют наши партнеры. Информация обновляется не сразу и носит справочный характер. Чтобы уточнить адрес и график работы банкоматов других банков, обратитесь в службу поддержки банка, которому принадлежит банкомат.
Информация обновляется не сразу и носит справочный характер. Чтобы уточнить адрес и график работы банкоматов других банков, обратитесь в службу поддержки банка, которому принадлежит банкомат.
Вижу банкомат на карте, но его нет на месте. Что делать?
Внимательно прочтите описание расположения банкомата или спросите об этом у сотрудников заведения, в котором он находится. Возможно, сотрудники перенесли банкомат в другое место. Если окажется, что это так, напишите, пожалуйста, нам в чат, указав адрес банкомата, его ID (номер банкомата, который указан возле экрана) и, если возможно, прикрепите фотографию нового места.
Почему на карте указано неправильное время работы банкомата?
Вероятно, заведение, в котором установлен банкомат, сменило график работы и не предупредило нас об этом.
Испанский институт туризма | Информация о туризме в Испании
Календарь мероприятий
Лучшее в Испании осенью
Гастрономия и вина
Познакомьтесь с Логроньо в месяц Праздника урожая
Побережье и пляжи
Продлите свое лето в этих очаровательных прибрежных городках
Природа
10 идей для спокойного отдыха
Маршруты
12 невероятных путешествий по Испании для любителей поездов
Гастрономия и вина
Гастрономические экскурсии, которые очень нравятся испанцам
Откройте для себя наши туристические направления
БарселонаБарселонаМадридМадридСевильяСевильяБильбаоБильбаоМалагаМалагаСарагосаСарагосаСаламанкаСаламанкаСантандерСантандерКасересКасересВаленсияВаленсияБалеарские островаБалеарские островаСантьяго-де-КомпостелаСантьяго-де-КомпостелаКанарские островаКанарские острова
КУДА ПОЕХАТЬ
Откройте для себя наши туристические направления
Мадрид
Бильбао
Сарагоса
Барселона
Валенсия
Малага
Севилья
Сантьяго-де-Компостела
Саламанка
Сантандер
Касерес
Канарские острова
Балеарские острова
Поиск направлений посмотреть все направления
Чем заняться
Не пропустите
Выберите занятие себе по душе, чтобы ваша поездка в Испанию стала незабываемой
Искусство и культура
Вы хотите отправиться по одному из культурных маршрутов?
Маршруты
Отважьтесь добраться до Сантьяго-де-Компостела на велосипеде
Спорт и приключения
Возвращайтесь к активной жизни: 10 идей для путешествий с друзьями, которые помогут вам получить заряд энергии
Побережье и пляжи
Семейные направления у моря.
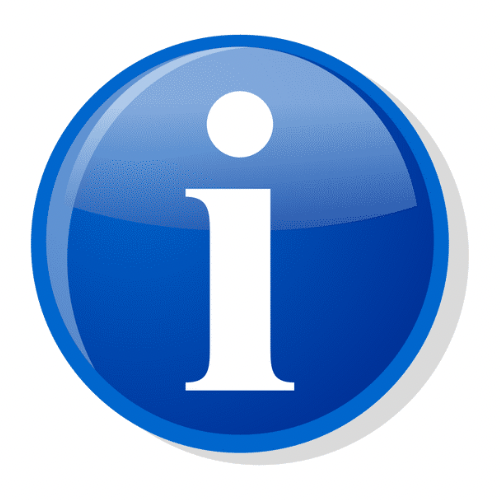 Отличное времяпрепровождение!
Отличное времяпрепровождение!Городской туризм
Шесть мест, где можно отлично провести время вместе
НАЙДИТЕ ВДОХНОВЕНИЕ
Другие идеи для вашей поездки
Хотите получить еще больше рекомендаций для отпуска?
Продлите свой отдых!
И попробуйте провести рабочий отпуск в Испании
Подробнее
Вы действительно хотите удалить этот маршрут?
Отменить Удалить
КАЛЕНДАРЬ
Посетите лучшие мероприятия
Выставки, фестивали, праздники и многое другое. Не пропустите ничего важного
30 сент.
30 сентября 2022 — 04 октября 2022
Праздник мавров и христиан в Кревильенте
Crevillent Праздник
08 окт.
08 октября 2022 — 16 октября 2022
Праздники в честь Святой Девы Пилар
Zaragoza Праздник
09 окт.
09 октября 2022
Легкая атлетика: Марафон в Пальме
Palma Спорт
07 окт.
07 октября 2022 — 16 октября 2022
Неделя Сервантеса
Alcalá de Henares Праздник
06 окт.
06 октября 2022 — 16 октября 2022
Международный фестиваль фантастических фильмов в Каталонии
Sitges Фестиваль
01 июль
01 июля 2022 — 23 октября 2022
Видеоигры, которые помогают понять настоящее»>Homo Ludens. Видеоигры, которые помогают понять настоящее
Sevilla Выставка
Спланируйте свою поездку
Вся полезная информация
Советы и рекомендации для отличного отпуска
Погода в Испании
(искать другие направления)Сегодня в:Tarragona
Макс.
27º
Мин.
17º
сб
25º 16ºвс
23º 14ºпн
27º 14ºвт
27º 17ºср
27º 16º
Более подробная информация о климате Испании >
Как добраться
Проспекты
Транспорт
Полезная информация
Личное облачное хранилище и платформа для обмена файлами – Google
Вы можете хранить и передавать коллегам файлы и папки, а также работать над ними вместе с другими пользователями на компьютере или мобильном устройстве.![]()
Попробовать Диск для бизнеса Открыть Диск
Google Диск содержит множество полезных функций
Благодаря сервису «Диск» тысячам компаний удалось существенно оптимизировать свою работу
«У меня никогда не бывает проблем с поиском нужного документа. Все файлы хранятся на Диске, и я могу пользоваться им где угодно. Это очень удобно».
Читать историю клиента
«Многие участники команды были уже знакомы с Диском и успели оценить его удобство, поэтому мы перешли на него быстро и без особых усилий».
Читать историю клиента
«Для нас очень важна совместная работа в режиме реального времени. Если лишить наших сотрудников Google Документов и Диска, возникнет настоящая неразбериха».
Читать историю клиента
«Благодаря технологии искусственного интеллекта компании Google удалось значительно увеличить эффективность средств для совместной и индивидуальной работы. Теперь сотрудники могут сосредоточиться на обслуживании клиентов и меньше отвлекаться на рутинные задачи».
Читать историю клиента
Диск совместим с технологиями, которыми уже пользуется ваша команда
Выберите подходящий план
Google Диск является частью Google Workspace
Попробовать Диск для бизнеса | Для личного использования (бесплатно) | Business Standard $10. |
|---|---|---|
Диск Надежное облачное хранилище | 15 ГБ на пользователя | 2 ТБ на пользователя |
Предоставление доступа для целевой аудитории | remove | done |
Общие диски для команды | remove | done |
Документы, Таблицы, Презентации, Формы – создание контента | done | done |
Gmail – защищенная электронная почта | done | done |
Корпоративный адрес электронной почты | remove | done |
Meet – аудиовызовы и видеовстречи | 100 участников | 150 участников |
Сохранение записанных встреч (Диск) | remove | done |
Admin – централизованное управление | remove | done |
Управление правилами безопасности на основе групп | remove | done |
Поддержка пользователей | Онлайн-справка и форумы сообщества | Круглосуточная онлайн-поддержка и форумы сообщества |
Нужно больше места для личного аккаунта?
Google One – это тарифный план, в рамках которого вы получаете дополнительное пространство в хранилище, предназначенное для сервисов «Google Диск», Gmail и «Google Фото», а также другие преимущества и возможность поделиться подпиской с участниками семейной группы.![]()
Подробнее о Google One…
Готовы начать?
Попробовать Диск для бизнеса Открыть Диск
Традиции и символика
ЛЮБАЯ ОРГАНИЗАЦИЯ АССОЦИИРУЕТСЯ С ОПРЕДЕЛЁННЫМИ СИМВОЛАМИ И АТРИБУТАМИ, КОТОРЫЕ ДЕЛАЮТ ЕЁ УНИКАЛЬНОЙ И НЕПОВТОРИМОЙ. ВЕЛИКАЯ ИСТОРИЯ КОМСОМОЛА, ПРОГРАММЫ И ПРОЕКТЫ РСМ, НАШИ КАДРЫ, МОЛОДЁЖЬ, ЕЁ УСПЕХИ И ДОСТИЖЕНИЯ – ВСЕ ЭТО ОТРАЖЕНО В НАШИХ СИМВОЛАХ.
СИМВОЛЫ
ФЛАГ РСМ
ФЛАГ РСМ ПРЕДСТАВЛЯЕТ СОБОЙ ПОЛОТНИЩЕ В ФОРМЕ ПРЯМОУГОЛЬНИКА С РАЗМЕРАМИ СТОРОН В ПРОПОРЦИИ 2:3, НА КОТОРОМ
В ЦЕНТРЕ РАЗМЕЩЕН «ЗОЛОТОЙ» БЕРЕЗОВЫЙ ЛИСТ В СООТНОШЕНИИ 0,5 К ШИРИНЕ ФЛАГА. ФОН ФЛАГА СФОРМИРОВАН ИЗ ТРЕХ
ПОЛОС БЕЛОГО, СИНЕГО И КРАСНОГО ЦВЕТОВ РАВНОЙ ШИРИНЫ, РАСПОЛОЖЕННЫХ С УГЛОМ НАКЛОНА 45 ГРАДУСОВ И
ВОСХОДЯЩИХ СО СТОРОНЫ ДРЕВКА. В НИЖНЕЙ ЧАСТИ ФЛАГА НА РАВНОМ РАССТОЯНИИ ОТ КРАЯ ПОЛОТНИЩА И ИЗОБРАЖЕНИЯ
ЛИСТА ПРОПИСНЫМИ БУКВАМИ В ОДНУ СТРОКУ НАНЕСЕН ТЕКСТ «РОССИЙСКИЙ СОЮЗ МОЛОДЕЖИ» ЦВЕТОМ, СООТВЕТСТВУЮЩИМ
ЦВЕТУ БЕРЕЗОВОГО ЛИСТА (РЕДАКЦИЯ ИЗОБРАЖЕНИЯ УТВЕРЖДЕНА VI СЪЕЗДОМ РСМ, 2006 Г. )
)
ЭМБЛЕМА РСМ
ЭМБЛЕМА РСМ ЯВЛЯЕТСЯ ОФИЦИАЛЬНЫМ СИМВОЛОМ ОРГАНИЗАЦИИ И ПРЕДСТАВЛЯЕТ СОБОЙ ИЗОБРАЖЕНИЕ «ЗОЛОТОГО» БЕРЕЗОВОГО ЛИСТКА. ОДНИМ ИЗ ПОЧИТАЕМЫХ ДЕРЕВЬЕВ РОССИИ БЫЛА И ОСТАЕТСЯ БЕРЕЗА. БЕРЕЗА – ОДИН ИЗ ГЛАВНЫХ ОБРАЗОВ НАРОДНОГО ТВОРЧЕСТВА. В НАРОДНЫХ ПЕСНЯХ, СКАЗКАХ, ПРЕДАНИЯХ ЭТОТ СИМВОЛ ВЕСНЫ, МОЛОДОСТИ И РОДИНЫ. ПОЭТОМУ НЕУДИВИТЕЛЬНО, ЧТО ИМЕННО ЕЕ ЛИСТ СТАЛ ОСНОВОЙ ЭМБЛЕМЫ РСМ. МОЛОДЕЖЬ – ЗОЛОТОЙ ФОНД НАШЕЙ РОДИНЫ. ПОЛНОСТЬЮ ПОДДЕРЖИВАЯ ЭТО ОПРЕДЕЛЕНИЕ, ЧЛЕНЫ РСМ ПРИНЯЛИ РЕШЕНИЕ ИСПОЛЬЗОВАТЬ ИМЕННО ЗОЛОТОЙ ЦВЕТ ДЛЯ ЭМБЛЕМЫ РСМ
ГИМН РСМ
ПРОЧНЕЕ НИТЕЙ СТАЛЬНЫХ,
НАШ РОССИЙСКИЙ СОЮЗ МОЛОДЫХ.
ПРИХОДИ ЖЕ К НАМ, ДРУГ, СКОРЕЙ,
У НАС МНОЖЕСТВО ДЕЛ И ИДЕЙ.
И ПУСТЬ ТРУДНО СЕЙЧАС ПОРОЙ,
НО МЫ БУДЕМ СИЛЬНЕЕ С ТОБОЙ.
И В ЭТОМ НАМ ПОМОЖЕТ
РОССИЙСКИЙ СОЮЗ МОЛОДЕЖИ!
ПРИПЕВ (2 РАЗА):
НАМ ВРЕМЯ ЖИЗНИ ДИКТУЕТ РИТМ,
ВМЕСТЕ СЕГОДНЯ МЫ.![]()
И МОЛОДЫМ НАМ ЯСНО ВСЕМ –
НАСТАЛО ВРЕМЯ РСМ!
ВЗЯВ ПАЛАТКУ С ГИТАРОЙ С СОБОЙ,
МЫ В ПОХОД ВНОВЬ УХОДИМ С ТОБОЙ,
НАС РОМАНТИКА СНОВА ЗОВЕТ,
РСМОВЦЫ – ДРУЖНЫЙ НАРОД.
МЫ СЕРДЦА ОТКРЫВАЕМ ДЛЯ ВСЕХ,
С НАМИ ПАМЯТЬ БЫЛЫХ НАШИХ ВЕК
И ЗНАЙТЕ, ЧТО СРЕДИ НАС
КОРЧАГИНЦЫ ЕСТЬ И СЕЙЧАС!
ПРИПЕВ (2 РАЗА)
ОН НАС ПОДДЕРЖИТ, ОН НАМ ПОМОЖЕТ,
С НАМИ РОССИЙСКИЙ СОЮЗ МОЛОДЕЖИ!
ОН НАС ПОДДЕРЖИТ, ОН НАМ ПОМОЖЕТ,
С НАМИ РОССИЙСКИЙ СОЮЗ МОЛОДЕЖИ!
ПРИПЕВ (2 РАЗА)
СЛОВА И МУЗЫКА — МИХАИЛ ГОРШКОВ
ЧЛЕНСКИЙ БИЛЕТ
Принятому в члены РСМ выдается членский билет установленного образца. Членский билет является основным
документом, определяющим членство в РСМ. Бланк членского билета РСМ представляет собой пластиковую карточку,
на которой располагается номер членского билета, а также указывается Ф.И.О. члена РСМ, год рождения члена
РСМ, наименование организации РСМ, выдавшей билет, дата вступления.![]() По желанию члена РСМ в правой нижней
части бланка членского билета может располагаться фотография члена РСМ, которая не должна закрывать текст
на членском билете РСМ.
По желанию члена РСМ в правой нижней
части бланка членского билета может располагаться фотография члена РСМ, которая не должна закрывать текст
на членском билете РСМ.
Значок РСМ является официальным символом организации и представляет собой изображение «золотого» березового листа, на котором в верхней части по правому краю в соотношении 2:3 к ширине значка расположена аббревиатура «РСМ», цвет которой соответствует цвету березового листа. Значок – это небольшая металлическая пластина, на которой рельефом изображена эмблема. Значок –непременный атрибут корпоративного стиля члена РСМ (редакция изображения утверждена VI съездом РСМ, 2006 г.).
ТРАДИЦИИ РСМ
Одной из самых важных традиций Российского Союза Молодёжи является торжественная церемония вступления в
ряды РСМ. Принимаемый в ряды РСМ должен произнести клятву РСМоца и выпить коктейль РСМ. После этого,
член РСМ получает членский билет и нагрудный значок.
После этого,
член РСМ получает членский билет и нагрудный значок.
КЛЯТВА
Каждый принимаемый в члены РСМ должен в торжественной обстановке произнести клятву. Клятва – торжественное обещание, которое дается потенциальным членом РСМ. «Вступая в ряды Российского Союза Молодёжи, торжественно клянусь: Достойно нести звание гражданина Российской Федерации. Укреплять авторитет Российского Союза Молодёжи, активно участвовать в его программах. Уважать мнение своих товарищей, помогать друг другу, быть терпимым к чужому мнению. Под знаменем Российского Союза Молодёжи, перед лицом своих товарищей:
— клянусь верить в друзей,
— клянусь верить в добро,
— клянусь делать добро.
Клянусь! Клянусь! Клянусь!»
КОКТЕЙЛЬ РСМ
Фирменный коктейль РСМ – неотъемлемый атрибут ритуала вступления в Российский Союз Молодежи.![]()
Рецепт коктейля:
(Р) Ряженка – 1/6 часть;
(С) Сметана – 1/6 часть;
(М) Молоко – 2/3 части.
Транскрипционные знаки английского языка
Английские гласные звуки делятся на монофтонги, т. По участию органов речи (по артикуляции) гласные звуки подразделяются на: Гласные звуки
Согласные звуки Aнглийские согласные классифицируются по следующим принципам: а) по способу образования преграды: б) по работе активного органа речи и месту образования преграды: в) по участию голосовых связок: Конечные глухие согласные характеризуются сильной артикуляцией, значительное ослабление артикуляции присуще конечным звонким согласным. Согласные звуки английского языка произносятся более энергично, чем соответствующие звуки русского языка. Большинство из них произносится с придыханием (аспирацией).
| | ||||||||||||||||||||||||||||||||||||||||||||||||||||||||||||||||||||||||||||||||||||||||||||||||||||||||||||||||||||||||||||||||||||
На массовой весенней велопрогулке каждому выдадут памятный значок
Смотрите также
Леди на велосипеде Анна Шуйская: «Качу, куда хочу!»
Официально открыть велосипедный сезон массовой прогулкой приглашают новосибирцев.![]() Новичкам бояться не стоит, поскольку мероприятие назначено на май — а значит, ещё есть время подготовиться. Более того, каждый может выбрать маршрут по силам. Где будет проезжать майская велопрогулка и как стать её участником — поговорим с её координатором по Новосибирску Тимофеем Быковым.
Новичкам бояться не стоит, поскольку мероприятие назначено на май — а значит, ещё есть время подготовиться. Более того, каждый может выбрать маршрут по силам. Где будет проезжать майская велопрогулка и как стать её участником — поговорим с её координатором по Новосибирску Тимофеем Быковым.
— Расскажите, откуда к нам пришла идея майской велопрогулки и как она приживается?
— Начало майской велопрогулке было положено обычными студентами Уральского политехнического института ещё в 1984 году. Первая была пешеходной — 20 мая 1984 года. В 2013 году провели разделение между велосипедистами и пешеходами. С 2021 года мы представляем её здесь — в том году успешно провели её на территории Кольцово.
— У Новосибирска есть какие-то особенности проведения велопрогулок, в отличие от Екатеринбурга? Может, есть какие-то традиции?
— Есть. Но в Екатеринбурге это уже культура, это огромное количество участников — там весь город знает, что будет велопрогулка, люди регистрироваться начинают ещё в сентябре. У нас, к сожалению, пока не так. Мы работаем в этом направлении — чтобы те, кто любит здоровый образ жизни, любит с друзьями и детьми проводить время на природе, присоединялись к нашему движению.
Но в Екатеринбурге это уже культура, это огромное количество участников — там весь город знает, что будет велопрогулка, люди регистрироваться начинают ещё в сентябре. У нас, к сожалению, пока не так. Мы работаем в этом направлении — чтобы те, кто любит здоровый образ жизни, любит с друзьями и детьми проводить время на природе, присоединялись к нашему движению.
Тимофей Быков. Фото: Ростислав Нетисов, nsknews.info
— Сколько было участников в прошлом году?
— Почти 1000 человек. В этом году рассчитываем привлечь до 3000.
— Но в этом году поменяли дислокацию?
— Да, в том году старт начинали в посёлке Кольцово, в этом планируем стартовать со стадиона «Красное знамя». Логистически это удобнее.
Смотрите также
Как защитить свой велосипед от воров: полезные советы
— Какие маршруты ждут участников?
— Три маршрута — для каждой группы участников: семьи с детьми — небольшой, 15 км; люди постарше, любители выбирают 30 км; профессионалы выбирают маршрут длиной 50 км.
Мы сотрудничаем с велоклубом «Райдер» — они уже на данный момент проложили предварительные маршруты, прорабатывается безопасность всех участников: строятся переправы через ручьи, убираются заграждения — чтобы исключить несчастные случаи.
Маршруты прорабатываются разной сложности — по способностям всех участников.
Для каждого маршрута будет специальный QR-код, его можно открыть в приложении и ехать вместе с телефоном — заблудиться невозможно. Все маршруты будут с указателями. Будут стоять контрольные пункты, чтобы можно было починиться, передохнуть, выпить воды, перекусить.
Старт не одновременный — во сколько захотели, во столько начинаете. Чтобы просто хорошо провести время с семьёй, со своей компанией.
— Кто может участвовать в майской велопрогулке?
— Принимают участие семьи с маленькими детьми (от четырёх лет в прошлом году был участник, он ехал на собственном велосипеде и проехал 15 км).![]() Едут действительно долго, можно отдыхать. Маршрут не в черте города — на природе, можно остановиться, сделать памятные снимки.
Едут действительно долго, можно отдыхать. Маршрут не в черте города — на природе, можно остановиться, сделать памятные снимки.
Елена Богатырёва. Фото: Ростислав Нетисов, nsknews.info
Все маршруты имеют круговой характер — откуда начали, там и закончили.
— На трассах, которые посложнее (от 30 км), предусмотрены препятствия или это просто прогулочный маршрут?
— Всё это неасфальтированная дорога, есть и горки, и холмы. В прошлом году маршрут пролегал по цветущему полю одуванчиков, огромное количество фотографий получилось, до сих пор участники вспоминают.
Мы стараемся, чтобы они могли насладиться прекрасными видами природы, которых у нас в области очень много.
— Для участия в акции нужен свой велосипед?
— Мы работаем над этим. В прошлом году сотрудничали с местными компаниями и магазинами, которые занимаются прокатом и продажей, пытались предоставить большой парк для аренды.![]() Его весь очень быстро разобрали. Мы стараемся это предусмотреть, но спрос нельзя перекрыть.
Его весь очень быстро разобрали. Мы стараемся это предусмотреть, но спрос нельзя перекрыть.
— Сколько велосипедов было в аренде?
— В прошлом году — в районе сотни велосипедов.
— На финише каждый участник получает памятные подарки.
— В конце маршрута у нас выдаются значки. Каждый год, для каждой велопрогулки они отличаются. В Екатеринбурге это тоже традиция, участники пытаются собрать полностью всю коллекцию за все годы. В этом году мы тоже заказываем значки, чтобы люди могли их собирать на память.
Фото: Павел Комаров, nsknews.info
— Читая ваш отчёт о прошлогодней акции, обратила внимание, что вы решили не отказываться от бумажных карт.
— Участники разные, многие привыкли к старому, романтичному формату — путешествовать с бумажной картой. Мы, конечно, предусматриваем, чтобы с ней ничего не случилось — она заламинирована. На ней отмечены все три маршрута.
Мы, конечно, предусматриваем, чтобы с ней ничего не случилось — она заламинирована. На ней отмечены все три маршрута.
— Состоится ли велопрогулка, если будет плохая погода?
— Да, состоится в любом случае. Это ещё один вызов — спортсмены любят бросать вызов себе самому. Но мы надеемся, что погода будет идеальной.
Мы предусмотрели, что каждый человек может стартовать в удобное ему время — с девяти утра до четырёх часов, можно выбрать любой маршрут и по нему проехать.
Работа нашей команды, как на контрольных пунктах, так и в стартовом городке, не будет прекращена, пока последний участник не закончит свой маршрут.
Смотрите также
Катай — не хочу: где в Новосибирске лучше всего кататься на велосипеде
— Предусмотрена ли какая-то предварительная регистрация или достаточно просто прийти на старт, чтобы стать участником?
— Вы можете сами выбирать: можно пройти предварительную регистрацию на сайте нашей команды либо зарегистрироваться в стартовом городке. Там будет работать специальная команда, которая с удовольствием вам всё выдаст, покажет и расскажет.
Там будет работать специальная команда, которая с удовольствием вам всё выдаст, покажет и расскажет.
— Что, если участников будет больше?
— Это, наверное, главная цель — привлечение людей к спортивному образу жизни. Людей, у которых есть желание передвигаться по городу на велосипеде, очень много. И чем больше людей соберётся, тем очевиднее: создание условий для велосипедистов в нашем городе — это главная цель. Чем больше народу — тем лучше.
— Главный вопрос: когда состоится велопрогулка?
— Она пройдёт 21 мая, старт на улице Тимирязева, 5, стадион «Красное знамя». Будем вас всех ждать!
Полную версию интервью смотрите в этом видео:
Видео: nsknews.info
#Интервью #Велосипед #Активный город #Город в движении #Спортивный город
Вакцинация против гепатита В: для медицинских работников
Вакцины и предотвратимые заболевания
Клиническая информация о гепатите В
- Обновленные рекомендации CDC по ведению медицинских работников и студентов, инфицированных вирусом гепатита В Новый июль 2012 г.

- Глава Pink Book о гепатите B
Эпидемиология и профилактика вакциноуправляемых заболеваний - Спросите экспертов: Hepatitis Bexternal icon
Эксперты CDC ответят на ваши клинические вопросы (Коалиция действий по иммунизации) - Вакцина Pediarix™: вопросы и ответы
- Вакцинация взрослых против гепатита В: поставщики медицинских услуг
- MMWR: Обновленные рекомендации Службы общественного здравоохранения США по контролю профессионального воздействия ВГВ, ВГС и ВИЧ и рекомендации по постконтактной профилактике
- Рекомендуемые дозировки и схемы вакцинации против гепатита А и комбинированных вакцин против гепатита А/гепВвнешний значок
- См. инструкции по хранению и обращению с вакциной: (значок Comvaxexternal, значок Engerix-Bexternal, значок Pediarixexternal, значок Recombivax HBexternal, значок Twinrixexternal и другие листы-вкладыши… внешний значок
Содержит информацию о правильном хранении и обращении, срок годности, инструкции по восстановлению … - Постоянные заказывнешний значок
- Clinical Information on Hepatitis B
- Hepatitis B and Pregnancy
- Vaccine Recommendations on Hepatitis B
- References and Resources
- Provider Education
- Materials for Patients about Hepatitis B
Pediatric hep b supply update pdf icon[4 стр. ]
]
Гепатит В и беременность
- Беременность и гепатит В
- Ресурсный центр координатора перинатального гепатита В
- Государственные координаторы по перинатальному гепатиту B
- Рекомендации, ресурсы и общая информация от IACexternal icon
Рекомендации по вакцинации против гепатита В
- Вакцинация против гепатита В младенцев, детей и подростков (Рекомендации ACIP)
- Рекомендации по вакцинации медицинского персонала pdf icon[1 страница]external icon
Опубликовано в июле 2008 г. - Руководство по профилактике и борьбе с инфекциями, вызванными вирусами гепатита, в исправительных учреждениях
- Обновленные рекомендации Службы общественного здравоохранения США по контролю профессионального воздействия ВГВ, ВГС и ВИЧ и рекомендации по постконтактной профилактике
- Рекомендации по предотвращению передачи инфекций среди пациентов, находящихся на хроническом гемодиализе
- Гемодиализ и вирусный гепатит
- Противопоказания pdf icon[2 страницы]Внешний значок
- ACIP – Вакцины для детей (VFC) Резолюция pdf icon[4 страницы]
Начало страницы
Ссылки и ресурсы
- Отчеты о гепатите В – MMWR
- Глава Розовой книги о гепатите В pdf icon[26 страниц] Обновлено в апреле 2011 г.
 Эпидемиология и профилактика болезней, предупреждаемых с помощью вакцин
Эпидемиология и профилактика болезней, предупреждаемых с помощью вакцин - Глава Руководства по эпиднадзору за гепатитом В Опубликовано в августе 2008 г.
Руководство по эпиднадзору за вакциноуправляемыми заболеваниями, учебник - Руководство по надзору и формы
- Гепатит B: что больницы должны сделать для защиты новорожденных?0010 Коалиция действий по иммунизации
- Пробелы в политике и практике больниц по предотвращению перинатальной передачи вируса гепатита Вexternal icon
Педиатрия Том 125, номер 4, апрель 2010 г. - Распространенность вирусной инфекции гепатита В в США в эпоху вакцинацииexternal icon Опубликовано в июне 2010 г.
J Infect Dis. 9 июня 2010 г. - Здоровье путешественников: Желтая книга
- Вирусный гепатит Полезные внешние ссылки
- Приказы о приеме в отделения родовспоможения и новорожденных для предотвращения передачи вируса гепатита В (HBV) pdf icon[2 страницы]external icon
- Национальная инициатива по борьбе с гепатитом B для американцев азиатского происхождения/коренных жителей Гавайских островов и других островов Тихого океанаВнешний значок
Provider Education
- Вакцинация против диабета и гепатита B – Информация для преподавателей диабета pdf icon[1,4 МБ, 2 страницы]
- Покончим с гепатитом Bexternal icon
Коалиция действий по иммунизации - Случаи вреда в результате пропущенной дозы при рождении pdf icon[1 page]external icon
- «Ваша пациентка надеется, что ВЫ защитите своего ребенка от гепатита В» pdf icon[2 страницы]external icon
(брошюра для врачей)
Источник: Программа иммунизации Департамента здравоохранения штата Огайо - Подкасты о вакцинации против гепатита В и о гепатите
Материалы для пациентов о гепатите В
- Образовательные ресурсы CDC для пациентов (информационные бюллетени, брошюры, плакаты и т.
 д.)
д.) - Заявление о вакцинах (VIS)
- Особенность: Осведомленность о гепатите
- Прививки от гепатита В рекомендуются для всех новорождённых pdf icon[2 страницы]external icon
От Коалиции действий по иммунизации - Всем детям нужны прививки от гепатита В! pdf icon[1 страница]external icon
Также доступно на испанском, арабском и других языках; см. Раздаточные материалы для пациентов. Внешний значок
От Коалиции действий по иммунизации - Что мне нужно знать о внешнем гепатите значок
Национальный институт диабета, болезней органов пищеварения и почек - Материалы по вирусному гепатиту на языках, отличных от английского. Внешний значок
От Коалиции действий по иммунизации - Гепатит A, B и C: узнайте о различиях pdf icon[1 страница]external icon
От Коалиции действий по иммунизации - Вирусный гепатит: информация для геев и бисексуальных мужчин pdf icon[2 страницы]
- Материалы для пациентов и другие ресурсы IACexternal icon
- Истории людей, которые пострадали или умерли от инфекции вируса гепатита Ввнешний значок
От Коалиции действий по иммунизации - Гепатит B: вопросы и ответы pdf icon[4 страницы]external icon
Готовые к печати версии одного из проверенных CDC материалов вопросов и ответов, размещенных на информационном веб-сайте IAC по вакцинам (http://www. vaccineinformation.orgexternal icon)
vaccineinformation.orgexternal icon)
В начало страницы
Последнее обновление страницы: 30 марта 2022 г.
Источник контента: Национальный центр иммунизации и респираторных заболеваний
- Вакцина против гепатита В = HepB
- Вирус гепатита В = HBV
- Вакцины и иммунизация
информационных дизайнов, тем, шаблонов и загружаемых графических элементов на Dribbble
Просмотр информации о компании
Информационная панель компании
Просмотр изучения визуализации данных
Изучение визуализации данных
Просмотр кредитной информации
Кредитная информация
Просмотр пользовательского интерфейса информационной панели статистики медика Actin
Дизайн пользовательского интерфейса информационной панели статистики медика Actin
Посмотреть информацию о художественной галерее
Информация о художественной галерее
Просмотр приложения «Библиотека».

Библиотечное приложение.
Просмотр вакансий Hireproof
Вакансии по защите от повышенной опасности
Посмотреть структурированные интервью Hireproof.
Надежные структурированные интервью.
Посмотреть приложение «Прислушиваться»
Приложение Heed
Просмотр навигационных значков
Значки навигации
- Посмотреть информацию о заказе
Информация для заказа
Просмотр приложения Juni ─ редизайн
Приложение Juni ─ редизайн
Просмотр информации о компании — панель инструментов 💼
Информация о компании — Панель управления 💼
Посмотреть желтые данные
Желтый ДАННЫЕ
Посмотреть интеллектуальные карты IU
Интеллектуальные карты IU
Посмотреть обзор контактов — версия 2
Обзор контактов — V2
Просмотрите темы Hireproof Light и Dark.

Несгораемые светлые и темные темы.
Посмотреть мобильную ошибку ⚠️
Мобильная ошибка ⚠️
Посмотреть приложение с информацией о фестивале
Информационное приложение фестиваля
Посмотреть фэнтези-футбольные карточки
Карточки с фэнтези-футболом
Посмотреть дизайн презентационной колоды — презентация компании
Дизайн презентационной колоды — презентация компании
Просмотр ежедневного пользовательского интерфейса — информационная карта
Ежедневный интерфейс — информационная карта
Посмотреть Budbo – информационная панель для розничного бизнеса
Budbo — Информационная панель для розничного бизнеса
Посмотреть приложение клуба верховой езды.

Приложение клуба верховой езды.
Зарегистрируйтесь, чтобы продолжить или войдите в систему
Загрузка еще…
Пользовательский интерфейс Alma — Центр знаний Ex Libris
- Последнее обновление
- Сохранить как PDF
В следующих разделах представлены элементы, которые отображаются или остаются неизменными в пользовательском интерфейсе для всех пользователей пользовательского интерфейса Alma.
Администратор может настроить внешний вид Alma, включая цвета, логотип и язык по умолчанию. См. Настройки пользовательского интерфейса.
Домашняя страница Alma
Домашняя страница — это начальная страница, которая появляется при входе в систему Alma. Вы возвращаетесь на домашнюю страницу Alma, когда выбираете логотип в постоянном меню или отменяете определенные действия в Alma.
Элементы домашней страницы Alma
Элементы домашней страницы Alma и элементы, доступные в меню, зависят от вашей роли пользователя и информации, доступной в вашем учреждении. Однако на главной странице всегда представлены:
- Постоянное меню — для получения информации см. Постоянное меню.
- Панель навигации – Дополнительную информацию см. в разделе Панель навигации.
- Ваше имя пользователя и текущая дата.
- Виджет «Последние страницы» — отображает последние посещенные вами страницы. Выберите, чтобы перейти непосредственно к одной из страниц.
- Кнопка «Виджеты/управление виджетами» — виджеты представляют собой небольшую панель с информацией или действиями, относящимися к вашей роли пользователя и текущему статусу Альмы.
 Некоторые виджеты содержат ссылки, по которым можно просмотреть дополнительную информацию. См. Управление виджетами.
Некоторые виджеты содержат ссылки, по которым можно просмотреть дополнительную информацию. См. Управление виджетами. - Сообщение о техническом обслуживании (если есть для отображения) — в постоянном меню может появиться сообщение о предстоящем техническом обслуживании. Выберите X , чтобы закрыть сообщение.
Управление виджетами
Виджеты – это небольшие панели с информацией или действиями, относящимися к вашей роли пользователя и текущему статусу Alma. Примерами виджетов являются список задач, библиотечный календарь, статус запланированных заданий и непогашенные студенческие ссуды. Вы можете отображать или удалять виджеты (кроме виджета «Недавние страницы») с главной страницы Alma.
Администратор может настроить доступность и содержимое виджетов. Дополнительные сведения см. в разделе Настройка виджетов.
Чтобы отобразить или скрыть виджет на домашней странице Alma:
- Нажмите кнопку «Управление виджетами» на домашней странице Alma (см.
 рисунок «Элементы домашней страницы Alma»). Появится наложение «Управление виджетами». Например:
рисунок «Элементы домашней страницы Alma»). Появится наложение «Управление виджетами». Например:Добавить виджет
- Установите пустой флажок слева от виджета, который вы хотите отобразить. Установите синий выбранный флажок слева от виджета, который вы хотите скрыть.
- Когда закончите, выберите X.
Вы также можете скрыть виджет, выбрав Удалить в раскрывающемся меню в правом верхнем углу виджета.
Виджет задач — Удалить
Список виджетов
Следующие виджеты доступны в Alma в зависимости от ролей пользователя. Элементы, выделенные обычным шрифтом, представляют собой категории виджетов, а не фактическое имя предопределенного виджета.
| Виджет | Скриншот | ролей | Описание |
|---|---|---|---|
| Аналитика | Как определено виджетом | Может быть несколько виджетов объектов Analytics с разными именами, описаниями и информацией. Дополнительные сведения о виджетах Analytics см. в разделе Запуск отчетов Analytics и их отображение в Alma. | |
| Задачи | Все | Отображает задачи в списке задач (см. Задачи в списке задач), включая количество задач. Задачи сгруппированы по расширяемым заголовкам. Выберите строку, чтобы открыть страницу Alma, позволяющую выполнить задание. Для задач электронных ресурсов счетчик отображает сумму итогов по каждой перечисленной категории (т. е. «Не назначено» и «Просрочено-дата-не назначено»). Поскольку одна задача может относиться к нескольким категориям, счетчик задач Электронных ресурсов может отображать большее число, чем количество задач. | |
| Уведомления | Все | Уведомления всем пользователям от ваших администраторов. Сведения о настройке этих уведомлений см. в разделе Настройка виджета уведомлений домашней страницы. Сведения о настройке этих уведомлений см. в разделе Настройка виджета уведомлений домашней страницы. | |
| Организационный календарь | Все | Информация о часах работы учреждений и библиотек и специальных мероприятиях. В виджете отображается несколько дней; выберите Просмотреть полный календарь, чтобы открыть панель с полным календарем. Информацию о настройке часов и событий см. в разделе Управление временем работы учреждения/библиотеки. | |
| Состояние запланированных заданий | Все | Статус запланированных заданий, выполнявшихся в вашем учреждении, с сортировкой по типу за последние пять дней. Если есть какие-либо неудачные задания, красный ! появляется для этого типа в эту дату. Выберите ссылку «Дополнительная информация», чтобы просмотреть страницу «Отслеживание заданий» с предварительно отфильтрованными заданиями для отображения. См. Просмотр выполненных заданий. Дополнительные сведения об этом виджете см. в разделе Просмотр сводного состояния запланированного задания. См. Просмотр выполненных заданий. Дополнительные сведения об этом виджете см. в разделе Просмотр сводного состояния запланированного задания. | |
| Обнаружение поиска | Все | Только для сред Primo VE этот виджет позволяет штатным пользователям искать элементы с помощью интерфейса поиска Primo VE, который использует представление по умолчанию, определенное на странице конфигурации представления. Чтобы настроить этот виджет, см. раздел Настройка виджета Discovery Search. | |
| Приборная панель Primo | Все | Только для сред Alma-Primo этот виджет отображает состояние последнего задания публикации в Primo. Выберите Список заданий публикации , чтобы просмотреть страницу заданий мониторинга с предварительно отфильтрованным заданием. См. Просмотр выполненных заданий. | |
| Ссылки членов консорциума | Все | Этот виджет доступен для всех учреждений, но имеет значение только для учреждений, являющихся членами совместной сети, реализующей сетевую зону (см. Управление несколькими учреждениями с помощью сетевой зоны). Выберите учреждение-участник, чтобы открыть новую вкладку, позволяющую вам войти в это учреждение. Управление несколькими учреждениями с помощью сетевой зоны). Выберите учреждение-участник, чтобы открыть новую вкладку, позволяющую вам войти в это учреждение. | |
| Создано администратором | Как определено виджетом | Администраторы могут создавать виджеты, связанные с информацией на любом веб-сайте. Дополнительные сведения см. в разделе Настройка виджетов. |
Панель навигации
Главное меню, используемое для навигации в Alma. В этом документе любая ссылка на это меню использует путь к элементам меню и подменю следующим образом: основной раздел > подраздел > конкретный параметр, например, Выполнение > Оформление заказа/регистрация > Управление услугами клиентов. Если результирующая страница также представляет собой меню параметров, эти параметры могут отображаться в документации как дополнительные элементы пути.
Панель навигации можно свернуть, чтобы освободить место на странице, оставаясь при этом видимой. Его можно снова расширить в любой момент.
| Расширенное состояние | Свернутое состояние | Как сделать |
|---|---|---|
Чтобы свернуть панель навигации главного меню:
|
На панели навигации вы можете легко найти определенный пункт меню и установить параметры меню, которые вы часто используете, в качестве быстрых ссылок, чтобы интерфейс Alma был персонализирован в соответствии с вашим рабочим процессом, и вам не нужно -меню каждый раз.
Панель навигации
Параметры главного меню Alma зависят от нескольких факторов, в частности от библиотеки/местоположения, в которое вы вошли (см. таблицу ниже), и вашей роли пользователя (см. Управление ролями пользователей). Роли, необходимые для просмотра каждой опции, см. в разделе Роли пользователей — описания и доступные компоненты.
Выберите параметр, чтобы перейти на соответствующую страницу и закрыть меню. Основные направления описаны в следующих разделах документации:
- Приобретение — покупка физических и электронных материалов, а также управление счетами, поставщиками и лицензиями.
- Ресурсы — Каталогизация и управление запасами, а также импорт и публикация информации о запасах.
- Выполнение — управление услугами покровителей, а также курсами и списками чтения, совместное использование ресурсов с другими библиотеками и другие запросы покровителей.
- Администрирование — административная деятельность, включая управление пользователями и заданиями.
 Также см. Меню конфигурации в разделе Настройка Alma.
Также см. Меню конфигурации в разделе Настройка Alma. - Analytics — создание, запуск и просмотр отчетов об использовании Alma. В этом меню доступны некоторые готовые отчеты.
Чтобы найти определенный параметр:
- Выберите в меню навигации или нажмите Alt-Ctrl-F. Или выберите ссылку поиска в нижней части любой области меню.
Панель поиска
- Введите поисковый запрос. Появятся соответствующие параметры на панели навигации, а также в меню конфигурации. Выберите соответствующий вариант.
Соответствующие параметры поиска
Чтобы создать быстрые ссылки:
Существует два метода создания быстрых ссылок, которые вы можете использовать, в зависимости от того, где вы находитесь в меню Alma:
Из панели навигации | Из подменю |
|---|---|
|
|
После создания с помощью быстрых ссылок можно выполнять следующие действия:
- Чтобы просмотреть быстрые ссылки, нажмите , чтобы открыть панель быстрых ссылок, и выберите свою ссылку.
- Используйте горячую клавишу, автоматически назначаемую каждой ссылке, чтобы быстрее открывать инструменты.
- Выберите Закрепить меню быстрых ссылок , чтобы закрепить все быстрые ссылки на своей странице в качестве дополнительного меню под полем постоянного поиска, которое всегда доступно на всех страницах. Чтобы удалить это меню, нажмите Меню «Открепить быстрые ссылки» .

Чтобы настроить панель навигации:
Сделайте это, если у вас маленький экран и некоторые ссылки на панели навигации расположены под кнопкой «…».
- На панели навигации выберите верхнюю опцию «Alma QA».
- В открывшейся панели выберите опцию «Настроить ссылки главного меню».
- В открывшейся панели «Отображение меню» перетащите ненужные параметры в раздел «Скрыть меню» ниже. Это освободит место на панели навигации для опций, которые вы используете. В любой момент вы можете вернуться назад или отобразить некоторые из скрытых параметров.
Постоянное меню
Каждая страница в Alma имеет один и тот же заголовок, который называется постоянным меню.
Постоянное меню
Постоянное меню содержит следующие элементы:
- Логотип — логотип вашего консорциума или организации. Выберите логотип на любой странице, чтобы вернуться на домашнюю страницу Alma.
- Постоянное окно поиска — дополнительные сведения см.
 в разделе Поиск в Alma.
в разделе Поиск в Alma. - Значки главного меню — значки включают (слева направо): Значок подключения RFID
Значок Описание Селектор библиотеки/стола (я физически нахожусь здесь:) — Alma предоставляет вам функции и опции, которые имеют отношение к вашей роли пользователя и вашему рабочему столу или отделу. Вы можете переключать местоположения с помощью этого меню: выберите новое местоположение в раскрывающемся меню. Если ваше учреждение работает с сетевой зоной и вам разрешено переключаться между учреждениями-участниками (у вас есть учетная запись пользователя в нескольких учреждениях), вы также можете переключаться между учреждениями. Дополнительные сведения см. в разделе Переключение между учреждениями.
По умолчанию текущее местоположение не отображается в постоянном меню. Чтобы отображать текущее местоположение в постоянном меню, выберите Всегда показывать текущее местоположение в меню выбора библиотеки/стола.

Меню выбора библиотеки/стола
Текущее местоположение в постоянном меню
Включить быструю печать – выберите этот параметр, чтобы настроить автоматическую печать всех распечаток, созданных в рамках рабочего процесса через пользовательский интерфейс и направляемых на определенный принтер, вместо диалогового окна «Печать». При использовании быстрой печати окно печати сразу отображается при создании письма.
(не показано) Селектор учреждения (появляется только при включении и для пользователя, имеющего учетные данные в нескольких учреждениях-участниках, работающих с одной и той же сетевой зоной). Дополнительные сведения см. в разделе Переключение между учреждениями. (не показано) (отображается, только если определен профиль интеграции RFID).  Дополнительные сведения см. в разделе Поддержка RFID.
Дополнительные сведения см. в разделе Поддержка RFID.Меню пользователя — ваше имя пользователя и фотография (при наличии) отображаются в виде ссылки. Выберите ссылку, чтобы открыть меню пользователя. Опции в этом меню следующие: - В некоторых учреждениях первым пунктом меню является селектор языка, который можно использовать для изменения языка, используемого в пользовательском интерфейсе. Чтобы изменить язык, выберите новый язык из раскрывающегося списка. Пользовательский интерфейс изменится на выбранный язык. Валюты и числа в пользовательском интерфейсе и экспортированных файлах Excel изменяются в соответствии со стандартом, определенным языком (с запятыми, точками и пробелами в соответствующих местах). См. Настройка языков учреждения.
- Изменить пароль — смените пароль. Этот параметр отображается только для внутренних управляемых пользователей (см. Тип учетной записи).
 Чтобы изменить пароль, дважды введите существующий пароль и новый пароль и выберите Сохранить. Ваш новый пароль сохранен.
Чтобы изменить пароль, дважды введите существующий пароль и новый пароль и выберите Сохранить. Ваш новый пароль сохранен.Диалоговое окно смены пароля
В зависимости от настроек вашего учреждения вам может потребоваться использовать пароли определенной длины, включать в пароль определенные символы или менять пароль в определенное время.
- Сведения о пользователе — отображение сведений о вашем пользователе на странице сведений о пользователе. Дополнительные сведения см. в разделе Редактирование пользователей.
- Отключить от социальной учетной записи — если ваша учетная запись пользователя была связана с социальной учетной записью, и вы хотите отключить их, выберите этот параметр, чтобы сделать это. Это отображается только в том случае, если учетная запись пользователя связана с социальной учетной записью.
- Настройки пользовательского интерфейса (на всех страницах, кроме домашней страницы) — это подменю позволяет выбрать размер шрифта пользовательского интерфейса и отображать ли страницы с промежутками (по умолчанию) или полной шириной.
 Выберите размер шрифта (Display Density), который вам подходит. Ваш выбор сохраняется между сеансами. Щелкните ссылку «Настройки ярлыков», чтобы просмотреть глобальные сочетания клавиш Alma и при необходимости отключить некоторые из них. См. Глобальные горячие клавиши Alma.
Выберите размер шрифта (Display Density), который вам подходит. Ваш выбор сохраняется между сеансами. Щелкните ссылку «Настройки ярлыков», чтобы просмотреть глобальные сочетания клавиш Alma и при необходимости отключить некоторые из них. См. Глобальные горячие клавиши Alma. - Конфигурация развертывания функций – откройте страницу конфигурации развертывания функций, на которой вы можете выбрать, какие дополнительные новые функции активировать. См. Включение или отключение новой функции.
- Выход — Выход. См. Вход в пользовательский интерфейс и выход из него.
Список задач — список типов задач, которые могут потребовать вашего внимания. В каждой строке указан тип задачи и количество задач этого типа. Выберите строку, чтобы открыть страницу, позволяющую управлять этими типами задач. Для получения дополнительной информации см.  Задачи в списке задач и вкладки Назначено мне, Не назначено, Назначено другим.
Задачи в списке задач и вкладки Назначено мне, Не назначено, Назначено другим.(не показано) Чат со ссылкой на поддержку. Открывает страницу поддержки Ex Libris, которая позволяет сотрудникам, имеющим разрешения на чат, начать сеанс чата с нашей службой поддержки по следующим типам проблем: По умолчанию эта функция отключена. Только штатные пользователи, которым назначен Чат с поддержкой будет разрешено открывать сеанс чата с нашей службой поддержки. Дополнительные сведения о конфигурации см. в разделе Управление ролями пользователей.
Дополнительные сведения см. в разделах Поддержка онлайн-чата и Доступность поддержки в чате.
Чат предоставляется для Alma, Leganto, Primo VE и Rialto.
Ссылка на справку — меню параметров справки.  Выберите один из:
Выберите один из:- Просмотр интерактивной справки — открытие интерактивной справки.
- Справка для этой страницы — открывает страницу онлайн-справки, относящуюся к текущей странице пользовательского интерфейса, на которой вы находитесь.
- Расписание исправления известных проблем Alma — откройте страницу Расписание исправления известных проблем Alma, чтобы просмотреть проблемы, которые планируется исправить в ближайшие месяцы. Для использования этой функции у вас должна быть роль оператора известных проблем. Дополнительные сведения об этой функции см. в разделе Известные проблемы Alma: вопросы и ответы.
Alma Расписание устранения известных проблем Страница
Вы можете фильтровать и сортировать страницу. Каждая проблема включает номер проблемы, сводку, описание, номер(а) дела SF, компонент Alma, статус и целевую версию выпуска. Статусы:
- Исправлено — проблема устранена в этом или предыдущем выпуске.

- Pending Release — решено в следующем выпуске.
- Запланировано — еще не решено.
- Исправлено — проблема устранена в этом или предыдущем выпуске.
- Новые видео — просмотрите страницу со ссылками на самые последние видеоуроки.
- Расписание выпуска Alma — отображение всплывающего окна с несколькими последними и несколькими следующими песочницами Alma, производственным выпуском и датами обновления выпуска.
Всплывающее окно с датами выпуска
Текущая версия выпуска и номер сборки отображаются в нижней части меню «Справка». Для пользователей песочницы Premium при работе в песочнице информация о сборке указывает дату, когда эта сборка была клонирована из рабочей среды. Звездочка в столбце «Обновление выпуска» указывает дату следующего запланированного обновления.
- Предложить идею — Предложить идею Экслибрису.
 Выберите, чтобы открыть страницу обмена идеями Ex Libris в новом окне.
Выберите, чтобы открыть страницу обмена идеями Ex Libris в новом окне.Экслибрис Обмен идеями
Ваш администратор мог удалить эту ссылку. См. Настройка других параметров.
- Создание идентификатора отслеживания — создание идентификатора отслеживания для обращения в Salesforce, чтобы помочь Ex Libris устранить проблему. Используйте это, когда возникает ошибка, но сообщение об ошибке не содержит идентификатора отслеживания. Вы должны сгенерировать идентификатор как можно скорее после ошибки.
Создать идентификатор отслеживания
Идентификатора отслеживания недостаточно для решения вашей проблемы. Вы по-прежнему должны предоставить как можно больше сведений о проблеме, таких как этапы рабочего процесса, которые привели к ошибке, какие объекты были задействованы (идентификатор пользователя, штрих-код товара и т.
 д.), а также любую другую информацию, которая может быть актуальны.
д.), а также любую другую информацию, которая может быть актуальны.Посмотрите видео о генераторе идентификаторов отслеживания
- Создать файл отслеживания производительности — создать файл отслеживания производительности, если Alma отображает проблемы с производительностью, например длительное время поиска. Откройте вопрос поддержки и прикрепите файл к вопросу. Информация в файле может помочь службе поддержки решить проблему. Ответы на часто задаваемые вопросы о файлах отслеживания производительности см. здесь.
Создайте файл отслеживания сразу после возникновения проблемы с производительностью, прежде чем выполнять какие-либо другие действия.
Файла отслеживания производительности недостаточно для решения вашей проблемы. Вы по-прежнему должны предоставить как можно больше подробностей о проблеме, например этапы рабочего процесса, которые привели к ошибке, какие объекты были задействованы (идентификатор пользователя, штрих-код товара и т.
 д.), а также любую другую информацию, которая может иметь значение. , такие как запись скринкаста и многое другое.
д.), а также любую другую информацию, которая может иметь значение. , такие как запись скринкаста и многое другое. - Имя экземпляра — отображает имя используемой в данный момент среды.
- Местоположение экземпляра — отображает местоположение центра обработки данных для этого экземпляра.
- Премиум-песочница — подключитесь к премиальной песочнице Alma, если она у вас есть. Подробную информацию о средах песочницы см. в разделе Среды песочницы Alma. Если в учреждении есть хотя бы один профиль SAML\CAS, наведите указатель мыши на ссылку, чтобы открыть подменю со ссылками на тестовую среду Premium с использованием разных профилей. Если в учреждении нет профилей SAML\CAS, то существует единственная ссылка для входа в Premium Sandbox. Стандартная песочница
- — подключитесь к стандартной песочнице Alma, если она у вас есть. Подробную информацию о средах песочницы см.
 в разделе Среды песочницы Alma.
в разделе Среды песочницы Alma. - Статус последней индексации — отображается дата последней индексации, которая может быть либо статусом последней полугодовой индексации, либо статусом любого процесса индексации, инициированного системой или службой поддержки клиентов. Полугодовая переиндексация — это полная переиндексация репозитория Alma, проводимая два раза в год (обычно в июле и декабре; более подробное объяснение см. здесь). Пока выполняется полугодовое индексирование, оно отображается на вкладке «Выполняемые задания» («Администратор» > «Отслеживание заданий»). Если вы хотите провести полную переиндексацию в другие моменты времени, обратитесь в службу поддержки Ex Libris. Если вы являетесь администратором депонирования, общим системным администратором или администратором репозитория, отображаемая здесь дата является ссылкой. Выберите ссылку, чтобы просмотреть отчет о задании индексирования.
- Ссылка на последние примечания к выпуску Alma.

- В вашей песочнице дата последнего клонирования из производства.
- Последнее обновление из Зоны сообщества. Это последнее обновление, которое Зона сообщества имеет в отношении одной из связанных записей учреждения.
Таким образом, когда в Зоне сообщества с этой даты происходит обновление, связанное с инвентаризацией учреждения, оно будет синхронизировано с учреждением как можно скорее в последующем задании «Синхронизировать изменения из CZ», обычно в течение 24 часов.
- Учреждение имеет десять записей в своем Alma.
- Пять из них связаны с зоной сообщества.
- Алма определяет, что сегодня, т.е. 09 сентября 2022 г. было обновлено пять записей, связанных с зоной сообщества.
- Обновление было в записи зоны сообщества и еще не было применено к записи в учреждении пользователя.

- Обновление было в записи зоны сообщества и еще не было применено к записи в учреждении пользователя.
- Альма представляет дату 09 сентября 2022 года, чтобы пользователь понимал, что в его учреждении есть некоторые записи Зоны сообщества, которые будут обновлены в следующем обновлении Зоны сообщества.
- Эта дата является просто указанием на то, что было обновление на стороне зоны сообщества (касающееся одной из записей, связанных с зоной сообщества из вашего учреждения).
- Чтобы узнать, были ли обновлены эти записи в зоне Iучреждения, пользователь может перейти к мониторингу заданий и проверить выполнение задания Синхронизировать изменения из CZ.
Ссылка DARA (помощник по рекомендациям по анализу данных) — отображает количество доступных рекомендаций DARA и обеспечивает быстрый доступ к странице «Управление рекомендациями» («Администрирование» > «Рекомендации» > «Управление рекомендациями»).
 Эта ссылка отображается только при наличии доступных рекомендаций.
Эта ссылка отображается только при наличии доступных рекомендаций.Дополнительные сведения см. в разделе DARA – помощник по анализу рекомендаций .
M y Центр активности – позволяет просматривать и получать доступ к последним действиям, включая список последних объектов, в котором перечислены все объекты, которые вы добавили, обновили и удалили за последние 7 дней. Вы можете прокрутить список и выбрать объект, чтобы возобновить работу, или просмотреть объект в режиме только для просмотра. Recent Entities Список — это удобный способ найти записи, к которым вы недавно обращались, даже если вы не помните их имен. Это также позволяет вам легко просматривать последние изменения в ваших записях. В любой момент вы можете открыть и закрыть список Недавние Объекты , а затем возобновить текущую работу, не прерывая ее контекст.

Дополнительные сведения см. в разделе Список последних объектов.
Панель объявлений Alma — позволяет Ex Libris информировать пользователей о важных проблемах, необычных происшествиях или основных функциях, а также предоставлять специальные обновления и объявления.
Дополнительные сведения см. в разделе Список объявлений Alma.
Заголовок страницы и панель сводки
Заголовок страницы отображается под окном постоянного поиска.
Страница сведений о строке заказа на покупку
Заголовок страницы содержит:
- Значок возврата , если эта страница была открыта из списка или как часть более крупной процедуры.
- Заголовок страницы.
- Любые соответствующие действия (в виде кнопок) для выполнения действий на странице на уровне страницы.

- Действие по умолчанию (обычно Сохранить) выделено синим цветом.
- Если слишком много действий для отображения, дополнительные действия доступны в меню или … справа от отображаемых действий.
На многих страницах панель сводки отображается справа от страницы (при небольшом размере экрана она может отображаться под заголовком страницы). Панель сводки предоставляет информацию о содержимом страницы (например, информацию об элементе инвентаря, строке заказа или пользователе). Заголовок сводки обычно включает идентификационный номер объекта, статус и информационный значок. Нажмите значок «Информация» в нижней части панели, чтобы узнать, кто создал объект, когда и когда он последний раз обновлялся.
Задачи в списке задач
Несколько страниц в Alma содержат задачи, которые могут быть назначены вам или другим лицам. Эти задачи также могут отображаться в списке задач, доступ к которому осуществляется из постоянного меню. В списке задач могут отображаться следующие задачи. Обратите внимание, что список задач также доступен в виде виджета домашней страницы (см. Управление виджетами). Дополнительные сведения см. в разделе Вкладки «Назначено мне», «Не назначено», «Назначено другим».
В списке задач могут отображаться следующие задачи. Обратите внимание, что список задач также доступен в виде виджета домашней страницы (см. Управление виджетами). Дополнительные сведения см. в разделе Вкладки «Назначено мне», «Не назначено», «Назначено другим».
- Утверждение депозитов — назначено мне
- Утверждение депозитов — Не назначено
- Утверждение депозитов — назначено другим
Информацию об утверждении депозитов см. в разделе Утверждение депозитов. - Запросы на получение займа — Новые — без партнера — назначены вам
- Запросы на заимствование — Новые — без партнера — не назначены
- Просроченные запросы на получение займа — назначены вам
- Просроченные запросы на получение займа — не назначено
- Запросы на заимствование отменены партнером — назначены вам
- Запросы на заимствование отменены партнером — не назначено
- Заявки на получение кредита отозваны — назначены вам
- Запросы на заимствование отозваны — не назначены
- Запросы на получение займа условные — назначены вам
- Запросы на заимствование условные — не назначены
- Запросы на получение займа, возвращенные патроном — назначены вам
- Запросы на заимствование, возвращенные покровителем — не назначены
- Запросы на заимствование с активными общими сообщениями — назначены вам
- Запросы на заимствование с активными общими сообщениями — не назначено
- Запросы на получение займа завершены с активным общим сообщением — назначено вам
- Запросы на заимствование завершены с активным общим сообщением — не назначено
- Запросы на заимствование с активными примечаниями — назначены вам
- Запросы на заимствование с активными примечаниями — не назначено
Информацию об управлении запросами на заимствование см. в разделе Управление запросами на заимствование при совместном использовании ресурсов.
в разделе Управление запросами на заимствование при совместном использовании ресурсов. - Электронные ресурсы — активация — закреплены за вами
- Электронные ресурсы — активация — просрочено — закреплено за вами
- Электронные ресурсы — активация — просроченный срок — не назначен
- Электронные ресурсы — активация — не назначено
Информацию об активации электронных ресурсов см. в разделе Управление активацией электронных ресурсов. - Проблемы с соответствием импорта EOD
- Проблемы с проверкой импорта EOD
- Проблемы с совпадением импорта
- Проблемы с проверкой импорта
Сведения об устранении проблем с импортом см. в разделе Решение проблем с импортом. - Счета-фактуры — утверждение — назначено вам
- Счета-фактуры — утверждение — без присвоения
- Счета-фактуры — обзор — назначены вам
- Счета — просмотр — без назначения
Сведения о просмотре и утверждении счетов см. в разделе Проверка счетов и утверждение счетов.
в разделе Проверка счетов и утверждение счетов. - Предметы — депозит
- Предметы — оцифровка
- Пункты — доставка документов
- Запросы на оцифровку — одобрение
Эти задачи появляются только тогда, когда вы находитесь в отделе оцифровки. Информацию об управлении запросами на оцифровку см. в разделе Обработка оцифровки. - Предметы — в отделе
- Предметы — в отделе — по запросу покровителя
- Запросы — самовывоз с полки
Для получения информации об управлении товарами см. разделы Управление запросами и рабочими заданиями и Самовывоз со склада. - Запросы на кредит — Новые — назначены вам
- Запросы на кредит — Новые — не назначены
- Запросы на кредит — просроченные — назначены вам
- Запросы на кредит — просроченные — не назначены
- Запросы на кредит — отозваны — назначены вам
- Запросы на кредит — отозваны — не назначены
- Запросы на кредит — Условно — назначены вам
- Запросы на кредит — Условно — не назначено
- Запросы на кредитование не удалось найти — назначено вам
- Запросы на кредитование не удалось найти — не назначено
- Запросы на кредит с активными общими сообщениями — назначены вам
- Запросы на кредит с активными общими сообщениями — не назначено
- Запросы на кредит — завершены с активным общим сообщением — назначены вам
- Запросы на кредит — завершены с активным общим сообщением — не назначено
- Запросы на кредит с активными примечаниями — назначены вам
- Запросы на предоставление кредита с активными примечаниями — не назначено
Информацию об управлении запросами на предоставление кредита см. в разделе Управление запросами на предоставление совместного использования ресурсов.
в разделе Управление запросами на предоставление совместного использования ресурсов. - Строки заказа — отложенные — назначенные вам
- Линии заказов — упаковка
- Строки заказов — обзор — назначены вам
- Строки заказов — обзор — не назначено
- Строки заказов — ожидание обновления
- Строки заказа с претензиями
- Заказы — утверждение
- Заказы — обзор
Для получения информации об управлении строками заказа на покупку, заказами на покупку, продлениями, отсрочками и оценками см. разделы Просмотр строк заказа на покупку, Просмотр заказов на покупку, Обработка продлений, Просмотр отложенных строк заказа на покупку и Управление пробными версиями. - Запросы на покупку — На рассмотрении — назначены вам
- Запросы на покупку — На рассмотрении — не назначено
Информацию об управлении запросами на покупку см. в разделе Управление запросами на покупку. - Список для чтения — не назначено
- Список для чтения — Не назначено — полный
- Список для чтения — Не назначено — обработка
- Список чтения — не назначено — чтение для обработки
- Список для чтения — Назначено мне — чтение для обработки
- Список для чтения — Назначено мне — Список с новым примечанием
- Список для чтения — Неназначенный — Список с новым примечанием
Сведения об управлении списками для чтения см. в разделах Управление списками для чтения и Удаление предупреждений из ссылок.
в разделах Управление списками для чтения и Удаление предупреждений из ссылок. - Испытания в оценке – анализ
- Испытания на стадии оценки – проект
- Испытания в оценке – запрошено
- У Citation появился новый файл
- Цитаты — Готовится
- Цитаты — авторские права ожидают утверждения
- Цитаты — В процессе
- (только для клиентов Leganto) Цитаты — помечены как сломанные
- Цитаты — Готово к обработке
- (только для клиентов Leganto) Цитаты — Назначено мне — есть новые примечания
- (только для клиентов Leganto) Цитаты — не назначены — есть новые примечания
Информацию об управлении цитатами см. в разделе Управление цитатами. - (только для клиентов Esploro) Исследовательские депозиты — Назначено мне — Черновик
- (только для клиентов Esploro) Исследовательские депозиты — назначены мне — отправлены повторно
- (только для клиентов Esploro) Исследовательские депозиты — Назначено мне — Представлено
- (только для клиентов Esploro) Исследовательские депозиты — назначены мне — на рассмотрении
- (только для клиентов Esploro) Исследовательские депозиты — Назначены мне — Возвращены
- (только для клиентов Esploro) Исследовательские депозиты — назначенные мне — все
- (только для клиентов Esploro) Исследовательские депозиты — Не назначено — Черновик
- (только для клиентов Esploro) Исследовательские депозиты — не назначены — отправлены повторно
- (только для клиентов Esploro) Исследовательские депозиты — не присвоено — отправлено
- (только для клиентов Esploro) Исследовательские депозиты — не назначены — возвращены
- (только для клиентов Esploro) Исследовательские депозиты — Не назначено — Все
Информацию об управлении исследовательскими депозитами см. в разделе Управление исследовательскими депозитами.
в разделе Управление исследовательскими депозитами. - Рекомендации DARA — Рекомендации — Активный
Для получения дополнительной информации см. DARA — Помощник по рекомендациям по анализу данных.
Настройка Alma
Некоторые параметры конфигурации доступны для пользователей, не являющихся администраторами, и эти параметры описаны в документации, где это применимо. Большинство параметров конфигурации Alma доступны на специальных страницах конфигурации и важны только для администраторов. Эти страницы расположены в меню «Конфигурация Alma», доступ к которому можно получить, выбрав ссылку «Страница конфигурации» в нижней части панели навигации.
Чтобы открыть конфигурацию Alma:
- Выберите значок . Происходят следующие изменения:
- Главное меню Alma меняется на меню конфигурации Alma. Чтобы отличить его от меню Alma, цвет полосы меняется на основной цвет по умолчанию в пользовательском интерфейсе, а его значки имеют зубчатое колесо, чтобы отличать их от обычных значков Alma.

- Постоянная панель поиска исчезнет, и вместо нее появится раскрывающийся список единиц измерения для настройки.
- Вместо главного окна Alma открывается специальный экран.
- Главное меню Alma меняется на меню конфигурации Alma. Чтобы отличить его от меню Alma, цвет полосы меняется на основной цвет по умолчанию в пользовательском интерфейсе, а его значки имеют зубчатое колесо, чтобы отличать их от обычных значков Alma.
- В верхнем раскрывающемся списке выберите устройство для настройки.
- Выберите функциональную область для настройки, например Приобретение, и найдите нужный инструмент настройки.
- Чтобы закрыть Alma Configuration и вернуться к задаче, которую вы оставили в Alma, выберите значок .
Меню конфигурации Alma
В этом документе любая ссылка на меню конфигурации использует путь к элементам меню и подменю следующим образом: Меню конфигурации > основной раздел > подраздел > конкретный параметр, например Меню конфигурации > Выполнение > Расположение > Удаленное хранилище. Если результирующая страница также представляет собой меню параметров, эти параметры могут отображаться в документации как дополнительные элементы пути.
Выберите «Назад к Альме», чтобы вернуться в Альму. Сведения о настройке см. в следующих разделах.
На странице Alma Configuration есть раскрывающийся список Configuring, в котором можно выбрать место для настройки: учреждение или конкретная библиотека. Когда вы вводите текст в поле поиска, список параметров конфигурации фильтруется, чтобы включить только те параметры, которые соответствуют введенному тексту, при этом текст выделяется в соответствующих параметрах.
Глобальные горячие клавиши Alma
В Alma доступен длинный список глобальных сочетаний клавиш (горячих клавиш). Полный список можно просмотреть на странице «Настройка ярлыков» (меню «Пользователь» > «Настройка ярлыков»).
Для любого действия, которое начинается с нажатия клавиши Alt, буква или цифра действия появляется на странице при нажатии клавиши Alt. На странице с вкладками введите номер вкладки (даже если он содержит несколько цифр), удерживая клавишу Alt, чтобы открыть эту вкладку. Когда вы отпустите клавишу Alt, Альма откроет вкладку, соответствующую введенному вами номеру.
Когда вы отпустите клавишу Alt, Альма откроет вкладку, соответствующую введенному вами номеру.
Сведения о пользователе с выделенными горячими клавишами
Вы можете глобально отключить некоторые сочетания клавиш Alma. Вы можете сделать это в тех случаях, когда ваш язык требует использования одних и тех же клавиш клавиатуры для ввода акцентов или диакритических знаков. Для этого отключите ползунок этим ярлыком. Обратите внимание, что вы можете только отключить ярлык Alma, но не можете определить другой ярлык Alma для того же действия.
Дополнительные ярлыки доступны на страницах Patron Services (см. Управление Patron Services) и Управление возвратом товаров (см. Возврат товаров).
Информацию о сочетаниях клавиш, доступных в редакторе MD, см. в разделе «Меню редактора MD и параметры панели инструментов».
Клавиша косой черты «/» перемещает фокус на постоянную панель поиска только при использовании нового редактора метаданных. Эта функция поддерживается, только если пользователь использует старый редактор метаданных
Параметр копирования при выборе текста
При выборе текста в Alma появляется небольшое всплывающее меню с возможностью копирования текста. Выберите вариант, чтобы скопировать текст; на короткое время появится галочка подтверждения.
Выберите вариант, чтобы скопировать текст; на короткое время появится галочка подтверждения.
Вариант копирования
Подтверждение копирования
Значки
В этом разделе представлены значки, которые появляются в различных местах в Alma. См. также Значки результатов поиска.
Значок информации
Вы можете просмотреть дополнительную информацию об определенных элементах, выбрав значок информации на некоторых страницах в Alma, например на странице сведений о строках заказа на покупку. Когда вы выбираете значок «Информация», появляется всплывающее окно с информацией об элементе на странице: создано, последнее обновление пользователем/заданием и (где применимо) изменено информацией.
Всплывающий значок информации
Значок информации о пользователе
Вы можете отобразить информацию о пользователе, выбрав значок информации о пользователе рядом с именем пользователя на различных страницах и во всплывающих окнах, таких как страница сведений о пользователе.
Значок информации о создателе
Выберите значок для отображения информации о пользователе:
Информация о пользователе
Администратор может определить, какие поля с информацией о пользователе будут отображаться в этом всплывающем окне. См. Настройка информации о пользователе для всплывающих окон.
Значок перевода информации
Если ваше учреждение поддерживает несколько языков, Alma переводит системные элементы пользовательского интерфейса, такие как сообщения и имена полей, на язык, выбранный пользователем. Вы также можете разрешить пользователю просматривать определенную введенную информацию на выбранном пользователем языке. См. Настройка языков учреждения.
Ограниченное количество полей в Alma поддерживает эту возможность. Если включено несколько языков, эти поля отображаются со значком «Перевести информацию» . Например:
Список адресов
Выберите значок, чтобы открыть диалоговое окно, позволяющее ввести информацию в поле на других доступных языках.
Диалоговое окно «Перевести»
Сообщения
Alma возвращает сообщения на многих страницах в зависимости от ваших действий или отсутствующей или необходимой информации. Сообщения отображаются на панели уведомлений сбоку страницы. На панели уведомлений отображаются типы сообщений «Информация», «Ошибка» и «Успех», каждый из которых имеет разные значки и цвета. В диалоговых окнах подтверждения и других небольших панелях сообщения отображаются на странице (не плавающие). Если вы игнорируете сообщение, но продолжаете работать со страницей, сообщение сворачивается до своего значка и остается на странице.
Вкладки
Многие страницы содержат слишком много информации, чтобы уместиться на одной странице, или информацию, которую лучше сгруппировать на подстраницах. Эти страницы содержат вкладки в верхней части информации. На некоторых страницах название страницы и некоторая информация в верхней части страницы (над вкладками) остаются при переходе между вкладками. На других страницах переход на новую вкладку может привести к изменению имени страницы и удалению или замене верхней информации.
На других страницах переход на новую вкладку может привести к изменению имени страницы и удалению или замене верхней информации.
Кроме того, многие страницы содержат вкладки со схожими функциями. Дополнительные сведения см. в разделе Общие вкладки Alma.
Индикация «Имеет содержимое»
Если страница содержит несколько вкладок, синий значок указывает на то, что на вкладке есть таблица или список с содержимым, настроенным пользователем или созданным системой.
Например:
Пример индикации наличия индикатора
Хотя вкладка может содержать информацию в разделе формы, индикация «Имеет содержимое» появляется только тогда, когда таблица или список на вкладке содержат содержимое.
Общие вкладки Alma
Многие страницы в Alma содержат вкладки с аналогичными функциями.
Вкладки «Назначено мне», «Не назначено», «Назначено другим»
Несколько страниц в Alma содержат задачи, которые могут быть назначены вам или другим лицам. Задачи — это элементы или запросы, ожидающие внимания оператора. Страницы с заданиями разделены на три вкладки следующим образом.
Задачи — это элементы или запросы, ожидающие внимания оператора. Страницы с заданиями разделены на три вкладки следующим образом.
- Назначено мне — эти элементы назначены вам. На этой вкладке представлено большинство параметров, обычно включая возможность отменить назначение элемента или назначить его другому оператору.
- Не назначено — эти элементы не назначены ни одному оператору. Вы можете выполнять большинство действий на этой странице, но не так много, как на вкладке «Назначено мне». Если у вас есть соответствующие разрешения, эта вкладка также позволяет вам отменить назначение элемента или назначить его себе или другому оператору.
- Назначено другим — эти элементы назначены другому оператору. Эта вкладка предоставляет наименьшее количество действий для выполнения. Если у вас есть соответствующие разрешения, эта вкладка позволяет вам отменить назначение элемента или назначить его себе или другому оператору.
При выборе изменения назначения появляется диалоговое окно. Вы можете ввести целевого оператора и необязательное примечание, а также указать, следует ли отправлять оператору электронное письмо о назначении.
Вы можете ввести целевого оператора и необязательное примечание, а также указать, следует ли отправлять оператору электронное письмо о назначении.
Диалоговое окно «Назначить 9»0003
Вкладка «Примечания»
Вкладка «Примечания» позволяет просматривать, добавлять или удалять примечания, относящиеся к странице. Он появляется на многих страницах Alma, например:
- Страница сводки строки заказа на покупку при редактировании строки заказа на покупку
- Страница редактора физических элементов при редактировании записей элементов
- Страница сведений об условиях лицензии при редактировании сведений о лицензии
- Страница сведений о поставщике при редактировании сведений о поставщике
Добавьте примечание, выбрав Добавить примечание. Чтобы отредактировать заметку, выберите «Редактировать» в меню действий строки.
Вкладка «Примечания»
Редактировать примечание
Индикация «Есть содержимое» появляется на этой вкладке только после того, как примечание добавлено вручную библиотекарем.
Чтобы удалить примечание, выберите Удалить в меню строки действий и выберите Подтвердить в диалоговом окне подтверждения.
Вкладка «Вложения»
Вкладка «Вложения» позволяет просматривать, прикреплять и удалять вложения, относящиеся к странице. Он отображается на многих страницах Alma, например:
- Вкладка «Сведения о пробной версии» при редактировании информации о пробной версии
- Страница сведений о счете при редактировании счета
- Страница запроса на совместное использование ресурсов при редактировании запроса на заимствование.
Вкладка «Вложения»
- Чтобы добавить вложение, выберите Добавить вложение . Найдите файл, добавьте URL-адрес и/или примечание, если необходимо, и выберите Добавить вложение.
- Чтобы изменить вложение, выберите Изменить в меню действий строки.
- Чтобы удалить вложение, выберите Удалить в меню действий строки и выберите Подтвердить в диалоговом окне подтверждения.

- Чтобы загрузить файл, выберите «Загрузить» в меню действий строки, перейдите к папке загрузки и нажмите «ОК».
Максимальный размер вложения — 25 МБ. На этой вкладке отображаются электронные письма, отправленные пользователю или относящиеся к странице строки заказа на покупку.
Вкладка «История»
На вкладке «История» отображается история изменений полей на странице.
Новое или удаленное значение в поле считается изменением. Первое значение, присвоенное полю, не считается изменением.
Вкладка появляется на многих страницах Alma, например:
- Страница сводки строки заказа на покупку при редактировании строки заказа на покупку
- Страница редактора физических элементов при редактировании записей элементов
- Страница сведений об условиях лицензии при редактировании сведений о лицензии
Вкладка «История»
В некоторых случаях вкладка «История» содержит переключатели, позволяющие изменять типы изменений, отображаемых в списке. Например:
Например:
Вкладка «История» с переключателями
Раскрывающиеся списки и списки быстрого выбора
В различных раскрывающихся списках можно ввести часть имени поля, а затем выбрать его из появившегося списка совпадающих терминов.
Термины, соответствующие введенному тексту
Для некоторых раскрывающихся списков термины сгруппированы в раскрывающиеся/сворачиваемые подменю.
Термины в многоуровневом раскрывающемся списке
Последние выбранные вами термины отображаются вверху списка.
Последние термины не ограничены по времени. Он всегда показывает последние 5 использованных объектов.
Недавно найденные термины вверху списка
Списки быстрого выбора также позволяют выбрать элемент из списка, но предоставляют больше информации и контекста для выбора. Список быстрого выбора можно определить по значку в поле.
Поле быстрого выбора
При выборе элемента из списка быстрого выбора (поставщики, фонды, пользователи и т. д.) список отображается в области наложения, а не на новой странице. Выберите элемент, выбрав строку элемента. Если вы уже выбрали элементы этого типа, щелкните значок Недавние в поле выбора, чтобы выбрать любой недавно выбранный элемент.
д.) список отображается в области наложения, а не на новой странице. Выберите элемент, выбрав строку элемента. Если вы уже выбрали элементы этого типа, щелкните значок Недавние в поле выбора, чтобы выбрать любой недавно выбранный элемент.
Недавний выбор в списке быстрого выбора
Недавно выбранные элементы могут быть отключены на определенных страницах из соображений конфиденциальности.
Списки и таблицы в Alma
В этом разделе представлена информация, которая поможет вам работать со списками и таблицами, которые появляются в разных местах в Alma.
Общие типы таблиц/списков
В следующих разделах показаны распространенные типы списков и таблиц в Alma.
Списки записей
Страницы со списками записей отображают одну или несколько записей Alma вертикально вниз по странице, таких как результаты поиска (см. Поиск в Alma), запросы на заимствование (см. Управление запросами на заимствование при совместном использовании ресурсов), ссылки на списки чтения, поставщиков и так далее.
Результаты поиска электронных названий на вкладке «Сообщество» (с примером, показывающим значки активации/доступности для электронных коллекций/портфолио)
Результаты поиска по электронным портфолио на вкладке «Сообщество» (с примерами, показывающими значки активации/доступности для электронных коллекций/портфолио)
Список портфелей (с примерами, показывающими значки активации/доступности)
Списки отображаются со следующими вкладками:
- При необходимости, Назначено вам, Неназначено и Назначено другим. См. вкладки «Назначено мне», «Не назначено», «Назначено другим».
- Список действий над таблицей, если есть. См. раздел Действия со списком, таблицей и строкой.
- Предпоследняя ссылка — это возможность экспортировать отображаемые элементы в таблице в Excel (см. Экспорт в Excel).
- Последняя ссылка позволяет настроить отображение результатов в списке; Смотри ниже.
- Параметры пагинации, если необходимо (см.
 Пагинация)
Пагинация) - Фасеты для фильтрации элементов в списке (см. Фасеты, фильтры и вторичный поиск)
Каждый элемент в списке отображается с:
- Его номер в списке
- Флажок, если есть действие на уровне страницы, которое можно выполнить над несколькими элементами в списке
- Название элемента, обычно связанное со страницей, на которой можно просмотреть дополнительную информацию об элементе
- Различные другие информационные поля о товаре
- Список действий строки, позволяющий выполнять действия над элементом. См. Действия со списками, таблицами и строками
- Если вы возвращаетесь на эту страницу после просмотра или редактирования элемента в списке, этот элемент выделяется (см. Индикатор последнего измененного элемента).
- На некоторых страницах дополнительная информация отображается на вкладках внизу каждого элемента списка. Например:
- Инвентарь может отображаться в результатах поиска (см.
 Просмотр реестра/других сведений) и сведения о цитировании в списках для чтения (см. Управление цитированием). Выберите одну из вкладок, чтобы развернуть или свернуть эту информацию. Если присутствует действие «Развернуть таблицу», вы можете использовать его для предварительного выбора того, что все вкладки или все вкладки определенного типа будут развернуты по умолчанию.
Просмотр реестра/других сведений) и сведения о цитировании в списках для чтения (см. Управление цитированием). Выберите одну из вкладок, чтобы развернуть или свернуть эту информацию. Если присутствует действие «Развернуть таблицу», вы можете использовать его для предварительного выбора того, что все вкладки или все вкладки определенного типа будут развернуты по умолчанию. - Информация об электронной коллекции и портфолио может быть расширена для определенного издания на вкладке «Сообщество» с помощью значков, указывающих на активацию и/или доступность. Дополнительную информацию см. в подсказках к значкам.
- Инвентарь может отображаться в результатах поиска (см.
Поля списка записей с несколькими значениями
Некоторые поля в результатах поиска репозитория могут иметь несколько значений. Например, в результатах поиска по репозиторию «Все заголовки», «Физические заголовки», «Электронные заголовки» и «Цифровые заголовки» в поле Номер записи может отображаться несколько значений, если в записи каталога есть несколько записей 035 $a. Если поле содержит несколько значений, результаты поиска отображаются со значком нескольких значений ( ). Выберите значок нескольких значений, чтобы отобразить все значения для поля. В случае поля «Номер записи» несколько значений 035 $a отображаются в том же порядке, что и в редакторе MD.
Если поле содержит несколько значений, результаты поиска отображаются со значком нескольких значений ( ). Выберите значок нескольких значений, чтобы отобразить все значения для поля. В случае поля «Номер записи» несколько значений 035 $a отображаются в том же порядке, что и в редакторе MD.
Номер записи с несколькими записями 035 $a
Появляющиеся значения можно копировать для операций копирования/вставки и экспортировать с помощью значка списка экспорта. Когда несколько значений экспортируются в Excel, они объединяются и разделяются точкой с запятой.
Номер записи с несколькими записями 035 $a, экспортированными в Excel
Список записей из поиска одной записи строку), вы можете выбрать запись, выбрав любое место в строке записи.
Настройка внешнего вида списка записей
Вы можете настроить поля, столбцы и действия, отображаемые в списках записей. Выберите значок «Управление отображением столбцов» в списке действий с таблицей, чтобы открыть панель конфигурации.
Список записей
Панель может отображаться не полностью развернутой. Выберите Показать все, чтобы развернуть панель.
Поиск в репозитории — расширенная панель конфигурации
Настройка представления
Можно настроить поля, которые отображаются для каждого элемента в списке записей. Выберите макет столбца, чтобы изменить количество столбцов. Перетащите поля между столбцами. Скройте поле, сняв флажок поля.
Порядок действий
Вы можете перетаскивать действия, чтобы настроить, какие из них будут отображаться в виде двух кнопок действий. Вы также можете очистить действие, чтобы оно не отображалось, когда вы щелкаете правой кнопкой мыши элемент репозитория (обратите внимание, что действие продолжает отображаться, когда вы выбираете меню …).
- Для записи в списке, если запись не содержит значения для поля, поле не отображается.
- В настоящее время при настройке доступных действий со строками на странице в списке действий со строками отображаются все действия, которые можно выполнять над типами записей, заполняющих список, даже если эти действия не отображаются на странице (это наиболее заметно на страницах, где записи являются строками заказа на покупку).
 Независимо от действий строки, выбранных для отображения при настройке, если действие не относится к странице или записи, оно не отображается в действиях строки.
Независимо от действий строки, выбранных для отображения при настройке, если действие не относится к странице или записи, оно не отображается в действиях строки.
После настройки столбцов на этой странице в правом нижнем углу значка «Управление отображением столбцов» отображается маленькая зеленая точка . При повторном выборе значка отображается параметр Восстановить список по умолчанию . Выберите, чтобы восстановить стандартные настройки полей и действий.
Таблицы списков
Таблицы списков отображают один или несколько элементов вертикально вниз по странице в формате таблицы. например, страница «Список задач для чтения». Они часто используются для представления пользователю задач: списка ресурсов, задач, заказов или пользователей, требующих внимания оператора (см. Задачи в списке задач и вкладки «Назначено мне», «Не назначено», «Назначено другим»).
Списки чтения Страница списка задач
Таблицы списков отображаются с:
- При представлении списка задач таблица обычно содержит вкладки Назначено вам, Не назначено и Назначено другим.
 См. вкладки «Назначено мне», «Не назначено», «Назначено другим».
См. вкладки «Назначено мне», «Не назначено», «Назначено другим». - Список действий над таблицей, если есть. См. раздел Действия со списком, таблицей и строкой.
- Предпоследняя ссылка — это возможность экспортировать отображаемые элементы в таблице в Excel (см. Экспорт в Excel).
- Последняя ссылка позволяет настроить отображаемые столбцы. Выберите или отмените выбор столбцов, которые должны отображаться в таблице, а затем выберите Готово. Дополнительные сведения см. в разделе Работа со столбцами таблицы.
- В некоторых случаях у вас могут быть опции для сортировки списка. Вы можете перемещать элемент вниз или вверх по списку, нажимая стрелки вверх или вниз в столбцах Вверх и Вниз. Или вы можете перетаскивать элементы, выбирая и перетаскивая значок перетаскивания . Выбранная строка подсвечивается, и при перетаскивании строки вверх и вниз по таблице под или над другими строками появляется пустая полоса, указывающая, куда будет перемещен выбранный элемент.

- Параметры пагинации, если необходимо (см. Пагинация)
- Фасеты для фильтрации элементов в списке (см. Фасеты, фильтры и вторичный поиск)
Каждый элемент в таблице списка отображается с:
- Его номер в списке
- Различные информационные поля о товаре
- Список действий строки, позволяющий выполнять действия над элементом. См. раздел Действия со списком, таблицей и строкой.
- Если вы возвращаетесь на эту страницу после просмотра или редактирования элемента в списке, этот элемент выделяется (см. Индикатор последнего измененного элемента).
Кодовые таблицы
Кодовые таблицы обычно доступны только администраторам. Они отображают список параметров, которые могут быть доступны в виде раскрывающегося списка в какой-либо другой области Alma.
Таблица кодов способов доставки
Таблицы кодов появляются с:
- Заголовок страницы Таблица кодов
- Сводный заголовок с основной информацией о таблице
- Список действий над таблицей, если есть.
 См. раздел Действия со списком, таблицей и строкой.
См. раздел Действия со списком, таблицей и строкой.- Первый вариант позволяет вам импортировать информацию в таблицу (см. Импорт информации таблицы кодов).
- Другая опция включает перевод для многоязычных учреждений (см. Перевод меток кодовой таблицы).
- Добавить строку позволяет добавить новую строку, если она доступна (см. Добавление строк в таблицы).
- Последняя ссылка — это возможность экспорта отображаемых элементов в таблице в Excel (см. Экспорт в Excel).
- Возможность Отменить изменения или Сохранить/Настроить для сохранения изменений
Каждый элемент в списке отображается с:
- Его номер в списке
- Возможность включения/отключения элемента путем переключения ползунка; синий ползунок указывает на то, что элемент включен; серый ползунок указывает, что элемент отключен. Эти ползунки работают не со всеми кодовыми таблицами. Если цвета ползунка отключены ( / ), необходимо сначала включить линию с помощью действия «Настроить строку», прежде чем вы сможете изменить их значения.

- Варианты перемещения элемента вниз или вверх по списку путем выбора стрелок вверх или вниз в столбцах Вверх и Вниз
- Код и описание предмета. Их часто можно изменить либо напрямую, либо после выбора «Настроить» в списке действий строки элемента. Выберите Сохранить после внесения любых изменений в таблицу.
- Возможность выбора одного из элементов в качестве значения по умолчанию. Можно выбрать только одно значение. Для некоторых таблиц это значение может быть отключено или может не иметь значения.
- Пользователь, который последним изменил элемент и дата последнего изменения
- Список действий строки, обычно содержащий по крайней мере параметр Настроить, если вы еще не настроили список, или Восстановить, если вы это сделали. Выберите Восстановить, чтобы сбросить строку до исходного значения. После выбора действия строки выберите Сохранить в верхней части страницы, чтобы сохранить изменения. Если доступно, выберите Удалить, чтобы удалить строку.

Таблицы сопоставления
Таблицы сопоставления обычно доступны только администраторам. Они отображают настраиваемые элементы, управляющие другими областями Alma.
Таблица сопоставления кодов НДС
Таблицы сопоставления появляются с:
- Заголовок страницы Таблица сопоставления
- Сводный заголовок с основной информацией о таблице
- Список действий над таблицей, если есть. См. раздел Действия со списком, таблицей и строкой.
- Добавить строку позволяет добавить новую строку, если она доступна (см. Добавление строк в таблицы).
- Последняя ссылка — это возможность экспорта отображаемых элементов в таблице в Excel (см. Экспорт в Excel).
- Возможность Отменить изменения или Сохранить, чтобы сохранить изменения
Каждый элемент в списке отображается с:
- Его номер в списке
- Возможность включения/отключения элемента путем переключения ползунка; синий ползунок указывает на то, что элемент включен; серый ползунок указывает, что элемент отключен.
 Эти ползунки работают не на всех таблицах сопоставления. Если цвета ползунка отключены ( / ), необходимо сначала включить линию с помощью действия «Настроить строку», прежде чем вы сможете изменить их значения.
Эти ползунки работают не на всех таблицах сопоставления. Если цвета ползунка отключены ( / ), необходимо сначала включить линию с помощью действия «Настроить строку», прежде чем вы сможете изменить их значения. - Ключ (код) и другая информация по предмету. Эти значения, кроме ключа, часто можно изменить либо напрямую, либо после выбора пункта «Настроить» в списке действий строки элемента. Выберите Сохранить после внесения любых изменений в таблицу.
- Пользователь, который последним изменил элемент и дата последнего изменения
- Список действий строки, обычно содержащий по крайней мере параметр Настроить, если вы еще не настроили список, или Восстановить, если вы это сделали. Выберите Восстановить, чтобы сбросить строку до исходного значения. После выбора действия строки выберите Сохранить в верхней части страницы, чтобы сохранить изменения. Если доступно, выберите Удалить, чтобы удалить строку.
Таблицы правил
Таблицы правил обычно доступны только администраторам. Они содержат ряд проверок, которые Alma выполняет автоматически в ходе какого-либо процесса. Например, существуют правила, определяющие, отправляется ли счет на рассмотрение или утверждается автоматически, и правила, определяющие, создается ли запрос на покупку автоматически для цитаты, добавленной в список для чтения.
Они содержат ряд проверок, которые Alma выполняет автоматически в ходе какого-либо процесса. Например, существуют правила, определяющие, отправляется ли счет на рассмотрение или утверждается автоматически, и правила, определяющие, создается ли запрос на покупку автоматически для цитаты, добавленной в список для чтения.
Правила проверки закупок
- Каждое правило имеет один или несколько критериев, по которым Alma проверяет, применяется ли правило к текущему оцениваемому объекту.
- Когда в Alma происходит соответствующий процесс, например запрос клиента на удержание, Alma проверяет каждое включенное правило в соответствующей таблице правил в том порядке, в котором они перечислены, начиная с первого правила в списке. Если Alma находит правило, критерии которого соответствуют оцениваемому объекту, Alma выполняет действие, указанное в правиле. Как только Алма находит совпадение, Алма не проверяет другие правила в списке.
- Если ни одно из включенных правил не соответствует оцениваемому объекту, проверяется правило по умолчанию, если таковое существует.

- Если ни одно из включенных правил не соответствует оцениваемому объекту и правило по умолчанию также не применяется (или если правило по умолчанию отсутствует), Alma выполняет действие по умолчанию. Обычно это «ничего не делать», но для конкретного процесса может применяться другое действие по умолчанию. В некоторых случаях действие по умолчанию можно указать с помощью параметра клиента.
- См. соответствующие страницы документации для получения подробной информации или исключений из вышеперечисленного.
С таблицами правил можно выполнять следующие действия:
- Добавление правила. Выберите «Добавить правило» в списке действий таблицы. Новое правило добавляется в конец списка. По умолчанию каждое новое правило включено.
- Редактировать правило: выберите Редактировать в списке действий строки.
- Дублировать правило: выберите Дублировать в списке действий строки. Отредактируйте правило, как требуется. Новое правило добавляется в конец списка.
 По умолчанию каждое новое правило включено.
По умолчанию каждое новое правило включено. - Удалить правило: выберите Удалить в списке действий строки.
- Включить/отключить правило: переключить ползунок. Синий ползунок указывает на то, что правило включено; серый ползунок указывает на то, что правило отключено.
- Измените порядок правил: выберите стрелку вверх или вниз в столбцах Вверх и Вниз для правила, которое вы хотите переместить вверх или вниз в списке.
Когда вы добавляете или редактируете правило, появляется страница, похожая на следующую:
Стоимость доставки — Правила кредитора
- Каждому правилу требуется имя. Вы также можете ввести дополнительное описание.
- В области «Входные параметры» можно ввести несколько критериев для правила. На большинстве страниц выберите «Добавить параметр», чтобы добавить критерии (на страницах «Источники» все аспекты уже представлены на странице в отдельной строке). Вы можете редактировать или удалять критерии.

- Каждый критерий состоит из трех элементов:
- Имя — аспект, который вы хотите оценить (например, группа пользователей пользователя, отсканировавшего книгу, или дата запроса).
- Оператор — Оператор оценки, такой как =, <, >, Not equals, inList, NotinList, пуст, не пуст или содержит.
- Значение — совпадающее значение или значения (для inList и NotInList выберите все подходящие).
- Каждый входной параметр (Имя) можно выбрать только один раз для каждого правила.
- В области «Параметры вывода» (на некоторых страницах эта область называется «Настройка рабочего процесса») введите или выберите действие для выполнения, как описано на соответствующей странице документации. Значение может быть просто True или False, указывающим, выполняет ли Alma определенный процесс. Или может быть несколько значений для ввода или выбора.
- После внесения любых изменений выберите Сохранить.
В приведенном выше примере, если это правило срабатывает, к стоимости доставки добавляется комиссия в размере 10 долларов США при передаче предмета во временное пользование партнеру по совместному использованию ресурсов East FN. Обратите внимание, что если срабатывает правило с меньшим номером, действие, указанное в этом правиле (добавить 10 долларов США к стоимости доставки), не применяется, даже если критерии соответствуют запросу на кредит.
Обратите внимание, что если срабатывает правило с меньшим номером, действие, указанное в этом правиле (добавить 10 долларов США к стоимости доставки), не применяется, даже если критерии соответствуют запросу на кредит.
Действия со списком, таблицей и строкой
На странице, содержащей таблицу или список, могут быть представлены действия, применимые ко всей таблице или списку или ко всем выбранным элементам в таблице или списке. Этот список называется списком действий с таблицей и отображается в верхней части таблицы. Если действий для отображения слишком много, дополнительные действия доступны в меню «Действия» справа от отображаемых действий. Если какое-либо из действий может применяться только к выбранным элементам или если действие на уровне страницы (например, «Выбрать») может применяться только к выбранным элементам, каждый элемент в таблице или списке отображается с флажком.
Список действий с таблицами
Все списки действий с таблицами включают значок меню «Экспорт» с параметрами для экспорта всего или части списка в файл Microsoft Excel. См. Экспорт в Excel. Другое распространенное действие над таблицей — «Добавить строку»; см. Добавление строк в таблицу. Кодовые таблицы позволяют добавлять строки массово; см. Импорт информации таблицы кодов.
См. Экспорт в Excel. Другое распространенное действие над таблицей — «Добавить строку»; см. Добавление строк в таблицу. Кодовые таблицы позволяют добавлять строки массово; см. Импорт информации таблицы кодов.
Строки в таблице или списке содержат список действий для строк, то есть действий, которые применяются к определенному элементу в строке. Вы можете получить доступ к списку действий строки из меню … в правой части списка или щелкнув правой кнопкой мыши элемент в любом месте строки, если вы не щелкаете правой кнопкой мыши непосредственно ссылку). Для некоторых списков одно или два действия могут отображаться непосредственно в строке.
Список действий для строк
Добавление строк в таблицы
Для большинства таблиц можно добавить новый элемент, выбрав Добавить строку или Добавить
Действие «Добавить строку таблицы»
Введите любую необходимую или дополнительную информацию или выберите значения из раскрывающихся списков и выберите «Добавить» или «Добавить  Все (неочевидные) поля описаны на соответствующей странице документации в этом руководстве.
Все (неочевидные) поля описаны на соответствующей странице документации в этом руководстве.
Области на страницах, в которые можно добавить несколько строк (например, места для заказанных товаров), также используют кнопку «Добавить»
Добавить строку в таблицу
Импорт информации о коде и таблице сопоставления
Во многих таблицах кодов и таблицах сопоставления можно выбрать Импорт в списке действий с таблицей, чтобы импортировать данные в таблицу в пакетном режиме. Импорт информации переопределяет все существующие записи в таблице.
Кнопка импорта в кодовой таблице
Файлы Excel можно импортировать в форматах *.xlsx или *.xsl.
Для кодовых таблиц:
- Лист Excel должен называться CodeTable
- Столбцы должны называться Код и Описание (с учетом регистра), чтобы соответствовать цели, поэтому после экспорта кодовой таблицы переименуйте столбцы в эти значения.
Для сопоставления таблиц:
- Лист Excel должен иметь определенную структуру.
 Рекомендуется экспортировать существующую таблицу, чтобы получить существующие значения и структуру (если необходимо), внести изменения, а затем импортировать их обратно в Alma, как описано ниже.
Рекомендуется экспортировать существующую таблицу, чтобы получить существующие значения и структуру (если необходимо), внести изменения, а затем импортировать их обратно в Alma, как описано ниже.
Чтобы импортировать информацию кодовой таблицы:
- Экспортируйте файл, используя Экспорт > Excel (см. Экспорт в Excel).
- Откройте файл Excel и переименуйте лист Excel в CodeTable.
- Внесите изменения и сохраните файл. Обратите внимание, что в файле Excel не должно быть повторяющихся строк.
- Выберите Импорт на соответствующей странице. Появится страница Импорт таблиц.
- Выберите Обзор, чтобы найти файл.
- Выберите Импорт, чтобы загрузить файл. Содержимое файла появится на странице.
- Просмотрите свои изменения и выберите Импорт, чтобы импортировать изменения в Alma.
Чтобы экспортировать информацию таблицы сопоставления:
- Процедура аналогична кодовым таблицам, но без необходимости изменять или переименовывать файл.

Структура файла Excel включает в себя фактические коды, которые импортируются обратно в Alma, в дополнение к столбцам описаний, которые помогают разобраться в данных, но не импортируются. Значения описания могут дублироваться. Кроме того, файл Excel содержит дополнительные листы, которые также не импортируются обратно в Alma и содержат полные списки кодов и значений, которые можно вставить в раскрывающиеся списки Alma. Эти листы можно использовать при добавлении новых строк в Excel. файл, вместо того, чтобы обращаться к Alma за этими комбинациями кода/значения.
В кодах, которые импортируются обратно в Alma, не должно быть повторяющихся строк.
Экспорт в Excel
На страницах, содержащих списки или таблицы, вы можете экспортировать список в Excel, щелкнув значок «Меню экспорта» и выбрав Excel. При экспорте таблицы со скрытыми столбцами вы можете экспортировать только видимые столбцы или все столбцы, включая скрытые.
Параметры экспорта
См. также Импорт информации таблицы кодов.
Существует ограничение в 100 000 строк, которые можно экспортировать за один раз в Excel. Если объем экспортируемой информации превышает ограничение, ограничение отображается во всплывающей подсказке, когда вы наводите указатель мыши на параметр Excel. Отфильтруйте список, чтобы он не превышал лимит. В противном случае обратите внимание, что экспортируются только первые 100 000 файлов.
Во время экспорта Alma отображает индикатор выполнения. Загрузка продолжается на переднем плане. Пока идет загрузка, вы можете нажать кнопку «Отмена», чтобы отменить текущую загрузку.
Если вы не хотите ждать загрузки, вы можете вместо этого создать набор и запустить задание для экспорта набора. Дополнительные сведения см. в разделе Запуск ручных заданий на определенных наборах.
Таблицы со столбцом «Включено» экспортируются со значениями «Да» для включения или «Нет» для отключения.
Режим настройки на уровне таблиц и строк
Для некоторых таблиц кода и сопоставления каждая строка таблицы функционирует как независимая единица и настраивается независимо, в то время как другие таблицы функционируют как единое целое, поэтому все строки настраиваются вместе. В поле «Режим настройки» указано, настроена ли таблица на уровне таблицы (необходима настройка всей таблицы) или на уровне строки (можно настроить отдельные строки). Если вы настроили таблицу с режимом настройки Вся таблица нуждается в настройке, новые строки, добавленные Ex Libris в эту таблицу в будущих версиях, не будут добавлены в вашу таблицу. Если вы настроили таблицу с режимом настройки Определенные строки, которые можно настроить, новые строки, добавленные Ex Libris в эту таблицу в будущем, также будут добавлены в вашу таблицу.
В поле «Режим настройки» указано, настроена ли таблица на уровне таблицы (необходима настройка всей таблицы) или на уровне строки (можно настроить отдельные строки). Если вы настроили таблицу с режимом настройки Вся таблица нуждается в настройке, новые строки, добавленные Ex Libris в эту таблицу в будущих версиях, не будут добавлены в вашу таблицу. Если вы настроили таблицу с режимом настройки Определенные строки, которые можно настроить, новые строки, добавленные Ex Libris в эту таблицу в будущем, также будут добавлены в вашу таблицу.
Настройка уровня таблицы
Настройка уровня строки
Перевод меток кодовой таблицы
Многоязычные учреждения могут настраивать переводы некоторых меток кодовой таблицы. См. Настройка языков учреждения. Рабочий процесс отличается в зависимости от того, настроена ли таблица на уровне таблицы или на уровне строки (см. раздел Режим настройки уровня таблицы и строки).
Для настройки переводов таблиц, настроенных на уровне таблицы:
- Измените языковой фильтр на язык, отличный от английского.

- Отредактируйте текст в столбце Перевод.
Вам необходимо обновить заголовок столбца «Перевод», чтобы он отображал название языка.
- Выберите Сохранить.
Настройка уровня таблицы
Чтобы восстановить изменения перевода в таблице, выберите Восстановить переводы по умолчанию в списке действий с таблицей.
Для настройки переводов таблиц на уровне строки:
- Измените языковой фильтр на язык, отличный от английского.
- Выберите «Настроить» в списке действий со строками, чтобы настроить строку, или выберите «Настроить все» в списке действий с таблицами, чтобы сделать все строки таблицы доступными для настройки.
- Отредактируйте текст в столбце Перевод.
Вам необходимо обновить заголовок столбца «Перевод», чтобы он отображал название языка.
- Выберите Сохранить.
Настройка уровня строки
Чтобы восстановить изменения перевода в таблице, выберите «Восстановить переводы» в списке действий строки той строки, которую вы хотите восстановить, или выберите «Восстановить переводы по умолчанию» в списке действий таблицы, чтобы восстановить переводы для всех строк таблицы.
Фасеты, фильтры и вторичный поиск
Вы можете фильтровать элементы в списке или таблице списка, используя фасеты, фильтры и вторичный поиск. Некоторые или все из них появляются на странице, содержащей список.
Фасеты и фильтры
Фасеты слева от списка соответствуют одному или нескольким полям или столбцам на странице. Под каждым из этих фасетов находится одно из доступных значений для этого поля, за которым следует (в скобках) количество неотфильтрованных в настоящее время элементов, соответствующих этому значению. Выберите одно из значений, чтобы отфильтровать элементы в списке и выбрать только те, которые соответствуют выбранному значению. Выбранное значение отображается над списком со знаком X. Нажмите X, чтобы удалить это значение из фильтра.
Страница поиска в репозитории
Некоторые фильтры являются постоянными и появляются поверх списка при первой загрузке страницы. Начальное значение фильтра может быть предварительно выбрано до наиболее распространенного значения, например (на рисунке выше для запросов на заимствование) Только активные запросы.
Все фасеты и фильтры выбираются по одному: нельзя выбрать несколько значений для определенного фасета или фильтра.
Панель панели Facets можно свернуть, чтобы освободить место на странице, оставаясь при этом видимой. Его можно снова расширить в любой момент.
| Свернутое состояние | Просмотр фасетов в свернутом состоянии | Восстановить |
|---|---|---|
Сверните панель Facets, выбрав << рядом со словом Facets. Панель сворачивается в небольшую полоску в левой части экрана. | Вы можете просмотреть фасеты, наведя указатель мыши на полосу фасетов. | Выберите >>, чтобы восстановить панель Facets. |
Вторичный поиск
На приведенном выше рисунке вы также можете увидеть окно вторичного поиска. Появляясь над таблицей, вторичный поиск действует как еще один вид фильтра для таблицы. Выберите значение из раскрывающегося списка полей, введите текст и выберите значок поиска, чтобы отфильтровать список. Обратите внимание, что этот поиск является поиском «содержит» (за исключением поиска кода в списке партнеров по совместному использованию ресурсов, который является поиском «начинается с»).
Появляясь над таблицей, вторичный поиск действует как еще один вид фильтра для таблицы. Выберите значение из раскрывающегося списка полей, введите текст и выберите значок поиска, чтобы отфильтровать список. Обратите внимание, что этот поиск является поиском «содержит» (за исключением поиска кода в списке партнеров по совместному использованию ресурсов, который является поиском «начинается с»).
Вы можете переместить фокус клавиатуры на дополнительное окно поиска на странице, нажав косую черту / на клавиатуре.
Вторичный поиск
На различных других страницах Alma вы можете использовать вторичный поиск, чтобы найти или выбрать запись, например пользователя или поставщика, для выполнения определенного действия. Эти вторичные поиски представляют собой либо обычные текстовые поля, либо списки быстрого выбора (см. Раскрывающиеся списки и списки быстрого выбора).
Разбиение на страницы
Некоторые списки и таблицы списков, содержащие большое количество элементов, разбиты на страницы. Например:
Например:
Разбивка на страницы
Разбивка на страницы включает текущую страницу и общее количество страниц. Обычно на каждой странице по умолчанию отображается 10 или 20 записей. Для перехода на другие страницы:
- Alma не сохраняет выборки, сделанные вами при переходе со страницы на страницу (исключение: Alma запоминает ваш выбор для результатов на каждой странице). Все действия на странице применяются только к видимым элементам выбора, которые вы делаете на этой странице.
- Если нижняя разбивка на страницы не видна, в нижней части страницы появляется небольшая плавающая версия элемента разбивки на страницы. Чтобы перейти к определенной странице, когда отображается плавающая нумерация страниц, выберите номер страницы, введите новый номер страницы и нажмите Enter.
Индикатор последнего измененного элемента
После редактирования (или просмотра) элемента в списке или таблице и последующего возврата к списку или таблице страница автоматически прокручивается до элемента, над которым вы работали, и рядом с вещь. Например:
Например:
Индикатор последнего измененного элемента
Работа со столбцами таблицы
Вы можете настраивать столбцы в списках и таблицах Alma следующими способами:
- таблицу по этому столбцу, выбрав заголовок столбца. Выберите заголовок столбца еще раз, чтобы переключиться между восходящим и нисходящим порядком.
Сортировка таблицы изменяет порядок строк в таблице, и выбранная вами сортировка сохраняется, когда вы уходите и возвращаетесь на страницу. Однако сортировка не влияет на то, как элементы таблицы отображаются в других областях Alma. Например, если вы отсортируете пользователей в алфавитном порядке по убыванию (от Я до А) на странице Поиск пользователей и управление ими, соответствующий список пользователей по-прежнему будет отображаться в алфавитном порядке по возрастанию (от А до Я) при выборе назначения задачи пользователю.
- Выберите один из двух заголовков столбцов, чтобы изменить ширину столбцов таблицы.
- Выберите и перетащите заголовок столбца влево или вправо, чтобы изменить порядок столбцов таблицы.

- Скрыть и отобразить столбцы, выбрав в списке действий таблицы. Чтобы настроить столбцы списка записей, см. раздел Списки записей.
Скрыть/отобразить панель столбцов
- Снимите флажок столбца и выберите Готово, чтобы скрыть столбец.
- Установите флажок скрытого столбца и выберите Готово, чтобы он появился.
- Выберите Восстановить значения по умолчанию для списка, чтобы восстановить исходные настройки всех столбцов.
Если вы ранее настроили столбцы на этой странице, значок имеет небольшую зеленую точку в правом нижнем углу. При выборе значка отображается параметр Восстановить список по умолчанию . Выберите, чтобы восстановить стандартные настройки столбцов.
- Выберите действие списка строк «Просмотреть скрытые», чтобы отобразить всплывающее окно со всеми скрытыми полями для этой строки. Например:
Список скрытых столбцов
Настройки сохраняются для каждого списка после перехода на другую страницу, выхода из системы и т. д.
д.
Видео с описанием этой функции см. в разделе Показать скрытые столбцы.
- Наверх
- Была ли эта статья полезной?
- Тип изделия
- Тема
- Тип содержимого
- Документация
- Язык
- Английский
- Продукт
- Алма
- Теги
- добавить виджет на главную страницу
- Домашняя страница Alma
- Главное меню Alma
- Альма УИ
- Пользовательский интерфейс Alma
- присвоено мне
- присвоено другим
- вложения
- вкладка вложений
- изменить язык
- изменить пароль
- имеет значок содержимого
- помощь
- история
- вкладка истории
- домашняя страница
- горячие клавиши
- значок
- значок информации
- управление виджетом
- отмечает
- вкладка для заметок
- постоянное окно поиска
- график выпуска
- Покажи мне, как
- стрелочный отдел
- переключающее учреждение
- библиотека переключателей
- вкладка
- задание
- список задач
- значок перевода информации
- не назначено
- значок информации о пользователе
- пользовательский интерфейс
- Виджет
Услуги по управлению персоналом | ICON Information Consultants
Услуги по управлению персоналом | Информационные консультанты ICONПерейти к навигации Перейти к содержимому
Ваш браузер устарел.
В настоящее время вы используете Internet Explorer 7/8/9, который не поддерживается нашим сайтом. Для получения наилучших результатов используйте один из последних браузеров.
- Хром
- Фаерфокс
- Internet Explorer Edge
- Сафари
Наша политика в отношении использования файлов cookie
Icon использует файлы cookie на этом сайте с вашего согласия для анализа нашего трафика и оптимизации вашего пользовательского опыта. Для получения дополнительной информации о файлах cookie и о том, как отказаться, перейдите к нашему Положению о конфиденциальности и файлах cookie в Интернете. Нажимая «Принять», вы соглашаетесь на использование файлов cookie и подтверждаете, что вам исполнилось 16 лет. Вы всегда можете отказаться (например, удалив файлы cookie), однако, возможно, вы не сможете использовать все функции веб-сайта
Принять, чтобы продолжить Заявление о конфиденциальности и файлах cookie в Интернете
Последние новости
ICON нанимает нового CRO, Тиффани Буловски
Подробнее
Победитель в списке 50 самых быстрорастущих женщин WPO Памела О’Рурк
Подробнее
Памела О’Рурк вошла в список 50 самых влиятельных женщин Хьюстона в 2020–2021 годах
Читать далее
Работа преобразилась.
 ICON поможет вам преобразиться вместе с ним.
ICON поможет вам преобразиться вместе с ним.Лицо бизнеса изменилось и продолжает развиваться. ICON остается адаптивным и гибким в нашем подходе к поиску правильного решения для вас.
Контурный вариант хорошо работает на панелях инструментов, панелях навигации, списках и других местах, где рядом с текстом отображается символ.Символы с объемной формой, например квадратом или кругом, могут улучшить читаемость при небольших размерах.Сплошные области в варианте с заливкой, как правило, придают символу больше визуального акцента, что делает его хорошим выбором для панелей вкладок iOS и действий смахивания, а также в местах, где вы используете акцентный цвет для обозначения выбора.ПростойУзнаваемыйвключительноНепосредственно связано с действием или содержимым, которое оно представляетон напрямую ссылается на справку приложения/сайта или запускает ееНеобходима подробная информация, для уточнения которой требуется более одного предложения.Уместно небольшое количество полезного текстаМожет жить в пользовательском интерфейсе илиМожет раскрыться при ролловерезначкиусловные обозначениясправка
ICON поможет вам адаптироваться к изменениям в найме, вовлечении и управлении персоналом. Мы предлагаем индивидуальные решения, такие как прямые поставки, которые упростят вашу работу и сделают вашу прибыль счастливой. Изложите свое видение, и мы будем сотрудничать с вами для достижения впечатляющих результатов.
ICON знает рынок, знает своих клиентов и знает, как двигаться вперед. ICON предлагает надежные и инновационные услуги по управлению человеческим капиталом, адаптированные к вашим потребностям, от телеинтервью до виртуальной адаптации и прямого поиска. Независимо от того, внедряете ли вы программу удаленной работы, вам нужно заполнить нишу или хотите расширить свой штат в более широком масштабе, вы можете обратиться к ICON за помощью в достижении ваших бизнес-целей.
Узнать больше
Оставаться гибким и адаптивным — одна из основных сильных сторон ICON. В чем бы ни нуждался ваш бизнес и как бы он ни развивался с течением времени, у нас есть решение, которое вам подойдет. Проверенные методы и инновационный подход ICON, от стратегического консалтинга до работодателей с рекордным опытом, независимых подрядчиков и услуг по начислению заработной платы, помогут вам в достижении ваших стратегических бизнес-целей и помогут вам сосредоточиться на будущем.
ICON создает сообщества талантов, привлекая и укрепляя богатый кадровый резерв ваших выпускников, серебряных медалистов, бывших сотрудников, консультантов и других заинтересованных кандидатов. Мы используем ваш бренд для привлечения талантов, масштабируясь в соответствии с вашими потребностями по мере их трансформации.
Show Me
Высокотехнологичное кураторское обслуживание ICON может стать стратегическим элементом плана развития вашего бизнеса. Перед лицом кризиса на рынке труда и текущей рабочей силы на грани выгорания многие организации оказались на неизведанной территории. Системный подход к восстановлению рабочей силы будет залогом успеха. ICON призван помочь вам восстановить свой импульс и стать еще сильнее, чем раньше.
Перед лицом кризиса на рынке труда и текущей рабочей силы на грани выгорания многие организации оказались на неизведанной территории. Системный подход к восстановлению рабочей силы будет залогом успеха. ICON призван помочь вам восстановить свой импульс и стать еще сильнее, чем раньше.
Готово
Обращаясь к ICON Information Consultants в качестве партнера по решениям для управления персоналом, вы получаете инновационные решения, направленные на то, чтобы держать под контролем ваши долгосрочные расходы на техническое развитие и поддержку. ICON Consultants предоставляет услуги, которые расширяют возможности наших клиентов и их сотрудников в широком спектре технических и управленческих услуг.
Узнать больше
Независимый подрядчик
Прямые поставки
Услуги повышения нефтеотдачи
Талантливые сообщества
РПО
Временный персонал
ICON Information Consultants предоставляет услуги зарегистрированного работодателя (EOR). По сути, мы платим сотрудникам нашего клиента и выступаем в качестве зарегистрированного работодателя. Компания-клиент несет ответственность за руководство работой сотрудников, и сотрудники считаются работниками компании-клиента. Тем не менее, ICON Consultants является основным работодателем для расчета заработной платы, льгот, налогов и других кадровых ресурсов и функций соответствия.
По сути, мы платим сотрудникам нашего клиента и выступаем в качестве зарегистрированного работодателя. Компания-клиент несет ответственность за руководство работой сотрудников, и сотрудники считаются работниками компании-клиента. Тем не менее, ICON Consultants является основным работодателем для расчета заработной платы, льгот, налогов и других кадровых ресурсов и функций соответствия.
Узнать больше
Услуги по повышению нефтеотдачи
Соблюдение правил расчета заработной платы
ICON Information Consultants управляет крупномасштабными кадровыми программами. Мы централизуем наши ресурсы, чтобы мы могли масштабировать и сокращать наши команды по подбору персонала и адаптации для быстрого и эффективного удовлетворения требований наших клиентов. Независимо от того, ищете ли вы подрядчиков для помощи в решении краткосрочного проекта по увеличению штата, кандидатов на работу по контракту, чтобы убедиться, что они подходят, прежде чем предлагать им постоянную должность, или сотрудников, нанимаемых напрямую, мы поможем вам найти идеальных специалистов. для вашей должности.
для вашей должности.
Узнать больше
Временный персонал
Договор найма
Места прямого найма
Талантливые сообщества
ПОСЕТИТЕ ОБЯЗАТЕЛЬНО, ЧТОБЫ УЗНАТЬ БОЛЬШЕ О СООБЩЕСТВАХ ТАЛАНТОВ
Давай поговоримSF Symbols — Основы — Руководящие принципы пользовательского интерфейса — Дизайн
SF Symbols содержит тысячи согласованных, легко настраиваемых символов, которые легко интегрируются с системным шрифтом San Francisco, автоматически выравниваясь с текстом любого веса и размера.
Вы можете использовать символ для передачи объекта или концепции везде, где могут появляться значки интерфейса, например, на панелях навигации, панелях инструментов, панелях вкладок, контекстных меню и в тексте.
Доступность отдельных символов и функций зависит от версии целевой системы. Например, если вы добавите в комплект приложения символ, представленный в SF Symbols 3, вы сможете использовать этот символ, когда ваше приложение работает на более ранних платформах, таких как iOS 13, Mac Catalyst 13, tvOS 13 или watchOS 6, но без преимущества функций SF Symbols 3, таких как иерархическая цветопередача или цветовая палитра.
Посетите сайт SF Symbols, чтобы загрузить приложение и просмотреть полный набор символов. Обязательно ознакомьтесь с условиями использования символов SF, включая запрет на использование символов или изображений, сходных до степени смешения, в значках приложений, логотипах или любых других товарных знаках. Руководство для разработчиков см. в разделе Настройка и отображение изображений символов в пользовательском интерфейсе.
Режимы рендеринга
SF Symbols 3 и более поздние версии предоставляют четыре режима рендеринга — монохромный, иерархический, палитра и многоцветный — которые позволяют использовать несколько вариантов при применении цвета к символам. Например, вы можете захотеть использовать несколько непрозрачностей акцентного цвета вашего приложения, чтобы придать символам глубину и выразительность, или указать палитру контрастных цветов для отображения символов, соответствующих различным цветовым схемам.
Для поддержки режимов рендеринга SF Symbols организует пути символа в отдельные слои. Например, символ
Например, символ cloud.sun.rain.fill состоит из трех слоев: основной слой содержит пути облаков, вторичный слой содержит пути, определяющие солнце и его лучи, а третий слой содержит пути капель дождя.
В зависимости от выбранного режима отображения символ может выглядеть по-разному. Например, в режиме иерархического рендеринга каждому слою назначается разная непрозрачность одного цвета, создавая визуальную иерархию, придающую глубину символу.
Дополнительные сведения о поддержке режимов рендеринга в пользовательских символах см. в разделе Пользовательские символы.
SF Symbols поддерживает следующие режимы рендеринга.
Монохромный — Применяет один цвет ко всем слоям символа. Внутри символа контуры отображаются в указанном вами цвете или в виде прозрачной формы внутри контура с цветовой заливкой.
Иерархический — Применяет один цвет ко всем слоям символа, изменяя непрозрачность цвета в соответствии с иерархическим уровнем каждого слоя.
Палитра — применение двух или более цветов к символу с использованием одного цвета на слой. Указание только двух цветов для символа, определяющего три уровня иерархии, означает, что вторичный и третичный слои используют один и тот же цвет.
Многоцветный — Применяет собственные цвета к некоторым символам для повышения их значения. Например, символ leaf использует зеленый цвет, чтобы отразить внешний вид листьев в физическом мире, тогда как trash.slash 9Символ 2326 использует красный цвет для обозначения потери данных. Некоторые многоцветные символы включают в себя слои, которые могут получать другие цвета.
Независимо от режима рендеринга использование предоставляемых системой цветов гарантирует, что символы автоматически адаптируются к специальным возможностям и режимам отображения, таким как яркость и темный режим. Руководство для разработчиков см. в разделе renderingMode(_:).
Убедитесь, что режим рендеринга символа хорошо работает в любом контексте. В зависимости от таких факторов, как размер символа и его контраст с текущим цветом фона, различные режимы рендеринга могут влиять на то, насколько хорошо люди могут различать детали символа. В SF Symbols 4 и более поздних версиях вы можете использовать автоматическую настройку, чтобы получить предпочтительный режим рендеринга символа, но все равно рекомендуется проверять результаты на наличие мест, где другой режим рендеринга может улучшить читаемость символа.
Переменный цвет
Благодаря переменному цвету в SF Symbols 4 представлен способ представления характеристики, которая может меняться со временем, например емкости или силы, независимо от режима рендеринга. Чтобы визуально сообщить о таком изменении, переменный цвет применяет цвет к разным слоям символа, когда значение достигает разных пороговых значений от нуля до 100 процентов.
Например, вы можете использовать переменный цвет с символом Speaker. для передачи трех разных звуковых диапазонов — плюс состояние, в котором нет звука — путем сопоставления слоев, представляющих изогнутые пути волн, с различными диапазонами значения децибел. В случае отсутствия звука никакие волновые слои не приобретают цвет. Во всех остальных случаях слой волны получает цвет, когда звук достигает порога, который система определяет на основе количества ненулевых состояний, которые вы хотите представить. wave.3
wave.3
Иногда для некоторых слоев символа имеет смысл отказаться от переменного цвета. Например, в символе Speaker.wave.3 , показанном выше, слой, содержащий путь динамика, не получает переменный цвет, потому что динамик не меняется при изменении уровня звука. Символ может поддерживать переменный цвет в любом количестве слоев.
Используйте переменный цвет для передачи изменений — не используйте его для передачи глубины. Чтобы передать глубину и визуальную иерархию, используйте режим иерархического отображения, чтобы поднять определенные слои и различать элементы переднего плана и фона в символе.
Гири и весы
SF Symbols предлагает символы в широком диапазоне весов и весов, чтобы помочь вам создавать адаптируемые конструкции.
Каждый из девяти вариантов веса символов — от сверхлегкого до черного — соответствует весу системного шрифта San Francisco, помогая добиться точного соответствия веса между символами и соседним текстом, обеспечивая при этом гибкость для различных размеров и контекстов.
Каждый символ также доступен в трех масштабах: малый, средний (по умолчанию) и крупный. Масштабы определяются относительно высоты прописной буквы системного шрифта Сан-Франциско.
Указание масштаба позволяет отрегулировать выделение символа по сравнению с соседним текстом, не нарушая соответствия веса с текстом, в котором используется тот же размер точек. Руководство для разработчиков см. в разделах imageScale (SwiftUI), SymbolScale (UIKit) и SymbolConfiguration (AppKit).
SF Symbols определяет несколько вариантов дизайна, таких как заливка, косая черта и окружение, которые могут помочь вам сообщать о точных состояниях и действиях, сохраняя при этом визуальную согласованность и простоту пользовательского интерфейса. Например, вы можете использовать вариант символа с косой чертой, чтобы показать, что элемент или действие недоступны, или вариант с заливкой, чтобы обозначить выбор.
Например, вы можете использовать вариант символа с косой чертой, чтобы показать, что элемент или действие недоступны, или вариант с заливкой, чтобы обозначить выбор.
Контур — наиболее распространенный вариант символов SF. Обведенный символ не имеет сплошных областей, напоминающих по внешнему виду текст. Большинство символов также доступны в варианте с заливкой, в котором области внутри некоторых фигур закрашены.
Помимо контура и заливки, SF Symbols также определяет варианты, которые включают косую черту или заключают символ в фигуру, такую как круг, квадрат или прямоугольник. Во многих случаях заключенные и косые варианты могут сочетаться с вариантами контура или заливки.
SF Symbols 3 и более поздние версии предоставляют множество вариантов для определенных языков и систем письма, включая латынь, арабский, иврит, хинди, тайский, китайский, японский и корейский. Варианты, зависящие от языка и сценария, автоматически адаптируются при изменении языка устройства. Руководство см. в разделе Изображения.
Руководство см. в разделе Изображения.
Варианты символов поддерживают ряд целей проектирования. Например:
Во многих случаях представление, отображающее символ, определяет, следует ли использовать контур или заливку, поэтому вам не нужно указывать вариант. Например, панель вкладок iOS предпочитает вариант с заливкой, а панель навигации — вариант с контуром.
Пользовательские символы
Если вам нужен символ, которого нет в SF Symbols, вы можете создать свой собственный. Чтобы создать собственный символ, сначала экспортируйте шаблон символа, похожего на желаемый дизайн, а затем используйте инструмент редактирования векторов, например Sketch или Illustrator, чтобы изменить его. Руководство для разработчиков см. в разделе Создание пользовательских изображений символов для вашего приложения.
Чтобы создать собственный символ, сначала экспортируйте шаблон символа, похожего на желаемый дизайн, а затем используйте инструмент редактирования векторов, например Sketch или Illustrator, чтобы изменить его. Руководство для разработчиков см. в разделе Создание пользовательских изображений символов для вашего приложения.
ВАЖНО Символы SF включают символы, защищенные авторским правом, которые изображают продукты и функции Apple. Вы можете отображать эти символы в своем приложении, но не можете их настраивать. Чтобы помочь вам идентифицировать ненастраиваемый символ, приложение SF Symbols помечает его значком информации; чтобы помочь вам правильно использовать символ, на панели инспектора описаны ограничения его использования.
Используя процесс под названием , аннотирующий , вы можете назначить определенный цвет — или определенный иерархический уровень, например первичный, вторичный или третичный — каждому слою пользовательского символа. В зависимости от поддерживаемых режимов рендеринга вы можете использовать разные режимы в каждом экземпляре символа в вашем приложении.
Используйте шаблон в качестве руководства. Создайте пользовательский символ, соответствующий тем, которые предоставляет система по уровню детализации, оптическому весу, выравниванию, положению и перспективе. Стремитесь разработать символ, который будет:
Инструкции см. в разделе Значки.
При необходимости назначьте отрицательные боковые поля вашему пользовательскому символу. SF Symbols поддерживает отрицательные боковые поля для облегчения оптического горизонтального выравнивания, когда символ содержит значок или другие элементы, увеличивающие его ширину. Например, отрицательные боковые поля помогут выровнять стопку символов папок по горизонтали, некоторые из которых содержат значок. Начиная с SF Symbols 3, имя каждого поля включает соответствующую конфигурацию, например «левое поле-Обычный-M», поэтому обязательно используйте этот шаблон именования, если вы добавляете поля к своим пользовательским символам.
Предоставление альтернативных текстовых меток для пользовательских символов. Альтернативные текстовые метки — или описания специальных возможностей — не видны, но они позволяют VoiceOver описывать, что происходит на экране, упрощая навигацию для людей с нарушениями зрения. Инструкции см. в разделе VoiceOver.
Не создавайте копии продуктов Apple. Продукты Apple защищены авторским правом, и вы не можете воспроизводить их в своих пользовательских символах. Кроме того, вы не можете настроить символ, который SF Symbols идентифицирует как представляющий функцию или продукт Apple.
Особенности платформы
Никаких дополнительных вопросов для iOS, iPadOS, macOS, tvOS или watchOS нет.
условных обозначений - Лучшее использование ? значки (помощь) и i (информация) в пользовательском интерфейсе
спросил
Изменено
10 месяцев назад
Просмотрено
12 тыс. раз
раз
Каковы наилучшие стандарты использования значков справки и информации? (Я не могу опубликовать изображение, потому что я новый пользователь, но значки чаще всего либо ?, либо i в кружке)
Метод, который я предлагаю, кажется наиболее согласованным (он ужасно непоследовательен в использовании между приложениями и веб-сайтами):
Значок справки следует использовать, когда:
Значок информации следует использовать, когда:
Какие стандарты вы используете? Как бы вы определили их правильное использование? Есть ли разница между i и ? значок, или вам нужен только один или другой?
Хотя наша команда по взаимодействию с пользователями не определила это до последнего возможного аспекта, мы все же обеспечиваем некоторый охват этих различных стандартов. В частности, мы называем их сообщениями и контекстной справкой.
В частности, мы называем их сообщениями и контекстной справкой.
Информационный символ «i» в настоящее время используется как часть нашего набора элементов сообщения (см. изображение ниже). Поскольку наша команда по взаимодействию с пользователями работает как с внутренними, так и с внешними приложениями, которые мы разработали для широкого спектра возможных сообщений. В зависимости от контента разработчикам разрешено выбирать стиль сообщения, который имеет наибольший смысл. По большей части информационное сообщение «i» является наиболее часто используемым, поскольку оно лучше всего представляет общие сообщения.
Эти элементы сообщения созданы исключительно для информационных целей. Это означает, что что-то важно; и пользователи должны быть проинформированы. Различные стили предназначены для лучшего выделения определенных типов сообщений. Мы обнаруживаем, что в некоторых случаях использование символа «i» является общим, а эти другие стили сообщений лучше отражают тип контента, который необходимо передать.
Для "?" значок мы используем его в качестве ссылки для контекстной помощи (см. изображение ниже). Наша контекстная справка на данный момент привязана к плагину Qtips 2 jQuery. Таким образом, пользователи могут отображать контекстную справку по мере необходимости. Это чаще всего используется в формах, но разработчики не ограничиваются связыванием значка с другой веб-страницей.
Два значка явно имеют разное значение. "?" icon долгое время считался стандартом де-факто для помощи. Информационный символ «i», насколько мне известно, немного новее, но также стал упомянутым стандартом. Я бы не стал использовать любой другой значок для отражения.
Я думаю, что предложенный Вами метод является наиболее универсальным и правильным способом решения проблемы. Определенно есть разница между ! А также ? Иконки однако. Я бы не стал использовать их взаимозаменяемо. А! Может использоваться чаще и обеспечит быстрое понимание или уточнение поля ввода или что-то подобное. А? Ссылка на базу знаний с форматом вопросов и ответов. Также вы можете использовать цветные значки с символами, которые могут означать разные вещи. Синий ! Укажет общую информацию. Желтый! Укажет на то, что вам нужно прочитать в качестве предостережения. И красный! Сообщите вам, что произошла ошибка, и обратитесь к сообщению за разъяснениями. Вы бы никогда не использовали красный? Не могли бы вы?
Также вы можете использовать цветные значки с символами, которые могут означать разные вещи. Синий ! Укажет общую информацию. Желтый! Укажет на то, что вам нужно прочитать в качестве предостережения. И красный! Сообщите вам, что произошла ошибка, и обратитесь к сообщению за разъяснениями. Вы бы никогда не использовали красный? Не могли бы вы?
2
Я использую (i) для информационных подсказок , которые всплывают с дополнительной информацией на основе наведения или взаимодействия со значком. Информационная подсказка может содержать ссылку на справочную систему.
Я использую (?) для Справка . Взаимодействие с (?) открывало справочную систему приложения или веб-страницу.
Я думаю, что (i) предоставляет дополнительную, хотя и ограниченную, информацию в контексте предмета, к которому он относится.
(?) используется, когда «У меня есть вопросы» и пользователю потребуется больше, чем ограниченная информационная подсказка.

 80 USD
80 USD е. звуки состоящие из одного элемента, и дифтонги, или трифтонги, т. е. звуки состоящие из 2-х или 3-х элементов. Гласные звуки могут быть краткие и долгие. Долгота звука обозначается в транскрипции 2-мя точками [ i: ], [ ɔ: ].
е. звуки состоящие из одного элемента, и дифтонги, или трифтонги, т. е. звуки состоящие из 2-х или 3-х элементов. Гласные звуки могут быть краткие и долгие. Долгота звука обозначается в транскрипции 2-мя точками [ i: ], [ ɔ: ].


 д.)
д.) vaccineinformation.orgexternal icon)
vaccineinformation.orgexternal icon)
