Значок пин Photoshop I love you
Русский Украинский
© 2014—2023 Monpacie.com.ua. Все права защищены. Информация сайта защищена законом об авторском праве.
- Аксессуары для волос
- Гребешки для волос
- Детские аксессуары для волос
- Другие аксессуары для волос
- Заколки для волос
- Обруч для волос
- Повязки для волос
- Резинки для волос
- Бисер
- Бисер калиброванный
- Бисер круглый
- Бисер чешский Preciosa
- Бисер-стеклярус
- Наборы для вышивки бисером
- Бусины
- Бусины из натуральных камней
- Бусины из полимерной глины
- Бусины обернутые тканью
- Бусины-буквы
- Деревянные бусины
- Жемчужные бусины
- Керамические бусины
- Металлические бусины
- Пластиковые бусины
- Пластиковые кристаллы
- Силиконовые бусины (слингобусы)
- Стеклянные бусины
- Хрустальные бусины
- Готовые изделия
- Аксессуа́ры
- Аксессуары для телефонов
- Аниме (Кавай)
- Браслеты
- Брелоки
- Защитные маски для лица
- Значки
- Игрушки-антистресс
- Колье
- Кольца
- Креативная канцелярия
- Маски для сна
- Очки и аксессуары для очков
- Серьги
- Складные бутылки для жидкости
- Товары для путешествий
- Футляры для очков
- Цепочки
- Шарфы и платки
- Декор
- Гирлянды на батарейках
- Декор для ногтей
- Декор для тела
- Декор к Новому году и Рождеству
- Декор ко дню Святого Валентина
- Декоративные элементы
- Колбы стеклянные
- Маски для вечеринок
- Миниатюры
- Новогодние игрушки на елку
- Пасхальный декор
- Прищепки декоративные
- Тематические товары
- Товары для праздника и дня рождения
- Товары патриотических цветов Украины
- Фетровые элементы
- Хэллоуин
- Шарики
- Инструменты для рукоделия
- Инструменты для валяния
- Инструменты для вязания
- Инструменты для создания украшений
- Инструменты для шитья
- Клеевые пистолеты, стержни, клей
- Кулоны, подвески, шармы, SNAP
- SNAP : браслеты
- SNAP : бусины-кнопки
- SNAP: кулоны и аксессуары
- Браслеты слайдеры
- Бусины слайдеры
- Бусины Шармы
- Кулоны
- Основы для Шармов
- Подвески деревянные
- Подвески из полимерной глины
- Подвески каучуковые
- Подвески колбочки
- Подвески металические
- Подвески металлические с эмалью
- Подвески пластиковые
- Подвески стекло, хрусталь
- Подвески-бубенчики
- Подвески-Буквы
- Этнический пластик (амулеты под кость)
- Материалы для творчества
- Блестки
- Войлок
- Деревянные клеевые элементы
- Искусственные цветы, листья, ягоды
- Кабошоны
- Магниты
- Наполнитель
- Перья и перьевые элементы
- Пластиковые элементы
- Проволока флористическая
- Птички
- Пуговицы
- Рафия
- Рекламные пайетки
- Светоотражающие нашивки
- Силиконовые нашивки
- Текстильные элементы
- Тканевые нашивки
- Тычинки
- Фетр
- Фоамиран
- Шелковые элементы
- Шерсть для валяния
- Наборы «сделай сам»
- Книги, обучающие материалы
- Наборы для создания украшений
- Основы для рукоделия
- Готовые основы для браслетов
- Готовые основы для подвесок
- Канитель
- Кружева
- Ленты
- Леска
- Нити
- Нитки мулине DMC
- Основы и заготовки для декорирования
- Проволока
- Цепи
- Шнур Резинка
- Шнуры для рукоделия
- Подарочные сертификаты
- Распродажа
- Стразы и пайетки
- Основы для страз конических
- Пайетки и декоративные элементы
- Стразовые цепи
- Стразы в металлической оправе стеклянные
- Стразы вставные стеклянные и пластиковые
- Стразы клеевые пластиковые
- Стразы пришивные пластиковые
- Стразы пришивные стеклянные
- Стразы хрустальные
- Упаковка
- Банты, ленты и скотч для упаковки
- Бирки для подарков
- Жестяные коробочки и ведерки
- Контейнеры пластиковые
- Коробочки, подставки для хранения украшений
- Косметички, сумки
- Мешочки подарочные
- Наполнитель для подарочной упаковки
- Открытки
- Пакеты
- Фурнитура и крепления
- Бейлы для подвесок
- Бижутерные булавки
- Бижутерные гвоздики
- Бижутерные колечки
- Зажимы для лент и шнуров
- Закручивающиеся замки
- Замки-петли
- Застежки для паракорда
- Застежки для шариковых цепей
- Застежки магнитные
- Застежки-заклепки
- Застежки-коробочки
- Застежки-тогглы
- Карабины
- Конусы и колпачки
- Кримпы (стопперы)
- Металлические застежки
- Обниматели
- Переходники
- Планки
- Разделительные бусины, рондели со стразами
- Соединительные элементы со стразами
- Трубочки
- Фурнитура для брелков
- Фурнитура для брошей
- Фурнитура для вклеивания кабошонов и страз
- Фурнитура для игрушек
- Фурнитура для колец
- Фурнитура для кошельков и сумок
- Фурнитура для подвесок, кулонов и очков
- Фурнитура для серег
- Фурнитура из нержавеющей стали
- Фурнитура украшений для волос
- Фурнитура швейная
Хотите знать больше?
Схемы, полезности, рекомендации про создание украшений у Вас на почте! Telegram_logoМеталлическая кнопка в Photoshop, добавление значка ON/OFF
Данная кнопка будет использоваться в андроид-приложении для включения/выключения светодиода,поэтому она должна иметь два состояния — ON и OFF.
В предыдущем уроке мы нарисовали основу кнопки, а точнее поверхность и корпус. Сейчас давайте создадим значок подсветки, обозначающий состояние кнопки.
Вот какое изображение должно получиться у нас в результате урока:
Вот как выглядит заготовка кнопки на данный момент по результатам предыдущего урока, для наглядности я поместил кнопку на чёрный фон:
Значок мы сделаем стандартный, примерно такого типа:
Мы будем создавать значок примерно такой формы.
А так как для андроид-приложения требуется несколько одинаковых картинок, но разных размеров (это потому что экраны андроид-гаджетов имеют разные разрешения и пропорции), мне придётся работать с векторными формами, чтобы размер исходника можно изменять без потери качества.
Начнём.
Создадим новый документ размером 500 на 500 пикселей. Поставьте направляющие по центру документа. Возьмите инструмент «Эллипс», выберите режим «Фигура» (Snape),
убедитесь, что убедитесь, что операции с контуром в положении»Новый слой» (подробнее здесь) и постройте геометрически правильный круг от центра, как в начале прошлого урока, после слов «давайте приступим». Цвет заливки не важен. Результат:
Цвет заливки не важен. Результат:
Фигура «Эллипс» для заготовки значка.
Теперь нам надо построить ещё один круг, но так, чтобы содержимое этого круга вычиталось из содержимого первого круга. Для этого в панели параметров выбираем операцию «Вычесть переднюю фигуру» (Subtract from Shape Area):
Выбор операции Вычесть переднюю фигуру (Subtract from Shape Area).
И строим ещё один правильный круг от центра, размер нового круга делаем меньше первого. Т.к. вторая фигура была построена в режиме вычитания, пиксели первой фигуры будут вычтены из второй:
Содержимое второго круга вычтено из первого круга.
Примечание: При работе с векторными фигурами в некоторых версиях Photoshop я сталкиваюсь с некорректной работой программы при переключении режимов операций с контурами, это происходит и в данный момент в версии Photoshop CC 2017. Поэтому после переключения режимов я просто нажимаю отмену предыдущего шага Crtl+Alt+Z, потом строю вторую фигуру.
Подробнее в видео.
В результате у нас получилась окружность, залитая пикселями. Но для нашей задачи необходима не целая окружность, а полуокружность, вернее, «две-трети-окружность )))». Из полученной окружности следует вычесть сегмент. Чтобы сегмент получился геометрически правильным, поставим горизонтальную направляющую на высоте трёх четвертей круга:
Горизонтальная направляющая для построения вырезки части окружности.
Теперь возьмём инструмент «Перо» (Pen Toll), режим работы с контурами у нас по прежнему «Вычесть переднюю фигуру», поэтому содержимое фигуры, построенной «Пером», также будет вычтено из основного содержимого. Нарисуйте «Пером» треугольник, одна вершина в перекрестье центральных направляющих. две стороны должны проходить через пересечение верхней горизонтальной направляющей и внешнего контура окружности:
При помощи треугольника, построенного инструментом «Перо» мы удалили часть окружности. Обратите внимание, все контуры находятся на одном слое.
Теперь надо подрисовать вертикальную палочку, на этот раз понадобится режим «Объединить фигуры» (Add to Shape Area):
Выбор режима «Объединить фигуры».
При переключении на этот режим (а он должен действовать на следующую добавленную фигуру) в моём Photoshop`е снова происходит глюк, треугольник, нарисованный пером, сливается с окружностью, поэтому я нажимаю отмену Crtl+Alt+Z, ошибка удаляется, а режим «Объединить фигуры» остаётся.
Берем инструмент «Прямоугольник» и строим вертикальный прямоугольник, завершающий значок ON/OFF:
Значок ON/OFF построен. Но, как видите, толщина линий не соответствует друг другу. Это легко исправить.
Итак, в общем, значок готов. Если кого-то смущает отображение контуров фигур в документе, не беспокойтесь. При сохранении документа в любом стандартном графическом формате контуры видны не будут. Их можно скрыть даже в документе Photoshop, для этого надо всего-лишь выбрать любой другой инструмент, кроме векторных, например, «Перемещение» (Move Tool).
Но нам может не понравиться ширина линии полукруга или прямоугольника, диаметр и размер, их соотношение и т.п. Я не зря использовал для построения именно векторные фигуры, т.к в любой момент, даже после сохранения документа. мы можем изменить их масштаб без потери качества и с соблюдением относительной геометрии. Например, после построения прямоугольника мне кажется, что ширина полуокружности слишком мала по сравнению с прямоугольником. Я легко могу это исправить методом уменьшения диаметра внутреннего круга.
Берём инструмент «Выделение узла» (Direct Selection Tool), зажимаем клавишу Ctrl и поочерёдно кликаем по всем опорным точкам контура круга. Затем применяем команду «Свободное трансформирование«, зажимаем клавиши Shift+Alt и, потянув внутрь за любой угол рамки трансформирования, уменьшаем диаметр внутреннего круга, чтобы увеличить ширину полосы полуокружности. Таким образом мы можем изменить размер и положение любых элементов значка:
Четыре опорных точки выделены, при трансформировании будет затронут только внутренний круг.
Но самое главное в том, что мы можем точно таким же образом изменять геометрию значка, уже наложив его на целевой документ.
Собственно, раз значок готов, прошло время перетащить его в документ с кнопкой, мы можем это сделать с помощью инструмента «Перемещение». Вот как выглядит документ:
Вид документа с добавленным векторным значком.
На данный момент значок расположен по центру кнопки, но смотрится как-то не так. Дело в том, что окружность значка находится ниже центра, но, если поднять фигуру, то прямоугольник будет слишком высоко. Следовательно, сначала необходимо опустить контур прямоугольника относительно значка, а затем переместить вверх весь значок. Контур легко можно опустить инструментом «Выделение контура»:
Перемещаем прямоугольник немного вниз.
С помощью выделения опорных точек контуров и инструмента «Свободное трансформирование» мы можем изменить размер значка.
Кроме того, выделив нужные опорные точки инструментом «Выделение узла» (Direct Selection Tool) мы можем не только трансформировать размер, но и перемещать точки для изменения формы значка. Здесь я подгоню размер значка (выделены все опорные точки) под размер кнопки:
Здесь я подгоню размер значка (выделены все опорные точки) под размер кнопки:
С помощью «Свободного трансформирования» подгоняем размер векторной фигуры.
Переименуем слой со значком в on.
Сначала сделаем вид значка в состоянии ON. В данном случае, ограничимся добавлением стилей слоя «Внешнее свечение» и «Наложение цвета» со следующими параметрами:
Результат:
Вид кнопки в состоянии «включено».
Теперь сделаем состояние OFF. Дублируем слой on, переименуем в off и добавим стиль слоя «Внутренняя тень» и «Наложение цвета» со следующими параметрами:
Результат:
Вид кнопки в состоянии «выключено».
Для придания кнопке эффекта блестящего металла на корпусе следует поставить блик. Создайте новый слой поверх всех остальных слоёв. Возьмите инструмент «Кисть», жёсткость сделайте равную нулю, цвет белый, размер чуть поболее полоски корпуса. Кликните кистью сверху слева. Должно получиться что-то вроде этого:
Готовый рисунок, для наглядности я добавил чёрный фон.
И последнее. Иногда, для придания техно-стиля, поверхность кнопок имеет текстуру из концентрических окружностей, для этого на слой с поверхностью необходимо наложить примерно такое изображение:
Моё изображение с концентрическими окружностями на прозрачном фоне.
Подобное изображение элементарно создаётся в любом векторном графическом редакторе, например, CorelDRAW, а вот в Photoshop стандартными средствами, даже с использованием экшенов, сделать его не представляется возможным. Только вручную, методом создания контура в виде окружности с последующей обводкой толщиной 1 пиксель, потом создания следующей окружности большего диаметра и т.д., в общем, это долго и скучно. Но т.к. я не ищу лёгких путей, чисто из принципа я накодил JS-скрипт для Photoshop для получения концентрических кругов с равным отступом друг от друга, описывать здесь не буду, эта узкая тема и интересна только людям, работающим в CAD программах. Рисунок кругов я предлагаю скачать вместе с готовым PSD по ссылкам внизу страницы.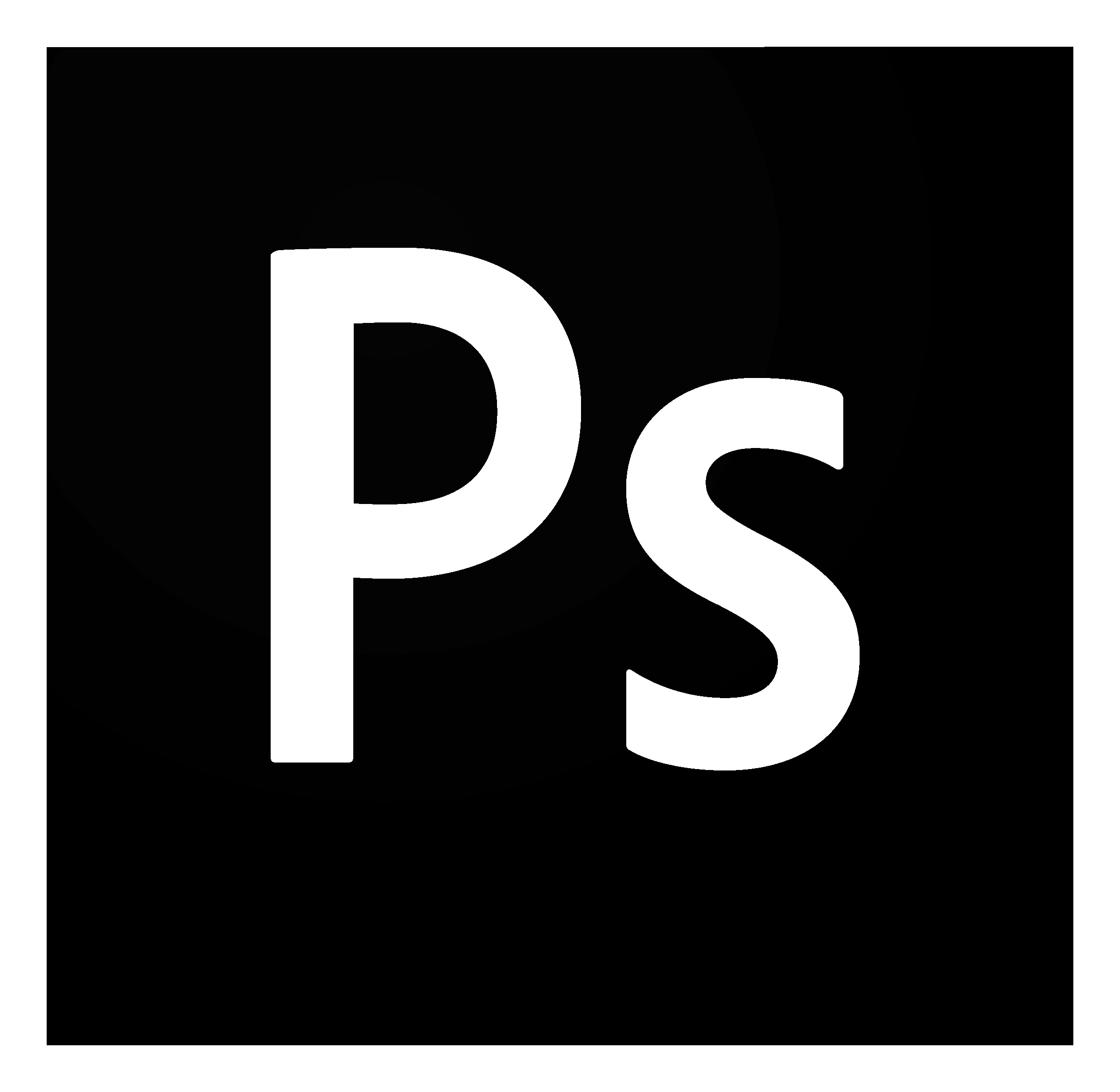
Помещаем рисунок с окружностями над слой-фигурой с основой кнопки, изменяем режим наложения, режим лучше всего подобрать самостоятельно методом тыка, здесь у меня использован режим «Перекрытие».
Если окружности выделяются слишком явно, уменьшите непрозрачность слоя, кроме того, я добавил слой-маску и кое-где закрасил окружности полупрозрачной чёрной кистью.
Готовый результат:
Скачать материалы к уроку (PSD, 1 PNG, 1,54 Мб)
Скачать с Яндекс.ДискСоздание простой иконки папки в Adobe Photoshop
Андрей Мариус
В следующем уроке вы узнаете, как создать простой значок документа в Adobe Photoshop.
Окончательное изображение
Как всегда, это финальное изображение, которое мы будем создавать:
Детали руководства
- Программа : Adobe Illustrator CS 5
- Расчетное время завершения: 45 минут
- Сложность: Начальный-средний
Ресурсы
- Нейтральные мозаичные узоры кожи
Шаг 1
Откройте Photoshop и нажмите Control + N , чтобы создать новый документ. Введите все данные, показанные на следующем изображении, и нажмите OK . Включите сетку ( View > Show > Grid ) и Snap to Grid ( View > Snap To > Grid ). Для начала вам понадобится сетка через каждые 5 пикселей, поэтому просто перейдите в Edit > Preferences > Guides, Grid & Slices и сосредоточьтесь на разделе Grid. Введите 5 в поле Gridline Every и 1 в поле Subdivision . Также установите цвет сетки на #a7a7a7 .
Введите все данные, показанные на следующем изображении, и нажмите OK . Включите сетку ( View > Show > Grid ) и Snap to Grid ( View > Snap To > Grid ). Для начала вам понадобится сетка через каждые 5 пикселей, поэтому просто перейдите в Edit > Preferences > Guides, Grid & Slices и сосредоточьтесь на разделе Grid. Введите 5 в поле Gridline Every и 1 в поле Subdivision . Также установите цвет сетки на #a7a7a7 .
После установки всех этих свойств нажмите OK . Не расстраивайтесь из-за всей этой сетки. Это облегчит вашу работу позже, и вы можете легко включить / выключить его с помощью CTRL + ‘ ярлык. Вам также следует открыть панель Info ( Window > Info ) для предварительного просмотра в реальном времени с размером и положением ваших фигур.
Шаг 2
Установите цвет переднего плана #c69c6d и выберите инструмент Rounded Rectangle Tool . Сфокусируйтесь на верхней панели, установите радиус 5px и создайте векторную фигуру 105 x 15px . Убедитесь, что эта новая форма остается выделенной, и вернитесь к верхней панели. Проверьте Добавьте кнопку , затем просто добавьте прямоугольник со скругленными углами 40 x 20px и разместите его, как показано на втором изображении.
Сфокусируйтесь на верхней панели, установите радиус 5px и создайте векторную фигуру 105 x 15px . Убедитесь, что эта новая форма остается выделенной, и вернитесь к верхней панели. Проверьте Добавьте кнопку , затем просто добавьте прямоугольник со скругленными углами 40 x 20px и разместите его, как показано на втором изображении.
Шаг 3
Перейдите на панель Layers ( Window > Layers ), назовите существующую векторную фигуру « back », затем дважды щелкните по ней, чтобы открыть стиль слоя 90 023 окно. Активируйте Inner Shadow и Gradient Overlay , затем введите свойства, показанные на следующих изображениях.
Шаг 4
Убедитесь, что цвет переднего плана по-прежнему установлен на #c69c6d и возьмите инструмент Rounded Rectangle Tool . Создайте векторную фигуру 115 x 75px , поместите ее, как показано на первом изображении, и перейдите в Edit > Transform > Warp . Сфокусируйтесь на верхней панели, выберите Bulge в раскрывающемся меню Warp, отметьте кнопку Orientation , введите 5 в поле Bend, установите вертикальное искажение (V:) на -3%, затем нажмите Введите .
Создайте векторную фигуру 115 x 75px , поместите ее, как показано на первом изображении, и перейдите в Edit > Transform > Warp . Сфокусируйтесь на верхней панели, выберите Bulge в раскрывающемся меню Warp, отметьте кнопку Orientation , введите 5 в поле Bend, установите вертикальное искажение (V:) на -3%, затем нажмите Введите .
В итоге должно получиться как на втором изображении. Перейдите на панель Layers и просто назовите эту новую форму « front ».
Шаг 5
Откройте окно Layer Style для вашей векторной фигуры « front » и введите свойства, показанные на следующих изображениях. Для секции Pattern Overlay вам понадобится самый темный узор из набора Neutral Tileable Leather Patterns.
Шаг 6
Установите цвет переднего плана на черный и выберите инструмент Ellipse Tool .![]() Создайте векторную фигуру 105 x 5px , поместите ее, как показано на первом изображении, и перейдите на панель Layers . Щелкните правой кнопкой мыши на этой новой векторной форме и просто перейдите к Convert to Smart Object . Отправьте этот новый смарт-объект на задний план ( Shift + CTRL + [) и перейдите к Фильтр > Размытие > Размытие по Гауссу . Введите радиус 3 пикселя и нажмите OK .
Создайте векторную фигуру 105 x 5px , поместите ее, как показано на первом изображении, и перейдите на панель Layers . Щелкните правой кнопкой мыши на этой новой векторной форме и просто перейдите к Convert to Smart Object . Отправьте этот новый смарт-объект на задний план ( Shift + CTRL + [) и перейдите к Фильтр > Размытие > Размытие по Гауссу . Введите радиус 3 пикселя и нажмите OK .
Шаг 7
Убедитесь, что Ellipse Tool все еще активен, создайте векторную фигуру 105 x 10px , поместите ее, как показано на первом изображении, и перейдите на панель Layers . Преобразуйте эту новую векторную фигуру в смарт-объект, отправьте ее на задний план ( Shift + CTRL + [) и перейдите к Фильтр > Размытие > Размытие по Гауссу . Введите радиус 3 пикселя и нажмите OK .
Шаг 8
Установите цвет переднего плана на #aecef5 , выберите инструмент Rectangle Tool , создайте векторную фигуру 105 x 70px и поместите ее, как показано на первое изображение. Убедитесь, что этот синий прямоугольник выделен, и нажмите CTRL + T (или выберите Edit > Transform > Rotate ). Сфокусируйтесь на верхней панели, установите угол поворота на -4 градуса и нажмите . Введите .
Перейти к слоям и перетащите эту новую векторную фигуру под фигуру « спереди ». Откройте окно Layer Style для этой синей векторной фигуры, активируйте Stroke , введите свойства, показанные на следующем изображении, и нажмите OK . Вернитесь к панели Layers , щелкните правой кнопкой мыши на синей векторной фигуре и просто перейдите к Copy Layer Style .
Шаг 9
Для следующих шагов вам понадобится сетка каждые 1px , поэтому просто перейдите в Edit > Preferences > Guides, Grid & Slices и введите 1 в поле Gridline Every . Используя Rectangle Tool , создайте фигуру 105 x 70px , поместите ее, как показано на первом изображении, и нажмите CTRL + T . Установите угол поворота на -5 градусов и нажмите Введите .
Сосредоточьтесь на панели Layers , перетащите эту новую синюю фигуру под векторную фигуру « front », затем щелкните ее правой кнопкой мыши и перейдите к пункту 9.0022 Вставить стиль слоя .
Шаг 10
Убедитесь, что инструмент Rectangle Tool все еще активен, создайте фигуру 105 x 70px , поместите ее, как показано на первом изображении, и нажмите CTRL + T .![]() Введите угол поворота 3 градуса и нажмите Введите .
Введите угол поворота 3 градуса и нажмите Введите .
Сосредоточьтесь на панели Layers , перетащите эту новую синюю фигуру под векторную фигуру « front », затем щелкните ее правой кнопкой мыши и перейдите к Paste Layer Style 9.0023 .
Шаг 11
Отключите сетку ( Вид > Показать > Сетка ) и продублируйте векторную фигуру « спереди » ( CTRL+ J ). Сосредоточьтесь на панели Layers , щелкните правой кнопкой мыши по этой копии и выберите Clear Layer Style .
Убедитесь, что эта копия остается выделенной, уменьшите Fill до 0% , затем откройте окно Layer Style и введите свойства, показанные на следующих изображениях.
Шаг 12
Сфокусируйтесь на панели Layers , удерживайте клавишу CTRL на клавиатуре и щелкните по нижней синей векторной фигуре. Затем, удерживая клавиши CTRL и Shift на клавиатуре, просто нажмите на две другие синие векторные фигуры. В конце у вас должно получиться выделение вокруг всех трех синих векторных фигур. Повторно выберите копию « front », сделанную на предыдущем шаге, и нажмите Add Layer Mask 9.0023 в нижней части панели Layers .
Затем, удерживая клавиши CTRL и Shift на клавиатуре, просто нажмите на две другие синие векторные фигуры. В конце у вас должно получиться выделение вокруг всех трех синих векторных фигур. Повторно выберите копию « front », сделанную на предыдущем шаге, и нажмите Add Layer Mask 9.0023 в нижней части панели Layers .
Откройте окно Layers Style для этой замаскированной векторной формы и просто установите флажок Layer Mask Hidden Effects . Наконец, нажмите CTRL + D , чтобы избавиться от выделения. Шаг 13 Используйте шрифт Eras Bold ITC с размером 30pt и выберите случайный цвет. Убедитесь, что ваш фрагмент текста выделен, опустите его Заполните от до 0% , затем откройте окно Layer Style и введите свойства, показанные на следующих изображениях. Шаг 14
Наконец, вот как вы можете легко изменить цвет финальной иконки.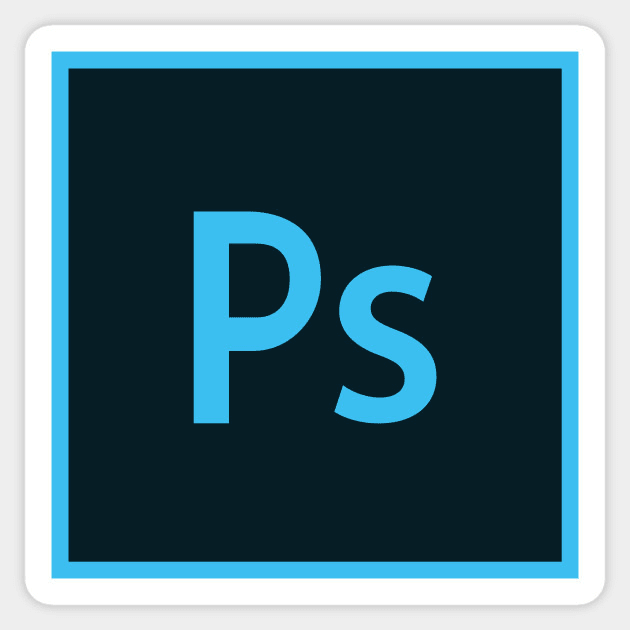 Перейдите на панель Layers , сосредоточьтесь на векторных фигурах с цветом #c69c6d и просто замените его цветом, который вы предпочитаете.
Перейдите на панель Layers , сосредоточьтесь на векторных фигурах с цветом #c69c6d и просто замените его цветом, который вы предпочитаете.
Готово!
Вот как должен выглядеть ваш окончательный результат.
25 потрясающих бесплатных наборов иконок для Photoshop
потрясающие бесплатные наборы иконок для Photoshop
Попытка найти высококачественные бесплатные наборы иконок для Photoshop иногда может быть настоящей головной болью. Все думают, что они дизайнеры. Просеивание мусора в поисках действительно полезных файлов Photoshop может показаться утомительной задачей. Если вы поищите в Интернете, вы найдете множество непонятных, едва ли соответствующих наборов иконок или psd-файлов. Некоторые из них настолько детализированы, что ломаются при малых размерах. В других вообще всего несколько иконок. Я собрал подборку из 25 бесплатных наборов иконок Photoshop, которые вы можете использовать в своих проектах. Они в собственном формате Photoshop. Это означает, что вы можете редактировать их, изменять их размер, изменять их качество и по-прежнему иметь отличный продукт.
Они в собственном формате Photoshop. Это означает, что вы можете редактировать их, изменять их размер, изменять их качество и по-прежнему иметь отличный продукт.
Целью использования бесплатных наборов значков Photoshop является использование легко узнаваемых значков вместо слов. Это позволяет размещать элементы взаимодействия в местах, где текст не помещается. Вы открываете множество отличных возможностей для своей работы, используя бесплатные наборы значков Photoshop. В хорошо разработанных наборах значков используются простые для понимания изображения. Это означает, что когда вы разместите их на своем сайте, большинство людей сразу поймут их назначение. Плохо разработанные наборы иконок вызовут только путаницу.
При выборе набора значков обычно лучше выбрать простой. Слишком сложные значки только вызовут путаницу. Это последнее, что вы хотите для своего сайта. Наборы иконок предназначены для того, чтобы упростить использование вашего сайта. В то же время они предназначены для того, чтобы ваш сайт выглядел стильно и привлекательно.
Ниже представлены 25 бесплатных наборов иконок Photoshop, которые сделают любой проект лучше. Вы найдете множество полезных значков, таких как значки социальных сетей и кредитных карт, которые можно использовать в своих проектах.
90 007
Заключение
Это обширная коллекция бесплатных наборов иконок Photoshop, которые вы можете загрузить и использовать в своих дизайнерских проектах. Эти бесплатные наборы значков Photoshop сэкономят вам массу времени, поскольку вам не придется разрабатывать мелкие детали для ваших проектов. Использование бесплатных наборов значков Photoshop позволяет редактировать файлы в Photoshop и создавать согласованные пользовательские интерфейсы для ваших проектов без необходимости начинать с нуля. Эти значки можно использовать сами по себе, или вы можете использовать их для запуска любого проекта.

 Подробнее в видео.
Подробнее в видео.