Изображения и значки для Visual Studio — Visual Studio (Windows)
- Статья
- Чтение занимает 12 мин
Применимо к: Visual Studio Visual Studio для Mac Visual Studio Code
Использование изображений в Visual Studio
Перед созданием иллюстрации рассмотрите возможность использования более 1000 изображений из библиотеки изображений Visual Studio.
Типы изображений
Значки. Небольшие изображения, отображаемые в командах, иерархиях, шаблонах и т. д. В Visual Studio по умолчанию используются значки размером 16×16 в формате PNG. Значки, созданные службой изображений, автоматически создают формат XAML для поддержки HDPI.

Примечание
Хотя изображения и используются в системе меню, не следует создавать значки для каждой команды. Просмотрите статью Меню и команды Visual Studio, чтобы узнать, следует ли добавлять значок для команды.
Эскизы. Изображения, используемые в области предварительного просмотра диалогового окна, например в диалоговом окне «Создание проекта».
Изображения диалоговых окон. Изображения, отображаемые в диалоговых окнах или мастерах в виде описательных изображений либо в виде индикаторов сообщений. Используйте нечасто и только при необходимости, чтобы проиллюстрировать сложную концепцию или привлечь внимание пользователя (предупреждение, предостережение).
Анимированные изображения. Используются в индикаторах выполнения, панелях состояния и диалоговых окнах операций.
Курсоры. Используется для указания того, разрешено ли выполнять операцию с помощью мыши, для указания места, куда можно переместить объект и т.
 д.
д.
Обзор
В Visual Studio используются значки в современном стиле, которые имеют четкую геометрию, баланс 50/50 позитива и негатива (светлого и темного) и используют прямые, понятные метафоры. Важнейшими аспектами дизайна значков являются ясность, упрощение и контекст.
Ясность. Сфокусируйтесь на основной метафоре, которая придает значку смысл и индивидуальность.
Упрощение. Уменьшите значок до основного значения — обозначьте тему с использованием только необходимых элементов и без излишеств.
Контекст. Рассмотрите все аспекты роли значка во время разработки концепции, что очень важно при принятии решения о том, какие элементы составляют основную метафору значка.
При разработке дизайна значков стоит избегать некоторых аспектов.
Не используйте значки, обозначающие элементы пользовательского интерфейса, кроме случаев, когда это необходимо. Выберите более абстрактный или символьный подход, если элемент пользовательского интерфейса не является ни распространенным, ни очевидным, ни уникальным.

Не используйте такие общие элементы, как документы, папки, стрелки и лупу. Используйте такие элементы только в том случае, если они указывают на значение значка. Например, лупа, обращенная вправо, должна указывать только на поиск и просмотр.
Хотя некоторые устаревшие значки используют перспективу, не создавайте новые значки с перспективой за исключением случаев, когда без перспективы элемент теряет четкость.
Не пытаетесь запихнуть в значок слишком много информации. Простое изображение, которое можно легко распознать или которое является легко узнаваемым символом, гораздо более удобно, чем чрезмерно сложный образ. Значок не может рассказать всю историю от начала до конца.
Создание значка
Разработка концепции
В пользовательском интерфейсе Visual Studio имеется широкий спектр типов значков. Во время разработки следует тщательно обдумывать тип значка. Не используйте непонятные или нестандартные объекты пользовательского интерфейса для элементов значков.![]() В таких случаях следует выбрать символ, например со значком смарт-тега. Обратите внимание, что значение абстрактной бирки слева является более очевидным, чем расплывчатый вариант на основе пользовательского интерфейса справа:
В таких случаях следует выбрать символ, например со значком смарт-тега. Обратите внимание, что значение абстрактной бирки слева является более очевидным, чем расплывчатый вариант на основе пользовательского интерфейса справа:
| Правильное использование символьных изображений | Неправильное использование символьных изображений |
|---|---|
Существуют примеры, в которых стандартные, легко узнаваемые элементы пользовательского интерфейса хорошо подходят для значков. Добавление окна — один из таких примеров:
| Правильное использование элемента пользовательского интерфейса в значке | Неправильное использование элемента пользовательского интерфейса в значке |
|---|---|
Не используйте документ в качестве базового элемента, если он не является обязательным для значения значка.![]()
| Правильное использование значка документа | Неправильное использование значка документа |
|---|---|
Понятие «Показать» должно быть представлено значком, который лучше всего иллюстрирует то, что отображается, например, в значке «Показать все файлы». Метафору линзы при необходимости можно использовать для указания концепции «Просмотр», например в значке «Просмотр ресурсов».
| «Показать» | «Просмотр» |
|---|---|
Значок лупы, обращенной вправо, должен указывать только на поиск и просмотр. Лупа, обращенная влево, со значком плюс или минус должна указывать только на увеличение и уменьшение масштаба.![]()
| «Поиск» | «Масштаб» |
|---|---|
В древовидных представлениях не используйте одновременно значки папки и модификатора. По возможности используйте только модификатор.
| Правильный значок представления в виде дерева | Неправильный значок представления в виде дерева |
|---|---|
Детали стиля
Layout
Структура элементов для стандартных значков 16×16:
Стек макета для значков 16 x 16
Элементы уведомлений о состоянии лучше использовать в качестве отдельных значков. Однако есть контексты, в которых уведомление должно быть наложено на базовый элемент, например в значке завершения задачи:
Отдельные значки уведомлений
Значок завершения задачи
Значки проектов обычно являются файлами ICO, содержащими несколько размеров. Большинство значков 16×16 содержат одни и те же элементы. Версии 32×32 содержат более подробную информацию, включая тип проекта, если это применимо.
Большинство значков 16×16 содержат одни и те же элементы. Версии 32×32 содержат более подробную информацию, включая тип проекта, если это применимо.
Значки проекта из библиотеки элементов управления Windows VB, 16×16 и 32×32
Центрируйте значок в пиксельной рамке. Если это невозможно, выровняйте значок по верхнему или правому краю рамки.
Значок, отцентрированный внутри пиксельной рамки
Значок, выровненный по правому верхнему углу рамки
Значок, отцентрированный и выровненный по верхнему краю рамки
Чтобы добиться идеального выравнивания и баланса, избегайте засорения базового элемента глифами действий. Размещайте глиф в верхней левой части базового элемента. При добавлении дополнительного элемента учитывайте выравнивание и баланс значка.
| Правильное выравнивание и баланс | Неправильное выравнивание и баланс |
|---|---|
Обеспечьте равенство размеров для значков, которые имеют общие элементы и используются в наборах.![]() Обратите внимание, что при неправильном сочетании круг и стрелка имеют слишком большой размер и не совпадают.
Обратите внимание, что при неправильном сочетании круг и стрелка имеют слишком большой размер и не совпадают.
| Правильное сочетание размеров | Неправильное сочетание размеров |
|---|---|
Используйте согласованные линии и визуальный вес. Оцените, как создаваемый значок выглядит по сравнению с другими значками, сравнив их бок о бок. Никогда не используйте всю рамку 16×16, используйте 15×15 или меньше. Отношение негатива к позитиву (темного к светлому) должно быть 50/50.
| Правильное отношение негатива к позитиву | Неправильное отношение негатива к позитиву |
|---|---|
Используйте простые сопоставимые формы и дополняющие углы для создания элементов без ущерба для их целостности. По возможности используйте углы 45° и 90°.
Перспектива
Значок должен быть четким и понятным.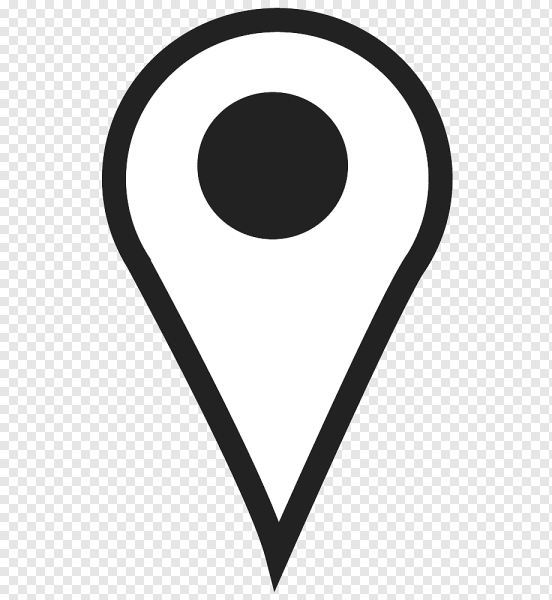 Используйте перспективу и источники света только при необходимости. Хотя использования перспективы в элементах значков и следует избегать, некоторые элементы без нее тяжело распознать. В таких случаях стилизованная перспектива передает ясности элементу.
Используйте перспективу и источники света только при необходимости. Хотя использования перспективы в элементах значков и следует избегать, некоторые элементы без нее тяжело распознать. В таких случаях стилизованная перспектива передает ясности элементу.
3-точечная перспектива
1-точечная перспектива
Большинство элементов должны быть направлены вперед или под углом вправо:
Используйте источники света только для добавления ясности объекту.
| Правильный источник света | Неправильный источник света |
|---|---|
Используйте контуры только для улучшения читаемости или лучшей передачи метафоры. Баланс негатива и позитива (темного и светлого) должен составлять 50/50.
| Правильное использование контуров | Неправильное использование контуров |
|---|---|
Типы значков
Значки оболочки и панели команд содержат не более трех из следующих элементов: один базовый, один модификатор, одно действие или одно состояние.![]()
Примеры значков оболочки и панели команд
Значки командной панели окна инструментов содержат не более трех из следующих элементов: один базовый, один модификатор, одно действие или одно состояние.
Примеры значков командной панели окна инструментов
Значки определителя контекста представления в виде дерева содержат не более трех из следующих элементов: один базовый, один модификатор, одно действие или одно состояние.
Примеры значков определителя контекста представления в виде дерева
Значки классификации значений на основе состояния могут находиться в следующих состояниях: активно, активно отключено и неактивно отключено.
Примеры значков классификации значений на основе состояния
Значки IntelliSense содержат не более трех из следующих элементов: один базовый, один модификатор и одно состояние.
Примеры значков IntelliSense
Мелкие значки проектов (16×16) должны содержать не более двух элементов: один базовый и один модификатор.
Примеры мелких значков проектов (16×16)
Крупные значки проектов (32×32) содержат не более четырех из следующих элементов: один базовый, один или два модификатора и одно наложение языка.
Примеры крупных значков проектов (32×32)
Детали создания
Все новые элементы пользовательского интерфейса должны создаваться с помощью Windows Presentation Foundation (WPF), а все новые значки для WPF — быть в 32-разрядном формате PNG. 24-разрядный формат PNG является устаревшим, не поддерживает прозрачность и поэтому не рекомендуется для значков.
Используйте разрешение 96 DPI.
Типы файлов
32-разрядный PNG. Предпочтительный формат для значков. Формат файла сжатия данных без потерь, в котором может храниться одно растровое (пиксельное) изображение. 32-разрядные файлы в формате PNG поддерживают прозрачность альфа-канала, гамма-коррекцию и чередование.
32-разрядный BMP. Для элементов управления, отличных от WPF.
 32-разрядный BMP, также называемый XP или high color, представляет собой формат изображения RGB/A с истинным цветом и прозрачностью альфа-канала. Альфа-канал — это слой прозрачности, определенный в Adobe Photoshop, который затем сохраняется в точечном рисунке как дополнительный (четвертый) цветовой канал. Во время создания иллюстраций во все 32-битные файлы BMP добавляется черный фон, чтобы обеспечить быструю визуальную подсказку о глубине цвета. Этот черный фон представляет область, которая должна быть замаскирована в пользовательском интерфейсе.
32-разрядный BMP, также называемый XP или high color, представляет собой формат изображения RGB/A с истинным цветом и прозрачностью альфа-канала. Альфа-канал — это слой прозрачности, определенный в Adobe Photoshop, который затем сохраняется в точечном рисунке как дополнительный (четвертый) цветовой канал. Во время создания иллюстраций во все 32-битные файлы BMP добавляется черный фон, чтобы обеспечить быструю визуальную подсказку о глубине цвета. Этот черный фон представляет область, которая должна быть замаскирована в пользовательском интерфейсе.32-разрядный ICO. Для значков проекта и элементов добавления. Все файлы ICO имеют 32-разрядный истинный цвет с прозрачностью альфа-канала (RGB/A). Так как ICO-файлы могут хранить несколько размеров и глубин цветов, значки Vista часто имеют формат ICO и содержат изображения с размером 16×16, 32×32, 48×48 и 256×256. Для правильного отображения в проводнике Windows ICO-файлы должны сохраняться в 24-разрядной и 8-разрядной цветовой палитре для каждого размера изображения.

XAML. Для дизайна поверхностей и графических элементов Windows. Значки XAML — это векторные файлы изображений, поддерживающие масштабирование, вращение, заполнение и прозрачность. В настоящее время они не распространены в Visual Studio, но становятся все более популярными благодаря своей гибкости.
SVG
24-разрядный BMP. Для панели команд Visual Studio. 24-разрядный BMP, RGB-формат изображений с истинным цветом, — это соглашение о значках, которое создает слой прозрачности с помощью пурпурного (R=255, G=0, B=255) в качестве цветового ключа для слоя с выделенной прозрачностью. В 24-разрядном BMP все пурпурные поверхности отображаются с использованием цвета фона.
24-разрядный GIF. Для панели команд Visual Studio. RGB-формат изображения с истинным цветом, поддерживающий прозрачность. GIF-файлы часто используются в изображениях мастеров и для GIF-анимации.
Создание значков
Наименьшим размером значков в Visual Studio является 16×16.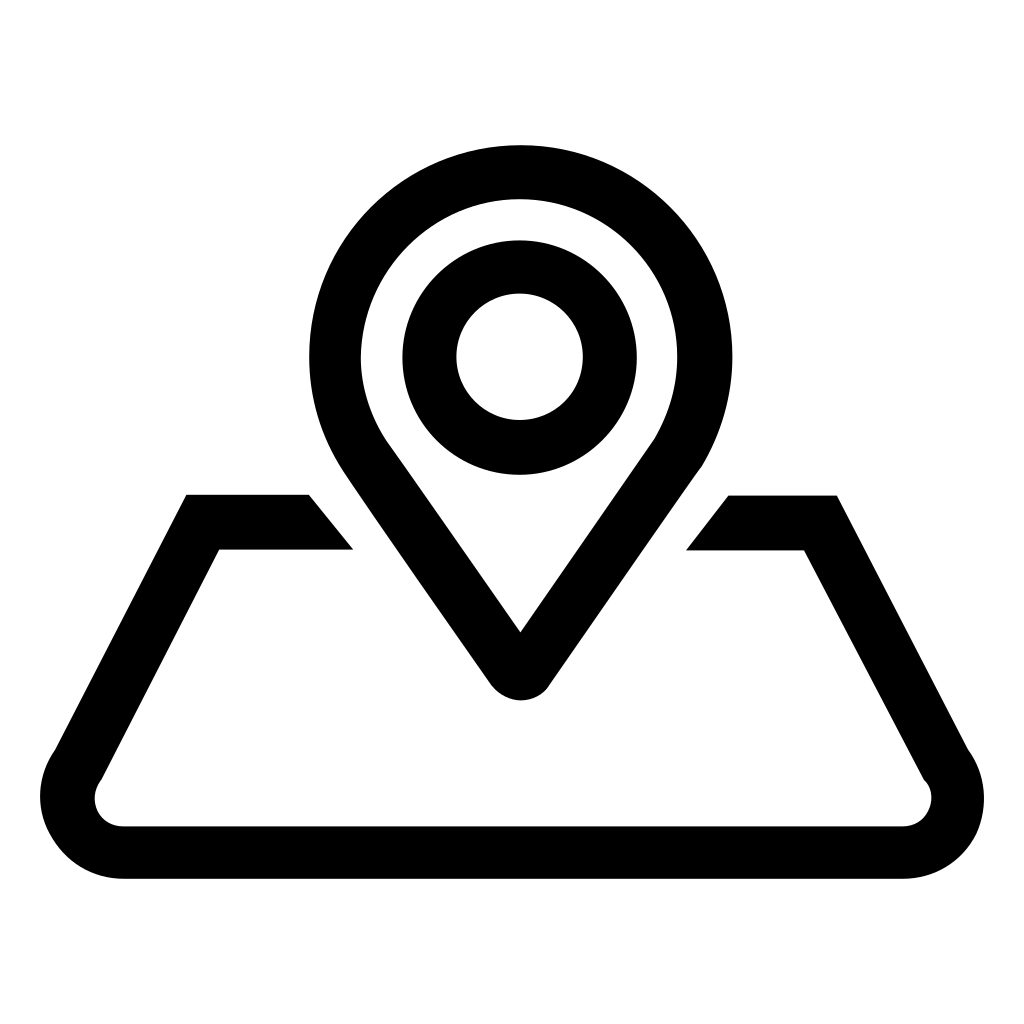 Самым большим из распространенных является 32×32. Помните, что при разработке значка не нужно заполнять всю рамку 16×16, 24×24 или 32×32. Четкая и единообразная структура значков важна для распознавания пользователями. При создании значков придерживайтесь следующих правил.
Самым большим из распространенных является 32×32. Помните, что при разработке значка не нужно заполнять всю рамку 16×16, 24×24 или 32×32. Четкая и единообразная структура значков важна для распознавания пользователями. При создании значков придерживайтесь следующих правил.
Значки должны быть четкими, понятными и единообразными.
Лучше использовать элементы уведомлений о статусе в виде отдельных значков, а не размещать их поверх значка базового элемента. В отдельных контекстах пользовательский интерфейс может требовать, чтобы элемент статуса был соединен с базовым элементом.
Значки проектов обычно являются файлами ICO, содержащими несколько размеров. Обновляются только значки 16×16, 24×24 и 32×32. Большинство значков 16×16 и 24×24 содержат одни и те же элементы. Значки 32×32 содержат дополнительные детали, включая тип языка проекта, если применимо.
Для значков 32×32 базовые элементы обычно имеют толщину линий 2 пикселя. Для элементов деталей можно использовать толщину линии в 1 или 2 пикселя.
 Постарайтесь сами определить, что вам больше подходит.
Постарайтесь сами определить, что вам больше подходит.Для значков 16×16 и 24×24 необходимо иметь по меньшей мере один пиксель между элементами. Для значков 32×32 используйте интервал в 2 пикселя между элементами и между модификатором и базовым элементом.
Расстояние между элементами для значков размером 16×16, 24×24 и 32×32
Цвет и специальные возможности
В соответствии с рекомендациями Visual Studio, все значки в продукте должны соответствовать требованиям к специальным возможностям по цвету и контрастности. Это достигается за счет инверсии значков, и когда вы их разрабатываете, вы должны знать, что они будут инвертированы программно в продукте.
Дополнительные сведения об использовании цвета в значках Visual Studio см. в разделе Использование цвета в изображениях.
Использование цвета в изображениях
Обзор
Значки в Visual Studio в основном являются монохромными. Цвет зарезервирован для передачи определенной информации и никогда не используется для оформления.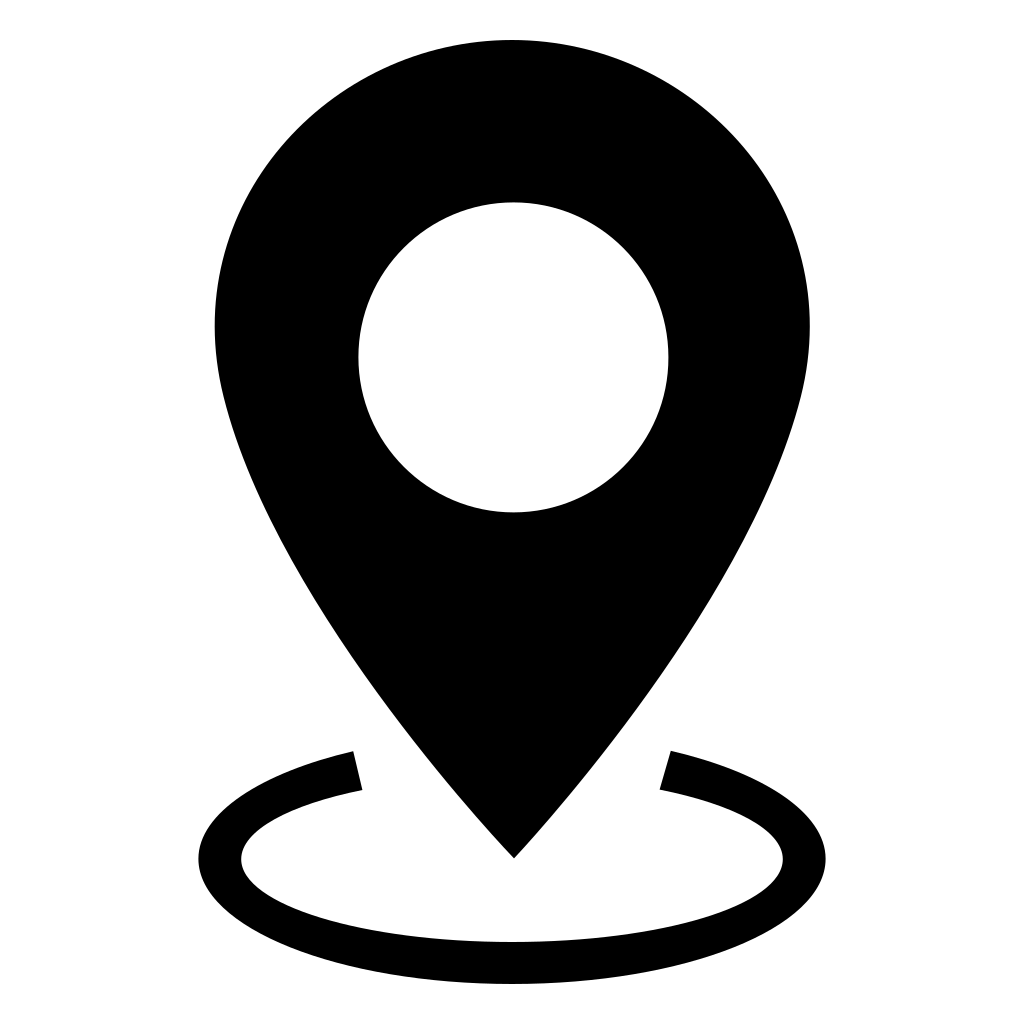 Цвет используется:
Цвет используется:
для обозначения действия;
для оповещения пользователя о состоянии;
для указания языковой принадлежности;
для различения элементов в IntelliSense.
Специальные возможности
В соответствии с рекомендациями Visual Studio, все значки, регистрируемые в продукте, должны соответствовать требованиям к специальным возможностям по цвету и контрастности. Цвета в визуальной языковой палитре были протестированы и удовлетворяют этим требованиям.
Инверсия цвета в темных темах
Чтобы значки отображались с правильным коэффициентом контрастности в темной теме Visual Studio, программным способом применяется инверсия. Цвета в этом руководстве были выбраны отчасти для правильного инвертирования. Используйте цвета только из этой палитры, иначе инверсия приведет к непредсказуемым результатам.
Примеры значков с инвертированными цветами
Базовая палитра
Все стандартные значки содержат три основных цвета.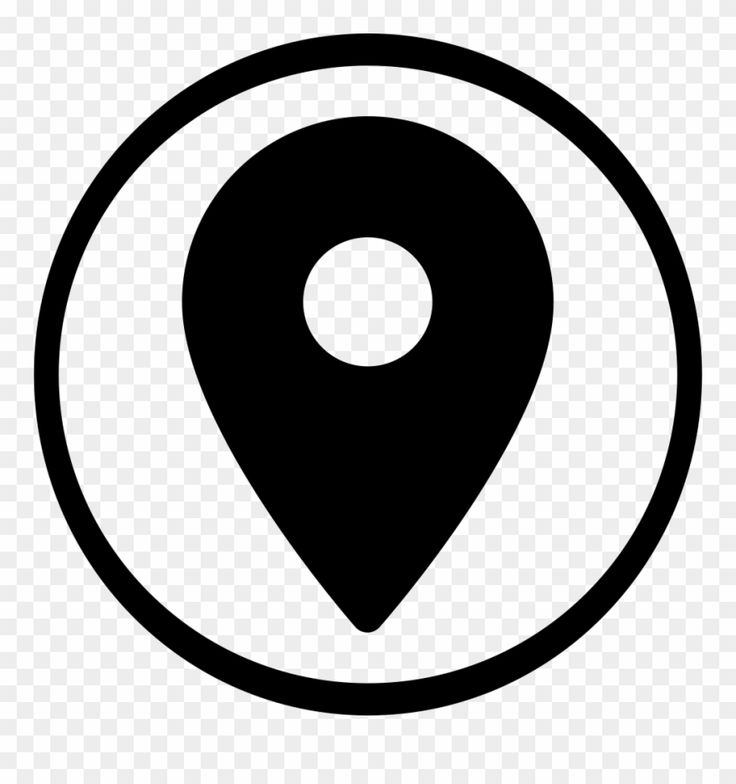 Значки не содержат градиенты и тени за редким исключением для значков трехмерных инструментов.
Значки не содержат градиенты и тени за редким исключением для значков трехмерных инструментов.
| Использование | Имя | Значение (светлая тема) | Образец | Пример |
|---|---|---|---|---|
| Фон (темный) | VS BG | 424242 / 66,66,66 | ||
| Передний план (светлый) | VS FG | F0EFF1 / 240,239,241 | ||
| Контур | VS Out | F6F6F6 / 246,246,246 |
Помимо основных цветов, каждый значок может содержать один дополнительный цвет из расширенной палитры.
Расширенная палитра
Модификаторы действий
Следующие четыре цвета указывают типы действий, необходимых для модификаторов действий.
| Использование | Имя | Значение (все темы) | Образец |
|---|---|---|---|
| Положительное число | VS Action Green | 388A34 / 56,138,52 | |
| Отрицательное число | VS Action Red | A1260D / 161,38,13 | |
нейтральное выражение.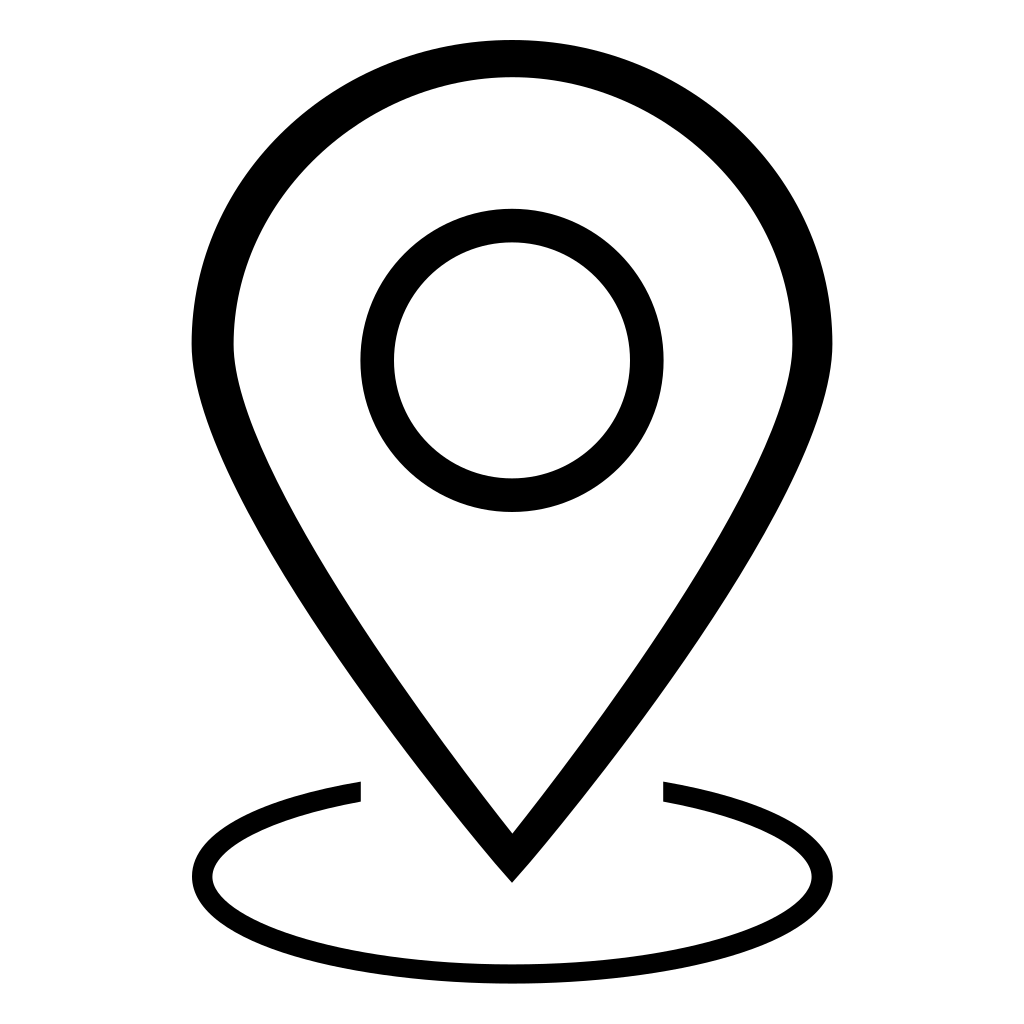 | VS Action Blue | 00539C / 0,83,156 | |
| Создать | VS Action Orange | C27D1A / 194,156,26 |
Примеры
Зеленый используется для положительных модификаторов действий, таких как «Добавить», «Выполнить», «Воспроизвести» и «Проверить».
| Выполнить | Выполнение запроса | Воспроизвести все этапы | Добавить элемент управления |
|---|---|---|---|
Красный используется для отрицательных модификаторов действий, таких как «Удалить», «Остановить», «Отмена» и «Закрыть».
| Удаление связи | Удалить столбец | Остановить запрос | Автономный режим |
|---|---|---|---|
Синий цвет используется для нейтральных модификаторов действий, часто представляемым в виде стрелок, таких как «Открыть», «Следующий», «Предыдущий», «Импорт» и «Экспорт».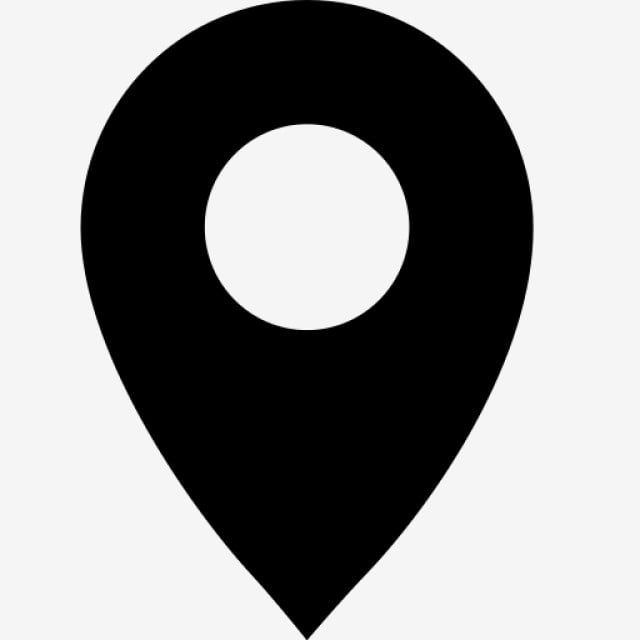
| Перейти к полю | Пакетный возврат | Редактор адреса | Редактор ассоциаций |
|---|---|---|---|
Темно-золотистый в основном используется для модификатора «Создать».
| Создать проект | Создать новую диаграмму | Создать модульный тест | Создать элемент списка |
|---|---|---|---|
Особые случаи
В особых случаях цветовой модификатор действия может использоваться независимо в качестве отдельного значка. Цвет, используемый для значка, отражает действия, с которыми он связан. Такое использование ограничено небольшим набором значков, включая следующие:
| Выполнить | Остановить | Удалить | Сохранить | Назад |
|---|---|---|---|---|
Палитра иерархии кода
Папка
| Использование | Имя | Значение (все темы) | Образец | Пример |
|---|---|---|---|---|
| Папки | Папка | DCB67A / 220,182,122 |
Языки Visual Studio
Все распространенные языки и платформы, доступные в Visual Studio, имеют связанный цвет.![]() Эти цвета используются на базовом значке или в модификаторах языка, отображаемых в правом верхнем углу составных значков.
Эти цвета используются на базовом значке или в модификаторах языка, отображаемых в правом верхнем углу составных значков.
| Использование | Имя | Значение (все темы) | Образец |
|---|---|---|---|
| ASP, HTML, WPF | ASP HTML WPF Blue | 0095D7 / 0,149,215 | |
| C++ | CPP Purple | 9B4F96 / 155,79,150 | |
| C# | CS Green (VS Action Green) | 388A34 / 56,138,52 | |
| CSS | CSS Red | BD1E2D / 189,30,45 | |
| F# | FS Purple | 672878 / 103,40,120 | |
| JavaScript | JS Orange | F16421 / 241,100,33 | |
| VB | VB Blue (VS Action Blue) | 00539C / 0,83,156 | |
| TypeScript | TS Orange | E04C06 / 224,76,6 | |
| Python | PY Green | 879636 / 135,150,54 |
Примеры значков с модификаторами языка
| VB | C# | C++ | F# | JavaScript | Python |
|---|---|---|---|---|---|
| HTML | WPF | ASP | CSS | TypeScript |
|---|---|---|---|---|
HTML | WPF | ASP | CSS | TypeScript |
технология IntelliSense
Значки IntelliSense используют эксклюзивную цветовую палитру.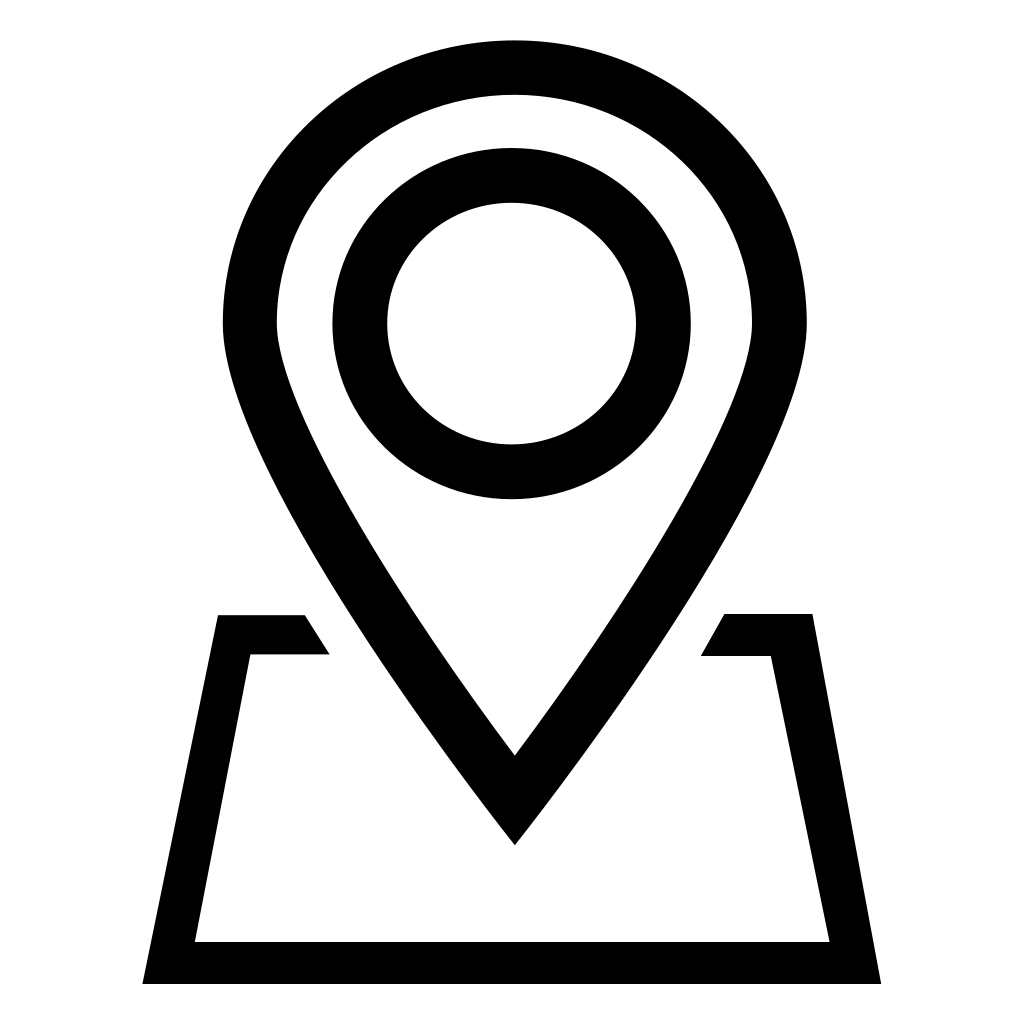 Эти цвета помогают пользователям быстро различать элементы во всплывающем списке функций IntelliSense.
Эти цвета помогают пользователям быстро различать элементы во всплывающем списке функций IntelliSense.
| Использование | Имя | Значение (все темы) | Образец |
|---|---|---|---|
| Класс, событие | VS Action Orange | C27D1A / 194,125,26 | |
| Метод расширения, метод, модуль, делегат | VS Action Purple | 652D90 / 101,45,144 | |
| Поле, элемент перечисления, макрос, структура, тип значения объединения, оператор, интерфейс | VS Action Blue | 00539C / 0,83,156 | |
| Объект | VS Action Green | 388A34 / 56,138,52 | |
| Константа, исключение, элемент перечисления, сопоставление, элемент сопоставления, пространство имен, шаблон, определение типа | Background (VS BG) | 424242 / 66,66,66 |
Примеры значков IntelliSense
| Класс | Закрытое событие | Делегат | Метод Friend | Поле |
|---|---|---|---|---|
| Защищенный элемент перечисления | Объект | Шаблон | Ярлык исключения |
|---|---|---|---|
Уведомления
Уведомления в Visual Studio используются для указания состояния.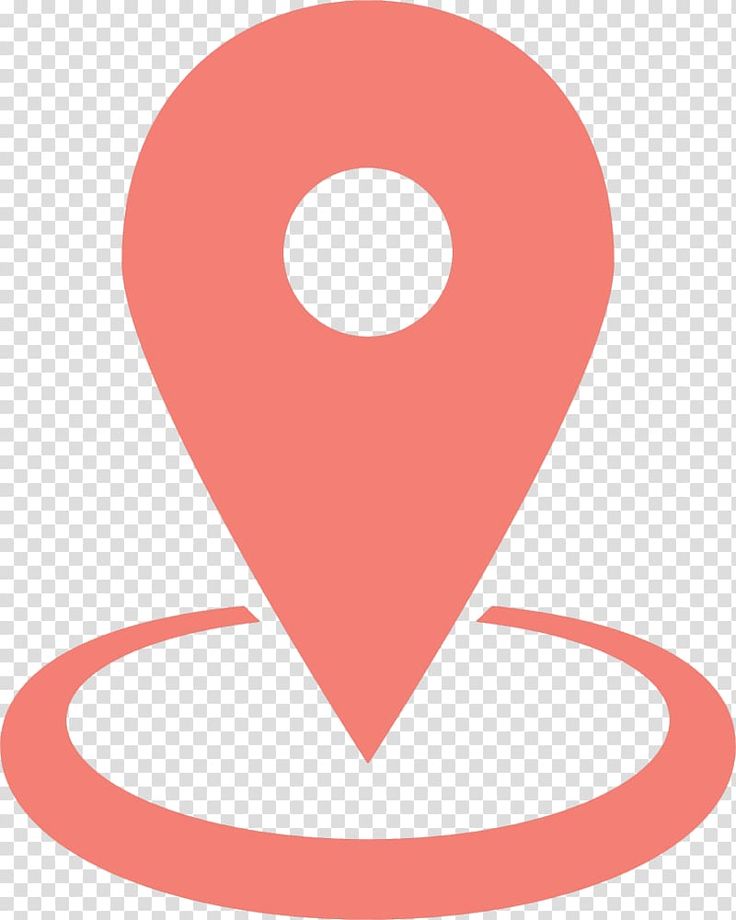 В палитре уведомлений используются следующие четыре цвета, а также параметры заливки переднего плана черным или белым, чтобы определять уведомления с указанными уровнями состояния.
В палитре уведомлений используются следующие четыре цвета, а также параметры заливки переднего плана черным или белым, чтобы определять уведомления с указанными уровнями состояния.
| Использование | Имя | Значение (все темы) | Образец |
|---|---|---|---|
| Состояние: нейтральное | Notification Blue (VS Blue) | 1BA1E2 / 27,161,226 | |
| Состояние: положительное | Notification Green (VS Green) | 339933 / 51,153,51 | |
| Состояние: отрицательное | Notification Red (VS Red) | E51400 / 229,20,0 | |
| Состояние: предупреждение | Notification Yellow (VS Orange) | FFCC00 / 255,204,0 | |
| Заливка переднего плана | Notification Black (Black) | 000000 / 0,0,0 | |
| Заливка переднего плана | Notification White (White) | FFFFFF / 255,255,255 |
Примеры значков уведомлений
| Предупреждение | Предупреждение | Завершить | Остановить |
|---|---|---|---|
Как настроить любую иконку в Windows 10
Персонализация различных иконок на рабочем столе есть Отличный способ создать для вас уникальный компьютер. Давайте посмотрим, как Windows позволяет вам Настройте свои значки.
Давайте посмотрим, как Windows позволяет вам Настройте свои значки.
Windows содержит Некоторые встроенные иконки которые вы можете выбрать, но есть также бесчисленное множество значков, которые вы можете скачать с таких сайтов, как IconArchive و DeviantArt и Iconfinder — все они содержат множество бесплатных иконок. А если вы не можете найти то, что хотите, вы также можете создать значки HD из любого изображения.
Получив значки своей мечты, храните их в безопасном месте — для некоторых из этих процессов потребуется хранить их в определенном месте на вашем компьютере. В других случаях вы, вероятно, захотите, чтобы они были там, на случай, если произойдет ошибка и процесс придется повторно применить с первого раза.
Мы покажем вам, как изменить значки в Windows 10, включая значки программ и папок. Немного поработав, вы получите совершенно новый интерфейс!
Где найти пользовательские значки для Windows 10
Прежде чем вы начнете менять значки Windows 10, вам нужно заменить их на несколько значков. В операционную систему встроено несколько дополнительных значков, но они не представлены.
В операционную систему встроено несколько дополнительных значков, но они не представлены.
Flaticon Это отличный ресурс для всех ваших потребностей в значках Windows. На сайте более миллиона качественных иконок, разложенных в тысячах удобных упаковок. Вы можете иметь все в пакете сразу или загружать значки по отдельности.
Сайт предлагает загрузки в нескольких форматах. Мы рекомендуем загружать их в формате PNG для удобного преобразования в формат ICO. Храните все свои первоначальные загрузки в папке с именем PNG Icons или в чем-то подобном.
Если вы не можете найти здесь то, что ищете, попробуйте находки или же IconArchive или же Graphicburger.
Преобразование изображений PNG в ICO
Windows использует файлы ICO для своих значков. Таким образом, вам нужно будет преобразовать изображения из PNG (или других форматов), прежде чем использовать их в качестве значков.
я КонвертироватьICO Простой способ сделать это. Вы можете загрузить до 50 изображений в формате PNG одновременно для преобразования в формат ICO. При желании вы также можете ввести URL-адрес изображения, которое хотите преобразовать, за исключением среднего шага загрузки файла PNG.
При желании вы также можете ввести URL-адрес изображения, которое хотите преобразовать, за исключением среднего шага загрузки файла PNG.
Храните все файлы ICO в отдельной папке. Обязательно всегда помещайте эту папку где-нибудь, потому что перемещение файлов значков после их установки вызовет проблемы.
Изменить значки программ в Windows 10
Windows 10 позволяет легко изменять значки ярлыков программ, но не для основного исполняемого файла. Таким образом, вы должны создать на рабочем столе ярлык для значка приложения, которое вы хотите изменить, если у вас его еще нет.
Для этого найдите приложение в меню «Пуск», щелкните его имя правой кнопкой мыши и выберите «Открыть расположение файла». В появившейся папке щелкните правой кнопкой мыши имя программы и выберите «Отправить» -> «Рабочий стол» («Создать ярлык»).
Теперь вы можете изменить новый ярлык на рабочем столе. Щелкните его правой кнопкой мыши и выберите «Свойства», чтобы открыть новое окно. Здесь переключитесь на вкладку «Ярлык» и нажмите кнопку «Изменить значок» внизу.
Вы увидите список заменяемых значков, включенных в приложение, если вы найдете то, что ищете. Чтобы установить значок, нажмите «Обзор» и перейдите в то место, где вы сохранили файлы ICO.
Дважды щелкните один, чтобы выбрать его, затем нажмите OK в обоих открытых диалоговых окнах. Это все, что вам нужно сделать, чтобы изменить значок программы в Windows 10.
Закрепление пользовательских значков на панели задач
Хотите также настроить значки на панели задач? Самый простой способ сделать это — выполнить описанные выше действия, чтобы создать собственные значки на рабочем столе. После этого просто щелкните ярлык правой кнопкой мыши и выберите «Закрепить на панели задач».
При желании вы можете настроить значок, уже закрепленный на панели задач. Удерживая нажатой клавишу Shift, щелкните правой кнопкой мыши значок приложения и выберите «Свойства». Отсюда вы можете выполнить те же действия, что и выше, чтобы установить новый значок.
Внесенные таким образом изменения вступают в силу в течение некоторого времени.
Изменение значков отдельных папок в Windows 10
Изменение значка папки аналогично описанному выше процессу. Щелкните правой кнопкой мыши папку, которую хотите изменить, и выберите «Свойства».
В появившемся окне перейдите на вкладку Персонализация. Нажмите кнопку «Изменить значок» внизу, чтобы выбрать новый значок на своем компьютере. Windows включает в себя множество значков по умолчанию для этого, но большинство из них старые и уродливые.
Если вы передумаете, просто откройте это окно и выберите «Восстановить настройки по умолчанию», чтобы восстановить исходный значок.
Измените значки каждой папки сразу
Заметка: Мы протестировали этот метод, который кажется популярным во всем Интернете, но он не работал в Windows 10 версии 1903. Количество шагов может различаться в зависимости от вашей версии Windows 10.
Хотите поменять сразу все значки папок на вашем компьютере? Для этого вам придется покопаться в журнале. Помните, что это может привести к повреждению вашей системы, поэтому будьте осторожны, если захотите. Действие Резервное копирование записи Первый.
Действие Резервное копирование записи Первый.
Сначала напишите regedit В меню Пуск открыть утилиту. Чтобы продолжить, вам нужно будет предоставить права администратора. Перейдите на следующий сайт:
HKEY_LOCAL_MACHINE\SOFTWARE\Microsoft\Windows\CurrentVersion\Explorer
Теперь щелкните правой кнопкой мыши папку проводника на левой боковой панели и выберите «Создать» -> «Ключ». Назовите новый ключ значков оболочки, затем выберите его на боковой панели. В пустом месте справа щелкните правой кнопкой мыши и выберите Создать -> Расширяемое строковое значение. Установите ее имя как 3. Повторите это и создайте еще одну строку с именем 4.
Наконец, дважды щелкните только что созданную серию 3. В поле «Значение» введите расположение значка папки в кавычках. Легкий способ сделать это — удерживая клавишу Shift, щелкнув правой кнопкой мыши файл ICO, а затем выбрав опцию Копировать как путь.
Это должно выглядеть примерно так:
"C:\Users\User\Documents\ICO Icons\folder.ico"
Повторите это с Series 4, затем нажмите OK и выйдите из редактора реестра. Вам нужно будет перезапустить проводник, чтобы изменения вступили в силу.
Для этого нажмите Ctrl + Shift + Esc Чтобы открыть диспетчер задач. Щелкните Подробнее, чтобы при необходимости развернуть его. На вкладке «Процессы» найдите проводник Windows. Щелкните правой кнопкой мыши и выберите «Перезагрузить».
Этот новый значок следует применить ко всем папкам. Чтобы удалить эту команду в будущем, просто удалите созданный вами раздел реестра Shell Icons.
Как изменить значки файлов по типу
По умолчанию для каждого типа файла Windows отображает значок программы по умолчанию. Если вы хотите изменить это, вы можете использовать бесплатную утилиту под названием FileTypesMan Чтобы изменить значок для любого типа файла.
После загрузки и запуска нажмите Ctrl + F, чтобы найти тип файла, который вы хотите изменить. Дважды щелкните его в списке, чтобы открыть новое окно с несколькими параметрами. Рядом с полем значка по умолчанию вы увидите кнопку …
Рядом с полем значка по умолчанию вы увидите кнопку …
Щелкните по нему, и откроется знакомое диалоговое окно Windows, позволяющее изменить значок.
При этом вы можете настроить отдельные значки, чтобы различать типы файлов, даже если они открываются в одной программе. Возможно, вы захотите упростить выбор файлов JPG и HTML с первого взгляда или, например, обнаруживать старые файлы Word DOC, которые не используют новый формат DOCX.
Как изменить значки дисков в Windows
Вы хотите изменить значки, которые вы видите в папке «Этот компьютер», для разных дисков? Бесплатная утилита под названием Drive Icon Changer Сделайте это легко.
Он похож на FileTypesMan, упомянутый выше, но очень простой. Просто выберите нужный диск и значок, и он будет применен после перезагрузки. Это все, что нужно.
Как создать пустые значки на панели задач
Значки панели задач обычно отображаются рядом. Если вы хотите добавить немного места, возможно, для разделения значков по типу, вы можете решить эту проблему с помощью обходного пути.
Создавайте поддельные командные файлы
Для начала создайте новую папку где-нибудь, где вы сможете хранить ее постоянно. Назовите это пробелами или как-то так. Внутри этой папки снова щелкните правой кнопкой мыши и выберите Создать -> Текстовый документ. Дважды щелкните файл, чтобы открыть его.
Внутри текстового файла введите следующее. Это создаст фиктивный командный файл; Окно командной строки откроется и закроется немедленно, если вы щелкните по нему.
@echo off exit
После этого перейдите в Файл -> Сохранить как. В диалоговом окне «Сохранить» дайте файлу имя, заканчивающееся на . BAT. Если вы хотите создать несколько пробелов, скопируйте и вставьте файл и переименуйте его, чтобы у вас было несколько файлов с именами Space1.bat, Space2.bat и т. Д.
Настройка пустого значка
В Windows есть встроенные пустые значки. Но в наших тестах эти черные плитки появляются на панели задач вместо прозрачных, что не очень хорошо. Это означает, что вам нужно будет быстро сгенерировать «пустой» код.
Это означает, что вам нужно будет быстро сгенерировать «пустой» код.
Откройте фоторедактор (мы использовали Paint.NET) и создайте идеально квадратную панель — 256 x 256 будет работать. Нажмите Ctrl + A, чтобы выбрать все изображение, затем нажмите Del, чтобы стереть его. Это создаст прозрачную рамку при сохранении в формате PNG.
Однако, если вы оставите это так, вы столкнетесь с той же проблемой черной массы. Таким образом, вам нужно взять Pen Tool, увеличить масштаб и с его помощью нарисовать один пиксель в углу изображения.
Сохраните файл как PNG, затем используйте онлайн-конвертер, как указано выше, для преобразования этого файла в файл ICO.
Создать и установить ярлыки
Теперь щелкните правой кнопкой мыши каждый файл, для которого вы хотите добавить пустой значок, и выберите «Создать ярлык», файл, для которого вам понадобится ярлык, а не основной файл BAT, чтобы изменить значок. Щелкните правой кнопкой мыши каждый файл ярлыка, выберите «Свойства» и используйте кнопку «Изменить значок», чтобы выбрать новый пустой значок.
Когда вы закончите, вам нужно будет добавить еще один элемент, чтобы добавить эти ярлыки на панель задач. На вкладке «Ярлык» для каждого BAT-файла введите проводник перед всем в целевом поле. Убедитесь, что перед открывающими кавычками есть пробел.
Теперь вы можете щелкнуть правой кнопкой мыши все файлы Space и выбрать «Закрепить на панели задач». Они будут отображаться в виде пустых значков, что позволит вам перетаскивать их куда угодно и группировать другие значки.
Как изменить размер значка в Windows 10
Просто хотите отрегулировать размер значка Windows 10? Это простое решение. На рабочем столе вы можете щелкнуть правой кнопкой мыши любое пустое место и выбрать «Просмотр», чтобы выбрать «Маленькие значки», «Средние значки» или «Крупные значки».
Если вам не нравится одна из этих предустановок, удерживайте клавишу Ctrl и прокрутите до колеса мыши. Это дает вам более точный контроль над размером значка.
В окне проводника вы найдете дополнительные параметры размера в том же меню «Просмотр». Также работает способ прокрутки колесика мыши, удерживая Ctrl.
Также работает способ прокрутки колесика мыши, удерживая Ctrl.
Значки рабочего стола отсутствуют в Windows 10?
Если вы не видите никаких значков на рабочем столе, вероятно, вы их все скрыли. Чтобы вернуть его, нужно сделать несколько кликов.
Щелкните правой кнопкой мыши в любом месте рабочего стола, затем выберите «Просмотр»> «Показать значки рабочего стола», если он еще не выбран. Когда вы включите это, вы без проблем увидите значки на рабочем столе.
Если это не решит вашу проблему, возможно, ваш компьютер находится в режиме планшета, что не позволяет отображать значки на рабочем столе. Чтобы отключить режим планшета, выберите «Настройки»> «Система»> «Режим планшета».
Наконец, если вам не хватает системных значков Windows 10 по умолчанию, вам нужно будет восстановить их из другого меню. Перейдите в «Настройки»> «Персонализация»> «Темы» и в правой части окна выберите «Настройки значков рабочего стола».
Откроется новое окно, в котором вы можете отображать / скрывать значки: Этот компьютер, Папка пользователя, Сеть, Панель управления, Корзина. Пока вы здесь, вы также можете изменить значки для этих ярлыков.
Пока вы здесь, вы также можете изменить значки для этих ярлыков.
Настройте каждый значок
Теперь вы знаете, как изменить почти каждый значок в вашей системе Windows. Если вы хотите полностью изменить все или просто изменить несколько значков быстрого доступа, у вас есть инструменты для увлекательной настройки вашего ПК.
И это еще не все. Взгляни на Как изменить внешний вид рабочего стола Windows 10 Вы узнаете о множестве способов настройки вашего компьютера.
Источник
адрес значок PNG и вектор SVG скачать бесплатно
адрес значок PNG и вектор SVG скачать бесплатноМы создаем новые иконки каждый день. Станьте покровителем UXWing для поддержки сайта всего за $1/месяц!
Поделиться этой страницей
addressaddressaddressФорматы: Оптимизированный файл SVG, уменьшенный файл PNG / PNG Размер: 512px x 512px / Категория: Расположение, Путешествия, Карта
Лицензия: Все иконки можно использовать в любых личных и коммерческих проектах без указания авторства или указания авторства. Подробнее
Подробнее
Скачать PNG Скачать SVG Редактор иконок SVG
Просмотреть все связанные значки »
Категории иконок
- Сельское хозяйство, сельское хозяйство, садоводство
- Животные, птицы
- Стрелка, Направление
- Искусство, графики, формы
- Банковские сети, финансы
- Красота, мода
- , социальные сети
- Artchitue Eshired ,,,. Бизнес, профессиональные услуги
- Галочка, крестик
- Одежда, аксессуары
- Общение, Чат, Звонок
- Компьютеры, Мобильный телефон, Аппаратное обеспечение
- Контроллер, Музыка
- Преступность, Безопасность, Военные, Закон
- Домен, Хостинг
- Электронная коммерция, Валюта, Покупки
- Редактирование, Пользователь28, Действие
- Образование, школа
- Эмодзи, смайлик
- Фестиваль, культура, религия
- Файл, тип папки
- Фитнес, тренажерный зал, йога, спа
- Флаги, достопримечательности
- Еда, напитки, кулинария 80027 Фрукты, Овощи
- Руки, Жесты
- Здоровье, Болезни, Органы
- Домашнее хозяйство, Мебель, Техника
- Интернет, Сеть, Технологии
- Местоположение, Путешествия, Карта
- Логистика, Доставка, Наука, Доставка 9002 Лаборатория
- Природа, Окружающая среда, Экология
- Люди, Аватары, Мысли
- Отношения, Любовь
- SEO, Маркетинг
- Знаки, Символы
- Спорт, Награды
- Время, Дата, Календарь
- Инструменты, оборудование, строительство
- Игрушки, детство
- Дорожный знак
- Транспорт, автомобили
- Пользовательский интерфейс
- Видео, фотография, мультимедиа
- Погода 20027 Веб, приложение, разработка 902
Значок Адреса Серый — Серый Значок Адреса ПНГ
Комментарии к адресной метке — значок адресного круга
Адрес Комментарии — Белый Значок Адреса Png
Формат адреса для заказа в наших магазинах с использованием пакета — значок адресной книги Mac
Address-1 Regional Health & Beauty — значок адреса доставки
Местоположение Наведения Реверс — Значок Адреса ПНГ Серый
02 Июн Продолжение адвокации с Usps For You — значок почтового адреса
Файл Png Svg — Значок Адреса Вектор Белый
Antu Mail Mark Read — Icon Адрес электронной почты
Изображение — Значок Домашнего Адреса Png
Значок Почты PNG — Прозрачный Фон Логотип Почты Png
Веб Иконка Скачать Бесплатно Svg Черно Белая Библиотека — Значок IP
Значок адреса электронной почты Clipart Legend Tours & Transfers — Значок электронной почты
Иконка Адрес — Иконка
Значок Адресной Книги — Значок Контакта ПНГ Черный
Значок Адресной Книги — Значок
Значки Google Адрес Компьютера Электронная Почта Gmail — Синий Значок Gmail ПНГ
Физический Адрес — Значок Белой Информации Png
«Увеличение возможностей получения дохода за счет иконок цепочки поставок кофе
Youtube — вектор значка обратной связи
Если они вам тоже нравятся, не стесняйтесь использовать их и, пожалуйста — значок электронной почты светло-голубой
Адресная табличка со срезанными углами — икона
Местоположение Дом Дом Главная Страница Адрес Здания Комментарии — Casa Icon Png
Облачная инфраструктура Vmware, Решения для цифровых рабочих мест, — Значки цифровой трансформации
Адрес Svg Png Значок Скачать Бесплатно — Клип Арт
Адрес Компании Комментарии — Значок Компании ПНГ Белый
JPG Бесплатный Клипарт Местоположение Офиса Адрес — Оранжевый Значок Местоположение Png
Gava Icons Utensils Blue Png Address Icon Png Blue
это бесплатные иконки Png дизайн адресной этикетки wl-875
Управление Кнопкой Удалить Получающего Адреса — Значок Корзины ПНГ
После того, как клиенты нажмут значок WhatsApp Profitquery Try — изображение кнопки WhatsApp прозрачное
Бесплатная электронная книга «Вам нужен небольшой, но ценный подарок для взятки» — Бесплатная картинка Значок «Электронная книга»
Нажмите на оранжевый значок Codemakers, как только он появится, и — адрес сервера Minecraft 9.

Подкатегории
AddApple BrandAudioAutomotiveAwardsBehanceBookBottom ArrowBrandBuildingCalendarCameraCartChargingChartCheckmarkChristmasCleaningClockClothesColorCompareComputerConstructionCountry FlagCurrencyDatabaseDeviceDirectionDocumentsDownloadDribbbleDrinkEditEditorElectricalElectronicsEmailEntertainmentEnvironmentExitExportFacebookFavoriteFile TypesFilterFolderFoodFurnitureGameGoogleHelpHotelHouseholdHuman OrgansImageImportIndustryInformationInstagramInsuranceInternetKidsLaundryLawLeft ArrowLineLinkedinLoaderLocationLoginLogoutManMarketingMen’s AccessoriesMessagingMicrosoftMoneyMusicNatureNetworkingNotificationPackagePhonePinterestQuestionRedditReligiousRemoveRestaurantRight ArrowSaveSavingsSearchSecuritySEOServerSettingShapesShippingShoppingSignSnapchatSocial MediaSolidStarTargetTiktokToolsTop ArrowTraffic Road SignTravelTumblrTwitterVideoVolumeWarningWhatsappWifiWomanWomen’s AccessoriesYoutubeZodiac
© 2023 UXWing. Все права защищены. | Политика конфиденциальности | Отказ от ответственности
Все права защищены. | Политика конфиденциальности | Отказ от ответственности
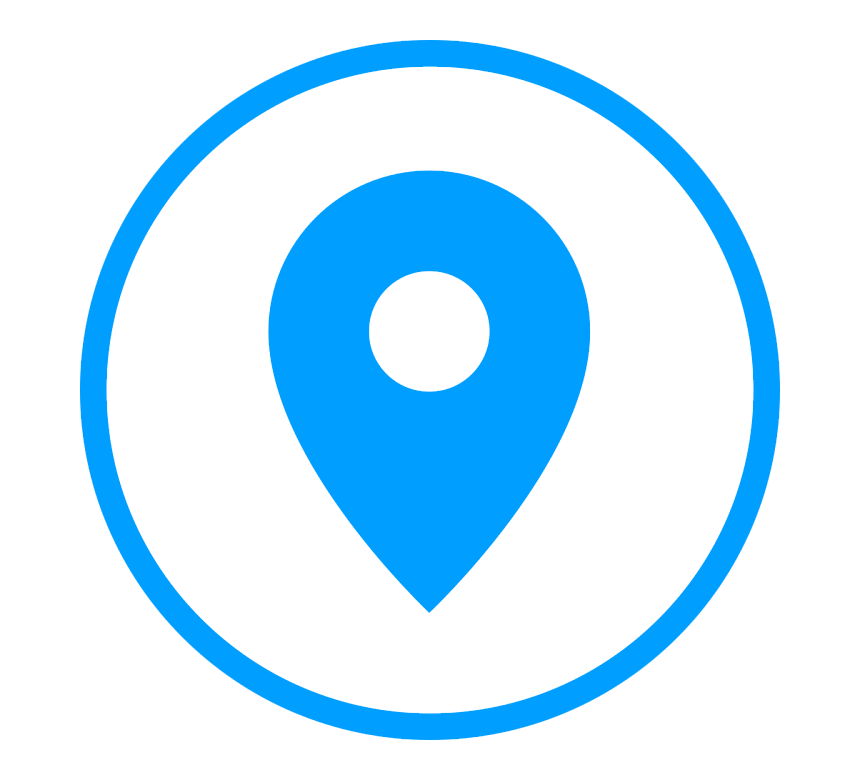 д.
д.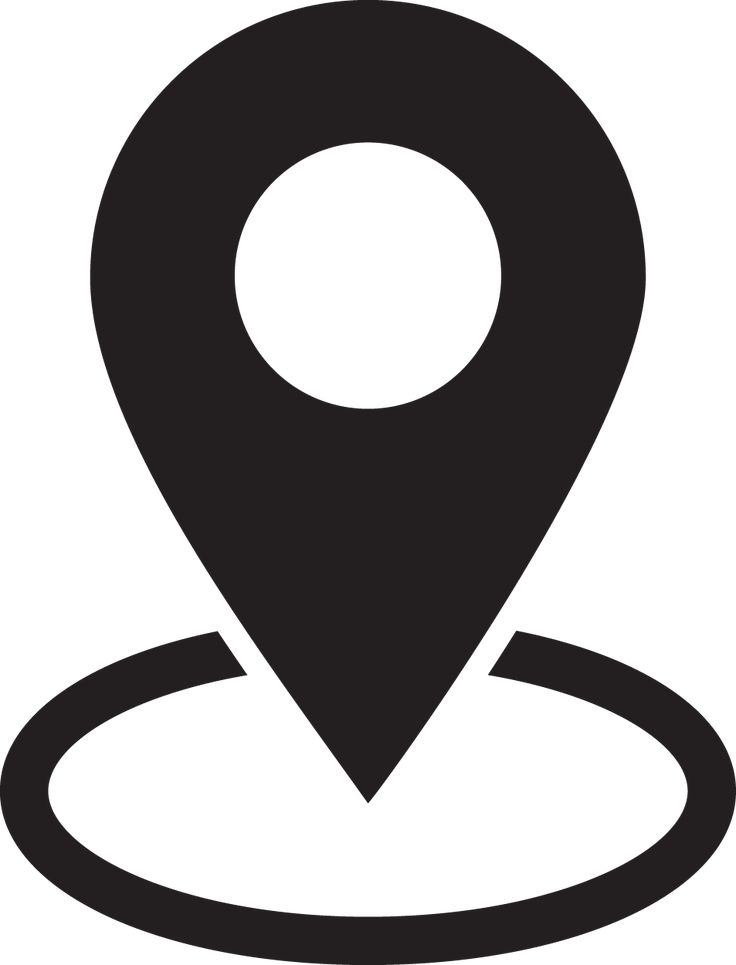
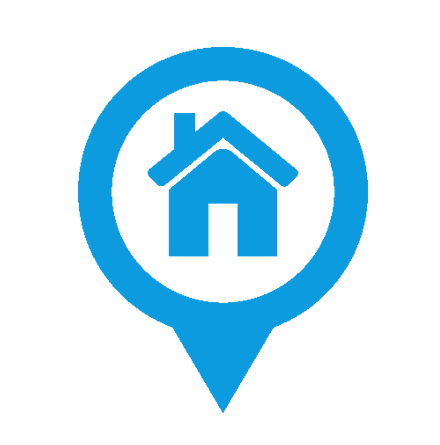 32-разрядный BMP, также называемый XP или high color, представляет собой формат изображения RGB/A с истинным цветом и прозрачностью альфа-канала. Альфа-канал — это слой прозрачности, определенный в Adobe Photoshop, который затем сохраняется в точечном рисунке как дополнительный (четвертый) цветовой канал. Во время создания иллюстраций во все 32-битные файлы BMP добавляется черный фон, чтобы обеспечить быструю визуальную подсказку о глубине цвета. Этот черный фон представляет область, которая должна быть замаскирована в пользовательском интерфейсе.
32-разрядный BMP, также называемый XP или high color, представляет собой формат изображения RGB/A с истинным цветом и прозрачностью альфа-канала. Альфа-канал — это слой прозрачности, определенный в Adobe Photoshop, который затем сохраняется в точечном рисунке как дополнительный (четвертый) цветовой канал. Во время создания иллюстраций во все 32-битные файлы BMP добавляется черный фон, чтобы обеспечить быструю визуальную подсказку о глубине цвета. Этот черный фон представляет область, которая должна быть замаскирована в пользовательском интерфейсе.
 Постарайтесь сами определить, что вам больше подходит.
Постарайтесь сами определить, что вам больше подходит.