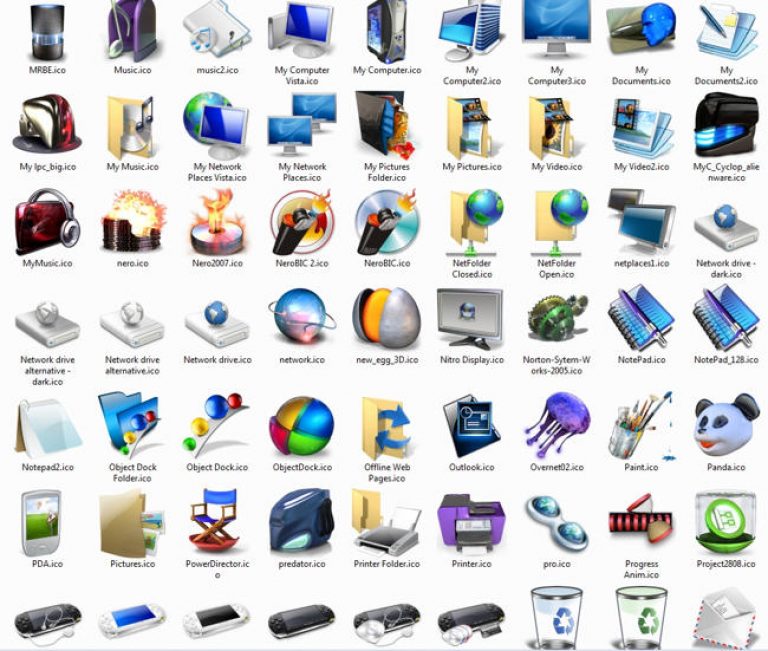Иконки для windows 7 в формате ico
Здравствуйте, уважаемые читатели.
Сегодня хотелось бы опять затронуть тему оформления ОС от Microsoft. Как известно, в последних используемых операционках существует инструменты, позволяющие менять внешний вид окон и фон. Кроме того, есть возможность установить новый курсор. А используя дополнительное программное обеспечение многие пользователи подменяют все оформление, которое представлено полноценными паками. Стоит также сказать о том, что в системе предусмотрены инструменты, предоставляющие возможность устанавливать иные иконки для Windows 7 в формате ico. В статье я расскажу, где можно взять нужные картинки и как их привести к подходящему виду.
Содержание статьи
- Основная информация
- Смена
- Программа
Прежде всего, перед тем как ставить новую картинку на файл или программу, стоит найти подходящую. Для этого можно обратиться в Интернет, где существует масса ресурсов, на которых выложено сотни и тысячи рисунков. При этом их можно скачать бесплатно. Правда иногда возникают некоторые сложности.
При этом их можно скачать бесплатно. Правда иногда возникают некоторые сложности.
Во-первых, нужные пиктограммы нередко объединяют в коллекции, а не предоставляют поштучно. Из-за чего замена значков происходит массово. Но об этом позже. Во-вторых, изображения бывают неподходящего формата.
Так, одним из основных условий установки другой пиктограммы является размер – он должен быть не более 256X256 пикселей. При этом нередко используется даже 128X128.
Несмотря на то, что многие ресурсы предоставляют изображения в формате *.png, в операционных системах от Microsoft желательно использовать все же *.ico.
Смена( к содержанию ↑ )Чтобы поставить новую картинку на ярлык, нужно на нем нажать правой кнопкой и выбрать свойства. Далее нас интересует кнопка «Сменить значок». Появится небольшое окно, в котором выбираем «

Программа( к содержанию ↑ )Стоит отметить, что сегодня существует масса нужных изображений на самые разные темы. Каждый желающий может скачать бесплатно аниме, автомобили, различные фильмы и даже *.ico из другой операционной системы, скажем от Apple. Впрочем, об этом я уже рассказывал ранее в статье Иконки Mac OS для Windows.
Несколько статей назад я указывал информацию о программе, позволяющей устанавливать полноценные комплекты 7tps пакеты иконок для Windows 7 . Ее можно скачать через торрент или любым другим удобным способом.
Стоит помнить, что пиктограммы для файлов являются не просто рисунками. Именно поэтому так сразу выяснить, где хранятся значки файлов нельзя. Так, например, системные находятся в папке System32, что в Windows. Кроме того, для экономии места разработчики решили спрятать все главные элементы в документ shell32.dll. Именно поэтому нельзя просто так поменять внешний вид желаемых элементов.
Надеюсь, вам поможет эта статья разобраться в вопросе. Подписывайтесь и рассказывайте о блоге другим.
Материалы по теме
Как поменять значки рабочего стола и папок в Widnows 7?
Содержание:
- Устанавливаем значки из коллекции Windows 7
- Смена значка
- Смена изображения
- Установка значков папок и ярлыков рабочего стола из сторонних источников
- Смена значка папки
- Смена ярлыков рабочего стола
- Изменение системных иконок на рабочем столе
- Как восстановить умолчания?
Помимо фона рабочего стола, заставок и цветовых стилей окон, пользователи Windows 7 имеют возможность менять стандартные значки папок и ярлыков программ на любые другие. Разнообразить оформление рабочей среды можно как иконками из системных библиотек, так и из сторонних источников. Различные коллекции красивых миниатюр доступны для бесплатной загрузки на многих веб-ресурсах.
Устанавливаем значки из коллекции Windows 7
Итак, вы хотите сменить стандартное изображение папки на что-то более оригинальное. Где брать значки? Самое простое и быстрое решение — найти их в системе.
Где брать значки? Самое простое и быстрое решение — найти их в системе.
Смена значка
- Откройте свойства папки.
- Перейдите во вкладку «Настройка» и щелкните кнопку «Сменить значок».
- Укажите место поиска иконки. По умолчанию это системная библиотека Shell32.dll, но вы можете выбрать и другой источник. Кликните подходящее изображение и нажмите ОК.
Теперь папка выглядит так.
Библиотека Shell32.dll в качестве источника значков для папок — не всегда самый удачный выбор. Иконки в ней не особенно красивые и их не слишком много. Прочие изображения можно найти в библиотеках Aclui.dll, Ddores.dll, Moricons.dll и многих других.
Для удобства просмотра иконок на компьютере предлагаем использовать бесплатную утилитку Icon Viewer: она показывает все значки, которые хранятся в разных файлах выбранной папки. Так, в одном только каталоге C:Windowssystem32 этих изображений несколько сотен.
Кликнув понравившуюся иконку, внизу окна вы увидите, в каком файле она содержится.
Смена изображения
- Чтобы изменить изображение папки, оставив стандартную иконку, на этой же вкладке, в разделе «Изображение папок» кликните «Выбрать файл».
- Выберите любую картинку подходящего формата и нажмите «Открыть».
Наша папка приняла такой вид. Выбранная в качестве изображения картинка внутрь папки не перемещается.
Установка значков папок и ярлыков рабочего стола из сторонних источников
Коллекции иконок для папок и рабочего стола предлагают многие веб-ресурсы дизайнерской тематики. Это обычно набор изображений в формате ico и реже — файлы динамических библиотек, поддерживаемых Windows 7.
Смена значка папки
Для смены стандартного значка папки на один из новых нужно проделать то же, что мы рассмотрели выше: открыть свойства папки, щелкнуть кнопку «Сменить значок», указать место, куда вы распаковали коллекцию иконок, и выбрать одну их них.![]()
Windows 7 поддерживает форматы файлов ico, icl, dll и exe (последние тоже могут содержать в себе изображения, которые допустимо использовать в качестве иконок и ярлыков).
Смена ярлыков рабочего стола
Ярлык программы на рабочем столе — это графическая миниатюра, которая устанавливается на компьютер во время инсталляции этой программы. Физически изображение ярлыка хранится в исполняемом (exe) файле приложения и, как и в случае с папками, его можно сменить на другое.
- Откройте свойства ярлыка приложения и перейдите на вкладку «Ярлык». Кликните кнопку «Сменить значок».
- Укажите путь к папке с нужным изображением (как и в ранее рассмотренном примере, мы можем использовать файлы форматов ico, icl, dll и exe). Выберите значок и нажмите «Открыть».
- Подтвердите выбор нажатием OK.
После этого ярлык нашей «подопытной» программы Total Commander принял обновленный вид.
Этим же способом можно поменять любые иконки рабочего стола, за исключением системных.
Изменение системных иконок на рабочем столе
Чтобы сменить внешний вид значков «Компьютер», «Корзина», «Сеть» и корневого каталога учетной записи пользователя, нужно войти в панель персонализации (но учтите, что компонент «Персонализация» отсутствует в стартовой и домашней базовой редакциях Windows 7).
Для этого:
- правым кликом мыши откройте свойства рабочего стола и щелкните пункт «Персонализация»;
- в левой стороне окна панели щелкните по пункту меню «Изменение значков рабочего стола»;
- выделите нужный элемент и нажмите «Сменить значок»;
- в окне «Смена значка» нажмите «Обзор» и укажите месторасположение папки с иконками.
После подтверждения выбора папка «Компьютер» примет новый вид.
Как восстановить умолчания?
Чтобы восстановить умолчания системных иконок , в окне «Параметры значков рабочего стола» щелкните кнопку «Обычный значок».
Для возврата к прежнему виду значков измененных папок, в свойствах, на вкладке «Настройка», кликните «Восстановить умолчания».
В свойствах ярлыков программ аналогичной опции нет, поэтому здесь придется искать и восстанавливать первоначальный значок вручную.
Как исправить значки на рабочем столе в Windows 7 с помощью AB Commander
Иногда что-то происходит, и Windows начинает отображать неправильные значки на рабочем столе. Например, вы могли обновить приложение, и новая версия пришла с новым и улучшенным значком приложения, но вы по-прежнему видите старый значок на рабочем столе. Или появляется пустое или поврежденное изображение значка там, где раньше отображался совершенно хороший значок. Это звучит знакомо?
Наиболее частая причина проблем со значками — повреждение файла Windows 9.Кэш значков 0006
ПРИМЕЧАНИЕ. Следующая процедура должна работать в Windows 7, Vista и XP. С выпуском Windows 8 Microsoft изменила правила игры: кеш значков больше не хранится в описанном ниже файле IconCache.db. Подробнее: Как восстановить кеш значков в Windows 11, 10, 8
Расположение файла кэша значков зависит от вашей версии Windows. В Windows 7 и Vista файл кэша значков:
C:\Users\User\AppData\Local\IconCache.db
В Windows XP файл кэша значков:
C:\Documents and Settings \User\Local Settings\Application Data\IconCache.db
Итак, что делать, если файл кеша значков был поврежден или поврежден, или если Windows не заменила копию значка в кеше значков новым изображением значок почему-то? Решение простое: вам нужно заставить Windows перестроить кеш значков! Самый простой способ сделать это — удалить файл IconCache.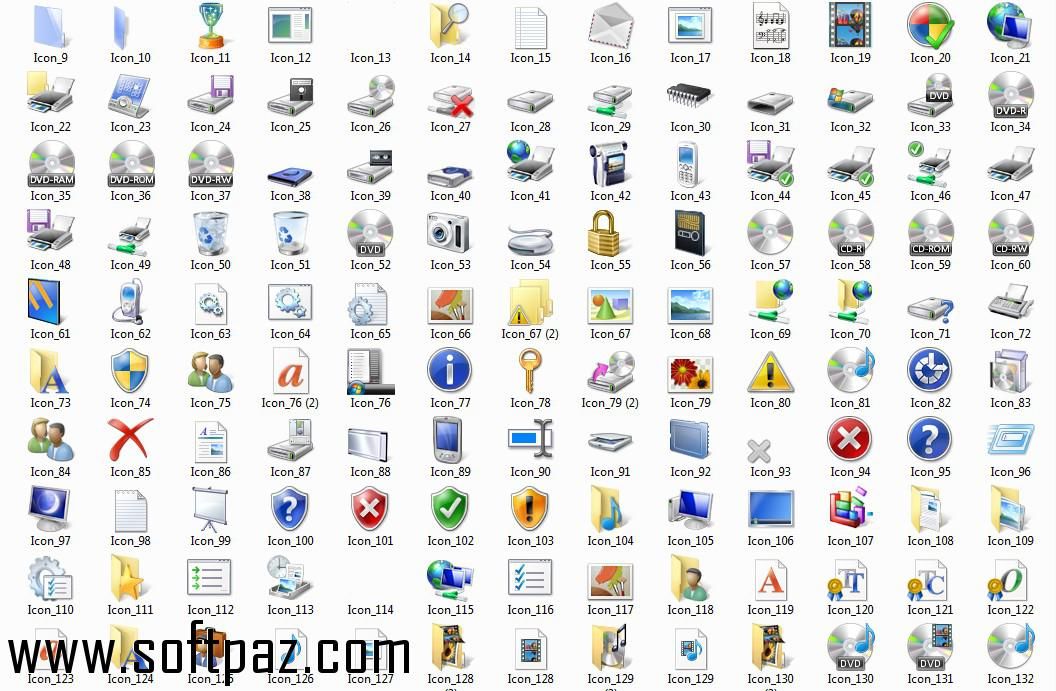 db. Если этот файл отсутствует, Windows создаст его с нуля. Однако удалить этот файл сложно: оказывается, Windows хранит копию этого файла в оперативной памяти, и если вы удалите его, то создаст новую копию этого файла из своей копии в ОЗУ, не обновляя изображения значков!
db. Если этот файл отсутствует, Windows создаст его с нуля. Однако удалить этот файл сложно: оказывается, Windows хранит копию этого файла в оперативной памяти, и если вы удалите его, то создаст новую копию этого файла из своей копии в ОЗУ, не обновляя изображения значков!
Чтобы Windows Explorer не воссоздал старый файл кэша значков, вы можете сделать следующее:
- Если вы еще этого не сделали, заставьте Windows отображать скрытых файлов и папок. Для этого выберите команду «Параметры папки» в меню «Инструменты» AB Commander (или откройте ее из панели управления Windows), выберите вкладку «Вид» и измените параметр: .
Если вам не нравится, что Windows отображает скрытые файлы и папки, вы можете изменить этот параметр обратно после выполнения следующих шагов.
- С помощью AB Commander перейдите в папку, в которой находится файл IconCache.db (возможные расположения см. выше):
(Если вы только что включили параметр Показать скрытые файлы , вам может потребоваться нажать F5 в AB Commander, чтобы обновить окно и сделать так, чтобы скрытые файлы и папки отображались в списках файлов. ) Удалите файл IconCache.db , и оставьте окно AB Commander открытым , не закрывайте и не сворачивайте его, оно понадобится вам чуть позже.
) Удалите файл IconCache.db , и оставьте окно AB Commander открытым , не закрывайте и не сворачивайте его, оно понадобится вам чуть позже.
- Теперь завершите процесс Windows Explorer. Для этого запустите Диспетчер задач Windows (например, щелкнув правой кнопкой мыши пустое место на панели задач Windows и выбрав в меню Запустить диспетчер задач ). Выберите вкладку Processes и щелкните правой кнопкой мыши explorer.exe в списке. Наконец, выберите End Process из меню:
Значки на вашем рабочем столе исчезнут, но не паникуйте, они вернутся через минуту!
- Наконец, перезапустите процесс Explorer. Для этого перейдите в окно AB Commander, введите explorer в поле его запуска и нажмите OK:
Возьмите под контроль свои файлы и папки с файловым менеджером AB Commander для Windows 11, 10, 8, 7.
Рейтинг пользователей: 4,8 / 5
Покупка
или же
скачать бесплатную пробную версию.
Подробнее…
(Вы также можете запустить Проводник, используя Файл — Новая задача (Выполнить) диспетчера задач Windows.) Значки на рабочем столе должны вернуться.
Описанная выше процедура должна заставить Windows воссоздать файл кэша значков с нуля. Если вы не видите файл IconCache.db сразу, не волнуйтесь, он появится после того, как вы выйдете из системы и снова войдете в нее (или перезапустите) Windows.
ОБНОВЛЕНИЕ: Если вы используете Windows 8 (или новее), описанная выше процедура может не работать. В таком случае нужно использовать другую процедуру. Подробнее: Как восстановить кеш значков в Windows 11, 10, 8
Руководство пользователя AB Commander • Скачать • Покупка
Если вы хотите сделать ссылку на эту статью , вы можете использовать этот HTML-код: Как сделать восстановить значки рабочего стола в Windows 7 с помощью AB Commander
- Что люди говорят о AB Commander.
 ..
.. - В комплект входит БЕСПЛАТНАЯ 30-дневная лицензия
- Что нового в новой версии
- Лицензионное соглашение с конечным пользователем (EULA)
- Космический исследователь
- Использование DiffMerge в качестве внешнего инструмента AB Commander
- Является ли «Очистить содержимое» тем же, что и «Безопасное удаление»?
- Как запускать программы с повышенными правами из пакетного файла
- Как заставить программы с повышенными правами распознавать сетевые диски
- Как отключить спящий режим
- Как настроить Notepad++ в качестве внешнего текстового редактора для AB Commander
- Интеграция AB Commander с Universal Viewer
- Как восстановить значки рабочего стола Windows с помощью AB Commander
- Как отображать сначала буквы дисков в AB Commander и проводнике Windows
- Организуйте свою библиотеку фотографий с помощью инструмента переименования AB Commander
- Как переместить изображения с устройства Android на ПК
- Как синхронизировать изображения между ПК и устройством Android
- Использование точек соединения для изменения местоположения папки резервного копирования iTunes
- Всегда имейте резервную копию важных файлов
Пакет значков Windows 7 (формат .
 ico) Скачать бесплатно
ico) Скачать бесплатноИндекс >> Рабочий стол >> Значки >> Пакет значков Windows 7 (формат .ico)
Пакет значков Windows 7 (формат .ico) — пакет значков Windows 7 содержит 426 значков высокого разрешения в формате ICO
Windows 7 значки хранятся в файлах dll system32, которые вы можете извлечь с помощью инструмента, подобного хакеру ресурсов.
Этот большой пакет значков для Windows 7 объемом 20 МБ содержит 426 значков высокого разрешения в формате ICO. Каждая иконка имеет 7 размеров: 16*16; 32*32; 48*48; 64*64; 72*72; 96*96; 128*128.
Имейте в виду, что эти значки защищены авторскими правами Microsoft. Вы должны быть осторожны при использовании этих значков.
- , сэр, у меня есть операционная система Windows XP. Могу ли я использовать пакет значков и темы Windows 7, если возможно, кто может установить этот пакет значков и темы? совет. благодарю вас мой почтовый идентификатор raviandamans@yahoo.
 co.in
co.in
Рави — 09 июля 2011 г. — 4/5 звезд - Это именно тот пакет значков Win7, который мне нужен. Спасибо.
ул — 26 апреля 2010 г. — 5/5 звезд
Пакет значков Windows 7 (формат .ico) чист на 100 %
Этот загружаемый файл (пакет значков Windows 7 (формат .ico).zip) был тщательно протестирован и признан чистым на 100 %. Нажмите ссылку «Сообщить о шпионском ПО» вверху, если вы обнаружили, что это программное обеспечение содержит любую форму вредоносного ПО, включая, помимо прочего: шпионское ПО, вирусы, трояны и бэкдоры.
- Пакет значков для Windows 7 — Пакет значков для Windows 7 содержит 426 значков с высоким разрешением в формате PNG
- XP Artistic Icons 5.0 — Усовершенствуйте программное обеспечение и веб-сайты с помощью качественных готовых значков XP
- IconEmpire 2.0 — Создание значков и анимированных курсоров для Windows, управление значками и коллекциями изображений
- Значки животных на рабочем столе 2013.
 1 — украсьте свой рабочий стол или приложение изображениями животных
1 — украсьте свой рабочий стол или приложение изображениями животных - Бесплатный набор значков для 3D-принтеров 2014.1 — Бесплатный набор значков для 3D-принтеров — отличный набор значков для программного обеспечения для 3D-дизайна
- Vista Icons — VistaLand Stock Icons 1.0 — Vista Icons, 165 бесплатных стоковых иконок для разработчиков;
- Icon Craft 4.64 . Создавайте профессионально выглядящие значки с помощью этого полнофункционального конструктора значков.
- Perfect Website Icons 2012.1 — множество качественных значков веб-сайтов для улучшения интерфейса веб-приложений
- CustomIcons 4.3 — Замена, раскрашивание и экспорт стандартных значков Windows, изменение атрибутов рабочего стола
- Набор медицинских иконок 3.8 — Библиотека медицинских иконок SibCode — это фантастический набор иконок, связанных с медициной!
| Пакет значков Windows 7 (формат . | |
| Бесплатный будильник Weeny 1.2 | |
| Цифровой говорящий попугай AV 1.0.23 | |
| 4 | Пакет значков Windows 7 |
| 5 | Гаджет температуры ядра 2.7 |
| 6 | Жидкий рабочий стол 4.0 |
| 7 | Преобразование XP в Vista 3.11 |
| 8 | Языковой переводчик для боковой панели Windows 1.0.0.3 |
| 9 | Атомный будильник 6.25 |
| 10 | Морской аквариум 3 3,0 |
- Бесплатный будильник Weeny
- Weeny Free Alarm Clock — это бесплатная программа для будильника для Windows, позволяющая устанавливать столько будильников, сколько вы хотите.


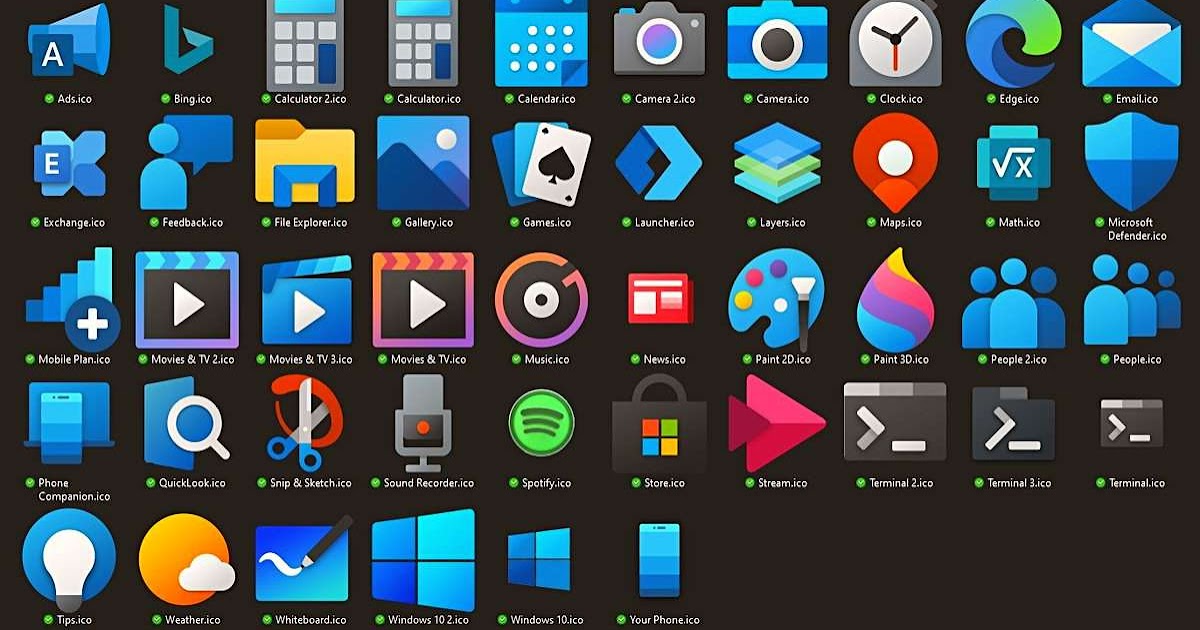
 ..
.. 1 — украсьте свой рабочий стол или приложение изображениями животных
1 — украсьте свой рабочий стол или приложение изображениями животных