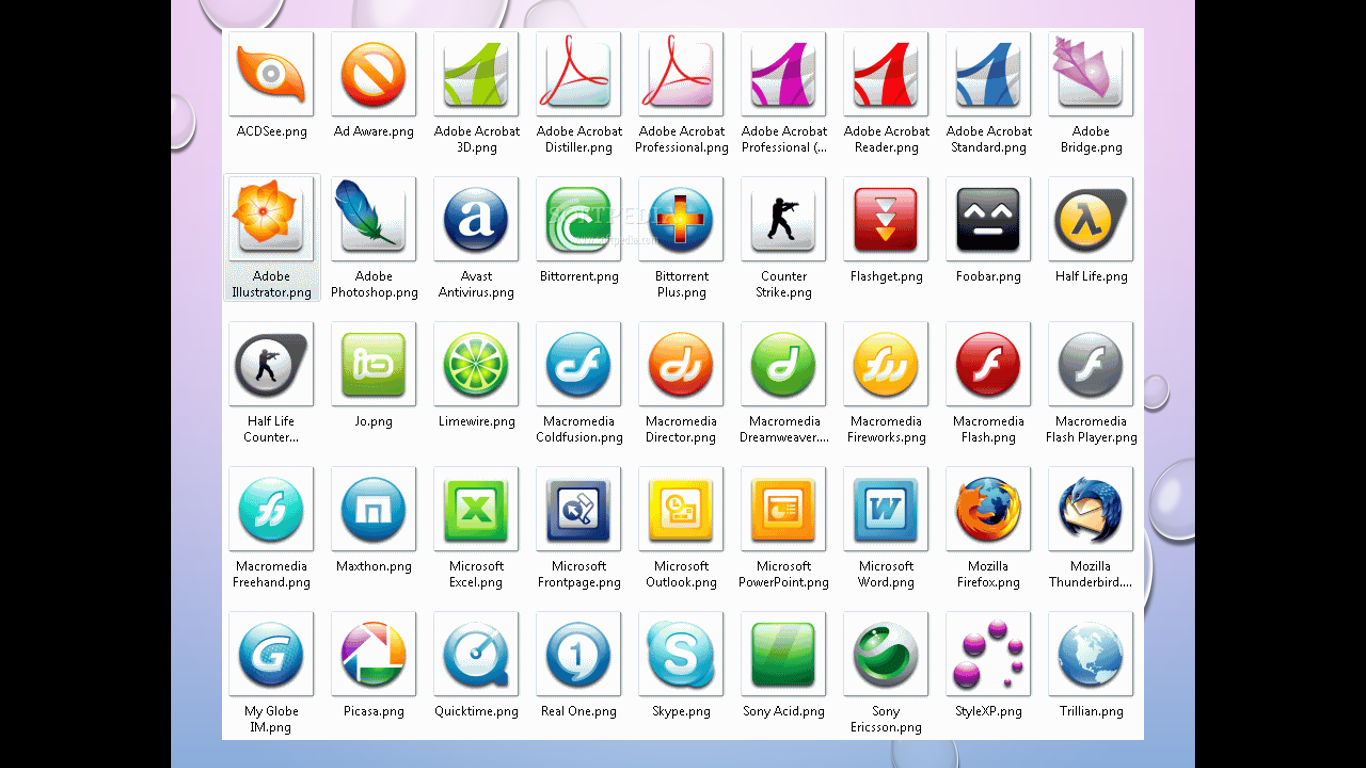Иконки «Телефон» — скачай бесплатно PNG и вектор
Телефон
+ В коллекцию
Телефон
+ В коллекцию
Телефон
+ В коллекцию
Телефон
+ В коллекцию
Телефон
+ В коллекцию
Телефон
+ В коллекцию
Телефон
+ В коллекцию
Телефон
+ В коллекцию
Телефон
+ В коллекцию
Телефон
+ В коллекцию
Телефон
+ В коллекцию
Телефон
+ В коллекцию
Телефон
+ В коллекцию
Телефон
+ В коллекцию
Телефон
+ В коллекцию
Телефон
+ В коллекцию
Телефон
+ В коллекцию
Телефон
+ В коллекцию
Телефон
+ В коллекцию
Телефон
+ В коллекцию
Телефон
+ В коллекцию
Телефон
+ В коллекцию
Телефон
+ В коллекцию
Телефон
+ В коллекцию
Телефон
+ В коллекцию
Телефон
+ В коллекцию
Телефон
+ В коллекцию
Телефон
+ В коллекцию
Телефон
+ В коллекцию
Телефон
+ В коллекцию
Телефон
+ В коллекцию
Телефон
+ В коллекцию
Телефон
+ В коллекцию
Сотовый телефон
+ В коллекцию
Сотовый телефон
+ В коллекцию
Сотовый телефон
+ В коллекцию
Сотовый телефон
+ В коллекцию
Сотовый телефон
+ В коллекцию
Сотовый телефон
+ В коллекцию
Сотовый телефон
+ В коллекцию
Сотовый телефон
+ В коллекцию
Сотовый телефон
+ В коллекцию
Сотовый телефон
+ В коллекцию
Сотовый телефон
+ В коллекцию
Сотовый телефон
+ В коллекцию
Сотовый телефон
+ В коллекцию
Сотовый телефон
+ В коллекцию
Сотовый телефон
+ В коллекцию
Сотовый телефон
+ В коллекцию
Сотовый телефон
+ В коллекцию
Сотовый телефон
+ В коллекцию
Сотовый телефон
+ В коллекцию
Сотовый телефон
+ В коллекцию
Сотовый телефон
+ В коллекцию
Сотовый телефон
+ В коллекцию
Сотовый телефон
+ В коллекцию
Сотовый телефон
+ В коллекцию
Сотовый телефон
+ В коллекцию
Сотовый телефон
+ В коллекцию
Сотовый телефон
+ В коллекцию
Для некоторых файлов в Windows 7 не отображаются значки
Обзор
В данной статье описан способ устранения проблемы визуализации значки, включая где значки не отображаются для определенных типов файлов в Windows 7.
Метод 1: Удалить файл кэша
Для устранения проблемы удалите кэш файлов со значками в Windows 7. Чтобы сделать это, выполните следующие действия.
-
Нажмите кнопку Start , введите Проводник в поле поиска и нажмите клавишу ВВОД.
-
В меню Сервис выберите Свойства папки.
-
На вкладке Вид выберите Показывать скрытые файлы, папки и диски -флажок и нажмите кнопку ОК.
-
Вернуться в проводнике Windows, в левой области разверните узел
-
Нажмите кнопку локальный диск (C):, а затем откройте папку « Пользователи ».
-
Дважды щелкните имя пользователя, откройте папку AppData и откройте локальную папку.
-
Выберите файл IconCache.dbи нажмите клавишу DELETE на клавиатуре. В ответ на запрос, нажмите кнопку Да. Закройте все процессы и перезагрузите компьютер.
Метод 2: Восстановить сопоставления расширений файлов
-
Нажмите кнопку Start , выберите пункт Все программы и щелкните Программы по умолчанию.
-
Нажмите кнопку Сопоставление типа файла или протокола программе.

-
Отображается список файлов, краткое описание и программа настроена для открытия различных типов. В этом примере тип файла отсутствует, значок которой является файл с расширением
-
В окне Открыть с помощью выберите программу, которая соответствует списку и нажмите кнопку ОК.
Примечание: Если нужная программа не входит в список «Рекомендуемые программы», щелкните стрелку в поле другие программы, Чтобы просмотреть другие параметры. Если программа не отображается, нажмите кнопку Обзор и найдите файл, затем нажмите кнопку
-
Тип файла связан с выбранной программой, закройте окно и проблема решена.
Ваше мнение интересующих нас: без колебаний сказать, что вы думаете об этой статье, используя поле Комментарий, расположенный в нижней части окна документа. Это позволит нам улучшить содержимое. Заранее Благодарим вас!
18 Программы для создания иконок
18 Программы для создания иконок — Windows- Windows
- Дизайн и фотографии
Профессиональный инструмент для создания иконок
Создайте свои собственные иконки для приложений
Самый быстрый и самый легкий способ создания иконок
Найдите все значки на жестком диске
Преобразовать любое изображение в икону привлекательным
Легко создавать иконки, основанные на любое изображение
Создавайте иконки, перетаскивая изображения в окно программы
Создание иконки для Windows и Mac может быть очень интересно
Создавать, конвертировать, управлять и делиться иконки для любой платформы
Меняйте внешний вид иконок на вашем компьютере
Создавать значки и курсоры для Windows XP
Редактор, специализирующихся на создании иконок
Все иконки в пределах вашей досягаемости
Создавайте быстро и легко свои собственные смайлики
Проектирование и создание наиболее оригинальный флэш-кнопки для вашего веб-
Создавайте меню и кнопки для вашего сайта
 Любое действие, кроме блокирования файлов cookie, а также и запрос услуг, связанные с файлами cookie, заключают соглашение для установки и использования данных файлов. Прочитайте нашу Политике Конфиденциальности.
Любое действие, кроме блокирования файлов cookie, а также и запрос услуг, связанные с файлами cookie, заключают соглашение для установки и использования данных файлов. Прочитайте нашу Политике Конфиденциальности.
Управление отображением значков в области уведомлений в Windows 10
В данной статье показаны действия, с помощью которых можно управлять отображением значков в области уведомлений в операционной системе Windows 10.
Область уведомлений, или системный трей, представляет собой крайнюю правую область панели задач, в которой размещаются системные часы и значки уведомлений приложений. Двумя стандартными значками уведомлений являются значки для Центра уведомлений и Центра управления сетями и общим доступом. При наведении указателя мыши на значок в области уведомлений отображается всплывающая строка (или окно), содержащая информацию о состоянии приложения или компонента значка.
Для управления приложением, представленным значком в области уведомлений, щелкните правой кнопкой мыши на его значке, в результате чего откроется контекстное меню для данного приложения. Опции этого меню будут различными для разных приложений; большинство из них предоставляет доступ к основным операциям управления приложением.
Область уведомлений можно оптимизировать, настроив параметры отображения системных значков (часов, регулятора громкости, Центра управления сетями и общим доступом) и значков приложений.
Область уведомлений может содержать как системные значки, так и значки приложений. Значки приложений помещаются в область уведомлений по нескольким причинам. Некоторые программы управляются самой операционной системой, и их значки периодически отображаются в области уведомлений, когда имеются уведомления от этих приложений. Другие типы программ, такие как антивирусные приложения, настраиваются для автоматического запуска, после чего исполняются в фоновом режиме.
Отображением значков программ часто можно управлять с помощью средств настройки, предоставляемых их соответствующими приложениями, но Windows 10 предоставляет общий интерфейс для управления отображением значков в области уведомлений для каждого отдельного приложения, помещающего значок в эту область.
Управление отображением значков в области уведомлений
Чтобы управлять параметрами отображения значков в области уведомлений, откройте настройки параметров панели задач, для этого щёлкните правой кнопкой мыши в пустой области панели задач и в появившемся контекстном меню выберите пункт Параметры панели задач или последовательно откройте:
Пуск ➯ Параметры ➯ Персонализация ➯ Панель задач
В результате откроется приложение «Параметры Windows» в категории Персонализация на вкладке Панель задач. В правой части окна в разделе Область уведомлений представлены две ссылки для управления отображением значков в области уведомлений:
Выберите значки, отображаемые в панели задач
Включение и выключение системных значков
Чтобы включить отображение всех значков в области уведомлений панели задач, нажмите на ссылку Выберите значки, отображаемые в панели задач
В следующем окне установите переключатель Всегда отображать все значки в области уведомлений в положение Вкл.
Для индивидуальной настройки значков, установите переключатель Всегда отображать все значки в области уведомлений в положение Откл. и для каждого значка используйте соответствующие переключатели.
Для включения и выключения системных значков нажмите на ссылку Включение и выключение системных значков
В следующем окне используйте переключатели для включения или отключения нужных вам системных значков.
С помощью рассмотренных выше действий, можно управлять отображением значков в области уведомлений в операционной системе Windows 10.
Подходящий способ скрыть значки от программ чтения с экрана
В моем веб-приложении я сделал себе шрифт, который состоит исключительно из иконок. Я использую эти значки, чтобы дополнить заголовки и подзаголовки внутри приложения и сделать его более визуально привлекательным.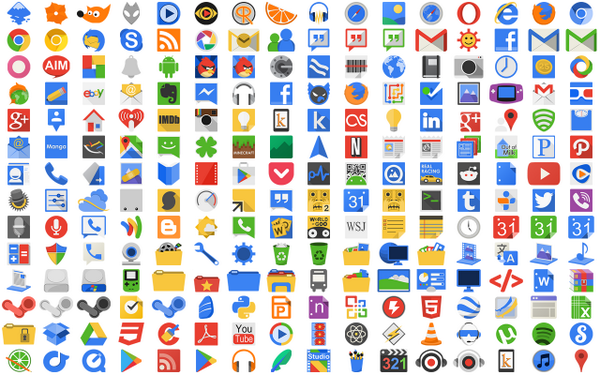
Однако такие программы чтения с экрана, как JAWS, читают это, и это создает неприятный опыт для пользователей программ чтения с экрана.
Например, символ c отображает изображение cloud. Я использую его таким образом, чтобы дополнить, например, заголовок типа <h2> :
<span>c</span>
Теперь я хотел бы, чтобы читатели экрана полностью игнорировали это, поскольку это просто дополняет существующий заголовок и не добавляет никакого нового смысла к тому, что находится на странице. Благодаря моим исследованиям я нашел две возможности:
aria-hidden="true" or role="presentation"
Я просто не уверен, какой из них (или, возможно, оба) подходит для того, чего я пытаюсь достичь. Любой вклад приветствуется!
font-face accessibility screen-readers waiПоделиться Источник karancan 01 апреля 2013 в 23:04
3 ответа
5
Если это просто декоративный значок, его лучше подавать с CSS вместо HTML, например с псевдо-элементом: ::after(content:…; font:…;) . К сожалению, некоторые сценаристы тоже могут прочитать этот контент, и мы, конечно, не можем применить WAI-ARIA в CSS. Таким образом, в зависимости от вашей ситуации вы можете использовать «forced» вместо markup с aria-hidden="true" .
Если это возможно , вы также должны использовать соответствующий символ Unicode (например, ☁, который является «U+2601 CLOUD») вместо нерелевантного символа (например, c ).
Если нет соответствующего символа, вы должны использовать частные области использования Unicode , которые являются кодовыми точками, которые остаются неопределенными, чтобы вы могли определить свой собственный characters/symbols.
Возможно, вас заинтересуют эти посты:
Поделиться unor 03 апреля 2013 в 19:01
3
Вы должны использовать атрибут aria-hidden="true", который говорит:
Указывает, что элемент и все его потомки не видны и не воспринимаются каким-либо пользователем в том виде, в каком они реализованы автором.
Это означает, что элемент не должен восприниматься каким-либо пользователем. Так что используйте:
<span aria-hidden="true">c</span>
Если значок должен быть ссылкой или не только для украшения, я предлагаю вам иметь какой-то текст, сопровождающий их, чтобы читатели экрана знали, что это такое. Вы можете переместить текст за пределы экрана так, чтобы он был виден только читателям экрана.
HTML
<span>
<span aria-hidden="true">c</span>
<span>About me</span>
</span>
CSS
.screen-reader {
position:absolute;
top:-9999px;
left:-9999px;
}
Поделиться Daniel Imms 02 апреля 2013 в 02:21
1
Хотя aria-hidden="true" работает, чтобы скрыть звуковой значок, он все равно будет отображаться в списке ссылок и заголовков вспомогательной технологии.
Я все еще пытаюсь найти способ полностью скрыть их, но это сложно. Для OP, да, aria-hidden="true" скроет их несколько, но не полностью. Не полагайтесь только на него. Кроме того, убедитесь, что вы тестируете с реальными пользователями!
Я наткнулся на эту действительно хорошую статью: http://pictos.cc/articles/using-icon-fonts/
Желаю удачи!
Поделиться zxbEPREF 06 мая 2013 в 19:27
- Скрыть текст ONLY для чтения с экрана
Я просто не могу получить ответ на этот вопрос. WCAG говорит, что это можно сделать с помощью тега aria-hidden , но я читал, что он не работает во многих программах чтения с экрана. Не могу понять, как display:none может помочь скрыть некоторый текст только для чтения с экрана (=видимый для других.
 ..
.. - Как скрыть элемент из программы чтения с экрана/voiceover
Я добавил следующее html <a href=url aria-hidden=true>Read more</a> чтобы скрыть этот элемент от программы чтения с экрана, но программа чтения с экрана все еще Read more Я также пробовал использовать tabindex=-1 для этого якорного тега и его внешнего div, но все равно считыватель…
Похожие вопросы:
Ограничения программ чтения с экрана
Я веб-разработчик, и я хочу сделать веб-сайты, которые я разрабатываю, более доступными для тех, кто использует программы чтения с экрана. Какие ограничения есть у программ чтения с экрана, о…
Как скрыть любой текст от зрячего пользователя и поисковой системы, но не от программы чтения с экрана?
Каков наилучший проверенный способ скрыть любой текст от зрячего пользователя, но не от популярных программ чтения с экрана? и не затрагивая SEO. например, если я добавляю какой-либо скрытый текст…
Доступность с помощью программ чтения с экрана (напр. Челюсти)
Один мой коллега пришел ко мне с проблемой по одному из своих проектов. Не в силах помочь ему из-за отсутствия у меня опыта чтения с экрана и технологии, я обращаюсь к вам, гордой и могучей массе…
Как скрыть значки от ActionBar?
Я ищу, чтобы скрыть значки от ActionBar в зависимости от переменных. Есть ли простой способ сделать это? Нужно ли мне будет использовать onPrepareOptionsMenu() и если да, то как?
Читаются ли элементы с атрибутом aria-hidden и css visibility:hidden программами чтения с экрана?
У меня есть мобильное меню, которое я скрываю от просмотра на рабочем столе с помощью visibility:hidden . Я хотел бы также скрыть это меню от программ чтения с экрана на рабочем столе, не используя…
Скрыть текст ONLY для чтения с экрана
Я просто не могу получить ответ на этот вопрос. WCAG говорит, что это можно сделать с помощью тега aria-hidden , но я читал, что он не работает во многих программах чтения с экрана. Не могу понять,…
WCAG говорит, что это можно сделать с помощью тега aria-hidden , но я читал, что он не работает во многих программах чтения с экрана. Не могу понять,…
Как скрыть элемент из программы чтения с экрана/voiceover
Я добавил следующее html <a href=url aria-hidden=true>Read more</a> чтобы скрыть этот элемент от программы чтения с экрана, но программа чтения с экрана все еще Read more Я также…
Как Скрыть текст и сделать его доступным для чтения с экрана?
У меня есть простой текст, который обновляется в зависимости от действия, и я хочу, чтобы он был объявлен программой чтения с экрана. Но я не хочу, чтобы этот текст был виден на веб-странице. Я…
почему отрицательное поле установлено на визуально скрытый текст для программ чтения с экрана?
Мой вопрос касается ИК(замены изображения) для программ чтения с экрана. Я узнал, что приведенный ниже код .blind -это лучший способ скрыть текст визуально, предоставляя информацию для чтения с…
Как обрабатывать номера версий для программ чтения с экрана?
Я использую Windows рассказчик, и номер версии, такой как 2.3.96, читается как дата 2nd March, 1996. Как я могу обрабатывать номера версий для программ чтения с экрана? Я вижу, что некоторые ответы…
Как вывести ярлыки (значки) на рабочий стол
25 декабря 2019 в 16:41 — последнее обновление
Как вывести ярлык из меню «Все программы»
Для примера выведем на рабочий стол ярлык программы Word.
Нажимаете кнопку Пуск 1. Затем наводите курсор (не нажимая кнопок мыши) на меню Все программы 2. Открывается список установленных на вашем компьютере программ. По стрелочке переходите на этот список и наводите курсор на нужную вам папку — Microsoft Office 3.
Откроется список программ, входящих в Microsoft Office. Ведете курсор до нужной нам программы:
Microsoft Office Word 2003 4
Теперь, наведя курсор на Microsoft Office Word 2003, нажимаете правую кнопку мыши.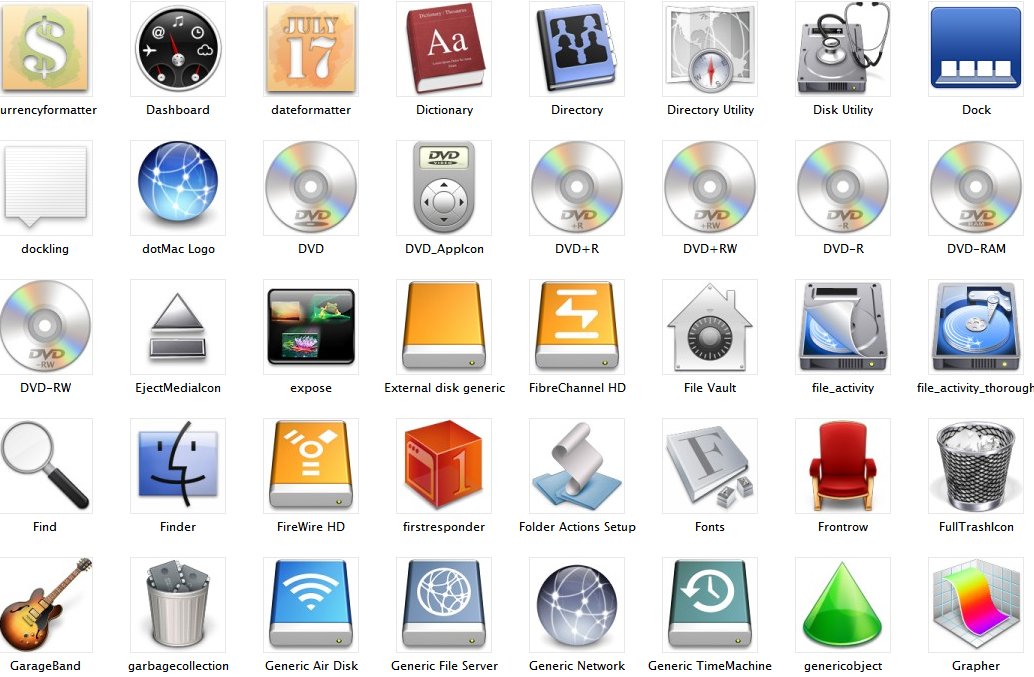
Перед вами откроется контекстное меню.
Отпустив правую кнопку мыши, ведете курсор до пункта Отправить 5, справа откроется подменю, в котором выбираете Рабочий стол (создать ярлык) 6 и нажимаете левую кнопку мыши.
Все, теперь можете любоваться появившимся на рабочем столе ярлыком программы и запускать с помощью него Microsoft Office Word.
Если в Главном меню Windows вы не нашли нужной программы
Но иногда в главном меню не удается найти нужную программу (кто-то нечаянно или специально удалил ярлык). Не отчаивайтесь, дело поправимое. Если программа стоит на компьютере, то нужно найти запускающий файл программы и от него вывести на рабочий стол ярлык.
Для текстового редактора Word путь будет такой. С помощью проводника Windows или файлового менеджера Total Commander находите папку Program Files, в ней — папку Microsoft Office, далее
открываете папку OFFICE11 и в ней находите файл WINWORD.exe
На найденном файле правой кнопкой мыши вызываете контекстное меню, а далее действуете
уже проверенным способом. Так же действуйте с любой другой программой.
Находите ее папку в Program Files, потом находите в папке запускающий программу файл
(чаще всего он имеет расширение .exe но бывают и другие). Если сразу не поймете, какой файл запускающий — двойным щелчком попробуйте его запустить. Если программа запустится — значит все правильно, это и есть главный файл. Выводите ярлык от него на рабочий стол методом,
показанным выше.
Примечание: В папке Program Files ничего удалять нельзя кнопкой Delete. Иначе программа,
которая находится в этой папке, перестанет работать!
Как переименовать значок на рабочем столе
Если название, присвоенное ярлыку программой Windows, вам не нравится, например, Ярлык для Word, то его можно изменить.
Для этого, наведя курсор на ярлык (значок), правой кнопкой мыши вызываете контекстное меню и выбираете пункт Переименовать.![]() Сразу же текст подписи под ярлыком выделится и вы можете удалить слова «Ярлык для», или полностью переименовать ярлык. После этого обязательно нажимаете клавишу Enter — только тогда ваше название сохранится.
Сразу же текст подписи под ярлыком выделится и вы можете удалить слова «Ярлык для», или полностью переименовать ярлык. После этого обязательно нажимаете клавишу Enter — только тогда ваше название сохранится.
Обращаю внимание, что такие действия (переименовать, удалить) можно совершать только с ярлыками (у них маленькая черненькая стрелочка в левом нижнем углу ярлыка). Файлы
программ, находящихся в своих папках в Program Files, переименовывать нельзя! Иначе они перестанут работать. От них можно только вывести ярлыки, а с ярлыками делайте, что хотите!
Как вывести ярлык сайта на рабочий стол
Мне задал вопрос посетитель сайта: «Как вывести ярлык сайта на рабочий стол?«. Я сначала подумал, что в этом нет смысла, ведь ссылки можно поместить в Избранное. Но испытав такой вариант, убедился, что это метод открытия сайта имеет право на существование. После щелчка по ярлыку, запускается веб-браузер, и одновременно открывается сайт (два действия одновременно). Как же создать, на рабочем столе ярлык любимого сайта, который вы открываете ежедневно? Поскольку Internet Explorer установлен вместе с Windows на любом компьютере, создадим ярлык с его помощью.
Итак, открываете Internet Explorer, в нем открываете нужный сайт. Теперь в меню Файл ведете курсор до ссылки Отправить, потом вправо и нажимаете ссылку Ярлык на рабочий стол. Всё, ярлык (иконка) находится уже на рабочем столе. Можете проверять!
Вас, также, может заинтересовать:
Закрепляем значки в меню Пуск и на Панели задач
Для закрепления значков нужных нам программ выбираем из списка значок программы, который хотим закрепить в меню Пуск и вызываем контекстное меню, нажав на нем правой кнопкой мыши (рис.24, 25).
| Рис. 24. Закрепление значка в меню Пуск |
| Рис. |
Из меню выбираем пункт Закрепить в меню “Пуск”. После этого действия в меню Пуск будет создан специальный подраздел, в котором будут отображаться значки закрепленных программ.
Этот подраздел находится в верхней части меню Пуск и отделен от списка часто запускаемых программ горизонтальной чертой (рис.26).
| Рис. 26. Значки закрепленных программ |
Вы обратили внимание на то, что кроме пункта Закрепить в меню “Пуск” в контекстном меню был еще пункт Закрепить на панели задач (рис.24)?
А вот на рисунке 25 этот пункт превратился в Открепить от панели задач. Что это значит?
Помните, что такое Панель задач? Это узкая полоска внизу экрана, на которой находится и меню Пуск, и часы и еще значки некоторых программ. Обратите внимание, что на рисунке 25 в Панели задач уже есть значок программы Internet Explorer, которую мы добавляли в меню Пуск. Именно поэтому в контекстном меню для этого значка пункт выглядит как Открепить от панели задач. Значок программы Калькулятор на Панели задач отсутствует, поэтому и в контекстном меню нам предлагается его на ней закрепить. Если мы это действие выполним, то значок появится (рис.27).
| Рис. 27. Значок Калькулятора на Панели задач |
Установив значки часто используемых нами программ на Панель задач, мы обеспечим себе быстрый и удобный доступ к этим программам и сможем их быстро запускать, не делая лишних движений.
Для того, чтобы убрать значок программы из Панели задач, нужно снова вызвать контекстное меню на значке программы и выбрать пункт Изъять программу из панели задач (рис. 28)
28)
| Рис. 28. Изъятие программы из Панели задач |
иконок программ — скачать бесплатно, PNG и SVG Иконки программ
— скачать бесплатно, PNG и SVGИконки
Фото
Музыка
Иллюстрации
ПоискПрограмма
+ Коллекция
Программа
+ Коллекция
Программа
+ Коллекция
Программа
+ Коллекция
Программа
+ Коллекция
Программа
+ Коллекция
Программа
+ Коллекция
Программа
Программа
+ Коллекция
Программа
+ Коллекция
Программа
+ Коллекция
Программа
+ Коллекция
Программа
+ Коллекция
Программа
+ Коллекция
Программа
+ Коллекция
Программа
+ Коллекция
Программа
+ Коллекция
Программа
+ Коллекция
Программа
+ Коллекция
Программа
+ Коллекция
Программа
+ Коллекция
Программа
+ Коллекция
Программа
+ Коллекция
Программа
+ Коллекция
Программа
+ Коллекция
Программа
+ Коллекция
Программа
+ Коллекция
Программа
+ Коллекция
Программа
+ Collection
Program
+ Collection
Close Program
+ Collection
Close Program
+ Collection
Close Program
+ Collection
Close Program
+ Collection
Close Program
Программа закрытия
+ Коллекция
Программа закрытия
+ Коллекция
Программа закрытия
+ Коллекция
Программа закрытия
+ Коллекция
Программа закрытия
+ Коллекция
Программа закрытия
9000+ Коллекция C проиграть Программа
+ Коллекция
Закрыть программу
+ Коллекция
Закрыть программу
+ Коллекция
Закрыть программу
+ Коллекция
Закрыть программу
+ Коллекция
Телепрограмма
+ TV Program
+ Коллекция
Телепрограмма
+ Коллекция
Телепрограмма
+ Коллекция
Телепрограмма
+ Коллекция
Телепрограмма
+ Коллекция
Программа исследований человека
+ Программа исследований человека
+ Коллекция
Программа исследований человека
+ Коллекция
Программа исследований человека
+ Коллекция
Флаг программирования
+ Коллекция
Флаг программирования
+ Коллекция
Флаг программирования
+ Коллекция
900 03+ Коллекция
Как настроить любой значок в Windows 10
Хотя стандартные значки Windows выполняют свою работу, они не особенно интересны.![]() Если вы хотите по-своему использовать свой компьютер, изменение значков Windows 10 — отличный способ сделать это.
Если вы хотите по-своему использовать свой компьютер, изменение значков Windows 10 — отличный способ сделать это.
Мы покажем вам, как изменить значки в Windows 10, включая значки программ и папок.Немного поработав, вы получите совершенно новый интерфейс!
Где найти пользовательские значки для Windows 10
Прежде чем вы начнете менять значки Windows 10, вам нужно заменить их новыми значками.![]() В ОС встроено несколько дополнительных значков, но они не так хороши.
В ОС встроено несколько дополнительных значков, но они не так хороши.
Flaticon — отличный ресурс для всех ваших потребностей в значках Windows.На сайте более миллиона качественных иконок, собранных в тысячи удобных упаковок. Вы можете получить сразу все в пакете или загрузить отдельные значки.
Сайт предлагает загрузки в нескольких форматах.Мы рекомендуем загружать их в формате PNG для удобного преобразования в формат ICO. Храните все необработанные загрузки в папке с именем PNG Иконки или аналогичной.
Храните все необработанные загрузки в папке с именем PNG Иконки или аналогичной.
Если вы не можете найти здесь то, что ищете, попробуйте Findicons, IconArchive или GraphicBurger.Мы также рассмотрели несколько замечательных пакетов значков Windows в прошлом.
Преобразование изображений PNG в значки ICO
Windows использует файлы ICO для своих значков. Таким образом, вам необходимо преобразовать изображения из PNG (или других форматов), прежде чем использовать их в качестве значков.
Таким образом, вам необходимо преобразовать изображения из PNG (или других форматов), прежде чем использовать их в качестве значков.
ConvertICO предлагает простой способ сделать это.Вы можете загрузить до 50 изображений в формате PNG одновременно, чтобы преобразовать их в формат ICO. При желании вы также можете ввести URL-адрес изображения, которое хотите преобразовать, исключив средний этап загрузки PNG.
Храните все ваши файлы ICO в отдельной папке.![]() Убедитесь, что вы поместили это в постоянное место, так как перемещение файлов значков после того, как вы их назначили, вызовет проблемы.
Убедитесь, что вы поместили это в постоянное место, так как перемещение файлов значков после того, как вы их назначили, вызовет проблемы.
Как изменить значки программ в Windows 10
Windows 10 позволяет легко изменить значок программы для ярлыка, но не для основного исполняемого файла.Таким образом, вы должны создать на рабочем столе ярлык для значка приложения, которое вы хотите изменить, если у вас его еще нет.
Для этого найдите приложение в меню «Пуск», затем щелкните его имя правой кнопкой мыши и выберите Открыть расположение файла . В появившейся папке щелкните правой кнопкой мыши имя программы и выберите Отправить на> Рабочий стол (создать ярлык) .
В появившейся папке щелкните правой кнопкой мыши имя программы и выберите Отправить на> Рабочий стол (создать ярлык) .
Теперь вы можете изменить новый ярлык на рабочем столе.Щелкните его правой кнопкой мыши и выберите Свойства , чтобы открыть новое окно. Здесь переключитесь на вкладку Shortcut и нажмите кнопку Change Icon внизу.
Вы увидите список альтернативных значков, включенных в приложение, если они есть.Чтобы установить свой собственный значок, нажмите Обзор и перейдите в то место, где вы сохранили свои файлы ICO.
Дважды щелкните один, чтобы выбрать его, затем выберите OK в обоих открытых диалоговых окнах.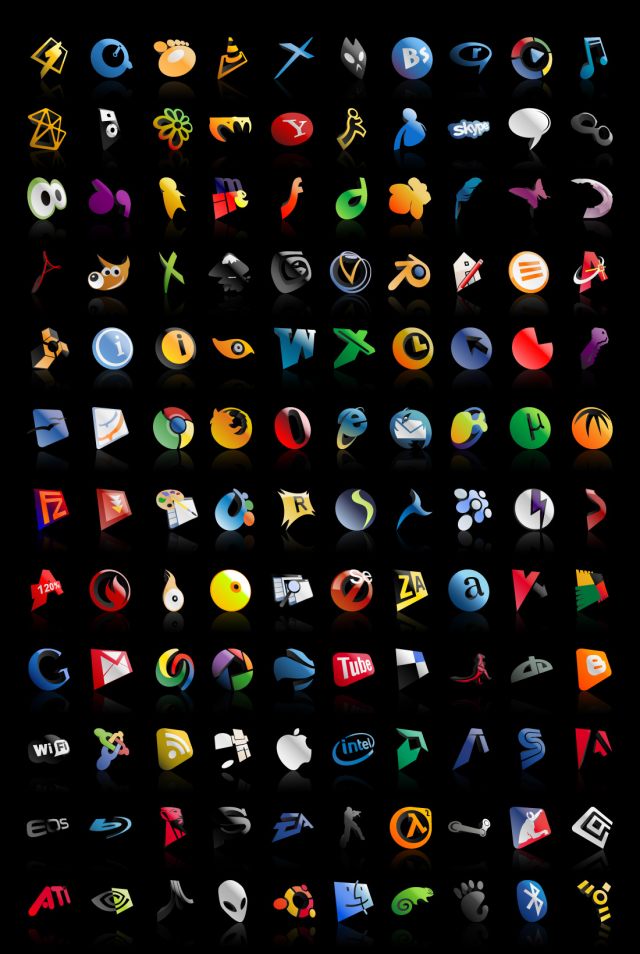 Это все, что вам нужно сделать, чтобы изменить значок программы в Windows 10.
Это все, что вам нужно сделать, чтобы изменить значок программы в Windows 10.
Закрепление пользовательских значков на панели задач
Хотите также настроить значки на панели задач? Самый простой способ сделать это — выполнить описанные выше действия, чтобы создать собственные значки на рабочем столе.После этого просто щелкните ярлык правой кнопкой мыши и выберите Закрепить на панели задач .
При желании вы можете настроить значок, уже закрепленный на панели задач. Удерживая Shift , щелкните правой кнопкой мыши значок приложения и выберите Properties . Отсюда вы можете выполнить те же действия, что и выше, чтобы установить новый значок.
Удерживая Shift , щелкните правой кнопкой мыши значок приложения и выберите Properties . Отсюда вы можете выполнить те же действия, что и выше, чтобы установить новый значок.
Возможно, вам придется подождать некоторое время, чтобы изменения, внесенные таким образом, вступили в силу.
Как изменить значки отдельных папок в Windows 10
Изменение значка папки аналогично описанному выше процессу. Щелкните правой кнопкой мыши папку, которую вы хотите изменить, и выберите Свойства .
Щелкните правой кнопкой мыши папку, которую вы хотите изменить, и выберите Свойства .
В появившемся окне перейдите на вкладку Настроить .Нажмите кнопку Изменить значок внизу, чтобы выбрать новый значок на вашем компьютере. Windows включает в себя множество значков по умолчанию для этого, но большинство из них уродливые и уродливые. Вместо этого нажмите Обзор , чтобы найти свои собственные значки.
Если вы когда-нибудь передумаете, просто откройте это окно и выберите Восстановить значения по умолчанию , чтобы вернуть исходный значок.
Как изменить сразу все значки папок Windows
Хотите изменить все стандартные значки папок на вашем компьютере одним действием? Для этого вам придется покопаться в реестре.Помните, что это может привести к повреждению вашей системы, поэтому будьте осторожны, если захотите.
Сначала введите regedit в меню «Пуск», чтобы открыть утилиту.Чтобы продолжить, вам необходимо предоставить права администратора.![]() Перейдите в следующее место:
Перейдите в следующее место:
HKEY_LOCAL_MACHINE \ SOFTWARE \ Microsoft \ Windows \ CurrentVersion \ Explorer Теперь щелкните правой кнопкой мыши папку Explorer в левом дереве навигации и выберите New> Key .Назовите новый ключ Shell Icons , затем выберите его на левой панели. В пустом месте справа щелкните правой кнопкой мыши и выберите New> Expandable String Value . Задайте его имя как 3 . Повторите это, чтобы создать еще одну строку с именем 4 .
Теперь дважды щелкните только что созданную строку 3 .![]() В поле Значение введите расположение значка папки в кавычках. Простой способ сделать это, удерживая Shift , щелкнув правой кнопкой мыши файл ICO, а затем выбрав опцию Copy as path .
В поле Значение введите расположение значка папки в кавычках. Простой способ сделать это, удерживая Shift , щелкнув правой кнопкой мыши файл ICO, а затем выбрав опцию Copy as path .
Это должно выглядеть примерно так:
"C: \ Users \ User \ Documents \ ICO Icons \ папка.ico " Повторите это для строки 4 , затем нажмите OK и выйдите из редактора реестра.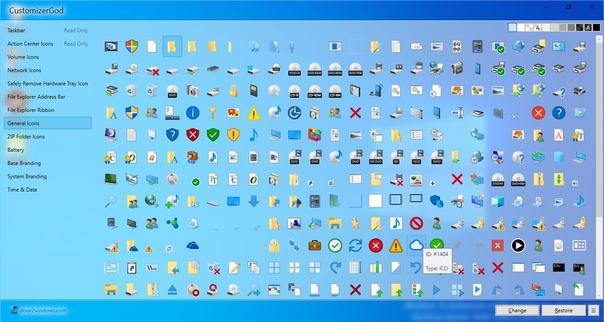
Если вы не видите, что изменение вступило в силу при открытии нового окна проводника, вам необходимо перезапустить проводник, чтобы изменения вступили в силу.Для этого нажмите Ctrl + Shift + Esc , чтобы открыть диспетчер задач. Щелкните Подробнее , чтобы при необходимости развернуть его. На вкладке Processes найдите Windows Explorer . Щелкните его правой кнопкой мыши и выберите Перезагрузить .
Это должно применить ваш новый значок ко всем папкам.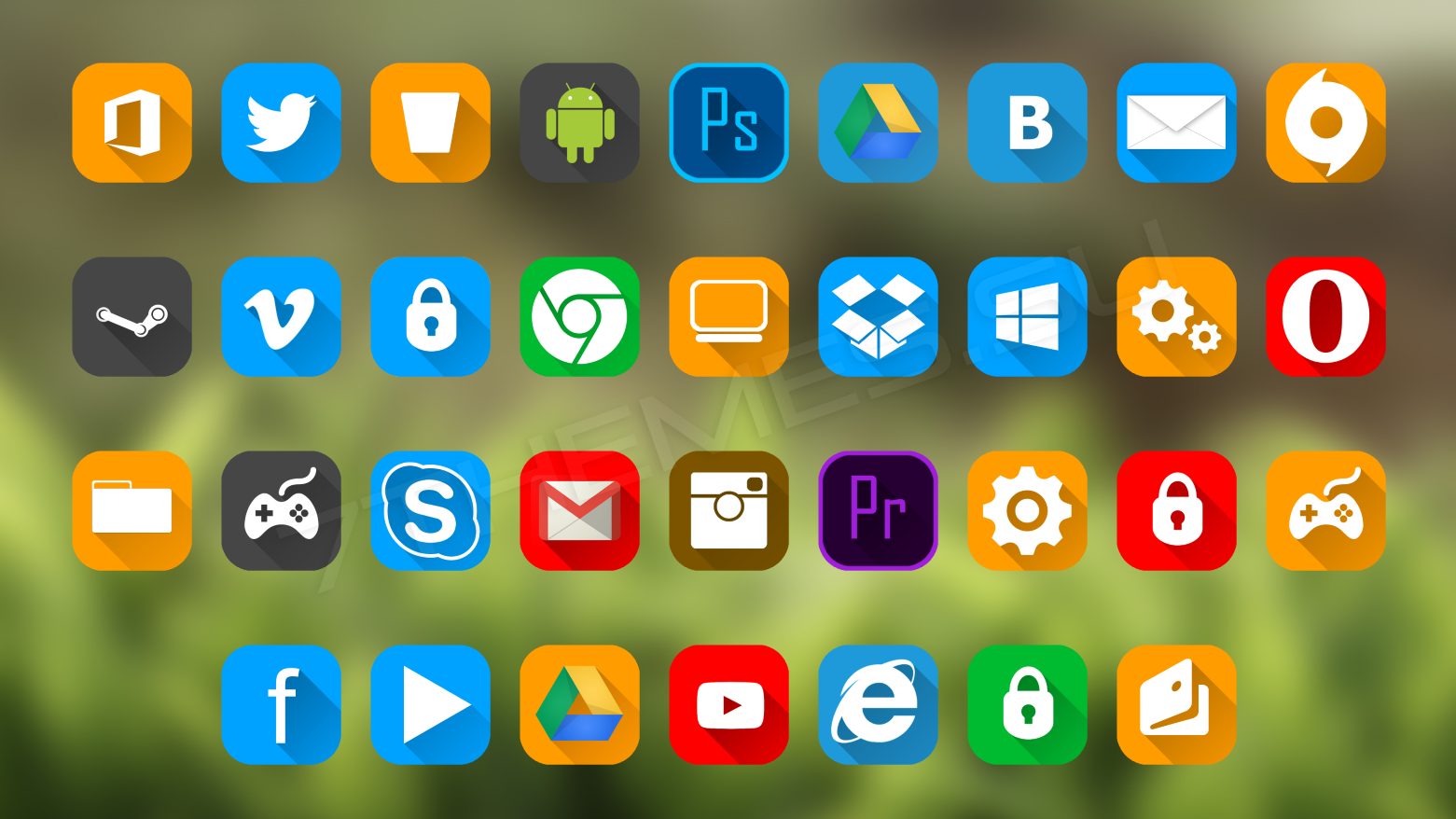 Чтобы удалить это в будущем, просто удалите созданный вами ключ реестра Shell Icons .
Чтобы удалить это в будущем, просто удалите созданный вами ключ реестра Shell Icons .
Мы протестировали этот метод как работающий в Windows 10 версии 20h3, но другие пользователи сообщили, что он не действует.Таким образом, ваш пробег может варьироваться в зависимости от вашей версии Windows 10.
Как изменить значки файлов по типу
Обычно для каждого типа файла Windows показывает значок программы по умолчанию.![]() Если вы хотите изменить это, вы можете использовать бесплатную утилиту FileTypesMan, чтобы изменить значок для любого типа файла.
Если вы хотите изменить это, вы можете использовать бесплатную утилиту FileTypesMan, чтобы изменить значок для любого типа файла.
После загрузки и запуска нажмите Ctrl + F , чтобы найти тип файла, который вы хотите изменить.Дважды щелкните его в списке, чтобы открыть новое окно с большим количеством опций. Рядом с полем Default Icon вы увидите кнопку … .
Щелкните по нему, и вы откроете знакомое диалоговое окно Windows, в котором можно изменить значок.
Используя это, вы можете настроить отдельные значки, чтобы различать типы файлов, даже если они открываются в одной программе.![]() Возможно, вы захотите упростить выбор файлов JPG и HTML с первого взгляда или, например, обнаруживать старые файлы DOC Word, не использующие новый формат DOCX.
Возможно, вы захотите упростить выбор файлов JPG и HTML с первого взгляда или, например, обнаруживать старые файлы DOC Word, не использующие новый формат DOCX.
Как изменить значки дисков в Windows
Хотите изменить значки, которые вы видите в This PC для различных дисководов вашего компьютера? Бесплатная утилита Drive Icon Changer упрощает это.
Он похож на FileTypesMan, упомянутый выше, но гораздо более простой.Просто выберите диск и желаемый значок, и он применит их для вас после перезагрузки. Это все, что нужно.
Как создать пустые значки на панели задач
Обычно все значки на панели задач отображаются рядом друг с другом.![]() Если вы хотите добавить немного места — возможно, для разделения значков по типу — вы можете решить эту проблему с помощью обходного пути.
Если вы хотите добавить немного места — возможно, для разделения значков по типу — вы можете решить эту проблему с помощью обходного пути.
Создание фиктивных пакетных файлов
Для начала создайте новую папку где-нибудь, где вы сможете хранить ее постоянно.Назовите его Spaces или что-нибудь подобное. Внутри этой папки снова щелкните правой кнопкой мыши и выберите New> Text document . Дважды щелкните файл, чтобы открыть его.
Внутри текстового файла введите следующее. Это создаст фиктивный командный файл; он немедленно открывает и закрывает окно командной строки, если вы щелкнете по нему.
Это создаст фиктивный командный файл; он немедленно открывает и закрывает окно командной строки, если вы щелкнете по нему.
@echo off
exit После этого перейдите в Файл> Сохранить как .В диалоговом окне сохранения дайте файлу имя, заканчивающееся на .BAT . Если вы хотите создать несколько пробелов, вы должны затем скопировать, вставить и переименовать файл, чтобы у вас было несколько имен Space1.bat , Space2.bat и так далее.
Настройка пустого значка
Windows имеет встроенные пустые значки. Но в нашем тестировании они могут отображаться на панели задач в виде черных квадратов вместо прозрачных полей, что нехорошо. Это означает, что вам нужно быстро создать свой собственный «пустой» значок.
Но в нашем тестировании они могут отображаться на панели задач в виде черных квадратов вместо прозрачных полей, что нехорошо. Это означает, что вам нужно быстро создать свой собственный «пустой» значок.
Откройте редактор изображений (мы использовали Paint.NET) и создайте идеально квадратный холст: подойдет размер 256×256. Нажмите Ctrl + A , чтобы выделить все изображение, затем нажмите Del , чтобы стереть его. Это создаст прозрачный квадрат при сохранении в формате PNG.
Однако, если вы оставите это так, вы столкнетесь с той же проблемой черного блока.Таким образом, вам нужно взять инструмент Pencil , увеличить масштаб и с его помощью нарисовать один пиксель в углу изображения.![]() Он будет фактически невидимым, когда находится на вашей панели задач.
Он будет фактически невидимым, когда находится на вашей панели задач.
Сохраните файл как PNG, затем используйте онлайн-конвертер, как указано выше, чтобы преобразовать его в файл ICO.
Создание и закрепление ярлыков
Теперь щелкните правой кнопкой мыши каждый созданный файл Space и выберите Создать ярлык , так как вам понадобится ярлык, а не основной файл BAT, чтобы изменить значок.![]() Затем щелкните правой кнопкой мыши каждый файл ярлыка, выберите Свойства и используйте кнопку Изменить значок , чтобы выбрать новый пустой значок.
Затем щелкните правой кнопкой мыши каждый файл ярлыка, выберите Свойства и используйте кнопку Изменить значок , чтобы выбрать новый пустой значок.
Как только это будет сделано, вам нужно будет добавить еще один элемент, чтобы добавить эти ярлыки на панель задач.На вкладке Shortcut каждого BAT-файла введите explorer перед всем в поле Target . Убедитесь, что перед открывающими кавычками есть пробел.
Теперь вы можете щелкнуть правой кнопкой мыши все файлы Space и выбрать Закрепить на панели задач . Они будут отображаться как пустые значки, что позволит вам перетащить их куда угодно и сгруппировать другие значки.
Они будут отображаться как пустые значки, что позволит вам перетащить их куда угодно и сгруппировать другие значки.
Как изменить размер значка на рабочем столе в Windows 10
Просто хотите настроить размер значков Windows 10 на рабочем столе? Это простое решение.На рабочем столе вы можете щелкнуть правой кнопкой мыши любое пустое место и выбрать Просмотр , чтобы выбрать Маленькие значки , Средние значки или Крупные значки .![]()
Если вам не нравится одна из этих предустановок, удерживайте клавишу Ctrl и прокрутите колесико мыши.Это дает вам более детальный контроль над размером значка.
В окне проводника вы найдете дополнительные параметры размера в меню Просмотр .Также работает метод прокрутки колесика мыши при удерживании Ctrl .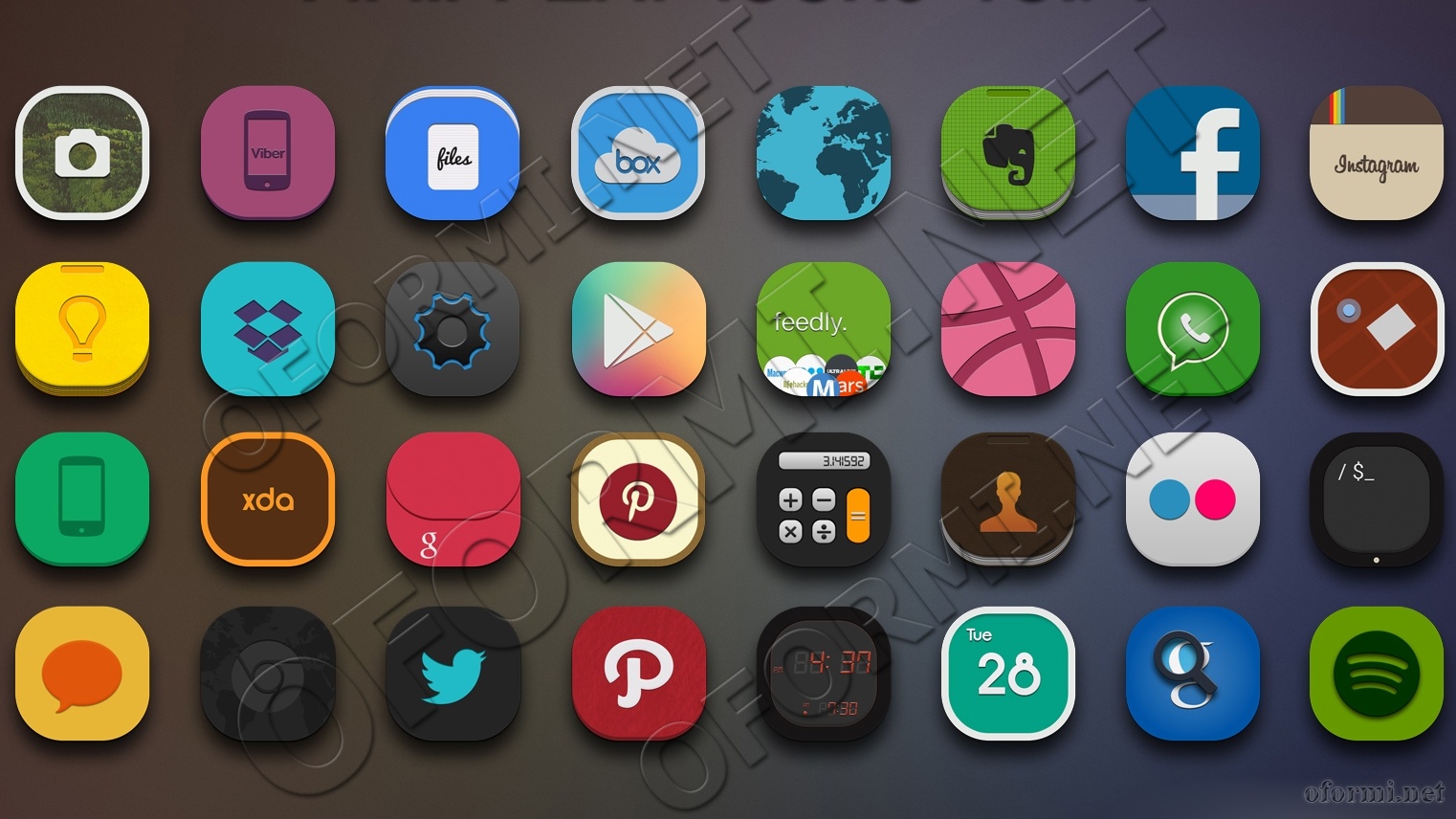
Отсутствуют значки рабочего стола Windows 10?
Если вы не видите никаких значков на рабочем столе, скорее всего, вы их все скрыли.Чтобы вернуть их, нужно всего несколько щелчков мышью.
Щелкните правой кнопкой мыши в любом месте рабочего стола, затем выберите «Просмотр»> «Показать значки рабочего стола» , если это еще не отмечено. Если этот параметр включен, вы должны без проблем видеть значки на рабочем столе.
Если этот параметр включен, вы должны без проблем видеть значки на рабочем столе.
Если это не устранило проблему, возможно, ваш компьютер находится в режиме планшета, что не позволяет отображать значки на рабочем столе.Чтобы отключить режим планшета, перейдите на страницу «Настройки »> «Система»> «Планшет ».
Наконец, если вам не хватает системных значков Windows 10 по умолчанию, вам нужно будет восстановить их в другом меню.Перейдите в «Настройки »> «Персонализация»> «Темы » и в правой части окна выберите «Настройки значка на рабочем столе» .
Откроется новое окно, в котором вы можете переключать значки для Этот компьютер , ваша пользовательская папка, Сеть , Панель управления и Корзина .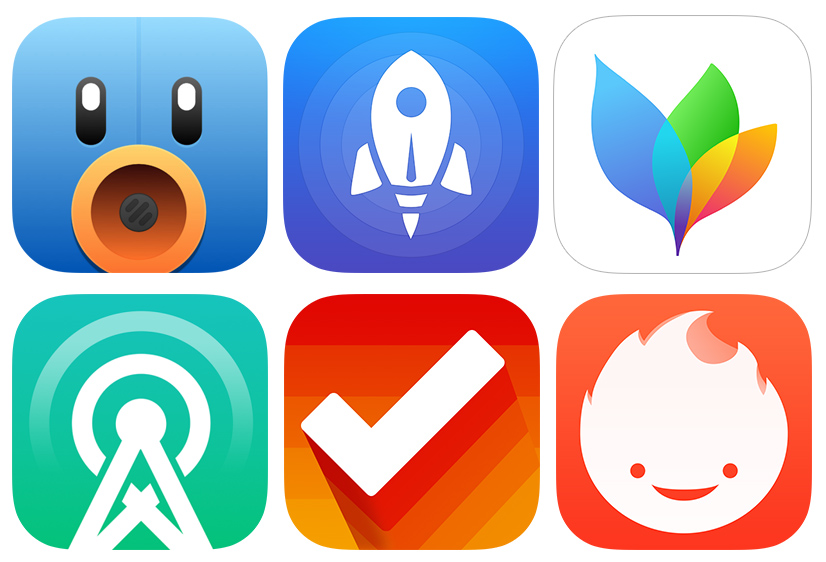 Находясь здесь, вы также можете изменить значки для этих ярлыков.
Находясь здесь, вы также можете изменить значки для этих ярлыков.
Настроить каждый значок в Windows
Теперь вы знаете, как изменить почти каждый значок в вашей системе Windows.Если вы хотите полностью пересмотреть все или просто изменить несколько значков быстрого доступа, у вас есть инструменты, чтобы персонализировать свой компьютер в увлекательной игровой форме.
Если вам нравится персонализация, это, к счастью, не заканчивается.Есть много других способов настроить внешний вид вашей среды Windows.
Как изменить внешний вид рабочего стола Windows 10 Хотите узнать, как улучшить внешний вид Windows 10? Используйте эти простые настройки, чтобы сделать Windows 10 своей собственной.
Читать далее
Об авторе Бен Стегнер (Опубликовано 1671 статей)Бен — заместитель редактора и менеджер по адаптации в MakeUseOf.Он оставил свою работу в сфере ИТ, чтобы писать полный рабочий день в 2016 году, и никогда не оглядывался назад. В качестве профессионального писателя он освещал технические руководства, рекомендации по видеоиграм и многое другое уже более шести лет.
Более От Бена СтегнераПодпишитесь на нашу рассылку новостей
Подпишитесь на нашу рассылку, чтобы получать технические советы, обзоры, бесплатные электронные книги и эксклюзивные предложения!
Еще один шаг…!
Подтвердите свой адрес электронной почты в только что отправленном вам электронном письме.
Как изменить значки панели задач для программ в Windows 10
Если значки программ на панели задач Windows выглядят немного скучно, их можно легко настроить.![]() Вот как установить новый значок для любой настольной программы.
Вот как установить новый значок для любой настольной программы.
При настройке Windows 10 легко забыть о значках на панели задач. Независимо от того, выглядит ли значок приложения уродливым и устаревшим, или вы предпочитаете настроить их все на использование единой темы, можно добавить новый слой краски.
Обратите внимание, что эти инструкции работают только с традиционными настольными программами, а не с приложениями из Магазина Windows.
Как изменить значки панели задач в Windows 10
Чтобы изменить значок, вы должны сначала закрепить его на панели задач, чтобы он оставался после того, как вы его закроете. Просто откройте приложение (вы можете найти его с помощью меню «Пуск», чтобы сделать это легко), и оно появится на панели задач.
Просто откройте приложение (вы можете найти его с помощью меню «Пуск», чтобы сделать это легко), и оно появится на панели задач.
Щелкните значок правой кнопкой мыши и выберите Закрепить на панели задач , чтобы оставить его там.
Теперь вы можете изменить значок.Щелкните правой кнопкой мыши еще раз, и вы увидите список параметров, который зависит от приложения.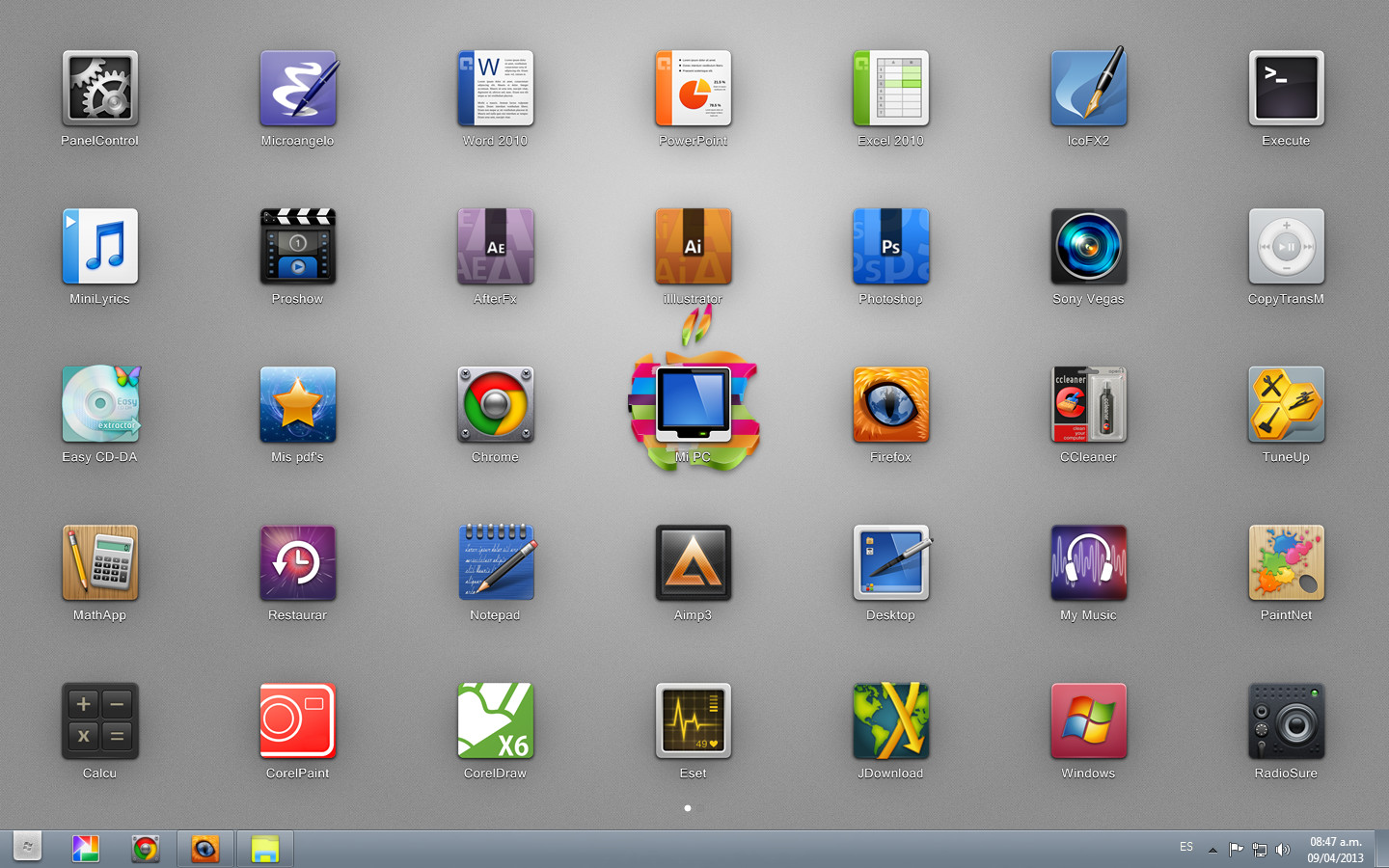 Выше Открепить от на панели задач, вы должны снова увидеть имя приложения в списке. Щелкните это имя правой кнопкой мыши, чтобы отобразить другой список параметров, и выберите в нем Свойства .
Выше Открепить от на панели задач, вы должны снова увидеть имя приложения в списке. Щелкните это имя правой кнопкой мыши, чтобы отобразить другой список параметров, и выберите в нем Свойства .
Откроется окно панели свойств программы на вкладке Ярлык .Там нажмите кнопку Изменить значок внизу, и вы сможете выбрать новый значок в этом окне.
Некоторые приложения, такие как Google Chrome, имеют здесь альтернативные значки в галерее. Вы можете выбрать один из них, если хотите. В противном случае нажмите Обзор , чтобы найти новый значок на вашем ПК. Когда вы будете довольны, дважды нажмите OK , чтобы сохранить изменения.
Вы можете выбрать один из них, если хотите. В противном случае нажмите Обзор , чтобы найти новый значок на вашем ПК. Когда вы будете довольны, дважды нажмите OK , чтобы сохранить изменения.
Чтобы легко удалить настраиваемый значок в будущем, просто щелкните приложение правой кнопкой мыши и выберите Открепить с панели задач .Если вы снова закрепите приложение, оно будет использовать значок по умолчанию.
Если вы не видите новые значки панели задач
После внесения изменений новый значок может еще не отображаться на панели задач.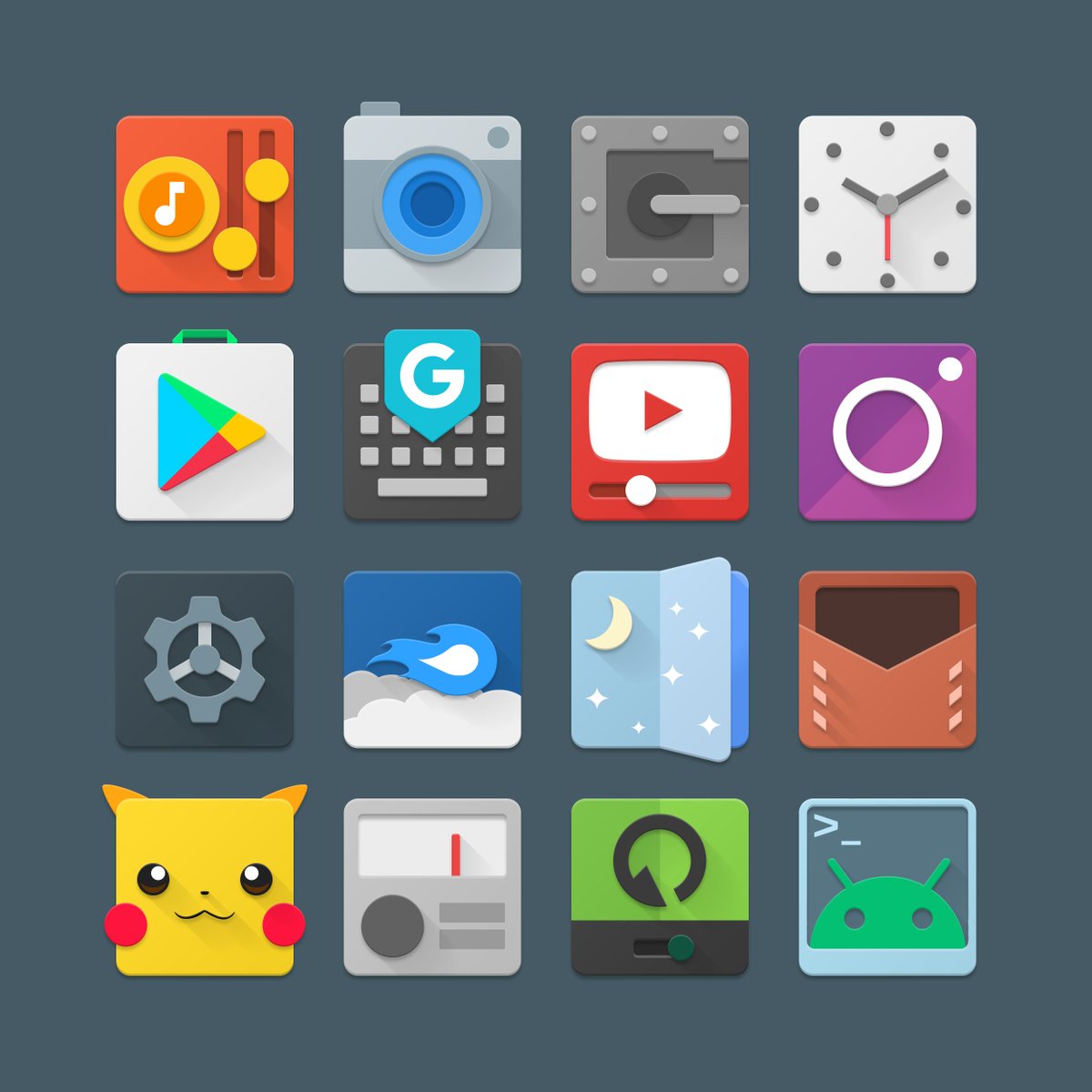 В этом случае щелкните правой кнопкой мыши пустое место на панели задач и выберите Диспетчер задач , чтобы открыть эту утилиту. Если вы видите основной интерфейс, нажмите Подробнее внизу, чтобы открыть полное окно.
В этом случае щелкните правой кнопкой мыши пустое место на панели задач и выберите Диспетчер задач , чтобы открыть эту утилиту. Если вы видите основной интерфейс, нажмите Подробнее внизу, чтобы открыть полное окно.
На вкладке Processes найдите в списке Windows Explorer .Щелкните его правой кнопкой мыши и выберите Перезагрузить . Это закроет и снова откроет процесс проводника, то есть вы увидите, что ваша панель задач и другие элементы Windows ненадолго исчезнут. После перезапуска ваш значок должен обновиться.
Если это не так, выйдите из системы и снова войдите в свою учетную запись или перезагрузите компьютер, чтобы выполнить обновление.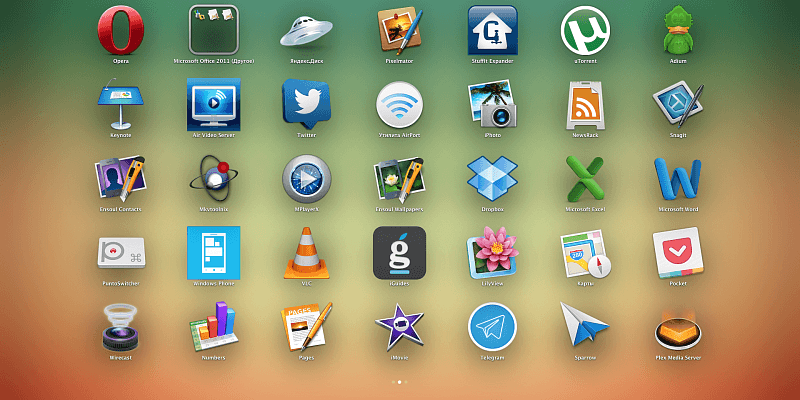
Где взять новые значки панели задач Windows
Если приложение не имеет встроенных дополнительных значков, у вас, вероятно, нет соответствующих значков на вашем компьютере.К счастью, в Интернете нетрудно найти классные иконки и применить их. Ознакомьтесь с нашими любимыми пакетами значков Windows 10, чтобы получить некоторые идеи, которые помогут вам начать работу.
Если ни один из них не работает для вас, довольно просто превратить любое изображение в файл ICO, который Windows может использовать в качестве значка программы.
Следуйте нашему руководству по настройке всех значков в Windows для получения дополнительной информации о том, как это работает.Вы также узнаете, как изменить ярлыки на рабочем столе и другие значки.
Настраиваемые значки панели задач для персонализированного рабочего стола
Несмотря на то, что это небольшой штрих, наличие настраиваемых значков на панели задач делает ваш компьютер с Windows более уникальным.Если вы хотите применить индивидуальную цветовую схему или использовать уникальные значки, все, что вам нужно, — это немного времени и усилий.
Имейте в виду, что настройка панели задач на этом не заканчивается, поскольку вы также можете настроить панель задач с помощью TaskbarX.
Кредит изображения: SSilver / Depositphotos
Настройка панели задач Windows 10: полное руководствоВот как настроить панель задач Windows 10 со встроенными настройками, полезными приемами и сторонним программным обеспечением.
Читать далее
Об авторе Бен Стегнер (Опубликовано 1671 статей)Бен — заместитель редактора и менеджер по адаптации в MakeUseOf.Он оставил свою работу в сфере ИТ, чтобы писать полный рабочий день в 2016 году, и никогда не оглядывался назад. В качестве профессионального писателя он освещал технические руководства, рекомендации по видеоиграм и многое другое уже более шести лет.
Более От Бена СтегнераПодпишитесь на нашу рассылку новостей
Подпишитесь на нашу рассылку, чтобы получать технические советы, обзоры, бесплатные электронные книги и эксклюзивные предложения!
Еще один шаг…!
Подтвердите свой адрес электронной почты в только что отправленном вам электронном письме.
Как изменить значок любого ярлыка в Windows 10
В Windows 10 вы можете изменить любой значок ярлыка, будь то обычный значок, указывающий на приложение, файл, папку или веб-страницу, или один из стандартных значков на рабочем столе. Это полезно, если вам не нравится значок приложения по умолчанию или если вы хотите добавить индивидуальности своему компьютеру или устройству с Windows 10. Изменение значков для определенных ярлыков, особенно когда дело доходит до тех, которые содержат скучные общие значки, такие как файлы, папки и веб-страницы, также может помочь вам быстрее находить их и получать к ним доступ.В этом руководстве показано, как изменить значки в Windows 10, заменив их другими, которые вам больше нравятся:
ПРИМЕЧАНИЕ. Представленные функции доступны в Windows 10 с обновлением за ноябрь 2019 г. или новее. Если вы используете старую версию Windows 10, возможно, у вас нет доступа ко всем функциям. Проверьте свою сборку Windows 10 и, при необходимости, получите последнее доступное обновление Windows 10.
Перво-наперво: найдите значки для ярлыков
В Windows 10 значки, которые вы используете для ярлыков, могут храниться в файлах нескольких типов:
“.ico »- самый известный формат файлов, используемый для значков в операционных системах Windows. Он может хранить только одну иконку.
«.exe» — значки могут быть встроены в исполняемые файлы приложения или программы. Исполняемый файл может хранить один или несколько значков.
«.dll» — наборы иконок также могут быть встроены в файлы DLL (библиотеки динамической компоновки). «.Dll» может хранить один или несколько значков. Windows 10 использует файлы DLL для хранения большинства значков. Чтобы узнать расположение значков по умолчанию, прочтите значки Windows 10.Где они находятся? В каких файлах и папках ?.
Только некоторые файлы «.exe» и «.dll» хранят значки, в зависимости от того, как они были созданы их разработчиком, тогда как файлы «.ico» всегда содержат значки. Если значки, поставляемые с Windows 10, не соответствуют вашим потребностям, вы всегда можете загрузить другие. Для начала посетите эти 7 сайтов, где вы можете бесплатно загрузить значки рабочего стола для Windows 10. Чтобы узнать, как создавать свои собственные значки, прочитайте 2 способа преобразования файлов PNG, SVG, JPG в файлы ICO в Windows.
Как изменить значок ярлыка файла, папки, приложения или программы
После создания ярлыка щелкните его правой кнопкой мыши или нажмите и удерживайте, чтобы начать изменение его значка. Затем в его контекстном меню щелкните или коснитесь Свойства . В этом разделе показано изменение значка для ярлыка файла, но процесс такой же для папок, приложений или программ.
Выберите «Свойства» в контекстном меню ярлыка.На вкладке Ярлык нажмите или коснитесь кнопки Изменить значок .
Нажмите на значок измененияОткроется окно Изменить значок , в котором будут показаны все значки, найденные в одном из файлов DLL Windows 10.
Окно «Изменить значок» предлагает другие параметры.Теперь вы можете выбрать другой значок из списка доступных значков или изменить файл в поле под «Ищите значки в этом файле . “ Один из способов изменить это — ввести путь к другому файлу, а затем нажать . Введите на клавиатуре, чтобы увидеть значки, которые он хранит.Когда дело доходит до загруженных значков, нам было легче нажимать или нажимать на Обзор . Перейдите к файлу, в котором хранится значок, который вы хотите использовать для ярлыка, выберите его, а затем щелкните или коснитесь Открыть .
Найдите свой файл и откройте егоПРИМЕЧАНИЕ. Microsoft рекомендует использовать значок размером не менее 256 × 256 пикселей, чтобы обеспечить его правильное отображение в представлении «Большие значки».
Когда вы закончите, нажмите или коснитесь OK .
Нажмите ОК, чтобы завершить изменение значка.Новый значок заменяет старый в окне Свойства ярлыка .Подтвердите свой выбор, нажав OK или Применить .
Нажмите или коснитесь ОК или ПрименитьЗначок вашего ярлыка изменился.
Ваш ярлык отображает новый значокКак изменить значок ярлыка на веб-страницу
По умолчанию для всех ярлыков веб-страниц используется значок веб-браузера по умолчанию. Однако в конечном итоге это может сбивать с толку, поэтому мы рекомендуем их изменить. Щелкните правой кнопкой мыши или нажмите и удерживайте ярлык, а затем щелкните или коснитесь Свойства в его контекстном меню.
Нажмите «Свойства» в контекстном меню.На вкладке Интернет-документ нажмите кнопку Изменить значок .
Щелкните или коснитесь значка ИзменитьОткроется окно Изменить значок , где вы можете выбрать другой значок из списка или изменить файл в разделе «Ищите значки в этом файле . “
Выберите другой значок в окне «Изменить значок»Чтобы изменить файл, введите новый путь и нажмите . Введите на клавиатуре.
Вы также можете щелкнуть или нажать на Обзор , перейти на свой компьютер и выбрать файл, содержащий новый значок. Затем нажмите Открыть .
Найдите и откройте файл, в котором хранится ваш значокЩелкните или коснитесь OK , чтобы закрыть окно Изменить значок . Затем нажмите OK или Применить , чтобы подтвердить свой выбор в Properties .
Сделайте и подтвердите свой выборНа ярлыке веб-страницы теперь отображается выбранный вами значок.
Значок вашего ярлыка измененКак изменить значок стандартного ярлыка Windows
Windows имеет предопределенный набор ярлыков, например Корзина . Чтобы узнать о них больше, вы можете ознакомиться с нашим руководством по добавлению или удалению значков (ярлыков) на рабочем столе в Windows 10.
Если вы хотите изменить значок, отображаемый одним из этих ярлыков, сначала необходимо получить доступ к «Настройки значков на рабочем столе . “ Щелкните правой кнопкой мыши или нажмите и удерживайте пустую область на рабочем столе, а затем щелкните или коснитесь Персонализировать .
Доступ к персонализацииВ окне настроек Personalization выберите Themes в столбце слева. Затем в правой части окна прокрутите вниз и щелкните или коснитесь ссылки «Настройки значка рабочего стола» в разделе Связанные настройки .
Нажмите или коснитесь настроек значка на рабочем столеОткроется окно «Настройки значков рабочего стола» . Вы можете изменить любой из отображаемых в нем значков.
Измените любой значок, показанный в выделенной областиВыберите значок, который нужно изменить, и затем нажмите кнопку Изменить значок .
Щелкните или коснитесь значка ИзменитьВ окне Изменить значок выберите один из доступных значков. Если ни один из них вам не нравится, вы также можете изменить путь в «Искать значки в этом файле» , чтобы выбрать значок, хранящийся в другом файле. Введите новый путь вручную, а затем нажмите Введите на клавиатуре или щелкните или коснитесь Обзор , чтобы перейти к нему.
Выберите значок или найдите его в другом файлеНайдя файл, содержащий ваш значок, выберите его и щелкните или коснитесь Открыть .
Откройте файл, содержащий нужный значокКогда вы закончите, щелкните или коснитесь OK .
Нажмите ОК, чтобы использовать выбранный значокТеперь в окне «Настройки значков рабочего стола» вы можете увидеть, что ваш значок заменил старый.
СОВЕТ: Чтобы предотвратить случайное изменение значков, используемых в ярлыках по умолчанию, и сохранить пользовательские значки, обязательно снимите флажок рядом с параметром «Разрешить темам изменять значки рабочего стола» , щелкнув или нажав на него .
Щелкните или коснитесь OK или Примените , если вас устраивает ваш выбор.
Подтвердите свои измененияВы можете увидеть новый значок на рабочем столе.
У стандартного ярлыка появился новый значокСОВЕТ: Если вы хотите вернуться к значкам по умолчанию, отображаемым Windows 10 для его стандартных ярлыков, прочтите Как восстановить ярлыки Windows по умолчанию и их значки.
Значок панели управления не отображается среди других, но это не означает, что вы не можете его изменить.Во-первых, не забудьте установить флажок рядом с его записью в окне Desktop Icons Settings , чтобы отобразить ярлык на рабочем столе. Затем щелкните его правой кнопкой мыши или нажмите и удерживайте, а затем нажмите или коснитесь Создать ярлык .
Создайте ярлык для панели управленияКогда на рабочем столе появится ярлык Control Panel , перейдите к его Properties , чтобы изменить его значок. Вы можете использовать ту же процедуру, что и в этом руководстве, для изменения значков, указывающих на файл, папку, приложение или программу.Вам больше не нужен оригинальный значок на панели управления на рабочем столе, поэтому его можно удалить.
Начните изменять значок, открыв Свойства ярлыкаСОВЕТ: Вы также можете изменить значок съемного диска. Чтобы узнать больше, прочтите: Как установить собственный значок и метку для съемных дисков в Windows.
Какие ярлыки вы хотите изменить?
Изменение значков для ярлыков может быть как полезным, так и эстетичным. Прежде чем закрыть эту страницу, нам интересно узнать, какой значок ярлыка вы хотите заменить.Вы чувствовали, что ваши значки на рабочем столе нуждаются в обновлении, или это всего лишь один значок, который действовал вам на нервы? Сообщите нам об этом в комментариях ниже.
windows 7 — Почему для некоторых программ в Win7 отсутствуют значки?
windows 7 — Почему для некоторых программ в Win7 отсутствуют значки? — СуперпользовательСеть обмена стеком
Сеть Stack Exchange состоит из 176 сообществ вопросов и ответов, включая Stack Overflow, крупнейшее и пользующееся наибольшим доверием онлайн-сообщество, где разработчики могут учиться, делиться своими знаниями и строить свою карьеру.
Посетить Stack Exchange- 0
- +0
- Авторизоваться Подписаться
Super User — это сайт вопросов и ответов для компьютерных энтузиастов и опытных пользователей.Регистрация займет всего минуту.
Зарегистрируйтесь, чтобы присоединиться к этому сообществуКто угодно может задать вопрос
Кто угодно может ответить
Лучшие ответы голосуются и поднимаются наверх
Спросил
Просмотрено 39k раз
На этот вопрос уже есть ответы :
Закрыт 6 лет назад.
В некоторых моих программах пропали иконки. Это относится как к закрепленным элементам меню «Пуск», так и к программам в их программных папках.
УInkscape и IrfanView исчезли значки. Файлы SVG и изображений, связанные с соответствующими программами, по-прежнему показывают правильные значки — это просто основные файлы .exes, у которых больше нет значков.
Как мне их восстановить?
Создан 03 ноя.
Жан Сибелиус38722 золотых знака33 серебряных знака1818 бронзовых знаков
3Попробуйте следующее.
Откройте Блокнот и вставьте приведенный ниже код.
taskkill / F / IM explorer.exe
cd / d% UserProfile% \ AppData \ Local
attrib –h IconCache.db
del IconCache.db
начать исследователь
сохраните файл как файл .bat на рабочем столе.
Наконец, дважды щелкните файл .bat , который вы сохранили на рабочем столе, и все значки должны быть восстановлены.
Источник