Устранение неполадок поврежденной презентации в PowerPoint — Office
- Статья
- Чтение занимает 10 мин
-
- Применяется к:
- PowerPoint 2019, PowerPoint 2016, PowerPoint 2013, PowerPoint 2010, Microsoft Office PowerPoint 2007
Аннотация
Вы можете столкнуться с неожиданным поведением при работе с презентацией Microsoft PowerPoint. Такое поведение может произойти из-за повреждения презентации. Эта статья содержит пошаговые методы, которые могут помочь вам частично или полностью восстановить презентацию.
Данная статья рассчитана на начинающих пользователей компьютера и пользователей со средним уровнем подготовки. Для удобства выполнения описанных действий рекомендуется начать с распечатки этой статьи.
Симптомы
Когда вы пытаетесь открыть или изменить презентацию, которая повреждена, могут возникнуть следующие симптомы:
При попытке открыть презентацию вы получаете одно из следующих сообщений об ошибке:
Это не презентация PowerPoint
PowerPoint не может открыть тип файла, представленного file_name <>.ppt
Часть файла отсутствует.
Появляются указанные ниже сообщения об ошибке:
Общий сбой защиты
Недопустимая инструкция
Сбой недействительной страницы
Недостаточно системных ресурсов
Недостаточно памяти
Как определить, повреждена ли ваша презентация
Существует несколько способов определить, повреждена ли ваша презентация.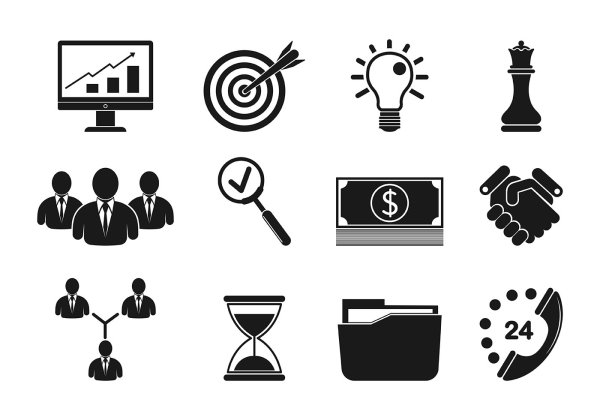 Вы можете попытаться открыть файл на другом компьютере, на котором установлен PowerPoint, чтобы узнать, происходит ли неожиданное поведение на другом компьютере. Вы можете попытаться создать новый файл в PowerPoint и посмотреть, происходит ли неожиданное поведение с новым файлом. В этом разделе описывается, как использовать существующие презентации и как создать новый файл в PowerPoint, чтобы определить, ведут ли себя презентации таким же образом.
Вы можете попытаться открыть файл на другом компьютере, на котором установлен PowerPoint, чтобы узнать, происходит ли неожиданное поведение на другом компьютере. Вы можете попытаться создать новый файл в PowerPoint и посмотреть, происходит ли неожиданное поведение с новым файлом. В этом разделе описывается, как использовать существующие презентации и как создать новый файл в PowerPoint, чтобы определить, ведут ли себя презентации таким же образом.
Способ 1. Открыть существующую презентацию
- В меню Файл выберите Открыть.
- В PowerPoint 2007 нажмите кнопку Microsoft Office.
- Выберите другую презентацию, затем нажмите «Открыть».
Если эта презентация открывается и кажется неповрежденной, перейдите к способу 3 в этом разделе. В противном случае перейдите к способу 2 для создания новой презентации.
Способ 2: Создание новой презентации
Шаг 1. Создание презентации
- В меню Файл нажмите Создать, а затем Добро пожаловать в PowerPoint (или Знакомство с PowerPoint 2010).

- В PowerPoint 2007 нажмите Установленные шаблоны, а затем нажмите Знакомство с PowerPoint 2007.
- Нажмите Создать. Этот процесс создает презентацию на основе шаблона.
- В меню Файл нажмите
- В PowerPoint 2007 нажмите кнопку Microsoft Office и затем нажмите Сохранить.
- Введите название презентации, затем нажмите Сохранить.
- Выйдите из PowerPoint.
Шаг 2. Открытие новой презентации
- В меню Файл выберите Открыть.
- В PowerPoint 2007 нажмите кнопку Microsoft Office и затем нажмите Открыть.
- Выберите новую презентацию, затем нажмите Открыть.
Если вы не можете открыть или сохранить новую презентацию, перейдите к способу 3.
Если вы не можете создать новую презентацию, PowerPoint может быть поврежден, и следует начать восстановление.
Способ 3: Общие способы устранения неполадок
Windows 10, Windows 8.1, Windows 8 и Windows 7
Часть 1.
Эта процедура позволяет перезапустить компьютер без запуска надстроек. Для чистой перезагрузки выполните указанные ниже действия.
Войдите в систему под учетной записью с правами администратора.
Нажмите кнопку «Пуск», введите запрос msconfig.exe в поле «Начать поиск», затем нажмите клавишу ВВОД для запуска служебной программы «Конфигурация системы».
Примечание.
При получении запроса на ввод пароля администратора или подтверждения введите пароль или подтвердите действие.
На вкладке Общие выберите параметр Выборочный запуск и снимите флажок в поле Загружать элементы автозагрузки. (Флажок «Использовать оригинальную конфигурацию загрузки» (Use Original Boot.ini) недоступен.)
На вкладке «Службы» установите флажок «Не отображать службы Майкрософт» и нажмите кнопку «Отключить все».

Примечание.
Этот шаг позволит службам Майкрософт продолжить работу. После выполнения чистой перезагрузки вы должны проверить производительность Office, а затем возобновить обычный запуск.
Часть 2.
Эта процедура приведет к тому, что программа Office проверит наличие проблем и самостоятельно выполнит восстановление.
Нажмите кнопку Пуск и введите запрос «Панель управления».
Откройте панель управления, перейдите к разделу Удаление или изменение программы (или Добавление или удаление программ).
Прокрутите список программ и найдите свою версию Microsoft Office. Нажмите правую кнопку мыши, а затем нажмите Изменить.
Примечание.
Мы предлагаем вам сделать онлайн-восстановление.
Способы, которыми можно воспользоваться, если не удается открыть презентацию
Способ 1. Перетащите презентацию на значок файла программы PowerPoint
Windows 10, Windows 8.
Щелкните правой кнопкой мыши значок Windows в панели задач, а затем выберите пункт «Выполнить».
В зависимости от версии PowerPoint выполните одну из следующих процедур:
%ProgramFiles%\Microsoft Office %ProgramFiles(x86)%\Microsoft Office
Нажмите клавишу ввода.
Найдите значок Powerpnt.exe в Windows Explorer.
Перетащите значок поврежденной презентации из одного окна на значок Powerpnt.exe в другом окне.
PowerPoint попытается открыть эту презентацию. Если PowerPoint не удается открыть презентацию, перейдите к способу 2.
Windows 7
Нажмите кнопку «Пуск» и выберите пункт «Документы». Или нажмите кнопку «Пуск», а затем выполните поиск Проводника Windows.
Если у вас установлена версия MSI PowerPoint 2013, введите %ProgramFiles%\Microsoft Office\office15 (PowerPoint 2013 64-бит) или %ProgramFiles(x86)%\Microsoft Office\office15 (PowerPoint 2013 32-бит) и затем нажмите клавишу ВВОД.

Если у вас установлена версия PowerPoint 2013 Select-to-Run, введите C:\Program Files\Microsoft Office 15\root\office15 (PowerPoint 2013 64-бит) или C:\Program Files(x86)\Microsoft Office 15\root\office15 (PowerPoint 2013 32-бит) и затем нажмите клавишу ввода.
Если у вас установлена версия MSI PowerPoint 2016, введите %ProgramFiles(x86)%\Microsoft Office\office16 и затем нажмите клавишу ВВОД.
Если у вас установлена версия PowerPoint 2016 Select-to-Run, введите %ProgramFiles%\Microsoft Office\root\Office16 (PowerPoint 2016 64-бит) или %ProgramFiles(x86)%\Microsoft Office\root\Office16 (PowerPoint 2016 32-бит) и затем нажмите клавишу ВВОД.
Найдите значок Powerpnt.exe в Windows Explorer.
Перетащите значок поврежденной презентации из одного окна на значок Powerpnt.exe в другом окне.
Способ 2: Попробуйте вставить слайды в пустую презентацию
Шаг 1. Создание пустой презентации
- В меню «Файл» нажмите «Создать».

- В PowerPoint 2007 нажмите кнопку Microsoft Office и нажмите Создать.
- Нажмите «Пустая презентация», затем нажмите «Создать».
Этот процесс создает пустой титульный слайд. Вы можете удалить этот слайд позже после повторного создания презентации.
Шаг 2. Вставка поврежденной презентации в виде слайдов
- На вкладке «Главная» в группе «Слайды» щелкните стрелку рядом с кнопкой «Создать слайд», затем выберите «Повторное использование слайдов».
- В панели задач «Повторное использование слайдов» нажмите кнопку «Обзор». Выберите поврежденную презентацию, затем нажмите «Открыть».
- Нажмите Вставить слайд для каждого слайда в поврежденной презентации.
- В меню Файл нажмите «Сохранить».
- В PowerPoint 2007 нажмите кнопку Microsoft Office и нажмите Сохранить.
- Введите новое название для презентации и нажмите кнопку «Сохранить».

Шаг 3. Применение поврежденной презентации в качестве шаблона
Если презентация выглядит не так, как вы ожидаете, после этих шагов, попробуйте применить поврежденную презентацию в качестве шаблона. Для этого выполните следующие действия:
В меню «Файл» нажмите «Сохранить как».
- В PowerPoint 2007 нажмите кнопку Microsoft Office и нажмите
- В PowerPoint 2007 нажмите кнопку Microsoft Office и нажмите
Введите новое название для презентации и нажмите кнопку «Сохранить».
Примечание.
Это создаст резервную копию восстановленной презентации, которую можно использовать в случае, если поврежденная презентация повредит эту новую презентацию.
На вкладке «Дизайн» в группе «Темы» нажмите «Дополнительные параметры», а затем нажмите «Поиск тем».
Выберите поврежденную презентацию, а затем нажмите «Применить». Образец слайдов поврежденной презентации заменяет новый образец слайдов.
Примечание.![]()
Если после выполнения этих шагов начинается неожиданное поведение, шаблон мог повредить презентацию. В этом случае используйте резервную копию для повторного создания образца слайдов.
Если резервная копия новой презентации демонстрирует то же повреждение или странное поведение, что и оригинальная презентация, перейдите к способу 3.
Способ 3: Попробуйте открыть временную версию файла презентации
При редактировании презентации PowerPoint создает временную копию файла. Этот временный файл называется PPT ####.tmp.
Примечание.
Заполнитель #### представляет собой случайное четырехзначное число.
Этот временный файл может находиться в той же папке, где сохраняется презентация. Или он может быть расположен в папке для временных файлов.
Переименуйте файл, а затем попытайтесь открыть файл в PowerPoint
Щелкните файл правой кнопкой мыши, а затем нажмите «Переименовать».
Измените расширение старого имени файла с .tmp на .
 pptx, чтобы имя файла напоминало следующее имя файла:
pptx, чтобы имя файла напоминало следующее имя файла:PPT ####.pptx
Запустите PowerPoint.
В меню «Файл» выберите команду Открыть.
Перейдите к папке, содержащей переименованный файл.
Попробуйте открыть файл в PowerPoint.
Примечание.
Более одного файла может соответствовать временному файлу, созданному при последнем сохранении презентации. В этом случае, возможно, придется открыть каждый файл, чтобы увидеть, который из них является временной копией презентации.
Если временных файлов нет или если временные файлы имеют такое же повреждение или странное поведение, перейдите к способу 4.
Способ 4: Сделайте копию поврежденной презентации
- Нажмите на презентации правой кнопкой мыши, затем нажмите «Копировать».
- В окне Проводника Windows нажмите правой кнопкой мыши в пустой области, затем нажмите «Вставить».
Если вы не можете скопировать файл, файл может быть поврежден или файл может находиться на поврежденной части жесткого диска компьютера.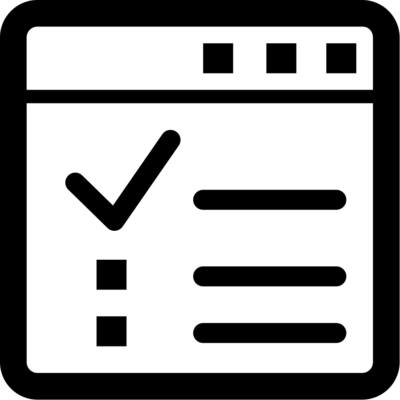 В этом случае переходите к способу 5.
В этом случае переходите к способу 5.
Если вы можете скопировать файл, попробуйте открыть копию поврежденной презентации в PowerPoint. Если вы не можете открыть копию поврежденной презентации, попробуйте повторить способы 1–5 в разделе «Способы, которыми можно воспользоваться, если не удается открыть презентацию» ниже, используя копию поврежденной презентации.
Способ 5. Запустите проверку на ошибки на жестком диске
Windows 10, Windows 8.1 и Windows 8
- Закройте все открытые программы.
- Правой кнопкой мыши щелкните кнопку Пуск и выберите пункт Проводник.
- Выберите правой кнопкой жесткий диск, содержащий поврежденную презентацию.
- Выберите «Свойства», а затем выберите вкладку «Инструменты».
- В разделе «Проверка ошибок» выберите «Проверить сейчас».
- Выберите флажок «Автоматически исправлять системные ошибки».
- Выберите флажок «Проверять и восстанавливать поврежденные сектора».
- Выберите «Начать».

Windows 7
- Закройте все открытые программы.
- Нажмите кнопку Пуск и выберите пункт «Компьютер».
- Нажмите правой кнопкой на жестком диске, который содержит поврежденную презентацию.
- Выберите «Свойства», а затем выберите вкладку «Инструменты».
- В разделе «Проверка ошибок» выберите «Проверить сейчас».
- Установите флажок «Автоматически исправлять системные ошибки».
- Установите флажок «Проверять и восстанавливать поврежденные сектора».
- Выберите «Начать».
Примечание.
Функция проверки ошибок может проверить, имеются ли перекрестные ссылки на презентацию, и попытаться восстановить презентацию. Тем не менее, это не является гарантией того, что PowerPoint сможет прочитать презентацию.
Действия по устранению проблем, если поврежденную презентацию можно открыть
Способ 1. Попробуйте применить поврежденную презентацию в качестве шаблона
Шаг 1. Создание пустой презентации
- В меню Файл выберите пункт Создать.

- В программе PowerPoint 2007 нажмите кнопку Microsoft Office и выберите Создать.
- Выберите Новая презентация, а затем выберите Создать. Этот процесс создает пустой титульный слайд. (Вы можете удалить этот слайд после повторного создания презентации.)
Шаг 2. Вставьте поврежденную презентацию в пустую презентацию
- На вкладке Главная в группе Слайды щелкните стрелку рядом с кнопкой Новые слайды, а затем выберите Повторное использование слайдов.
- На панели задач Повторное использование слайдов выберите Просмотр.
- Щелкните поврежденную презентацию, а затем выберите Открыть.
- Нажмите Вставить слайд для каждого слайда в поврежденной презентации.
- Нажмите кнопку Microsoft Office, а затем выберите пункт Сохранить.

- Введите новое название для презентации и нажмите кнопку «Сохранить».
Шаг 3. Применение поврежденной презентации в качестве шаблона
Если презентация выглядит не так, как вы ожидаете, после того, как вы попытаетесь следовать этим шагам, попробуйте применить поврежденную презентацию в качестве шаблона. Для этого выполните следующие действия:
- В меню Файл выберите Сохранить как.
- В программе PowerPoint 2007 нажмите кнопку Microsoft Office и выберите Сохранить как.
Введите новое название презентации и нажмите кнопку Сохранить.
Примечание.
Это создаст резервную копию восстановленной презентации, которую можно использовать в случае, если поврежденная презентация повредит эту новую презентацию.
На вкладке Конструктор в группе Темы выберите Еще, а затем Поиск тем.

Выберите поврежденную презентацию, а затем выберите Применить. Образец слайдов поврежденной презентации заменяет новый образец слайдов.
Примечание.
Если после выполнения этих шагов начинается неожиданное поведение, шаблон мог повредить презентацию. В этом случае используйте резервную копию для повторного создания образца слайдов.
Если резервная копия новой презентации по-прежнему отображает повреждения или нетипичное поведение, перейдите к методу 2.
Способ 2: Перенесите слайды из поврежденной презентации в новую презентацию
Шаг 1. Создание пустой презентации
- В меню Файл в PowerPoint выберите Открыть.
- В программе PowerPoint 2007 нажмите кнопку Microsoft Office, а потом выберите Открыть.
- Найдите поврежденную презентацию, а затем выберите Открыть.
- В меню Файл в PowerPoint выберите пункт Создать.

- В программе PowerPoint 2007 нажмите кнопку Microsoft Office и выберите Создать.
- Выберите Новая презентация, а затем выберите Создать. Этот процесс создает пустой титульный слайд.
Шаг 2. Скопируйте слайды из поврежденной презентации в новую презентацию
На вкладке Вид выберите параметр Сортировщик слайдов. Если при переключении представлений вы получаете сообщения об ошибках, попробуйте использовать представление «Структура».
Выберите слайд, который необходимо скопировать. На вкладке Главная выберите Копировать.
Примечание.
Если вы хотите скопировать несколько слайдов одновременно, удерживайте клавишу Shift, а затем выберите каждый слайд, который вы хотите скопировать.
Переключитесь на новую презентацию. Для этого во вкладке Окно выберите Переключить окно в группе Вид, а затем выберите новую презентацию, созданную в шаге 1.

На вкладке Вид выберите параметр Сортировщик слайдов.
На вкладке Главная выберите Вставить.
Повторяйте шаги от 2a до 2f, пока вся презентация не будет перенесена.
Примечание.
В некоторых случаях один поврежденный слайд может вызвать проблемы для всей презентации. Если вы заметили неожиданное поведение в новой презентации после копирования слайда в презентацию, скорее всего, этот слайд поврежден. Повторное создайте слайд или копируйте его по разделам на новый слайд.
Если в новой презентации есть повреждения или наблюдается странное поведение, перейдите к способу 3.
Способ 3: Сохранить презентацию в виде файла Rich Text Format (RTF)
Если повреждения есть по всей презентации, единственным вариантом восстановления презентации может быть сохранение презентации в виде файла Rich Text Format (RTF). Если этот способ успешен, он восстанавливает только текст, который отображается в представлении «Структура».![]()
Шаг 1. Сохраните презентацию в формате RTF
- Откройте презентацию.
- В меню Файл выберите Сохранить как, выберите место для сохранения файла, а затем выберите Дополнительные параметры.
- В PowerPoint 2007 выберите кнопку Microsoft Office, выберите Сохранить как, а затем выберите Другие форматы.
- В списке Тип сохраняемого файла выберите Структура, RTF (*.rtf).
- В поле Имя файла введите имя, которое вы хотите использовать, выберите место, где вы хотите сохранить презентацию и нажмите Сохранить.
- Закройте презентацию.
Примечание.
Любая графика, таблицы или другой текст в исходной презентации не будут сохранены в файле .rtf.
Шаг 2. Откройте файл .rtf в PowerPoint
- В меню Файл выберите Открыть.

- В списке Файлы типа выберите Все структуры или Все файлы.
- Выберите сохраненный в шаге 1d файл .rtf, а затем выберите Открыть.
Эта процедура будет повторно создавать презентацию на основе представления структуры оригинальной презентации.
Архитектурные значки AWS
Официальный набор значков AWS для создания архитектурных схем
Загрузить инструментарий для PowerPoint
Архитектурные схемы позволяют наглядно проиллюстрировать проект, развертывание и топологию. На этой странице вы найдете официальную подборку архитектурных значков AWS (ранее известных как Simple Icons), в которую входят значки продуктов, инструменты и ресурсы AWS для создания архитектурных схем.
AWS разрешает своим клиентам и партнерам использовать эти ресурсы для создания архитектурных схем. Эти простые значки можно без труда использовать при создании схем и размещать в технических описаниях, презентациях, спецификациях, на плакатах или в любых технических материалах.![]()
Изучите схемы эталонных архитектур AWS и узнайте, как повысить эффективность проектирования на платформе AWS, по советам экспертов и рекомендациям в Центре архитектурных решений.
Центр архитектурных решений AWS
Инструментарии
Начните работу с одним из наших инструментариев.
Microsoft PowerPoint
Для Microsoft PowerPoint 2013 и более новых версий (формат .pptx).
Загрузить файл PPTx для темного фона Загрузить файл PPTx для светлого фона
Sketch
Загрузить инструментарий для Sketch
Ресурсы
Импортируйте пакет ресурсов в свой инструмент для построения схем. Пакет содержит наборы темных и светлых фонов в файлах форматов PNG и SVG.
Пакет ресурсов
Инструменты для работы с графикой и построения схем
Создавайте схемы с помощью готовых библиотек в сторонних инструментах.![]() Некоторые библиотеки могут содержать устаревшие наборы значков.
Некоторые библиотеки могут содержать устаревшие наборы значков.
Arcentry
Cacoo
Инструмент для построения схем от AWS »
Cloudockit
UMAknow »
Creately
Инструмент для построения схем от AWS »
Cloudcraft
Cloudviz.io
Draw.io
Инструмент для построения схем от AWS »
Figma
Инструмент для построения схем от AWS »
Gliffy
Инструмент для построения схем от AWS »
Hava.io
VisualParadigm Online
Инструмент для построения схем от AWS »
Terrastruct
Sparx Systems
Инструмент для построения схем от AWS »
Brainboard
Инструмент для построения схем от AWS »
Avolution Software
Инструмент для построения схем от AWS »
Miro
Инструмент для построения схем от AWS »
Вход в Консоль
Подробнее об AWS
- Что такое AWS?
- Что такое облачные вычисления?
- Инклюзивность, многообразие и равенство AWS
- Что такое DevOps?
- Что такое контейнер?
- Что такое озеро данных?
- Безопасность облака AWS
- Новые возможности
- Блоги
- Пресс‑релизы
Ресурсы для работы с AWS
- Начало работы
- Обучение и сертификация
- Портфолио решений AWS
- Центр архитектурных решений
- Вопросы и ответы по продуктам и техническим темам
- Отчеты аналитиков
- Партнерская сеть AWS
Разработчики на AWS
- Центр разработчика
- Пакеты SDK и инструментарий
- .
 NET на AWS
NET на AWS - Python на AWS
- Java на AWS
- PHP на AWS
- JavaScript на AWS
Поддержка
- Связаться с нами
- Работа в AWS
- Обратиться в службу поддержки
- Центр знаний
- AWS re:Post
- Обзор AWS Support
- Юридическая информация
Amazon.com – работодатель равных возможностей. Мы предоставляем равные права представителям меньшинств, женщинам, лицам с ограниченными возможностями, ветеранам боевых действий и представителям любых гендерных групп любой сексуальной ориентации независимо от их возраста.
Поддержка AWS для Internet Explorer заканчивается 07/31/2022. Поддерживаемые браузеры: Chrome, Firefox, Edge и Safari. Подробнее »
Бесплатные презентационные иконки Шаблоны презентаций PowerPoint
Скучные презентации должны уйти в прошлое. Никто не хочет сидеть перед отупляющей и скучной презентацией. Я знаю, что нет. Хорошая новость заключается в том, что существует так много способов превратить вызывающую сон презентацию в нечто, что просто поразит вашу аудиторию. Вы можете использовать графику, видео и другие графические элементы, такие как значки, чтобы оживить свои презентации.
Я знаю, что нет. Хорошая новость заключается в том, что существует так много способов превратить вызывающую сон презентацию в нечто, что просто поразит вашу аудиторию. Вы можете использовать графику, видео и другие графические элементы, такие как значки, чтобы оживить свои презентации.
Поскольку я уже написал подробное руководство по использованию изображений, видео и графики SmartArt, я решил сосредоточиться в этой статье на значках. Не беспокойтесь, если вы ничего не знаете об иконках. Позже я покажу вам, где можно скачать лучшие бесплатные иконки для презентаций PowerPoint. А пока позвольте мне показать вам, почему значки так эффективны в презентациях.
Зачем использовать значки для презентации PowerPoint?
Иконы никуда не денутся. Они никуда не денутся. На самом деле использование значков растет не только в презентациях, но и на веб-сайтах, в мобильных приложениях, листовках, листовках и т. д. Если вы мне не верите, позвольте мне проиллюстрировать разницу между слайдом без значков и слайд, в котором используются значки.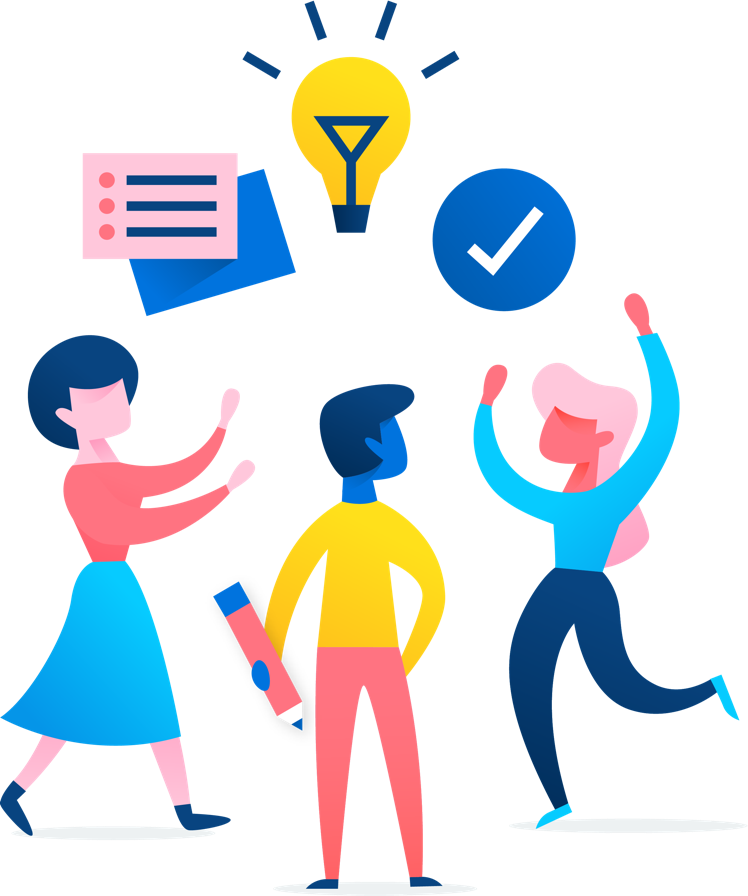 Посмотрите на два изображения ниже и решите, какой из этих двух слайдов выглядит лучше:
Посмотрите на два изображения ниже и решите, какой из этих двух слайдов выглядит лучше:
Слайд 1 (без значков):
Слайд 2 (со значками):
Вы бы сказали, что Слайд 1 выглядит лучше? Скорее всего, вы качаете головой «нет». По сравнению со Слайдом 2, Слайд 1 кажется слишком простым и скучным. Значки на слайде 2 выделяют текст; на самом деле, они помогают поддерживать текст. Я думаю, что Слайд 2 тоже выглядит легче для глаз.
Итак, вот некоторые из основных преимуществ использования значков в презентациях:
- Значки помогают вам сэкономить много времени при создании слайдов
Вместо того, чтобы форматировать слайды традиционным способом, то есть с помощью маркеров (или, что еще хуже, печатать целые абзацы), вы можете просто вставлять значки на слайд. Вам не нужно беспокоиться о том, чтобы набирать длинные тексты на слайдах, а затем беспокоиться о грамматике и о том, чтобы это выглядело хорошо для вашей аудитории.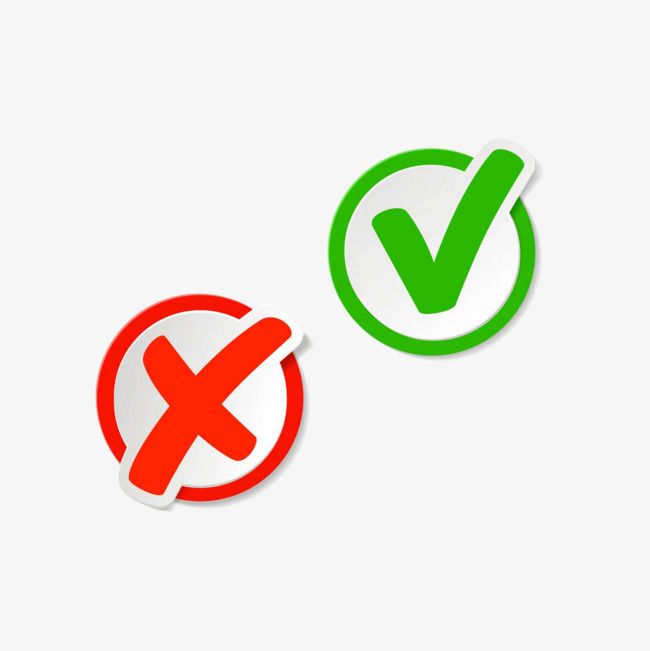
Вам просто нужно найти правильные значки для вашего текста. Если вы уже загрузили значки на свой компьютер, просто нажмите кнопку вставки в PowerPoint и вставьте выбранный значок. Перемещайте его по слайду, пока не найдете нужное место, добавьте текст, если нужно, и вуаля! Ваши слайды будут готовы всего за несколько секунд!
- Иконки легко понятны вашей аудитории
Многие значки общепризнаны, поэтому для большинства из них не требуется пояснений. Конечно, если вы планируете объяснять любой из значков устно, это тоже нормально. Вы можете сказать своей аудитории все, что хотите, просто дизайн слайдов — это совсем другое. Вы хотите, чтобы ваша аудитория обращала внимание на то, что вы говорите, вы не хотите, чтобы они читали ваши слайды!
При использовании значков вашей аудитории достаточно взглянуть на них на слайде, и они сразу же узнают, что означают значки. Это не позволит им тратить слишком много времени на чтение ваших слайдов. Наоборот, это позволяет им сосредоточить все свое внимание на вашей речи и сообщении вашей презентации.
Наоборот, это позволяет им сосредоточить все свое внимание на вашей речи и сообщении вашей презентации.
- Иконки делают слайды «чище»
Белое пространство (или пустое пространство) важно в любом аспекте дизайна, будь то дизайн презентации, дизайн веб-сайта, графический дизайн и т. д. Белое пространство — это пространство между элементами. Чем больше у вас места между элементами, тем лучше и проще вашей аудитории будет обрабатывать информацию, которую вы представляете на экране.
Когда вы используете значки на слайдах презентации, вы, по сути, заменяете все пространство, которое занимали бы несколько строк текста, одним значком . Вы не хотите, чтобы на ваших слайдах происходило слишком много вещей — это будет слишком отвлекать и отвлекать внимание вашей аудитории от вашей презентации.
Дело в том, что вы не хотите, чтобы ваша аудитория играла на своих телефонах вместо того, чтобы слушать вашу презентацию! Итак, дайте им стимул сделать это — убедитесь, что ваши слайды приятны для глаз.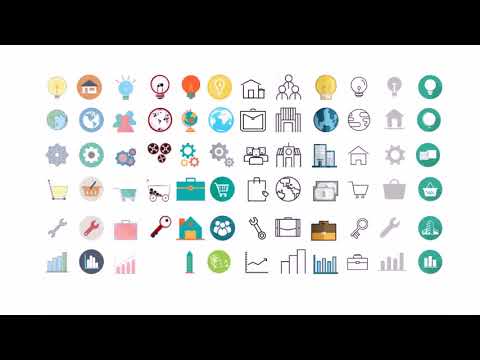 Используйте значки везде, где это возможно, и наведите порядок на слайдах.
Используйте значки везде, где это возможно, и наведите порядок на слайдах.
- Иконки и графика лучше запоминаются, чем обычный текст
Держу пари, вы это уже знаете. Иконки, особенно хорошо продуманные, обязательно привлекут внимание вашей аудитории. Я уверен, что вы были бы в полном восторге, если бы люди подходили к вам после вашей презентации и говорили, какие у вас потрясающие значки и графика!
Взгляните на это с другой стороны: когда вы правильно используете значки, они помогут донести вашу презентацию до сознания. И это в основном то, чего хочет достичь каждый ведущий — чтобы их сообщение было получено и понято их аудиторией.
5 лучших мест для загрузки бесплатных иконок Шаблоны PowerPoint для вашей следующей презентации
Загрузка правильных иконок может означать разницу между успехом или провалом вашей презентации. Но где именно вы можете скачать лучшие иконки в Интернете? Что ж, есть немало хороших мест, где можно скачать качественные (и бесплатные!) иконки. Вот некоторые из лучших:
Вот некоторые из лучших:
1. Сам PowerPoint
Удивлены? Вы не должны быть! По крайней мере, не больше. Не так давно вставка значков означала загрузку их со сторонних сайтов или даже создание их с нуля! Хорошей новостью является то, что PowerPoint, наконец, догнал современность и удовлетворил потребность своей огромной пользовательской базы в более простой вставке значков. Плохие новости? Не все, кто установил PowerPoint на свои компьютеры, имеют доступ к встроенной функции поиска по значкам. Воспользоваться этой новой функцией могут только подписчики Office 365 с последней версией программного обеспечения.
Если у вас есть подписка на Office 365, попробуйте выполнить следующие действия:
Щелкните Вставьте > Значки . На вашем экране появится боковая панель значков (необходимо подключение к Интернету). Затем вам будут представлены сотни иконок в 26 категориях. Вот снимок экрана:
После того, как вы выбрали значок(и), которые хотите использовать, просто щелкните его и нажмите кнопку Вставить .![]() Вкладка Design Ideas появится рядом со значками 9.Вкладка 0012 на боковой панели.
Вкладка Design Ideas появится рядом со значками 9.Вкладка 0012 на боковой панели.
Вы можете использовать любой из предварительно отформатированных дизайнерских идей или отредактировать свои значки вручную. Просто щелкните значок, и на ленте появится вкладка Graphic Format .
Как вы можете видеть на снимке экрана выше, у вас есть много различных вариантов настройки значка. Если вы хотите отредактировать определенные компоненты или элементы, составляющие значок, вам нужно нажать кнопку Преобразовать в форму (или щелкнуть правой кнопкой мыши , чтобы увидеть эту опцию). Вы получите предупреждающее сообщение, как показано ниже:
Нажмите « Да». Затем вы сможете « Разгруппировать» различные элементы или формы, составляющие значок, щелкнув правой кнопкой мыши сам значок.
Вот как выглядел мой значок после того, как я разгруппировал его и переместил некоторые элементы:
Как видите, вставка значков в PowerPoint не может быть проще, чем это.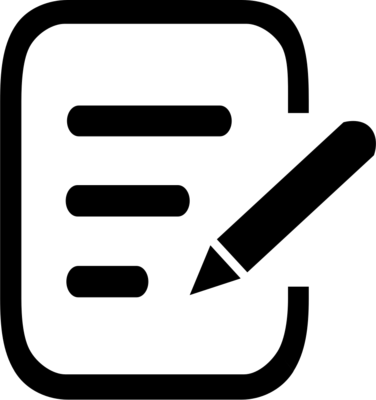 Итак, если вы часто используете значки, вы можете выложить немного денег за подписку на Office 365. Если нет, не волнуйтесь, следующие несколько веб-сайтов ниже помогут вам получить массу бесплатных значков и графики PowerPoint.
Итак, если вы часто используете значки, вы можете выложить немного денег за подписку на Office 365. Если нет, не волнуйтесь, следующие несколько веб-сайтов ниже помогут вам получить массу бесплатных значков и графики PowerPoint.
2. Шаблоны от 24Slides
Наши профессиональные дизайнеры создали сотни бесплатных значков, которые вы можете использовать вместе с нашей коллекцией бесплатных шаблонов PowerPoint. От бесплатных бизнес-значков для PowerPoint до научных значков — и всего, что между ними — мы обеспечим вас. Вот полный список наших самых популярных бесплатных значков для презентаций, которые вы можете скачать сегодня:
- Базовые значки Шаблон PowerPoint
В этом шаблоне PowerPoint с 3 слайдами у вас будет несколько дизайнов значков на выбор. Эти значки особенно хороши для презентаций, которые требуют использования диаграмм, отображения важных сообщений или определений. Или, если вам нужен простой значок человека в PowerPoint, вы также можете скачать этот шаблон. Кроме того, вы также можете использовать эти значки, если используете меню или систему навигации для своих слайдов.
Кроме того, вы также можете использовать эти значки, если используете меню или систему навигации для своих слайдов.
- Финансовые значки Шаблоны презентаций PowerPoint
Представление финансовых данных больше не должно быть трудным и сложным. Вам не нужно утомлять аудиторию большим количеством текстов и цифр. Большинство из них можно легко заменить любой из иконок, включенных в этот бесплатный набор шаблонов из 3 слайдов. Вы можете использовать их для представления своих финансовых отчетов, бухгалтерских отчетов и других финансовых транзакций.
- Пакет шаблонов значков данных презентации
Презентации — это все о данных — независимо от того, представляете ли вы перед академической или деловой аудиторией, вы найдете что-то, что вы можете использовать в нашем наборе значков данных PowerPoint. Числовые или графические данные лучше всего озаглавлены забавными значками, которые вы видите в этом шаблоне. Он компенсирует ошеломляющую скучность традиционных стилей представления данных и обеспечивает всплеск цвета и стиля, которые наверняка впечатлят (или, по крайней мере, разбудят) вашу аудиторию.
- Пакет шаблонов значков календаря
Если вам нужно представить этапы вашего проекта или поделиться с вашей аудиторией некоторыми очень важными датами, вы не ошибетесь с значками в этом наборе шаблонов из 9 слайдов. Если вам нужно представить отдельные, еженедельные или ежемесячные даты, этот пакет шаблонов вас не разочарует. Значки очень легко редактировать, поэтому, если вам нужно изменить месяц или дату на что-то другое, вы можете быстро сделать это.
Хорошей новостью является то, что этот набор шаблонов состоит не только из иконок. Если вам нужно что-то сделать к определенной дате, вы можете использовать слайд шаблона списка дел. Или, если вам нужно добавить некоторые текстовые описания к определенной дате или месяцу, вы можете использовать один из включенных слайдов именно для этой цели. Итак, все, что вам нужно сделать, это заменить текст «Lorem ipsum» своим собственным, и все готово!
- Набор шаблонов значков для презентации стратегии
Есть причина, по которой вам нужна стратегия, чтобы добиться успеха в любом деле, которое вы намереваетесь сделать.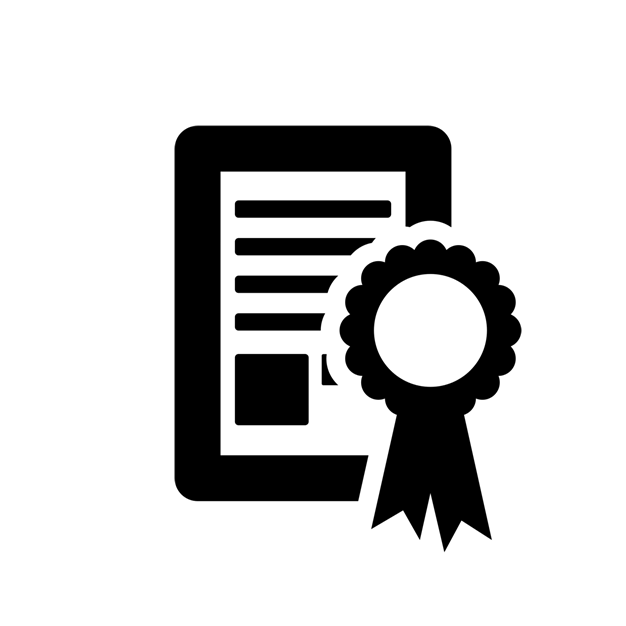 Без правильной стратегии вы вполне можете тратить свое время впустую. И это именно то, что произойдет, если вы не будете использовать правильные значки, чтобы представить свою стратегию потенциальным инвесторам, руководству, совету директоров, генеральным директорам и другим подобным членам аудитории.
Без правильной стратегии вы вполне можете тратить свое время впустую. И это именно то, что произойдет, если вы не будете использовать правильные значки, чтобы представить свою стратегию потенциальным инвесторам, руководству, совету директоров, генеральным директорам и другим подобным членам аудитории.
Если ваша стратегия не представлена в простой для понимания форме, вы можете потерять свой единственный шанс убедить свою аудиторию следовать вашему призыву к действию (то есть одобрить или предложить улучшения вашей стратегии). Увеличьте свои шансы на одобрение, используя правильные значки, которые помогут убедить людей, за которыми остается последнее слово в надежной реализации вашей стратегии и конечном успехе.
- Набор шаблонов корпоративных цветных значков
Некоторые люди могут воспринимать слайды корпоративных презентаций как заполненные маркерами с очень небольшим количеством пробелов. Некоторые могут даже подумать, что корпоративные презентации должны быть выполнены шрифтом Times New Roman или Arial.![]() Не то чтобы с этими шрифтами что-то не так — просто в настоящее время есть много новых и интересных шрифтов на выбор.
Не то чтобы с этими шрифтами что-то не так — просто в настоящее время есть много новых и интересных шрифтов на выбор.
Другими словами, некоторые считают корпоративные презентации полной противоположностью веселых презентаций. Но это не обязательно. Все больше и больше корпоративных докладчиков теперь выбирают современные презентации и отказываются от старого способа презентации вызывающих зевоту слайдов (посмотрите примеры наших лучших корпоративных клиентов, которые приняли эту новую культуру корпоративных презентаций)!
Так что не оставайтесь в стороне — загрузите этот бесплатный набор шаблонов значков и приступайте к созданию веселых и красочных слайдов на корпоративную тематику!
- Общий пакет шаблонов значков PowerPoint
Если ни один из других пакетов шаблонов значков, которые я перечислил до сих пор, не соответствует вашим потребностям, тогда вам следует проверить этот общий пакет шаблонов значков PPT. Эти значки отлично подходят для различных типов презентаций.![]() Например, если вы представляете своей аудитории новые идеи, вы можете использовать значок лампочки в виде человека. Если вы хотите показать некоторые графики, тренды или даже финансовые данные, вы можете выбрать один из нескольких подходящих значков в этом пакете шаблонов.
Например, если вы представляете своей аудитории новые идеи, вы можете использовать значок лампочки в виде человека. Если вы хотите показать некоторые графики, тренды или даже финансовые данные, вы можете выбрать один из нескольких подходящих значков в этом пакете шаблонов.
- Набор шаблонов значков науки
Вы, вероятно, думаете, что у вас есть только несколько вариантов выбора правильных значков для научной презентации. К счастью для вас, наши дизайнеры поставили перед собой задачу облегчить жизнь пользователям PowerPoint. Эти забавные значки, безусловно, вдохнут новую жизнь в ваши слайды по науке, поэтому будьте готовы поразить свою аудиторию (и вашего профессора) значками, включенными в этот набор шаблонов из 3 слайдов!
3. Значки материалов
Если вы поклонник материального дизайна, вам обязательно нужно посетить этот веб-сайт. Они содержат тысячи бесплатных иконок на этом конкретном языке дизайна. Вы можете выбрать одну из различных тем — заполненную, контурную, закругленную, двухцветную и четкую. При загрузке вы можете выбрать загрузку в формате SVG или PNG. Для достижения наилучших результатов я рекомендую выбирать SVG, а не PNG, потому что вы можете легко масштабировать значок без ухудшения его качества (то есть без пикселизации).
При загрузке вы можете выбрать загрузку в формате SVG или PNG. Для достижения наилучших результатов я рекомендую выбирать SVG, а не PNG, потому что вы можете легко масштабировать значок без ухудшения его качества (то есть без пикселизации).
4. Флэтикон
С более чем миллионом векторных иконок, Flaticon является одним из крупнейших хранилищ иконок в Интернете. Конечно, если вы хотите получить доступ ко всему, вам нужно будет подписаться на премиум-подписку. Однако для большинства людей достаточно бесплатного членства. Вы по-прежнему получаете доступ к тысячам бесплатных иконок. Однако помните, что вам нужно указать автора, если вы решите остаться свободным участником.
Хорошая новость заключается в том, что с Flaticon вы можете загружать файлы в различных форматах, таких как PNG, SVG, EPS, PSD и т. д. Однако для достижения наилучших результатов вам необходимо загружать файлы в векторном формате значков, таком как SVG. Затем вы можете перетащить значки, которые хотите использовать, на свои слайды, а затем отредактировать их по своему усмотрению.![]() Вы можете изменить размер, повернуть, изменить цвет, добавить эффекты, разгруппировать элементы и многое другое. Обратите внимание, однако, что для работы этой конкретной функции вам необходимо иметь подписку на Office 365.
Вы можете изменить размер, повернуть, изменить цвет, добавить эффекты, разгруппировать элементы и многое другое. Обратите внимание, однако, что для работы этой конкретной функции вам необходимо иметь подписку на Office 365.
5. The Noun Project
Еще один отличный сайт, на котором можно скачать более миллиона бесплатных иконок, — это Noun Project. Вы просто регистрируете бесплатную учетную запись, чтобы начать загрузку значков. Что действительно здорово на этом сайте, так это то, что вы можете настроить свои значки перед их загрузкой. Вы можете добавить форму к своему значку, вы можете изменить цвет фона, вы даже можете изменить цвет самого значка! Однако обратите внимание, что если вы являетесь бесплатным пользователем, вам нужно будет указать автора.
Если вы не хотите возиться с атрибуцией, потому что это снижает вашу производительность или по каким-то другим причинам, обязательно подпишитесь на премиум-членство «NounPro». С премиальной подпиской вы также получите дополнительное преимущество, поскольку сможете получить доступ к различным приложениям для этой супер простой функции перетаскивания из Noun Project на слайды вашей презентации (или любого другого графического проекта).![]()
Создание собственных значков в PowerPoint
Вас может удивить тот факт, что PowerPoint — мощный автономный графический редактор. На самом деле настолько мощный, что вы можете легко редактировать все виды графики самостоятельно. Конечно, это не чемпион, как Photoshop, но по большей части создание иконок — довольно простой процесс. Вы можете:
- редактировать существующие векторные значки PowerPoint, разгруппируя элементы, а затем добавляя или объединяя различные формы, или
- создавать значки с нуля.
Вот короткое видео, которое даст вам представление о том, как создавать собственные значки в PowerPoint:
Советы по максимально эффективному использованию бесплатных значков для презентаций
Теперь, когда вы знаете, где найти лучшие бесплатные значки в Интернете, пришло время показать вам, как вы можете максимально использовать эти значки. Вы не можете просто загрузить 10 или около того значков с разных сайтов, а затем вставить их все вместе на один слайд (что-то вроде мешанины разных значков). Если вы хотите получить чистую и профессионально выглядящую презентацию, ознакомьтесь с приведенными ниже советами:
Вы не можете просто загрузить 10 или около того значков с разных сайтов, а затем вставить их все вместе на один слайд (что-то вроде мешанины разных значков). Если вы хотите получить чистую и профессионально выглядящую презентацию, ознакомьтесь с приведенными ниже советами:
- Используйте правильные значки
Есть буквально миллионы значков, из которых вы можете выбирать. Многие из них достаточно просты для понимания, но некоторые могут потребовать некоторого анализа. Вы не хотите сбивать с толку свою аудиторию, поэтому убедитесь, что вы используете значки, которые точно отражают то, что вы пытаетесь сделать в своей презентации. Например, если вы говорите о конкретной книге, вы можете использовать простой значок книги вместо чего-то более сложного и трудного для понимания.
- Придерживайтесь одного стиля значков
Как правило, вы можете выбрать один из 3 различных стилей значков: контур, одноцветная заливка и цветная заливка. Независимо от того, какой стиль вы предпочитаете, важно придерживаться именно этого стиля. Не рекомендуется смешивать и сочетать разные стили, потому что дизайн вашей презентации будет выглядеть беспорядочно и не будет иметь никакой связи.
Независимо от того, какой стиль вы предпочитаете, важно придерживаться именно этого стиля. Не рекомендуется смешивать и сочетать разные стили, потому что дизайн вашей презентации будет выглядеть беспорядочно и не будет иметь никакой связи.
Если вы используете значок с цветовой заливкой, важно использовать одни и те же цвета на протяжении всей презентации. Вы не хотите использовать красные значки на одном слайде, а затем зеленые на следующем слайде. Вы также должны обратить внимание на свою общую цветовую тему и убедиться, что выбранные вами значки не конфликтуют с вашей цветовой темой.
Помните, когда дело доходит до дизайна, чаще всего лучше меньше. Итак, будьте проще и не переусердствуйте со стилями значков!
- Не все иконки будут хорошо смотреться в презентациях
Иконки используются везде – на сайтах, в мобильных приложениях, на слайдах презентаций и т.д. Вы видите их везде. Но это не значит, что значки, которые отлично смотрятся на одной платформе, будут отлично смотреться и на всех других платформах.![]() Возьмем, к примеру, значки на вашем смартфоне. Некоторым из вас может понравиться множество значков на экране вашего телефона — это делает ваш телефон веселым и захватывающим. Однако, если вы попытаетесь сделать то же самое на слайдах своей презентации, в конечном итоге вы создадите огромную головную боль для всех в вашей аудитории! Короче говоря, красочные 3D-значки могут отлично смотреться на вашем телефоне, но в вашей презентации они будут выглядеть ужасно, особенно если они идут вразрез с общим дизайном вашей презентации! Не забывайте об этом при выборе значков.
Возьмем, к примеру, значки на вашем смартфоне. Некоторым из вас может понравиться множество значков на экране вашего телефона — это делает ваш телефон веселым и захватывающим. Однако, если вы попытаетесь сделать то же самое на слайдах своей презентации, в конечном итоге вы создадите огромную головную боль для всех в вашей аудитории! Короче говоря, красочные 3D-значки могут отлично смотреться на вашем телефоне, но в вашей презентации они будут выглядеть ужасно, особенно если они идут вразрез с общим дизайном вашей презентации! Не забывайте об этом при выборе значков.
Значки презентаций Шаблоны PowerPoint никуда не денутся
Значки никуда не денутся. Если вам предстоит презентация, вам лучше подумать о том, как вы можете использовать значки в своих интересах. Не соглашайтесь на посредственность. Пусть ваше творчество сияет. Выберите правильные значки, чтобы помочь вам донести свое сообщение до вашей аудитории.
Вам также может быть интересно: Как работать с таблицами, графиками и диаграммами в PowerPoint
Präsentationssymbol Auf Checkerboard Transparenter Hintergrund Stock Vector Art und mehr Bilder von Begriffssymbol
Вектор
- Фотографии
- Фотографии
- Графика
- Вектор
- Видео
Прозрачный фон iStock
Presentation Icon on Checkerboard Background. На этой 100% бесплатной векторной иллюстрации изображена иконка на прозрачном фоне в виде шахматной доски. Справа есть 3 дополнительных цветовых варианта.0006 Signature
На этой 100% бесплатной векторной иллюстрации изображена иконка на прозрачном фоне в виде шахматной доски. Справа есть 3 дополнительных цветовых варианта.0006 Signature24,00 € für dieses Bild
Günstige und flexible Optionen für jedes Budget
Unremlizunst.
Erweiterte Lizenz hinzufügen.
Bildnachweis: Bubaone
Maximale Größe: Vektorgrafik (EPS)-Auf Jede Größe Skalierbar
Стоковая иллюстрация-ID: 1223666634
Hochgeladen Am: 3
. Begriffssymbol
Suchbegriffe
- Begriffssymbol Grafiken,
- Bildschirmpräsentation Grafiken,
- Designelement Grafiken,
- Eine Frau allein Grafiken,
- Eine Person Grafiken,
- Einfachheit Grafiken,
- Erwachsene Person,
- Geschäftsfrau Grafiken,
- Geschäftsleben Grafiken,
- Gleichheit Grafiken,
- Horizontal Grafiken,
- Icon Grafiken,
- Illustration Grafiken,
- Menschen Grafiken,
- Nur Erwachsene Grafiken,
- Präsentation — Rede Grafiken,
- Rede Grafiken,
- Schwarz — Farbe Grafiken,
Alle anzeigen
Kategorien
- Silhouetten
- Jobs und Karriere
- Gefühle und Emotionen
- Sport
- Symbole
Häufig gestellte Fragen
- Was ist eine lizenzfreie Lizenz?
- Bei lizenzfreien Lizenzen bezahlen Sie einmalig und können urheberrechtlich geschützte Bilder und Videoclips fortlaufend in privaten und kommerziellen Projekten nutzen, ohne bei jeder Verwendung zusätzlich bezahlen zu müssen.


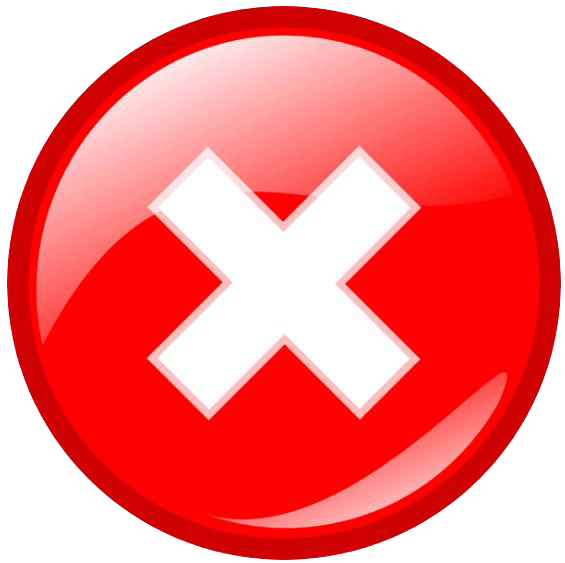


 pptx, чтобы имя файла напоминало следующее имя файла:
pptx, чтобы имя файла напоминало следующее имя файла:


 NET на AWS
NET на AWS