Как сделать прозрачный фон картинки в PowerPoint
Главная » Презентации PowerPoint » Как сделать прозрачный фон картинки в PowerPoint
Презентация состоящая из одного текста – невероятно скучное зрелище, гораздо лучше дела идут когда слайды презентации наполнены ещё и полезной смысловой составляющей – графиками, схемами и конечно изображениями. Однако, мало просто накидать подходящие по смыслу картинки на слайд, ведь материал должен не только соответствовать содержанию презентации, но и выглядеть презентабельно.
К сожалению далеко не всегда удается разжиться “идеальной” графикой, намного чаще нам попадается либо совсем уж маленькие картинки состоящие из одних пикселей, или изображения с нанесенными поверху водяным знаком или же имеющие фоновый рисунок совершенно не подходящий к нашему проекту. Фон картинки, на самом деле является худшей из проблем – мало того, что из-за него картинка может смотреться в презентации как заплатка, так он ведь ещё и и “наползать” на текст может, уменьшая итак небольшую полезную площадь слайда.
К счастью, если вы работаете в PowerPoint, со всеми этими бедами можно вполне успешно бороться. Инструменты по удалению фона, а точнее наложению эффекта прозрачности на изображение, в последних версиях этой программы работают довольно эффективно. И сегодня я расскажу о них максимально подробно, а за одной подкину несколько идей из “житейского” опыта!
Инструмент для удаления фона изображений в PowerPoint
Как удалить фон изображения в PowerPoint?
Итак, предположим, на слайде нашей презентации мы желаем видеть какое-то изображение, но без лишних деталей. Для примера я беру довольно симпатичный рисунок самолетика, который мне очень подходит, если бы не дурацкие облачка на фоне синего неба. Они придают картинке вид детского рисунка, который совершенно не подходит для моей презентации. Попробуем избавится от ненужных деталей!
Первым делом копируем рисунок у которого нужно сделать прозрачный фон на лист PowerPoint.
Щелкните два раза по изображению (или выделите его и перейдите на вкладку “Формат”) и обратите внимание на левую часть этой панели.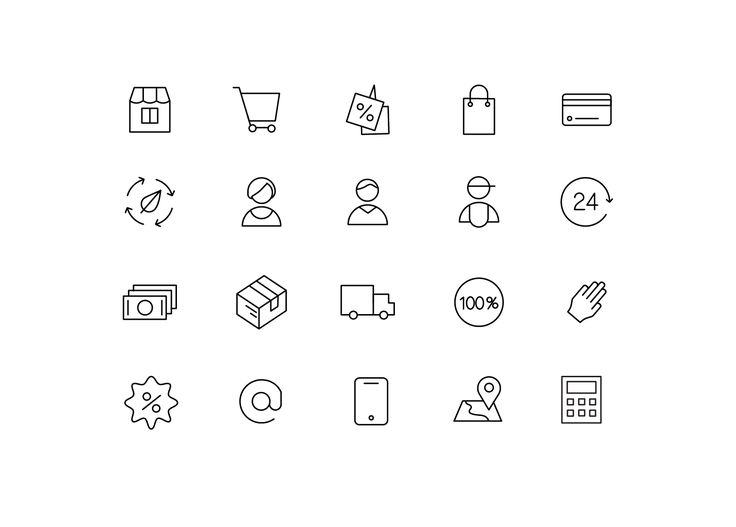
Здесь расположен инструмент “Удаление фона”.
Все что выделено пурпурным цветом будет удалено. Хм, это не совсем то, на что я рассчитывал!
Давайте активируем его и посмотрим что получилось. Видите яркую пурпурную область появившуюся на изображении? Так PowerPoint пометил те части рисунка, которые программе удалось распознать как фоновое изображение. Иными словами – все что помечено пурпурным цветом после того как инструмент “Удаление фона” будет применен к рисунку, будет удалено, вернее эти части рисунка станут прозрачными.
Настройка прозрачного фона для изображения
С первого взгляда заметно, что “автоматика” явно ошиблась – помечены далеко не все ненужные области рисунка, зато вдобавок помечен на удаление и ряд тех областей, что я удалять не планировал. Давайте поможем роботу!
Растягиваем область очистки фона на все изображение
Первым делом растянем область действия инструмента “Удаление фона” на всю картинку. Сделать это просто – щелкайте управляющие элементы (белые квадратики на рамке) выделения и тяните их мышью до исходного размера изображения. Не сказать, что все встало на свои места, но, во всяком случае, теперь PowerPoint хотя бы не отрезает у картинки нужные детали.
Не сказать, что все встало на свои места, но, во всяком случае, теперь PowerPoint хотя бы не отрезает у картинки нужные детали.
Теперь самое интересное: на панели инструментов активируйте инструмент “Пометить области для удаления” и поочередно, не торопясь, щелкните мышью в те части рисунка, которые желаете сделать прозрачными, то есть в элементы фонового рисунка, который и нужно удалить. На месте каждого “клика” появится значок в виде кружка со знаком минус внутри. Каждому однородному или однотонному фрагменту “ненужностей” должен достаться свой “минус”.
Инструмент для пометки областей на изображении, которые нужно удалить или наоборот оставить
Как только вы пометите несколько соседних фрагментов, они окрасятся в уже знакомый нам пурпурный цвет – программа с помощью математических вычислений рассчитает заданные вами параметры и автоматом “закрасит” все соседние точки.
Шаг за шагом, “прокликайте” все ненужные фоновые фрагменты и добейтесь того, чтобы пурпурным цветом оказалось выделено только лишнее.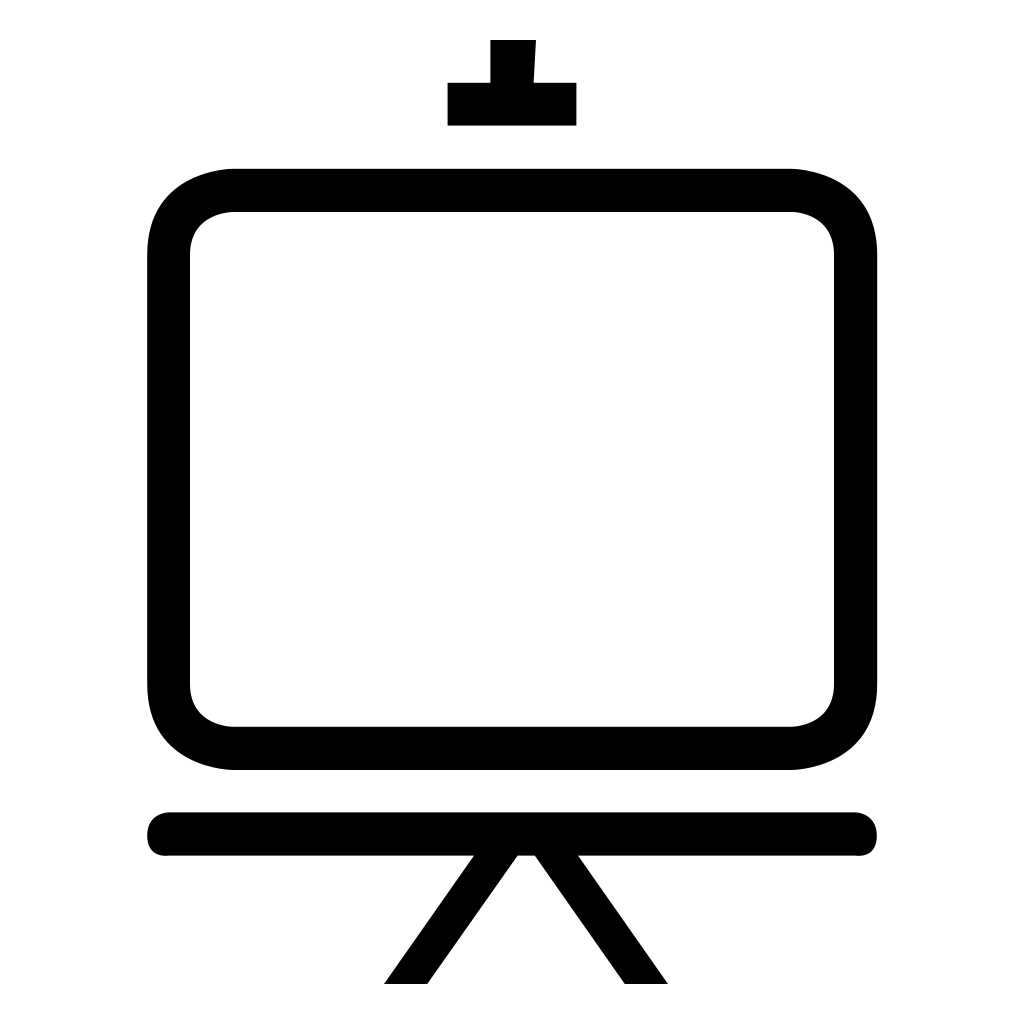 Если что-то не получается, не отчаивайтесь и продолжайте добавлять точки. В крайнем случае, все можно будет вернуть назад в любой момент.
Если что-то не получается, не отчаивайтесь и продолжайте добавлять точки. В крайнем случае, все можно будет вернуть назад в любой момент.
Ну вот, теперь отмечены все фоновые элементы картинки. Можно резать.
Как только все элементы будут помечены, нажимайте кнопку “Сохранить изменения” на панели инструментов.
В идеале, на листе у вас останется только сам рисунок – его фон будет полностью очищен, а точнее станет прозрачным. Если полученный результат вас не устроит – вы всегда можете отменить изменения или добавить ещё пару точек, щелкнув по картинке два раза левой кнопкой мыши и повторно воспользовавшись инструментом “Удаление фона”.
Нажатие на кнопку “Очистить изменения” вернет картинку к первоначальному виду
Почему не получается удалить фон у изображения?
Итак, PowerPoint имеет все инструменты, чтобы справится с такой задачей как удаление фона у картинки. Однако, не будем забывать – перед нами все же не редактор изображений (как Photoshop), а редактор презентаций, поэтому в деле обработки растровых изображений, PowerPoint все-таки не всемогущ.
Попытка удалить фоновое изображение у сложного рисунка в PowerPoint. Вроде бы и получилось, но огрехи видны.
Чтобы успешно удалить фон и картинки, она должна соответствовать ряду требований:
- Изображение должно быть достаточно большим, чтоб не были видны пиксели
- Смысловая часть изображения (то что мы оставляем) должна контрастировать с фоном (то что мы удаляем), желательно отделена от него обводкой или цветами.
- Сложные полноцветные рисунки и фотографии очень слабо подходят для обрезания фона в PowerPoint. За счет того, что цвета смысловой части и фона в фотографиях слабо контрастны между собой, края обработанных таким образом изображений будут смазанными и не четкими.
Если приемлемого качества удаления или прозрачности фона не удалось добиться с первого раза – не мучайте себя и PowerPoint, скорее всего в этом случае проще воспользоваться Photoshop’ом или поискать другую иллюстрацию.
Как ещё можно избавиться от фона изображения?
Иногда бывает проще не избавляться от фона изображения, а просто немного прикрыть его или перекомпоновать изображение. Во-первых, всегда имеет смысл ставить изображение самым нижним “слоем” презантационного слайда. Щелкните на не мышью и выберите пункт “Переместить на задний план” – так картинка не будет закрывать текст и мешать чтению.
Во-первых, всегда имеет смысл ставить изображение самым нижним “слоем” презантационного слайда. Щелкните на не мышью и выберите пункт “Переместить на задний план” – так картинка не будет закрывать текст и мешать чтению.
Ставим картинку на задний план слайда.
Во-вторых, для текста находящегося поверх изображения не мешало бы задать фоновый цвет – это позволит выделить надпись, чтобы она не терялась на фоне рисунка. Отлично подойдут для этого “экспресс-стили” документа.
В итоге, даже не убирая фона с изображения, можно получить вполне приличный слайд который украсит презентацию. Ну вот и все на этот раз!
Применяем стили и оказывается, что фон убирать вовсе не обязательно. Хотя это конечно от презентации зависит.
Автор: Александр «Мэлфис К.» ФРОЛОВ, для сайта bussoft.ru
Теги: PowerPoint, трюки
Также вас может заинтересовать:
Выполните одно из следующих действий:
Чтобы импортировать графический объект без предварительного создания фрейма, убедитесь, что в документе отсутствует выделение.
Чтобы импортировать графический объект в существующий фрейм, выделите его. Если размеры нового изображения превышают размер фрейма, можно подогнать их под нужный размер позже, выбрав меню «Объект» > «Подгонка» > [команда подгонки].
Чтобы заменить существующее изображение, выделите графический фрейм.
Выберите меню «Файл» > «Поместить» и выберите один или несколько графических файлов в любом доступном формате.

Если выбрано несколько файлов, то их помещают поочередно, щелкая документ или перетаскивая по нему указатель мыши. См. раздел Помещение нескольких графических объектов.
Чтобы заменить выделенный объект, выберите параметр «Заменить выделенный элемент».
Чтобы добавить подпись на основе метаданных изображения, выберите «Создать подписи». См. Создание подписи на основе изображения.
Чтобы задать параметры импорта, относящиеся к определенному формату, выполните одно из следующих действий:
Выберите Показать параметры импорта, затем нажмите кнопку «Открыть».
Удерживая нажатой клавишу Shift, нажмите кнопку «Открыть» или дважды щелкните имя файла.
При помещении графического объекта, созданного в программе Illustrator 9.0 или более поздней версии с использованием диалогового окна Показать параметры импорта, эти параметры идентичны параметрам для PDF-файлов. При помещении графического объекта, созданного в Illustrator 5.
 5–8.x, параметры импорта идентичны параметрам импорта для EPS-файлов.
5–8.x, параметры импорта идентичны параметрам импорта для EPS-файлов.Если открылось диалоговое окно «Параметры импорта изображения» (поскольку вы решили задать параметры импорта для конкретного формата), укажите параметры импорта и нажмите кнопку «ОК» (см. раздел Параметры импорта графических объектов).
Выполните одно из следующих действий:
Чтобы импортировать в новый фрейм, перетащите указатель мыши, чтобы задать область фрейма. Или щелкните значком загруженного графического объекта в том месте макета, где должен быть размещен его левый верхний угол.
При создании фрейма методом перетаскивания, его пропорции соответствуют пропорциям графического объекта, если только перетаскивание не выполняется при нажатой клавише «Shift».
- Чтобы импортировать объект в существующий фрейм, который не был выбран, щелкните внутри этого фрейма значком загруженного графического объекта.
- Чтобы импортировать в существующий выделенный фрейм, не требуется выполнять никаких действий, если выбран параметр «Заменить выделенный элемент».
 Изображение будет автоматически помещено в него.
Изображение будет автоматически помещено в него. - Чтобы заменить существующий графический объект, щелкните значком загруженного графического объекта, удерживая клавишу Alt (Windows) или Option (Mac OS), тот графический объект, который нужно заменить.
- Чтобы поместить все заданные страницы многостраничного файла (PDF или INDD) одновременно, с наложением друг на друга, щелкните значком загруженного графического объекта там, куда нужно вставить страницы, удерживая клавишу Alt (Windows) или Option (Mac OS).
Если существующий графический объект случайно заменен при помещении, нажмите Ctrl + Z (Windows) или Command + Z (Mac OS), чтобы восстановить во фрейме исходное изображение и снова отобразить значок загруженного графического объекта.
Чтобы поместить следующий графический объект или страницу многостраничного PDF, щелкните значком загруженного графического объекта в нужном месте макета. При необходимости можно выполнить прокрутку для перехода в другое место или на другую страницу.
 Значок загруженного графического объекта при этом не пропадет.
Значок загруженного графического объекта при этом не пропадет.Если все или некоторые из графических объектов необходимо поместить во фреймы, создайте их.
Выберите меню «Файл» > «Поместить» и выберите файлы.
Могут быть выбраны файлы InDesign, графические, текстовые и другие файлы, допустимые для добавления в документы InDesign.
Можно также выбрать параметр Показать параметры импорта, нажать кнопку «Открыть» и задать параметры импорта для каждого файла (см. раздел Параметры импорта графических объектов).
Рядом со значком загруженного графического объекта отображается миниатюрное изображение первого выбранного элемента. Число рядом со значком загруженного графического объекта обозначает количество графических объектов, подготовленных для импорта. Имена графических объектов отображаются в палитре «Связи», причем первый в очереди графический объект помечен буквами «LP» («загружено в курсор размещения»).
Помещение четырех файлов в шаблонные фреймыКлавиши со стрелками позволяют циклически просматривать графические объекты.
 Клавиша Esc выгружает первый объект в очереди из значка загруженного графического объекта, не помещая его в InDesign.
Клавиша Esc выгружает первый объект в очереди из значка загруженного графического объекта, не помещая его в InDesign.Если отображение миниатюр приводит к снижению производительности компьютера, можно отключить его. В разделе «Интерфейс» диалогового окна «Установки» отмените выбор параметра «Показать миниатюры при размещении».
Выполните одно из следующих действий:
Чтобы импортировать в новый фрейм, значком загруженного графического объекта щелкните в том месте, где должен быть размещен его левый верхний угол.
Чтобы создать фрейм заданного размера и импортировать в него графический объект, перетащите указатель мыши в окне документа. Пропорции фрейма соответствуют пропорциям помещаемого графического объекта.
Чтобы импортировать объект в существующий фрейм, щелкните внутри этого фрейма значком загруженного графического объекта. Чтобы заменить содержимое существующего фрейма, щелкните его, удерживая клавишу Alt (Windows) или Option (Mac OS).

Чтобы импортировать все загруженные графические объекты в виде таблицы, перетащите их, нажимая клавиши со стрелками для определения количества строк и столбцов. Клавиши со стрелками вверх и вниз используются для изменения количества строк, а клавиши со стрелками влево и вправо используются для изменения количества столбцов. Отпустите кнопку мыши, чтобы поместить сетку изображений.
Чтобы изменить интервал между фреймами, нажмите клавишу Page Up или Page Down либо используйте клавиши со стрелками при одновременном нажатии клавиши Ctrl (Windows) или Command (Mac OS).
Чтобы изменить интервал между фреймами, используются клавиши со стрелками при удерживании клавиши Ctrl (Windows) или Command (Mac OS).
Пока отображается значок графического объекта, можно загрузить дополнительные графические объекты, выбрав меню «Файл» > «Поместить».
Выполните одно из следующих действий:
Чтобы импортировать графический объект без предварительного создания фрейма, убедитесь, что в документе отсутствует выделение.
Чтобы импортировать графический объект в существующий фрейм, выделите его.
Чтобы заменить существующее изображение, выделите графический фрейм.
Выберите «Файл» > «Поместить», затем графический файл.

Чтобы заменить выделенный объект, выберите параметр «Заменить выделенный элемент».
Выберите Показать параметры импорта, затем нажмите кнопку «Открыть».
В диалоговом окне «Параметры импорта изображения» или диалоговом окне «Поместить» перейдите на вкладку «Слои».
Для предварительного просмотра изображения выберите параметр «Предв. просмотр».
(Только для PDF) Если помещается страница из многостраничного PDF-файла, укажите номер страницы для просмотра цифрами или при помощи кнопок со стрелками.
(Только для PSD-файлов Photoshop) Если изображение содержит композиции слоев, выберите нужную из всплывающего меню «Композиция слоев».
Выполните одно из следующих действий:
Чтобы открыть или закрыть набор слоев, щелкните треугольник слева от значка папки.
Чтобы скрыть слой или набор слоев, щелкните значок с изображением глаза рядом с ним.
Чтобы отобразить слой или набор слоев, щелкните значок «пустой глаз» рядом с ним.

Чтобы отобразить только содержимое определенного слоя или набора слоев, щелкните значок с изображением глаза, удерживая нажатой клавишу Alt (Windows) или Option (Mac OS). Щелкните значок с изображением глаза еще раз, удерживая нажатой клавишу Alt или Option, чтобы восстановить исходные параметры отображения для других слоев.
Чтобы изменить видимость нескольких элементов, проведите указателем мыши по столбцу, содержащему значки «глаз».
Задайте для параметра «При обновлении» одно из следующих значений.
Показывать слои как в Photoshop/PDF-файле
При обновлении связи параметры видимости слоя приводятся в соответствие параметрам в связанном файле.
Сохранять настройку видимости слоев
Сохраняет настройки видимости слоя, заданные при первоначальном помещении файла.
Нажмите кнопку «ОК».
Нажмите кнопку «ОК» и выполните одно из следующих действий:
Чтобы импортировать объект в новый фрейм, значком загруженного графического объекта щелкните в том месте макета, где должен быть размещен его левый верхний угол.

Чтобы импортировать объект в существующий фрейм, который не был выбран, щелкните внутри этого фрейма значком загруженного графического объекта.
Чтобы импортировать в существующий выделенный фрейм, ничего делать не надо. Изображение будет автоматически помещено в него.
Если существующий графический объект случайно заменен при помещении, нажмите Ctrl + Z (Windows) или Command + Z (Mac OS), чтобы восстановить во фрейме исходное изображение и снова отобразить значок загруженного графического объекта.
Выберите файл в документе InDesign.
Выберите меню «Объект» > «Параметры слоя объекта».
Для предварительного просмотра изображения выберите параметр «Просмотр».
(Только для PSD-файлов Photoshop) Если изображение содержит композиции слоев, выберите нужную из всплывающего меню «Композиция слоев».
Выполните одно из следующих действий:
Чтобы открыть или закрыть набор слоев, щелкните треугольник слева от значка папки.
Чтобы скрыть слой или набор слоев, щелкните значок с изображением глаза рядом с ним.
Чтобы отобразить слой или набор слоев, щелкните значок «пустой глаз» рядом с ним.
Чтобы отобразить только содержимое определенного слоя или набора слоев, щелкните значок с изображением глаза, удерживая нажатой клавишу Alt (Windows) или Option (Mac OS). Щелкните значок с изображением глаза еще раз, удерживая нажатой клавишу Alt или Option, чтобы восстановить исходные параметры отображения для других слоев.

Чтобы изменить видимость нескольких элементов, проведите указателем мыши по столбцу, содержащему значки «глаз».
Задайте для параметра «Параметры обновления связей» одно из следующих значений.
Использовать видимость слоя
При обновлении связи параметры видимости слоя приводятся в соответствие параметрам в связанном файле.
Сохранять настройку видимости слоев
Сохраняет настройки видимости слоя, заданные при первоначальном помещении файла.
Нажмите кнопку «ОК».
Выделите в InDesign или другой программе исходный графический объект и выберите меню «Редактирование» > «Скопировать».
Переключитесь на окно документа InDesign и выберите меню «Редактирование» > «Вставить».

Выберите исходный графический объект.
Перетащите графический объект в открытое окно InDesign.

Выберите меню «Просмотр» > «Режим отображения» и выберите параметр во вложенном меню.
Чтобы все объекты, настроенные индивидуально, использовали параметры режима отображения, установленные для документа, отмените выбор параметра «Просмотр» > «Режим отображения» > «Разрешить настройки отображения на уровне объекта» (флажок означает, что параметр выбран).
Чтобы сохранить режим отображения для отдельных объектов после повторного открытия документа, в диалоговом окне «Режим отображения» включите параметр «Сохранить настройки отображения на уровне объекта».

Выберите меню «Просмотр» > «Режим отображения» и выберите параметр «Разрешить настройки отображения на уровне объекта».
Выбрав инструмент «Выделение» или «Частичное выделение» , выделите импортированный графический объект.
Выполните одно из следующих действий:
Выберите «Редактирование» > «Установки» > «Режим отображения» (Windows) или «InDesign» > «Установки» > «Режим отображения» (Mac OS).
Для параметра «Просмотр по умолчанию» выберите «Стандартный», «Быстрый» или «Качественный». Выбранный режим отображения применяется ко всем создаваемым и открываемым документам.
Выполните одно из следующих действий:
Чтобы сохранить параметры режима отображения, примененные к отдельным объектам, выберите параметр «Сохранить настройки отображения на уровне объекта».
Чтобы отображать все графические объекты в режиме отображения по умолчанию, отмените выделение этого параметра.
В качестве параметра «Скорректировать настройки просмотра» выберите режим отображения, который необходимо настроить, а затем установите ползунки для параметров «Растровые изображения» и «Векторные изображения» в необходимые положения.

Нажмите кнопку «ОК».
Выберите «Файл» > «Поместить», выберите изображения и нажмите «Открыть».
Чтобы добавить подписи к изображениям, выберите «Создать подписи».
 См. Создание подписи на основе изображения.
См. Создание подписи на основе изображения.Начните перетаскивание и нажмите клавиши со стрелками для определения количества строк и столбцов. Клавиши со стрелками вверх и вниз используются для изменения количества строк, а клавиши со стрелками влево и вправо используются для изменения количества столбцов.
Чтобы изменить интервал между фреймами, нажмите клавишу Page Up или Page Down либо используйте клавиши со стрелками при одновременном нажатии клавиши Ctrl (Windows) или Command (Mac OS).
Чтобы изменить интервал между фреймами, используются клавиши со стрелками при удерживании клавиши Ctrl (Windows) или Command (Mac OS).
Отпустите кнопку мыши, чтобы поместить сетку изображений.
- О связях и встроенных графических объектах
- Выбор правильного графического формата
- Добавление видео- и аудиофайлов
- Импорт графических объектов Adobe Illustrator
- Создание слоеного PDF в Adobe Illustrator
- Импорт файлов Adobe Photoshop (.
 psd)
psd) - Вставка графических объектов Illustrator в InDesign
- Откройте программу PowerPoint.
- Избавьтесь от ненужных отвлекающих факторов от слайда
- Позволяет зрителям сфокусироваться на определенной части изображения, сохраняя при этом общую картину
- Используйте более светлое или прозрачное фоновое изображение, чтобы выделить элементы (текст, значки, другие изображения и т.
 д.) на переднем плане.
д.) на переднем плане. - Использование изображений в качестве водяных знаков для слайда
Как поместить, импортировать и вставить изображения в файлы InDesign
Команда «Поместить» является основным способом вставки графических объектов в InDesign, обеспечивающим наивысший уровень поддержки разрешений, форматов файлов, многостраничных файлов PDF и INDD, а также передачи цветов.![]()
При создании документа, в котором эти характеристики не являются критически важными, изображение может быть импортировано в InDesign обычным методом копирования и вставки. Однако при выполнении операции вставки графический объект встраивается в документ, связь с исходным графическим файлом нарушается и не отображается в палитре «Связи». Поэтому обновление графического объекта из исходного файла становится невозможным. Тем не менее, при вставке графических объектов из программы Illustrator сохраняется возможность редактирования контуров в InDesign. См. раздел Импорт графических объектов Adobe Illustrator.
Набор параметров, доступных при выполнении операции помещения графического файла, зависит от типа графического объекта. Эти параметры отображаются при выборе Показать параметры импорта в диалоговом окне «Поместить». Если параметр Показать параметры импорта не выбран, InDesign применяет настройки по умолчанию или последние настройки, использованные при помещении графического файла данного типа.![]()
Имена помещенных (импортированных) графических объектов содержатся в палитре «Связи».
Если копирование перетаскиванием или помещение графических объектов производилось со съемного носителя (например, компакт-диска), то связь с исходным файлом объекта при удалении этого носителя из системы будет нарушена.
Размещенное изображение может иметь низкое разрешение (в зависимости от настроек). Параметры отображения изображения не влияют на конечный результат. Информацию по изменению параметров отображения изображений см. в разделе Управление производительностью при отображении графики.
Параметры импорта графических объектов могут отличаться для разных типов импортируемых изображений. Чтобы отобразить параметры импорта, убедитесь, что установлен флажок «Показать параметры импорта» в диалоговом окне «Поместить».
Параметры импорта файлов Encapsulated PostScript (.eps)
При помещении графического объекта EPS (или файла, сохраненного из Illustrator 8.0 или более ранней версии) и выборе в диалоговом окне «Поместить» параметра Показать параметры импорта отображается диалоговое окно, содержащее следующие параметры:
Читать ссылки для встроенных OPI-изображений
Если этот параметр включен, то InDesign считывает ссылки из комментариев OPI для изображений, включенных (или вложенных) в графический объект.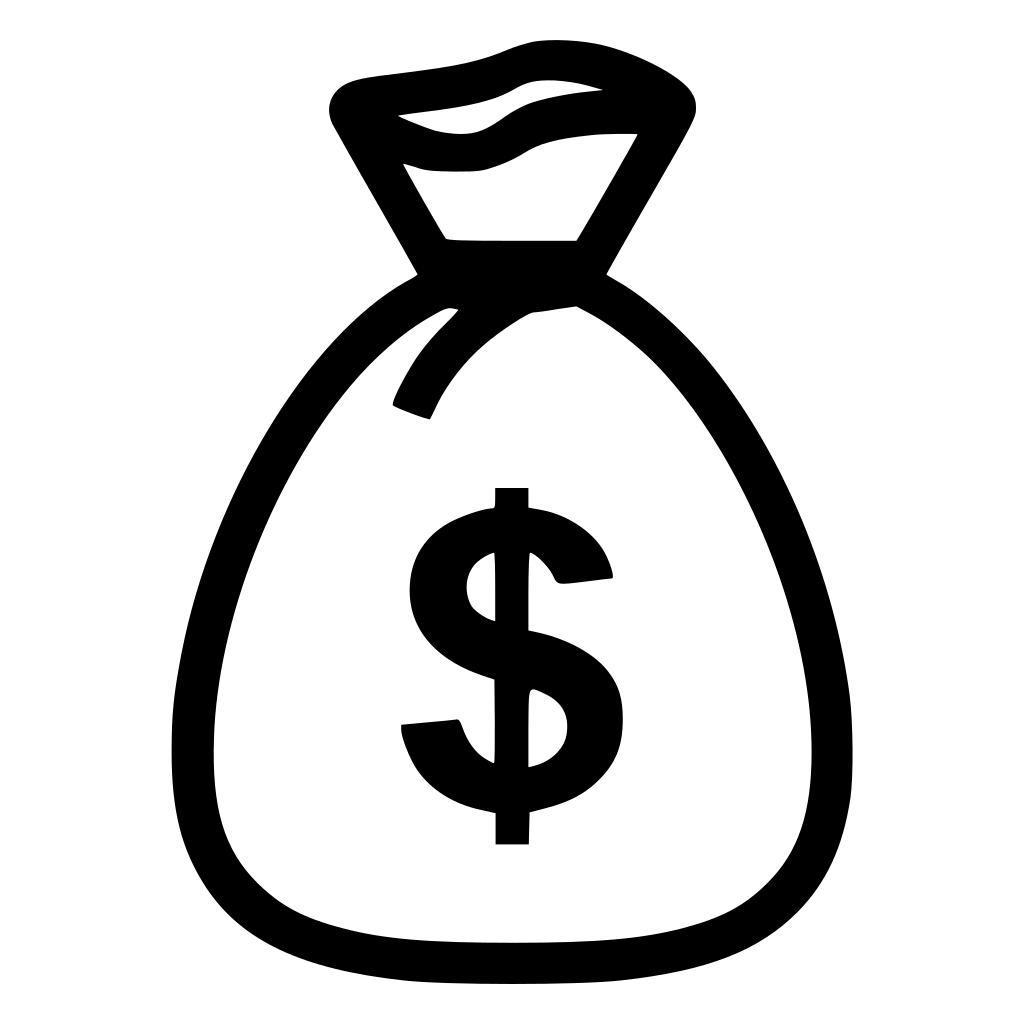
Если в рабочем процессе используются изображения с экранным разрешением и поставщиком услуг планируется их замена при помощи программного обеспечения OPI, этот параметр необходимо отключить. В этом случае InDesign сохранит ссылки OPI, однако не будет их считывать. При печати или экспорте изображения с экранным разрешением и ссылки передаются в выходной файл.
Включать этот параметр необходимо в том случае, если используются замещающие изображения и желательно, чтобы вместо поставщика услуг замена изображения при выводе конечного файла была выполнена в InDesign. В этом случае ссылки OPI появятся в палитре «Связи».
Выберите этот параметр также в том случае, если импортируется EPS-файл, содержащий комментарии OPI, не участвующие в работе с замещающими изображениями. Например, если импортируется EPS-файл, содержащий комментарии OPI для пропущенного TIFF или битового изображения, этот параметр можно установить, чтобы InDesign имел доступ к TIFF при выводе файла.
Применить обтравочный контур Photoshop
Независимо от того, выбран ли данный параметр, EPS-файл, помещенный в InDesign, включает обтравочный контур.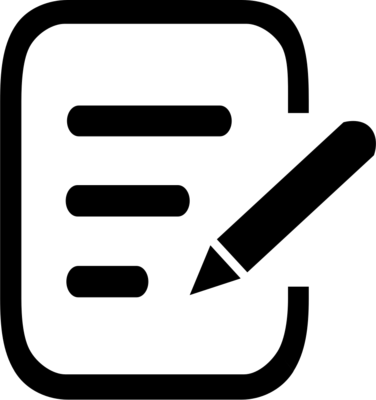 Снятие этого параметра может привести к различиям в размерах ограничительной рамки.
Снятие этого параметра может привести к различиям в размерах ограничительной рамки.
Генерация экранной версии
Позволяет создать битовое представление изображения в низком разрешении для отображения на экране. Следующие значения параметра управляют тем, каким образом это делается.
Просмотр в формате TIFF или PICT
Некоторые EPS-изображения содержат встроенные изображения для предварительного просмотра. Выберите эту опцию для создания шаблонного изображения имеющегося изображения предварительного просмотра. Если же оно не существует, шаблонное изображение будет создано растрированием EPS во внеэкранное битовое изображение.
Растрировать PostScript
Выберите этот параметр, чтобы не использовать встроенное изображение для предварительного просмотра. Этот параметр обычно работает медленнее, однако обеспечивает наиболее качественный результат.
Если в один документ импортируется несколько файлов, то для всех экземпляров используются параметры изображений с экранным разрешением, заданные для первого экземпляра импортируемого файла.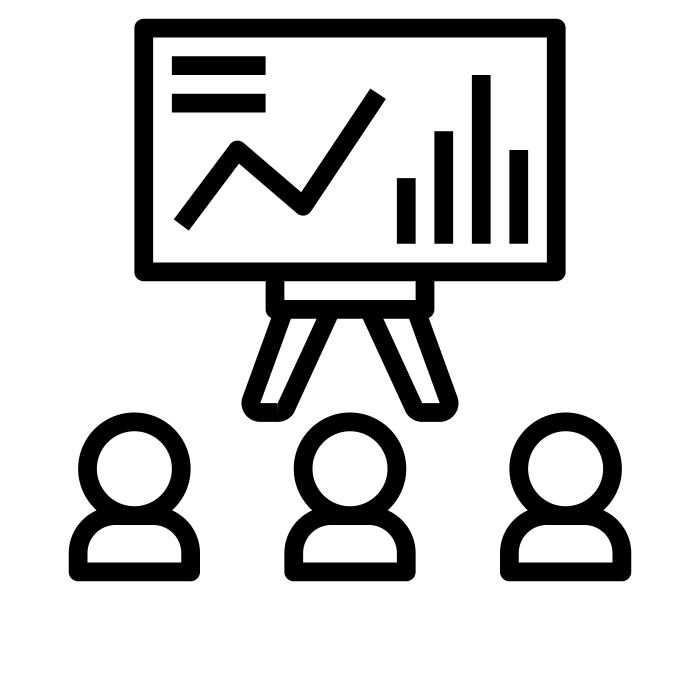
Параметры импорта битовых изображений
При работе со средствами управления цветом в документе параметры управления цветом можно применять к отдельным импортируемым графическим объектам. Также можно импортировать подготовленный с помощью Photoshop обтравочный контур и альфа-канал, сохраненный вместе с изображением. Это позволяет напрямую выбрать изображение и изменить его контур, не затрагивая графический фрейм.
При помещении графического объекта в формате PSD, TIFF, GIF, JPEG или BMP и выборе в диалоговом окне «Поместить» параметра «Показать параметры импорта» появится новое диалоговое окно, содержащее следующие параметры.
Применить обтравочный контур Photoshop
Если этот параметр недоступен, обтравочный контур либо не сохранен вместе с изображением, либо не поддерживается форматом файла. Если растровое изображение не содержит обтравочного контура, его можно создать в InDesign.
Альфа-канал
Выберите этот параметр, чтобы импортировать область изображения, сохраненную в Photoshop как альфа-канал. InDesign пользуется альфа-каналом для создания маски прозрачности изображения. Этот параметр доступен только для изображений, в которых содержится хотя бы один альфа-канал.
InDesign пользуется альфа-каналом для создания маски прозрачности изображения. Этот параметр доступен только для изображений, в которых содержится хотя бы один альфа-канал.
Откройте вкладку «Цвет» для доступа к следующим параметрам.
Изображение, импортированное без обтравочного контура (слева) и с ним (справа)Профиль
Если выбран параметр «Заданный для документа по умолчанию», оставьте этот параметр без изменений. В противном случае выберите исходный цветовой профиль, который соответствует цветовому охвату устройства или программы, с помощью которой был подготовлен графический объект. Этот профиль позволит InDesign правильно привести цвета к цветовому охвату устройства вывода.
Метод рендеринга
Выберите метод для масштабирования цветового диапазона графического объекта к цветовому диапазону устройства вывода. Обычно следует выбирать режим «Перцепционный (для изображений)», поскольку он точно воспроизводит цвета в фотографиях.![]() Режимы «С сохранением насыщенности (для графики)», «Относительный колориметрический» и «Абсолютный колориметрический» лучше подходят для областей со сплошными цветами. В них не очень хорошо воспроизводятся фотографические изображения. Параметры в разделе «Метод рендеринга» недоступны для битовых изображений и изображений в градациях серого или в режиме индексированных цветов.
Режимы «С сохранением насыщенности (для графики)», «Относительный колориметрический» и «Абсолютный колориметрический» лучше подходят для областей со сплошными цветами. В них не очень хорошо воспроизводятся фотографические изображения. Параметры в разделе «Метод рендеринга» недоступны для битовых изображений и изображений в градациях серого или в режиме индексированных цветов.
Параметры импорта PNG-файлов (PNG)
При помещении изображения в формате PNG и выборе параметра Показать параметры импорта в диалоговом окне «Поместить» отображается диалоговое окно, содержащее три раздела параметров импорта. Два раздела содержат те же параметры, что и для остальных форматов растровых изображений. Последний раздел, который называется «Настройки PNG», содержит следующие параметры.
Использовать информацию о прозрачном объекте
Этот параметр установлен по умолчанию, если графический объект PNG содержит прозрачность. Если импортируемый PNG-файл содержит прозрачность, взаимодействие с изображением будет осуществляться только там, где фон является прозрачным.
Белый фон
Если графический объект PNG не содержит определенного в файле фонового цвета, этот параметр будет установлен по умолчанию. Однако он доступен только в том случае, если установлен параметр «Использовать информацию о прозрачном объекте». Если включен данный параметр, при применении прозрачности в качестве фонового будет использован белый цвет.
Фоновый цвет, определенный в файле
Если графический объект PNG сохранен с фоновым цветом, отличным от белого, и установлен параметр «Использовать информацию о прозрачном объекте», этот параметр будет установлен по умолчанию. Если фоновый цвет по умолчанию использовать не надо, выберите параметр «Белый фон», чтобы импортировать графический объект на белом фоне, либо отключите параметр «Использовать информацию о прозрачном объекте», чтобы импортировать его без прозрачности (тогда будут отображены области изображения, которые в данный момент являются прозрачными). Некоторые графические редакторы позволяют определить в PNG-файле фоновый цвет, отличный от белого.
Некоторые графические редакторы позволяют определить в PNG-файле фоновый цвет, отличный от белого.
Применить гамма-коррекцию
Выберите этот параметр, чтобы настроить значения гаммы (средние тона) графического объекта PNG при его помещении. Этот параметр позволяет привести гамму изображения в соответствие к гамме устройства, которое будет использоваться для печати или отображения графического объекта (например, для монитора или принтера с низким разрешением или без поддержки PostScript). Отмените установку этого параметра, чтобы при помещении изображения не применять гамма-коррекцию. По умолчанию этот параметр выбран, если графический объект PNG сохранялся со значением гаммы.
Значение гаммы
Этот параметр, доступный только при выбранном параметре «Применить гамма-коррекцию», отображает значение гаммы, сохраненное в графическом объекте. Чтобы его изменить, введите положительное значение в диапазоне от 0,01 до 3,0.
При импорте PNG-файла параметры в диалоговом окне «Параметры импорта изображения» зависят от выбранного файла, а не от последних применявшихся значений или значений по умолчанию.
Параметры импорта Acrobat (.pdf) и Illustrator (.ai)
Макет, изображения и типографика в размещенном PDF сохраняются. Так же, как и остальные размещенные графические объекты, размещенная PDF-страница недоступна для редактирования в InDesign. Можно управлять видимостью слоев в многослойном PDF, а также помещать более одной страницы из многостраничного PDF.
При помещении PDF-файла, защищенного паролем, на экране появится предложение его ввести. Если сохраненный PDF-файл содержит ограничения (например, на редактирование или печать), но не защищен паролем, то он будет доступен для помещения.
При помещении PDF (или файла, сохраненного при помощи Illustrator 9.0 или более поздней версии) и выборе в диалоговом окне «Поместить» параметра Показать параметры импорта отображается диалоговое окно, содержащее следующие параметры:
Предварительный просмотр
Просмотр страницы PDF перед ее помещением.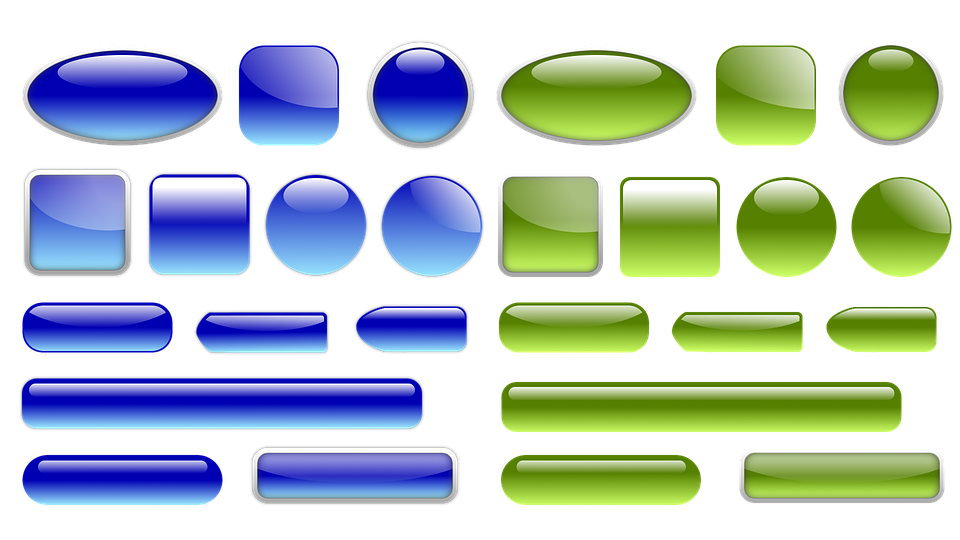 Если помещается страница из многостраничного PDF-файла, укажите номер страницы для просмотра цифрами или при помощи кнопок со стрелками.
Если помещается страница из многостраничного PDF-файла, укажите номер страницы для просмотра цифрами или при помощи кнопок со стрелками.
Страницы
Укажите страницы, которые необходимо поместить: страницу, отображаемую в области просмотра, заданный диапазон или все страницы. Для файлов Illustrator можно указывать, какую рабочую область необходимо поместить.
Если указать несколько страниц, при помещении файла удерживайте нажатой клавишу Alt (Windows) или Option (Mac OS) с тем, чтобы поместить их все одновременно с наложением друг на друга.
Кадрировать в
Укажите, какую область PDF-страницы необходимо поместить.
Ограничительная рамка
Помещает ограничительную рамку PDF-страницы или минимальную область, включающую объекты, которые на ней находятся, включая типографские метки. При установке параметра «Ограничительная рамка (только видимые слои)» используется ограничительная рамка только видимых слоев файла PDF.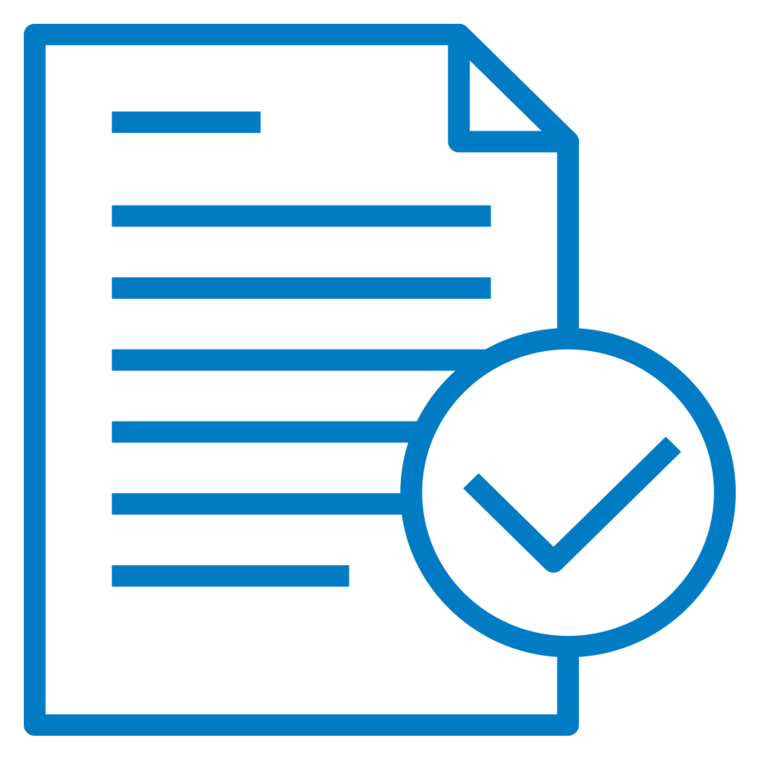 При установке параметра «Ограничительная рамка (все слои)» помещается ограничительная рамка всей области слоев файла PDF, даже если слои скрыты.
При установке параметра «Ограничительная рамка (все слои)» помещается ограничительная рамка всей области слоев файла PDF, даже если слои скрыты.
Содержимое
PDF помещается только в области прямоугольника, который автор документа определил в качестве границ размещаемого графического объекта (например в случае с коллекциями графических файлов).
Кадрирование
Помещает PDF только в область, которая отображается или печатается в программе Adobe Acrobat.
Обрезка
Определяет место, где итоговая страница будет физически обрезана в процессе печати, если присутствуют метки обрезки.
Выпуск за обрез
Помещает только область, которая представляет место, где будет обрезано содержимое страницы, если присутствует область выпуска за обрез. Эта информация может оказаться полезной в том случае, если страница выводится в среде допечатной подготовки. Печатная страница может включать типографские метки, которые выходят за пределы области выпуска за обрез.
Печатная страница может включать типографские метки, которые выходят за пределы области выпуска за обрез.
Материал
Помещает область, которая представляет размер исходного PDF-документа (например, по размеру листа формата A4), включая типографские метки.
Параметры кадрирования помещаемых PDFA. Материал B. Обрезка C. Выпуск за обрез D. Содержимое E. Кадрирование F. Содержимое
Прозрачный фон
Выберите этот параметр, чтобы в макете InDesign был виден текст или графический объект, находящийся под размещенной PDF-страницей. Отмените выбор этого параметра, чтобы произвести помещение PDF-страницы с непрозрачным белым фоном.
Если фрейм, содержащий графический объект PDF, имеет прозрачный фон, то его можно позже сделать непрозрачным, произведя заливку фрейма.
При помещении INDD-файлов InDesign сохраняет макет, графику и типографику этих файлов. Но при этом файл рассматривается как объект и недоступен для редактирования, хотя можно управлять видимостью слоев и выбирать, какие из страниц многостраничного INDD-файла подлежат импорту.
Но при этом файл рассматривается как объект и недоступен для редактирования, хотя можно управлять видимостью слоев и выбирать, какие из страниц многостраничного INDD-файла подлежат импорту.
При помещении файла InDesign и выборе в диалоговом окне «Поместить» параметра Показать параметры импорта отображается другое диалоговое окно, содержащее следующие параметры:
Предварительный просмотр
Просмотр страницы перед ее помещением. Для просмотра многостраничного документа просмотр нужной страницы производится вводом ее номера или нажатием кнопок со стрелками.
Страницы
Укажите страницы, которые необходимо поместить: страницу, отображаемую в области просмотра, заданный диапазон или все страницы.
Кадрировать в
Укажите, какую часть страницы или страниц следует поместить: всю страницу, выпуск за обрез или служебные области на монтажном столе.
Команда «Поместить» позволяет импортировать более одного элемента одновременно.
При импорте PSD-файлов Photoshop, многослойных PDF и INDD-файлов доступно управление видимостью верхних слоев. Настройка видимости слоя в InDesign позволяет управлять отображением иллюстрации в зависимости от контекста. Например, для публикации на нескольких языках можно создать единственную иллюстрацию, включающую по одному текстовому слою для каждого из языков.
Настройка видимости слоя в InDesign позволяет управлять отображением иллюстрации в зависимости от контекста. Например, для публикации на нескольких языках можно создать единственную иллюстрацию, включающую по одному текстовому слою для каждого из языков.
Управление видимостью может осуществляться либо при помещении файла, либо при использовании диалогового окна «Параметры слоев объекта». Кроме того, если файл Photoshop содержит композиции слоев, есть возможность отображения определенных композиций.
Установка видимости слоя
Задание видимости слоев для помещенных файлов AI, PSD, PDF и INDD
После помещения файла Photoshop PSD, многослойного PDF, AI-файла Illustrator или INDD-файла InDesign диалоговое окно «Параметры слоев объекта» позволяет управлять видимостью слоев. Если PSD-файл Photoshop содержит композиции слоев, можно выбрать, какую из них следует отображать. Кроме того, можно указать, следует ли сохранить параметры видимости или приводить их в соответствие исходному файлу при каждом обновлении связи.![]()
При копировании и вставке или перетаскивании графического объекта в документ InDesign некоторые его атрибуты могут быть потеряны, в зависимости от ограничений операционной системы и набора типов данных, перенос которых поддерживается другими приложениями, а также в зависимости от установок буфера обмена InDesign. Вставка или перетаскивание графических объектов Illustrator позволяет выбирать и редактировать контуры в графическом объекте.![]()
При копировании и вставке или перетаскивании графических объектов из одного документа InDesign в другой (либо в пределах одного и того же документа) все импортированные и примененные атрибуты сохранятся. Например, если графический объект скопирован из одного документа InDesign, а затем вставлен в другой, он будет точной копией исходного, даже с сохранением связи с исходным файлом, что позволяет обновлять его при изменении оригинала.
Копирование и вставка графических объектов
При копировании и вставке графических объектов в InDesign из других документов связь с такими объектами в палитре «Связи» не создается. Графический объект при переносе может быть преобразован в системном буфере обмена, поэтому качество изображения и качество печати в InDesign может оказаться ниже, чем в исходном приложении.
Использование метода перетаскивания для графических объектов
Метод перетаскивания работает таким же образом, как и команда «Поместить» с добавлением изображений в палитре «Связи» после импорта. Параметры импорта для файлов, копируемых в документ методом перетаскивания, задать нельзя, однако этот способ позволяет перетащить несколько файлов одновременно (в этом случае файлы загружаются в значок объекта).
Выберите графический объект в Adobe Illustrator, Adobe Bridge, проводнике Windows, программе Finder (Mac OS) или на рабочем столе и перетащите его в InDesign. Изображение должно быть сохранено в формате, импорт которого поддерживается в InDesign.
После перетаскивания файла из любой программы, кроме Illustrator, он появляется в InDesign в палитре «Связи». Эта палитра позволяет управлять версиями и при необходимости обновлять связи.
Если в Windows попытаться перетащить элемент из приложения, которое не поддерживает перетаскивание, курсор превращается в значок «Запрещено».
Чтобы отменить операцию перетаскивания, перетащите на заголовок любой палитры или строку заголовка документа.
Помещенная в документ графика может выглядеть пикселизированной, нечеткой или зернистой. В большинстве случаев это связано с тем, что InDesign отображает изображения по умолчанию в низком разрешении для повышения производительности.
Проверка параметров отображения
Чтобы отобразить графику в высоком разрешении, выберите «Просмотр» > «Режим отображения» > «Высокое качество отображения». Более подробную информацию об изменении этих параметров отображения см. в разделе Управление режимом отображения графических объектов.
Использование помещения вместо вставки
Изображение может оставаться в низком разрешении даже после изменения параметров отображения. Для таких изображений следует использовать команду «Поместить» при добавлении изображения в InDesign.![]() В некоторых случаях при вставке изображения из другого приложения вместо оригинального файла копируется миниатюра.
В некоторых случаях при вставке изображения из другого приложения вместо оригинального файла копируется миниатюра.
Проверка параметров печати
Если изображение печатается в низком разрешении, проверьте параметры печати. В разделе «Графические объекты» диалогового окна «Печать» выберите «Отправить данные» > «Все».
Избегайте трансформирования изображений сомнительного качества
Кроме того, изменение масштаба или поворот изображения может ухудшить его качество. Можно использовать параметр «Очистить трансформации» в меню панели «Управление».
Улучшение разрешения изображения
В некоторых случаях, например, при копировании изображения из веб-страницы, изображение в низком разрешении требуется заменить на изображение в высоком разрешении.
Предусмотрена возможность управления разрешением графических объектов, помещенных в документ. Изменение параметров отображения доступно как для всего документа, так и для отдельных объектов. Можно также менять параметры, которые позволяют переопределять параметры отображения для отдельных документов.
Изменение режима отображения документа
Документ всегда открывается с использованием установок «Режима отображения» по умолчанию. Параметры режима отображения можно изменить в то время, пока документ открыт, однако нельзя сохранить вместе с документом.
При настройке режима отображения для отдельных изображений можно изменить установленные параметры, так что все объекты станут использовать одни и те же настройки.
Изменение режима отображения объекта
Чтобы удалить локальный параметр отображения объекта, выберите параметр «Использовать настройки просмотра» в подменю «Режим отображения». Чтобы удалить локальные параметры отображения для всех графических объектов в документе, выберите параметр «Сбросить настройки отображения на уровне объекта» в подменю «Просмотр» > «Режим отображения».
Параметры режима отображения
Эти параметры управляют тем, каким образом графические объекты отображаются на экране, однако не влияют на качество изображения при печати и импорте.
Установки меню «Режим отображения» позволяют назначить режим по умолчанию для всех документов, а также настроить параметры, которые определяют этот режим. Каждый из режимов отображения имеет отдельные параметры для отображения прозрачности, растровых и векторных изображений.
Каждый из режимов отображения имеет отдельные параметры для отображения прозрачности, растровых и векторных изображений.
Быстрое отображение
Отрисовывает растровое или векторное изображение в виде серого прямоугольника (по умолчанию). Этот режим следует выбирать в том случае, если нужно быстро пролистать большой объем материала, на котором много изображений и объектов прозрачности.
Типовое качество отображения
Отрисовывает изображение с экранным разрешением (по умолчанию), достаточное для идентификации и размещения изображения или векторного объекта. Это режим по умолчанию и наиболее быстрый способ вывода идентифицируемых изображений.
Высокое качество отображения
Отрисовывает растровое или векторное изображение в высоком разрешении (по умолчанию). Этот способ обеспечивает наивысшее качество, однако наименьшую производительность. Этим режимом следует пользоваться для точной подстройки изображения.
Параметры отображения изображения не влияют на выходное разрешение при печати или экспорте документа. При выводе на печатающее устройство с поддержкой PostScript, экспорте в XHTML, EPS или PDF выходное разрешение будет зависеть от параметров вывода, установленных в момент печати или экспорта.
Установка режима отображения по умолчанию
Установки «Режим отображения» позволяют назначить режим отображения по умолчанию, который в InDesign будет использоваться для всех документов. Параметры режима отображения можно настроить либо через меню «Просмотр» для документа в целом, либо для отдельных объектов через меню «Объект». Например, при работе над проектом, содержащим множество фотографий в высоком разрешении (скажем, каталогом), предпочтительнее быстрота открытия документов. В таком случае следует установить режимом отображения по умолчанию «Быстрое отображение». Если есть необходимость просматривать изображения более подробно, можно переключить документ в режим отображения «Типовое качество отображения» или «Высокое качество отображения» (оставив по умолчанию установку «Быстрое отображение»).
Есть также возможность просматривать и переопределять параметры, применяемые к отдельным объектам. Если выбран параметр «Сохранить настройки отображения на уровне объекта», все установки, примененные к объектам, сохраняются в документе.
Каждый из режимов отображения имеет отдельные параметры для отображения эффектов прозрачности, растровых (битовых) и векторных изображений.
Галерея — это сетка миниатюр, часто использующаяся при допечатной подготовке. Для создания галереи можно использовать различные приложения Adobe. В Photoshop можно использовать команду «Контрольный лист» или «Раскладка изображений».
В предыдущих версиях Adobe Bridge (CS2 и CS3) можно создать галереи для страниц InDesign при помощи функции «Создание галереи InDesign». Эта функция недоступна в более поздних версиях Adobe Bridge. Для создания галереи в формате PDF вместо нее можно использовать модуль Adobe Output Module приложения Adobe Bridge.
Можно также создать простую галерею в InDesign, поместив несколько изображений на сетку.
Связанные материалы
Прозрачные рисунки для презентаций — Dudom
PowerPoint – программа Microsoft Office, предназначенная для создания и демонстрации презентаций. Это приложение особой популярностью пользуется у учащихся школ и вузов, у предпринимателей и бизнесменов. Такой высокий интерес к этой программе объясняется простотой в использовании и удобством.
Красивыми получается презентации, на фоне которых стоят светлые изображения. Как же сделать картинку прозрачной? Ответ на такой вопрос можно найти в данной статье.
Изображение на фоне в презентации PowerPoint
Текстуры
В «Формате фона» смотрим первый пункт «Заливка».
Шаг 1. В открывшемся графическом интерфейсе кликните мышью на кнопке «Заливка».
Шаг 2. Выберите в списке «Заливка» строку «Рисунок или текстура». Нажмите на нее.
Шаг 3. Автоматически белый фон презентации будет преобразован в текстуру. Если такой рисунок пользователя не устраивает, нажмите на кнопку «Текстура».
Шаг 4. Выберите оптимальный вариант из предложенных.
Шаг 5. Нажмите «Применить ко всем», чтобы закрыть диалоговое окно.
Вставка изображения
Способ 1.
Шаг 1. Если же вместо текстуры на фоне презентации должна быть другая картинка, сохраненная в памяти компьютера, повторите все действия, описанные выше. Однако вместо кнопки «Текстура» нажмите на «Файл».
Шаг 2. В открывшемся окне выберите изображение, которое нужно вставить в презентацию.
Шаг 3. Нажмите кнопку «Применить ко всем», чтобы подтвердить свои действия.
Примечание! Подходящее изображение может быть предложено и самой программой PowerPoint.
Для этого нужно будет вместо «Файла» нажать на кнопку «Картинка».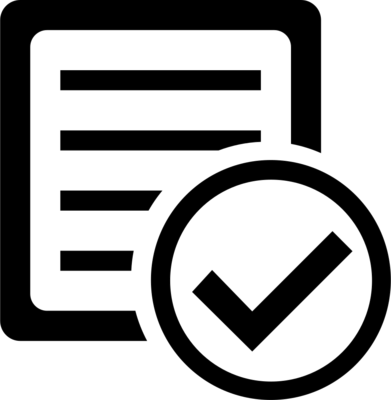
Способ 2.
Шаг 1. Не обязательно фотографию сохранять в памяти компьютера. Достаточно лишь ее скопировать на каком-нибудь сайте.
Шаг 2. После чего изображение можно будет вставить на слайд презентации, нажав в диалоговом окне «Формат фона» кнопку «Буфер обмена».
Изменения фона без использования шаблонов
Шаг 1. Кликните правой кнопкой мыши на слайде, изображение которого нужно изменить.
Шаг 2. Выберите в предложенном меню строку «Формат фона».
Шаг 3. Вставьте нужную картинку или же поменяйте текстуры.
Примечание! Чтобы фоны слайдов были разными, редактировать придется каждый лист отдельно.
Удаление фона в PowerPoint 2007
Способ 1.
- Чтобы удалить картинку, использованную в качестве фона на слайде, нужно будет нажать правой кнопкой мыши на любой лист презентации.
Способ 2.
- Заменять один фон другим не всегда нужно. Достаточно изображение сделать прозрачным. Для этого необходимо будет кликнуть правой кнопкой мыши на любом слайде документа.
Примечание! Интерфейс программы PowerPoint 2003 выглядит иначе. И чтобы сделать изображение прозрачным, порядок действий должен быть другим.
Делаем прозрачный фон в PowerPoint 2003
Шаг 1. На панели инструментов нажмите на кнопку «Формат».
Шаг 2. Выберите строку «Фон» и кликните на ней.
Шаг 3. В открывшемся графическом интерфейсе нажмите на стрелку, расположенную слева.
Шаг 4. Выберите в окошке фразу «Способы заливки».
Шаг 5. В появившемся интерфейсе поменяйте фон слайдов так, как считаете нужным.
Шаг 6. Нажмите на кнопку «ОК», чтобы свои действия подтвердить.
Нажмите на кнопку «ОК», чтобы свои действия подтвердить.
Видео — Как сделать рисунок прозрачным в Powerpoint
Понравилась статья?
Сохраните, чтобы не потерять!
Настройка прозрачности рисунка: основные шаги
Чтобы сделать рисунок прозрачным, выполните следующие действия:
Нарисовать фигуру, заполнив ее изображением, а затем настройте прозрачность рисунка.
Этот процесс показан в видео. Чтобы просмотреть более подробные сведения о нем и других методах, щелкните заголовок ниже, чтобы развернуть нужный раздел.
Настройка прозрачности: подробные инструкции
На вкладке Вставка нажмите кнопку Фигуры. Выберите нужную фигуру в открывшейся коллекции.
Нарисовать фигуру в документе, сделав ее пропорциями, которые вы собираетесь добавить.
Выделите фигуру. Нажмите кнопку формат > контур фигуры > Нет контура.
Снова щелкните фигуру правой кнопкой мыши и выберите пункт Формат фигуры.
В области Формат фигуры щелкните значок заливка
и выберите пункт рисунок или текстура.
Нажмите кнопку Файл. В диалоговом окне Вставка рисунка найдите изображение, которое вы хотите вставить. Выберите его и нажмите кнопку Вставить.
Чтобы настроить рисунок, передвиньте ползунок Прозрачность в области Формат фигуры .
Кроме того, вы можете ввести число в поле рядом с ползунком: 0 — это полная непрозрачность, настройка по умолчанию; и 100% полностью прозрачны.
если изменить исходные пропорции фигуры путем перетаскивания, рисунок, вставленный в фигуру, может исказиться. Кроме того, некоторые рисунки плохо подходят для вставки в определенные фигуры. Вы можете настроить внешний вид рисунка, изменив размеры фигуры или использовав параметры смещения под ползунком регулировки прозрачности.
С помощью встроенной функции прозрачности можно сделать один цвет на рисунке прозрачным.
В отличие от применения прозрачности ко всему рисунку, сделать один цвет прозрачным можно только в объекте, вставленном как рисунок (то есть не в рисунке в фигуре).![]() Если рисунок вставлен в фигуру, как описано выше, параметр Установить прозрачный цвет недоступен.
Если рисунок вставлен в фигуру, как описано выше, параметр Установить прозрачный цвет недоступен.
Важно: область, кажущаяся одноцветной (например, зеленые листья), на самом деле может включать в себя целый диапазон близких цветовых оттенков, поэтому можно не достичь нужного эффекта. Применять прозрачные цвета лучше всего в случае с простыми картинками со сплошными цветами.
Дважды щелкните рисунок и на появившейся вкладке Работа с рисунками щелкните Формат и Цвет.
Выберите пункт Установить прозрачный цвет и после изменения вида указателя щелкните цвет, который требуется сделать прозрачным.
На рисунке ниже листья состоят из нескольких оттенков зеленого, поэтому только часть листья становится прозрачной, что затрудняет отображение прозрачного эффекта. Повторяющийся процесс с другим цветом удалит прозрачность из первого цвета. Чтобы отменить изменения цвета, нажмите кнопку Сброс параметров рисунка в группе изменить .
Примечание: При печати прозрачные области рисунков имеют тот же цвет, что и бумага. На экране или веб-сайте прозрачные области имеют тот же цвет, что и фон.
На экране или веб-сайте прозрачные области имеют тот же цвет, что и фон.
На вкладке Вставка нажмите кнопку Фигуры.
Выберите вариант из раскрывающейся коллекции, а затем нарисуйте фигуру требуемого размера.
Щелкните фигуру правой кнопкой мыши и выберите пункт Формат фигуры.
Откроется область Формат фигуры.
Откройте раздел Заливка.
Перетащите ползунок Прозрачность вправо, чтобы задать нужную степень прозрачности.
Если у вас есть приложение для редактирования изображений, вы можете использовать его, чтобы сделать рисунок прозрачным. Затем сохраните рисунок в формате, в котором сохраняются сведения о прозрачности (например, PNG-файл), и вставьте его в Office документ.
Настройка прозрачности рисунка: основные шаги
Чтобы сделать рисунок прозрачным, выполните следующие действия:
Нарисовать фигуру, заполнив ее изображением, а затем настройте прозрачность рисунка.
Этот процесс показан в видео. Чтобы просмотреть более подробные сведения о нем и других методах, щелкните заголовок ниже, чтобы развернуть нужный раздел.
Настройка прозрачности: подробные инструкции
Нарисовать фигуру, заполнив ее изображением, а затем настройте прозрачность рисунка.
На вкладке Вставка нажмите кнопку Фигуры. Выберите нужную фигуру в открывшейся коллекции.
Нарисовать фигуру в документе, сделав ее пропорциями, которые вы собираетесь добавить.
Выделите фигуру. Нажмите кнопку формат > контур фигуры > Нет контура.
Снова щелкните фигуру правой кнопкой мыши и выберите команду Формат фигуры.
В диалоговом окне Формат фигуры в разделе Заливкавыберите пункт рисунок или текстура, а затем — пункт файл.
В диалоговом окне Вставка рисунка найдите нужное изображение, выберите его и нажмите кнопку Вставить.
Рисунок будет добавлен в фигуру на слайде. Возможно, потребуется переместить диалоговое окно Формат рисунка, чтобы увидеть его. Не закрывайте диалоговое окно, так как в нем нужно настроить прозрачность.
Теперь, когда изображение находится внутри фигуры, в диалоговом окне Формат рисунка перетащите вправо ползунок Прозрачность или введите нужное значение в поле рядом с ним.
Вы можете изменить значение прозрачности от 0% (абсолютно непрозрачный, вариант по умолчанию) до 100% (полностью прозрачный).
Нажмите кнопку Закрыть, чтобы закрыть диалоговое окно.
Совет: если изменить исходные пропорции фигуры путем перетаскивания, рисунок, вставленный в фигуру, может исказиться. Кроме того, некоторые рисунки плохо подходят для вставки в определенные фигуры. Вы можете настроить внешний вид рисунка, изменив размеры фигуры или использовав параметры смещения над ползунком регулировки прозрачности.
С помощью встроенной функции прозрачности можно сделать один цвет на рисунке прозрачным.
В отличие от применения прозрачности ко всему рисунку, сделать один цвет прозрачным можно только в объекте, вставленном как рисунок (то есть не в рисунке в фигуре). Если рисунок вставлен в фигуру, как описано выше, параметр Установить прозрачный цвет недоступен.
Важно: область, кажущаяся одноцветной (например, зеленые листья), на самом деле может включать в себя целый диапазон близких цветовых оттенков, поэтому можно не достичь нужного эффекта.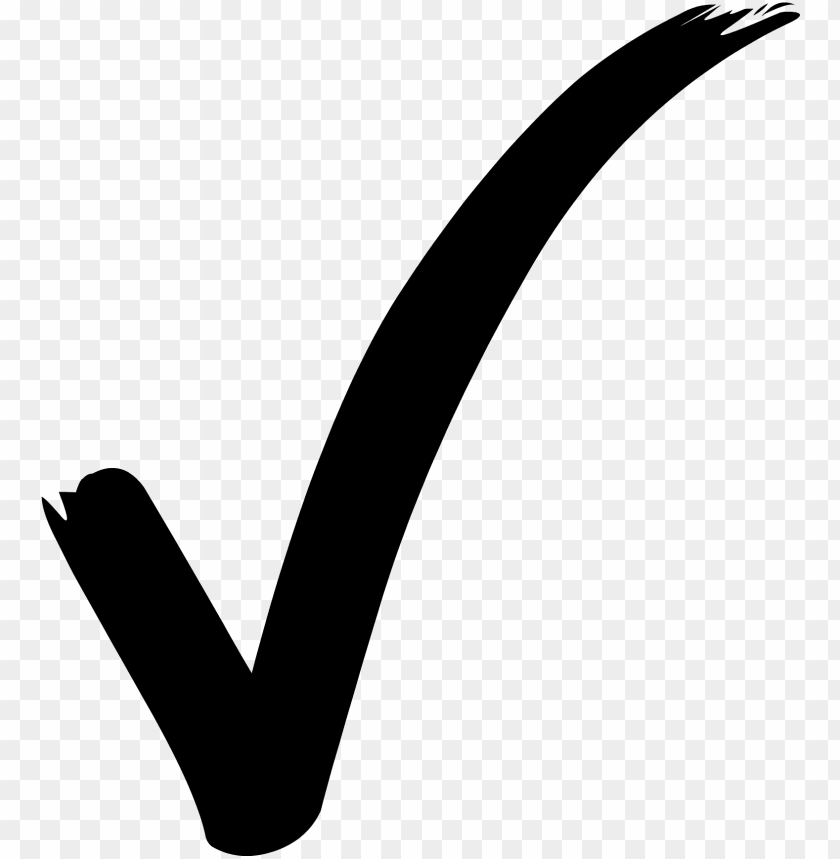 Применять прозрачные цвета лучше всего в случае с простыми картинками со сплошными цветами.
Применять прозрачные цвета лучше всего в случае с простыми картинками со сплошными цветами.
Дважды щелкните рисунок и на появившейся вкладке Работа с рисунками щелкните Формат и Цвет.
Выберите пункт Установить прозрачный цвет и после изменения вида указателя щелкните цвет, который требуется сделать прозрачным.
На рисунке ниже листья состоят из нескольких оттенков зеленого, поэтому только часть листья становится прозрачной, что затрудняет отображение прозрачного эффекта. Повторяющийся процесс с другим цветом удалит прозрачность из первого цвета. Чтобы отменить изменения цвета, нажмите кнопку Сброс параметров рисунка в группе изменить .
Примечание: При печати прозрачные области рисунков имеют тот же цвет, что и бумага. На экране или веб-сайте прозрачные области имеют тот же цвет, что и фон.
В этом разделе Вы можете скачать картинки с прозрачным фоном (PNG) для презентаций.
Например, посмотрите как хорошо нарисована картинка «Мобильный телефон».![]() Обратите внимание на стикер для записей — он подходит для большинства презентаций.
Обратите внимание на стикер для записей — он подходит для большинства презентаций.
Как вставить картинки в презентацию — видео
Как сделать изображение прозрачным в PowerPoint?
Вы пытаетесь сделать изображение прозрачным в PowerPoint и чувствуете, что можете сделать это с некоторой помощью?
Это отличный способ избавиться от нежелательных шумов в ваших презентациях.
Это пошаговое руководство позволит вам сделать ваши презентации более четкими, чем раньше, независимо от того, используете ли вы PowerPoint 2010, 2013, 2016 или последнюю версию, например PowerPoint 2018.
Итак, засучите рукава и читайте дальше.
Зачем нужно делать изображение прозрачным в PowerPoint?
Давайте сначала разберемся, чего можно добиться, сделав изображение прозрачным в PowerPoint:
Как вставить изображение в PowerPoint?
Прежде чем мы сможем сделать изображение прозрачным, давайте сначала поймем, как вставить изображение.
В верхней части меню на слайде PowerPoint перейдите к параметру «Вставка» -> «Изображения» -> вставьте свое изображение из параметров «Обозреватель фотографий» или «Изображение из файла». Этот шаг позволяет найти изображение с вашего локального компьютера.
Если вы используете Mac, у вас есть дополнительный пункт меню в верхней части экрана (над меню PowerPoint), чтобы вставить изображение с вашего компьютера.
Те из вас, кто уже скопировал изображение со своего рабочего стола, могут вставить его на слайд и приступить к работе.
Теперь, когда вы вставили изображение, давайте посмотрим, как сделать его прозрачным, чтобы добиться желаемого эффекта.
Шаг 1. Выбор изображения на слайде PowerPoint
Выберите изображение, которое вы хотите сделать прозрачным. Обратите внимание, что дополнительная опция меню под названием « Формат изображения » активируется при выборе изображения.
Шаг 2. Использование «Формата изображения» в PowerPoint
Нажмите на параметр «Формат изображения», чтобы просмотреть набор настроек, позволяющих редактировать изображение. Обратите внимание на параметр «Прозрачность» в настройках формата изображения.
Шаг 3. Выбор параметра прозрачности
Нажмите на него, чтобы увидеть семь предустановленных параметров, позволяющих сделать изображение прозрачным, начиная с наименее прозрачного (или непрозрачного) и заканчивая максимальной прозрачностью. Это очень удобно для тех из вас, кто готовит колоду слайдов на скорую руку.
Аналогично тому, что вы делали на шаге 3, нажмите «Формат изображения» и обратите внимание на значок ведра с краской и кисти с названием «Параметры прозрачности изображения». вашего экрана. Обратите внимание на параметр «Прозрачность» в правом нижнем углу панели. По умолчанию он установлен на 0%.
Есть еще один способ открыть эту опцию. Выберите изображение, которое вы хотите сделать прозрачным, щелкните его правой кнопкой мыши и выберите «Формат изображения» (как показано на изображении ниже). Вы увидите, что панель форматирования открывается справа.
Шаг 5. Выбор настроек прозрачности
Вы можете либо ввести числовое значение в процентах, либо использовать полосу прокрутки, чтобы сделать изображение прозрачным.
Обратите внимание, что вы можете вводить числа только от 1 до 100. Обратите внимание, что при переходе от 1 % к 100 % изображение становится все более прозрачным.
Обратите внимание, что при переходе от 1 % к 100 % изображение становится все более прозрачным.
Итак, посмотрите, как изображение выше теперь стало прозрачным.
Теперь мы научим вас двум быстрым приемам, позволяющим сделать фон изображения прозрачным (аналогично тому, что вы видите выше).
Если вы ищете ответы о том, как накладывать изображения в PowerPoint с использованием прозрачного фона, мы рекомендуем выполнить следующие простые шаги.
Трюк №1. Шаг 1. Выбор изображения
Выберите картинку, которую хотите сделать прозрачной. Скопируйте и вставьте его поверх той же картинки.
Обратите внимание на изображение ниже, как мы скопировали и вставили изображение поверх оригинала.
Трюк №1. Шаг 2. Использование параметра «Формат изображения» в PowerPoint
Теперь выберите фоновое изображение и щелкните его правой кнопкой мыши, чтобы открыть параметр «Формат изображения». . Сделайте изображение прозрачным (см. шаг 6 выше) по своему вкусу, а затем вот что вы делаете.
. Сделайте изображение прозрачным (см. шаг 6 выше) по своему вкусу, а затем вот что вы делаете.
Выберите изображение на переднем плане и нажмите «Формат изображения» в верхней части строки меню. Обратите внимание на опцию «Обрезать» изображение.
Используйте параметр «Обрезать», чтобы обрезать ненужные части изображения, чтобы осталась только часть изображения.
О чудо! Таким образом, вы сможете выделить ту часть изображения, на которой должны сосредоточиться ваши зрители.
Трюк № 2 — Шаг 1
Повторите шаг 1, описанный выше в Трюке №1.
Трюк №2. Шаг 2
Затем щелкните изображение правой кнопкой мыши и выберите «Формат изображения» -> выберите исправления изображения на правой панели. Вы можете уменьшить резкость и контрастность изображения. На картинке ниже мы уменьшили обе эти метрики до -40%. Вы даже можете немного уменьшить яркость, чтобы усилить изображение.
Есть еще один способ сделать картинку в PowerPoint прозрачной — с помощью цветов и цветовых тонов. На этом шаге изображение исчезнет, чтобы другие элементы слайда заняли центральное место.
Вот как это сделать.
Шаг 1. Выбор изображения
Выберите изображение, которое хотите сделать прозрачным, и в разделе «Формат изображения» нажмите «Цвет», чтобы выбрать цвет.
Окрасит все изображение блеклым или окрашенным цветом. Вы даже можете использовать предустановленные параметры цвета или выбрать цвет по вашему выбору, чтобы изображение исчезло.
Как сделать изображение прозрачным в PowerPoint 2010?
В этом разделе мы узнаем, как сделать изображение прозрачным в PowerPoint 2010 и PowerPoint 2013. Некоторые из вас, возможно, все еще используют эти старые версии PowerPoint (со старой структурой меню), так что вот вам руководство по Это.
Шаг 1. Выбор фигуры
В PowerPoint 2010/2013 откройте новый слайд и перейдите в раздел «Фигуры» в верхней строке меню и щелкните значок «прямоугольник», чтобы нарисовать прямоугольную фигуру поверх ваше существующее изображение. Шаг 2. Сделайте фигуру прозрачной
На приведенном выше изображении прямоугольник, который мы создали, идеально лежит поверх изображения.
Теперь в разделе «Заливка и линия» на правой панели слайда выберите процент прозрачности. Вы можете выбрать число от 0% до 100% — 0% полностью непрозрачно, а 100% полностью прозрачно.
Вот как будет выглядеть ваше изображение с прозрачностью 40%, примененной к наложенной на него фигуре.
Как сделать изображение прозрачным в PowerPoint: несколько советов, которые следует помнить прозрачность изображения придает ему мягкий вид, но вы не хотите делать это в каждом изображении.
 Так что используйте этот вариант с умом.
Так что используйте этот вариант с умом.
- Если вы создаете колоду, которая, скорее всего, будет распечатана, то мы рекомендуем не использовать прозрачную картинку, так как она может искажать изображения. Это связано с тем, что большинство принтеров не поддерживают цветные форматы, обеспечивающие прозрачность.
- Хотя PowerPoint предлагает несколько вариантов редактирования изображения, не стесняйтесь использовать более продвинутое программное обеспечение, такое как Adobe Photoshop. Это передовое программное обеспечение, которое дает вам невероятные возможности, чтобы ваши фотографии выглядели великолепно.
Если сделать изображение прозрачным, ваши презентации будут выглядеть профессионально и отличаться от других. Независимо от того, являетесь ли вы торговым представителем, маркетологом, дизайнером или фотографом, изучите эти простые приемы, которые помогут реализовать каждый проект.
Дополнительное чтение
Узнайте, как добавить подпись в Gmail, выполнив эти простые действия.
Добавить фоновое изображение к слайдам
Изображения и графика
Справка и обучение PowerPoint
Изображения и графика
Изображения и графика
Добавление фонового изображения к слайдам
- Вставить картинку в PowerPoint
Статья - Редактировать изображения
Статья - Добавление SmartArt на слайд
Статья - Поместите фоновое изображение на слайды
Статья - Добавление фонового изображения к слайдам
Статья - Используйте диаграммы и графики в своей презентации
Статья - Вставка значков в Microsoft Office
Статья
Следующий: Настоящее слайд-шоу
PowerPoint для Microsoft 365 PowerPoint 2021 PowerPoint 2019 PowerPoint 2016 PowerPoint 2013 PowerPoint 2010 Дополнительно. ..Меньше
..Меньше
Вы можете использовать изображение в качестве фона для слайда или слайдов.
Вы можете настроить прозрачность изображения после его добавления на слайд.
Вставить фоновое изображение на слайд
Щелкните правой кнопкой мыши поле слайда и выберите Формат фона .
В формате Фон выберите Заливка рисунка или текстуры .
Под Вставить картинку из , выбрать откуда взять картинку:
Опция
Используйте его для
Файл
Вставьте картинку с вашего компьютера или сетевого диска
Буфер обмена
Вставить скопированное изображение
(Эта опция недоступна, если вы не скопировали изображение.
 )
)Онлайн
Поиск изображения в Интернете
Чтобы отрегулировать относительную яркость изображения, сдвиньте полосу прозрачности вправо.
Чтобы применить фоновое изображение ко всем слайдам презентации, выберите Применить ко всем . В противном случае просто закройте панель Format Background .

Удалить фоновое изображение
В режиме Обычный выберите слайд с фоновым узором или изображением, которое вы хотите удалить.
На вкладке Design ленты панели инструментов в группе Customize в дальнем правом конце выберите Format Background .
На панели Формат фона в разделе Заливка выберите Сплошная заливка .
- org/ListItem»>
Выберите стрелку вниз рядом с кнопкой Color . Появится галерея цветов. Выберите белый цвет.
Ваш текущий фон удален, и фон слайда теперь белый.
Если вы хотите внести такие же изменения в другие слайды презентации, выберите Применить ко всем в нижней части панели Формат фона .
Вставка фонового изображения на слайд
Щелкните правой кнопкой мыши поле слайда и выберите Фон формата .
- org/ListItem»>
В разделе Fill выберите Picture или текстурную заливку .
Под Вставка из , выберите откуда взять картинку:
Опция
Используйте его для
Файл
Вставьте картинку с вашего компьютера или сетевого диска
Буфер обмена
Вставить скопированное изображение
(Эта опция недоступна, если вы не скопировали картинку)
Картинки
Поиск изображения в Интернете
- org/ListItem»>
Чтобы отрегулировать относительную яркость изображения, сдвиньте полосу прозрачности вправо.
Чтобы применить фоновое изображение ко всем слайдам презентации, выберите Применить ко всем . В противном случае выберите Close .
Удалить фоновое изображение
В режиме Обычный выберите слайд с фоновым узором или изображением, которое вы хотите удалить.
- org/ListItem»>
На вкладке Design ленты панели инструментов в Фон группы в дальнем правом конце выберите Стили фона , а затем выберите Формат фона .
Откроется диалоговое окно Формат фона .
В диалоговом окне на вкладке Fill выберите Solid Fill .
Выберите стрелку вниз рядом с кнопкой Цвет и из галереи параметров выберите белый цвет.
Ваш текущий фон удален, и фон слайда теперь белый.
- org/ListItem»>
Если вы хотите внести такие же изменения в другие слайды презентации, выберите Применить ко всем .
Выбрать Закрыть .
Добавьте видео на фон ваших слайдов
Как сделать изображение прозрачным в PowerPoint (шаг за шагом)
В этом руководстве вы узнаете, как сделать изображение прозрачным в PowerPoint, независимо от того, какая у вас версия PowerPoint.
Если у вас установлена последняя версия Microsoft Office (Microsoft 365), СОВЕРШЕННО НОВЫЙ инструмент прозрачности, встроенный прямо на вкладку Формат инструментов для работы с изображениями, упрощает эту задачу.
Если у вас более ранняя версия PowerPoint, перейдите к следующему разделу, чтобы узнать, как создать эффект прозрачного изображения ниже.
Сделать изображение прозрачным в Microsoft 365
Чтобы сделать фон изображения прозрачным с помощью средства прозрачности в подписке на Microsoft 365, просто:
- Выберите изображение, которое хотите сделать прозрачным
- Перейдите на вкладку Формат изображения
- Откройте инструмент Прозрачность параметры параметр.
Чем выше процент прозрачности, который вы применяете к своему изображению, тем больше вы будете видеть элементы дизайна и объекты за своим изображением.
В настоящее время этот НОВЫЙ инструмент прозрачности доступен только в рамках подписки Microsoft 365. Надеюсь, он будет добавлен в автономную версию PowerPoint 2019.скоро (но я не задерживаю дыхание).
Вместо того, чтобы делать фон изображения прозрачным, вы также можете удалить фон изображения. Чтобы узнать, как это сделать, прочитайте наше руководство здесь.
Чтобы расширить свои знания и научиться сжимать изображения в PowerPoint, чтобы упростить обмен презентациями, прочтите наше руководство здесь.
Если у вас нет подписки на Office 365, вам еще повезло! Хотя создание прозрачных изображений — одна из тех безумных вещей, которые технически невозможны в PowerPoint, вы можете использовать приведенный ниже обходной путь, чтобы выполнить то же самое, что показано на рисунке ниже.
Как сделать изображение прозрачным
Включите JavaScript
Как сделать изображение прозрачным
Как сделать изображение прозрачным (до Microsoft 365)
Чтобы получить доступ ко всем нашим лучшим скоростям PowerPoint учебные курсы и ресурсы по одной доступной ежемесячной цене, ознакомьтесь с нашим членством в PowerPoint Pro здесь.
1. Вставьте прямоугольник на слайд
На вкладке Вставка найдите Shapes , выберите прямоугольник и нарисуйте его на слайде так, чтобы он был той же высоты и ширины, что и ваше изображение.
Как только это будет сделано, сдвиньте прямоугольник немного в сторону. Мы будем использовать прямоугольник на следующем шаге, но мы не хотим хоронить нашу картинку, так как она нам тоже нужна.
Мы будем использовать прямоугольник на следующем шаге, но мы не хотим хоронить нашу картинку, так как она нам тоже нужна.
СОВЕТ ПРОФЕССИОНАЛА: Если ваш прямоугольник не такой высоты и ширины, как изображение, ваше изображение будет искажено. Чтобы избежать каких-либо искажений, трижды проверьте, что ваша фигура имеет ту же высоту и ширину, что и ваше изображение, прежде чем продолжить.
2. Скопируйте изображение
Выберите изображение и нажмите CTRL+C , чтобы скопировать его.
Чтобы узнать о других интересных вещах, которые можно делать с помощью специальных сочетаний клавиш «Копировать», «Копировать из буфера обмена» и «Вставить», посмотрите видео ниже.
Чтобы расширить свои знания и узнать все о ярлыке «Копировать», в том числе о том, как копировать форматирование в Word и PowerPoint, прочитайте наше руководство здесь.
3. Откройте диалоговое окно «Формат фигуры»
Щелкните правой кнопкой мыши фигуру, выберите диалоговое окно «Формат фигуры» и перейдите к разделу «Заливка фигуры».
4. Выберите «Изображение или заливка текстурой»
Здесь у вас есть несколько вариантов для работы. Поскольку ваше изображение уже находится на вашем слайде, и вы уже скопировали его, просто нажмите кнопку «Буфер обмена». При этом ваш прямоугольник заполнится изображением.
СОВЕТ ПРОФЕССИОНАЛА: Заблокируйте соотношение сторон
Независимо от того, делаете ли вы прозрачное изображение или нет, я настоятельно рекомендую зафиксировать соотношение сторон вашего прямоугольника.
Таким образом, ваше изображение не будет случайно растягиваться и деформироваться, когда вы (или кто-то другой) изменяете размер фигуры.
Чтобы зафиксировать соотношение сторон вашего прямоугольника.
- Щелкните правой кнопкой мыши свой прямоугольник и выберите Размер и положение
- Установите флажок рядом с Заблокировать пропорции изображение из файла на вашем компьютере, выбрав «Файл», а затем выбрав изображение.

Этот метод можно использовать, когда изображения еще нет на вашем слайде, но вы рискуете деформировать его из-за неправильных размеров (см. предупреждение в шаге № 1).
5. Настройте параметры прозрачности изображения
Теперь, чтобы сделать изображение прозрачным, просто используйте ползунок прозрачности или введите желаемый процент прозрачности. В данном случае я использую 50%.
Устранение неполадок с искаженными изображениями
Если ваше изображение выглядит искаженным или растянутым, проверьте две вещи:
- Убедитесь, что прямоугольник имеет те же размеры высоты и ширины, что и изображение. Если ваш прямоугольник больше или меньше, ваша фотография будет растянута.
- Убедитесь, что все значения смещения в нижней части диалогового окна установлены на 0%.
Примеры прозрачного фона
Вам может быть интересно, когда вы когда-нибудь хотели сделать изображение или картинку прозрачным?
Основная причина в том, что он открывает крутые оверлеи изображений, позволяя объединить два разных изображения в одно.


 5–8.x, параметры импорта идентичны параметрам импорта для EPS-файлов.
5–8.x, параметры импорта идентичны параметрам импорта для EPS-файлов. Изображение будет автоматически помещено в него.
Изображение будет автоматически помещено в него. Значок загруженного графического объекта при этом не пропадет.
Значок загруженного графического объекта при этом не пропадет.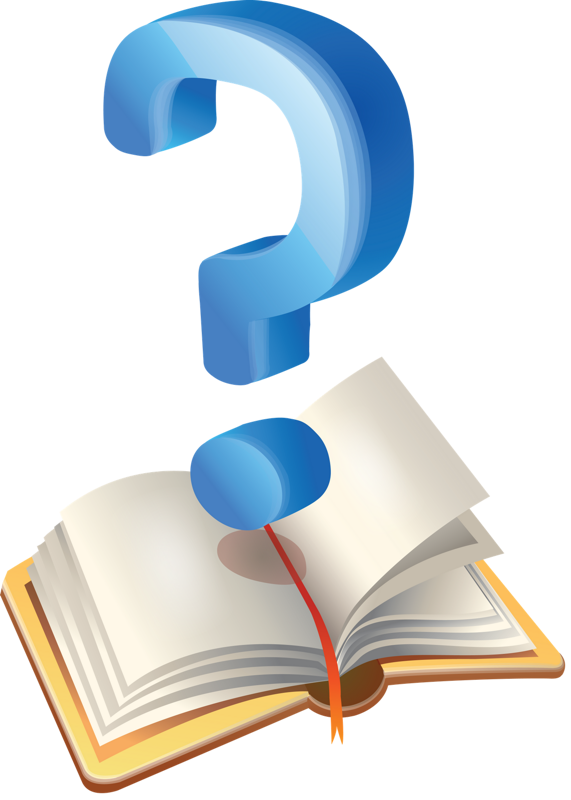 Клавиша Esc выгружает первый объект в очереди из значка загруженного графического объекта, не помещая его в InDesign.
Клавиша Esc выгружает первый объект в очереди из значка загруженного графического объекта, не помещая его в InDesign.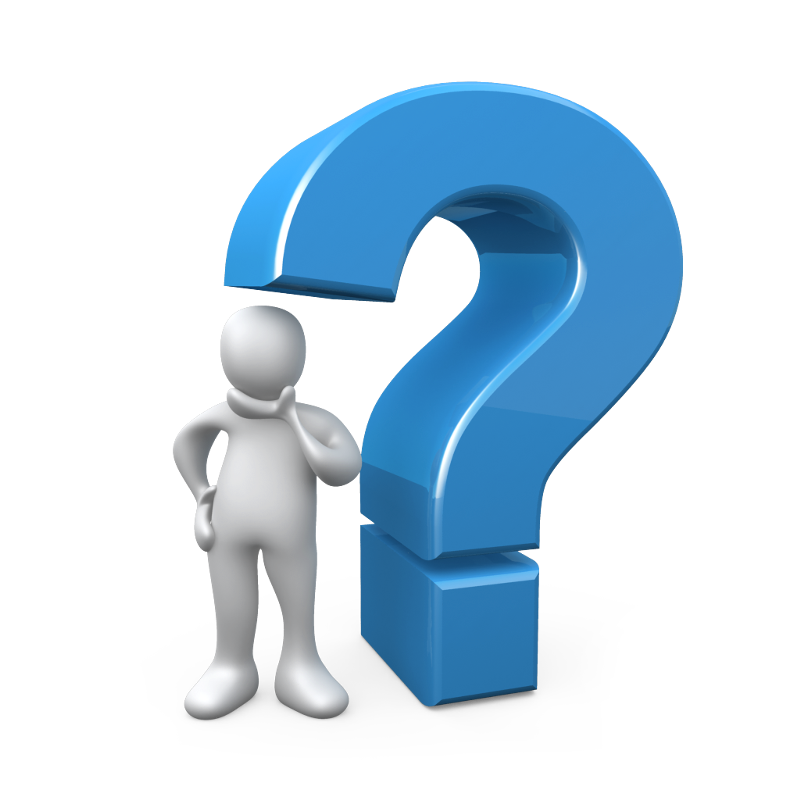




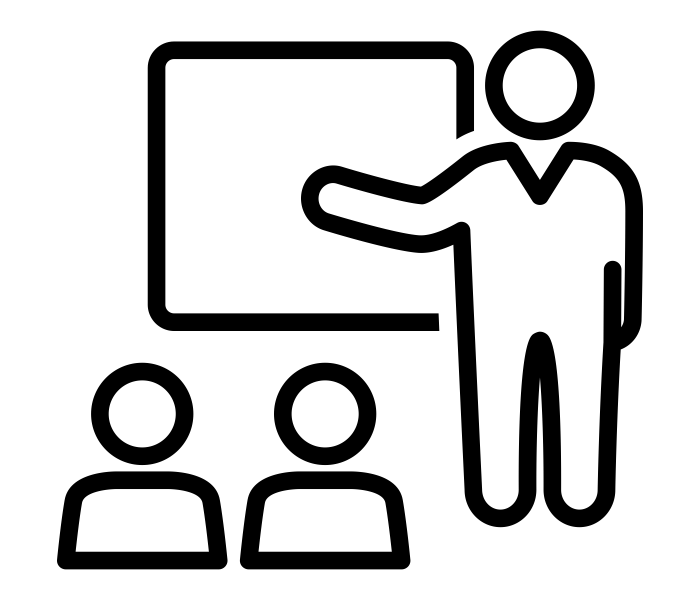
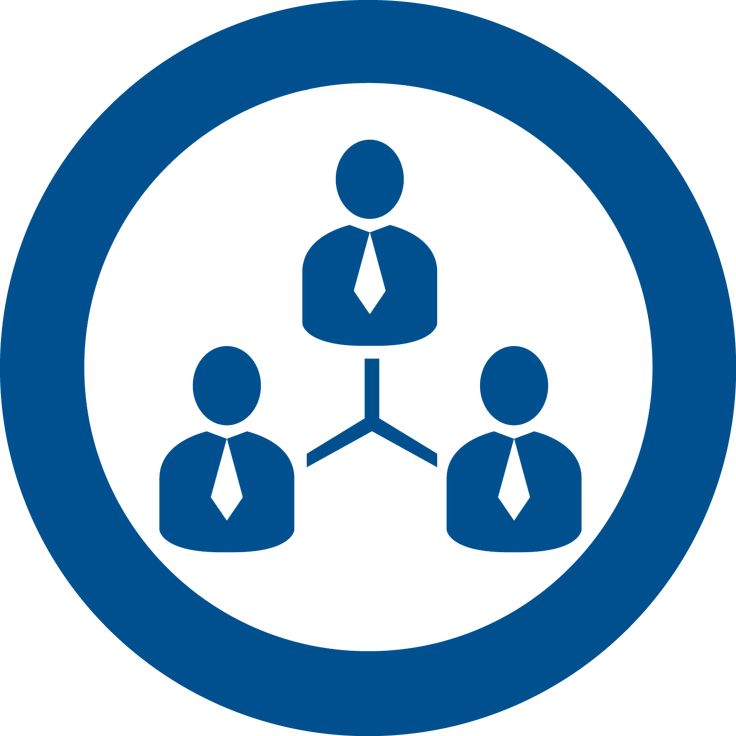

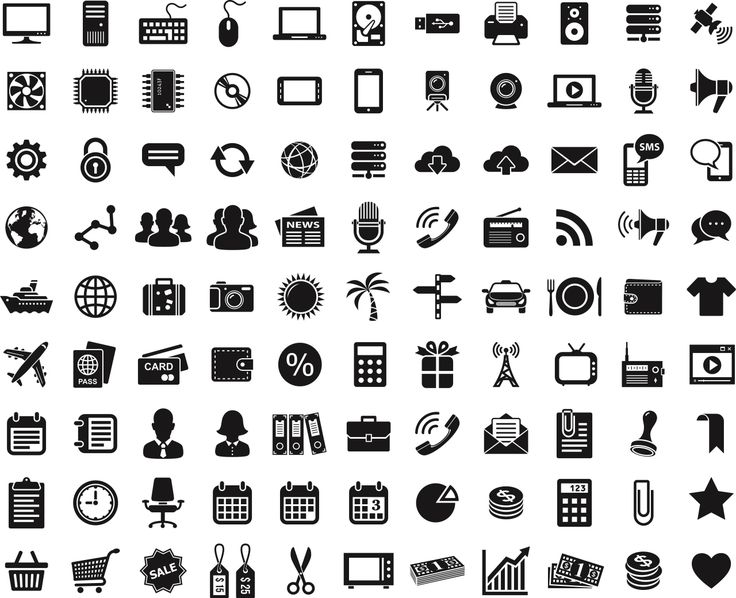 См. Создание подписи на основе изображения.
См. Создание подписи на основе изображения. psd)
psd)