Page not found (404)
Toggle navigation-
Packs
- Значок пакеты недавно Загрузил
- Самых популярных значок пакеты
- Эксклюзивные наборы значков
-
категории
- Сельское хозяйство Иконки
- Животные Иконки
- Аватар и смайлики Иконки
- Красота и мода Иконки
- Бизнес и финансы Иконки
- Мультфильм Иконки
- Кино, телевидение и фильмы Иконки
- Одежда и аксессуары Иконки
- Преступление и безопасность Иконки
- Культура, религия и фестивали Иконки
- Дизайн и разработка Иконки
- Экология, окружающая среда и природа Иконки
- Электронная торговля и покупки Иконки
- Электронные устройства и оборудование Иконки
- Файлы и папки Иконки
- Флаги и карты Иконки
- Дизайн и разработка Иконки
- Экология, окружающая среда и природа Иконки
- Gym и Fitness Иконки
- Здравоохранение и медицина Иконки
- Промышленность и инфраструктура Иконки
- Инфографика Иконки
- Дети Иконки
- люблю Иконки
- Разное Иконки
- Музыка и мультимедиа Иконки
- Сеть и связь Иконки
- Недвижимость и строительство Иконки
- Школа и образование Иконки
- Наука и технологии Иконки
- SEO и Web Иконки
- Sign и Symbol Иконки
- Социальные медиа и логотипы Иконки
- Спорт и игры Иконки
- Инструменты, строительство и оборудование Иконки
- Транспорт и транспортные средства Иконки
- Путешествия, отели и каникулы Иконки
- Пользовательский интерфейс и жесты Иконки
- Погода и сезоны Иконки
-
стили значков
- 3D Иконки
- Badge Иконки
- Filled outline Иконки
- Flat Иконки
- Glyph Иконки
- Handdrawn Иконки
- Long shadow Иконки
- Outline Иконки
- Photorealistic Иконки
-
Популярные поиски
- Instagram Иконки
- Vk Иконки
- телефон Иконки
- Папки Иконки
- деньги Иконки
- Социальные Иконки
- Facebook Иконки
- Telegram Иконки
- Viber Иконки
- корзина Иконки
- Whatsapp Иконки
- стрелка Иконки
- Youtube Иконки
- дом Иконки
- Phone Иконки
- люди Иконки
- почта Иконки
- папки Иконки
- человек Иконки
- доставка Иконки
- галочка Иконки
- папка Иконки
- музыка Иконки
- Mail Иконки
- компьютер Иконки
- вк Иконки
- Steam Иконки
- Instagram Иконки
- сайт Иконки
- фото Иконки
- Log in
- Register
404 Icon by Laura Reen
Рисуем набор иконок в Фотошоп / Creativo.
что получится в итоге
В этом уроке мы создадим набор иконок в Фотошопе. Набор иконок должен иметь одинаковый фон и одну тему. Для тренировки мы создадим иконки с солнцем, снежинкой и значком RSS. Давайте начнём.
1. Подготовка рабочей области
Шаг 1
Начнём с создания нового документа размером 350 px на 350 px. Кликните в белом квадрате возле настройки Содержимое фона (Background Contents), чтобы выбрать новый цвет фона рабочей области.
Шаг 2
В диалоговом окне Цветовая палитра (Color Picker) выберите серый цвет фона рабочей области (#e0e0e2).
Шаг 3
Всегда хорошо, когда работа с самого начала структурирована. Создайте группу слоёв и назовите её
2. Создаём основу
Шаг 1
С помощью инструмента «Прямоугольник со скруглёнными углами» (Rounded Rectangle Tool ) нарисуйте прямоугольник с размерами 83 px × 64 px и установите радиус 8 px. Для получения более точного результата воспользуйтесь панелью Свойства (Properties). Здесь вы сможете просто ввести точные размеры.
Шаг 2
Шаг 3
Нажмите сочетание ctrl+T для трансформирования фигуры, а затем нажмите и перетащите за пределы ограничительной рамки, чтобы повернуть ее на 45 °.
Шаг 4
Убедитесь, что фигура находится в центре предыдущего прямоугольника. В CC 2014 вы можете проверить положение фигуры, перетащив её и привязав к направляющей в центре предыдущей фигуры.
Шаг 5
Нажмите Enter, чтобы сохранить результат. Вы можете обнаружить, что в диалоговом окне подтверждения вас информируют о том, что фигура превратится в обычный контур. Это означает, что вы больше не сможете редактировать её с помощью панели «Свойства». Просто нажмите «Да» (Yes).
Шаг 6Расположите фигуру как показано на рисунке ниже.
Вот результат в масштабе 100%.
Шаг 7 Вы можете сделать это, дублируя фигуру, а затем изменяя её точки или просто создав новую фигуру.
Вы можете сделать это, дублируя фигуру, а затем изменяя её точки или просто создав новую фигуру.
Шаг 8
Задайте цвет #57adf8.
Шаг 9
Дважды щелкните по фигуре, а затем примените Обводку (Stroke) и Наложение градиента (Gradient Overlay), используя следующие настройки.
Шаг 10
Уменьшите уровень заливки (Fill) до 11%. Содержимое слоя будет прозрачным и останется неизменным.
Вот результат.
3.
Шаг 1
Создайте новый слой под основой. Активируйте инструмент «Кисть» (Brush Tool) (В) и затем под иконкой нарисуйте тень.
Шаг 2
Шаг 3
Зажав CTRL, кликните меньшую по размеру пиктограмму, чтобы выделить меньшую фигуру. Создайте новый слой и используйте белый цвет поверх выделенной области. Убедитесь, что вы используете мягкую кисть Жёсткость (Hardness)-0%.
Шаг 4
Когда закончите, снимите выделение (Ctrl+D) и уменьшите непрозрачность (Opacity) слоя.
Шаг 5
 Заполните выделение градиентом от белого к черному. Измените режим наложения (Blend Mode) слоя на Перекрытие (Overlay), а затем уменьшите его непрозрачность (Opacity).
Заполните выделение градиентом от белого к черному. Измените режим наложения (Blend Mode) слоя на Перекрытие (Overlay), а затем уменьшите его непрозрачность (Opacity).
Шаг 6
Добавьте ещё один слой. Создайте большое эллиптическое выделение в нижней части иконки, а затем нажмите Ctrl на слое основы, чтобы пересечь его. Заполните выделение градиентом от белого к черному. Измените
Так выглядит результат в масштабе 100%.
Шаг 7
Зажав Ctrl, кликните по миниатюре слоя-основы. Создайте сверху новый слой, затем выберите Редактирование > Обводка (Edit > Stroke).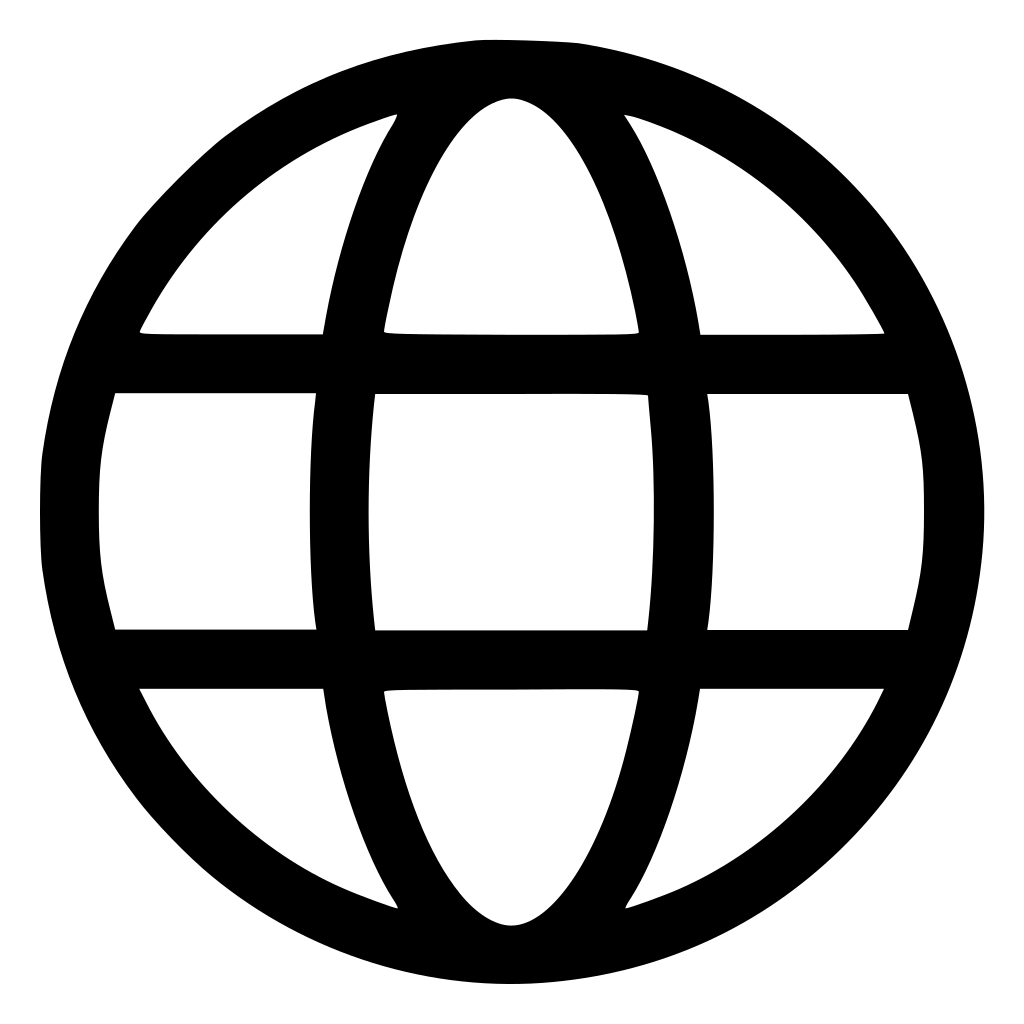 Установите светло-голубой цвет и ширину (Width) 1 px.
Установите светло-голубой цвет и ширину (Width) 1 px.
Шаг 8
Добавьте маску к слою с обводкой. Залейте её чёрным цветом, чтобы спрятать все контуры. Проведите по некоторым участкам линии белым цветом, чтобы показать их. Таким образом, теперь у нас выделен край иконки.
На изображении ниже можно детально рассмотреть выделение края.
Шаг 9
Добавьте корректирующий слой Цветовой баланс (Color Balance) выше иконки. Мы используем его, чтобы изменить цвет фона.
Чтобы упростить управление слоями, давайте изменим имя слоя на Изменение цвета (color changer).![]()
Шаг 10
Залейте маску корректирующего слоя чёрным. Выделите основу иконки, а затем заполните её белым. Таким образом, корректирующий слой влияет только на значок. Перетащите ползунки, чтобы изменить цвет.
Шаг 11
Дублируйте все слои основы иконки и поменяйте параметры в корректирующем слое Цветовой баланс (Color Balance) по отдельности.
4. Добавляем значки к иконкам
Шаг 1
Для нашей первой иконки мы добавим значок солнца. Начните с рисования желтого круга.
Шаг 2
Примените стили слоя Внутренняя тень (Inner Shadow) и Внутреннее свечение (Inner Glow), используя следующие настройки. Используйте цвет #7b6708 и установите оба режима наложения Умножение (Multiply).
Шаг 3
Используйте более светлый жёлтый цвет в центре солнца.
Шаг 4
Добавьте эллипс более яркого жёлтого цвета в верхнюю часть солнца.
Шаг 5
Нарисуйте тонкую, светлую фигуру на верхней правой стороне солнца, чтобы выделить её. Удалите лишнее с помощью мягкого ластика, чтобы придать естественности.
Шаг 6
Дальше нужно добавить солнцу сияние. Начните с рисования двух желтых треугольников, как показано ниже. Поместите их за солнцем.
Шаг 7
Выделите обе векторные фигуры и затем продублируйте их: Ctrl+C, а затем Ctrl+V. Поверните новые фигуры на 45 °.
Поверните новые фигуры на 45 °.
Шаг 8
Продолжайте дублировать и вращать фигуры, пока у нас не будет достаточно лучей.
Шаг 9
Примените Внутреннюю тень (Inner Shadow) с цветом # b48f0b и Внешнее свечение (Outer Glow) с цветом # f9dc7e.
Шаг 10
Скройте солнце, нажав значок глаза возле слоя. Нарисуйте больше жёлтых треугольников, как показано ниже.
Добавьте круговую фигуру в центр треугольников и установите режим траектории Вычесть переднюю фигуру (Subtract).
Мы закончили, поэтому давайте вернём вспышку и формы солнца.
Шаг 12
Чтобы получить реалистичное солнце, нам нужно нарисовать размытую жёлтую круглую форму за солнцем. Вы можете сделать это вручную, используя мягкую кисть, или сначала нарисуйте круг, а затем смягчите его, используя фильтр Размытие по Гауссу (Gaussian Blur).
Вы можете сделать это вручную, используя мягкую кисть, или сначала нарисуйте круг, а затем смягчите его, используя фильтр Размытие по Гауссу (Gaussian Blur).
Шаг 13
Дважды щёлкните слой группы значков, чтобы добавить стиль слоя. Добавьте Внутреннее свечение (Inner Glow) с черным цветом и установите режим смешивания — Умножение (Multiply).
Таким образом мы добавили к иконке тёмный силуэт.
Шаг 14
Далее мы создадим символ RSS в иконке. Начните с рисования круглой фигуры поверх основы.
Шаг 15
Продублируйте и вставьте контур (Ctrl+C и Ctrl+V). Нажмите Ctrl+T и уменьшите фигуру. Установите в операциях с контуром Вычесть переднюю фигуру (Subtract Front Shape).
Шаг 16
Дублируйте контур и уменьшите его. Установите режим «Объединить фигуры» (Combine Shapes).
Шаг 17
Повторяйте предыдущие шаги, пока не получите следующую фигуру.
Шаг 18
Добавьте два прямоугольника и установите их режим «Вычесть переднюю фигуру» (Subtract Front Shape). Чтобы правильно их расположить, смотрите изображение ниже.
Шаг 19
Дважды кликните на слое «Символ RSS» и настройте Внутреннее свечение (Inner Glow), Наложение градиента (Gradient Overlay), и Тень (Drop Shadow).
Вот результат в масштабе 100%.![]()
Затем мы добавим символ снежинки в третий значок. Активируйте инструмент «Произвольная фигура» (Custom Shape Tool) и загрузите набор векторных фигур природы из панели параметров.
Появится диалоговое окно с предупреждением о замене или добавлении темы «Природа» в уже существующие фигуры. Вы можете нажать OK.
Шаг 21
Выберите фигуру снежинки (Snowflake) в выпадающем списке.
Шаг 22
Кликните и нарисуйте фигуру снежинки поверх иконки.
Это результат в масштабе 100%.
Заключение
Как видно из урока, в создании набора иконок нет ничего трудного.![]() Прежде чем приступить к рисованию символа, вам нужно подготовить общую тему. В данном случае значок помещается в прямоугольник с закругленными углами и треугольник. Надеюсь, вам понравился урок, и вы узнали что-то новое.
Прежде чем приступить к рисованию символа, вам нужно подготовить общую тему. В данном случае значок помещается в прямоугольник с закругленными углами и треугольник. Надеюсь, вам понравился урок, и вы узнали что-то новое.
Автор урока: Mohammad Jeprie
Iconizer.net | photoshop бесплатные иконки
46
Вся коллекция13489
https://icons8.com/iconizer/files/3D_Cartoon_Icons_Pack/orig/Adobe_Photoshop.png
https://icons8.com/iconizer/files/3D_Cartoon_Icons_Pack/thumb/64/Adobe_Photoshop.png
111
Вся коллекция9849
https://icons8.com/iconizer/files/Puck_icons_pack_II/orig/Adobe_Photoshop_CS.png
https://icons8.com/iconizer/files/Puck_icons_pack_II/thumb/64/Adobe_Photoshop_CS.png
202
Вся коллекция16424
https://icons8.com/iconizer/files/Glossy_icon_set_for_Adobe_apps/orig/adobe_photoshop.png
https://icons8.com/iconizer/files/Glossy_icon_set_for_Adobe_apps/thumb/64/adobe_photoshop.![]() png
png
6
Вся коллекция11070
https://icons8.com/iconizer/files/Adobe_CS_5_Icon_Set_Fold/orig/Photoshop.png
https://icons8.com/iconizer/files/Adobe_CS_5_Icon_Set_Fold/thumb/64/Photoshop.png
5
Вся коллекция6084
https://icons8.com/iconizer/files/Gloss_Adobe_Products/orig/Adobe_Photoshop_Lightroom.png
https://icons8.com/iconizer/files/Gloss_Adobe_Products/thumb/64/Adobe_Photoshop_Lightroom.png
35
Вся коллекция7594
https://icons8.com/iconizer/files/Gloss_Adobe_Products/orig/Adobe_Photoshop_Com.png
https://icons8.com/iconizer/files/Gloss_Adobe_Products/thumb/64/Adobe_Photoshop_Com.png
35
Вся коллекция10916
https://icons8.com/iconizer/files/Gloss_Adobe_Products/orig/Adobe_Photoshop_Elements.png
https://icons8.com/iconizer/files/Gloss_Adobe_Products/thumb/64/Adobe_Photoshop_Elements.png
35
Вся коллекция6858
https://icons8.com/iconizer/files/Gloss_Adobe_Products/orig/Adobe_Photoshop.png
https://icons8.![]() com/iconizer/files/Gloss_Adobe_Products/thumb/64/Adobe_Photoshop.png
com/iconizer/files/Gloss_Adobe_Products/thumb/64/Adobe_Photoshop.png
35
Вся коллекция14688
https://icons8.com/iconizer/files/Qure_for_Adobe_Creative_Suite/orig/Photoshop-Elements_cs4.png
https://icons8.com/iconizer/files/Qure_for_Adobe_Creative_Suite/thumb/64/Photoshop-Elements_cs4.png
70
Вся коллекция13202
https://icons8.com/iconizer/files/Qure_for_Adobe_Creative_Suite/orig/Photoshop-Elements_cs3.png
https://icons8.com/iconizer/files/Qure_for_Adobe_Creative_Suite/thumb/64/Photoshop-Elements_cs3.png
70
Вся коллекция14149
https://icons8.com/iconizer/files/Qure_for_Adobe_Creative_Suite/orig/Photoshop_cs4.png
https://icons8.com/iconizer/files/Qure_for_Adobe_Creative_Suite/thumb/64/Photoshop_cs4.png
70
Вся коллекция13044
https://icons8.com/iconizer/files/Qure_for_Adobe_Creative_Suite/orig/Photoshop_cs3.png
https://icons8.com/iconizer/files/Qure_for_Adobe_Creative_Suite/thumb/64/Photoshop_cs3.png
70
Вся коллекция10889
https://icons8.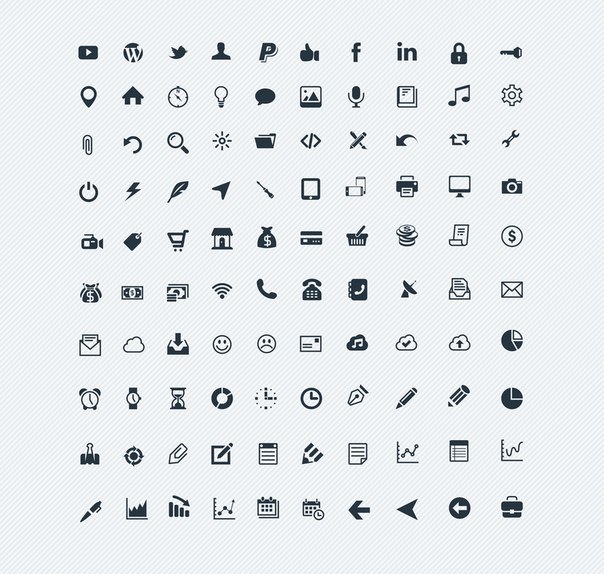 com/iconizer/files/Artcore/orig/photoshop.png
com/iconizer/files/Artcore/orig/photoshop.png
https://icons8.com/iconizer/files/Artcore/thumb/64/photoshop.png
57
Вся коллекция2224
https://icons8.com/iconizer/files/Devine_icons/orig/Paint-Photoshop.png
https://icons8.com/iconizer/files/Devine_icons/thumb/64/Paint-Photoshop.png
183
Вся коллекция13420
https://icons8.com/iconizer/files/Aire_PNGs/orig/Photoshop%20File.png
https://icons8.com/iconizer/files/Aire_PNGs/thumb/64/Photoshop File.png
78
Вся коллекция26103
https://icons8.com/iconizer/files/iMod/orig/photoshop.png
https://icons8.com/iconizer/files/iMod/thumb/64/photoshop.png
149
Вся коллекция10001
https://icons8.com/iconizer/files/Weaver_Icon_Set/orig/photoshop.png
https://icons8.com/iconizer/files/Weaver_Icon_Set/thumb/64/photoshop.png
25
Вся коллекция24186
https://icons8.com/iconizer/files/Etheral_2/orig/Photoshop%20Files.png
https://icons8.com/iconizer/files/Etheral_2/thumb/64/Photoshop Files. png
png
121
Вся коллекция19681
https://icons8.com/iconizer/files/Etheral_2/orig/Photoshop.png
https://icons8.com/iconizer/files/Etheral_2/thumb/64/Photoshop.png
121
Вся коллекция22528
https://icons8.com/iconizer/files/Capital_Icon_Suite/orig/Photoshop.png
https://icons8.com/iconizer/files/Capital_Icon_Suite/thumb/64/Photoshop.png
89
Вся коллекция12938
https://icons8.com/iconizer/files/Lumina/orig/photoshop.png
https://icons8.com/iconizer/files/Lumina/thumb/64/photoshop.png
90
Вся коллекция12416
https://icons8.com/iconizer/files/DelliOS_System_Icons/orig/photoshop.png
https://icons8.com/iconizer/files/DelliOS_System_Icons/thumb/64/photoshop.png
105
Вся коллекция2523
https://icons8.com/iconizer/files/Ecqlipse_2/orig/ADOBE%20-%20PHOTOSHOP.png
https://icons8.com/iconizer/files/Ecqlipse_2/thumb/64/ADOBE — PHOTOSHOP.png
208
Вся коллекция17690
https://icons8.com/iconizer/files/Folders/orig/photoshop. png
png
https://icons8.com/iconizer/files/Folders/thumb/64/photoshop.png
20
Вся коллекция16497
https://icons8.com/iconizer/files/Folders/orig/photoshop_512.png
https://icons8.com/iconizer/files/Folders/thumb/64/photoshop_512.png
20
Вся коллекция11355
https://icons8.com/iconizer/files/iSuite_Revoked/orig/Photoshop.png
https://icons8.com/iconizer/files/iSuite_Revoked/thumb/64/Photoshop.png
131
Вся коллекция13554
https://icons8.com/iconizer/files/Mnml/orig/photoshop.png
https://icons8.com/iconizer/files/Mnml/thumb/64/photoshop.png
32
Вся коллекция28166
https://icons8.com/iconizer/files/Pack_Yuuyake/orig/Photoshop.png
https://icons8.com/iconizer/files/Pack_Yuuyake/thumb/64/Photoshop.png
51
Вся коллекция20112
https://icons8.com/iconizer/files/Qure_CS3/orig/Photoshop-Elements.png
https://icons8.com/iconizer/files/Qure_CS3/thumb/64/Photoshop-Elements.png
35
Вся коллекция19790
https://icons8. com/iconizer/files/Qure_CS3/orig/Photoshop.png
com/iconizer/files/Qure_CS3/orig/Photoshop.png
https://icons8.com/iconizer/files/Qure_CS3/thumb/64/Photoshop.png
35
Вся коллекция9876
https://icons8.com/iconizer/files/Token/orig/Feather-Photoshop.png
https://icons8.com/iconizer/files/Token/thumb/64/Feather-Photoshop.png
94
Вся коллекция11433
https://icons8.com/iconizer/files/Token/orig/Photoshop.png
https://icons8.com/iconizer/files/Token/thumb/64/Photoshop.png
94
Вся коллекция32614
https://icons8.com/iconizer/files/Color_Stroked/orig/Photoshop.png
https://icons8.com/iconizer/files/Color_Stroked/thumb/64/Photoshop.png
29
Вся коллекция2689
https://icons8.com/iconizer/files/Quartz/orig/Adobe_Photoshop.png
https://icons8.com/iconizer/files/Quartz/orig/Adobe_Photoshop.png
90
Вся коллекция23539
https://icons8.com/iconizer/files/Qure_CS4/orig/Photoshop.png
https://icons8.com/iconizer/files/Qure_CS4/thumb/64/Photoshop. png
png
35
Вся коллекция24099
https://icons8.com/iconizer/files/Qure_CS4/orig/Photoshop-Elements.png
https://icons8.com/iconizer/files/Qure_CS4/thumb/64/Photoshop-Elements.png
35
Вся коллекция13016
https://icons8.com/iconizer/files/Scrap/orig/My%20Adobe%20Photoshop%20Files.png
https://icons8.com/iconizer/files/Scrap/thumb/64/My Adobe Photoshop Files.png
84
Вся коллекция18943
https://icons8.com/iconizer/files/Scrap/orig/Adobe%20-%20Photoshop.png
https://icons8.com/iconizer/files/Scrap/thumb/64/Adobe — Photoshop.png
84
Вся коллекция9469
https://icons8.com/iconizer/files/Sleek_XP_Software/orig/Adobe%20Photoshop%20CS3.png
https://icons8.com/iconizer/files/Sleek_XP_Software/thumb/64/Adobe Photoshop CS3.png
120
Вся коллекция16347
https://icons8.com/iconizer/files/Obsidianus/orig/Photoshop%20Folder.png
https://icons8.com/iconizer/files/Obsidianus/thumb/64/Photoshop Folder.png
132
Вся коллекция31045
https://icons8.![]() com/iconizer/files/Old_school/orig/photoshop%20old%20school.png
com/iconizer/files/Old_school/orig/photoshop%20old%20school.png
https://icons8.com/iconizer/files/Old_school/thumb/64/photoshop old school.png
70
Вся коллекция19627
https://icons8.com/iconizer/files/Orb_icons/orig/Adobe%20Photoshop.png
https://icons8.com/iconizer/files/Orb_icons/thumb/64/Adobe Photoshop.png
65
Вся коллекция4145
https://icons8.com/iconizer/files/Fortune_500/orig/photoshop.png
https://icons8.com/iconizer/files/Fortune_500/orig/photoshop.png
141
Вся коллекция787
https://icons8.com/iconizer/files/Fugue_Icons/orig/blue-document-photoshop-image.png
https://icons8.com/iconizer/files/Fugue_Icons/orig/blue-document-photoshop-image.png
2042
Вся коллекция6665
https://icons8.com/iconizer/files/Addictive_Flavour/orig/creative_suite_photoshop.png
https://icons8.com/iconizer/files/Addictive_Flavour/orig/creative_suite_photoshop.png
424
Вся коллекция535
https://icons8.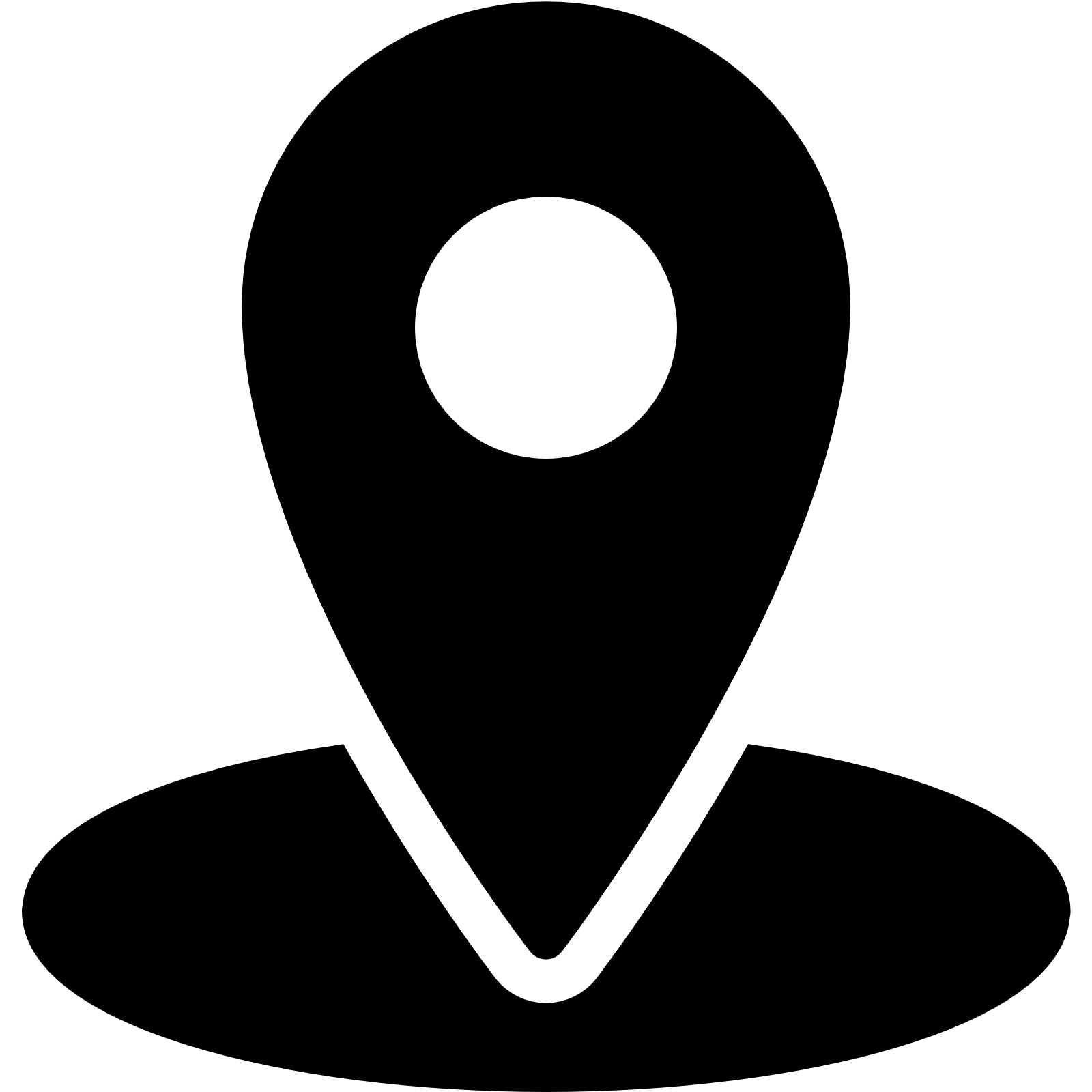 com/iconizer/files/Led_Icons/orig/doc_photoshop.png
com/iconizer/files/Led_Icons/orig/doc_photoshop.png
https://icons8.com/iconizer/files/Led_Icons/orig/doc_photoshop.png
488
Векторные иконки « Бесплатные инструменты для дизайнера
80 современных иконок для дизайна интерфейса пользователя:
Добавить в избранное, Добавить, Ответы, Утверждение, Доступные обновления, Окно браузера, Изменить тему, Флажок, Галочка, Обведенная точка, Очистить символ, Закрыть окно, Комментарии, Всплывающее окно с подробностями, Не беспокоить, Двойной флажок, Загрузить , Загрузка обновлений, Электронная почта, Ввод, Ошибка, Выход, Истек срок действия, Часто задаваемые вопросы, Обратная связь, Поиск и замена, Форма, Справка, Высокий приоритет, Миксер горизонтальных настроек, Выполняется, Всплывающее окно с информацией, Информация, Установка обновлений, Фотографии iOS, Язык, Список , выход завершен, заполнен, Обслуживание, Окно развернуть, Меню, Свернуть окно, Новый документ, Уведомление, Нумерованный список, Онлайн-поддержка, Открыть в браузере, Открыть в окне, Органайзер, Конфиденциальность, Приват, Процесс, Вопросы, Окно восстановления, Сохранить как, Сохранить, Отправить ход выполнения, Поддержка, Отключить, Включить, Снять флажок, Загрузить , Руководство пользователя и т.![]() д.
д.
Add to Favorites, Add, Answers, Approval, Available Updates, Browser Window, Bullish, Change Theme, Checked Checkbox, Checkmark, Circled Dot, Clear Symbol, Close Window, Collect, Comments, Details Popup, Do Not Disturb, Double Tick, Download, Downloading Updates, Email, Enter, Error, Exit, Expired, FAQ, Feedback, Find and Replace, Form, Help, High Priority, Horizontal Settings Mixer, In Progress, Info Popup, Info, Installing Updates, iOS Photos, Language, List, Login Rounded Down, Login, Logout Rounded Down Filled, Logout Rounded Left, Logout Rounded Up, Logout Rounded, Maintenance, Maximize Window, Menu 2 Filled, Menu, Mind Map, Minimize Window, Natural User Interface 1, New Document, Notification, Numbered List, Online Support, Open in Browser, Open in Window, Org Unit, Privacy, Private, Process, Questions, Restore Window, Save as, Save, Submit Progress, Support, Thumbnails, Toggle Off, Toggle On, Unchecked Checkbox, Upload, User Manual, Vertical Settings Mixer, View Details, VIP, Workflow, Zoom In, Zoom Out
Форматы: Dusk UI Icons (SVG (50px и 100px), EPS, PDF, PNG (50px).![]()
Использование – бесплатное в личных и коммерческих проектах: “The icons are free for personal and commercial use. No linking required, but if you provide a link, the guys from Icons8 will drink to your success. 🙂 Please don’t resell or redistribute them.”
Источник: https://tympanus.net/codrops/2017/06/23/freebie-dusk-ui-icons/
Скачать бесплатные иконки для дизайна интерфейса можно с сайта источника.
Бесплатных ленты и значки для дизайнеров
Ленты и значки идеально подходят для брендинга, упаковки, печати, интернета, графики, плакатов и т. д. Ленты и значки вечны и они никогда не выйдут из моды. У нас есть огромная коллекция высококачественных значков и лент для бесплатного скачивания. Если вы — графический дизайнер, вероятно, вы должны пометить эту страницу для будущих проектов. Наслаждайтесь!
1. Векторные ленты (Ai, Eps)
Скачать
2. Винтажные шаблоны значков
Скачать
3.
Скачать
4. Ретро-дизайн значков
Скачать
5. Шаблоны значков (Psd)
Скачать
6. Классические векторные наклейки
Скачать
7. Ленты бесплатные PSD
Скачать
8. Значки наклейки PSD Современный винтаж
Скачать
9. Векторные иконки шоколада
Скачать
10. Классические парусные наклейки
Скачать
11. Синие и коричневые Винтажные векторные значки
Скачать
12. Красочные рекламные значки PSD
Скачать
13. Коричневые винтажные этикетки
Скачать
14. Значки качества (Vector / Psd)
Скачать
14. Зеленые и желтые винтажные этикетки
Скачать
15.
 Ретро-дизайн значков, которые отлично смотрятся на фотографиях
Ретро-дизайн значков, которые отлично смотрятся на фотографияхСкачать
16. Классический набор psd лент
Скачать
17. Векторные Винтажные этикетки
Скачать
18. Набор плоских лент Psd
Скачать
19. Векторный Ретро-дизайн этикетки
Скачать
20. Винтажные значки Векторная графика
Скачать
21. Винтажная лента
Скачать
22. Элегантные ленты (Psd)
Скачать
23. Винтажные ленты и этикетки
Скачать
24. Значки PSD от Wassim
Скачать
25. Абстрактные ленты (Псд и Вектор)
Скачать
26. PSD ленты
Скачать
27. Векторные Ретро-этикетки
Скачать
28.
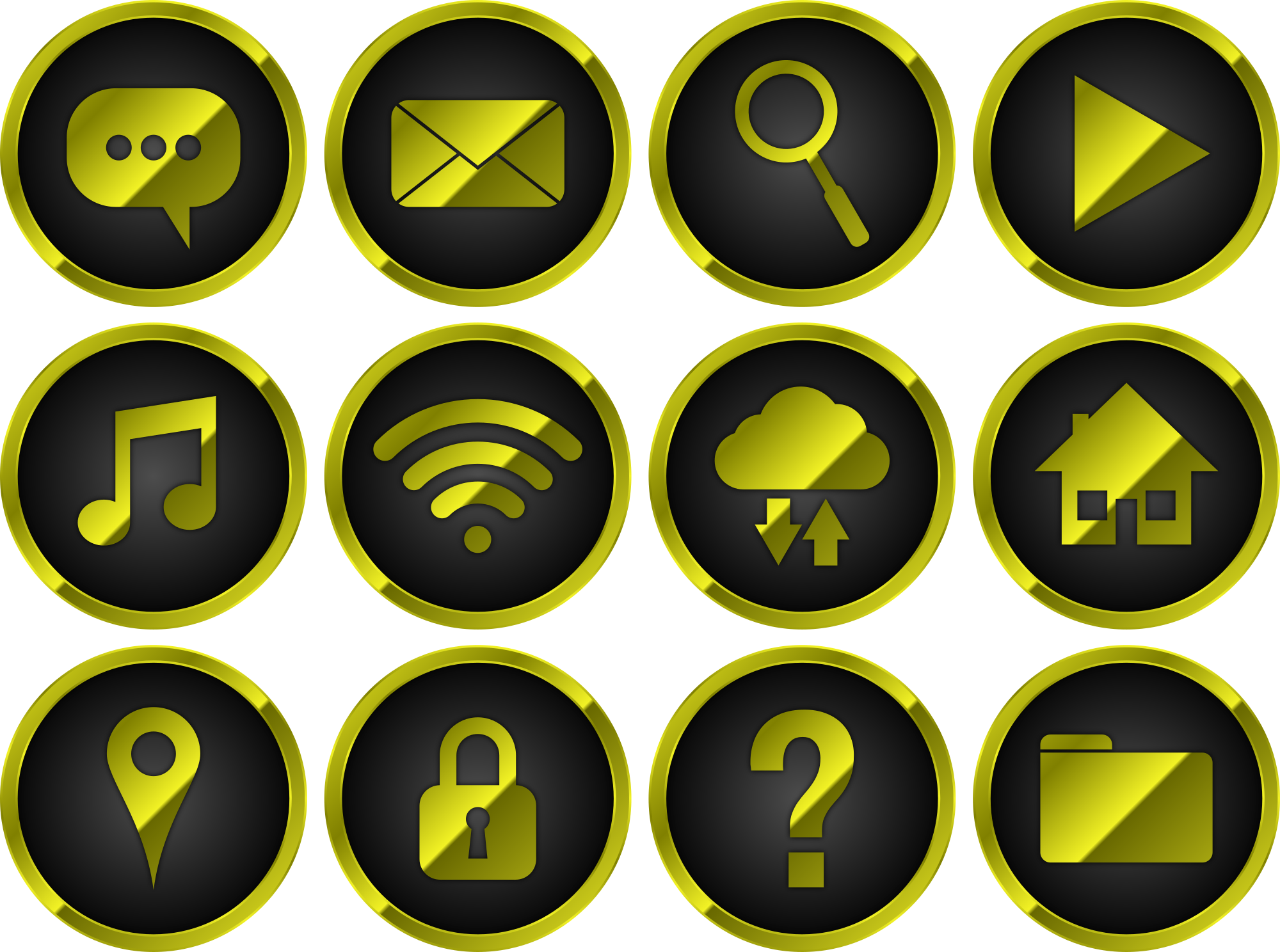 10 бесплатных старинных ретро-значков (Psd)
10 бесплатных старинных ретро-значков (Psd)Скачать
Статьи по теме:
Узнать больше интересного:
Android Photoshop PNG значки выглядят большими и растянутыми
Я развиваюсь для Android. Когда я создаю значки в Photoshop (и преобразую их в PNG), они кажутся больше и растянуты в моем приложении Android. Эмулятор, который я использую, имеет среднюю плотность. У кого-нибудь есть несколько советов о том, как я могу создать свои значки в Photoshop, чтобы они нормально отображались на Android?
Спасибо!
java android png photoshopПоделиться Источник littleK 04 ноября 2010 в 14:29
3 ответа
- Выбранные значки панели вкладок выглядят нечетко, если не на дисплее Retina
Я работаю над приложением iPhone, в котором есть панель вкладок. Я сделал значки панели вкладок с помощью векторного графического редактора и экспортировал их в PNG.
 Значки выглядят нормально, за исключением тех случаев, когда они выбраны. Это не происходит на дисплее retina. Я использую…
Значки выглядят нормально, за исключением тех случаев, когда они выбраны. Это не происходит на дисплее retina. Я использую… - CSS — прозрачных png-изображений против Photoshop типы слоев
Я только что создал макет Photoshop, и все слои подсветки shadow & установлены на overlay вместо normal. После того как я сохраняю их как .png и показываю на своем сайте, они выглядят ужасно, так как Photoshop использует фильтры, а png/css-нет. Есть ли какой-нибудь способ исправить это? Я не…
4
Dpi PNG в данном случае не имеет значения, только фактический размер пикселя. Как вы показываете изображения? Если вы используете ImageView, попробуйте установить android:scaleType="none" . Если вы устанавливаете его ширину и высоту с помощью wrap_content , это не должно иметь значения,но попробовать стоит.
Кроме того, если вы получаете доступ к ним из папки drawables, попробуйте поместить их в новую папку drawable-mdpi.![]() Android должен обнаружить, что эмулятор настроен на среднюю плотность, и автоматически использовать ресурсы из папки mdpi, если они существуют.
Android должен обнаружить, что эмулятор настроен на среднюю плотность, и автоматически использовать ресурсы из папки mdpi, если они существуют.
Поделиться Kevin Coppock 04 ноября 2010 в 16:02
1
PNGs может хранить информацию о размере пикселя (dpi). Вероятно, именно поэтому вы видите изображение более крупным и растянутым.
Проверьте параметры размера изображения Photoshop, при необходимости исправьте Размеры печати, чтобы сохранить соотношение сторон.
Поделиться pmoleri 04 ноября 2010 в 15:01
0
У меня тоже есть эта проблема. Не знаю почему. Я использую Mac. Файл png, создаваемый им, чрезвычайно велик. Например, нормальный размер должен быть 8 Кб, но его размер составляет 48 КБ. Если использовать другой редактор для редактирования & сохранить их, размер вернет OK. Похоже, что ps сохраняет некоторую дополнительную информацию в файле png.
Похоже, что ps сохраняет некоторую дополнительную информацию в файле png.
Поделиться Henry Sou 12 декабря 2011 в 22:45
- как перетаскивать и заменять виды большими видами, такими как значки приложений на главном экране в android?
На самом деле я новый разработчик android. Я хочу перетаскивать, заменять представления большими представлениями, такими как значки приложений на главном экране в android, но я не смог получить решение. Пожалуйста, помогите мне достичь этой функции, Спасибо за помощь заранее.
- Photoshop PDF выглядит по-другому в другом читателе
Когда я сохраняю .psd в Photoshop PDF, некоторые шрифты выглядят не так, как в Photoshop. Они не полностью заполнены, как в Photoshop. Видеть вложения: Вот как это выглядит в PhotoShop: https:/ / s30.postimg.org/hhzop7ksh/Screen_Shot_2014_12_15_at_13_32_23. png И вот как это выглядит, например, в.
 ..
..
Похожие вопросы:
Цвета выглядят по-разному в браузере и photoshop
У меня есть проблема с цветами в photoshop и браузере. Почему один и тот же цвет (#cccc66) выглядит по-разному? Это в photoshop http://gyazo.com/a4f4181bf0638d652174f0a7d4f1fe9d.png и это в браузере…
Понимание 24-битного PNG, сгенерированного с помощью Photoshop
24-битный файл .png с прозрачностью, как и те, которые могут быть сгенерированы с помощью Photoshop , действительно имеет 24 бита, распределенных по каждому цвету плюс альфа ? или 24 бит относится…
Изображения Вида Поверхности Камеры Выглядят Растянутыми
В портретном режиме изображения выглядят вертикально растянутыми, а в ландшафтном режиме-горизонтально растянутыми. Хотя после захвата изображение появляется в нужном размере . Как решить эту…
Выбранные значки панели вкладок выглядят нечетко, если не на дисплее Retina
Я работаю над приложением iPhone, в котором есть панель вкладок.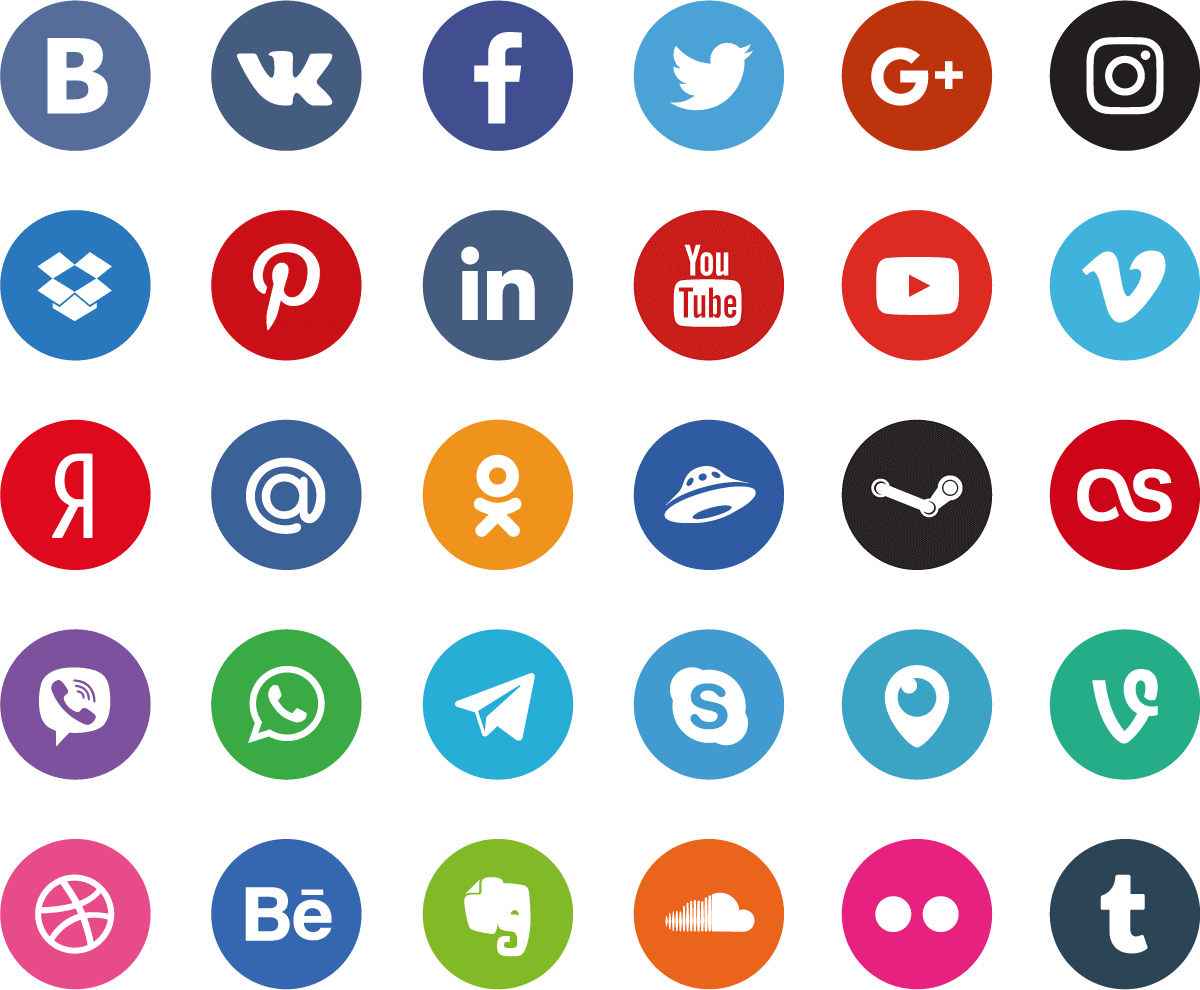 Я сделал значки панели вкладок с помощью векторного графического редактора и экспортировал их в PNG. Значки выглядят нормально, за…
Я сделал значки панели вкладок с помощью векторного графического редактора и экспортировал их в PNG. Значки выглядят нормально, за…
CSS — прозрачных png-изображений против Photoshop типы слоев
Я только что создал макет Photoshop, и все слои подсветки shadow & установлены на overlay вместо normal. После того как я сохраняю их как .png и показываю на своем сайте, они выглядят ужасно,…
как перетаскивать и заменять виды большими видами, такими как значки приложений на главном экране в android?
На самом деле я новый разработчик android. Я хочу перетаскивать, заменять представления большими представлениями, такими как значки приложений на главном экране в android, но я не смог получить…
Photoshop PDF выглядит по-другому в другом читателе
Когда я сохраняю .psd в Photoshop PDF, некоторые шрифты выглядят не так, как в Photoshop. Они не полностью заполнены, как в Photoshop. Видеть вложения: Вот как это выглядит в PhotoShop: https:/ /.![]() ..
..
Не удается вставить значки fontawesome в photoshop
Не знаю почему, но некоторые значки на FontAwesome cheatsheet не могут быть вставлены в photoshop для использования в макетах. Я установил шрифт otf. шпаргалка здесь http:/ / fortawesome.github.io /…
Импортируйте фигуру Photoshop (Button) без фона из Photoshop android
Я понятия не имею, как импортировать мою форму Photoshop, которую я сделал для своих кнопок, в android, не принося с собой фон. Даже если я установлю фон в photoshop прозрачным и сохраню его как…
iOS значки панели вкладок размыты
Значки на панели вкладок выглядят размытыми. Я создал значки, используя Photoshop, и следовал рекомендациям по человеческому интерфейсу iOS, когда определял размеры каждого значка. например, размер…
120 Vintage Icons Compatible with Adobe Photoshop
120 Vintage Icons Compatible with Adobe PhotoshopOur site is great except that we don‘t support your browser. Try the latest version of Chrome, Firefox, Edge or Safari. See supported browsers.
Try the latest version of Chrome, Firefox, Edge or Safari. See supported browsers.
- Все элементы
- Стоковое видео
- Видеошаблоны
- Музыка
- Звуковые эффекты
- Графические шаблоны
- Графика
- Шаблоны презентаций
- Фотографии
- Шрифты
- Расширения
- Веб-шаблоны
- Шаблоны для CMS
- WordPress
- 3D
Больше категорий
Сортировать по релевантностипо популярностипо новизнеВинтажная музыка
Добавить в коллекциюЗначки Валентина Винтаж
Добавить в коллекциюАутентичные винтажные этикетки
Добавить в коллекциюНабор старинных камер
Добавить в коллекциюВинтажные школы иллюстрации
Добавить в коллекциюВинтажный Вектор: бабочки и мотыльки
Добавить в коллекцию15 Винтажные Аудио Иконки
Добавить в коллекциюСтаринные старые стилизованные ручной рисованные дома Иконки.
Добавить в коллекцию
Набор горных фигур и старинные этикетки
Добавить в коллекцию30 Старинные этикетки, наклейки и купон
Добавить в коллекциюВектор лаборатория «Цветочные и старинные элементы» 250 PNG
Добавить в коллекциюСтаринные значки для фотографии
Добавить в коллекцию9 Винтажные Иконки СМИ
Добавить в коллекциюОткрытый Ретро Значок/Винтаж Логотип и Иконки Set
Добавить в коллекциюРетро эмблема путешествия/Винтаж Кемпинг Логотип
Добавить в коллекциюСамолет Винтаж Логотип/Значки и элементы дизайна
Добавить в коллекциюОткрытый Винтаж Приключения Значки/Набор Логотип
Добавить в коллекциюВинтажные формы животных и солнечные бури. Часть 1
Добавить в коллекциюНабор элементов старинных самолетов. Вектор графика
Добавить в коллекциюВинтаж Серфинг Иконки/Летний Кемпинг Символы
Добавить в коллекциюВинтажный ручной нарисованные ленты Bundle.
Добавить в коллекцию Вектор графика
Вектор графикаВинтажный лагерь трейлеров Иконки Bundle. Вектор графика
Добавить в коллекциюСтаринные Лагерь Знак/Ретро Лесная Графическая футболка
Добавить в коллекциюВинтаж Винный Винный Винный Символы Комплект Вектор графика
Добавить в коллекциюЛоготип ретро кемпинга/Vintage Travel RV эмблема
Добавить в коллекциюВинтажные вымпелы/Ретро флаги Set/Icons| Часть 2
Добавить в коллекциюЦветы Буквы акварели алфавит
Добавить в коллекциюРедактируемые дорожные этикетки и Логотип
Добавить в коллекциюВесенние цветы
Добавить в коллекциюПлоские Ретро кухонные принадлежности
Добавить в коллекциюРождественские шарики Иконки
Добавить в коллекциюЦвет кемпинга и наброски Иконки с логотипами
Добавить в коллекцию50 Музыкальные Иконки
Добавить в коллекцию76 Короны Иконки Силуэты Вектор геральдический набор
Добавить в коллекцию90 Гик Культура и Хобби Линии Иконки
Добавить в коллекцию30++ Линия Hype татуировки Вектор и значок
Добавить в коллекциюМоряк — Иконки
Добавить в коллекциюИконки поездки
Добавить в коллекциюПакет барбекю 4
Добавить в коллекциюАстронавт Футболка Графический том 6
Добавить в коллекциюРазличные Животные Иллюстрация дизайн с
Добавить в коллекциюинструменты вектор пакет ретро
Добавить в коллекцию50 иконок мороженого
Добавить в коллекциюНабор значков вектор рыбы (3 варианта)
Добавить в коллекциюФлора — Витражные Иконки
Добавить в коллекциюМузыкальная лента
Добавить в коллекцию- Добавить в коллекцию
Набор Вектор мороженого
Добавить в коллекцию
Шаблоны и темы сайтов
Бесплатные инструменты
Знакомство с Envato
© 2021 Envato Elements Pty Ltd.![]() Trademarks and brands are the property of their respective owners.
Trademarks and brands are the property of their respective owners.
иконок Photoshop — загрузка в векторном формате, PNG, SVG, GIF
иконок Photoshop — загрузка в векторном формате, PNG, SVG, GIFИконки
Фото
Музыка
Иллюстрации
ПоискAdobe Photoshop
+ Коллекция
Adobe Photoshop
+ Коллекция
Adobe Photoshop
+ Коллекция
Adobe Photoshop
+ Коллекция
Adobe Photoshop
+ Коллекция
Adobe Photoshop
+ Коллекция
Adobe Photoshop
+ Коллекция
Adobe Photoshop
+ Коллекция
Adobe Photoshop
+ Коллекция
Adobe Photoshop
+ Коллекция
Adobe Photoshop
+ Коллекция
Adobe Photoshop
+ Коллекция
Adobe Photoshop
+ Коллекция
Adobe Photoshop
+ Коллекция
Adobe Photoshop
+ Коллекция
Adobe Photoshop
+ Коллекция
Adobe Photoshop
+ Коллекция
Adobe Photoshop
+ Коллекция
Adobe Photoshop
+ Коллекция
Adobe Photoshop
+ Коллекция
Adobe Photoshop
+ Коллекция
Adobe Photoshop
+ Коллекция
Adobe Photoshop
+ Коллекция
PSD
+ Коллекция
PSD
+ Коллекция
PSD
+ Коллекция
PSD
+ Коллекция
PSD
+ Коллекция
PSD
+ Коллекция
PSD
+ Коллекция
PSD
+ Коллекция
PSD
+ Коллекция
PSD
+ Коллекция
PSD
+ Коллекция
PSD
+ Коллекция
PSD
+ Коллекция
PSD
+ Коллекция
PSD
+ Коллекция
PSD
+ Коллекция
PSD
+ Коллекция
PSD
+ Коллекция
PSD
+ Коллекция
PSD
+ Коллекция
PSD
+ Коллекция
PSD
+ Коллекция
PSD
+ Коллекция
PSD
+ Коллекция
PSD
+ Коллекция
Adobe Muse
+ Коллекция
Adobe Muse
+ Коллекция
Adobe Muse
+ Коллекция
Adobe Muse
+ Коллекция
Adobe Muse
+ Коллекция
Яркость
+ Коллекция
Яркость
+ Коллекция
Яркость
+ Коллекция
Яркость
+ Коллекция
Яркость
+ Коллекция
Fonticons
+ Коллекция
Fonticons
+ Коллекция
30 подробных руководств по дизайну иконок для Adobe Photoshop
Мы визуальные существа.![]() Как бы нам ни хотелось думать, что мы ценим внутреннее качество вещей, реальность такова, что мы начинаем судить о каждой книге по ее обложке. Поэтому неудивительно, что значки оказывают огромное влияние на то, как мы воспринимаем цифровой мир. Поэтому умение веб-дизайнера создавать качественные значки имеет решающее значение для вашей способности вдохнуть жизнь в жизнь людей в Интернете.
Как бы нам ни хотелось думать, что мы ценим внутреннее качество вещей, реальность такова, что мы начинаем судить о каждой книге по ее обложке. Поэтому неудивительно, что значки оказывают огромное влияние на то, как мы воспринимаем цифровой мир. Поэтому умение веб-дизайнера создавать качественные значки имеет решающее значение для вашей способности вдохнуть жизнь в жизнь людей в Интернете.
В этом посте у нас есть обширная коллекция из 30 руководств по Photoshop по созданию иконок, которые помогут научить вас навыкам, необходимым для создания собственных.
Из этого руководства вы узнаете, как создать значок для главного экрана мобильного устройства.
В этом уроке вы создадите полуреалистичный научно-фантастический значок, который можно использовать как значок батареи или док-станции.
В этом руководстве вы пройдете через процесс создания чашки для кофе на вынос, описанной выше, от начала до конца.
Из этого урока вы узнаете, как создать подробный значок камеры Fuji X100 в Photoshop.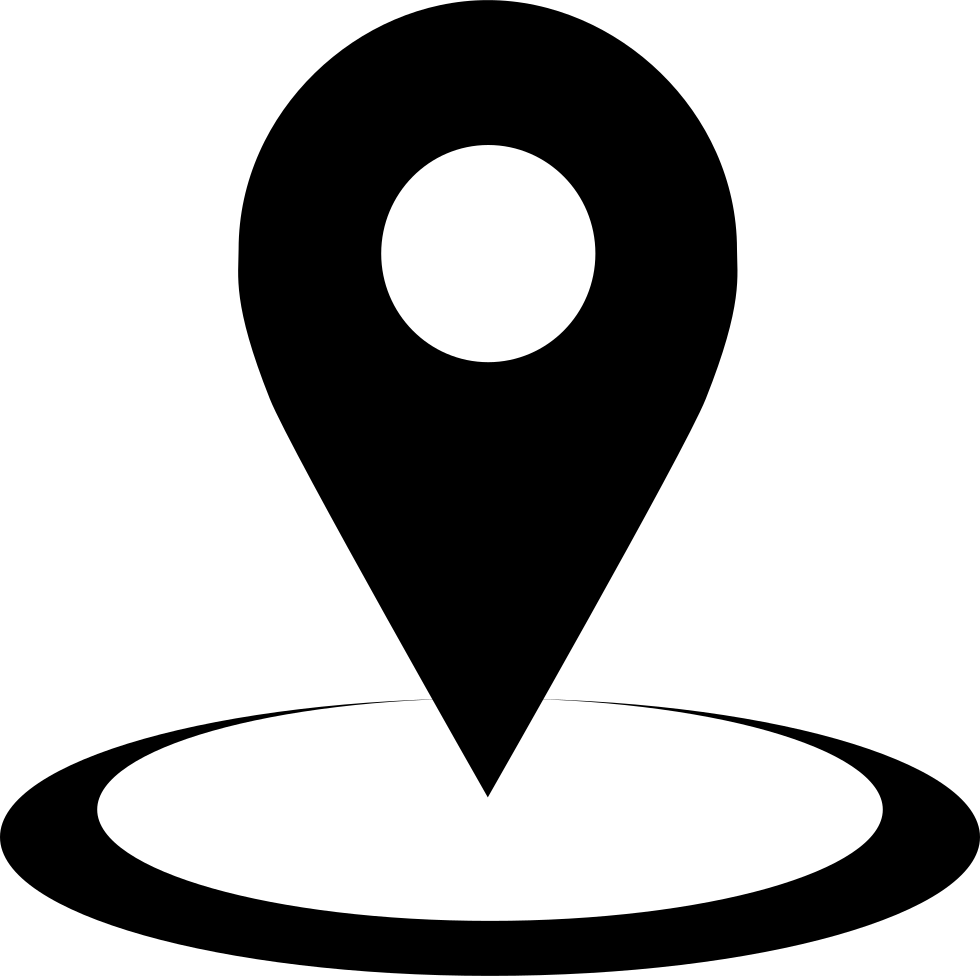
Из этого урока вы узнаете, как создать свой собственный значок инструмента «Перо» с нуля с помощью Photoshop.
В этом уроке Photoshop вы узнаете, как сделать картонную коробку, которую можно использовать для различных целей.
Здесь они покажут вам, как создать подробный значок аудиоприемника, используя возможности векторного редактирования Photoshop.
В этом уроке они продемонстрируют, как создать значок папки загрузки, используя различные формы и отражения.
В этом уроке вы собираетесь создать образ флэш-накопителя, который можно использовать в качестве значка или добавить в ваш дизайн-проект.
В этом уроке вам будет показано, как создать свой собственный светящийся значок / иллюстрацию Google.
В этом уроке вы создадите значок кисти с деревянной палитрой и шариками с краской.
Узнайте, как легко изобразить гитару в Photoshop, используя крошечные формы, градиенты и тонкие тени.![]()
В этом уроке они продемонстрируют, как создать совершенно уникальный значок социальных сетей, вдохновленный НЛО, на основе темы.
Из этого урока вы узнаете, как создать значок камеры Polaroid, используя множество стилей слоя.
В этом подробном руководстве вам будет показано, как создать классный объектив камеры в Photoshop. Позже объектив камеры можно было использовать как значок или иллюстрацию.
В этом уроке вы выполните простые шаги по созданию этого красивого значка конверта.
В этом уроке они продемонстрируют, как создать рулон фотопленки с помощью Photoshop.
В этом уроке они покажут вам, как создать детализированный винтажный телевизор с нуля, используя возможности векторного редактирования Photoshop.
В этом руководстве вы создадите значок графического планшета с нуля, в частности, 12-дюймовый планшет Wacom Cintiq.
Узнайте, как нарисовать значок 3D-книги с нуля с помощью Photoshop, используя Pen, Polygonal Lasso и Gradient Tool.
Из этого урока вы узнаете, как создать этот культовый предмет мебели с нуля в Photoshop.
В этом уроке среднего уровня они покажут вам, как создать этот потрясающий значок с нуля с помощью Photoshop.
В этом уроке вы будете использовать векторные маски и стили слоев в Photoshop, чтобы создать высококачественный значок электрической розетки, показанный ниже.
В этом уроке вам будет показано, как создать значок радара в стиле Mac в Photoshop.Этого также можно легко добиться в Fireworks или Illustrator.
В этом уроке они продемонстрируют, как создать симпатичный значок птицы Twitter в Photoshop.
В этом уроке вы узнаете, как нарисовать коммуникатор в стиле ретро из «Звездного пути», комбинируя стили слоев и много рисования вручную.
Следуйте этому пошаговому руководству, чтобы создать в Photoshop значок портфеля ниже.
Как использовать Font Awesome в дизайне Photoshop
Старомодная техника создания значков заключалась в ручной обрезке изображений для работы в качестве значков.![]()
Это заняло очень много времени. Теперь значки Google Font Awesome решают эту проблему.
В этом руководстве вы узнаете, как разместить значок Font Awesome в веб-документе Photoshop, просто введя имя значка.
В рамках этого урока мы будем работать с Font Awesome Free. Мы будем использовать его с Photoshop CC 2018, установленным в Windows 10.
Эти инструкции также можно применить к платной версии Google Font Awesome Icons.И бесплатные, и платные наборы иконок также могут быть установлены на Mac.
Шаг №1. Скачать Font Awesome Free Icons
- Распакуйте загруженный файл на жесткий диск. Теперь вы должны увидеть две папки:
- fontawesome-free-x.y.z Папка с файлами
- fontawesome-free-x.y.z Сжатая (заархивированная) папка
- Перейти к fontawesome-free-x.y.z папка с файлами. Вы увидите еще одну папку fontawesome-free-x.
 y.z . Открой это.
y.z . Открой это. - Вы увидите несколько папок и файлов. Найдите папку для использования на рабочем столе :
- Щелкните по этой папке. Теперь вы должны увидеть файлы шрифтов Font Awesome: .
- Щелкните правой кнопкой мыши любой из трех типов шрифта. Чтобы узнать больше о том, как на каждом из них отображаются значки, посетите галерею значков Font Awesome:
- Вы увидите всплывающее контекстное меню.Нажмите Установить:
- Ваш шрифт установится почти мгновенно. Если хотите, повторите описанные выше шаги, чтобы установить остальные два типа шрифтов.
Молодец! Теперь у вас в Windows установлены файлы шрифтов Font Awesome. Давайте просто дважды проверим, чтобы убедиться, что они установлены в нашей Windows и готовы к работе с нашим Photoshop.
- В Windows запустите диспетчер шрифтов. Вы должны увидеть, что ваш шрифт (ы) будут отображаться правильно.
 Я установил все три из них. Итак, мой диспетчер шрифтов отображает мне все три:
Я установил все три из них. Итак, мой диспетчер шрифтов отображает мне все три:
- Запустите Photoshop. Откройте список доступных вам шрифтов. Теперь вы должны увидеть список шрифтов Font Awesome с одной записью Font Awesome Free для типов шрифтов Free Regular и Free Solid Regular:
Шаг №2. Найдите имя шрифта Awesome Icon
Иконки Font Awesome теперь готовы в Photoshop в виде шрифтов.Прежде чем вы сможете использовать значок в своем новом или существующем документе Photoshop, вам необходимо найти имя значка.
- Перейдите к «Шпаргалке по Font Awesome Free». Выберите нужный тип шрифта. Для этого урока я выбрал «Solid».
Найдите имя значка рядом со значком, который вы хотите использовать. Для этого урока я выбрал для добавления в свой документ изображения Photoshop «адресную карточку»:
Отлично! Теперь у вас все готово для добавления выбранного значка Google Font Awesome в новый или существующий документ Photoshop.
Шаг 3. Добавьте значок в свой графический документ Photoshop
Теперь вы готовы добавить значок «адресная карточка» в новый или существующий документ Photoshop. В моем примере я добавлю его в новый документ.
- Запустите Photoshop и создайте новый документ. Выберите инструмент Горизонтальный текст .
- Нарисуйте прямоугольник.
- Выбрать Font Awesome Free :
- Тип адресная карта внутри прямоугольника:
- После того, как вы наберете полное имя значка, вы увидите, что текст адресной карты заменен самим значком:
Вот и все.Имея в своем распоряжении выбранный вами значок Google Font Awesome, вы можете продолжить создание остальной части вашего графического документа Photoshop по своему усмотрению.
Дополнительное чтение
Об авторе
Алекс родился от украинской матери и русского отца. В 1999 году он эмигрировал в Соединенное Королевство. Он является сертифицированным специалистом-самоучкой Microsoft.Ему нравится изучать системы управления контентом и помогать разработчикам веб-сайтов максимально использовать их.
Как создать иконку стекломорфизма в Photoshop — Medialoot
Создание прозрачного значка облака пользовательского интерфейса в Photoshop
Стекломорфизм — это новый вариант недавней тенденции пользовательского интерфейса Neumorphism, который сам по себе является вариантом скевоморфизма. Глассморфизм сочетает в себе тенденции глубины и тактильного ощущения, присущие другим морфизмам, с эстетикой прозрачного стекла.Из этого туториала Вы узнаете, как создать значок облака в стиле Glassmorphism, используя простые формы, стили слоев, смарт-объекты и фильтры в Photoshop.
Шаг 1
Запустите Photoshop и создайте новый документ (Файл> Создать …)
- Ширина: 512 пикселей
- Высота: 512 пикселей
- Разрешение: 72 пикселей
Шаг 3
Перейдите в Слой> Новый слой заливки> Сплошной цвет … и нажмите ОК
В следующем окне введите # E9FFFC и нажмите ОК
(Необязательно) назовите слой «Цвет фона»
Шаг 4
Инструментом «Прямоугольник со скругленными углами» (U) нарисуйте квадрат на холсте.
- X: 88 пикселей
- Y: 133 пикселей
- Ширина: 306 пикселей
- Высота: 306 пикселей
- Угловой радиус: 50 пикселей
Шаг 5
Дважды щелкните слой прямоугольника с закругленными углами, чтобы открыть панель «Стили слоя».
В вариантах наложения:
- Непрозрачность: 50%
- Непрозрачность заливки: 0%
Шаг 6
Щелкните галочку рядом с Bevel and Emboss и используйте следующие настройки:
- Стиль: внутренний скос
- Техника: гладкий
- Глубина: 100%
- Угол: 90º
- Высота: 30º
- Размер: 6 пикселей
- Смягчение: 0 пикселей
- Режим выделения: линейное затемнение (черный)
- Непрозрачность подсветки: 15%
- Режим тени: Линейное затемнение (черный)
- Непрозрачность тени: 15%
Шаг 7
Щелкните галочку рядом с Inner Shadow и используйте следующие настройки:
- Режим наложения: Нормальный
- Цвет: Белый
- Непрозрачность: 100%
- Угол: 90º
- Расстояние: 0 пикселей
- Дроссель: 25%
- Размер: 5 пикселей
Шаг 8
Нажмите кнопку с плюсом рядом с Inner Shadow, чтобы добавить еще один экземпляр и использовать следующие настройки:
- Режим наложения: Мягкий свет
- Цвет: Черный
- Непрозрачность: 100%
- Угол: 90º
- Расстояние: 0 пикселей
- Дроссель: 0%
- Размер: 10 пикселей
Шаг 9
Щелкните галочку рядом с Inner Glow и используйте следующие настройки:
- Режим наложения: Наложение
- Непрозрачность: 100%
- Шум: 0%
- Цвет: Белый
- Техника: Более мягкая
- Источник: Центр
- Размер 161 пикселей
Шаг 10
Щелкните галочку рядом с Gradient Overlay и используйте следующие настройки:
Шаг 11
Нажмите CMD + J или CTRL + J, чтобы продублировать слой прямоугольника с закругленными углами
Шаг 12
Дважды щелкните дублированный слой прямоугольника со скругленными углами, чтобы открыть панель «Стили слоя».
В параметрах наложения измените Непрозрачность на 100%
Шаг 13
В разделе «Наложение градиента» измените непрозрачность на 100%.
Шаг 14
Теперь щелкните правой кнопкой мыши на дублированном слое прямоугольника со скругленными углами и выберите «Преобразовать в смарт-объект».
Шаг 15
Переместите дублированную копию прямоугольника с закругленными углами вниз по порядку слоев так, чтобы она находилась ниже оригинала.
Поверните дубликат на 15º и поместите его по адресу:
Шаг 16
Выбрав прямоугольник с закругленными углами на заднем плане, удерживая клавишу CMD или ALT, щелкните слой прямоугольника с закругленными углами переднего плана, чтобы сделать выбор.
Шаг 17
Щелкните маску «Добавить слой» в нижней части окна «Слои».
Шаг 18
Скопируйте фоновый прямоугольник, чтобы сделать его еще одну копию.
Щелкните миниатюру маски слоя нового дублированного слоя в окне «Слои».
Нажмите CMD + I или CTRL + I, чтобы инвертировать маску.
Шаг 19
Щелкните значок звена цепи на обоих фоновых слоях прямоугольника со скругленными углами, чтобы отсоединить маски от слоев смарт-объекта.
Шаг 20
Выделите самый нижний слой с прямоугольником с наиболее закругленными углами и затем перейдите в Фильтр> Размытие> Размытие по Гауссу …
Введите эти настройки:
Теперь он должен выглядеть так, как если бы фон закругленного прямоугольника был размытым, когда он находится за исходным слоем закругленного прямоугольника.
Шаг 21
Выберите исходный слой векторной формы прямоугольника с закругленными углами и нажмите CMD + J или CTRL + J, чтобы создать дубликат.
- Цвет заливки: черный
- Непрозрачность: 50%
Переместите новый слой вниз в порядке слоев ниже самого верхнего (исходного) слоя с закругленным прямоугольником.
Нажмите CMD + T или CTRL + T, чтобы войти в режим преобразования.
Измените размер и положение нового слоя:
- Ширина: 291 пикселей
- Высота: 291 пикселей
- X: 95 пикселей
- Y: 154 пикселей
Шаг 22
Перейдите в «Окно»> «Свойства» и щелкните значок «Маски» в верхнем левом углу.
Установите значение «Растушевка» на 5,0 пикселей, чтобы создать эффект размытой тени.
Шаг 23
С выбранным слоем прямоугольника с закругленными углами с тенью, удерживая клавишу CMD или ALT, щелкните слой с прямоугольником с закругленными углами переднего плана, чтобы сделать выбор.
Щелкните маску «Добавить слой» в нижней части окна «Слои».
Нажмите CMD + I или CTRL + I, чтобы инвертировать маску, чтобы она была видна только за пределами / под исходным прямоугольником с закругленными углами.
Шаг 24
Теперь мы собираемся создать простой значок облака. Используя инструмент Ellipse Tool (U), удерживайте клавишу Shift, чтобы нарисовать круг над всеми остальными слоями.
- Цвет: Белый
- Ширина: 83 пикселя
- Высота: 83 пикселя
- X: 123 пикселя
- Y: 271 пиксель
Шаг 25
Примечание: для следующих нескольких шагов оставьте инструмент Direct Selection Tool активным, чтобы мы создавали единую векторную фигуру, в качестве альтернативы вы можете создать отдельные слои, но вы должны сгруппировать их или объединить их позже на .
На том же слое нажмите CMD + J или CTRL + J, чтобы продублировать вектор круга
- Ширина: 83 пикселей
- Высота: 83 пикселей
- X: 165 пикселей
- Y: 229 пикселей
Шаг 26
На том же слое нажмите CMD + J или CTRL + J, чтобы продублировать вектор круга
- Ширина: 112 пикселей
- Высота: 112 пикселей
- X: 206 пикселей
- Y: 201 пикселей
Шаг 27
На том же слое нажмите CMD + J или CTRL + J, чтобы продублировать вектор круга
- Ширина: 83 пикселя
- Высота: 83 пикселя
- X: 275 пикселей
- Y: 271 пиксель
Шаг 28
На том же слое и с помощью инструмента «Прямоугольник» (U) добавьте прямоугольник к форме, чтобы завершить иконку облака:
- Ширина: 152 пикселей
- Высота: 70 пикселей
- X: 165 пикселей
- Y: 284 пикселей
Шаг 29
Дважды щелкните слой векторной формы значка облака, чтобы открыть панель «Стили слоя».
В вариантах наложения:
- Непрозрачность: 100%
- Непрозрачность заливки: 0%
Шаг 30
Щелкните галочку рядом с Gradient Overlay и используйте следующие настройки:
- Режим наложения: Нормальный
- Непрозрачность: 100%
- Градиент: #FFFFFF (Непрозрачность 0%) до #FFFFFF (Непрозрачность 100%)
- Стиль: Линейный
- Угол: 90º
- Масштаб: 100%
Шаг 31
Щелкните галочку рядом с Drop Shadow и используйте следующие настройки:
- Режим наложения: Мягкий свет
- Цвет: Черный
- Непрозрачность: 60%
- Расстояние: 0 пикселей
- Размах: 0 пикселей
- Размер: 1 пиксель
Результат и заключение
Надеюсь, вам понравилось следовать этому руководству и вы узнали, как создать значок облака в стиле Glassmorphism, используя простые формы, стили слоев, смарт-объекты и фильтры в Photoshop.
Glassmorphism — это новая вариация недавнего Neumorphism тренда UI, который сам по себе является вариацией Skeuomorphism. Глассморфизм сочетает в себе тенденции глубины и тактильного ощущения, присущие другим морфизмам, с эстетикой прозрачного стекла.
Как создать элегантный значок приложения для iOS в Photoshop
Adobe Photoshop Паула Боровска • 4 декабря 2015 г. • 6 минут ПРОЧИТАТЬ
Это то, что вам нужно в вашем наборе инструментов для дизайна — возможность создать отличный значок приложения для iOS.И это руководство поможет вам научиться делать это.
Для начала вам понадобится шаблон iOS App Icon. Вы можете получить его из шаблона значка iOS или шаблона значка приложения; Я использую последнее. Как видите, на моем экране есть только большой значок 1024 пикселей. Это потому, что я не хотел иметь дело с другими элементами.
Вы можете обрезать файл шаблона значка приложения, чтобы включить в него значок размером 1024 пикселя, или обработать остальные элементы в PSD — выбор за вами.
Шаг 1. Создайте базовую форму значка приложения iOS.
Создайте новый слой и задайте цвет фона всему документу.Я использую # acced6 . Нажмите G , чтобы использовать инструмент «Ведро» и раскрасить новый слой.
Конструктор электронных писем
С Postcards вы можете создавать и редактировать шаблоны электронных писем онлайн без каких-либо навыков программирования! Включает более 100 компонентов, которые помогут вам создавать собственные шаблоны писем быстрее, чем когда-либо прежде.
Попробуйте бесплатноДругие продуктыЗатем добавьте маску вокруг цвета фона в форме значка.Технически в этом нет необходимости, поскольку Apple закругляет углы для вас при загрузке изображения. Однако, чтобы лучше понять, как формируется значок, я предлагаю использовать маску.
Для этого нажмите COMMAND или CTRL и щелкните маску слоя Rounded Mask. Теперь на синем фоне должно появиться выделение формы значка.
Чтобы создать маску, выберите значок маски в нижней части панели слоев.
Шаг 2 — Добавьте градиент
Затем щелкните правой кнопкой мыши фоновый слой значка и выберите Параметры наложения .Мы хотим добавить фону легкий градиент. Начальный цвет должен быть # acced6 , а конечный цвет — # 7cbece .
Градиент должен быть линейным. Чтобы сделать его диагональным, установите угол 135 градусов . Градиент должен быть изменен от темно-синего в левом верхнем углу до светло-синего в правом нижнем углу. Если вы перепутали цвета, просто поверните угол на -135 или 315 градусов.
Шаг 3 — Создайте внутренний круг
Большая часть этого дизайна иконок — это белый круг посередине. Следуйте сетке значков iOS, чтобы создать ее. Вы хотите использовать эллиптический инструмент Elliptical Tool , который находится под кнопкой U . Создайте круг примерно 890 пикселей в высоту и ширину. Вы можете настроить его размер на панели «Свойства», если он не идеально выровнен по сетке.
Шаг 4 — Стиль круга
Теперь, когда у нас есть круг, нам нужно его стилизовать.К кругу нужно добавить обводку, тени и градиент; так что давайте будем добавлять по одному.
Добавить градиент
Градиент в круге простой. Градиент формируется из #ffffff и # d9d9d9 .
Это радиальный градиент, потому что мы хотим придать середине круга немного блеска. Убедитесь, что белый цвет находится в центре, а светло-серый — снаружи градиента. Кроме того, максимально увеличьте масштаб до и установите его на 150% .
Добавить обводку
Обводка по кругу должна выглядеть как толстая рамка. Установите ход , расположенный на внутри , и убедитесь, что он толстый. Я установил размеры 30 пикселей . Кроме того, обводка будет включать градиент.
Цвета, используемые для градиента, являются более светлой версией фонового градиента значка. Градиент начинается с более светлого синего # d1e4e8 и заканчивается более темным и более насыщенным оттенком # a9deeb .Градиент должен быть установлен по диагонали, так, чтобы светло-синий цвет был сверху, а более темно-синий — снизу. Установите угол — 45 градусов , чтобы добиться этого.
Добавить внутреннюю тень
Технически внутренняя тень представляет собой белое свечение — вы можете использовать вместо него внутреннее свечение. Установите Blend Mode на normal уменьшите расстояние до 0px . Белое свечение должно немного увеличиваться за пределами штриха, поэтому установите его размер примерно на 140px .
Добавить тень
Последнее, что вам нужно сделать, это добавить тень к кругу. Это придаст более четкости толстой границе (обводке). Это выделит круг в целом на синем фоне. В тени измените непрозрачность на 10% . Затем уменьшите расстояние до 0px , но увеличьте размер до немного большего. Я выбрал 55px .
У вас должно получиться что-то вроде изображения ниже.
Шаг 5 — Добавьте значок карандаша
Последнее, что нужно этому значку, — это значок. Я выбрала карандаш. Найдите значок в Sliceberry или Noun Project и вставьте его в свой PSD. Убедитесь, что значок большой, потому что файл, над которым мы работаем, имеет высоту и ширину более 1000 пикселей.
Если вы хотите использовать выбранный мной значок карандаша, вы можете загрузить его из Noun Project. Он был создан Молли Брамлет, и вы можете скачать его здесь.
Импортируйте значок в файл и измените его размер.Если вы используете тот же значок карандаша, что и я, вам нужно уменьшить его размер примерно на 50%. Используйте руководство по шаблону для iOS, чтобы подобрать размер изображения до самого маленького круга.
Чтобы значок располагался вертикально, поверните его на 62,32 градуса . Для этого нажмите COMMAND или CRTL + T . На верхней панели введите 62,32 градуса с помощью маленького треугольника. (хотя это совершенно не обязательно.)
Шаг 6 — Стиль значка карандаша
Последние два шага в разработке значка приложения iOS — это стилизация значка карандаша.Теперь, когда вы импортировали и разместили значок карандаша, давайте зададим ему стиль. Значок должен иметь добавленный градиент наложения, а также внутреннюю тень.
Добавить градиент
Откройте Параметры наложения слоя карандаша, чтобы добавить градиент наложения . Градиент, который мы будем добавлять, будет точно таким же, как мы применили к синему фону всего значка в самом начале урока. Начните градиент со светло-голубого оттенка # acced6 и завершите его более темно-синим оттенком # 7cbece .Градиент также должен быть диагональным. Однако на этот раз более светлый синий будет в верхнем левом углу, а более темно-синий — в правом нижнем углу. Установите угол поворота — 45 градусов , чтобы получить этот угол наклона.
Добавить внутреннюю тень
Последнее, что нам нужно добавить, это внутреннюю тень к значку карандаша, чтобы придать ему глубину. Что вы собираетесь сделать, так это оставить все по-прежнему, за исключением того, что вам следует уменьшить непрозрачность, чтобы она была намного светлее.Я установил непрозрачность 15% . Тень останется, но она не должна быть слишком выраженной, так как весь значок основан на светлых тонах, градиентах, светлых участках и тенях.
Конечный продукт
Когда вы закончите добавлять внутреннюю тень, все готово. Учебное пособие по значку приложения iOS предназначено для того, чтобы показать вам, что нужно для создания стильного значка iOS — и, как вы видите, это не так уж и много. Окончательный дизайн приложения представляет собой сложный значок, который вы можете использовать для многих приложений.
Нравится то, что вы читаете? Подпишитесь на наши главные новости.
Шаблоны значков приложений— построение графики для Xcode
Каталогиактивов являются ключевым компонентом проекта Xcode для хранения цветов, спрайтов, метаданных и, конечно же, графики, и управление этой графикой может быть проблемой. Сегодня мы поговорим об использовании шаблонов значков приложений в Sketch и Photoshop.
Использование шаблонов значков приложений
Шаблоны значков приложений предлагают простой и предсказуемый способ создания ресурсов при использовании знакомых дизайнеров графических приложений.Мы рассмотрим два верхних графических редактора: Sketch и Photoshop .
Sketch
За последние несколько лет Sketch стал одним из ведущих приложений, используемых графическими дизайнерами, особенно в области разработки мобильных приложений. К счастью, они уже предоставляют шаблон значка приложения для использования.
- Запустите приложение Sketch, должно появиться диалоговое окно запуска, показывающее различные шаблоны, встроенные в Sketch.
- Выберите шаблон iOS App Icon . Теперь вы должны увидеть шаблон с разным размером значка приложения.
- Отредактируйте самый большой значок. При редактировании большого значка изменения должны отражаться в размерах значков других приложений.
- По завершении перейдите в верхнее меню и выберите Экспорт . В диалоговом окне «Экспорт» выберите все размеры, которые вы хотите экспортировать, а затем выберите папку, в которую вы хотите экспортировать.
Если вы перейдете в эту папку, вы должны увидеть все свои размеры значков.Оттуда вы можете перетащить файлы в слоты значков приложения каталога активов.
Sketch предлагает очень простой способ экспортировать набор графики. Очевидно, что каждый раз, когда необходимо внести правку, необходимо будет получить доступ к Sketch, и несколько файлов необходимо будет обновить в репозитории.
Photoshop
Photoshop уже более двух десятилетий является хорошо зарекомендовавшим себя графическим редактором. Однако он не так нацелен на разработку приложений, как Sketch, поэтому он не так ориентирован на эту цель.
Любезно, что Apple предлагает нам шаблоны пользовательского интерфейса и виджеты для Photoshop (а также постоянно обновляемые для Sketch) на своей странице ресурсов дизайна Apple.
- Перейдите на страницу ресурсов дизайна Apple и загрузите шаблон для ОС, для которой вы будете строить. В этом случае мы будем использовать версию iOS 12. Обратите внимание — эти загрузки довольно большие, поэтому сделайте это заранее.
- Распакуйте коллекцию шаблонов, перейдите в папку Production Templates .Мы будем использовать стандартный файл Template-AppIcons-iOS.psd . Откройте этот файл psd, открыв Photoshop.
- Убедитесь, что мы создаем графические ресурсы при сохранении. Перейдите в File… Generate… Image Assets и убедитесь, что он отмечен.
- Перейдите в окно слоев и дважды щелкните слой с именем значок. Это слой, который вы будете редактировать напрямую, и он будет перенесен на другие размеры значков приложения.
- Перейдите в папку, содержащую открытый файл psd. Вы должны увидеть папку с тем же именем, но с суффиксом -assets .Там вы должны увидеть все размеры значков, экспортированные из шаблона.
Photoshop — более устоявшееся приложение, но в меньшей степени ориентированное на разработку пользовательского интерфейса и значков приложений. Шаблоны могут быть довольно большими и даже более громоздкими для открытия и редактирования.
В идеале мы хотели бы просто отредактировать один файл, который можно включить в наше репо и автоматически сгенерировать при сборке. Вот где было бы полезно создать сценарий bash для запуска при сборке.
Создание иконок в Photoshop
Выпущено
03.12.2014 Эффективный дизайн иконок передает много информации на небольшом пространстве.Если вам нужно создать отличный собственный значок и у вас есть копия Photoshop, этот курс для вас. Во-первых, узнайте, как формат и размер файла, точка обзора и платформа влияют на ваш выбор дизайна. Затем автор Джастин Сили покажет вам, как определиться с объемом вашего набора, набросать эскизы и выбрать цветовую схему и стиль. Затем вы импортируете свои рисунки в Photoshop и превратите их в изменяемые слои-фигуры, дополненные цветом и деталями. Наконец, узнайте, как экспортировать значки в файлы правильных форматов для использования в Интернете, в печати и в различных операционных системах (Mac, Windows, iOS и Android).Попутно Джастин представляет задачи для проверки ваших знаний и некоторые дополнительные инструменты, которые помогут ускорить рабочий процесс проектирования. Темы включают:- Изучение форматов файлов, размеров, перспективы и рекомендаций по платформе
- Выбор стиля иконки
- Создание эскизов и назначение цветовых схем
- Построение сетки для иконок
- Перерисовка иконок с фигурами
- Сохранение иконок
- Создание иконок для разных операционных систем
Уровень навыка
Продвинутый2ч
Продолжительность
47 461
Просмотры
Показать больше Показывай меньше
Продолжить оценку
Вы уже начали эту оценку ранее, но не прошли ее.Вы можете продолжить с того места, где остановились, или начать заново.
Резюме Начать сначала .
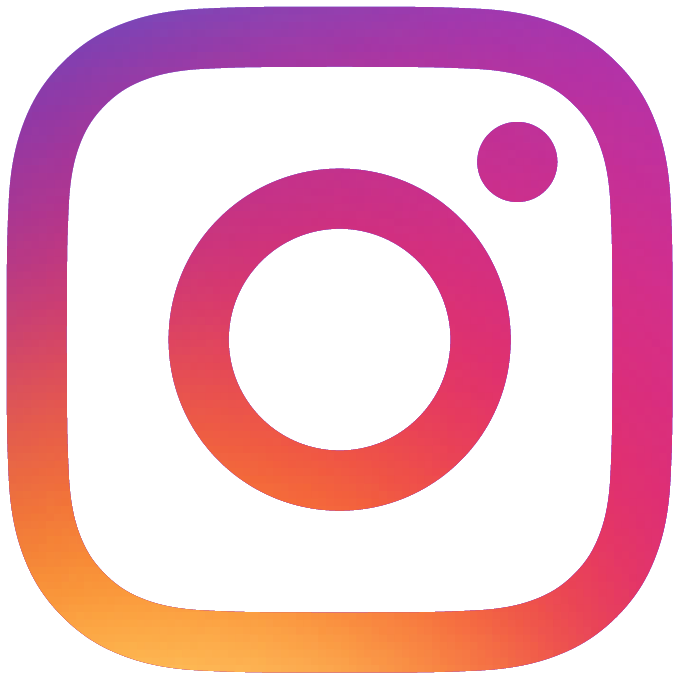 ..
..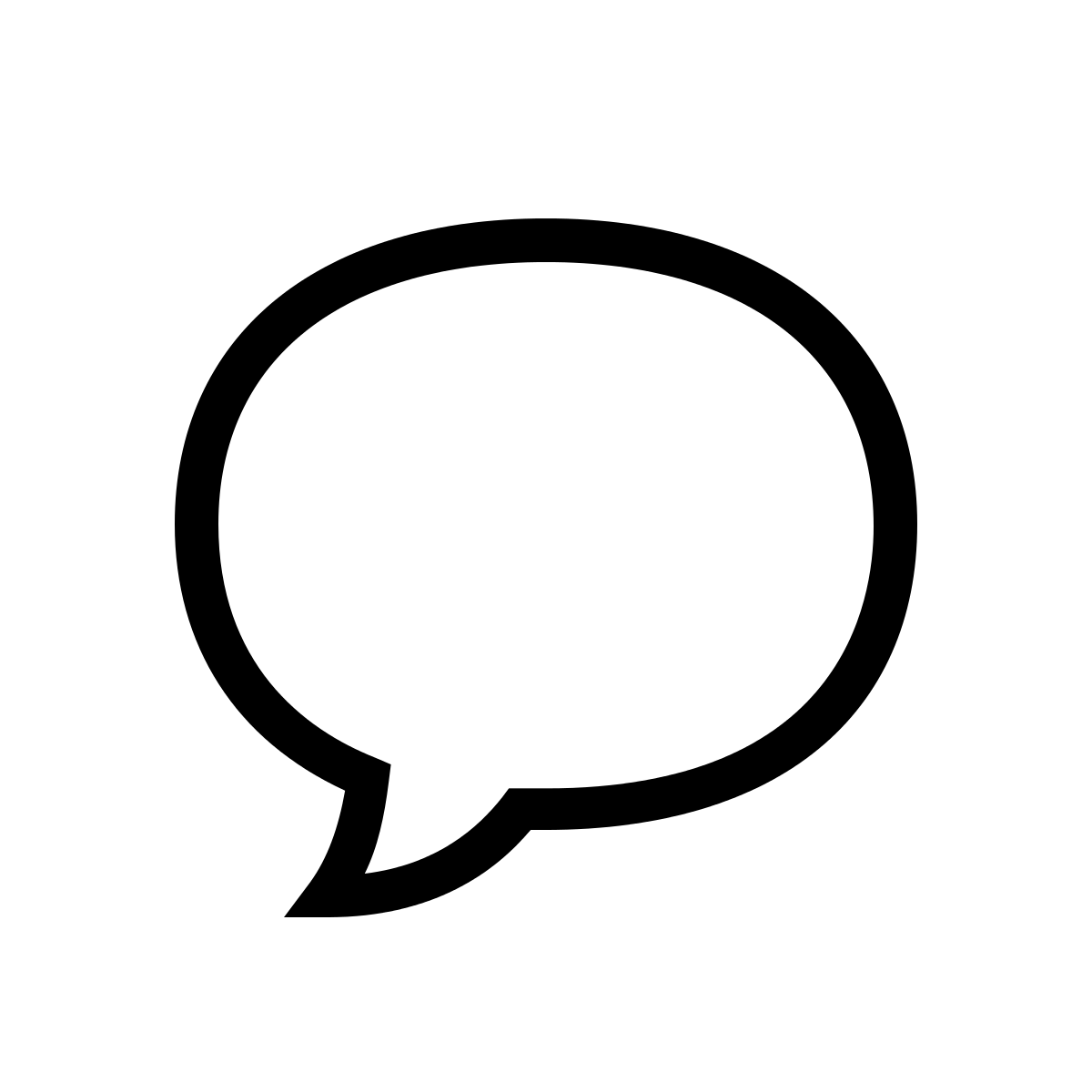
 y.z . Открой это.
y.z . Открой это.