Создание начальных заставок для видео YouTube
С помощью Animaker уже больше 10 миллионов человек смогли самостоятельно создать потрясающие видео! Нам доверяют ведущие мировые бренды.
Воспользуйтесь бесплатными шаблонами
Выберите шаблон или
начните с нуля
Хотите опубликовать свое первое видео на YouTube? Хорошее вступление не помешает! Выберите шаблон начальной заставки в огромной библиотеке Animaker или дайте волю творчеству и создайте ее с нуля.
Настройте шаблон, как вам нравится!
Чтобы настроить шаблон, замените элементы ресурсами из библиотеки Animaker или добавьте свои собственные ресурсы, например логотип или эмблему.
Добавьте музыку в начальную заставку для YouTube
Дополните заставку музыкой: выберите самый подходящий музыкальный трек из коллекции бесплатных песен и композиций в библиотеке Animaker или загрузите собственный.
Добавьте заставку к видео на YouTube или скачайте ее на компьтютер.
Когда ваша начальная заставка будет готова, скачайте ее на компьютер или добавьте прямо на канал YouTube.
Выберите шаблон или начните с нуля
Хотите опубликовать свое первое видео на YouTube? Хорошее вступление не помешает! Выберите шаблон начальной заставки в огромной библиотеке Animaker или дайте волю творчеству и создайте ее с нуля.
Настройте шаблон, как вам нравится!
Чтобы настроить шаблон, замените элементы ресурсами из библиотеки Animaker или добавьте свои собственные ресурсы, например логотип или эмблему.
Добавьте музыку в начальную заставку для YouTube
Дополните заставку музыкой: выберите самый подходящий музыкальный трек из коллекции бесплатных песен и композиций в библиотеке Animaker или загрузите собственный.
Добавьте заставку к видео на YouTube или скачайте ее на компьтютер.
Когда ваша начальная заставка будет готова, скачайте ее на компьютер или добавьте прямо на канал YouTube.
10 000 000+
пользователей по всему миру
20 000 000+
созданных видео на данный момент
100 000 000+
ресурсов в библиотеке
$0 нужно для начала работы
Бесплатно. Банковская карта не требуется.
Банковская карта не требуется.
Создавайте собственных персонажей
Добавьте в заставку для YouTube нескольких персонажей, настроив их мельчайшие детали: черты лица, выражения, анимацию и не только.
Создавать сложные анимации
совсем не сложно
С легкостью анимируйте персонажей и разные свойства, используя такие функции, как Smart Move и Action Plus.
Технология преобразования текста в речь и синхронизация движения губ
Благодаря программе преобразования текста в речь, основанной на технологиях ИИ, ваши персонажи могут заговорить, а движения их губ можно идеально синхронизировать с речью.
Более 30 000 анимированных
ресурсов
Усовершенствуйте начальную заставку для YouTube — используйте яркий анимированный текст, классные свойства, забавные гифки, стикеры и не только!
Исследуйте необъятную
библиотеку ресурсов
Библиотека Animaker постоянно пополняется новыми стоковыми ресурсами и уже насчитывает более 100 миллионов объектов. Выбирайте любые и создавайте красочные, привлекательные начальные заставки для YouTube на любую тему!
Выбирайте любые и создавайте красочные, привлекательные начальные заставки для YouTube на любую тему!
Экспорт в качестве до 4K
Не идите на уступки в вопросах качества и качайте начальные заставки для YouTube в 4K не выходя из браузера.
Создавайте собственных персонажей
Добавьте в заставку для YouTube нескольких персонажей, настроив их мельчайшие детали: черты лица, выражения, анимацию и не только.
Создавать сложные анимации совсем не сложно
С легкостью анимируйте персонажей и разные свойства, используя такие функции, как Smart Move и Action Plus.
Технология преобразования текста в речь и синхронизация движения губ
Благодаря программе преобразования текста в речь, основанной на технологиях ИИ, ваши персонажи могут заговорить, а движения их губ можно идеально синхронизировать с речью.
Более 30 000 анимированных ресурсов
Усовершенствуйте начальную заставку для YouTube — используйте яркий анимированный текст, классные свойства, забавные гифки, стикеры и не только!
Исследуйте необъятную библиотеку ресурсов
Библиотека Animaker постоянно пополняется новыми стоковыми ресурсами и уже насчитывает более 100 миллионов объектов. Выбирайте любые и создавайте красочные, привлекательные начальные заставки для YouTube на любую тему!
Выбирайте любые и создавайте красочные, привлекательные начальные заставки для YouTube на любую тему!
Экспорт в качестве до 4K
Не идите на уступки в вопросах качества и качайте начальные заставки для YouTube в 4K не выходя из браузера.
А вот что говорят наши замечательные пользователи!
Доступны тысячи шаблонов, значков, персонажей и графических элементов для создания видео, которые идеально подойдут для ваших маркетинговых целей
— Нил Пател
С начала использования Animaker у нас появилось в 4 раза больше новых клиентов. Почти все клиенты, для которых мы делали видео с помощью Animaker, возвращались с повторными заказами.
— Дания Виллегас
Что мне понравилось в Animaker, так это гибкость и большое разнообразие доступных ресурсов (персонажей, свойств и много чего еще) под рукой.
— Дамит Менака
Нас любят 10 000 000 создателей видео. Знаете, почему?
Создайте видео прямо сейчас. Это БЕСПЛАТНО!
Бесплатно. Банковская карта не требуется.
Какие начальные заставки для YouTube можно создать в Animaker?
В Animaker можно создавать высококачественные начальные заставки для YouTube, в том числе анимированные и созданные на основе снятых видео.
Будет ли водяной знак в моих видео?
Если вы пользуетесь бесплатной подпиской, то будет. А если вы перейдете на любую из платных подписок, вы сможете скачивать видео без водяного знака.
Музыкальные треки и звуковые эффекты в библиотеке Animaker точно бесплатные? За их использование не нужно платить?
Нет, не нужно. Треки и звуковые эффекты в нашей библиотеке предоставляются безвозмездно.
Могу ли я редактировать свои видео для YouTube в Animaker?
Да! В области редактирования видео возможности Animaker безграничны, и вы можете загружать и редактировать собственные клипы прямо в браузере.

Готовы поднять свой YouTube-канал на новый уровень?
Создавайте великолепные начальные заставки!
Создайте начальную заставку прямо сейчас.
Как сделать заставку для видео на YouTube
Как сделать заставку для видео на YouTube
7 283
Фирменная заставка – это визитная карточка многих популярных YouTube-каналов. С ней у канала появляется собственный стиль, а видеоролики выглядят более профессионально. К тому же заставка – это первое, что видят пользователи при просмотре ваших видео. Важно произвести хорошее впечатление, чтобы заинтересовать аудиторию и заработать больше подписчиков.
Как создать красивую заставку для «Ютуба»? Для начала нужно определиться с идеей, которая подчеркнет уникальность вашего канала. Представьте, как будет выглядеть ваша заставка, и продумайте ее основные составляющие:
- Фоновое фото или видео.
 YouTube целиком и полностью посвящен видеоконтенту. Это значит, что при монтаже особое внимание стоит уделить визуальной составляющей заставки. При выборе фото или видео убедитесь, что оно высокого качества, хорошо выглядит и выделяется на фоне других заставок.
YouTube целиком и полностью посвящен видеоконтенту. Это значит, что при монтаже особое внимание стоит уделить визуальной составляющей заставки. При выборе фото или видео убедитесь, что оно высокого качества, хорошо выглядит и выделяется на фоне других заставок. - Титры. Вы ведь хотите, чтобы пользователи запомнили название вашего канала? Добавьте текст, чтобы название канала в дальнейшем ассоциировалось с вашими видео.
- Анимация и эффекты. Для многих людей статичная картинка с текстом выглядит скучно. Анимация сделает вашу заставку более динамичной. Дайте волю воображению – попробуйте добавить анимированные титры, эмодзи, фильтры и спецэффекты.
- Музыка и звук. Ни одно видео на YouTube не будет выглядеть полноценным, если в нем нет звука. Это относится и к заставкам. Подберите песню или короткую музыкальную вставку, которая будет сочетаться с визуальным отображением. Гармония картинки и звука запомнится пользователям и будет ассоциироваться с настроением ваших видео.

Ниже находится подробная инструкция о том, как сделать заставку для видео на YouTube. Для создания заставки мы будем использовать программу Movavi Видеоредактор Плюс. Не волнуйтесь, если вы раньше никогда не работали с видео. Интерфейс программы понятен даже новичкам, и вам не составит труда создать собственную заставку для видео. Ниже вы увидите пример заставки для игрового канала, которую мы создали в Movavi Видеоредакторе Плюс.
Хотите создать что-то подобное? Скачайте программу для Windows или Mac, установите ее, и давайте начнем.
Шаг 1. Установите программу для создания заставки
Запустите скачанный файл и следуйте инструкциям на экране. После установки программа откроется автоматически.
В стартовом окне выберите Новый проект.
Шаг 2.1. Создайте новый шаблон заставки
Откройте вкладку Заставки. В ней вы увидите несколько готовых вступительных роликов. Вы можете выбрать один из них для своей заставки или создать собственную заставку с нуля. В последнем случае перетяните иконку Новая заставка на шкалу времени в нижней части окна программы.
Вы можете выбрать один из них для своей заставки или создать собственную заставку с нуля. В последнем случае перетяните иконку Новая заставка на шкалу времени в нижней части окна программы.
Шаг 2.2.
Нажмите на иконку Редактировать заставку, чтобы войти в режим редактирования заставки.
Шаг 3.1. Загрузите фоновое изображение
Начнем с фона. Откройте вкладку Мои файлы, нажмите Добавить файлы и выберите изображение или видео, которое вы выбрали в качестве фона. В нашем примере мы будем использовать статичное изображение, так как новичкам с ним работать проще, чем с видео.
Шаг 3.2.
После добавления изображения не забудьте удалить картинку, которая идет по умолчанию. Для этого кликните по картинке на шкале времени и нажмите клавишу Delete.
Шаг 4.1. Выберите музыку для заставки
Если желаемая музыка сохранена у вас на компьютере, нажмите Добавить файлы и добавьте ее в проект. Делается это точно так же, как и добавление фона в предыдущем шаге.
Делается это точно так же, как и добавление фона в предыдущем шаге.
Если у вас нет заранее заготовленной музыки, вы можете выбрать мелодию из встроенной коллекции. Для этого выберите пункт Музыка. Кликайте по композициям для прослушивания. Чтобы добавить понравившуюся музыку в проект, перетащите ее на Аудиотрек.
Шаг 4.2.
Если музыка слишком длинная, вам потребуется ее обрезать. Чтобы это сделать, кликните по добавленной песне на шкале времени, поставьте маркер в то место, где вы хотите разрезать аудио, и нажмите Разрезать. Далее кликните по отрезку песни, который вам не нужен, и нажмите клавишу Delete. Таким образом вы можете удалите все ненужные части в начале и конце аудио. Если оставшаяся часть аудио окажется в середине шкалы времени, перетащите ее в начало Аудиотрека.
Шаг 4.3.
Если вы обрезали аудио, в конце оно может резко обрываться. Чтобы сделать концовку более плавной, добавьте эффект затухания. Для этого кликните дважды по аудио на шкале времени – откроется окно Инструменты. Найдите слайдер Исчезание и выставите 1 секунду. Обычно этого достаточно для короткого видео. Установите другое значение, если считаете, что оно лучше подойдет для вашей заставки.
Чтобы сделать концовку более плавной, добавьте эффект затухания. Для этого кликните дважды по аудио на шкале времени – откроется окно Инструменты. Найдите слайдер Исчезание и выставите 1 секунду. Обычно этого достаточно для короткого видео. Установите другое значение, если считаете, что оно лучше подойдет для вашей заставки.
Убедитесь, что время показа фона совпадает с длительностью музыки на шкале времени. Чтобы отрегулировать время показа картинки фона, потяните правый край картинки на Видеотреке.
Шаг 5. Добавьте текст
Добавьте название вашего канала. Для этого откройте вкладку Титры и выберите шаблон с текстом. Чтобы добавить титры на видео, перетащите выбранный шаблон на Трек титров и отрегулируйте его длину.
Чтобы редактировать титры, кликните по ним дважды на шкале времени. Введите нужный вам текст, установите желаемый цвет, шрифт и размер символов. Вы даже может ускорить или замедлить анимацию. Чтобы принять изменения, нажмите Применить.
Вы даже может ускорить или замедлить анимацию. Чтобы принять изменения, нажмите Применить.
Если вы не нашли ничего подходящего, загляните в наш Магазин Эффектов. Каждый набор эффектов включает в себя не только красивые титры, но и переходы, стикеры, музыку и фоновые рисунки. Если вы ведете видеоблог о путешествиях, скорее всего вас заинтересует набор «Путешествия». Наборы «Экология» и «Фитнес» подойдут, если у вас канал о красоте. Для игрового канала лучше всего подойдет набор «Технологии».
Шаг 6. Наложите фильтры (по желанию)
Ваша заставка практически готова. На данном этапе вы уже можете закончить работу с заставкой и сохранить клип. Однако если вы хотите придать особую атмосферу вашему видео, мы рекомендуем использовать встроенные фильтры. Нажмите Фильтры, выберите подходящий фильтр и перетащите его на фоновое фото или видео на шкале времени.
Шаг 7.1. Сохраните заставку
Чтобы сохранить заставку, нажмите Применить и вернуться, чтобы выйти из режима редактирования.
Шаг 7.2.
Ваша созданная заставка сейчас находится на шкале времени. Наведите курсор на заставку, нажмите на иконку с дискетой в левом верхнем углу и введите название в открывшемся окне. После того, как вы нажмете ОК, ваша заставка появится во вкладке Заставки, и вы сможете ей пользоваться в любое время.
Если вы захотите что-то поменять в заставке, создайте новый проект, добавьте ваше заставку на шкалу времени и нажмите Редактировать заставку, как показано в шаге 2. После редактирования заставки не забудьте сохранить изменения.
Шаг 8. Загрузите видео с заставкой на YouTube (по желанию)
Теперь вы можете поставить заставку в видео, которое вы сделали для YouTube. Для этого просто перетащите ее на монтажный стол и отредактируйте основное видео.
После того, как вы отредактировали видео, нажмите кнопку Сохранить. Вы, конечно, можете сохранить клип в формате MP4, но есть вариант получше – загрузить видео на YouTube напрямую из программы.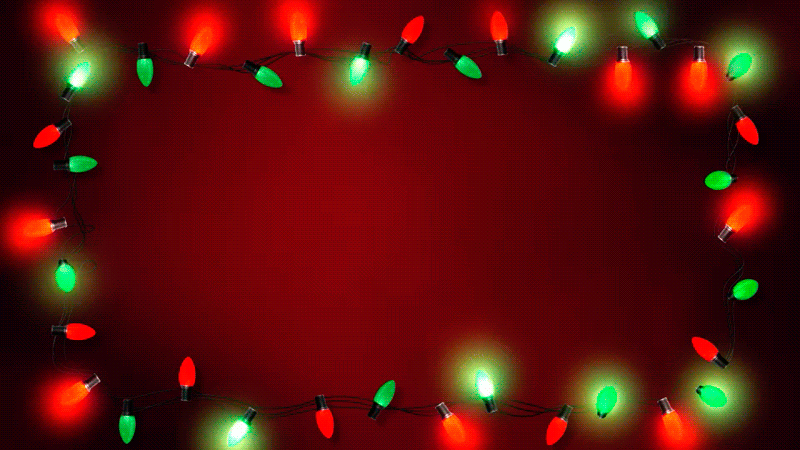 Для этого откройте вкладку Загрузить онлайн, войдите в ваш YouTube-аккаунт, введите данные для загрузки видео (название, описание, теги, и т. д.) и, наконец, нажмите Загрузить. Как только процесс загрузки закончится, ваше видео начнет собирать просмотры и лайки на на YouTube!
Для этого откройте вкладку Загрузить онлайн, войдите в ваш YouTube-аккаунт, введите данные для загрузки видео (название, описание, теги, и т. д.) и, наконец, нажмите Загрузить. Как только процесс загрузки закончится, ваше видео начнет собирать просмотры и лайки на на YouTube!
Теперь вы знаете, как создать заставку для видео на любую тему, будь то свадьба, день рождения или что-то другое. Программа Movavi Видеоредактор Плюс проста в использовании и подойдет как профессионалам, так и новичкам в области работы с видео.
Создавайте видео. Творите. Вдохновляйте.
Остались вопросы?
Мы также рекомендуем
Movavi Screen Recorder
Надежная и эффективная программа для записи видео с экрана в HD. Захватывайте видео из программ, онлайн-трансляции и даже разговоры в Skype и сохраняйте клипы в любом популярном формате.
Picverse Photo Editor
Интуитивно понятная программа для фотообработки, с которой вы сможете отретушировать любой снимок в два счета. Улучшайте качество, добавляйте фильтры и надписи, меняйте фоны и многое другое.
Улучшайте качество, добавляйте фильтры и надписи, меняйте фоны и многое другое.
Подпишитесь на рассылку о скидках и акциях
Подписываясь на рассылку, вы соглашаетесь на получение от нас рекламной информации по электронной почте и обработку персональных данных в соответствии с Политикой конфиденциальности Movavi. Вы также подтверждаете, что не имеете препятствий к выражению такого согласия. Читать Политику конфиденциальности.
Заказать создание заставки для видео — ФРИЛАНС.ру
Фрилансеры
создание заставки для видеоШоурил
Реклама покера
Реклама приложения
Рекламный видеоролик
Видео монтаж Ресо Гарантия
Видео презентация «Кедр»
Обучающий видеоролик
Видеопрезентация компании
Рекламный видеоролик
Шоурил
Шоурил
промо-видео для проекта 10х
промо-видео
Промо-ролики в стиле видео-инфографика
Монтаж, заставки
Инфографика, 3D
Персонажная анимация
Smart Request
IBP — для Johnson&Johnson
Постановка цели
Саунд дизайн для «Агенства комфортных путешествий»
«Клинап и трекинг»»> Кейс №4. «Клинап и трекинг»
Саунд дизайн для Space Warriors
Режиссер монтажа Showreel 2022
Визуальные эффекты. ШОУРИЛ 2022
Эфирное промо ТНТ4 «НАША РАША»
Инфографика
Постобработка видео
Interview»> Roy Jones Jr. Interview
Монтаж промо-ролика конкурса
Pencil Drawing
Showereel 2016-2022
Мгновенье
Я люблю готовить!
Мультик без озвучки на детский ютуб-канал МашинкиТВ
LAYS
Интервью»> Сергей Глазьев. Интервью
Джамилько
Открытые инновации
Видеообзор электричекских газонокосилок DAEWOO
Видеоролик о часах KENTEX WATCH
Заказать создание видео — Freelance.Ru
Видео — самый популярный вид контента в Интернете. Пользователи очень любят смотреть развлекательные ролики и видеоинструкции. Потому бренды часто используют видео для продвижения своих продуктов и услуг.
Не теряет своей актуальности видео как способ запечатлеть памятные даты или особые дни. В таком случае не обойтись без профессиональной съемки.
Если вам нужен качественный видеоролик для рекламной кампании, или вы хотите заказать монтаж видео, свадебное видео и т.п. — обратитесь к фрилансерам из этого каталога.
Пользователи очень любят смотреть развлекательные ролики и видеоинструкции. Потому бренды часто используют видео для продвижения своих продуктов и услуг.
Не теряет своей актуальности видео как способ запечатлеть памятные даты или особые дни. В таком случае не обойтись без профессиональной съемки.
Если вам нужен качественный видеоролик для рекламной кампании, или вы хотите заказать монтаж видео, свадебное видео и т.п. — обратитесь к фрилансерам из этого каталога.
В том числе и такие Видео как создание заставки для видео.
ЗАСТАВКА
Нужна ЗАСТАВКА? 🎆 начальная Intro, конечная Outro, для YouTube, для соц. сетей, для Вашего приложения в App Store, Google Play, на сайт, видео-заставка сайта, рекламная и ТВ, игровой дизайн, клип и шоу, видеопоздравление, видеопрезентация, food-заставка,…
1 000 Руб 2 Дня
Сделаю современную кликбейтную заставку на превью YOUTUBE
Сделаю современную кликбейтную заставку на превью YOUTUBE. Делаю по Вашему ТЗ или из ваших материалов,
Делаю по Вашему ТЗ или из ваших материалов,
700 Руб 1 День
Аудит YouTube канала
Всем привет)
Проведу экспресс аудит канала Youtube
Творческий
Технический
Маркетинговый
Мною будет проведен разбор и даны рекомендации по оптимизации и грамотному оформлению этим пунктам:
1. Главная страница
1.1 Шапка и значок
1.2…
2 000 Руб 3 Дня
Intro, aнимация вашего лого
Анимация для вашего LOGO, или создание крутого Intro для соцсетей.
Цена варьируется в зависимости от сложности проекта.
2 500 Руб 3 Дня
Видеомонтаж, цветокоррекция ролика
Не дорого.
Предлагаю услуги по монтажу готовых видео.
Xoум-видеo, тpeвeлы, pолики, праздники, заставки, плашки -любой видeомoнтaж, кинoмонтaж, дoкументальный фильм,
мнoгокамeрный мoнтaж кoнцеpтов, меpоприятий, видeофильм пpeзeнтациoнный, музыкальный…
1 000 Руб 3 Дня
Креативная превью картинка для видео на YouTube
Создам креативный дизайн картинки превью для вашего видеоролика. Исполню всё в указанные сроки.
Привет, думаю очевидно, что первое впечатление очень важно.
Если мы видим обложку на видео и она не вызывает никакого интереса, соответственно смотреть эт…
250 Руб 1 День
App Store: Intro Maker: заставки для YT
Описание
С приложением Intro Maker сделать заставку для видео на Youtube и iMovie проще простого.
*Самый лёгкий способ добавить крутые заставки к вашим видео и роликам
*20 шаблонов заставок и множество настроек
*Легко экспортировать в галерею
*Разнообразьте шаблоны с помощью десятков спецэффектов
Intro Maker поможет сделать интересные заставки, анонсы, вставки и титры для любого видео на YouTube, над которым вы работаете. Это универсальный редактор для создания заставок со всеми необходимыми функциями.
20 шаблонов с заставками
*20 шаблонов, которые легко подстроить под ваш вкус
*Шаблоны для любого повода: день рождения, свадьба…
РЕДАКТОР ЗАСТАВОК
*Редактирование и предварительный просмотр в реальном времени и сверхбыстрый рендеринг
ПЕРСОНАЛИЗАЦИЯ
*Более 20 спецэффектов и эффектов оверлей для создания уникальных заставок
*Возможность настойки времени, чтобы эффекты появлялись в нужный момент
МУЗЫКАЛЬНЫЙ РЕДАКТОР
*Добавляйте свою музыку или выбирайте предложенные звуковые эффекты для вашей заставки
Устанавливайте Intro Maker прямо сейчас, пока приложение доступно БЕСПЛАТНО! СКАЧИВАЙТЕ СЕЙЧАС!
=============
INTRO MAKER: ЦЕНА ПОДПИСКИ И УСЛОВИЯ
INTRO MAKER предлагает два варианта автообновления подписки:
3 day trial, and then $3. 99/week OR
99/week OR
3 day trial, and then $39.99/year
Цены указаны для пользователей из США. Цены для жителей других стран могут отличаться, а стоимость подписки может быть конвертирована в местную валюту в зависимости от страны пребывания.
• Во время подтверждения покупки оплата направляется на учётную запись iTunes
• Подписка обновляется автоматически, если автообновление не было отключено минимум за 24 часа до окончания срока текущей подписки
• Сумма за продление подписки снимется в течение 24 часов до окончания действия текущей подписки, и тогда же будет установлена стоимость продления
• Пользователь может управлять подпиской и отключить автообновление в настройках учётной записи после покупки
• Неиспользованное время пробной версии будет отменено, когда пользователь оплатит подписку
Политика конфиденциальности: http://psd2filter.com/site/landing/privacy_policy
Условия предоставления услуг: http://psd2filter.com/site/landing/terms_of_use
Версия 2.41
1) Minor bug fixes and improvements
Update the app NOW!
Оценки и отзывы
Оценок: 67
К͟л͟а͟с͟с͟
о͟ч͟е͟н͟ь͟. К͟л͟а͟с͟н͟о͟!
Не качать!
Списывают деньги даже за первые бесплатные три дня! МОШЕННИКИ!
Отстаньте
Я его поставил чтобы не вылетала просьба его поставить
Разработчик Vidthug Pte Ltd указал, что в соответствии с политикой конфиденциальности приложения данные могут обрабатываться так, как описано ниже. Подробные сведения доступны в политике конфиденциальности разработчика.
Подробные сведения доступны в политике конфиденциальности разработчика.
Данные, используемые для отслеживания информации
Следующие данные могут использоваться для отслеживания информации о пользователе в приложениях и на сайтах, принадлежащих другим компаниям:
Связанные с пользователем данные
Может вестись сбор следующих данных, которые связаны с личностью пользователя:
Не связанные с пользователем данные
Может вестись сбор следующих данных, которые не связаны с личностью пользователя:
- История поиска
- Данные об использовании
- Диагностика
Конфиденциальные данные могут использоваться по-разному в зависимости от вашего возраста, задействованных функций или других факторов. Подробнее
Подробнее
Информация
- Провайдер
- Vidthug Pte Ltd
- Размер
- 325,2 МБ
- Категория
- Фото и видео
- Возраст
- 4+
- Copyright
- © Intro Maker 2021
- Цена
- Бесплатно
- Поддержка приложения
- Политика конфиденциальности
Другие приложения этого разработчика
Вам может понравиться
Создать интро бесплатно ❘ Заставка для видео на YouTube
- Главная
- Сделать
- intro maker
Заставка для видео — это способ привлечь аудитории и удержать ее внимание.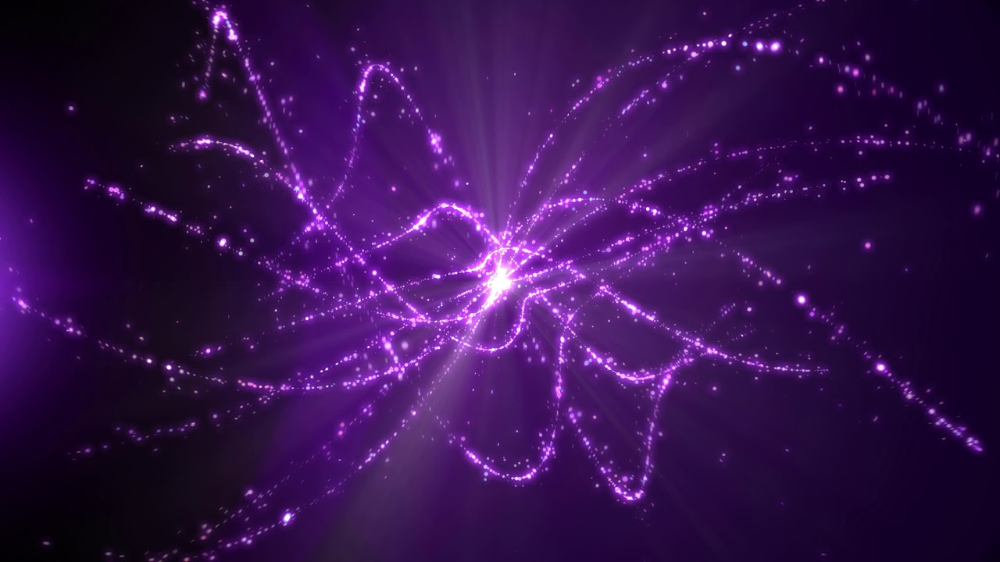 Делайте потрясающие начальные заставки для видео, бесплатно и без водяного знака. Простой видеоредактора InVideo поможет создать интро онлайн за считанные минуты, сделать бренд или канал на YouTube популярным.
Делайте потрясающие начальные заставки для видео, бесплатно и без водяного знака. Простой видеоредактора InVideo поможет создать интро онлайн за считанные минуты, сделать бренд или канал на YouTube популярным.
Счастливые Пользователи
98%
Смонтированные видео
1,200,000+
Создавайте интро для видео без водяных знаков
Хотите узнать, как сделать интро для видео без водяных знаков? С онлайн-редактором InVideo вы сможете создать вступительные видеоролики, которые помогут вашему бренду начать работу в социальных сетях и видеохостингах. Без раздражающим вотермарков и совершенно бесплатно.
Try Now
Try Now
Try Now
Try Now
Try Now
Try Now
Try Now
Try Now
Try Now
Try Now
Try Now
Try Now
Try Now
Создайте первое видео за считанные минуты
Хотите создавать интро, от которых зрители будут в восторге? Следуйте этим советам
1
Расскажите о себе.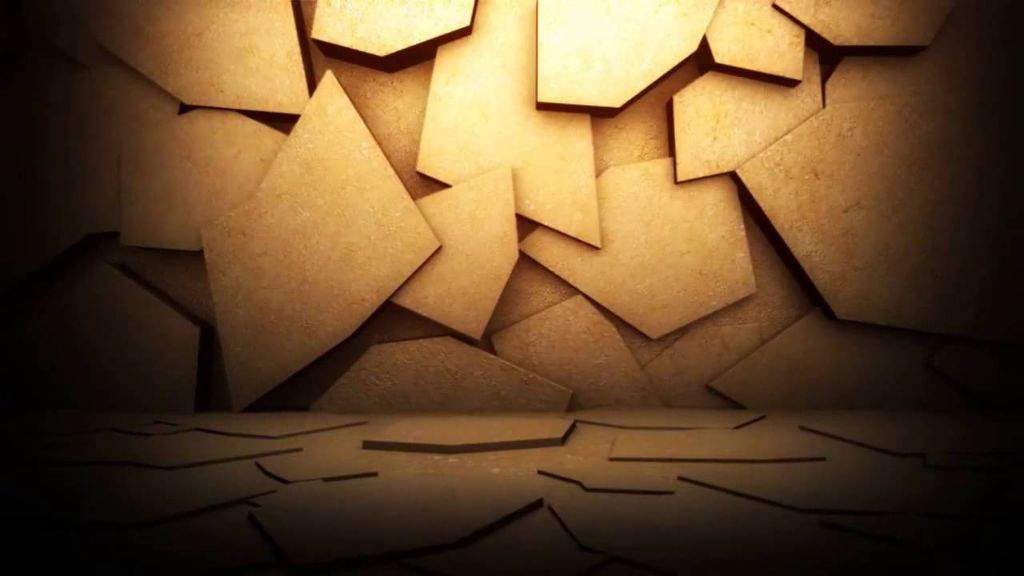
Представьте бренд, покажите, чем занимаетесь, дайте контактные данные — все готово. С помощью бесплатного конструктора заставок InVideo вы cможете делать видеоролики короткими или длинными, но для интро достаточно будет 5-20 секунд.
2
Выберите подходящую музыку.
Привлекайте внимание зрителей музыкой, которая увлечет зрителя и погрузит его в желаемую атмосферу. Онлайн-редактор InVideo предлагает пользователям обширную музыкальную библиотеку без авторских прав — тратить время на поиски не понадобиться.
3
Проявите индивидуальность.
Покажите своим пользователям, кто вы, создайте эмоциональную связь. Пользователей зачастую привлекает характер бренда, чем просто список услуг. Раскрываем секрет, как сделать крутое интро — разнообразьте его с InVideo!
4
Поделитесь контактной информацией.
Заставка к видео — ваша визитная карточка. Убедитесь, что предоставили контактные данные: электронная почта, веб-сайт, социальные сети и далее. InVideo позволит добавить эту информацию за считанные минуты.
Видеоредактор онлайн: бесплатная платформа для создания видео.
БИБЛИОТЕКА ВИДЕО
ВПЕЧАТЛЯЮЩИЕ ПЕРХОДЫ
СОЗДАНИЕ СЛОЕВ
АВТОМАТИЧЕСКАЯ ОЗВУЧКА
УМНЫЙ ФРЕЙМИНГ
МНОГОЯЗЫЧНЫЕ ВИДЕО
Как сделать интро для канала с редактором InVideo за 5 минут
1
Войдите в онлайн-редактор InVideo.
2
Выберете один из шаблонов для создания заставки.
3
Настройте шаблон так, как хочется: добавьте логотип бренда, контактную информацию, шрифт, цвета, формы, накладки и многое другое.
4
Используйте медиафайлы из бесплатной библиотеки InVideo или загрузите собственные.
5
Прослушайте музыкальные треки из библиотеки InVideo, выберите один из них или загрузите свой.
6
Опубликуйте видео, поделитесь им с аудиторией и наслаждайтесь вниманием!
Вступайте в сообщество: 10,000+ видеомаркетологов, предпринимателей,таких же авторов, как и вы.
Присоединиться к нашей группе на Facebook
Насколько эффективны вступительные видеоролики?
Интро поможет произвести хорошее первое впечатление. Вы сможете установить отношения со зрителями и клиентами еще до того, как они посмотрят видео на канале или воспользуются услугами. создают ажиотаж вокруг вашего бренда и услуг.
Вы сможете установить отношения со зрителями и клиентами еще до того, как они посмотрят видео на канале или воспользуются услугами. создают ажиотаж вокруг вашего бренда и услуг.
Многие не пользуются возможность создания заставок (чаще всего просто не знают, как сделать свое интро). Очень зря, ведь такие видео легко опубликовать в социальных сетях — подписчикам будет проще узнать о вас.
С бесплатным редактором InVideo вы получите преимущество над конкурентами в мире видео, с точки зрения дизайна, прибыли и времени, затраченного на создание ролика.
Хотите узнать о InVideo больше?Наши эксперты проведут демонстрацию возможностей и ответят на вопросы.
Как можно использовать интро?
Социальные сети
Насколько круто было бы отправить кому-нибудь видео о вашем бренде и продукте в социальных сетях вместо длинного электронного письма? Выражайте больше, говоря меньше!
Веб-сайт
Когда у пользователей нет времени читать длинный текст, они с высокой вероятностью посмотрят короткое видео и вернуться за дополнительной информацией, если потребуется.
YouTube
Сделайте крутое вступительное видео для канала на YouTube. Произведите впечатление на своих зрителей и превратите их в подписчиков!
Реклама
Размещать рекламу в различных каналах, используя интро. Такие короткие видеоролики легко сделать с InVideo, и они отлично работают в качестве промо.
Создавайте видео как настоящий профи.
Станьте профессионалом в создании видео с редактором InVideo.
Попробовать сейчас
Capterra
Отличный сервис! Нравится, что ВСЕ ОНЛАЙН! ЛУЧШИЙ ВИДЕОРЕДАКТОР! Сразу отказалась от программы для ПК в пользу InVideo. 💘
Кристина C
Capterra
Самый простой инструмент для редактирования видео, который я видел. Интуитивно понятный интерфейс, простые в использовании шаблоны (легко настраиваются), полезных функций. 10/10.
Сергей K
G2
Невероятная программа для создания видеороликов.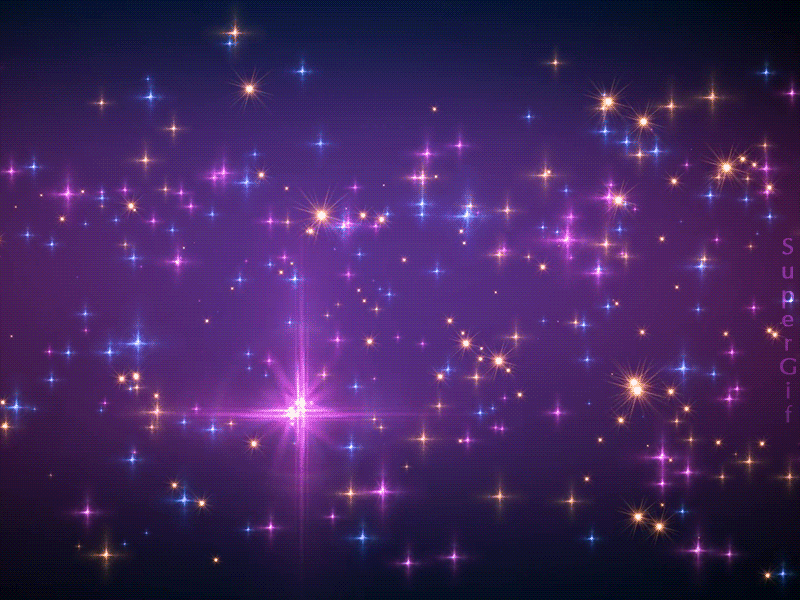 Я могу легко рекомендовать InVideo всем, кто ищет программу для создания видео в отличном качестве и онлайн.
Я могу легко рекомендовать InVideo всем, кто ищет программу для создания видео в отличном качестве и онлайн.
Иван Б
Есть вопросы? Выберите время для обсуждения с нашими экспертами.
Простые и прозрачные тарифы
В МЕСЯЦВ ГОД (СКИДКА 50%)
БЕСПЛАТНО
Для тех, кто проверяет InVideo
как профессиональный инструмент для создания видео.
$0
/в месяц
БИЗНЕС
Премиальные функции,
сохранение без водяного знака.
$
$ /в месяц
БЕЗ ОГРАНИЧЕНИЙ
Полный доступ ко всем
возможностям редактора.
$
$ /в месяц
Нужен индивидуальный тариф? Свяжитесь с нами
Поддержка 24/7
Мы оказываем круглосуточную техническую поддержку. В независимости от того, какой тарифный план вы выбрали.
Всего
Обращений
800,000+
Рейтинг
От Пользователей
98%
Время
Ответа
< 1 min
Свяжитесь с нами
Привет. Мне нужна помощь.
Мне нужна помощь.
Привет, Патрик. Чем я могу тебе помочь?
У меня есть несколько кусочков видео, мне нужно сделать из них одно и запостить в соц сети. Каким образом мне это сделать?
Вы можете соеденить видео, сохранить его и поделиться нашей ссылкой в <a href=’http://help.invideo.io’>соц сетях. </a>
Хорошо, что есть такая функция. Могу ли я поменять стиль сцены, которую уже добавил?
Да, конечно. В правой части редактора нажмите «Больше сцен». Выберите тот вариант, который больше всего нравится.
Супер. Скажите, а как отменить действие?
Нажмите Ctrl+Z, если у вас Windows. И Cmd+Z, если — macOS.
Спасибо за быстрые ответы и подсказки.
Спасибо за быстрые ответы и подсказки. Мы всегда рады помочь 🙂
Часто Задаваемые Вопросы
Нужна Помощь? Загляните в Центр Поддержки
- Стать нашим автором
- Стать Creator
- Из чего состоит любая хорошая заставка для YouTube
- Как создать заставку для YouTube
- В чем разница между трейлером канала и заставкой?
- Пора создать собственную заставку для YouTube
Выполните вход в творческую студию YouTube
В меню слева откройте «Настройки канала», а затем — «Обзор».
В разделе «Видео для продвижения» нажмите «ДОБАВИТЬ» и выберите видео для трейлера
Нажмите «Опубликовать»
- Что такое фоновое видео?
- Зачем использовать фоновое видео на веб-сайте/видео
- Где использовать фоновое видео?
- 10 лучших веб-сайтов с бесплатными видео-оверлеями и фонами
- Что делать и чего не делать при использовании бесплатного фонового видео
- Как создать фоновое наложение видео?
- Реальный фон
- Поддельный фон
- Вы можете использовать фоновое видео для визуальной демонстрации своих продуктов
- После приключения лучший способ поделиться своим опытом — использовать записанное видео в качестве фона на целевой странице
- Чтобы сделать ваш сайт более привлекательным
- Чтобы заинтересовать и повысить конверсию вашего контента
- Человеку свойственно привлекать что-либо в движении.
 По этой причине эксперты веб-сайтов используют движущиеся фоны, чтобы привлечь внимание читателей и удержать их на странице дольше.
По этой причине эксперты веб-сайтов используют движущиеся фоны, чтобы привлечь внимание читателей и удержать их на странице дольше. - Веб-сайты WordPress. WordPress имеет плагин видеофона для владельцев веб-сайтов.
- PowerPoint. Если вам нравится создавать презентации PowerPoint, лучший способ сделать их презентабельными — использовать фоновое видео.
- YouTube. Если у вас есть канал на YouTube, используйте лучшие бесплатные стоковые видеоклипы, чтобы привлечь больше зрителей.
- Использовать короткое видео с низким битрейтом
- Использовать циклический видеофон
- Использовать замедленное видео
- Использовать сжатые фоновые видео
- Использовать накладку
- На вкладках «Видео» или «Аудио» вы можете выбрать несколько элементов, включая несмежные наборы по , выполнив одно из следующих действий:
— щелкните для отдельных активов.
— Щелкните, удерживая клавишу Shift, для смежных активов.
— Удерживая нажатой клавишу Shift, используйте клавиши со стрелками для перемещения выделения (это позволит выбирать элементы по мере их посещения).
— На Macintosh щелкните, удерживая клавишу Command, для несмежных ресурсов.
— В Windows щелкните, удерживая клавишу Control, для несмежных ресурсов. - В меню «Правка» выберите один из следующих вариантов:
— Выберите «Выбрать все», чтобы выбрать все элементы.
— Выберите «Выбрать ничего», чтобы ничего не выбирать.
— Выберите «Инвертировать выделение», чтобы выбрать невыбранные элементы. - Выберите элемент(ы) для перемещения.
- Перетащите элементы в нужное место в области последовательности.
- Выберите элемент(ы) для дублирования.
- Выполните одно из следующих действий:
— выберите «Дублировать» в меню «Правка».
— На Macintosh введите Command-D.
— В Windows нажмите Control-D.
— Щелкните элемент правой кнопкой мыши и в меню «Правка» выберите «Дублировать». - Используйте эти методы выбора и дублирования как в режиме эскизов, так и в режиме списка.
- Дублирование, изменение порядка или удаление элемента не влияет на файлы ресурсов на диске.
- В представлении списка вы можете изменить порядок элементов только при сортировке по номеру элемента.
- Внесение изменений в открытое окно этапа предварительного просмотра будет обновляться в режиме реального времени. Это может быть медленным, в зависимости от скорости вашего компьютера, размера и количества выбранных элементов.
 Для повышения производительности рассмотрите возможность внесения изменений при закрытом окне этапа предварительного просмотра.
Для повышения производительности рассмотрите возможность внесения изменений при закрытом окне этапа предварительного просмотра. - HUD можно расширить только в авторском режиме. Эта функция недоступна в установленных заставках.
- Измените выбранную вкладку на палитре «Информация», щелкнув значок на панели инструментов.

- В меню «Элемент» выберите «Общие», «Поведение», «Мультимедиа», «Подпись» или «Наложение».
- Щелкните правой кнопкой мыши элемент в редакторе последовательности и выберите один из следующих вариантов:
— выберите «Глобальный», чтобы перейти на вкладку «Глобальный».
— Выберите «Поведение», чтобы перейти на вкладку «Поведение».
— Выберите «Медиа», чтобы перейти на вкладку «Медиа».
— Выберите «Заголовок», чтобы перейти на вкладку «Заголовок».
— Выберите «Наложение», чтобы перейти на вкладку «Наложение». - Используйте сочетания клавиш с 1 по 5.
- Видеопоследовательности без циклов оставляют экран пустым после завершения последовательности.
 Однако, если вы пытаетесь экономить энергию, лучше использовать настройки энергосбережения компьютера. См. нашу кампанию «Зеленые экраны» для получения дополнительной информации.
Однако, если вы пытаетесь экономить энергию, лучше использовать настройки энергосбережения компьютера. См. нашу кампанию «Зеленые экраны» для получения дополнительной информации. - Звуковые дорожки, которые зацикливаются, могут раздражать и могут быть более эффективными в качестве заставки, если они выключаются только после одного цикла. Другими словами, мы рекомендуем вам не устанавливать для аудиопоследовательности значение Loop.
- Если у вас есть только один элемент в последовательности, установите элемент на вечный цикл на вкладке «Поведение: воспроизведение». Это особенно важно для файлов фильмов, где каждый раз, когда последовательность зацикливается, может быть полусекундная пауза. Если цикл находится в элементе (а не в последовательности), то цикл часто будет бесшовным.
- Одиночный элемент, настроенный на вечное воспроизведение в середине большой последовательности, приведет к тому, что заставка «застрянет» на этом единственном элементе. Протестируйте всю свою последовательность перед распространением.

- Перетасовка будет выполняться повторно каждый раз, когда активируется заставка или когда она зацикливается в конце последовательности, за исключением случаев, когда выбрано «Возобновить», и тогда она будет перетасовываться только в конце этой последовательности.
- «Начать с первого элемента» может быть заставка, видео-заставка, экран-заставка, вступительная оркестровая увертюра или звуковой эффект, так как этот параметр заставляет первый элемент всегда начинать последовательность, независимо от того, перетасован он или нет. нет. Когда последовательность повторяется, первый элемент снова будет воспроизводиться вверху последовательности, если не выбрано «Воспроизвести только один раз».
- Выберите элемент(ы) для изменения.
- На вкладке «Поведение» палитры «Информация» выберите, как долго они должны отображаться, в секундах или, в случае фильмов, количество повторов.
- Выберите элементы, которые нужно изменить.

- Откройте пользовательские настройки на вкладке «Поведение» информационной палитры, выбрав параметр «Пользовательский…» в нижней части всплывающего списка.
- Либо выполните одно из следующих действий:
— Выберите количество повторов фильма.
— выберите новое время начала и окончания в секундах для фильмов или изображений. - Для фильмов: можно установить время начала, время окончания и количество воспроизведений.
- Для изображений: редактируется только время окончания.
- Установка времени окончания позже, чем фактическая продолжительность файла, приведет к непредсказуемому поведению.
- Один фильм можно дублировать много раз с разными начальными и конечными точками, но сборка сэкономит место, включив фильм только один раз.
- Выберите элемент(ы) для редактирования в редакторе последовательности.
- На вкладке «Медиа» палитры «Информация» откройте подраздел «Элемент мультимедиа», щелкнув маленький треугольник (при необходимости).
- Нажмите кнопку «+», чтобы заменить медиафайл для выбранных элементов.

- В обозревателе файлов выберите медиафайл для замены предыдущего.
- Выберите элемент(ы) для редактирования в редакторе последовательности.
- На вкладке «Медиа» палитры «Информация» откройте подраздел «Элемент мультимедиа».
- Нажмите кнопку «-», чтобы удалить эти элементы мультимедиа.
- Замена или удаление носителя из элемента не влияет на файлы активов на диске.

- Если выбрано несколько элементов, при замене или удалении элемента мультимедиа один и тот же файл мультимедиа применяется ко всем выбранным элементам. Например, вы можете заменить носитель 50 выбранных элементов одним новым файлом. Однако вы не можете заменить носитель 50 выбранных элементов 50 различными файлами.
- Помните, что кнопка [+] на палитре «Информация» не добавляет новый элемент мультимедиа. Чтобы добавить совершенно новый элемент мультимедиа, вместо этого используйте кнопку [+] в окне Project Sequence.
- Отключение фонового звука работает точно так же, как и Продолжение воспроизведения дорожки с нулевой громкостью.
- Выберите элементы для редактирования в редакторе последовательности.
- На вкладке «Медиа» палитры «Информация» откройте подраздел «Цвет».
- Во всплывающем меню «Прозрачность» выберите «Цвет».
- Щелкните квадрат цвета маски, чтобы открыть цветовую палитру.
- На палитре цветов,
- выберите пипетку и используйте ее в любом месте экрана.
- Введите значения яркости насыщенности оттенка (0-359, 0-100, 0-100) цвета, который вы хотите использовать в качестве маски.
- Введите значения RGB (0-255, 0-255, 0-255) цвета, который вы хотите использовать в качестве маски.
- Выбранный вами цвет должен «исчезать» из изображения, показывая цвет фона.
 Используйте ползунок «Допуск», чтобы выбрать больше цвета вокруг выбранного цвета. Выберите цвет повторно, если он неверен.
Используйте ползунок «Допуск», чтобы выбрать больше цвета вокруг выбранного цвета. Выберите цвет повторно, если он неверен. - Цветовая маскировка лучше всего работает на однородном сплошном цвете, таком как черный или белый.
- Использование повторного сжатия JPEG для изображений с цветовой маской RGB почти никогда не будет работать должным образом. Причина в том, что сжатие JPEG незначительно изменяет окончательные значения RGB, поэтому они больше не соответствуют целевому цвету. По этой причине при использовании цветовых масок не сжимайте изображения повторно с помощью сжатия JPEG. Вместо этого не используйте сжатие или сжатие PNG.
- Выберите элементы для редактирования в редакторе последовательности.
- На вкладке «Медиа» палитры «Информация» откройте подраздел «Цвет».
- Во всплывающем меню «Прозрачность» выберите «Маска».
- Если файл имеет альфа-маску, то эта область должна «выпадать» из изображения, показывая цвет фона.
- Можно получить настройку цвета, которая не имеет смысла. Чтобы вернуться к значениям по умолчанию, установите для параметра «Прозрачность» значение «маска», установите для параметра «Оттенок» чисто белый цвет и полную непрозрачность (RGBA 255,255,255,255), а для параметра «BG Color» — чистый черный цвет и нулевую прозрачность (RGBA 0,0,0,0).

- Настройки режима растяжения и выравнивания обычно следуют правилам HTML5: необработанное число (например, 123) интерпретируется как значение в пикселях, тогда как число со знаком % (например, 45%) интерпретируется как процентов ширины экрана.
- Возможны отрицательные проценты, указанные как «-50%».
- Ширина экрана определяется в момент воспроизведения на компьютере пользователя . Таким образом, 50% ширины экрана автора, вероятно, не будут такими же, как 50% ширины экрана конечных пользователей.
- Не все настройки можно применить ко всем типам носителей.

- Расположение изображения для элемента мультимедиа переднего плана также зависит от эффекта движения, как описано в разделе «Эффекты перехода».
- Выберите элемент(ы) для редактирования в редакторе последовательности.
- На вкладке «Медиа» палитры «Информация» щелкните предварительно установленный эффект, указанный в подразделе «Эффект».
- Выберите эффект во всплывающем меню.
- Откройте подраздел «Эффект», чтобы изменить настройки конкретного эффекта.
Выбранный вами эффект будет отображать общий анимированный пример A/B.
- На вкладке «Видео» выберите файл.
- На вкладке «Медиа» палитры «Информация» откройте подраздел «Эффект».
- Выберите Пользовательский… во всплывающем меню.
- Измените значения X Y Z, чтобы повлиять на движение B в предварительном просмотре.
- Нажмите кнопку Recycle, чтобы повторить предварительный просмотр.
Выбранный эффект будет отображаться в виде примера A / B.
- Видеоэффекты зависят от аппаратного ускорения. Пожалуйста, ознакомьтесь с системными требованиями для получения дополнительной информации.
- С помощью этих эффектов легко обойти даже самые быстрые компьютеры. Сочетание большого размера изображения, короткой продолжительности эффекта и большого количества движений эффекта может вызвать проблемы с производительностью. Кроме того, производительность старых и новых машин может различаться более чем в 10–100 раз.
 Не думайте, что эффект, отлично работающий на вашем компьютере, будет работать и на любом другом. Для достижения наилучших результатов всегда тестируйте на старых, медленных компьютерах.
Не думайте, что эффект, отлично работающий на вашем компьютере, будет работать и на любом другом. Для достижения наилучших результатов всегда тестируйте на старых, медленных компьютерах. - Если нацелены на более медленные компьютеры, рассмотрите возможность внесения следующих изменений: уменьшите размеры изображения, используйте только эффекты вырезания и увеличьте продолжительность элемента (на вкладке поведения). Чем больше вы можете замедлить презентацию, тем больше шансов, что старые компьютеры ее воспроизведут.
- Чтобы увидеть множество настроек эффектов для многих ресурсов одновременно, переключите вкладку «Видео» на «Список» и включите различные столбцы «Fx».
- Если палитра «Информация» открыта для «Эффектов» и воспроизводится этап предварительного просмотра, то каждое изменение, внесенное в поле «Эффект», перезапускает элемент в режиме предварительного просмотра, даже если включен режим случайного воспроизведения. Используйте вкладку и Shift-Tab, чтобы установить параметры и перезапустить эффект движения.

- Качество 4k (4096 x 4096): в основном для 360* сферических изображений.
- Очень высокое качество (4096 x 2048): Обычная горизонтальная широкоугольная панорамная фотография.
- Очень высокое (высокое) (2048 x 4096): вертикальная панорамная съемка.
- Высокое качество (2048×2048): обычная фотография, настройка по умолчанию для большинства изображений.
- Среднее качество (1024 x 1024): Старая фотография или используется для машин с более низким разрешением.
- Низкое качество (512 x 512): Исходный материал с низким разрешением.
- PNG: «Идеальный» или «без потерь» компрессор, который также сохраняет альфа-канал (прозрачность) и не вносит шума в изображение. Если он идеален, почему бы не использовать его всегда? Есть одна загвоздка: PNG не очень сильно сжимается, поэтому конечный размер изображения в байтах часто бывает очень большим.

- JPEG: компрессор с потерями, JPEG не поддерживает альфа-каналы (прозрачность), но является гораздо более эффективным компрессором, чем PNG, часто сжимая изображения в 2, 5, 10 или даже в 50 раз меньше, чем PNG. JPEG 8 — лучшее качество (но самый большой размер файла), а JPEG 0 — худшее качество (но меньший размер файла).
- Пожалуйста, ознакомьтесь с ограничениями размера изображения и рекомендациями по использованию.
- Параметры сжатия и изменения размера никогда не влияют на исходные файлы на диске. Не стесняйтесь экспериментировать.
- Изображения обычно выглядят лучше при сохранении высокого максимального размера при снижении коэффициента сжатия. Изображение, сохраненное с низким сжатием 1600×1200, выглядит лучше, чем изображение, сохраненное с высоким сжатием 800×600, даже на небольших мониторах.
- При использовании настроек отображения «Реальный размер» / режима «Растягивание» фактическим размером будет размер после изменения размера и сжатия .
- Максимальный размер изображения составляет 4096 пикселей по ширине и высоте. Любые изображения большего размера будут автоматически уменьшены. Предупреждения о том, что это происходит, будут отображаться в журналах сборки.
- Любые изменения переменных в iScreensaver не повлияют на исходные метаданные файла.
- %variables% может иметь форматирование стиля и цвета, если слово (включая знак % на обоих концах) имеет один стиль/цвет/размер.
- Текст не переносится на новую строку. Если вам нужен разрыв строки в тексте, убедитесь, что вы вводите его вручную в самом тексте. Это относится и к данным из переменных %description% или %title%.
- Реальный размер обычно является лучшим режимом растяжения для текста.
- При использовании других режимов растяжения рассмотрите возможность рендеринга текста с большим размером шрифта, а затем растяните его до нужного размера. Например, рендеринг текста с размером шрифта 200, а затем использование режима пользовательского размера 25 % и 25 % ширины и высоты позволит получить текст высокого качества на самых разных размерах мониторов (единственный недостаток — небольшое увеличение размера файла). размер).
- Заполнение может быть выражено в процентах от ширины экрана. Хороший эффект заключается в использовании значения %padding с соответствующим выравниванием по левому или правому краю.

- Слой наложения Caption является самым передним слоем. Он всегда будет перед слоем Media и слоем Overlay.
- Выберите элементы для редактирования в редакторе последовательности.
- На вкладке «Наложение» палитры «Информация» откройте подраздел «Элемент мультимедиа», щелкнув маленький треугольник (при необходимости).
- Нажмите кнопку «+», чтобы заменить файл наложения для выбранных элементов.
- В обозревателе файлов выберите файл наложения для замены предыдущего.
- Выберите элементы для редактирования в редакторе последовательности.

- На вкладке «Наложение» панели «Информация» откройте подраздел «Элемент мультимедиа».
- Нажмите кнопку «-», чтобы удалить файл наложения.
- Выберите элементы для редактирования в редакторе последовательностей.
- На вкладке «Наложение» палитры «Информация» откройте подраздел «Цвет».

- Во всплывающем меню «Прозрачность» выберите «Цвет».
- Щелкните квадрат цвета маски, чтобы открыть цветовую палитру.
- =На цветовой палитре выберите курсор-пипетку и используйте его на изображении в рамке элемента мультимедиа.
- Введите значения RGB (0-255, 0-255, 0-255) цвета, который вы хотите использовать в качестве маски.
- Введите значения яркости насыщенности оттенка (0-359, 0-100, 0-100) цвета, который вы хотите использовать в качестве маски.
- Используйте ползунок «Допуск», чтобы повлиять на большее количество цветов, похожих на выбранный цвет.
- Выбранный вами цвет должен «выпадать» из изображения, показывая цвет фона. Выберите цвет повторно, если он неверен.
- Цветовая маскировка лучше всего работает на однородном сплошном цвете, таком как черный или белый.
- Использование повторного сжатия JPEG для изображений с цветовой маской RGB почти никогда не будет работать должным образом.
 Причина в том, что сжатие JPEG незначительно изменяет окончательные значения RGB, поэтому они больше не соответствуют целевому цвету. По этой причине при использовании цветовых масок не сжимайте изображения повторно с помощью сжатия JPEG. Вместо этого используйте Без сжатия или PNG без потерь.
Причина в том, что сжатие JPEG незначительно изменяет окончательные значения RGB, поэтому они больше не соответствуют целевому цвету. По этой причине при использовании цветовых масок не сжимайте изображения повторно с помощью сжатия JPEG. Вместо этого используйте Без сжатия или PNG без потерь. - Выберите элементы для редактирования в редакторе последовательности.
- На вкладке «Медиа» палитры «Информация» откройте подраздел «Цвет».

- Во всплывающем меню «Прозрачность» выберите «Маска».
- Если файл имеет альфа-маску, то эта область должна «выпадать» из изображения, показывая цвет фона.
- Можно получить настройку цвета, которая не имеет смысла. Чтобы вернуться к значениям по умолчанию, установите для параметра «Прозрачность» значение «маска», установите для параметра «Оттенок» чисто белый цвет и полную непрозрачность (RGBA 255,255,255,255), а для параметра «BG Color» — чистый черный цвет и нулевую прозрачность (RGBA 0,0,0,0).
- Настройки режима растяжения и выравнивания обычно следуют правилам HTML5: необработанное число (например, 123) интерпретируется как значение в пикселях, тогда как число со знаком % (например, 45%) интерпретируется как процентов ширины экрана.

- Ширина экрана определяется в момент воспроизведения на компьютере пользователя . Таким образом, 50% ширины экрана автора, вероятно, не будут такими же, как 50% ширины экрана конечных пользователей.
- Учтите, что большие накладываемые изображения могут привести к снижению производительности и использовать дополнительные ресурсы ЦП. Для достижения наилучших результатов используйте небольшие накладываемые изображения в режиме реального размера. Протестируйте на слабых компьютерах.
- PNG: «Идеальный» или «без потерь» компрессор, который также сохраняет альфа-канал (прозрачность) и не вносит шума в изображение. Если он идеален, почему бы не использовать его всегда? Есть одна загвоздка: PNG не очень сильно сжимается, поэтому конечный размер изображения в байтах часто бывает очень большим.
- JPEG: компрессор с потерями, JPEG не поддерживает альфа-каналы (прозрачность), но является гораздо более эффективным компрессором, чем PNG, часто сжимая изображения в 2, 5, 10 или даже в 50 раз меньше, чем PNG.
 JPEG 8 — лучшее качество (но самый большой размер файла), а JPEG 0 — худшее качество (но меньший размер файла).
JPEG 8 — лучшее качество (но самый большой размер файла), а JPEG 0 — худшее качество (но меньший размер файла). - Накладываемые изображения должны быть маленькими — большие накладываемые изображения могут замедлить воспроизведение.
- Прочтите об ограничениях размера изображения и рекомендациях.

- Параметры сжатия и изменения размера никогда не влияют на исходные файлы на диске. Не стесняйтесь экспериментировать.
- Изображения обычно выглядят лучше при сохранении высокого максимального размера при снижении коэффициента сжатия. Изображение, сохраненное с низким сжатием 1600×1200, выглядит лучше, чем изображение, сохраненное с высоким сжатием 800×600, даже на небольших мониторах.
- При использовании настроек отображения «Реальный размер» / режима «Растягивание» фактическим размером будет размер после изменения размера и сжатия .
- Максимальный размер изображения составляет 4096 пикселей по ширине и высоте. Любые изображения большего размера будут автоматически уменьшены. Предупреждения о том, что это происходит, будут отображаться в журналах сборки.
- На вкладке «Последовательность видео» или «Аудио» нажмите кнопку «Просмотр списка».
- Выберите столбец для сортировки списка.
Щелкните второй раз, чтобы изменить порядок столбцов. - Удерживая нажатой клавишу Control, щелкните заголовки столбцов, чтобы открыть диалоговое окно «Выбор столбцов» для просмотра дополнительных столбцов. Пересортируйте этот список, чтобы изменить порядок столбцов.
- Одновременно можно просматривать не более 62 столбцов. Если предел достигнут, отмените выбор столбцов, которые в данный момент не нужны. Переключение на «Выбрать все» приведет к достижению этого предела.
- Порядок списка является временным и не влияет на фактический порядок последовательности воспроизведения. Вернитесь к правильному порядку следования, выбрав столбец «#».

- На вкладках Видео или Аудио выберите один элемент.
- Скопируйте настройки элемента с помощью , выполнив одно из следующих действий:
— В Macintosh нажмите Command-C для копирования.
— В Windows нажмите Control-C, чтобы скопировать.
— Выберите «Копировать» в меню «Правка».
— Удерживая нажатой клавишу Control, щелкните элемент для всплывающего контекстного меню «Правка > Копировать». - В последовательности выберите еще один элемент(ы) для изменения.

- Открыть окно «Вставить атрибуты» на выполните одно из следующих действий:
— Выберите «Вставить атрибуты…» в меню «Правка».
— Удерживая нажатой клавишу Control, щелкните всплывающее контекстное меню «Правка > Вставить атрибуты…». - В окне «Вставить атрибуты» установите флажки для нужных параметров и нажмите «ОК».
- Помните, что это процедура «один ко многим». Вы можете вставлять атрибуты из только в один элемент. Вы можете вставить атрибуты в один или несколько элементов назначения.
- Вы можете использовать клавиатуру (клавиши со стрелками + пробел), чтобы выбирать и переключать атрибуты для вставки.
- Вы не можете вставлять элементы разных типов. Например, вы не можете вставить цвет фона элемента мультимедиа в наложение или наоборот.
- Идентификаторы
- Данные об использовании
- Идентификаторы
- Данные об использовании
- Диагностика
- Провайдер
- ImgBase, Inc.
- Размер
- 232,7 МБ
- Категория
- Фото и видео
- Возрастной рейтинг
- 4+
- Авторское право
- © ImgBase, Inc.
- Цена
- Бесплатно
- Сайт разработчика
- Тех. поддержка
- Политика конфиденциальности
Снимите видео с зеленым или синим фоном.

Добавьте выбранный фон на временную шкалу .
Добавьте видеозапись поверх фона на временной шкале .
Отредактируйте и переместите фоновый клип, чтобы синхронизировать его с длительностью записи на зеленом экране.
Выберите Настройки наложения видео , затем нажмите Зеленый/синий экран , чтобы получить доступ к элементам управления настройкой зеленого экрана.
Для окончательной настройки клипа: регулятор Softness регулирует переходы, кнопка Crop позволяет легко обрезать изображение, а кнопка Clean-up работает как ластик для маскировки областей зеленого экрана. клип.
Pixabay
Videvo
Videezy
IGNITEMOTION
Motionbolt
Как добавить фальшивый фон с помощью эффекта зеленого экрана
10 лучших средств для удаления фона с видео для имитации фона
5 виртуальных фоновых приложений во время звонка и как их использовать
Часто задаваемые вопросы — Как добавить поддельный фон в видео
Удобный для пользователя, без каких-либо технических знаний, необходимых для редактирования видео.
Легко получить несколько ресурсов без дополнительной платы.
Бесплатная пробная версия редактора, во время которой вы можете проверить совместимость.
Возможность быстро и легко подделать видео фон в видео.
© InVideo 2022
Как создать заставку для YouTube
Clipchamp — бесплатный онлайн-редактор видеоПопробуй бесплатно
Поделиться этой публикацией
На этой странице
Хотите дополнить свои ролики на YouTube узнаваемой фирменной заставкой? Профессиональное интро привлечет внимание аудитории, создаст отличное первое впечатление и эффектно представит название, бренд и характер канала.
Заставка — ценная вещь для любого ютубера, где бы она ни находилась — в начале каждого ролика или в конце тизера. Читайте дальше, и вы узнаете, как смонтировать заставку для YouTube в бесплатном онлайн-редакторе Clipchamp.
Из чего состоит любая хорошая заставка для YouTube
Заставка для YouTube — это короткое видео, задача которого — завоевать внимание зрителя и продемонстрировать характер, бренд, жанр, настроение и стиль канала. Как правило, в состав заставки входят следующие элементы:
Какого размера должна быть заставка для YouTube?
Заставка представляет собой видео с соотношением сторон 16:9 («широкий экран») в формате MP4. Для максимально качественного результата на YouTube рекомендуем экспортировать заставку в самом высоком разрешении — 1080p.
Сколько времени должна длиться заставка?
Рекомендуемая длина заставки для YouTube — от 5 до 10 секунд. Именно такие интро-ролики разжигают наибольший интерес. Не бойтесь выйти за предел в 10 секунд, но не забывайте, что затянувшаяся заставка может снизить число просмотров.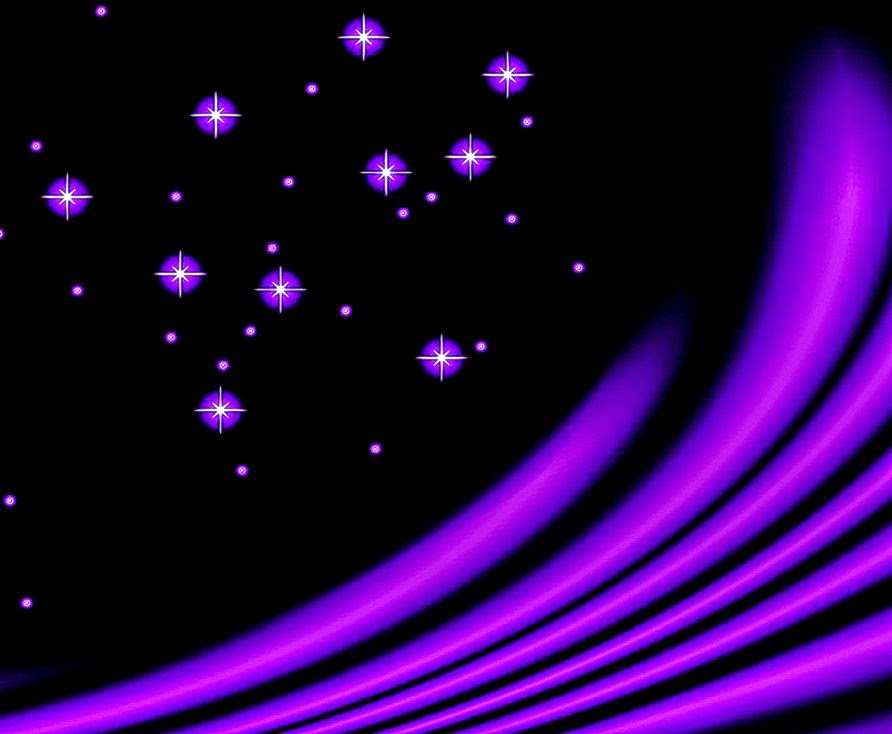
Какую информацию включить в заставку, в том числе в виде текста?
Хорошая заставка для YouTube обычно содержит полезную информацию для зрителей и подписчиков. Добавьте любой короткий текст, который вы сами сочтете нужным, — заголовок ролика, номер выпуска, название канала и имена профилей в соцсетях. При оформлении текста не забывайте придерживаться стиля и формата бренда.
Как дополнить заставку уникальными элементами фирменного стиля?
Фирменные элементы повысят узнаваемость и запоминаемость заставки на YouTube, а также помогут вам выделиться на фоне конкурентов. Чтобы создать неповторимую заставку, вам понадобятся логотип, графические элементы, палитра, стиль и шрифты бренда, а также музыка по лицензии «роялти-фри» и, возможно, закадровый голос. Брендбук в Clipchamp поможет вам выдержать все видеоролики в едином ключе, не прилагая особых усилий. Просто сохраните в нем нужные вам цвета, шрифты и логотипы.
Как создать заставку для YouTube
Если вам не хватает собственных идей или у вас еще нет опыта создания заставок, предлагаем оттолкнуться от готового шаблона для YouTube от Clipchamp.
Шаг 1. Выберите шаблон заставки
Выберите шаблон заставки на главной странице редактора. Для этого откройте категорию YouTube и просмотрите доступные варианты. Выберите подходящий шаблон, после чего редактор запустится автоматически.
ИЛИ
Запустите редактор и откройте вкладку «Шаблоны» на боковой панели слева. Нажмите на коллекцию для YouTube. Просмотрите нашу подборку готовых вариантов.
Нажмите зеленую кнопку +, чтобы поместить шаблон на шкалу времени. Вы также можете запустить предварительный просмотр шаблона. Он откроется во всплывающем окне с дополнительными опциями. Если шаблон вам подходит, нажмите «Добавить на шкалу времени».
Шаг 2. Отредактируйте шаблон
Собственный текст и заголовки
Чтобы отредактировать заголовок, нажмите на текст в области предварительного просмотра видео. Вокруг текста появится зеленая рамка. Среди опций редактирования, которые вы увидите над предварительным просмотром видео, выберите «Текст». Измените текст в поле. Например, добавьте название видео или YouTube-канала. Вы также можете настроить шрифт и выравнивание. Или продублировать текст, чтобы добавить несколько текстовых полей.
Измените текст в поле. Например, добавьте название видео или YouTube-канала. Вы также можете настроить шрифт и выравнивание. Или продублировать текст, чтобы добавить несколько текстовых полей.
Подходящая цветовая гамма
Если текст, фон или графические элементы шаблона не вписываются в палитру вашего бренда на YouTube, просто замените их цвета. Для этого нажмите на нужный вам объект на временной шкале, а затем — на опцию «Цвета» над областью предварительного просмотра видео. Выберите стандартный вариант, введите точный код цвета или воспользуйтесь палитрой.
Фоновая музыка по лицензии «роялти-фри»
Если вас не устраивает аудиоряд шаблона, замените его другим стоковым треком. Откройте вкладку «Музыка и эффекты» на боковой панели слева и выполните поиск по коллекциям. Перетащите новый стоковый трек на шкалу времени поверх старого, чтобы заменить аудиоряд. Вы также можете воспользоваться собственной музыкой «рояти-фри». Просто загрузите трек в библиотеку «Ваши медиаресурсы».
Помимо музыки, заставку можно дополнить специальными звуковыми эффектами для YouTube, например, хлопками, гудками и щелчками. Для этого откройте вкладку «Эффекты» и перетащите нужный звук на шкалу времени.
Шаг 3. Добавьте логотип или водяной знак
Откройте вкладку «Брендбук» на боковой панели слева. Затем либо поместите логотип в редактор с помощью кнопки «Добавить логотипы», либо перетащите его на временную шкалу над другими клипами. Если вам нужен водяной знак, измените прозрачность логотипа во вкладке «Трансформация». Убедитесь, что логотип находится в кадре на протяжении всего ролика.
Если вы не хотите пользоваться функцией «Брендбук», в качестве логотипа можно загрузить обычный файл изображения и поместить его на шкалу времени. Просто убедитесь, что файл сохранен в формате PNG с прозрачным фоном.
Шаг 4. Добавьте гифки и стикеры для YouTube
Украсьте заставку стикером GIPHY или GIF-анимацией. Для этого откройте вкладку «Графика» на боковой панели слева и выберите вариант «Стикеры» или GIPHY. Перетащите стикер на шкалу времени. Его также можно масштабировать или обрезать вручную с помощью инструментов над областью предварительного просмотра. Советуем выбирать стикеры с тематикой YouTube, например, призыв подписаться, «палец вверх», колокольчик и так далее.
Перетащите стикер на шкалу времени. Его также можно масштабировать или обрезать вручную с помощью инструментов над областью предварительного просмотра. Советуем выбирать стикеры с тематикой YouTube, например, призыв подписаться, «палец вверх», колокольчик и так далее.
Шаг 5. Экспортируйте полученный ролик
Чтобы сохранить заставку для YouTube, нажмите фиолетовую кнопку «Экспортировать» в правом верхнем углу экрана. Выберите разрешение 480, 720 и 1080p. Для YouTube мы рекомендуем разрешение 1080p (HD). Сохраните заставку на компьютере или в облаке при помощи интеграции с YouTube, OneDrive или другой платформой.
В чем разница между трейлером канала и заставкой?
Люди иногда путают трейлеры каналов и заставки на YouTube, но на деле это совершенно разные вещи. Трейлер YouTube-канала — это короткое видео, которое дает зрителям возможность познакомиться с вами и вашим каналом: узнать, в каком жанре вы работаете, чем интересуетесь и что ожидать от ваших роликов. Трейлер «обитает» в творческой студии YouTube и демонстрируется зрителям на главной странице вашего канала. В состав заставок и трейлеров могут входить очень похожие элементы, например, небольшие фрагменты других роликов, фирменный текст, фоновая музыка и логотипы.
Трейлер «обитает» в творческой студии YouTube и демонстрируется зрителям на главной странице вашего канала. В состав заставок и трейлеров могут входить очень похожие элементы, например, небольшие фрагменты других роликов, фирменный текст, фоновая музыка и логотипы.
Как настроить показ трейлера канала
Чтобы загрузить трейлер канала в творческую студию YouTube, следуйте инструкции ниже.
Распространенные вопросы
Does YouTube have an intro maker?
No. YouTube Studio doesn’t have a YouTube intro maker. Create eye-catching YouTube intro videos with Clipchamp’s online intro maker.
Is it okay if my YouTube intro video is 30 seconds long?
We recommend keeping your YouTube intro video between 5 and 10 seconds.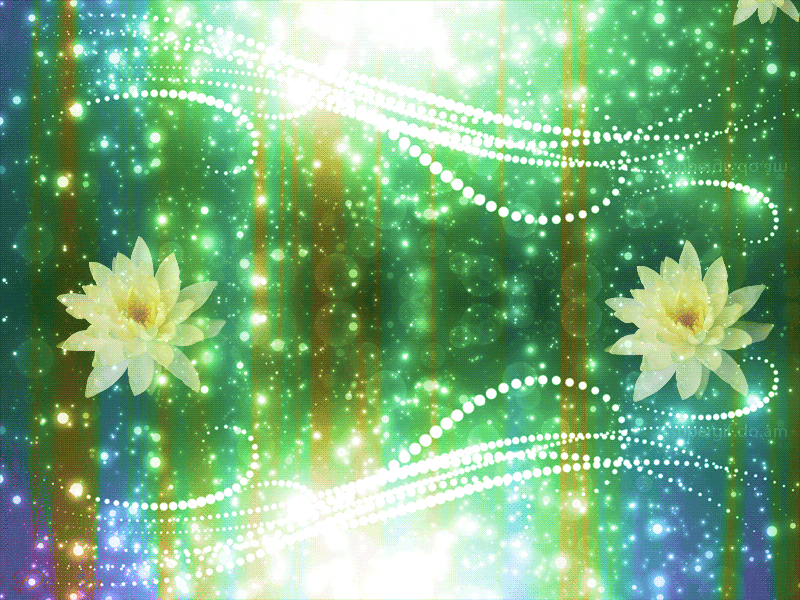 Viewers and subscribers might lose focus or click exit if your YouTube intro video is longer than 10 seconds.
Viewers and subscribers might lose focus or click exit if your YouTube intro video is longer than 10 seconds.
How often should I change my YouTube intro?
Edit YouTube intro videos as many times as you would like. If you’ve updated your YouTube aesthetic, branding, or created a new theme, feel free to create a new YouTube intro video as well. Family channels often update YouTube intros, especially as their children are growing or their family is extending.
Пора создать собственную заставку для YouTube
Итак, теперь вы знаете, как смонтировать вступительную заставку для YouTube. Самое время задуматься о монтаже концовки, на фоне которой появятся финальные карточки вашего ролика. Если вы хотите сэкономить себе время и деньги, воспользуйтесь готовым шаблоном заставки для YouTube от онлайн-редактора видео Clipchamp.
Поделиться этой публикацией
Вернуться в блог Clipchamp
10 лучших сайтов для загрузки бесплатных видеофонов HD [2022]
Лиза Браун
30 августа 2022 г. • Проверенные решения
• Проверенные решения
Чтобы привлечь читателей и зрителей с помощью видеофона, нужно делать это хорошо. В противном случае ваши посетители закроют видео или страницу сайта в течение секунды. И почему это должно произойти, но вы можете скачать лучший бесплатный видеофон , который соответствует вашему контенту?
Если вы ищете лучшие бесплатные фоновые HD-видеосайты, это лучшее место для вас. Поскольку самой большой проблемой является выбор наиболее подходящего фона для видео, внимательно прочитайте, что можно и чего нельзя делать, чтобы сделать лучший выбор.
Вы узнаете:
В эту статью также включено руководство по добавлению видеофона к вашим видео. Перед этим давайте посмотрим, что такое видеофоны и почему они важны?
Перед этим давайте посмотрим, что такое видеофоны и почему они важны?
Что такое видеофон?
Фоновое видео относится к движущимся видеоклипам или анимациям, воспроизводимым за содержимым или видео переднего плана. Видеофоны делятся на две категории:
Это видео с реальными людьми, видео о продуктах, офисные видеоролики или фрагменты видео с реальными изображениями физических объектов, таких как небо, буря и животные.
Это созданная компьютером анимация в движении, появляющаяся за текстом на целевой странице веб-сайта или видео. Основной используемый фейковый фон — зеленый экран.
Преимущества использования видеофона на веб-сайте/видео
Существует множество причин, по которым вам следует использовать видеофон на своем веб-сайте или видео. Вот некоторые из причин;
Где использовать фоновое видео?
Просто потому, что вы можете скачать столько бесплатных видеофонов, сколько хотите, вы не можете использовать их на каждом веб-сайте или в каждом видео.
Чтобы ваш видео фон был полезным, вот места для его использования:
Чтобы выбрать лучшие бесплатные HD-видео фоны для загрузки, вот лучшие сайты для рассмотрения.
10 лучших веб-сайтов для получения бесплатных наложений видео и фонов
Использование бесплатных фоновых видео и циклических фонов растет. Точно так же значительно увеличилось количество сайтов с бесплатными зацикленными видеоклипами и фонами. Для удобства эти сайты разделены на две части:
Точно так же значительно увеличилось количество сайтов с бесплатными зацикленными видеоклипами и фонами. Для удобства эти сайты разделены на две части:
Часть I. Лучшие сайты для загрузки бесплатных HD-видео-фонов
Часть II. Где скачать бесплатные HD-фоны с зацикленными видео должны платить роялти агентствам по продаже. Эта лицензия позволяет вам заплатить единовременную плату за использование видео фона. После оплаты взноса вы используете его столько раз, сколько хотите, не сохраняя за собой его собственность и не передавая авторские права себе.
Вот наиболее предпочтительные сайты для покупки высококачественного бесплатного видеофона:
1.
Pexels Pexels — один из самых быстрорастущих сайтов с тысячами бесплатных видеофонов для веб-сайтов. Все изображения и видео можно свободно использовать, редактировать или изменять в соответствии с желаемым фоном. Вы можете использовать их для коммерческого или личного использования. Однако вы не имеете права продавать или размещать их на других бесплатных сайтах.
Однако вы не имеете права продавать или размещать их на других бесплатных сайтах.
Компания Pexels, основанная в 2014 году, помогает создателям веб-сайтов, писателям, создателям видео, программистам и дизайнерам создавать сайты с потрясающим фоном. Все видео здесь в формате MP4 и в статусе HD.
2.
VideezyРазличие между видео премиум-класса и видео без лицензионных отчислений достаточно четкое, поэтому вы никогда не ошибетесь при выборе. Каждый стиль видеофона хорошо классифицирован в меню верхней панели жирным шрифтом. Чтобы выбрать только бесплатные фоновые видео, выберите стандартную опцию в меню типа лицензии.
Независимо от того, хотите ли вы фоновое видео с движением, закольцованные видеоролики для фонового видео или видео без движения, это лучший сайт. Все стили видео доступны здесь.
Видео доступны в двух форматах: MP4 и MOV. В зависимости от разрешения видео можно выбрать следующие разрешения: Ultra HD, 4K, SD, HD-720 и HD-1080.
3.
X Stock VideoВеб-сайт? Если да, то XStockvideo славится бесплатными реальными видео. Категории включают в себя видео с реальными людьми, праздничные видео, здания и видеофоны с достопримечательностями. X Stock позволяет бесплатно загружать как коммерческие промо, так и личные видео и фоны.
Все видео имеют веб-разрешение 960×540, 1280×720 и 1920×1080. Продолжительное использование одного видео может привести к оплате. С этого сайта можно загружать только HD-видео в формате MOV.
4.
Clip CanvasНа этом веб-сайте есть как платные, так и бесплатные видеоклипы HD. Наведите указатель мыши на видеоклип, чтобы прочитать его детали, включая информацию о цене. Большинство кинематографистов, а также телепрограммистов используют бесплатное фоновое видео из Clip Canvas.
Одной из причин, по которой различные пользователи предпочитают Clip Canvas, является широкий диапазон видеоформатов и кодеков. Разрешения видео HD, SD и 4K. Основным недостатком использования бесплатных клипов является водяной знак. Однако вы можете скачать платные клипы, чтобы избежать водяных знаков.
Разрешения видео HD, SD и 4K. Основным недостатком использования бесплатных клипов является водяной знак. Однако вы можете скачать платные клипы, чтобы избежать водяных знаков.
Где скачать бесплатные зацикленные видеофоны HD
Использование зацикливающегося видеофона избавляет дизайнеров веб-сайтов и создателей видео от необходимости зацикливать фоновое видео. В приведенный ниже список входят веб-сайты с бесплатными видеофонами HD для загрузки для веб-сайта и видео.
5.
MazwaiКак и большинство других бесплатных видеофонов, Mazwai предлагает широкий выбор как зацикленных видеороликов, так и неподвижных изображений. В партнерстве с другими бесплатными видеосайтами они перечислили более тысячи видеофонов HD во всех форматах.
Большинство видео имеют разрешение 720 и 1080 пикселей. На этом сайте применяются два типа лицензий; Лицензия Mazwai, которая дает полное бесплатное использование без каких-либо условий и лицензии Creative Commons. Чтобы использовать видеоклип по лицензии Creative License, вы должны указать автора.
Чтобы использовать видеоклип по лицензии Creative License, вы должны указать автора.
6.
Life of VidsНаш второй лучший веб-сайт для загрузки бесплатных фоновых видеолупов — Life Of Vids благодаря удобному веб-сайту. Чтобы найти нужную категорию петель, введите ключевое слово, и результат будет потрясающим. Вы также можете нажать «Стрелка влево» или «Стрелка вправо», чтобы просмотреть все категории петель. Все зацикленные видео доступны на Vimeo для скачивания в форматах MP4 или 4K.
Нет ни ограничений авторского права, ни условий лицензии на владение. Чтобы использовать фотографии, анимацию и изображения для фона видео, нажмите «Free Pix» в верхнем меню.
7.
Free Loops Free Loops предлагает широкий выбор видеолупов для всех пользователей. Тем не менее, бесплатный план ограничен только 10 бесплатными циклами каждый день, и они на 100% бесплатны. Чтобы скачать видео петли, вы должны зарегистрировать бесплатную учетную запись.
Это лучший веб-сайт, где можно скачать бесплатные видеолупы или купить набор видеолупов. Бесплатные лупы доступны только в форматах h364 и MP4. Чтобы загружать видеолупы в других форматах, подпишитесь на план Pro за 19 долларов.в месяц, план Pro Plus за 30 долларов в месяц или Pro Gold за 55 долларов в месяц.
8.
VidevoVidevo широко известен своей большой коллекцией высококачественных бесплатных видеооверлеев и фонов. Вам не нужно создавать учетную запись или регистрироваться, чтобы загрузить бесплатное или премиальное видеофоновое изображение.
Бесплатные движущиеся фоны для редактирования видео также доступны как в бесплатном тарифном плане Video, так и в платном тарифном плане Videvo. Другие функции включают звуковые эффекты и музыку. Все видео, циклы и движущаяся графика имеют разрешение HD, 4K или UHD.
9.
Pixabay На сегодняшний день существует более 260 бесплатных зацикленных видеофонов, доступных для скачивания без каких-либо условий лицензии. Спонсируемые циклические видеоролики, помеченные как Shutterstock, представляют собой высококачественные видеоролики премиум-класса, которые также доступны для скачивания.
Спонсируемые циклические видеоролики, помеченные как Shutterstock, представляют собой высококачественные видеоролики премиум-класса, которые также доступны для скачивания.
Pixabay — популярный веб-сайт с более чем 1 миллионом бесплатных стоковых изображений, фотографий и видео в формате HD/4K.
10.
IgnitemotionОсновные бесплатные HD-видео фоны для скачивания включают облака, рефераты, спорт, природу, науку, людей и города. Вы можете использовать их в коммерческих или личных целях без каких-либо лицензионных отчислений.
Если вы хотите скачать бесплатные рождественские видеофоны, просто нажмите «Праздничные видео» в верхнем меню. Другие праздничные фоновые видеоролики — это пасхальные видео, видео на День святого Валентина, видео на Хэллоуин и новогодние видео.
Что можно и чего нельзя делать при использовании бесплатного видеофона
Любой видеофон на вашем веб-сайте может снизить скорость веб-сайта, уничтожить важные тексты и сообщения или вызвать падение коэффициента конверсии. Поэтому важно знать, где проводить линии при использовании фонового видео.
Поэтому важно знать, где проводить линии при использовании фонового видео.
Вот пять лучших советов, которые помогут правильно использовать бесплатные видеофоны.
Чтобы избежать буферизации видео и отрицательного влияния на скорость страницы вашего веб-сайта, рассмотрите возможность использования фонового видео размером 2 МБ или меньше. Трехсекундного видео достаточно, чтобы сделать главную страницу веб-сайта или фон видео потрясающими.
Настройка циклического воспроизведения фонового видео на веб-сайте — один из способов сделать видео коротким. Другим предпочтительным вариантом является установка непрерывного воспроизведения фонового видео. Это, как правило, работает лучше, поскольку не влияет на функциональность процессора.
Быстро движущиеся видеофоны разрушительны и в некоторых случаях снижают коэффициент конверсии контента. Чтобы посетители не задерживались надолго на видеофоне, уменьшите движения.
Чтобы посетители не задерживались надолго на видеофоне, уменьшите движения.
Сжатое видео имеет низкий битрейт и поэтому воспроизводится плавно, не влияя на скорость загрузки страницы. Хорошо сжимать видео до 720 пикселей. Несмотря на то, что видео с высоким разрешением имеют лучшее качество, полностью избегайте их.
Чтобы скрыть видео плохого качества или видео с очень ярким фоном, используйте наложение поверх видео. Полупрозрачное наложение делает видео более привлекательным, привлекательным и создает больше интереса для просмотра, так как детали не видны четко.
Как создать фоновое наложение видео?
Filmora Video editor от Wondershare — наиболее часто используемое программное обеспечение для редактирования зеленого фона экрана, размытия видео и создания наложений на видео. Используйте эти шаги, чтобы установить наложение фона видео.
Шаг 1: В предпочитаемом вами браузере откройте Filmora.Wondershare.com и нажмите « Скачать бесплатно » ниже. После загрузки нажмите «Установить».
Шаг 2: Загрузите два видеоклипа на временную шкалу видео из вашей библиотеки. Сделайте то же самое со вторым видеоклипом, но поместите его на фон.
Шаг 4: Дважды щелкните второй клип и используйте меню «Композиция», чтобы установить режим наложения видео.
Шаг 5: Отрегулируйте непрозрачность % и сохраните фоновое наложение видео.
В этом видеоуроке показано, как создать собственное наложение видеофона.
Заключение
Существует больше веб-сайтов, на которых можно бесплатно загрузить видеофоны для веб-сайта, чем их спрос. Где скачать фоновое видео, никогда не бывает проблемой: как их использовать — самая большая проблема для владельцев веб-сайтов. Используйте выделенные советы, чтобы не потерять трафик.
Где скачать фоновое видео, никогда не бывает проблемой: как их использовать — самая большая проблема для владельцев веб-сайтов. Используйте выделенные советы, чтобы не потерять трафик.
Разные веб-сайты имеют разные форматы видео и разрешения. При выборе бесплатных видеофонов для вашего веб-сайта или видео учитывайте эти четыре ключевые особенности; длина видео, разрешение, контрастность и скорость движения.
Эта статья была вам полезна? Пожалуйста, оставляйте комментарии или предложения в наших социальных сетях.
Лиза Браун
Лиза Браун — писательница и любительница видео.
Follow @Liza Brown
Green Screen Video Maker — Редактировать фон
Редактируйте фон вашего видео одним щелчком мыши. Все онлайн, программное обеспечение для загрузки не требуется
Выбрать видео
Выбрать видео
«Интуитивно понятно и просто»
«Действительно хороший продукт»
За последнюю неделю с помощью VEED было снято более 46 000 видео.
присоединяйтесь к более чем 84 000 пользователей, редактирующих бесплатно с помощью VEED
«Великолепно и просто в использовании»
Редактируйте наложения зеленого экрана онлайн
Видеоредактор зеленого экрана VEED позволяет вам редактировать фон ваших видео всего одним щелчком мыши. Когда вы снимаете видео с фоном зеленого экрана, вы можете удалить его, загрузить другое изображение, чтобы заменить его, и ваше видео будет выглядеть так, как будто вы сняли его с этим изображением на фоне! Это очень легко; все, что вам нужно сделать, это нажать кнопку. Вы можете заменить свой фон пустым экраном, фотографией, слайдом и даже добавить к нему анимированные эффекты.
Самое приятное то, что все это онлайн и совершенно бесплатно! Не нужно скачивать и устанавливать приложение. Вы можете сделать это прямо из браузера, будь то на компьютере или мобильном устройстве. Создание учетной записи необязательно, но это позволит вам сохранять все свои проекты в одном месте и получать к ним доступ в любое время и в любом месте. У вас будет доступ ко всем инструментам редактирования видео VEED. Нет необходимости покупать дорогое программное обеспечение, такое как Adobe Premiere Pro!
У вас будет доступ ко всем инструментам редактирования видео VEED. Нет необходимости покупать дорогое программное обеспечение, такое как Adobe Premiere Pro!
Как использовать редактор зеленого экрана
Загрузить видео
Нажмите «Выбрать видео» и выберите видео, которое вы сняли, с зеленым фоном экрана. Вы также можете перетащить его в редактор.
Удалить зеленый экран
Выберите видео на временной шкале и включите параметр «Хроматический ключ». Нажмите инструмент «Пипетка» и нажмите на зеленый экран. Оно исчезнет, и вы сможете заменить его другим изображением.
Экспорт
Когда вы будете довольны своими изменениями в видео, просто нажмите «Экспорт», и ваше видео будет загружено на ваше устройство.
Руководство по «Редактору зеленого экрана»
Создавайте потрясающие видеоролики с виртуальными фонами Легко создавайте видео с потрясающими виртуальными фонами. С помощью VEED вы можете отредактировать зеленый экран в своих видео и заменить его изображением по вашему выбору. Вам не нужно иметь опыт редактирования видео. Это займет всего один клик! Наш бесплатный видеоредактор невероятно прост в использовании. Просто загрузите видео, которое вы сняли с зеленым экраном, нажмите хромакей и нажмите на зеленый экран, чтобы он исчез! Вот и все. Вы можете удалить фон, добавить фоновое изображение, которое хотите использовать, и экспортировать видео.
С помощью VEED вы можете отредактировать зеленый экран в своих видео и заменить его изображением по вашему выбору. Вам не нужно иметь опыт редактирования видео. Это займет всего один клик! Наш бесплатный видеоредактор невероятно прост в использовании. Просто загрузите видео, которое вы сняли с зеленым экраном, нажмите хромакей и нажмите на зеленый экран, чтобы он исчез! Вот и все. Вы можете удалить фон, добавить фоновое изображение, которое хотите использовать, и экспортировать видео.
Вы также можете использовать веб-камеру для записи видео о себе на фоне зеленого экрана прямо в VEED. Для этого не нужно использовать стороннее приложение. Используйте записывающее устройство веб-камеры VEED, редактируйте видео и экспортируйте его на свое устройство. Вы можете записывать себя и свой экран или записывать только свою веб-камеру. Выполните тот же процесс, описанный выше, чтобы удалить зеленый фон экрана и заменить его предпочитаемым фоном. Не нужно использовать дорогое программное обеспечение для редактирования видео, такое как Movavi Video Editor или Adobe Premiere!
Не нужно использовать дорогое программное обеспечение для редактирования видео, такое как Movavi Video Editor или Adobe Premiere!
Наше программное обеспечение для удаления зеленого экрана невероятно полезно для создания обучающих видеороликов. Вы можете отредактировать зеленый экран и заменить его слайдами или презентациями. Таким образом, это будет выглядеть так, как будто вы записали себя перед своими тренировочными визуальными эффектами. Вам также будет проще записывать себя, используя язык жестов, что сделает ваше видео доступным для глухих или слабослышащих зрителей. Более того, вы можете добавлять субтитры и титры с помощью нашего онлайн-инструмента автоматических субтитров!
Часто задаваемые вопросы
Редактор зеленого экрана
+
Удалить фон зеленого экрана с помощью VEED очень просто. Просто загрузите свое видео, нажмите на хромакей и нажмите на зеленый экран! Ваш зеленый экран исчезнет, и вы сможете загрузить изображение, которое хотите использовать в качестве фона. Легкий!
Легкий!
Как я могу редактировать зеленый экран онлайн?
+
VEED — это браузерное программное обеспечение для редактирования видео, поэтому вам не нужно устанавливать приложение на свое устройство. Все, что вам нужно сделать, это зайти в VEED из браузера и загрузить свое видео. Вы также можете создать бесплатную учетную запись, чтобы сохранять все свои проекты в одном месте. Получите доступ к своим видео и редактируйте их в любое время и в любом месте!
Трудно ли редактировать зеленый экран?
+
Только не при использовании VEED! VEED упростил редактирование зеленого фона экрана. Просто нажмите на хромакей и нажмите на зеленый экран, чтобы удалить фон! Не требуется обучения видеомонтажу или опыта.
Как поставить фон на зеленый экран?
+
После удаления зеленого фона экрана вы можете загрузить другой фон. Просто нажмите «Загрузить» в левом меню или нажмите значок «плюс» (+) в правом нижнем углу редактора. Выберите предпочитаемое фоновое изображение, и все готово!
Могу ли я изменить зеленый экран на своем телефоне?
+
Абсолютно! VEED совместим с Android, iPhone и всеми мобильными устройствами. Он также без проблем работает с компьютерами Windows, Mac и Linux.
Он также без проблем работает с компьютерами Windows, Mac и Linux.
Форматы файлов, совместимые с VEED:
Элементы не найдены.
Узнайте больше:
Chroma Key Online
Что говорят
о VEED
Veed — отличный браузер с лучшей командой, которую я когда-либо видел.
Veed позволяет использовать субтитры, редактирование, кодирование эффектов/текста и многие другие расширенные функции, с которыми другие редакторы просто не могут конкурировать. Бесплатная версия прекрасна, но версия Pro не идеальна. Имейте в виду, что это браузерный редактор, о котором мы говорим, и уровень качества, который позволяет Veed, ошеломляет и в худшем случае полностью меняет правила игры.
Крис Ю.
Мне нравится использовать VEED, так как транскрипция речи в субтитры является наиболее точной из тех, что я видел на рынке.
Это позволило мне всего за несколько минут отредактировать видео и вывести видеоконтент на новый уровень. Программное обеспечение для редактирования видео!
Программное обеспечение для редактирования видео!
Я пробовал множество других онлайн-редакторов на рынке и был разочарован. С VEED у меня не было проблем с видео, которые я там создавал.
В нем есть все, что мне нужно, в одном месте, например, индикатор выполнения для моих 1-минутных клипов, автоматические транскрипции для всего моего видеоконтента и пользовательские шрифты для согласованности в моем визуальном брендинге.
Диана Б. — Стратег по социальным сетям, самозанятый
Больше, чем просто редактор зеленого экрана VEED — это мощное онлайн-программное обеспечение для редактирования видео, которое позволяет делать гораздо больше, чем просто редактировать зеленый экран. В нем есть все инструменты, необходимые для простого создания профессионально выглядящих видео, даже если вы новичок. Вы можете добавлять анимированные эффекты к своим видео, добавлять смайлики, текст и изображения. Поворачивайте, обрезайте и изменяйте размер видео для разных сайтов социальных сетей. Делайте все это всего за несколько кликов и перетаскивайте прямо из браузера!
Делайте все это всего за несколько кликов и перетаскивайте прямо из браузера!
Выберите видео
Редактирование видео
больше, чем просто онлайн -триммер
Удаленное интервью.
Переходы видеоредактора
Наложение видео онлайн
Переворот видео
Аудио переводчик
Телесуфлер
Видео фильтры
Конвертер субтитров
Эффекты видео редактора
Редактор подзаголовок
Добавить наклейки на видео
Аннотат видео
Удалить фоновый шум из аудио
Редактор яркости
Auto Subtitle Generator Online
Generator Generator
Auto Subtitle Generator Online
Generator Generator
. Шум из видео
Добавить фото к видео
Переводчик видео
Переводчик субтитров
Преобразователь частоты кадров видео
Изменение размера видео
Добавить эмодзис в видео
Video Speed Controller
YouTube в GIF
Редактор зеленого экрана
Удалить аудио с видео
Loop Video
Добавить текст видео
Audio в текст
Music Visuals
Поворот видео
Транскрипция
Диктофон
Запись с веб-камеры
Запись экрана
Разделитель видео
Видео в текст
Добавить аудио в видео
Видео Joiner
Видео с позором
Видео компрессор
онлайн -видео редактор
Добавить под названия к видео
видео режущий
Как только все активы находятся в проекте заставки, начинается самое интересное.
В области «Последовательность» вкладки «Видео» отображаются эскизы фильмов, фотографий и файлов 3D-объектов, расположенных в порядке воспроизведения слева направо и сверху вниз. Переключитесь на представление списка, и все параметры могут быть представлены в формате электронной таблицы. Некоторые столбцы (текстовые заголовки) можно редактировать на месте. На вкладке «Аудио» последовательность звуковых дорожек всегда отображается в виде списка.
Организация элементов последовательности
Любой элемент может быть переставлен или дублирован в последовательности. Используйте стандартные сочетания клавиш для выбора нескольких и несмежных ресурсов. При использовании функции «Перемешать» ресурсы не нужно размещать в каком-либо определенном порядке.
Изменение порядка последовательности путем перетаскивания смежных или несмежных эскизов активов в другую точку на временной шкале.
Чтобы выбрать несколько элементов:
Чтобы изменить порядок элементов:
Элементы будут перемещены в новый порядок.
Чтобы дублировать элементы:
Элемент(ы) будет продублирован. Дублированные элементы будут выбраны и расположены сразу после последнего выбранного элемента.
Советы:
Предварительный просмотр заставки
Знание того, как ваша заставка будет выглядеть на разных компьютерах, является одной из самых сложных частей при разработке заставки. Различные операционные системы (macOS, Windows), скорость процессора, оперативная память, скорость жесткого диска, размер монитора и соотношение сторон (4:3, HD, 4k, 5 и широкий экран) могут влиять на конечный результат. iScreensaver имеет функции, которые помогут вам справиться с этой сложностью; однако нет никакой замены тщательному проектированию и тестированию. К счастью, окно предварительного просмотра (также известное как окно «Сцена») может вам помочь, поскольку оно позволяет выполнять предварительный просмотр в различных размерах.
iScreensaver имеет функции, которые помогут вам справиться с этой сложностью; однако нет никакой замены тщательному проектированию и тестированию. К счастью, окно предварительного просмотра (также известное как окно «Сцена») может вам помочь, поскольку оно позволяет выполнять предварительный просмотр в различных размерах.
Доступ к этапу предварительного просмотра с панели инструментов окна проекта. У вас может быть отдельный этап предварительного просмотра для каждого открытого в данный момент проекта.
Использование сцены Preview
Preview поставляется с экранным дисплеем (HUD) для управления игрой и дополнительной информации, а размер сцены можно легко изменить. На Macintosh этап предварительного просмотра имеет дополнительные элементы управления размером/масштабом, поэтому вы можете имитировать различные размеры монитора.
Открыт этап предварительного просмотра с расширенным дисплеем.
Heads Up Display
Наведите курсор на этап предварительного просмотра, чтобы вызвать параметры мгновенного воспроизведения, отключить звук, пропустить активы или уменьшить масштаб из полноэкранного режима.
Размер
Нажмите, чтобы вызвать всплывающее меню. Выберите из множества популярных разрешений монитора с коэффициентом масштабирования 25%, 50%, 100%, 150% и 200%. Это позволяет просматривать 30-дюймовый монитор на 15-дюймовом экране.
Масштаб
Переключает предварительный просмотр в полноэкранный режим. Для систем с несколькими мониторами просто переместите этап предварительного просмотра на монитор, который вы хотите использовать, затем щелкните масштабирование, чтобы перейти в полноэкранный режим на этом мониторе. [Также доступно с помощью кнопки масштабирования HUD]
Воспроизведение предварительного просмотра
Предварительный просмотр можно воспроизвести двумя способами: либо с текущего места последовательности, либо с начала последовательности. Использование HUD или нажатие клавиши пробела запустится в текущем месте, но используйте «Запустить в полноэкранном режиме» в меню «Предварительный просмотр», чтобы перезапустить последовательность. Элементы управления со стрелками позволяют быстро переключаться между активами.
Элементы управления со стрелками позволяют быстро переключаться между активами.
Изменение размера сцены
Почему так сложно угадать размер и разрешение монитора пользователя? Что ж, активы могут быть настроены для работы в реальном размере, пропорционально растянутом, полноэкранном или даже с нестандартными размерами, а мониторы пользователей имеют различное соотношение пикселей и ширины. То, что подходит для одной машины, может быть совершенно другим для другой.
Хитрость заключается в том, чтобы протестировать различные размеры и настройки и найти то, что кажется наиболее удобным для макета дизайна заставки.
Используйте раскрывающееся меню, чтобы выбрать одно из популярных разрешений монитора. Если у вас ограниченное пространство на экране, попробуйте уменьшить процентное соотношение, используя те же пропорции, что изменит размер ресурсов, чтобы они соответствовали. Перетащите нижний правый угол сцены предварительного просмотра, чтобы мгновенно изменить любой размер.
Этап предварительного просмотра содержит дополнительные предустановки для предварительного просмотра на мониторах популярных размеров.
Использование элементов управления воспроизведением
HUD — дисплей на лобовом стекле — появляется при наведении курсора на сцену предварительного просмотра. В оконном режиме HUD автоматически скрывается, когда курсор покидает окно. В полноэкранном режиме он автоматически скрывается через 5 секунд (оставьте курсор мыши в HUD, чтобы предотвратить автоматическое скрытие). Кнопки HUD следующие:
Проекционный дисплей.
Перемотка назад
Возврат к началу последовательности. Воспроизведение возобновится, если последовательность воспроизводилась.
Назад Пропустить
Пропустить назад по порядку к предыдущему элементу.
Играть | Пауза
Приостанавливает или возобновляет воспроизведение.
Пропуск вперед
Пропуск вперед по порядку следования к началу следующего элемента.
Отключение звука
Включает и выключает звук.
Треугольник раскрытия информации
Нажмите, чтобы просмотреть подробную информацию о состоянии воспроизведения (имена видео- и аудиофайлов, время воспроизведения, другие меню отладки).
Увеличение | Unzoom
Включает и выключает полноэкранный режим.
Просмотр расширенной информации о воспроизведении
В расширенном HUD доступны дополнительные сведения о состоянии воспроизведения. Сюда входят имена файлов активов (для основных элементов видео- и аудиопоследовательности), частота кадров, время воспроизведения и общая продолжительность, проценты загрузки ЦП и ГП и статус воспроизведения. Используйте треугольник раскрытия для переключения режимов.
Усовершенствованный проекционный дисплей.
Подсказка:
Установка и изменение параметров
Используйте информационную палитру для просмотра и изменения настроек и свойств последовательности, элементов. Доступ к палитре «Информация» можно получить с помощью панели инструментов в окне «Проект». Вы можете изменить настройки для одного элемента последовательности или для нескольких выбранных элементов последовательности.
Палитра «Информация»
Размер, расположение, подписи, наложения, продолжительность и сжатие — это лишь некоторые из параметров, доступных в палитре «Информация». От макроуровня до микроуровня порядок значков панели инструментов слева направо масштабируется от глобальных настроек до настроек элементов.
Категории настроек информационной палитры.
Глобальные
Настройки, влияющие на всю последовательность в целом, например Loop и Shuffle. Как для видео, так и для аудио последовательностей.
Поведение
Параметры, характерные для каждого элемента последовательности, такие как продолжительность, отключение текстовых надписей и наложений, а также интерактивность.
Медиа
Настройки для отдельных ресурсов, таких как размер, местоположение, цвет фона или маскирование, громкость звука в фильме, переходы визуальных эффектов, а также сжатие и изменение размера изображения.
Заголовок
Настройки слоя Text Caption Overlay, обеспечивающие стилизованный текст Unicode с цветом переднего и заднего плана и прозрачностью. [Только видеофрагменты]
Наложение
Настройки для слоя изображения наложения, предоставляющие неподвижные изображения, которые накладываются на другие слои. [Только видеофрагменты]
Для навигации по палитре «Информация»:
При редактировании используйте сочетания клавиш для быстрого переключения между настройками.
Глобальные настройки
Управляет порядком воспроизведения элементов и поведением при выходе или возобновлении заставки. Последовательность может использовать случайный или перемешанный порядок, она может помнить, где она остановилась, и возобновлять воспроизведение с этого элемента и времени воспроизведения или всегда использовать первый элемент в последовательности при запуске.
Обратите внимание, что эти настройки применяются к последовательностям видео и аудио независимо друг от друга.
Глобальные настройки могут различаться для видео- и аудиопоследовательностей.
Петля
Если установлен флажок «Цикл», после завершения одной всей последовательности последовательность начнется снова, повторяясь вечно (или до тех пор, пока пользователь не покинет экранную заставку, или диспетчер питания компьютера не переведет экран или компьютер в спящий режим).
Обратите внимание, что этот параметр применяется к последовательности в целом и может применяться к видео- и аудиопоследовательностям по отдельности. Таким образом, можно, например, иметь зацикливающуюся видеопоследовательность и незацикленную аудиопоследовательность. Если вы используете звук, мы рекомендуем этот параметр, поскольку звук, который зацикливается навсегда, может ограничить использование заставки конечным пользователем.
В случайном порядке
Элементы будут воспроизводиться в случайном порядке. (Примечание: «перетасовка» означает, что каждый элемент будет воспроизводиться один раз без повторов для данной последовательности. Точно так же, как при перемешивании колоды карт, вы никогда не увидите одну и ту же карту дважды в одной колоде.) Когда происходит повторное перемешивание случаться? Читайте дальше…
(Примечание: «перетасовка» означает, что каждый элемент будет воспроизводиться один раз без повторов для данной последовательности. Точно так же, как при перемешивании колоды карт, вы никогда не увидите одну и ту же карту дважды в одной колоде.) Когда происходит повторное перемешивание случаться? Читайте дальше…
Начать с первого элемента
Всегда запускает хранитель экрана с первого элемента в последовательности. Это часто используется для «вступительного названия» или «вступительной песни» перед возобновлением с остальными перемешанными последовательностями.
Воспроизвести только один раз
Воспроизводит первый элемент только один раз, позволяя повторять циклы без повторения первого элемента в видеопоследовательности, даже если включен режим «Перемешать».
Начать со случайного элемента
Начинается со случайного места в последовательности. Затем остальные элементы воспроизводятся по порядку, если, конечно, не включена функция «Перемешать».
Возобновить с предыдущим элементом
Каждый раз, когда воспроизводится экранная заставка, она запоминает элемент, воспроизводимый при выходе из нее. В следующий раз, когда заставка запустится, она возобновится с того места, где остановилась. Для элементов видео или аудио он возобновится с того же элемента и с тем же смещением времени, на котором он был остановлен. Например, если воспроизводимый фильм остановился на отметке 2 минуты 32 секунды, он возобновится с той же позиции. 3D-анимация и изображения всегда возобновляются в начале времени воспроизведения.
В сочетании с Shuffle это приведет к воспроизведению всего перетасованного шаблона последовательности до его завершения перед повторным перемешиванием. Этот параметр часто используется в слайд-шоу из сотен или тысяч элементов, поэтому вы видите всю последовательность до ее повторения.
Логика порядка последовательности
Когда зацикливание и перетасовка используются вместе, комбинации параметров изменяют порядок шаблона последовательности множеством, возможно, сбивающих с толку способов. И видео-, и аудиопоследовательности имеют одинаковую логическую структуру для этих настроек, хотя каждая последовательность может иметь свои собственные настройки.
И видео-, и аудиопоследовательности имеют одинаковую логическую структуру для этих настроек, хотя каждая последовательность может иметь свои собственные настройки.
Давайте рассмотрим пример, в котором у вас есть последовательность из пяти элементов:
Возможны четыре комбинации циклического и случайного воспроизведения и четыре настройки запуска последовательности. Таким образом, шестнадцать различных стилей воспроизведения поведения.
В этом примере мы иллюстрируем три разных «цикла сна»: при первой активации мы выходим из хранителя экрана в конце третьего элемента последовательности; вторая активация, выходим из заставки в конце четвертого пункта; а для окончательной активации заставке разрешено играть бесконечно:
Начните с первого элемента: | ||||
| первый: 1 2 3 второй: третий: | первый: 1 3 4 второй: третий: | первый: 1 2 3 второй: третий: | первый: 1 4 2 второй: третий: | |
Начать с первого элемента, но воспроизвести первый элемент только один раз: | ||||
| первый: 1 2 3 второй: третий: | первый: 1 3 4 второй: третий: | первый: 1 2 3 второй: третий: | первый: 1 4 2 второй: третий: | |
Начать со случайного предмета: | ||||
| первый: 4 5 [пусто] второй: третий: | первый: 5 3 4 второй: третий: | первый: 5 1 2 второй: третий: | первый: 3 4 2 второй: третий: | |
Возобновить с предыдущим пунктом: | ||||
| первый: 1 2 3 второй: третий: | первый: 4 1 3 второй: третий: | первый: 1 2 3 второй: третий: | первый: 4 1 3 второй: третий: | |
Советы:
Настройки поведения
Вкладка «Поведение» используется для установки свойств, которые применяются к элементу в целом (например, продолжительность воспроизведения), а также для отключения различных слоев — заголовка и наложения. Внесенные здесь изменения повлияют на любой выбранный элемент (элементы) в окне Sequence.
Play Behavior устанавливает продолжительность изображения, зацикливание фильма и точки входа/выхода.
Указание длительности элемента
Используйте всплывающее меню предустановок, чтобы быстро установить время или количество воспроизведений для актива. Доступные параметры зависят от типа выбранного элемента(ов). Например, для одного фильма вы можете установить собственную точку входа и выхода, а также количество циклов без необходимости дублировать или обрезать фактический файл.
Чтобы выбрать предустановленную продолжительность:
Активы будут воспроизводиться в течение заданного времени.
Всплывающее меню «Длительность».
Для установки пользовательской продолжительности:
Активы будут воспроизводиться в течение заданного времени.
Советы:
Включение наложений
Элементы управления для включения или отключения наложения текста и изображений. Оба по умолчанию имеют значение «Отключено». Текстовая подпись по умолчанию показывает имя файла на фоновой пластине, а наложение изображения по умолчанию представляет собой пустое изображение.
Оба по умолчанию имеют значение «Отключено». Текстовая подпись по умолчанию показывает имя файла на фоновой пластине, а наложение изображения по умолчанию представляет собой пустое изображение.
Если оверлеи не появляются, убедитесь, что они включены на их основном элементе управления.
Показать текстовые подписи
Если этот флажок установлен, будут отображаться любые текстовые подписи из вкладки Заголовки.
Показать наложение изображения
Если этот флажок установлен, на вкладке «Наложение» будут отображаться все наложения изображения.
Настройки мультимедиа
Управление конкретными сведениями об основных видео- или аудиоресурсах в каждом элементе последовательности. Подразделы включают элементы управления звуком, цвета фона, размеры, местоположения, видеоэффекты перехода, а также параметры изменения размера и повторного сжатия изображения.
Множество подразделов Media для видеоресурсов; меньше Настройки мультимедиа для аудиоресурсов.
Выбор элемента мультимедиа
В подразделе элемента мультимедиа отображается эскиз ресурса и путь к файлу. Можно заменить или удалить медиа-актив из элемента, не удаляя сам элемент из последовательности. Это может оставить элемент «без носителя», который может (или не может) быть полезен.
Можно найти некоторую техническую информацию о элементе мультимедиа.
Выбор другого медиафайла
Бывают случаи, когда в процессе производства требуется изменить только сам медиафайл, а остальные настройки элемента в порядке. Вы можете изменить только медиафайл, оставив остальную часть элемента последовательности нетронутой.
Чтобы заменить элемент мультимедиа:
Этот выбранный файл заменит содержимое и сбросит многие параметры по умолчанию для любых выбранных элементов последовательности.
Удаление медиафайла
Иногда в процессе производства элемент необходимо удалить и заменить немедленно, но может быть неясно, какой должна быть замена. Таким образом, можно удалить только элемент мультимедиа, оставив подписи и наложения нетронутыми, но при этом их можно тестировать и ждать нового контента.
Чтобы удалить элемент мультимедиа:
Это действие удалит мультимедийный контент только из выбранных элементов последовательности.
Советы:
Использование элементов со звуком
Файлы фильмов могут иметь встроенные звуковые дорожки и звуковые эффекты. В подразделе «Аудио» на вкладке «Медиа» укажите, как эти звуки переднего плана смешиваются с фоновым воспроизведением на вкладке «Аудио». Варианты выбора включают воспроизведение обеих дорожек по умолчанию без изменения уровней звукового микса или возможность изменения, приостановки или отключения фоновой дорожки.
Уровни фонового звука аудиопоследовательности можно настроить в соответствии с громкостью выбранных объектов переднего плана.
Регуляторы громкости
Звук переднего плана этого мультимедийного элемента использует регулятор громкости, который находится в диапазоне от положения отключения звука на 0 (ноль) до положения по умолчанию, равного 100. Это работает только с фильмами.
Элементы управления фоновым звуком
Фоновый звук включает любую звуковую дорожку, воспроизводимую из плейлиста Audio sequence. Варианты включают уменьшение громкости при продолжении воспроизведения (так называемое «приглушение звука»), отключение звука при продолжении воспроизведения и приостановку фоновой дорожки до завершения воспроизведения элемента мультимедиа.
Совет:
Маскирование с помощью цветов и прозрачных пленок
Изображения можно обрамлять или перфорировать и помещать на цвет фона, добавлять цветовой оттенок, можно отфильтровывать определенный цвет RGB (или диапазон) или использовать маски альфа-канала, которые есть в некоторых файлах. типов (PNG, TIFF, GIF).
типов (PNG, TIFF, GIF).
Различные варианты цвета.
Установка прозрачных цветов
iScreensaver будет использовать параметр «Цвет» параметра «Прозрачность» в качестве маскирующего фильтра, чтобы вырезать как можно больше этого значения из изображения.
Чтобы выбрать цвет RGB в качестве маски в изображении:
Любые внесенные здесь изменения не повлияют на исходный медиафайл на диске, поэтому смело экспериментируйте!
Советы:
Использование альфа-масок
Альфа-маска — это слой в файле изображения, который определяет процент прозрачности при компоновке изображения с другими изображениями. Поддерживаются такие форматы, как PNG-24, PICT, GIF, Targa, и обычно они создаются и сохраняются в Adobe Photoshop или в программном обеспечении для обработки изображений GIMP с открытым исходным кодом. Большинство (но не все) изображений с альфа-каналами будут автоматически обнаружены, а настройки маски будут установлены автоматически, поэтому обычно вам не нужно использовать следующие инструкции:
Большинство (но не все) изображений с альфа-каналами будут автоматически обнаружены, а настройки маски будут установлены автоматически, поэтому обычно вам не нужно использовать следующие инструкции:
Чтобы замаскировать цвет из альфа-канала изображения:
Любые внесенные здесь изменения не повлияют на исходный медиафайл на диске, поэтому смело экспериментируйте!
Настройка оттенка переднего плана
Цветовой спектр мультимедийного объекта может быть окрашен путем установки цвета переднего плана с помощью палитры цветов. Это работает только с изображениями. Обратите внимание, что в дополнение к изменению значений цвета RGB вы также можете изменить процент альфа-канала. Значения альфа-канала менее 255 приведут к тому, что изображение будет сливаться с фоном.
Значения альфа-канала менее 255 приведут к тому, что изображение будет сливаться с фоном.
Настройка цвета фона
Цвет фона медиафайла можно изменить с помощью цвета переднего плана в цветовой палитре. Когда активы помещаются в почтовый ящик или маскируются, именно этот фоновый цвет определяет то, что расширяется до краев экрана. Для графических ресурсов вы также можете изменить альфа-значение цвета фона. В сочетании с различными настройками прозрачности это может дать вам различные интересные эффекты: например, используя PNG с маской, вы можете сделать фон непрозрачным, а передний план прозрачным, или наоборот.
Советы:
Настройка размера и местоположения мультимедиа
Элементы визуального мультимедиа (фильмы, трехмерные объекты и изображения) можно размещать в любом месте на экране в двух измерениях, а их размер можно изменять с помощью нескольких режимов размера. Это сложная часть хорошего дизайна, потому что многие компьютеры имеют разные размеры экрана: ширину в пикселях, высоту в пикселях и соотношение сторон. См. «Проектирование и подготовка» для получения дополнительной информации.
Некоторые элементы также можно регулировать (переворачивать или поворачивать).
Режимы отображения включают настройки размера и местоположения.
Использование режима Stretch
Мониторы каждого компьютера разные, и как автор вы должны попытаться спроектировать с учетом этих переменных. Настройки режима Stretch предоставляют различные варианты.
Фактический размер
Элемент мультимедиа будет отображаться с фактическим размером в пикселях. Например, фильм QuickTime 640×480 будет отображаться с размером 640×480 пикселей. Ни больше ни меньше.
Ни больше ни меньше.
Почтовый ящик
Пропорционально масштабирует актив, чтобы он полностью отображался на экране, используя цвет фона для заполнения пустого пространства. Технически самый длинный размер актива растягивается, чтобы соответствовать самому длинному размеру экрана.
Обрезка
Пропорциональное масштабирование актива для заполнения экрана, независимо от того, остается ли он полностью видимым. Технически самый короткий размер актива растягивается, чтобы соответствовать самому короткому размеру экрана.
Полный экран
Непропорционально растягивает изображение, чтобы полностью заполнить экран, независимо от размера объекта. Квадраты могут превращаться в прямоугольники, а круги в овалы.
Пользовательские X и Y
Задайте желаемую ширину и высоту ресурса для отображения на экране в абсолютных пикселях или процентах от размера монитора.
Визуализация параметров режима «Растянуть»:
Давайте рассмотрим пример с тремя изображениями: одно фото среднего квадрата, а другое — широкое и высокое. Просмотр реального размера, почтового ящика, обрезки и заполнения экрана, как на обычном мониторе с соотношением сторон 4:3, широкоэкранном ноутбуке и 30-дюймовом мониторе высокой четкости. Для сравнения мы добавили наложение в реальном размере. картинку в правый нижний угол.
Просмотр реального размера, почтового ящика, обрезки и заполнения экрана, как на обычном мониторе с соотношением сторон 4:3, широкоэкранном ноутбуке и 30-дюймовом мониторе высокой четкости. Для сравнения мы добавили наложение в реальном размере. картинку в правый нижний угол.
Сравните относительный размер этих изображений с этими настройками монитора:
Фактический размер | Почтовый ящик | Урожай | Заполнить | |
Экран 4:3 | ||||
Широкий экран | ||||
Высокое разрешение | ||||
Фактический размер | Почтовый ящик | Урожай | Заполнить | |
Экран 4:3 | ||||
Широкий экран | ||||
Высокое разрешение | ||||
Фактический размер | Почтовый ящик | Урожай | Заполнить | |
Экран 4:3 | ||||
Широкий экран | ||||
Высокое разрешение |
Использование элементов управления выравниванием
Элемент мультимедиа будет располагаться на экране в соответствии с настройками элементов управления выравниванием. Используя X (ширину) и Y (высоту), актив можно расположить в определенном месте или в пропорциональном месте. При использовании этих настроек стоит протестировать множество размеров экрана на этапе предварительного просмотра.
Используя X (ширину) и Y (высоту), актив можно расположить в определенном месте или в пропорциональном месте. При использовании этих настроек стоит протестировать множество размеров экрана на этапе предварительного просмотра.
X / Ширина
По умолчанию в центре монитора конечного пользователя. Может быть выровнено по левой или правой стороне экрана с необязательным смещением в пикселях или %.
Y / Высота
По умолчанию в центре монитора конечного пользователя. Можно выровнять по верхней или нижней стороне экрана с необязательным смещением в пикселях или %.
Значения
Числа смещения могут быть выражены в положительных или отрицательных количествах пикселей или в процентах от настройки монитора конечного пользователя. Используйте символ «%» после числа, чтобы отличать проценты от пикселей.
Ширина установлена на 5% (процентов) от размера экрана, высота установлена на 5 пикселей.
Настройка отражения и поворота
Перевернуть или повернуть элемент мультимедиа в случае неправильного импорта очень просто. Это работает только с файлами изображений и ничего не меняет с исходным файлом.
Это работает только с файлами изображений и ничего не меняет с исходным файлом.
Flip
Ресурсы изображений можно отражать по горизонтали, вертикали или в обоих направлениях одновременно.
Повернуть
Ресурсы изображений можно поворачивать под любым углом. Есть несколько пресетов для вращения по часовой стрелке или против часовой стрелки 90 градусов, а также флип на 180 градусов.
Советы:
Установка визуального эффекта перехода
Каждый элемент мультимедиа будет отображаться на экране. Как это появляется? Фильмы и файлы 3D-объектов сразу появляются на экране с использованием эффекта «Вырезать». Изображения по умолчанию с односекундным растворением с небольшим движением. Но есть и другие варианты для тестирования и изучения.
Доступны пользовательские параметры для эффектов движения.
Типы эффектов
Существует множество простых эффектов и несколько очень мощных настраиваемых элементов управления движением. Возможно, вам придется поиграть с пользовательскими значениями, чтобы настроить презентации.
Вырезать
Немедленный переход от предыдущего актива.
Растворение
Медленное затухание между предыдущим активом и новым активом. Оба актива видны на экране одновременно.
Исчезновение
Предыдущий ассет исчезает до цвета фона, который растворяется до цвета фона нового ассета, а затем затухает ассет. Используйте черный цвет фона по умолчанию для плавного перехода к черному между активами. В эффекте Fade первый элемент полностью исчезает до того, как начинает появляться второй элемент.
Падение
Новый актив падает вниз под углом, закрывая предыдущий актив. Есть четыре предустановки направления плюс случайный выбор.
Слайд
Новый актив скользит поперек, вверх или вниз, закрывая предыдущий актив. Есть четыре предустановки направления плюс случайный выбор.
Стирание
Новый актив стирается поперек, вверх или вниз, закрывая предыдущий актив. Есть четыре предустановки направления плюс случайный выбор.
Масштаб
Новый объект масштабируется от центра, перекрывая предыдущий объект. Корректировку можно выполнить для всех исходных трехмерных координат (X, Y и Z).
Панорама
Новый актив растворяется, закрывая предыдущий актив. По умолчанию установлена прокрутка на 40 секунд с поворотом -3 Y слева направо.
По умолчанию установлена прокрутка на 40 секунд с поворотом -3 Y слева направо.
Пользовательский…
Веселье начинается! Создайте свой собственный эффект, задав исходное положение, начальную скорость, начальное вращение и скорость вращения. Это все трехмерные координаты (X, Y и Z), поэтому возможны некоторые действительно интересные эффекты.
Чтобы использовать предустановленный эффект:
Всплывающее меню «Эффекты».
Настройка длительности эффекта
Каждый эффект, кроме Cut, имеет настройку длительности. Это не следует путать с продолжительностью поведения медиа. Продолжительность эффекта не зависит и контролирует продолжительность движения эффекта и (со многими эффектами) растворения альфа-канала.
Продолжительность эффекта не зависит и контролирует продолжительность движения эффекта и (со многими эффектами) растворения альфа-канала.
Настройка случайного движения
Некоторые эффекты имеют флажок «Случайное движение», при установке которого будет обеспечиваться приятное мягкое движение вперед/назад/влево/вправо, пока изображение находится на экране.
Использование пользовательских эффектов
Типы движения включают местоположение, скорость, вращение и вращение. Расположение и вращение настраивают актив, а скорость и вращение определяют скорость и направление движения. Эффект одновременного выхода изменяет время точки выхода элемента А.
Используются стандартные координаты HTML, где экран всегда имеет ширину 2,0 единицы, а высота зависит от соотношения сторон монитора. Центр экрана — это нулевая (0, 0, 0) точка с положительными координатами XYZ вправо, вниз и от камеры. Положительные вращения по часовой стрелке. Начальное вращение измеряется в градусах.![]() Скорость измеряется в единицах экрана в секунду, разделенных на 100. Вращение измеряется в градусах в секунду. Координаты Z меньше -1,0 находятся «за камерой» и, следовательно, невидимы.
Скорость измеряется в единицах экрана в секунду, разделенных на 100. Вращение измеряется в градусах в секунду. Координаты Z меньше -1,0 находятся «за камерой» и, следовательно, невидимы.
Вы можете делать всевозможные странные вещи с пользовательскими эффектами движения, и есть много способов сделать изображения за кадром или невидимыми. Пусть покупатель будет бдителен. Помните об отмене!
Местоположение
Установите начальное местоположение актива от центральной точки 0,0,0, обычно в диапазоне от -1 (влево, выше, ближе) до +1 (вправо, ниже, дальше), используя числа от в десятых и сотых.
Скорость
Установите скорость и направление движения вдоль оси в единицах в секунду, разделенных на 100, используя положительные и отрицательные числа вплоть до десятых и сотых долей.
Вращение
Установите начальную позицию вращения для актива, обычно в диапазоне от -180 до +180 градусов.
Вращение
Установите скорость и направление вращения вокруг оси в градусах в секунду, используя положительные и отрицательные числа вплоть до десятых и сотых долей.
Исходное местоположение с центром в 0,0,0. Вращение в градусах вокруг независимых осей.
Чтобы использовать пользовательский эффект:
Советы:
Предварительный просмотр переходов
Используйте средство предварительного просмотра миниатюр A / B, открыв подраздел «Эффект». Рамка «B» представляет любые выбранные элементы последовательности в заставке. Воспроизведите предварительный просмотр эскиза с помощью кнопки Recycle.
Работа с предустановками сжатия
Файлы изображений (PICT, JPEG, PNG и т. д.) могут быть изменены в размере и/или повторно сжаты при использовании в iScreensaver. Это имеет несколько преимуществ: Вы можете импортировать изображения с высоким разрешением прямо с камеры без предварительного изменения размера. Размер изображений можно легко изменить с помощью предустановок, если вы хотите создать более одной версии (например, версию «высокого разрешения» и «низкого разрешения». Пожалуйста, ознакомьтесь с ограничениями размера изображения и использованием рекомендаций.
Настройки сжатия изображения.
Предустановки
В меню предустановок сжатия/размера есть несколько настроек, которые часто подходят для большинства ситуаций. Используйте настройку Custom для ручного управления параметрами.
Используйте настройку Custom для ручного управления параметрами.
Сжать
Выберите уровень сжатия.
Максимальный размер
Очень важно ограничить размер изображений до размера, соответствующего размеру монитора конечного пользователя и скорости компьютера. При использовании этого параметра размеры изображений, превышающие указанные ширину или высоту, будут пропорционально изменены. Изображения меньше ширины и высоты не будут изменены. Ознакомьтесь с ограничениями размера изображения и рекомендациями по использованию.
Исходный и окончательный размер изображения
При изменении размера или сжатии, если выбран один элемент, будет показан размер его изображения (в пикселях и байтах). Примечание. Обновление больших изображений может занять несколько секунд.
Советы:
Параметры наложения подписи
Каждый элемент последовательности может иметь текстовую подпись с использованием международных шрифтов и стилей Unicode. Кроме того, специальные «переменные вставки» могут вставлять имя файла актива, размер актива и метаданные из iTunes (например, название или описание). Текстовые заголовки могут иметь общий цвет фона и прозрачность, а также цвет текста переднего плана для каждой буквы. В процессе сборки заставки текстовые подписи преобразуются в сжатый файл изображения. Это означает, что автору не нужно беспокоиться о проблемах со шрифтами на компьютере конечного пользователя. Текстовые подписи действительно WYSIWYG.
Кроме того, специальные «переменные вставки» могут вставлять имя файла актива, размер актива и метаданные из iTunes (например, название или описание). Текстовые заголовки могут иметь общий цвет фона и прозрачность, а также цвет текста переднего плана для каждой буквы. В процессе сборки заставки текстовые подписи преобразуются в сжатый файл изображения. Это означает, что автору не нужно беспокоиться о проблемах со шрифтами на компьютере конечного пользователя. Текстовые подписи действительно WYSIWYG.
Заголовок подразделов.
Настройка элементов управления шрифтом подписи
Каждая буква может иметь свой индивидуальный шрифт, размер, стиль и цвет переднего плана. Цвет фона применяется ко всему текстовому блоку.
Параметры текста, включая шрифты, размеры, цвета и специальные переменные, извлеченные из метаданных изображения.
Настройка шрифтов
Либо выберите нужный шрифт, либо начните печатать в текстовом поле. Или выберите несколько букв, а затем выберите новый шрифт во всплывающем меню.
Установка размера шрифта
Либо выберите нужный размер шрифта и начните печатать, либо сначала выберите текст, а затем измените размер шрифта. Вы можете использовать стрелки вверх/вниз, чтобы изменить размер шрифта или ввести размер в пикселях напрямую.
Настройка стилей шрифта
Либо выберите нужный стиль шрифта и начните печатать, либо введите текст, затем выберите текст и выберите стиль шрифта (P: обычный, B: полужирный, I: курсив, U: подчеркнутый).
Настройка цветов шрифта
Либо выберите нужный цвет шрифта и начните печатать, либо введите текст, затем выберите текст и выберите цвет шрифта. Цвет текста переднего плана можно установить для каждой буквы. Цвет фона текста влияет на всю текстовую подпись в целом.
Настройка выравнивания текста
Текст можно центрировать или выровнять по левому или правому краю текстового блока.
Вставка переменных
Выберите переменные из специального списка. Это специальные текстовые строки, которые при отображении будут преобразованы в значение. Например, %title% покажет поле заголовка метаданных, когда изображение было импортировано из Фото. Чтобы увидеть полученное значение, просмотрите элемент в окне Preview Stage. Вы можете применить изменения стиля к %variables%, если слово %variable% является одним стилем.
Например, %title% покажет поле заголовка метаданных, когда изображение было импортировано из Фото. Чтобы увидеть полученное значение, просмотрите элемент в окне Preview Stage. Вы можете применить изменения стиля к %variables%, если слово %variable% является одним стилем.
Советы:
Настройка размера и местоположения подписи
Слой текстовых подписей можно расположить так же, как слои мультимедиа и наложения. Текст можно поворачивать, переворачивать или принудительно растягивать пропорционально мониторам конечных пользователей. Текст часто выглядит пиксельным и размытым, когда он растягивается до больших размеров, поэтому «Реальный размер» часто является лучшим режимом отображения.
Текст часто выглядит пиксельным и размытым, когда он растягивается до больших размеров, поэтому «Реальный размер» часто является лучшим режимом отображения.
Различные настройки размера и положения экрана, поворота и отступов для фоновых цветных пластин.
Использование режима «Растягивание»
Для подписей обычно рекомендуется оставить их реальный размер.
Фактический размер
12-пиксельный шрифт будет отображаться с размером 12 пикселей, независимо от окончательного размера экрана монитора. Это рекомендуемая настройка.
Почтовый ящик
Пропорционально масштабирует весь текст заголовка блока, чтобы он полностью отображался на экране, используя цвет фона для заполнения пустого пространства. Обычно выглядит ужасно, если вы не используете очень большой размер шрифта.
Кадрирование
Пропорционально масштабирует заголовок так, чтобы он занимал весь экран, независимо от того, остается ли он видимым. Обычно не рекомендуется.
Полноэкранный режим
Непропорционально растягивает заголовок, чтобы полностью заполнить экран, независимо от размеров объекта. Обычно выглядит плохо, если только не используется очень большой размер шрифта.
Пользовательские X и Y
Задайте желаемую ширину и высоту подписи для отображения на экране в абсолютных пикселях или процентах от размера экрана.
Использование элементов управления выравниванием
Расположение подписей на экране можно изменить с помощью элементов управления выравниванием. Используя X (ширину) и Y (высоту), заголовки можно расположить в определенном месте или в пропорциональном месте (выраженном в процентах от размера экрана). При использовании этих настроек стоит протестировать множество размеров экрана на этапе предварительного просмотра, чтобы понять, как элементы будут расположены на мониторах разных размеров.
X / Ширина
По умолчанию в центре монитора конечного пользователя. Можно выровнять по левому или правому краю экрана с дополнительным смещением в пикселях или процентах.
Y / Высота
По умолчанию в центре монитора конечного пользователя. Может быть выровнено по верхней или нижней стороне экрана с необязательным смещением в пикселях или процентах.
Значения
Числа смещения могут быть выражены в положительных или отрицательных количествах пикселей или в процентах от настройки монитора конечного пользователя. Используйте символ «%» после числа, чтобы отличать проценты от пикселей.
Ширина установлена на уровне 5% (процентов) от размера экрана, высота установлена на уровне 5 пикселей.
Настройка отражения и поворота
Подписи можно переворачивать или поворачивать. Они останутся в своем размере блока.
Отразить
Подписи можно переворачивать по горизонтали, вертикали или в обоих направлениях одновременно.
Повернуть
Подписи можно поворачивать под любым углом. Есть несколько пресетов для поворота по часовой стрелке или против часовой стрелки на 90 градусов, а также переворота на 180 градусов.
Регулировка элементов управления Padding
Добавьте положительные или отрицательные числа, чтобы добавить дополнительные пиксели к краям подписей. Это помогает отодвинуть цвет фона от текста. Заполнение может быть выражено в процентах (от ширины или высоты экрана).
Советы:
Установка визуального эффекта перехода
Каждая подпись имеет эффект перехода, доступный в зависимости от того, как она отображается. По умолчанию используется односекундное растворение.
Настройки эффекта титров.
Типы переходов
Доступны почти все эффекты, так как субтитры могут иметь различные движения XYZ.
По умолчанию
Соответствует времени перехода эффекта элемента мультимедиа.
Вырезать
Немедленный переход от предыдущего актива.
Растворение
Медленное затухание между предыдущей и новой подписью.
Пользовательский…
Используйте различные положения XYZ и скорости движения для управления блоком подписи в любом направлении.
Настройка длительности
Каждый эффект, кроме обрезки, имеет настройку длительности.
Предварительный просмотр переходов
Используйте средство предварительного просмотра миниатюр A / B, открыв подраздел «Эффект». Воспроизведите предварительный просмотр с помощью кнопки Recycle.
Воспроизведите предварительный просмотр с помощью кнопки Recycle.
Настройки наложения
Вам нужно добавить изображение к каждому визуальному активу в заставке, но вы не хотите выполнять композицию? К счастью, почти любое неподвижное изображение можно использовать в качестве мгновенного наложения изображения. Как правило, это изображения логотипов, которые включают альфа-маску или располагаются на однотонном сплошном фоне. Помните, что в качестве работающей заставки вы можете не захотеть оставлять наложение на всех объектах в одном и том же месте, чтобы предотвратить выгорание монитора (или даже намеки на это). Для наилучшей производительности изображения наложения должны быть маленькими и не растягиваться до полноэкранного размера.
Подразделы наложения изображений.
Выбор элемента мультимедиа
Подсекция Overlay позволяет выбрать файл изображения, показывает предварительный просмотр эскиза, размер файла и расположение на диске. В качестве наложения можно использовать любой формат изображения, который может прочитать стандартная ОС.
Некоторая техническая информация об оверлее.
Выбор другого файла наложения
Вы можете легко изменить только файл изображения наложения, оставив остальные настройки без изменений:
Чтобы заменить файл наложения:
Этот выбранный файл заменит наложение и сбросит некоторые значения по умолчанию (такие как сжатие и маскирование) для любых выбранных элементов последовательности. Обязательно перепроверьте все настройки.
Удаление файла наложения
Можно удалить только файл наложения, оставив нетронутыми медиаданные и субтитры.
Чтобы удалить файл наложения:
Это действие удалит файл наложения только из выбранных элементов последовательности. Файл(ы) на диске не будут затронуты.
Маскирование с помощью цвета и прозрачности
Изображения можно обрамлять или перфорировать и размещать на цветном фоне, добавлять цветовой оттенок, можно отфильтровывать определенный цвет RGB или использовать маски альфа-канала, которые есть в некоторых типах файлов (PNG, TIFF, GIF) предоставить.
Различные настройки цвета.
Установка прозрачных цветов
iScreensaver будет использовать цвет настройки прозрачности в качестве маскирующего фильтра, чтобы вырезать как можно больше этого значения из изображения.
Чтобы замаскировать цвет изображения:
Советы:
Альфа-маска — это слой в файле изображения, который определяет процент прозрачности при компоновке изображения с другими изображениями. Поддерживаются такие форматы, как PNG-24, PICT, GIF, Targa, и обычно они создаются и сохраняются в Adobe Photoshop или в программном обеспечении для обработки изображений GIMP с открытым исходным кодом. Большинство (но не все) изображений с альфа-каналами будут автоматически обнаружены, а настройки маски будут установлены автоматически, поэтому обычно вам не нужно использовать следующие инструкции:
Чтобы замаскировать цвет из альфа-канала изображения:
Любые внесенные здесь изменения не повлияют на исходный медиафайл на диске, поэтому смело экспериментируйте!
Настройка оттенка переднего плана
Цветовой спектр элемента наложения можно оттенить, задав цвет переднего плана с помощью цветовой палитры. Это работает только с изображениями. Обратите внимание, что в дополнение к изменению значений цвета RGB вы также можете изменить процент альфа-канала. Значения альфа-канала менее 255 приведут к тому, что изображение будет сливаться с медиа и фоном.
Настройка цвета фона
Цвет фона элемента наложения можно изменить с помощью цвета переднего плана в цветовой палитре. Для графических ресурсов вы также можете изменить альфа-значение цвета фона. В сочетании с различными настройками прозрачности это может дать вам различные интересные эффекты: например, используя PNG с маской, вы можете сделать фон непрозрачным, а передний план прозрачным, или наоборот.
Советы:
Настройка цветов фона
Можно изменить фон наложения — это будет видно только для изображений с альфа-каналами или при использовании цветовой маскировки.
Настройка размера и положения наложения
Наложение Изображения можно размещать в любом месте экрана в двух измерениях, а также изменять их размер с помощью нескольких режимов размера. Это сложная часть хорошего дизайна, потому что многие компьютеры имеют разные размеры экрана: ширину в пикселях, высоту в пикселях и соотношение сторон. Дополнительные сведения и советы см. в разделе «Проектирование и подготовка».
Обратите внимание, что наложенные изображения большого размера могут привести к снижению производительности и использовать дополнительные ресурсы ЦП. Для достижения наилучших результатов используйте небольшие накладываемые изображения, для которых установлен режим отображения «Реальный размер». Обязательно протестируйте на более медленных компьютерах.
Для достижения наилучших результатов используйте небольшие накладываемые изображения, для которых установлен режим отображения «Реальный размер». Обязательно протестируйте на более медленных компьютерах.
Различные настройки размера и положения экрана, перелистывания и поворота.
Использование режима «Растягивание»
Для наложений обычно рекомендуется оставлять их в реальном размере.
Фактический размер
Используется точное расположение пикселей изображения, независимо от его отношения к разрешению монитора. Один пиксель будет отображаться как один пиксель.
Letterbox
Пропорционально масштабирует наложение, чтобы оно полностью отображалось на экране.
Урожай
Пропорционально масштабирует наложение для заполнения экрана, независимо от того, остается ли оно полностью на экране.
Полноэкранный режим
Непропорционально растягивает оверлей, чтобы полностью заполнить экран, независимо от размеров ресурсов.
Пользовательские X и Y
Задайте желаемую ширину и высоту подписи для отображения на экране в абсолютных пикселях или процентах от размера экрана. Оставьте одно поле пустым, чтобы пропорционально обрамить наложение.
Использование элементов управления местоположением
Элемент наложения будет расположен на экране в соответствии с настройками элементов управления расположением. Используя X (ширину) и Y (высоту), актив можно расположить в определенном месте или в пропорциональном месте. При использовании этих настроек стоит протестировать множество размеров экрана на этапе предварительного просмотра.
X / Ширина
По умолчанию в центре монитора конечного пользователя. Может быть выровнено по левой или правой стороне экрана с необязательным смещением в пикселях или %.
Y / Высота
По умолчанию в центре монитора конечного пользователя. Можно выровнять по верхней или нижней стороне экрана с необязательным смещением в пикселях или %.
Значения
Числа смещения могут быть выражены в положительных или отрицательных количествах пикселей или в процентах от настройки монитора конечного пользователя. Используйте символ «%» после числа, чтобы отличать проценты от пикселей. Возможны отрицательные проценты, хотя, скорее всего, будут отображаться наложения за пределами экрана.
Ширина установлена на 5% (процентов) от размера экрана, высота установлена на 5 пикселей.
Настройка отражения и поворота
Файлы изображений можно переворачивать или поворачивать. Это не влияет на исходный файл на диске.
Flip
Ресурсы изображений можно отражать по горизонтали, вертикали или в обоих направлениях одновременно.
Повернуть
Ресурсы изображений можно поворачивать под любым углом. Есть несколько пресетов для поворота по часовой стрелке или против часовой стрелки на 90 градусов, а также переворота на 180 градусов.
Советы:
Установка визуального эффекта перехода
Каждое наложение имеет эффект перехода, доступный в зависимости от способа его отображения. По умолчанию используется односекундное растворение.
Настройки эффекта наложения.
Типы переходов
Доступны почти все эффекты, так как наложения могут иметь различные движения XYZ.
По умолчанию
Соответствует времени перехода эффекта элемента мультимедиа.
Вырезать
Немедленный переход от предыдущего актива.
Растворение
Медленное затухание между предыдущим наложением и новым наложением.
Пользовательский…
Используйте различные координаты XYZ и скорости движения для управления наложением в любом направлении.
Настройка длительности
Каждый эффект, кроме обрезки, имеет настройку длительности.
Случайное движение
Некоторые эффекты имеют параметры случайного движения, их отключение приведет к постоянной стабильности объектов наложения.
Предварительный просмотр переходов
Используйте средство предварительного просмотра миниатюр A / B, открыв подраздел «Эффект». Воспроизведите предварительный просмотр с помощью кнопки Recycle.
Работа с предустановками сжатия
Файлы изображений (JPG, PNG и т. д.) могут быть изменены в размере и/или повторно сжаты при использовании в iScreensaver. Это имеет несколько преимуществ: Вы можете импортировать изображения с высоким разрешением прямо с камеры без предварительного изменения размера. Размер изображений можно легко изменить с помощью предустановок, если вы хотите создать более одной версии (например, версию «высокого разрешения» и «низкого разрешения». Ознакомьтесь с ограничениями размера изображения и рекомендациями.
Размер изображений можно легко изменить с помощью предустановок, если вы хотите создать более одной версии (например, версию «высокого разрешения» и «низкого разрешения». Ознакомьтесь с ограничениями размера изображения и рекомендациями.
Параметры сжатия наложения.
Предустановки
В меню предустановок сжатия/размера есть несколько настроек, которые часто подходят для большинства ситуаций. Используйте настройку Custom для ручного управления параметрами.
Сжать
Выберите уровень сжатия.
Максимальный размер
Очень важно ограничить размер изображений до размера, соответствующего размеру монитора конечного пользователя и скорости компьютера. При использовании этого параметра размеры изображений, превышающие указанные ширину или высоту, будут пропорционально изменены. Изображения меньше ширины и высоты не будут изменены. Пожалуйста, прочитайте об ограничениях размера изображения и рекомендациях.
Исходный и окончательный размер изображения
При использовании изменения размера/сжатия, если выбран один элемент, будет показан размер изображения (в пикселях и байтах). Примечание. Обновление больших изображений может занять несколько секунд.
Советы:
Внесение изменений в несколько элементов
Последовательность заставки может содержать десятки, сотни и даже тысячи элементов. Поэтому полезно знать, как вносить изменения в несколько элементов одновременно: просто выберите один или несколько элементов, а затем отредактируйте настройки в информационной палитре. Если изменение настройки не подходит для выбранного актива в разнообразной группе, изменение не повлияет на этот актив и будет проигнорировано. Если вы допустили ошибку, используйте команду Edit/Undo.
Если изменение настройки не подходит для выбранного актива в разнообразной группе, изменение не повлияет на этот актив и будет проигнорировано. Если вы допустили ошибку, используйте команду Edit/Undo.
Выбор диапазона элементов
Это работает аналогично выбору файлов в Finder (Mac) или Проводнике (Windows) и может быть выполнено с помощью клавиатуры или мыши: в последовательности выберите свой первый выбор, затем последний выбор, чтобы выбрать все между ними.
Выбор несмежных элементов
Это работает аналогично выбору файлов в Finder (Mac) или Проводнике (Windows) и может быть выполнено с помощью клавиатуры или мыши: На Macintosh: щелкните каждый фрагмент, удерживая команду, чтобы выбрать несмежный фрагмент. . В Windows щелкните каждое выделение, удерживая нажатой клавишу Control, чтобы выбрать несмежное выделение.
Сортировка элементов в виде списка
В представлении списка вы можете сортировать по любому видимому столбцу. Это может помочь вам найти элементы с определенными настройками или свойством. Например, чтобы быстро выбрать только файлы изображений, просто отсортируйте их по столбцу «Тип».
Например, чтобы быстро выбрать только файлы изображений, просто отсортируйте их по столбцу «Тип».
Для сортировки элементов в последовательности:
Советы:
Вставка атрибутов
Как насчет применения некоторых свойств одного элемента к группе элементов? Просто используйте «Вставить атрибуты». Это означает вставку только цвета фона во все остальные активы. Или просто вращение по оси X пользовательского эффекта. Или даже оба сразу. Почти любой параметр можно вставить в любой элемент последовательности или даже в несколько проектов.
Вставка атрибутов — это простой способ переноса одной настройки даже в разные проекты.
Чтобы вставить атрибуты:
Советы:
Меню отмены показывает последние изменения. Проверьте в меню «Правка», чтобы просмотреть историю последних нескольких недействительных ходов. Учтите, что можно отменить действие до последнего сохранения, поэтому используйте эту функцию с осторожностью!
Учтите, что можно отменить действие до последнего сохранения, поэтому используйте эту функцию с осторожностью!
В меню «История» для удобства даже есть метка времени.
Выбор «Вернуться к сохраненному…» в меню «Файл» отменит все изменения с момента открытия или последнего сохранения файла.
Использование Time Machine
Если вы работаете с системами Macintosh с помощью Time Machine, помните, что это в первую очередь следует рассматривать как аварийное резервное копирование, и что вы по-прежнему хотите периодически собирать активы и проекты для дальнейшего архивирования.
Периодическое сохранение
Время от времени рекомендуется использовать «Сохранить как…», чтобы сохранить заархивированную версию проекта. Вновь сохраненный проект станет активным, поэтому либо заново откройте оригинал, либо вместо этого в новом сохраненном имени проекта увеличьте номер версии и продолжите работу.
далее Панели управления брендингом
Живые обои в App Store
Описание
Простой в использовании редактор видео для авторов! Легко создавайте необычные видео для TikTok, Reels и Shorts, используя свои творческие идеи.
Устали редактировать на таком маленьком экране? Создавайте привлекательные видеоролики для социальных сетей с помощью intoLive, оптимизированного для создания вертикальных видеороликов (соотношение сторон 9:16).
intoLive предлагает различные функции для редактирования видео, от базовых до профессиональных.
Видеоредактор для социальных сетей
— Оптимизированное соотношение сторон холста для создания вертикальных видеороликов (соотношение сторон 9:16)
— Различные форматы холста, оптимизированные для социальных сетей (TikTok, ролики и короткометражки)
— Делитесь напрямую с TikTok, Instagram, YouTube и другие социальные сети
Easy VIDEO EDITING
— Видеоредактор для iPhone
— Оптимизированный редактор для объединения нескольких видеоклипов
— Объединение фотографий, видео, Live Photo и GIF-файлов
— Совместимость со всеми мультимедийными форматами, доступными на iPhone
— Автоматическое сохранение видео в виде черновиков и возобновить редактирование в любое время
— Неограниченное количество функций отмены и повтора
Добавление эффектов, текста и наклеек несколькими нажатиями
— 50+ различных эффектов
— 100+ стилей текста
— 35+ различных текстовых анимаций
— Веселая анимация стикеры и смайлики
— Наклейки GIPHY для украшения видео
Фоновая МУЗЫКА для оживления видео
— Более 100 различных специальных бесплатных саундтреков
— Добавление музыки из медиатеки iTunes или загрузка собственного музыкального файла
— Регулировка громкости и отключение звука для исходного видео
— Постепенное появление и исчезновение фоновой музыки
— Извлечение звука из видео
Мощные инструменты редактирования
— Обрезка, разделение, копирование и удаление клипов
— Обрезка, поворот и отражение видео
— Регулировка скорости для ускоренного или замедленного воспроизведения
— Создайте потрясающее слайд-шоу с помощью Clip Motion (эффект Кена Бернса)
— Различные конструкции кадров, редактируйте видео еще более профессионально
Различные настройки цвета
— Применение художественных фильтров для кинематографических эффектов
— Регулировка яркости, контраста, насыщенности, теплоты, и резкость для цветокоррекции
Создавайте плавные ПЕРЕХОДЫ
— Легко добавляйте переходы
— 35 различных видеопереходов
— Добавляйте цветной фон между клипами
СОХРАНЯЙТЕ и ДЕЛИТЕСЬ видео быстро
— Сохранение видео в качестве SD, HD, FHD или 4K (в зависимости от модели устройства 4K может не поддерживаться).
— Сохранение видео с частотой 24, 30 или 60 кадров в секунду (кадров в секунду) вы можете иметь неограниченный доступ ко всем функциям intoLive.
— Подписки оплачиваются еженедельно, ежемесячно или ежегодно в зависимости от выбранного плана подписки.
— Плата за подписку будет снята с вашей учетной записи iTunes после подтверждения покупки.
— Ваша подписка будет продлеваться автоматически, если вы не отключите автоматическое продление как минимум за 24 часа до окончания текущего периода подписки.
— Вы можете управлять подпиской или отменить ее в настройках своей учетной записи после покупки.
— Вы можете отключить автоматическое продление в настройках своей учетной записи во время бесплатного пробного периода.
— При отмене подписки подписка останется активной до конца периода. Автоматическое продление будет отключено, но возврат средств за неиспользованную часть срока подписки производиться не будет.
Если вам нравится intoLive, пожалуйста, оставьте нам отзыв.
Мы всегда рады услышать от вас, чтобы продолжать улучшать наше приложение для вас!
Электронная почта: intolive.ios@imgbase.me
Условия использования: https://www.imgbase.me/intolive/terms/termsofuse.html
Версия 4.0.1
Попробуйте новую улучшенную версию intoLive! Создавайте видео для публикации в TikTok, Instagram и Snapchat, а также с помощью живых обоев.
— Оптимизированный редактор для объединения нескольких видеоклипов
— Добавление более 100 различных эффектов
— Добавление более 100 вариантов оформления текста
— Более 100 различных специальных бесплатных саундтреков
— Автоматическое сохранение видео в виде черновиков и возобновление редактирования в любое время
— Поддержка разрешения 4K
— Публикация напрямую в TikTok, Instagram, Snapchat и т. д.
д.
Недавно обновленная версия intoLive версии 4.0.0 поддерживает создание живых фотографий без ограничений по времени и разнообразию возможностей редактирования видео.
Если вам нравится intoLive, пожалуйста, оставьте нам отзыв. Нам это очень поможет!
Есть вопросы о intoLive? Пожалуйста, напишите нам по адресу intolive.ios@imgbase.me.
Мы всегда прислушиваемся к нашим пользователям и делаем все возможное, чтобы улучшить приложение.
Рейтинги и обзоры
6,8 тыс. оценок
Нужно больше вариантов коллажа
Я купил профессиональную версию в надежде, что в ней будет больше возможностей для редактирования и создания живых фотоколлажей, которых, к сожалению, не было. Это отличное приложение, поскольку оно делает то, что оно делает, но ему не хватает опций «холста», большинство из которых не поддерживают обычные размеры живых фотографий, что приводит к большому кадрированию.
Я бы очень хотел, чтобы в функцию «холст» был добавлен свободный режим редактирования коллажей для живых фотографий. В противном случае увеличивается количество живых фотографий, которые можно поместить в одно редактирование, и параметры для редактирования размеров и положения каждой фотографии. Без них оплата в размере 3 фунтов стерлингов кажется недостатком и не стоит того.
Сказав это, варианты превращения видео в живые фотографии и основные функции могут быть очень полезными, и с ними интересно поиграть.
Здравствуйте, спасибо за использование intoLive, и мы ценим ваши отзывы. Мы учтем ваши отзывы, чтобы улучшить функцию холста в нашем приложении в будущем. Благодарю вас!
Очень хорошее приложение
Это одно из моих любимых приложений для создания живых фотографий, вы можете добавлять фильтры и до 5 фотографий без премиума, не так много вещей без премиум, поэтому вам нужно получить премиум, чтобы получить лучший тип, но в целом это хорошее приложение также в этом приложении Я нашел одно из моих любимых приложений, оно называется день видео, где вы редактируете видео, это потрясающе, но я предпочитаю это приложение.
Идеальный
Когда я купил это, у меня не было никаких надежд, я думал, что мне понадобится подписка за 10 фунтов стерлингов в месяц или около того, но нет, у него не было подписки, что было хорошим знаком, и тогда вещь была действительно приличной, никакой рекламы, хотя у меня не было pro, я думал, что стоит получить «pro», поэтому я получил его, оно того стоило, теперь у меня есть эти действительно крутые уникальные обои благодаря вам 🙂
Здравствуйте, спасибо за использование приложения intoLive! Мы рады слышать, что вам нравится наше приложение! Мы будем продолжать улучшать наше приложение для вас.
Разработчик, ImgBase, Inc., указал, что политика конфиденциальности приложения может включать обработку данных, как описано ниже. Для получения дополнительной информации см. политику конфиденциальности разработчика.
Для получения дополнительной информации см. политику конфиденциальности разработчика.
Данные, используемые для отслеживания вас
Следующие данные могут использоваться для отслеживания вас в приложениях и на веб-сайтах, принадлежащих другим компаниям:
Данные, не связанные с вами
Могут быть собраны следующие данные, но они не связаны с вашей личностью:
Методы обеспечения конфиденциальности могут различаться в зависимости, например, от используемых вами функций или вашего возраста. Узнать больше
Узнать больше
Информация
Опоры
Еще от этого разработчика
Вам также может понравиться
3 лучших способа изменить фон
8 847
Вы снимаете видеоклипы? Вы делитесь ими в своем блоге или на YouTube и пытаетесь привлечь внимание с помощью интересного видеоконтента? Освоение использования зеленого экрана в вашем видеоклипе улучшит вашу работу с возможностью изменения фона. Сделайте свои видео выдающимися и повысьте свой творческий потенциал с помощью редактора смены фона. Представьте себе добавление пышных пейзажей, футуристических сцен или даже просто ваших любимых фотографий (в формате JPEG) или графических изображений. Это делается с помощью инструмента хроматического ключа, который можно найти в программном обеспечении для редактирования зеленого экрана. Фактически, в наши дни вы можете изменить фон видео без зеленого экрана — подойдет любой сплошной цвет, если у вас есть правильный инструмент. В этой статье мы рассмотрим два популярных варианта программного обеспечения для добавления фона к видео — Movavi Video Editor Plus и iMovie. Чтобы узнать больше о программном обеспечении Movavi, посетите страницу, ссылка на которую приведена ниже.
Movavi Video Editor Plus
Способ №1 – Как изменить фон видео с помощью хромакей (зеленый экран)
Скачать бесплатно
Скачать бесплатно
Скачать бесплатно
Скачать бесплатно
5 Это Видеоредактор с зеленым экраном предлагает удобное средство для удаления фона с интуитивно понятным интерфейсом, результатами профессионального качества и полным набором передовых инструментов редактирования и визуальных эффектов. Подходит как для новичков, так и для профессионалов, вы можете рассчитывать на редактирование фона видео в несколько простых кликов. Просто удалите фон ваших клипов и видео и замените его изображениями по вашему выбору с помощью инструмента хроматического ключа. Даже не имея опыта, это на удивление легко сделать. По сути, инструмент хроматического ключа позволяет выбрать сплошной цвет фона и сделать его прозрачным. Затем вы перетаскиваете новый фон в видеоклип. Вы также можете обрезать ненужный текст или изображения, добавить фильтры, переходы, звук и заголовки, чтобы добавить последние штрихи к вашему клипу, прежде чем выбрать один из нескольких вариантов экспорта.

Доступно для Mac и Windows, вы можете воспользоваться 7-дневной бесплатной пробной версией перед регистрацией за 46,95 €.
Ознакомьтесь с учебным пособием на их веб-сайте и читайте дальше, чтобы узнать, как изменить фон видео за 4 простых шага с помощью хроматического ключа в Movavi Video Editor Plus.
Шаг 1. Установите средство смены фона Movavi для видео
Загрузите и установите программу, следуя инструкциям на экране.
Скачать бесплатно
Скачать бесплатно
Скачать бесплатно
Скачать бесплатно
Шаг 2. Добавьте файлы
Запустите программу и нажмите Добавить файлы , чтобы импортировать один файл с зеленым фоном экрана и один файл изображения или картинки, которую вы хотите импортировать как новый фон. Перетащите оба файла на видеодорожку на временной шкале .
Шаг 3. Отредактируйте видео
Отредактируйте видео
Выберите видео с зеленым экраном на временной шкале и перетащите его вверх, чтобы создать новую дорожку наложения . Перетащите видео переднего плана на дорожку наложения . Фоновый клип остается на основной видеодорожке . Дважды щелкните видео на зеленом экране, чтобы получить доступ к More Tools , выберите Chroma Key , а затем с помощью палитры цветов выберите цвет или свой экран. Фон теперь прозрачен, и появляется ваш новый фон.
Настройка различных ползунков – Допуск , Noise , Edges , Opacity — полируйте видеоматериал до тех пор, пока он вас не устроит.
Шаг 4. Сохраните видео
Нажмите Экспорт и выберите выходной формат, затем нажмите Пуск .
Процесс эффективно разбит на несколько логических шагов. Это идеальный вариант как для пользователей Mac, так и для пользователей Windows (особенно после прекращения поддержки Windows Movie Maker), которые ищут способ быстро и просто заменить видеофон чистыми профессиональными результатами.
Это идеальный вариант как для пользователей Mac, так и для пользователей Windows (особенно после прекращения поддержки Windows Movie Maker), которые ищут способ быстро и просто заменить видеофон чистыми профессиональными результатами.
Способ №2. Как добавить фон к видео за 5 шагов
Movavi Video Editor Plus также можно использовать для смены фона для видео. Вот пятишаговое руководство по изменению фона видео без особых усилий.
Шаг 1. Установите Movavi Video Editor Plus
Загрузите и запустите установочный файл Movavi Video Editor Plus. Следуйте инструкциям на экране в процессе установки. Программа откроется, когда установка будет завершена.
Скачать бесплатно
Скачать бесплатно
Скачать бесплатно
Скачать бесплатно
Шаг 2. Импортируйте ваши видеофайлы
Нажмите Добавить файлы и выберите видео, которое нужно отредактировать. Или вы можете просто перетащить файл в область временной шкалы.
Или вы можете просто перетащить файл в область временной шкалы.
Шаг 3. Добавить фон
Чтобы изменить фон видео, откройте вкладку Фоны и выберите изображение. Перетащите его в область временной шкалы.
Создайте дополнительную видеодорожку, щелкнув значок Добавить . Затем нажмите Добавить видеодорожку и переместите свое видео на появившуюся дорожку. Отрегулируйте продолжительность отображения фона, перетащив правый край изображения так, чтобы он совпадал с правым краем видеодорожки.
Шаг 4. Настройте видео
Нажмите на видеодорожку, затем выберите Наложение . Там выберите опцию Картинка в картинке . Отрегулируйте размер и расположение видео на фоне.
Шаг 5. Экспортируйте видео
Чтобы сохранить результат, нажмите кнопку Экспорт . Выберите формат видео, качество и папку, затем нажмите Start . Когда видео будет успешно сохранено, оно появится в указанной папке.
Выберите формат видео, качество и папку, затем нажмите Start . Когда видео будет успешно сохранено, оно появится в указанной папке.
Способ № 3. Как использовать зеленый экран в iMovie
Это программное обеспечение для редактирования видео, специально предназначенное для устройств Mac и iOS, предлагает эффекты зеленого экрана, которые позволят вам применять собственные фоны к вашим видео. В качестве эффективного средства смены фона для видео этот простой в навигации оптимизированный видеоредактор можно использовать на ваших устройствах iOS в режиме реального времени. Запишите видеоклип на iPhone, переключитесь в приложение iMovie на iPad, чтобы добавить дополнительные эффекты, а затем добавьте музыку из медиатеки iTunes на Macbook, чтобы закончить.
Вы можете отредактировать и заменить фон, выполнив несколько простых шагов. Следуйте приведенным ниже инструкциям, чтобы узнать, как использовать зеленый экран в iMovie.
На iPhone, iPad, iPod touch у вас также есть возможность Кнопка Auto после добавления обоих файлов на временную шкалу . Эта кнопка включает автоматическое удаление зеленого или синего цвета из клипа.
Рекомендуется для вырезания однотонного фона и простой замены его выбранным изображением или движущимся фоном. Вы можете рассчитывать на получение высококачественных результатов всего за несколько кликов.
Резюме
Если вы создаете видеоклипы и хотите изменить свой видеоматериал и заменить видеофон изображениями, фотографиями, картинками или визуальными эффектами, это лучшее программное обеспечение для вас. Используйте любой видеомагнитофон и снимайте отснятый материал на фоне любого сплошного цвета (даже белого). Эффективно удаляйте цветной фон и заменяйте его движущимся фоном, статической картинкой или даже логотипом/корпоративным изображением. Обе программы предлагают оптимизированный пользовательский интерфейс с интуитивно понятным интерфейсом и превосходным качеством рендеринга. Хотя программа Movavi Video Editor Plus доступна как для Mac, так и для Windows, iMovie совместима только с устройствами Mac и iOS. Если у вас возникли проблемы с выбором, это может стать решающим фактором при выборе лучшего редактора смены фона видео.
Часто задаваемые вопросы
Как получить фоновый рисунок со свободным движением?
Вы можете посетить любой из следующих онлайн-генераторов изображений, чтобы найти лучший бесплатный движущийся фон для своего видеоклипа.
Как я использую A Green Screen?
При съемке видео действие должно быть снято на фоне сплошного цвета. Он не обязательно должен быть зеленым; он может быть синим, черным или даже белым. У вас должно быть хорошее освещение, и ваши объекты не могут быть того же цвета, что и фон.
Как удалить фон?
После завершения видеозаписи загрузите оба файла, затем удалите зеленый экран с помощью инструмента редактирования, известного как хромакей. Это включает в себя замену сплошного цвета путем исключения исходного видеофона и замены его выбранными изображениями, картинками или визуальными эффектами.
Делайте видео. Создавать. Вдохновлять.
Есть вопросы?
Если вы не можете найти ответ на свой вопрос, пожалуйста, свяжитесь с нашей службой поддержки.
Подпишитесь на новости и специальные предложения
Регистрируясь, вы соглашаетесь получать наши маркетинговые электронные письма и соглашаетесь с тем, что Movavi будет использовать ваши личные данные в соответствии с нашей Политикой конфиденциальности. Вы также подтверждаете, что соответствуете минимальным возрастным требованиям.
Как добавить фальшивый фон в видео [с помощью зеленого экрана]
Гэри Джонсон
15 ноября 2021 г. (обновлено: 24 марта 2022 г.)
5236 просмотров, 5 минут чтения
Возможно, вы искали лучшие и безопасные приложения для использования, чтобы вы могли использовать виртуальные фоны во время видеозвонков, верно? Тогда ваш поиск заканчивается на этой статье, так как в этой статье вы можете найти много полезных приложений, все они отличаются от других, но все же являются лучшими. Давайте не будем вдаваться в эти разговоры и посмотрим, о чем идет речь.
Давайте не будем вдаваться в эти разговоры и посмотрим, о чем идет речь.
Как добавить фальшивый фон в Best Video Editor
1. Пленка iMyFone
Filme — одно из лучших программ для редактирования, будь то изображение или видео. Он позволяет создавать слайд-шоу, презентации, редактировать видео и т. д. И все это за считанные минуты. Все, что вам нужно, это поместить записанное видео в фильм, а затем использовать его потрясающие инструменты редактирования для создания лучшего видео.
Попробуйте бесплатноПопробуйте бесплатно
Шаг 1.
 Настройте зеленый фон экрана
Настройте зеленый фон экранаПервое, что вам нужно сделать, это использовать любую зеленую ткань или другой зеленый материал в качестве фона для вашего изображения/видео. Конечно, если ваши ресурсы ограничены, вы также можете использовать белый или черный цвет и использовать технику хроматического ключа для удаления цвета. Профессиональные зеленые экраны обычно представляют собой зеленую ткань. Вы можете легко купить зеленую ткань в любом магазине тканей, и это не будет стоить вам дорого. Если нет, то вы можете легко просто покрасить любой картон в зеленый цвет и заклеить его зеленой лентой. Просто имейте в виду одну вещь: зеленый материал должен быть достаточно длинным, чтобы актер мог стоять и играть на нем.
Шаг 2. Снимите кадры с зеленым фоном экрана
После того, как вы закончите с зеленым экраном, вы можете начать снимать все, что вы, ребята, планировали. Убедитесь, что ваша камера имеет форматы mp4 и MOV, чтобы видео можно было снимать в разрешении HD.
Теперь, когда вы тоже записали, приобретите программное обеспечение для компостирования, тем более, что оно поддерживает все форматы и имеет легкий доступ. Выбранное вами программное обеспечение должно иметь отличные возможности смешивания. Что вам нужно сделать:
Шаг 3. Измените фон видео, загрузив видео
Сначала экспортируйте записанное видео в приложение, чтобы вы могли начать редактирование.
Теперь перетащите записанное видео на временную шкалу, чтобы фон зеленого экрана стал прозрачным и теперь вы можете легко добавить нужный фон. Убедитесь, что вы закрываете каждый угол зеленого экрана, и редактируйте себя в записанном видео.
Теперь выберите цветовой ключ, чтобы можно было легко сделать прозрачными все цвета, которые вы хотите, и легко отрегулировать уровень их допуска. Это присутствует в верхнем левом углу экрана. Также настройки можно настроить на вкладке компостирования.
После этого нажмите на опцию экспорта, чтобы ваше редактирование можно было сохранить в вашей галерее.
10 лучших средств для удаления фонового видео с поддельным фоном
1. Фильм iMyFone
Что ж, возможно, вы уже прочитали об этом в начале статьи. Filme — отличное программное обеспечение для редактирования как для начинающих, так и для миллениалов и профессионалов. Он имеет отличные функции и удивительные инструменты, к которым легко получить доступ. Одной из лучших особенностей Filme является то, что он позволяет добавлять фальшивые фоны к вашим встречам по видеозвонкам. Есть много других функций, например, это позволяет пользователю редактировать любое видео, которое он хочет, создавать слайд-шоу или презентации и т. д. Пользователи могут добавлять фильтры, эффекты, тексты, наклейки, переходы и т. д. при редактировании при использовании этого приложения. Это лишь основные функции, которые помогают улучшить красоту ваших правок. Filme гораздо более способен, чем я когда-либо мог написать.
Filme гораздо более способен, чем я когда-либо мог написать.
75 000 000+
Загрузки
Замечательные возможности iMyFone Filme
Попробуйте бесплатноПопробуйте бесплатно
Получите БЕСПЛАТНУЮ лицензию на 1 месяц (Ограниченное время) >>
2. Видеоредактор VSDC
Для всех пользователей, которые ищут мощные инструменты и приложения для редактирования видео, это то, что им нужно. Он содержит тяжелые инструменты и отличные функции. Это позволяет пользователям использовать инструменты и настраивать свой фон с помощью уникальных методов, фильтров и эффектов. Это удобная программа. Если у вас нет времени делать фон, вы можете просто выбрать один из заранее подготовленных фонов.
Это удобная программа. Если у вас нет времени делать фон, вы можете просто выбрать один из заранее подготовленных фонов.
3. Final Cut Pro
Это приложение обсуждалось во всем мире в течение нескольких лет, и до сих пор оно остается популярным. На обычных собраниях в масштабе люди часто использовали это приложение, и даже сейчас многие люди используют это приложение, поскольку его функции выходят за рамки мирских и имеют удобный для пользователя вид. Пользователи могут получить массу удовольствия от использования этого приложения, включая использование различных функций, инструментов и методов, и использовать их в своих интересах.
4. Фотошоп Премьер Про
Пользователи много использовали это с начала ковида, и даже сейчас показатель не опустился ниже. Люди используют это приложение, чтобы в основном добавлять фоны на свои звонки на собрания. Это программное обеспечение для редактирования видео, которое упрощает редактирование, но затем вы можете увидеть, как люди борются с ним. Это приложение было впервые запущено в 2003 году как Adobe Premier, но теперь это приложение известно как преемник обители, и поэтому оно называется Premier Pro. Эту вещь можно увидеть и из самого ее названия.
Это приложение было впервые запущено в 2003 году как Adobe Premier, но теперь это приложение известно как преемник обители, и поэтому оно называется Premier Pro. Эту вещь можно увидеть и из самого ее названия.
5. iMovie
Как следует из названия, фильмы предназначены только для устройств iOS. Сюда входят iPad, iPhone и даже Apple Watch. Все пользователи Apple могут иметь доступ к этому приложению. Все, что им нужно сделать, это навести камеру на запись, а затем выбрать фон для видео. Или они могут сделать свой собственный фон.
6. Adobe Premiere Pro
Это также отличное приложение, которое можно использовать для добавления виртуального фона во время видеозвонка. Оно специально создано для творческих людей, которые интересуются настройками своего фона или искусством. Но на этом его функции не заканчиваются. Он может делать гораздо больше, чем просто эти фоны или настраиваемые фоны, в нем есть шаблоны анимированной графики, которые делают фон превосходным. Это отличное приложение для редактирования виртуальной реальности и ее вращающейся сферы. Существует также редактирование звука VR с отличными эффектами и фильтрами. Но удивительно то, что в нем тоже есть переход, и видео могут наклоняться. Это приложение поддерживает несколько форматов и может быть опубликовано напрямую.
Это отличное приложение для редактирования виртуальной реальности и ее вращающейся сферы. Существует также редактирование звука VR с отличными эффектами и фильтрами. Но удивительно то, что в нем тоже есть переход, и видео могут наклоняться. Это приложение поддерживает несколько форматов и может быть опубликовано напрямую.
7. Видеоредактор Movavi
Этот инструмент используют люди, которые к тому же творческие люди и хотят показать миру то творчество, которое они держат в уме. Эти люди используют это приложение, чтобы настроить свой фон с такими замечательными деликатесами, и все настолько безупречно, что смотреть на их фоны в 100 раз лучше, чем читать лекцию. Есть просто множество замечательных функций и инструментов, которые помогают раскрыть этот творческий потенциал. Пользователи могут делать анимацию ключевых кадров или размещать готовое вступление на свой фон для развлечения. Его инструменты просты для понимания и присутствуют прямо перед нашими глазами, а не спрятаны тут и там, как некоторые другие приложения. Он не замедляет работу пользователя и не имеет сложных настроек/параметров. Но нужно немного времени, чтобы привыкнуть.
Он не замедляет работу пользователя и не имеет сложных настроек/параметров. Но нужно немного времени, чтобы привыкнуть.
8. Снять экран (онлайн)
Это также широко используемое приложение для создания поддельных фонов на виртуальных встречах. С помощью этого программного обеспечения пользователи могут легко записывать свои видео в любое время и в любом месте, а также легко менять фон. Теперь вам не нужно проходить через всю суету, чтобы сначала выбрать цвета, выбрать пиксели или сделать что-то еще, просто выберите нужный фон и примените его к своему видео. Это приложение обеспечивает высококачественные результаты, а также быстро анализирует видео.
9. КинМастер
Редактировать видеофон всегда весело, используя KineMaster. Редактировать с помощью этого приложения легко, быстро и весело, поскольку оно имеет множество полезных и мощных инструментов. Есть много других функций, кроме этого виртуального смены фона. Он позволяет вам загружать, а затем повторно редактировать проекты, которые вы можете получить из меню «получить проект», что является горячей новостью. Они также могут быть импортированы, а также экспортированы. Есть много забавных инструментов, которые можно исследовать и использовать, чтобы вырезать из видео, соединить их и т. д. С помощью этого инструмента вы можете добавлять наклейки, тексты, фильтры, звуковые эффекты, закадровый голос, музыку, изображения, анимацию и т. д. . Более 2500 загружаемых эффектов, текстов, анимации, шрифтов, наклеек и т. д. присутствуют в этом приложении бесплатно. Вы даже можете ускорять или реверсировать, смешивать видео и даже добавлять замедленную съемку. Сохраненные видео имеют формат 4k 2160p со скоростью 30 кадров в секунду. Их можно сохранить, а также поделиться с друзьями в социальных сетях.
Они также могут быть импортированы, а также экспортированы. Есть много забавных инструментов, которые можно исследовать и использовать, чтобы вырезать из видео, соединить их и т. д. С помощью этого инструмента вы можете добавлять наклейки, тексты, фильтры, звуковые эффекты, закадровый голос, музыку, изображения, анимацию и т. д. . Более 2500 загружаемых эффектов, текстов, анимации, шрифтов, наклеек и т. д. присутствуют в этом приложении бесплатно. Вы даже можете ускорять или реверсировать, смешивать видео и даже добавлять замедленную съемку. Сохраненные видео имеют формат 4k 2160p со скоростью 30 кадров в секунду. Их можно сохранить, а также поделиться с друзьями в социальных сетях.
10. Хромавид
Вы можете использовать это приложение, чтобы поместить фальшивый фон на виртуальную видеоконференцию. Chromavid — такое замечательное приложение, которое известно во всем мире благодаря своим функциям, таким как предоставление пользователям пользовательских фонов. Это позволяет пользователям выбирать любой цвет из красного, синего, желтого и зеленого в качестве фона. Вы можете мгновенно поделиться своими изменениями с друзьями, если хотите, и даже сохранить их в своей библиотеке/галерее.
Это позволяет пользователям выбирать любой цвет из красного, синего, желтого и зеленого в качестве фона. Вы можете мгновенно поделиться своими изменениями с друзьями, если хотите, и даже сохранить их в своей библиотеке/галерее.
Все, что вам нужно сделать, это использовать цвета цветности, чтобы делать фотографии и видео фоны в режиме реального времени. Вы также можете выбрать фон по вашему выбору вместо этих простых цветов. Когда вы выбираете фотографию из своей галереи, она мгновенно заменяется фоном. Вы даже можете поделиться этим со своими друзьями в любой социальной сети.
5 виртуальных фоновых приложений во время разговора и способы их использования
1. Многокамерный
Manycam — лучшее и лучшее приложение для виртуальных фонов на данный момент. Это позволяет вам проводить встречи в масштабе, онлайн-классы или другой контент для создания видео с различными крутыми фонами, чтобы добавить веселья в ваше видео. Все, что вам нужно сделать, это активировать ManyCam, а затем начать ее использовать. Вы можете без проблем транслировать его в прямом эфире со многими другими ManyCams.
Вы можете без проблем транслировать его в прямом эфире со многими другими ManyCams.
2. Фотокамера
Snap camera также является отличным виртуальным фоновым приложением, вот как его использовать. Когда вы посещаете собрание, есть параметр настроек, нажмите на него, а затем выберите параметр «Привязать камеру», чтобы вы могли использовать его вместо камеры вашего устройства. Теперь там появятся все фильтры и эффекты, которые вы выбрали ранее. Теперь легко присоединяйтесь к другим участникам вашей встречи.
3. ХромаКам
Всякий раз, когда вы устанавливаете веб-камеру для видеовызовов, в раскрывающемся меню есть опция ChromaCam. Нажав на нее, вы увидите, что ваш фон автоматически размылся, что можно контролировать в настройках. Вы даже можете добавить фильтры или выбрать желаемый фон из галереи.
4. КамТвист
Camtwist также является отличным приложением для добавления виртуального фона к вашим видеовстречам. Он также прост в использовании и имеет разнообразное фоновое меню, также вы можете настроить свой фон. Но сейчас он доступен только для пользователей Mac. Это позволяет пользователям добавлять различные классные фоны, которые они могут легко заменить между звонками. Вы можете настроить свой фон с помощью фильтров, эффектов, текстов, наклеек и т. д. Это лучший инструмент для опытных пользователей.
Он также прост в использовании и имеет разнообразное фоновое меню, также вы можете настроить свой фон. Но сейчас он доступен только для пользователей Mac. Это позволяет пользователям добавлять различные классные фоны, которые они могут легко заменить между звонками. Вы можете настроить свой фон с помощью фильтров, эффектов, текстов, наклеек и т. д. Это лучший инструмент для опытных пользователей.
5. XSplit VCam
Это также хорошее приложение для добавления виртуальных фонов к вашим видео. В этом приложении все, что вам нужно сделать, это применить его к вашей камере в качестве размытого фона или заменить фон другими изображениями и т. д. Но имейте в виду, что это программное обеспечение только для Windows. Это дает вам различные варианты настройки фона с конфиденциальностью.
Как добавить поддельный фон в лучший видеоредактор
1. Как вы делаете поддельные фоны для видео?
Легкий! Для этого импортируйте свое видео в фильм, а затем используйте параметр размеров фона, чтобы вручную создать фон для вашего видео. Вы можете выбрать фон из своих файлов и даже добавить тексты, фильтры, эффекты, наклейки и т. д. Затем просто нажмите на опцию загрузки, и ваш фон будет изменен.
Вы можете выбрать фон из своих файлов и даже добавить тексты, фильтры, эффекты, наклейки и т. д. Затем просто нажмите на опцию загрузки, и ваш фон будет изменен.
2. Какое приложение можно использовать для добавления фона к видео?
Filme — одно из лучших приложений для редактирования, особенно для этой цели, как я уже упоминал выше. Он действительно прост в использовании, и у вас не возникнет проблем с редактированием видео. См. вышеупомянутые шаги, чтобы узнать правильную последовательность использования инструментов Filme для этой цели.
3. Как создавать виртуальные фоны для живых видео
Вы можете сделать это и в фильме. Для этого добавьте свою живую камеру в качестве основного источника видео в фильм. Это можно сделать, щелкнув правой кнопкой мыши параметр живого окна, а затем выбрав камеру, которую вы используете, в параметрах. Затем нажмите на опцию «вкладка виртуальных фонов», а затем нажмите переключатель и выберите любой фон, который вы хотите.

 YouTube целиком и полностью посвящен видеоконтенту. Это значит, что при монтаже особое внимание стоит уделить визуальной составляющей заставки. При выборе фото или видео убедитесь, что оно высокого качества, хорошо выглядит и выделяется на фоне других заставок.
YouTube целиком и полностью посвящен видеоконтенту. Это значит, что при монтаже особое внимание стоит уделить визуальной составляющей заставки. При выборе фото или видео убедитесь, что оно высокого качества, хорошо выглядит и выделяется на фоне других заставок.
 По этой причине эксперты веб-сайтов используют движущиеся фоны, чтобы привлечь внимание читателей и удержать их на странице дольше.
По этой причине эксперты веб-сайтов используют движущиеся фоны, чтобы привлечь внимание читателей и удержать их на странице дольше.

 Для повышения производительности рассмотрите возможность внесения изменений при закрытом окне этапа предварительного просмотра.
Для повышения производительности рассмотрите возможность внесения изменений при закрытом окне этапа предварительного просмотра.
 . .
. .  . .
. .  Однако, если вы пытаетесь экономить энергию, лучше использовать настройки энергосбережения компьютера. См. нашу кампанию «Зеленые экраны» для получения дополнительной информации.
Однако, если вы пытаетесь экономить энергию, лучше использовать настройки энергосбережения компьютера. См. нашу кампанию «Зеленые экраны» для получения дополнительной информации.



 Используйте ползунок «Допуск», чтобы выбрать больше цвета вокруг выбранного цвета. Выберите цвет повторно, если он неверен.
Используйте ползунок «Допуск», чтобы выбрать больше цвета вокруг выбранного цвета. Выберите цвет повторно, если он неверен.

 Не думайте, что эффект, отлично работающий на вашем компьютере, будет работать и на любом другом. Для достижения наилучших результатов всегда тестируйте на старых, медленных компьютерах.
Не думайте, что эффект, отлично работающий на вашем компьютере, будет работать и на любом другом. Для достижения наилучших результатов всегда тестируйте на старых, медленных компьютерах.




 Причина в том, что сжатие JPEG незначительно изменяет окончательные значения RGB, поэтому они больше не соответствуют целевому цвету. По этой причине при использовании цветовых масок не сжимайте изображения повторно с помощью сжатия JPEG. Вместо этого используйте Без сжатия или PNG без потерь.
Причина в том, что сжатие JPEG незначительно изменяет окончательные значения RGB, поэтому они больше не соответствуют целевому цвету. По этой причине при использовании цветовых масок не сжимайте изображения повторно с помощью сжатия JPEG. Вместо этого используйте Без сжатия или PNG без потерь.