— 5.6.
|
5.6. Запросы к базе данных Запрос на выборку содержит условия отбора данных и возвращает выборку, соответствующую указанным условиям, без изменения возвращаемых данных. В Microsoft Access существует также понятие фильтра, который в свою очередь является набором условий, позволяющих отбирать подмножество записей или сортировать их. Сходство между запросами на выборку и фильтрами заключается в том, что и в тех и в других производится извлечение подмножества записей из базовой таблицы или запроса. Однако между ними существуют различия, которые нужно понимать, чтобы правильно сделать выбор, в каком случае использовать запрос, а в каком — фильтр. Основные отличия запросов и фильтров заключаются в следующем.
Запросы могут использоваться только с закрытой таблицей или запросом. Фильтры обычно применяются при работе в режиме Формы или в режиме Таблицы для просмотра или изменения подмножества записей. Запрос можно использовать:
Создание простого запроса с помощью Мастера запросов. Наиболее просто создается запрос при помощи Мастера запросов. Чтобы создать простой запрос с помощью Мастера запросов, необходимо:
Рис. 5.26. Окно создания нового запроса.
3.В появившемся окне Создание простых запросов (Simple Query Wizard) (рис.5.27) в поле со списком Таблицы и запросы (Tables/Queries) выбрать таблицу или запрос, которые будут служить источником данных для создаваемого запроса. 4.С помощью стрелок вправо и влево переместить из списка Доступные поля (Available Fields) в список Выбранные поля (Selected Fields) те поля, которые необходимы в конструируемом запросе. При этом порядок полей в запросе будет соответствовать порядку полей в списке Выбранные поля (Selected Fields). Если нужно включить в запрос все поля, можно воспользоваться кнопкой с двумя стрелками вправо. Рис. 5.27. Первое диалоговое окно «Мастера простых запросов».
По окончании работы Мастера простых запросов в зависимости от выбора способа дальнейшей работы с запросом откроется или окно запроса в режиме просмотра (рис.5.29), или окно Конструктора запросов, в котором можно модифицировать запрос. Рис. 5.28. Окно «Мастера простых запросов» на втором шаге. Этот запрос строится на основе таблицы «Сотрудники» (Employees). На первом шаге Мастера простых запросов была выбрана исходная таблица «Сотрудники» (Employees) в поле со списком Таблицы и запросы (Tables/Queries) и в список Выбранные поля (Selected Fields) были перенесены следующие поля: «Имя» (First Name), «Фамилия» (Last Name), «Адрес» (Address), «Домашний телефон» (Home Phone). На втором шаге Мастера простых запросов в поле названия запроса было введено имя «Сотрудники Запрос» и выбран способ дальнейшего отображения запроса: просмотр информации. Результатом работы Мастера запросов стал запрос «Сотрудники Запрос», изображенный на рис. Создание и изменение запроса с помощью Конструктора запросов. Для изменения уже существующих запросов и для создания новых запросов используется Конструктор запросов. Для того чтобы открыть запрос в режиме Конструктора, выделите в списке один из существующих запросов, например только что созданный запрос «Сотрудники Запрос», и нажмите кнопку Конструктор (Design) на панели инструментов окна База данных (Database). Появляется окно Конструктора запросов (рис.5.29). В верхней части окна отображается таблица (или несколько таблиц, если запрос многотабличный) в том виде, в каком таблицы отображаются в окне Схема данных (Relationship). Таблицы — источники данных для запроса, мы будем называть базовыми таблицами запроса. В нижней части окна находится бланк запроса — таблица, ячейки которой используются для определения запроса. В бланке отображаются все столбцы, включенные в результирующее множество запроса. Рис. 5.29. Окно запроса в режиме просмотра. Запросы с параметрами. Запрос в Access является объектом, который сохраняется в файле базы данных и может многократно повторяться. Все запросы, которые мы демонстрировали до сих пор, содержали конкретные значения дат, названий, имен и т.д. Если требуется повторить такой запрос с другими значениями в условиях отбора, его нужно открыть в режиме Конструктора, изменить условие и выполнить. Чтобы не делать многократно этих операций, можно создать запрос с параметрами. При выполнении такого запроса выдается диалоговое окно Введите значение параметра (Enter Parameter Value), в котором пользователь может ввести конкретное значение и затем получить нужный результат. Покажем, как создавать запросы с параметрами на примере запроса «Отсортированный список товаров», который мы создавали ранее. Теперь мы с помощью этого запроса попробуем отобрать товары, поставляемые определенным поставщиком. Для этого:
Рис. 5.30. Диалоговое окно «Параметры запроса».
Рис. 5.31. Диалоговое окно «Введите значение параметра». В одном запросе можно ввести несколько параметров. Рис. 5.32. Результат выполнения запроса с параметром. При использовании запроса с параметрами делайте понятными их имена, т.к. именно они будут выводиться в диалоговом окне для пользователя. Выполнение запроса. Чтобы посмотреть результаты запроса, достаточно открыть его в режиме Таблицы. Для этого необходимо:
После этого на экране появляется таблица, которая содержит только те записи, которые удовлетворяют критериям отбора, указанным в запросе, и те поля, которые указаны в бланке запроса. Внешне отображение результатов запроса не отличается от отображения таблицы. Все режимы работы с таблицей, применимы и к результирующей таблице запроса. С ней можно работать так же, как и с обычной таблицей, в частности не только просматривать, но и изменять данные. Изменения сохраняются в записях базовой таблицы, на основе которой построен запрос. Если запрос создан на основе двух и более связанных таблиц, то не всегда столбцы в запросе можно редактировать. (Подробнее об этом см. следующий раздел.). Для выполнения запроса из режима Конструктора достаточно просто переключиться в Режим таблицы (Datasheet View) с помощью кнопки Вид (View) на панели инструментов, как мы это уже не раз делали, или с помощью команды Режим таблицы (Datasheet View) из меню Вид (View). В Access 2003 запрос можно открыть не только в режиме Таблицы. Вы можете выполнить обработку результатов запроса и получить на их основе сводную таблицу или диаграмму, аналогичные тем, которые можно создать на базе таблицы Excel. |
Запрос к базе данных
Активити Запрос к базе данных позволяет подключаться к внешней базе данных и извлекать информацию из таблиц базы данных, записывать или заменять данные. Это активити можно использовать для подключения к базам данных Oracle Database, SQL Server, MySQL, PostgreSQL и FoxPro.
Чтобы открыть окно настроек, нажмите на активити на графической модели процесса.
Вкладка «Параметры»
На вкладке Параметры отображаются основные параметры активити.
Наименование — название активити на графической модели процесса. При добавлении активити его название задаётся по умолчанию. В этом поле название можно изменить.
Тип базы данных — из списка выберите тип базы данных, к которой делаете запрос.
В полях Строка подключения и Строка запроса вы можете ввести значение вручную или использовать контекстные переменные процесса, в которых хранятся значения.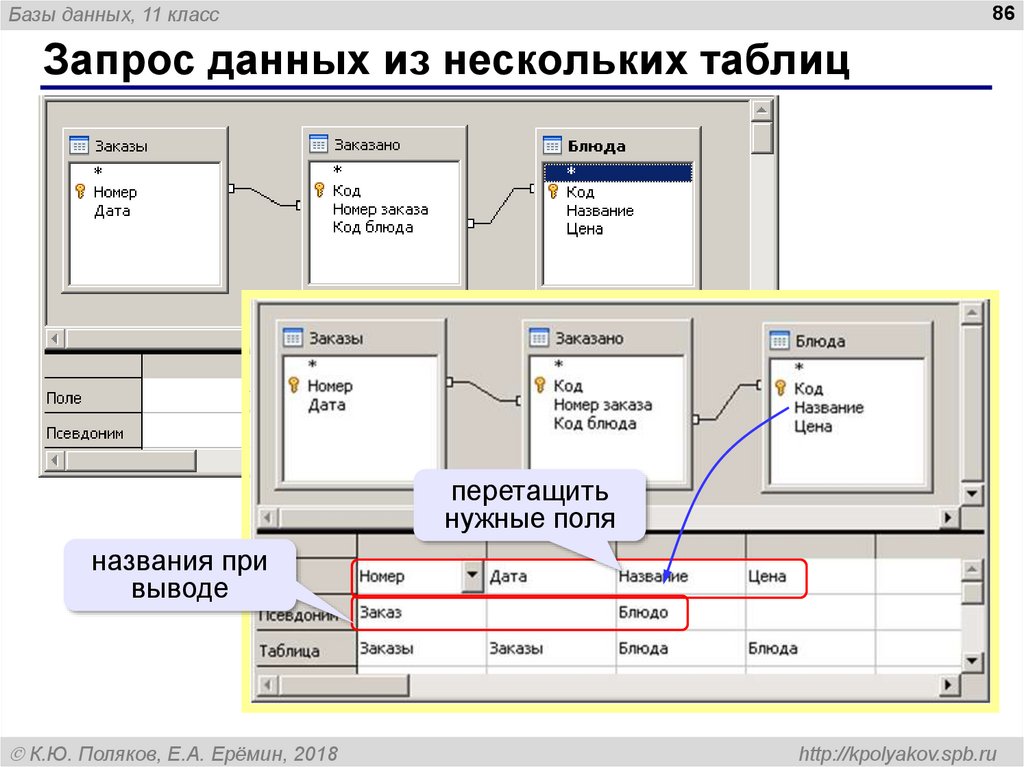 Чтобы добавить переменную, нажмите и выберите нужную или создайте новую, нажав . Значение добавляется в формате {$наименование переменной}.
Чтобы добавить переменную, нажмите и выберите нужную или создайте новую, нажав . Значение добавляется в формате {$наименование переменной}.
Строка подключения — информация, которая необходима для подключения к базе данных. Строка подключения записывается в виде набора параметров Ключ=<Значение>. Параметры могут отличаться в зависимости от типа базы данных.
Oracle Database |
Data Source=<host>:<port>/XEPDB1; User Id=<login>; Password=<password>; |
SQL Server |
Server=<host>; Database=<login>; Trusted_Connection=True; |
MySQL |
Server=<host>; Database=<dbName>; Uid=<login>; Pwd=<password>; |
PostgreSQL |
Host=<host>; Database=<dbName>; Username=<login>; Password=<password>; |
FoxPro |
Provider=sqloledb; Server=<myServerName>,<myPortNumber>; Database=<myDataBase>; User Id=<myUsername>; Password=<myPassword>; |
Строку подключения также можно записать контекстной переменной типа Строка или Целое число.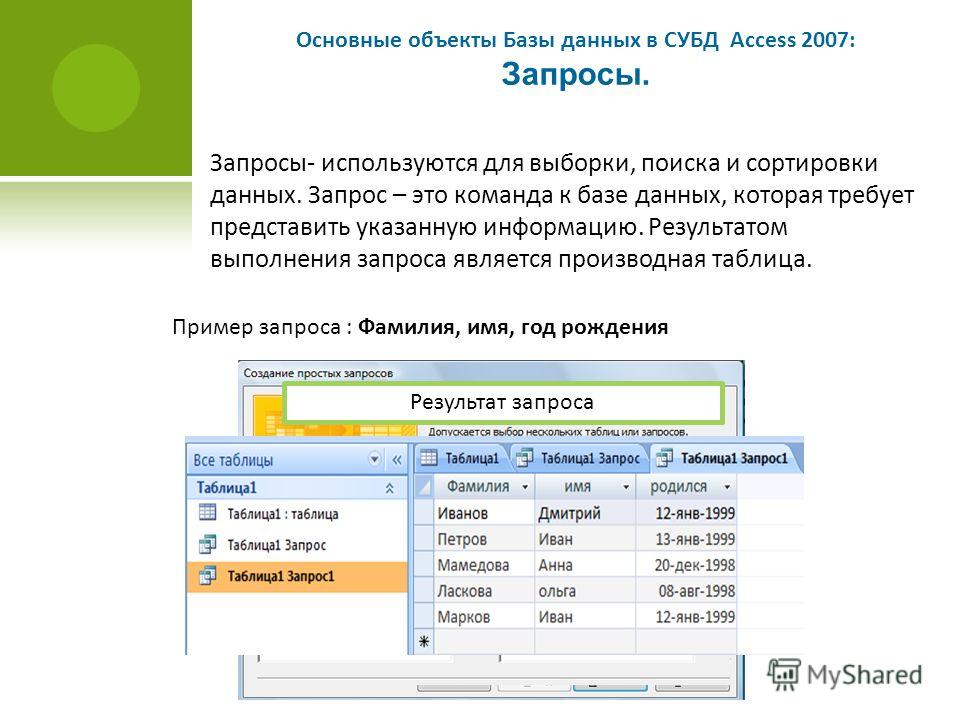
Строка запроса — в этом поле содержится информация, которая передается при запросе к базе данных. Параметры строки запроса могут отличаться в зависимости от типа базы данных.
В таблице представлены примеры строки запроса выбора к базе данных.
Oracle Database |
SELECT table FROM tabs OFFSET 0 ROWS FETCH NEXT 10 ROWS ONLY |
PostgreSQL, MySQL, SQL Server, FoxPro |
SELECT * FROM table |
Строку запроса также можно записать контекстной переменной типа Строка, Дробное число или Целое число.
Таймаут — время ожидания, после которого прекратится попытка запроса к базе данных. Указывается в миллисекундах, по умолчанию — 1000.
Ожидание результатов — выберите Да, если после запроса на получение данных необходимо ожидать ответ из базы данных. Если не нужно ожидать получения ответа из базы данных (например, при запросе на обновление или внесение данных), выберите Нет.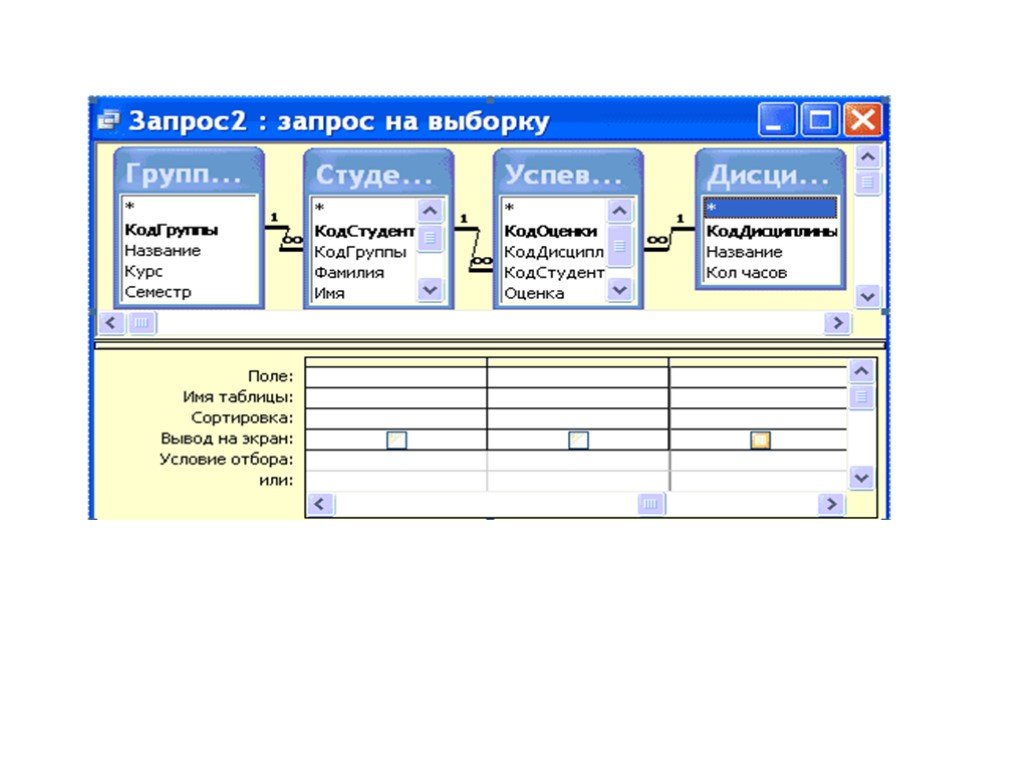
Переменная — контекстная переменная, в которую сохранятся данные, полученные из базы данных в качестве ответа. Вы можете выбрать переменную из списка или создать новую, нажав . Для выбора доступны переменные типа Строка, Дата/Время, Да/Нет, Дробное число, Целое число и Таблица.
Вкладка «Обработчики»
О вкладке Обработчики можно прочитать в статье «Общие принципы настройки активити».
log-message.html extract-excel-file.html
Была ли статья полезной?
ДаНет
Выберите вариантРекомендации не помоглиТекст трудно понятьНет ответа на мой вопросСодержание статьи не соответствует заголовкуДругая причинаНашли опечатку? Выделите текст, нажмите ctrl + enter и оповестите нас
Создание базы данных в sql — Учебное пособие по базе данных SQL Intellipaat
Как создать, использовать и удалить базу данных SQL? База данных содержит записи, и для создания, изменения или удаления этих записей используются SQL-запросы.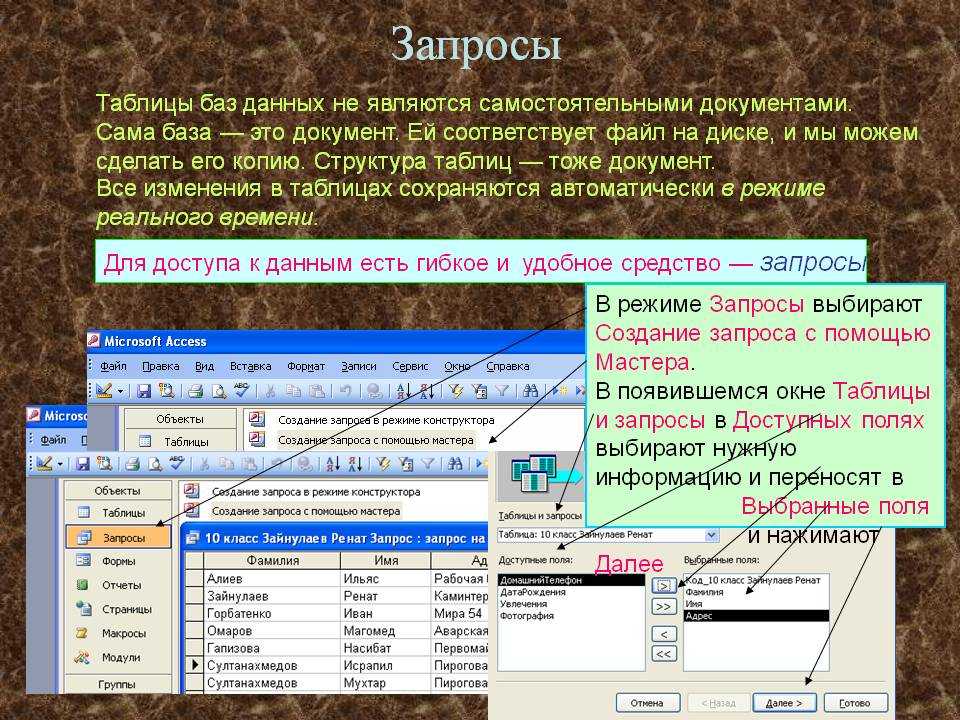 SQL-запрос может быть либо запросом действия, например, удалить или создать, либо запросом выбора, например, выбрать или использовать. Эти запросы используются для поиска конкретных данных, выполнения над ними действий или просто отображения данных путем фильтрации на основе определенных критериев.
SQL-запрос может быть либо запросом действия, например, удалить или создать, либо запросом выбора, например, выбрать или использовать. Эти запросы используются для поиска конкретных данных, выполнения над ними действий или просто отображения данных путем фильтрации на основе определенных критериев.
Заинтересованы в изучении SQL? Запишитесь на наш курс обучения SQL прямо сейчас!
Посмотрите этот подробный обучающий видеоролик по SQL:
Запросы к базе данных SQL Запросы к базе данных SQL
База данных — это организованный набор данных. Как мы создаем или вставляем данные в базу данных? Что ж, это делается путем написания запроса к базе данных. В этом учебном разделе по базе данных SQL мы обсудим запросы, связанные с базой данных SQL
- Как создать базу данных SQL?
- Как мы используем базу данных SQL?
- Как удалить или удалить базу данных SQL?
Как создать базу данных в SQL?
Для создания базы данных в SQL
Синтаксис:CREATE DATABASE имя_базы_данных;
, где CREATE DATABASE — это ключевое слово, а имя_базы_данных — это имя базы данных, за которым следует точка с запятой.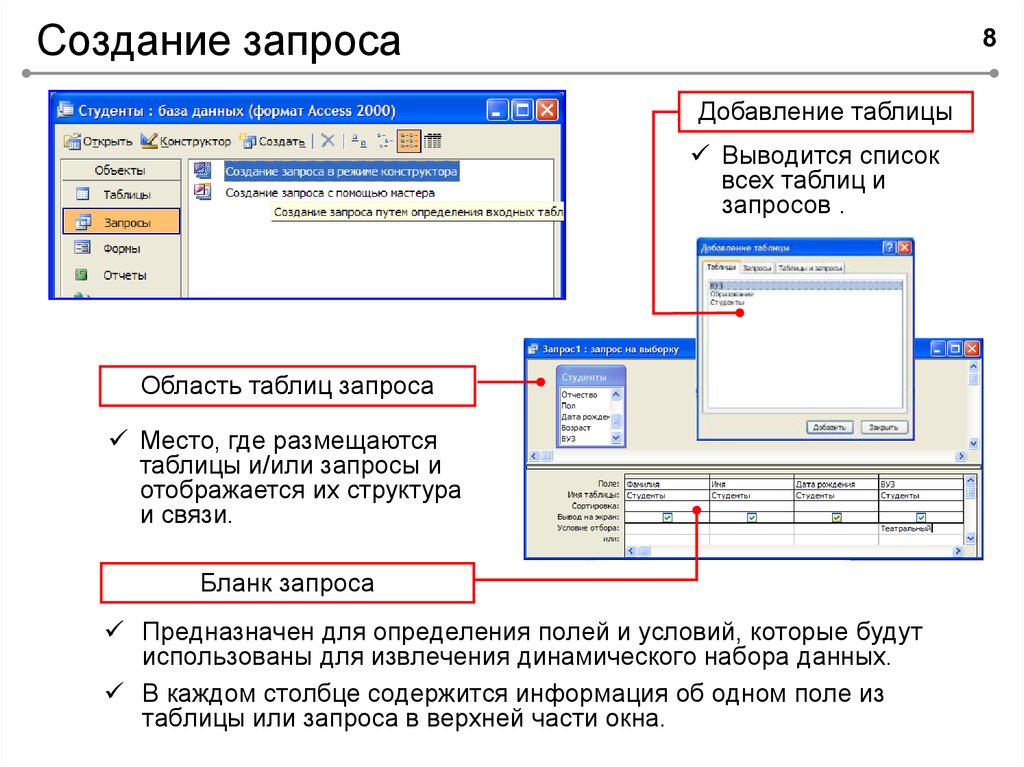
- Откройте программное обеспечение SQL и создайте новый запрос, нажав New Query
- Введите синтаксис и дайте имя для вашей базы данных (Здесь мы создаем базу данных «счастливо»)
СОЗДАТЬ БАЗУ ДАННЫХ счастливый;
- Затем нажмите Вы увидите, что ваши команды выполнены успешно, и ваша таблица создана.
- Нажмите «Обновить» [ ], и вы найдете базу данных happy , созданную в Object Explorer 9.0004
Как мы используем базу данных SQL?
Выбор и использование базы данных в SQL
Синтаксис:USE имя базы данных;
, где USE — ключевое слово, а имя_базы_данных — имя, которое мы хотим использовать (выберите его из существующих имен баз данных), за которым следует точка с запятой.
После выбора базы данных она остается по умолчанию до тех пор, пока не будет использован другой оператор USE с другой базой данных. Чтобы проверить, какую базу данных вы используете, наведите указатель мыши на файл, в котором выполняется запрос.
Чтобы проверить, какую базу данных вы используете, наведите указатель мыши на файл, в котором выполняется запрос.
Посетите наше сообщество SQL, чтобы получить ответы на все ваши вопросы!
Как выбрать базу данных?- Здесь, на изображении выше, база данных по умолчанию — это ранее выбранная база данных SPARATA .
- Чтобы выбрать «счастливую» базу данных, дайте команду
USE счастливый;
- Нажать Выполнить и выбрать базу данных
Как удалить или удалить базу данных SQL?
Чтобы удалить базу данных
Синтаксис:DROP DATABASE имя базы данных;
, где DROP DATABASE — это ключевое слово, а имя_базы_данных — это имя базы данных, которую мы хотим удалить, за которой следует точка с запятой.
Ознакомьтесь с лучшими вопросами для интервью по SQL, чтобы получить преимущество в своей карьере!
Удалить базу данных SQL- Здесь мы удаляем магматическая база данных ; поэтому дайте следующую команду:
DROP DATA BASE магматические;
- Затем нажмите Выполните и нажмите Обновить [ ], и база данных магматических не будет отображаться в Object Explorer
На этом мы подошли к концу этой части руководства по базе данных SQL.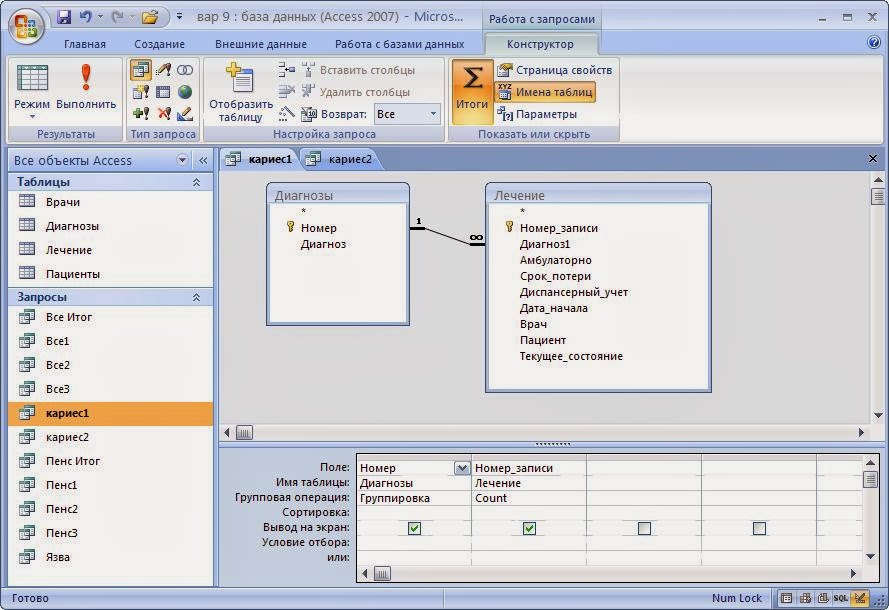 Теперь вы готовы приступить к созданию и изменению вашей базы данных! Теперь вы знаете, как создать базу данных в SQL. Между тем, с помощью базы данных SQL можно сделать гораздо больше, что мы увидим в следующих разделах руководства.
Теперь вы готовы приступить к созданию и изменению вашей базы данных! Теперь вы знаете, как создать базу данных в SQL. Между тем, с помощью базы данных SQL можно сделать гораздо больше, что мы увидим в следующих разделах руководства.
Хотите пройти сертификацию по SQL! Учитесь у нашего эксперта по SQL и добейтесь успеха в своей карьере благодаря сертификации Intellipaat по SQL.
Расписание курсов
Запросы к базе данных — Базы данных
Базы данныхподдерживают либо необработанный SQL, либо построение запросов с использованием ядра SQLAlchemy.
Объявления таблиц
Если вы хотите выполнять запросы с использованием ядра SQLAlchemy, вам необходимо объявить
ваши таблицы в коде. Как правило, это хорошая практика в любом случае, поскольку
гораздо проще синхронизировать схему базы данных с кодом, к которому осуществляется доступ
Это. Это также позволяет вам использовать инструменты миграции базы данных для управления изменениями схемы.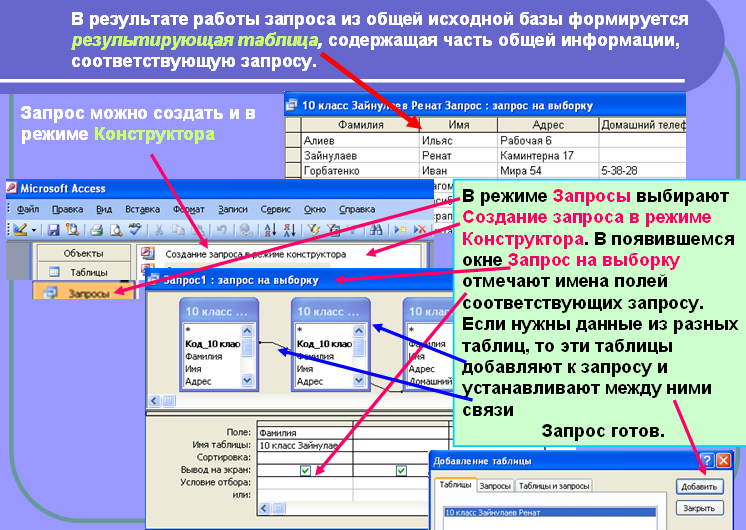
импорт sqlalchemy
метаданные = sqlalchemy.MetaData()
примечания = sqlalchemy.Table(
"заметки",
метаданные,
sqlalchemy.Column("id", sqlalchemy.Integer, primary_key=True),
sqlalchemy.Column("текст", sqlalchemy.String(длина=100)),
sqlalchemy.Column("завершено", sqlalchemy.Boolean),
)
Вы можете использовать любой из типов столбцов sqlalchemy, например sqlalchemy.JSON или
настраиваемые типы столбцов.
Запросы
Теперь вы можете использовать любые основные запросы SQLAlchemy (официальное руководство).
из базы данных импортировать базу данных
база данных = База данных('postgresql+asyncpg://localhost/пример')
# Установить пул соединений
ожидание базы данных.connect()
# Выполнять
запрос = примечания.вставка()
значения = {"текст": "example1", "completed": True}
await database.execute (запрос = запрос, значения = значения)
# Выполнить много
запрос = примечания.вставка()
значения = [
{"текст": "пример2", "завершено": ложь},
{"текст": "пример3", "завершено": правда},
]
ожидайте database. execute_many (запрос = запрос, значения = значения)
# Получить несколько строк
запрос = заметки.выбрать()
строки = ожидание database.fetch_all (запрос = запрос)
# Получить одну строку
запрос = заметки.выбрать()
строка = ожидание database.fetch_one (запрос = запрос)
# Получить одно значение, по умолчанию `column=0`.
запрос = заметки.выбрать()
значение = ожидание database.fetch_val (запрос = запрос)
# Извлечь несколько строк, не загружая их все в память одновременно
запрос = заметки.выбрать()
async для строки в database.iterate(query=query):
...
# Закрываем все соединения в пуле соединений
ожидание базы данных.отключить()
execute_many (запрос = запрос, значения = значения)
# Получить несколько строк
запрос = заметки.выбрать()
строки = ожидание database.fetch_all (запрос = запрос)
# Получить одну строку
запрос = заметки.выбрать()
строка = ожидание database.fetch_one (запрос = запрос)
# Получить одно значение, по умолчанию `column=0`.
запрос = заметки.выбрать()
значение = ожидание database.fetch_val (запрос = запрос)
# Извлечь несколько строк, не загружая их все в память одновременно
запрос = заметки.выбрать()
async для строки в database.iterate(query=query):
...
# Закрываем все соединения в пуле соединений
ожидание базы данных.отключить()
Соединения управляются как локальное состояние задачи с реализациями драйверов. прозрачно, используя пул соединений за кулисами.
Необработанные запросы
В дополнение к основным запросам SQLAlchemy вы также можете выполнять необработанные запросы SQL:
# Выполнить
query = "ВСТАВИТЬ В заметки (текст, завершено) ЗНАЧЕНИЯ (:текст, :завершено)"
значения = {"текст": "example1", "completed": True}
await database. execute (запрос = запрос, значения = значения)
# Выполнить много
query = "ВСТАВИТЬ В заметки (текст, завершено) ЗНАЧЕНИЯ (:текст, :завершено)"
значения = [
{"текст": "пример2", "завершено": ложь},
{"текст": "пример3", "завершено": правда},
]
ожидайте database.execute_many (запрос = запрос, значения = значения)
# Получить несколько строк
query = "ВЫБЕРИТЕ * ИЗ заметок, ГДЕ завершено = :completed"
строки = ожидание database.fetch_all (запрос = запрос, значения = {"завершено": True})
# Получить одну строку
query = "ВЫБЕРИТЕ * ИЗ заметок, ГДЕ id = :id"
результат = ожидание database.fetch_one (запрос = запрос, значения = {"id": 1})
execute (запрос = запрос, значения = значения)
# Выполнить много
query = "ВСТАВИТЬ В заметки (текст, завершено) ЗНАЧЕНИЯ (:текст, :завершено)"
значения = [
{"текст": "пример2", "завершено": ложь},
{"текст": "пример3", "завершено": правда},
]
ожидайте database.execute_many (запрос = запрос, значения = значения)
# Получить несколько строк
query = "ВЫБЕРИТЕ * ИЗ заметок, ГДЕ завершено = :completed"
строки = ожидание database.fetch_all (запрос = запрос, значения = {"завершено": True})
# Получить одну строку
query = "ВЫБЕРИТЕ * ИЗ заметок, ГДЕ id = :id"
результат = ожидание database.fetch_one (запрос = запрос, значения = {"id": 1})
Обратите внимание, что аргументы запроса должны соответствовать стилю :query_arg .
Результат запроса
Чтобы соответствовать изменениям SQLAlchemy 1.4
объект результата запроса больше не реализует интерфейс сопоставления.
Чтобы получить доступ к результату запроса в виде сопоставления, вы должны использовать свойство _mapping .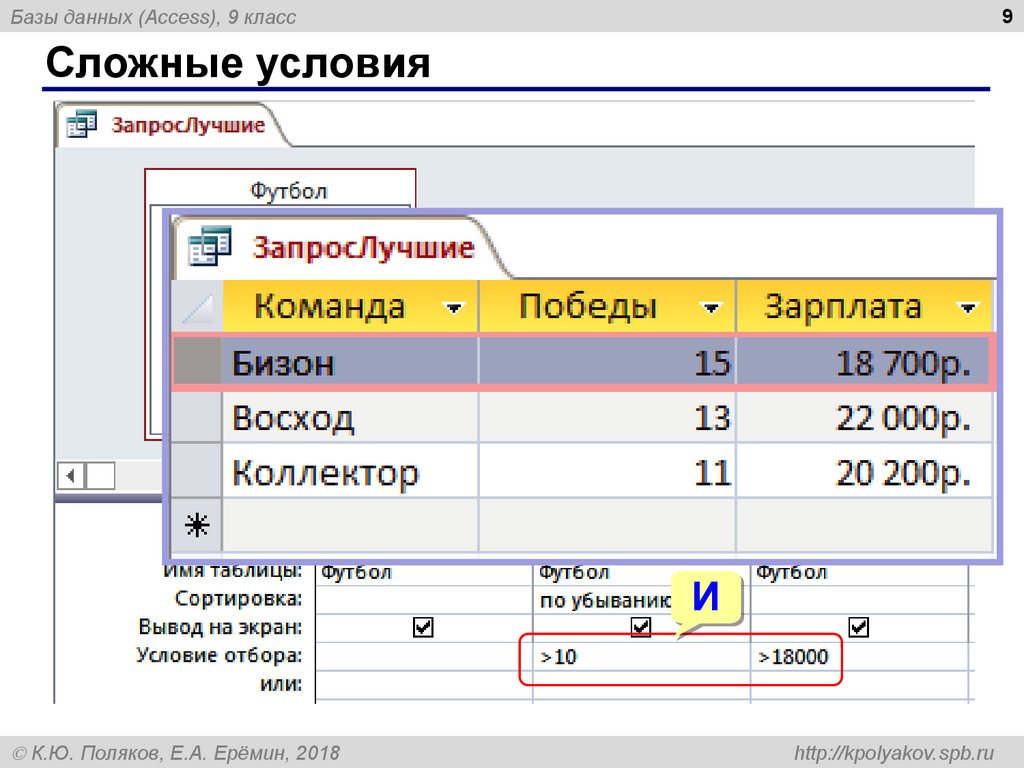


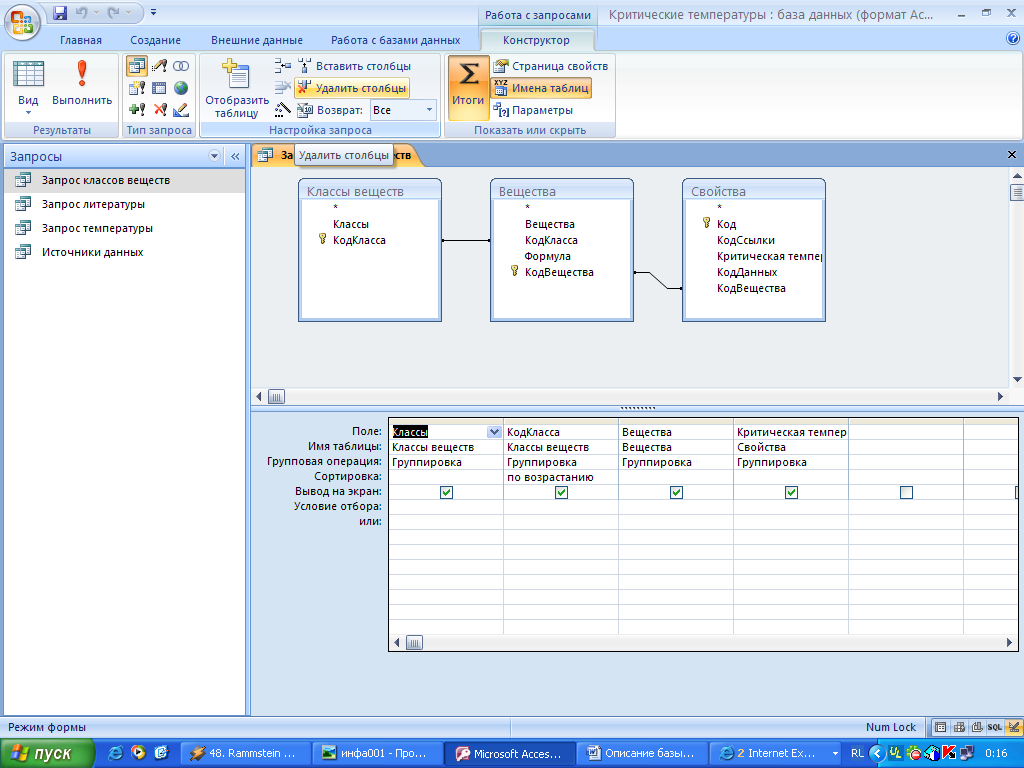

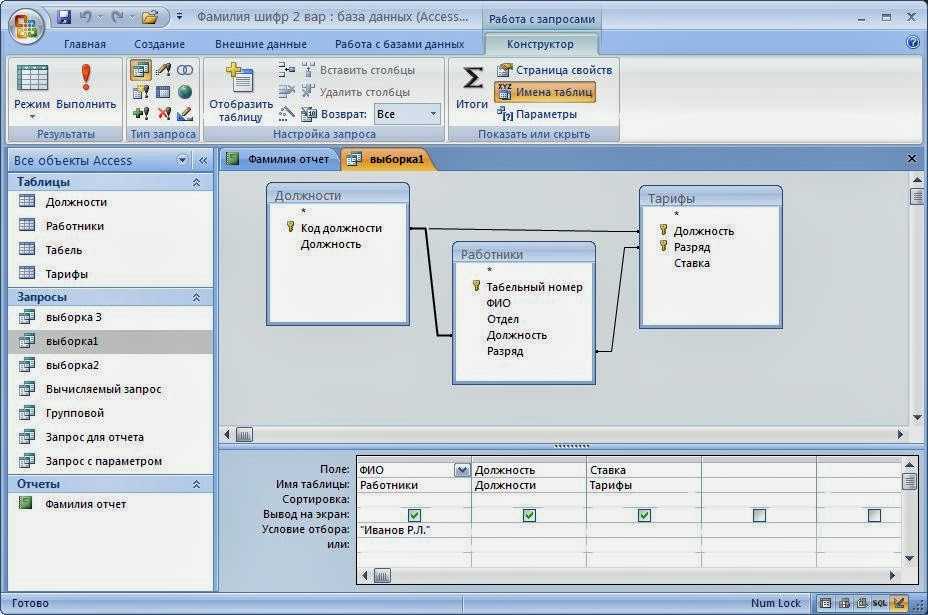
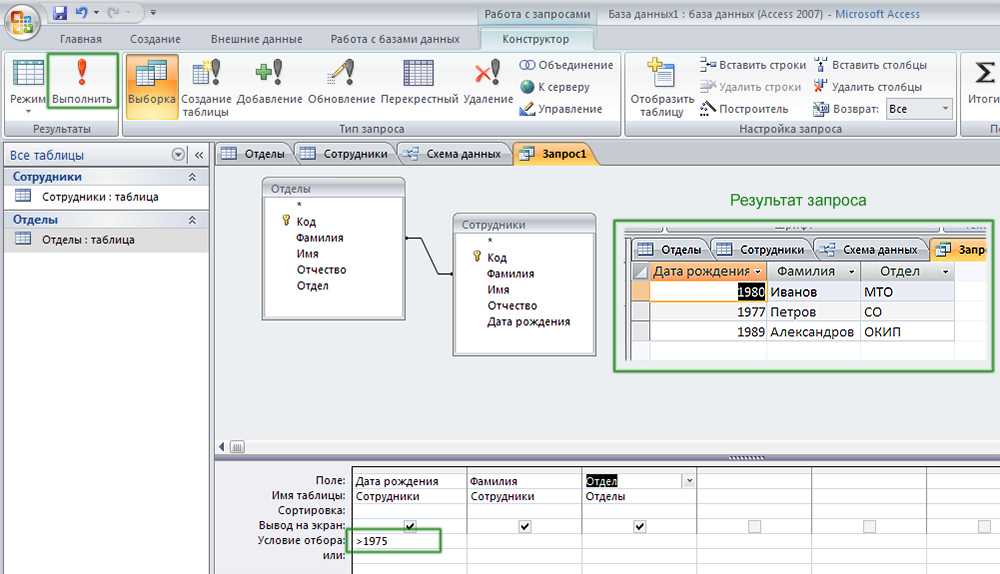
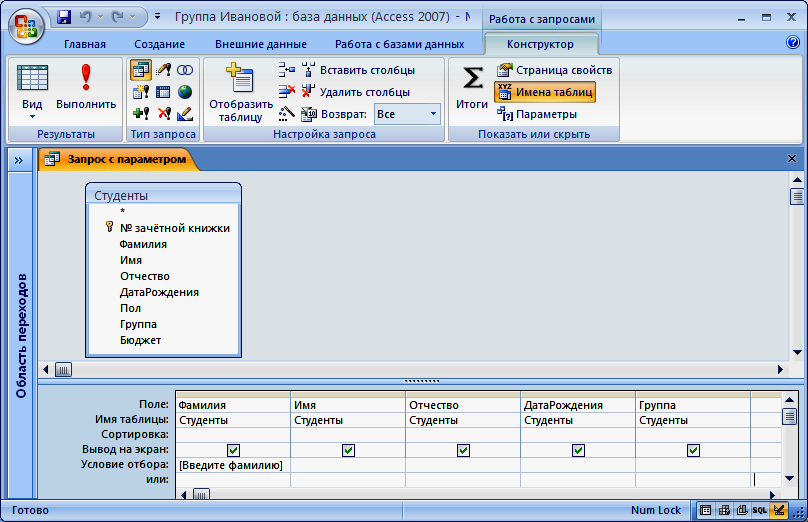
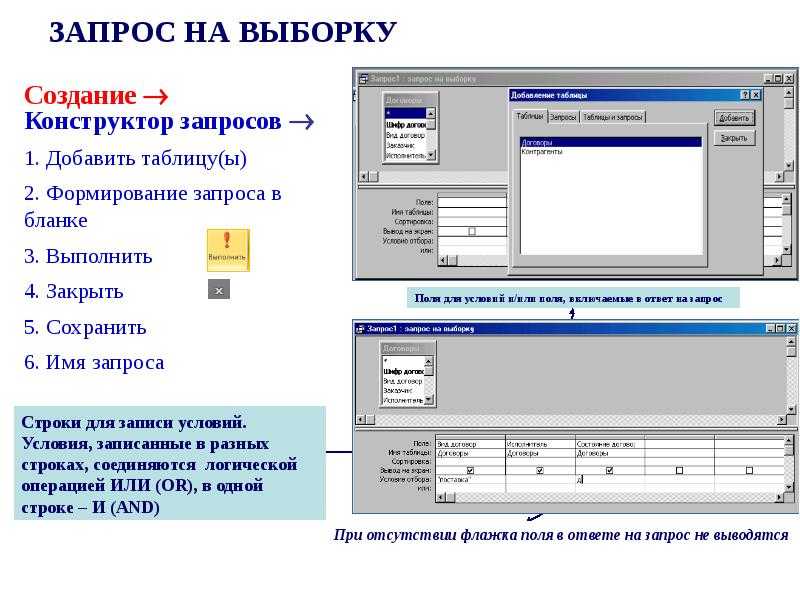

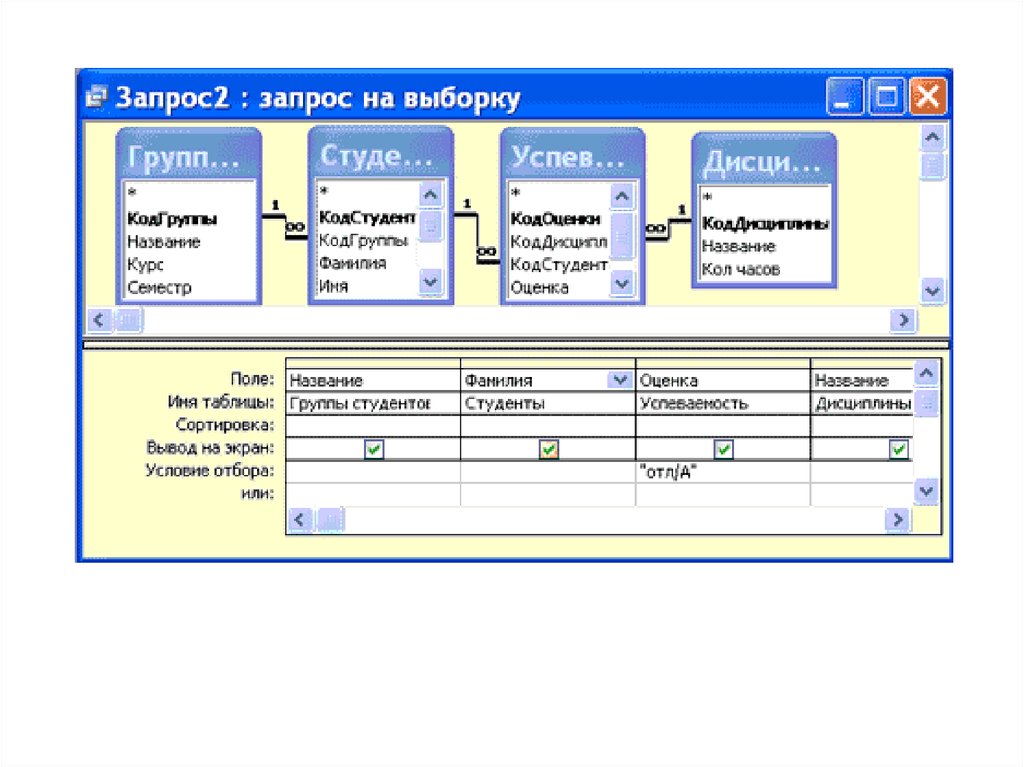 При выполнении такого запроса для каждого из параметров будут поочередно выводиться диалоговые окна Введите значение параметра в том порядке, в котором параметры перечислены в бланке запроса.
При выполнении такого запроса для каждого из параметров будут поочередно выводиться диалоговые окна Введите значение параметра в том порядке, в котором параметры перечислены в бланке запроса.  Если в запросе указан порядок сортировки записей, они выводятся на экран в соответствующем порядке.
Если в запросе указан порядок сортировки записей, они выводятся на экран в соответствующем порядке. 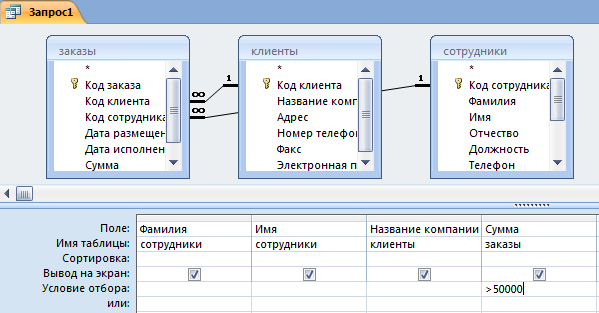
 execute_many (запрос = запрос, значения = значения)
# Получить несколько строк
запрос = заметки.выбрать()
строки = ожидание database.fetch_all (запрос = запрос)
# Получить одну строку
запрос = заметки.выбрать()
строка = ожидание database.fetch_one (запрос = запрос)
# Получить одно значение, по умолчанию `column=0`.
запрос = заметки.выбрать()
значение = ожидание database.fetch_val (запрос = запрос)
# Извлечь несколько строк, не загружая их все в память одновременно
запрос = заметки.выбрать()
async для строки в database.iterate(query=query):
...
# Закрываем все соединения в пуле соединений
ожидание базы данных.отключить()
execute_many (запрос = запрос, значения = значения)
# Получить несколько строк
запрос = заметки.выбрать()
строки = ожидание database.fetch_all (запрос = запрос)
# Получить одну строку
запрос = заметки.выбрать()
строка = ожидание database.fetch_one (запрос = запрос)
# Получить одно значение, по умолчанию `column=0`.
запрос = заметки.выбрать()
значение = ожидание database.fetch_val (запрос = запрос)
# Извлечь несколько строк, не загружая их все в память одновременно
запрос = заметки.выбрать()
async для строки в database.iterate(query=query):
...
# Закрываем все соединения в пуле соединений
ожидание базы данных.отключить()
 execute (запрос = запрос, значения = значения)
# Выполнить много
query = "ВСТАВИТЬ В заметки (текст, завершено) ЗНАЧЕНИЯ (:текст, :завершено)"
значения = [
{"текст": "пример2", "завершено": ложь},
{"текст": "пример3", "завершено": правда},
]
ожидайте database.execute_many (запрос = запрос, значения = значения)
# Получить несколько строк
query = "ВЫБЕРИТЕ * ИЗ заметок, ГДЕ завершено = :completed"
строки = ожидание database.fetch_all (запрос = запрос, значения = {"завершено": True})
# Получить одну строку
query = "ВЫБЕРИТЕ * ИЗ заметок, ГДЕ id = :id"
результат = ожидание database.fetch_one (запрос = запрос, значения = {"id": 1})
execute (запрос = запрос, значения = значения)
# Выполнить много
query = "ВСТАВИТЬ В заметки (текст, завершено) ЗНАЧЕНИЯ (:текст, :завершено)"
значения = [
{"текст": "пример2", "завершено": ложь},
{"текст": "пример3", "завершено": правда},
]
ожидайте database.execute_many (запрос = запрос, значения = значения)
# Получить несколько строк
query = "ВЫБЕРИТЕ * ИЗ заметок, ГДЕ завершено = :completed"
строки = ожидание database.fetch_all (запрос = запрос, значения = {"завершено": True})
# Получить одну строку
query = "ВЫБЕРИТЕ * ИЗ заметок, ГДЕ id = :id"
результат = ожидание database.fetch_one (запрос = запрос, значения = {"id": 1})