Связанные домены – Zoom Центр справки и поддержки
Обзор
Связанные домены используют домен адреса электронной почты вашей организации (например, @zoom.us), чтобы добавлять или автоматически создавать пользователей, в чьих адресах электронной почты присутствует этот домен. После прохождения проверки связанного домена вы можете включить функцию, которая будет отправлять запрос всем новым и существующим пользователям с указанным доменом на присоединение к вашей учетной записи при их входе в Zoom. Добавление связанного домена также позволит вам принудительно задать методы входа с помощью системы единого входа.
В этой статье рассматриваются следующие вопросы:
Необходимые условия
- Учетная запись «Бизнес», «Предприятие» или «Образование»
- Владелец учетной записи или администратор для добавления и управления доменами
- Индивидуальный домен (такие домены, как @gmail.com или @outlook.com, не поддерживаются), принадлежащий вашей организации.

Добавление своего домена к учетной записи
- Войдите на Zoom Web Portal.
- В навигационной панели нажмите Управление учетной записью, а затем — Профиль учетной записи.
- В разделе Связанные домены нажмите кнопку Добавить.
- В диалоговом окне Связанные домены введите название одного или нескольких доменов, а затем нажмите Добавить.
- На странице «Профиль учетной записи» нажмите Проверить домен рядом с именем добавленного домена.
- Выберите один из способов проверки в диалоговом окне «Проверить домен», а затем нажмите Далее.
- Следуйте инструкциям на следующей странице.
- Добавление записи TXT для домена
- Выгрузите файл HTML для вашего домена
- Добавление тега <meta> на главную страницу домена
- Выберите флажок, который соответствует тому, что вы добавили или загрузили соответствующую информацию, а затем нажмите Проверить домен.

Рядом с доменом отобразится сообщение Проверка…, которое означает, что проверка выполняется. Это сообщение будет отображаться до тех пор, пока домен не будет фактически проверен, после чего оно сменится на сообщение
Если проверка не будет завершена в ожидаемый срок, можно нажать Показать подробности проверки. При этом отобразятся этапы выбранного способа проверки, где вы сможете повторно выполнить те их них, что не завершились надлежащим образом.
Управление связанными доменами и учетными записями
После добавления и проверки домена вы сможете управлять учетными записями в том же домене и разрешить пользователям с тем же доменом присоединиться к вашей учетной записи.
- Войдите на Zoom Web Portal.
- В навигационной панели нажмите

- В разделе Связанные домены можно просмотреть домены, связанные с вашей учетной записью, и проверить настройки, которые необходимо включить.
- Управлять пользователями с тем же доменом. Всем пользователям, пытающимся создать учетную запись Zoom с адресом электронной почты на этом домене, будет предложено использовать другой адрес электронной почты. Пользователи с этим доменом, не являющиеся участниками вашей учетной записи, должны будут изменить свои адреса электронной почты. Пользователи, у которых есть существующие учетные записи Zoom с этим доменом, должны будут изменить свои адреса электронной почты.
- Разрешить пользователям с тем же доменом присоединиться к этой учетной записи. Новые пользователи смогут присоединиться к вашей учетной записи Zoom или зарегистрироваться с другим адресом электронной почты. Существующим пользователям будет предложено присоединиться к вашей учетной записи Zoom или войти в систему с помощью другого адреса электронной почты; они смогут войти в свою учетную запись до 3 раз, прежде чем им будет предложен выбор.

- Разрешить пользователям с тем же доменом регистрироваться в Zoom
Примечание. Чтобы дать пользователям возможность объединения, необходимо включить предыдущий параметр: Разрешить пользователям с тем же доменом присоединиться к этой учетной записи
- Нажмите Сохранить.
Отобразится Сводная информация о пользователях. - (Дополнительно) Если учетные записи Zoom с этим доменом существуют, можно нажать кнопку Отправить письмо, чтобы уведомить эти учетные записи об изменениях, связанных с доменом.

Просмотр существующих связанных доменов
- Войдите на Zoom Web Portal.
- В навигационной панели нажмите Управление учетной записью, а затем — Профиль учетной записи.
- В разделе Связанные домены
- Если они проверены, можно нажать Просмотреть сводную информацию о пользователях, чтобы узнать количество соответствующих пользователей в вашей учетной записи и за ее пределами.
- Если они не проверены, домены можно проверить или удалить.
Примечание. Если связанный домен был проверен, для удаления такого домена вам нужно связаться со службой технической поддержки Zoom.
Требование входа в систему с помощью системы единого входа со связанными доменами
После проверки связанного домена можно принудительно задать вход с помощью SSO с этим доменом.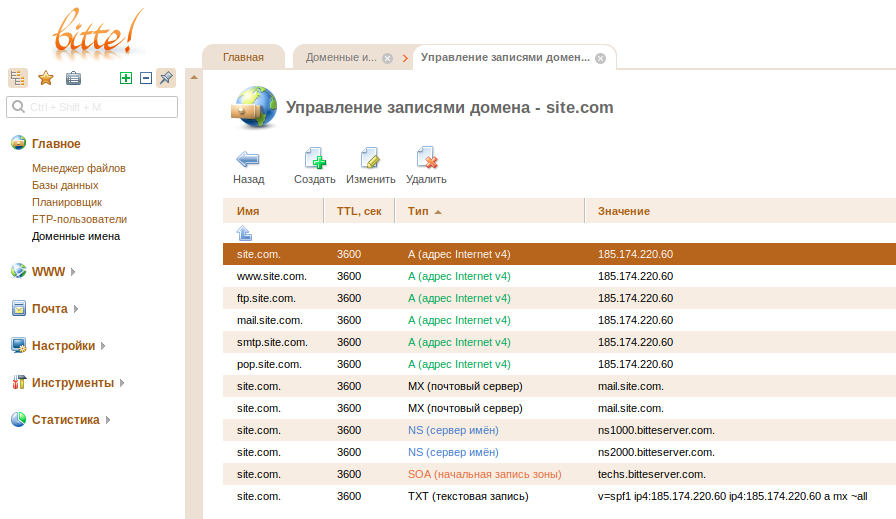
- Войдите на Zoom Web Portal.
- В меню навигации нажмите Расширенные, а затем — Безопасность.
- В разделе Способы входа в систему убедитесь, что параметр Разрешить пользователям входить в систему с помощью системы единого входа (SSO) включен.
- Установите флажок «Требовать от пользователей входить в систему с помощью SSO», если их адрес электронной почты принадлежит одному из доменов ниже.
- Нажмите Выбрать домены.
- Выберите домены, для которых должен использоваться вход в систему с помощью SSO.
- (Дополнительно) Если у вас есть определенные пользователи, которые должны обходить SSO и входить в систему с помощью адреса электронной почты и пароля, нажмите + Добавить пользователей в разделе Укажите пользователей, способных обходить вход в систему с помощью SSO. Введите их адреса электронной почты через запятую.

- Нажмите Сохранить.
Примечание. Недавно созданным пользователям SSO, не соответствующим одобренному связанному домену в вашей учетной записи, будет отправлено письмо для подтверждения их адресов электронной почты.
Управление DNS-записями доменов — База знаний uCoz
DNS-записи — записи о соответствии имени и служебной информации в системе доменных имен.
С помощью DNS-записей можно:
- настраивать почту вида почта@вашсайт.ru — MX-записи;
- подтверждать владение сайтом (в Google Webmasters или Яндекс.Вебмастер) — TXT-записи, CNAME-записи;
- указывать DNS-сервера — NS-записи;
- настраивать поддомены вида поддомен.вашсайт.ru — A-записи.
Чтобы управлять такими записями, перейдите в панель управления сайтом и в разделе «Настройки» — «Домены» выберите пункт «Прикрепленные» в левом меню:
Напротив строки с доменом кликните по ссылке «DNS»:
Если вы не видите эту ссылку, возможность управлять DNS-записями из панели управления сайтом отсутствует, а все изменения необходимо вносить на сайте регистратора, у которого приобретался домен.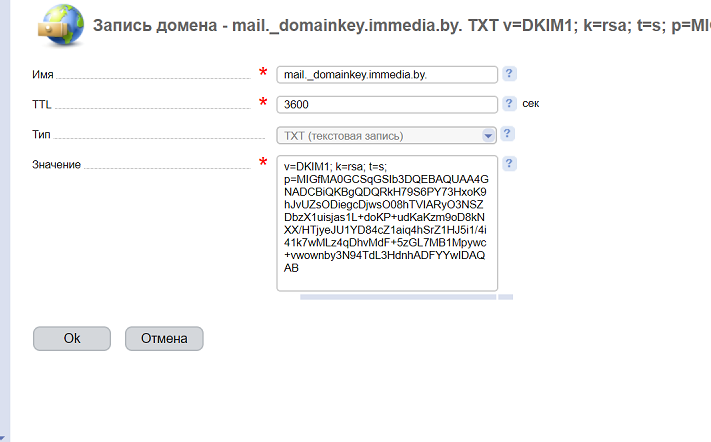
В случае, когда доступ к настройкам есть, при переходе по данной ссылке у вас откроется страница управления DNS-записями. Здесь необходимо выбрать «Режим эксперта»:
Если вы пытаетесь добавить свою первую DNS-запись, то на открывшейся странице увидите фиксированные записи, которые нельзя изменить. Нажмите на кнопку «Добавить» в правом верхнем углу:
Во всплывающем окне вы увидите следующие строчки:
- Поддомен.
- Тип записи.
- Значение записи.
- Нажмите на кнопку «Добавить».
Все данные выдаются тем сервисом, который вы собираетесь подключить.
1. Как добавить CNAME запись ?
- Жмем кнопку «Добавить«.
- В пункте «Тип записи» выбираем CNAME.
- В пункте «Поддомен» вводим тот текст, который должен быть перед адресом домена.
- В пункте «Значение» вводим текст, который будет идентифицировать проверку вашего домена.

Наведем небольшой пример, мы покупаем SSL сертификат, от нас требуют добавить CNAME запись:
_ba9a450e31f4a92109a64e63e4259a42.sitename.com CNAME 7685379852573E18F965F3D47EB2662C.C14E2E0751B6867DDC2C4BD35DC0EA94.670a285d0771013e32.comodoca.com.
С данного примера мы делаем следующее, создаем CNAME запись, в пункте «Поддомен» вводим текст:
_ba9a450e31f4a92109a64e63e4259a42
в пункте «Значение»:
7685379852573e18f965f3d47eb2552c.c14e2e0751b6867ddc2c4bd35dc0ea94.670a285d0812013e32.comodoca.com.
сохраняем изменения и ждем обновления DNS.
2. Как добавить A-запись ?
- Жмем кнопку «Добавить«.
- В пункте «Тип записи» выбираем A.
- В пункте «Поддомен» вводим символ @.
- В пункте «Значение» вводим айпи адрес для вашей A-записи.
Пример на изображении немного ниже.
Приведем пример A-записи, когда нам нужно чтобы домен работал по www адресу и не был основным:
- Жмем кнопку «Добавить«.
- В пункте «Тип записи» выбираем A.
- В пункте «Поддомен» вводим www.
- В пункте «Значение» вводим айпи адрес сервера на котором ваш сайт расположен.
3. Как добавить MX запись ?
- Жмем кнопку «Добавить«.
- В пункте «Тип записи» выбираем MX.
- В пункте «Поддомен» вводим символ @.
- В пункте «Значение» вводим запись почтового сервиса, который вы подключаете, например Яндекс 10 mx.yandex.ru.
4. Как добавить NS запись ?
- Жмем кнопку «Добавить«.
- В пункте «Тип записи» выбираем NS.

- В пункте «Поддомен» вводим символ @.
- В пункте «Значение» вводим запись NS сервера, который от вас требуют добавить.
На изображении ниже будет лишь пример, вы добавляйте NS, который от вас требуют.
5. Как добавить TXT запись ?
- Жмем кнопку «Добавить«.
- В пункте «Тип записи» выбираем TXT.
- В пункте «Поддомен» вводим символ @ в случае когда нужно добавить SPF запись, если нужно добавить DKIM запись, в данное поле пишется текст подобно mail._domainkey.
- В пункте «Значение» вводим текст, который от вас требуют добавить.
На изображении ниже будет лишь пример, вы добавляйте TXT, который от вас требуют.
Наведем пример SPF записи для Яндекс почты:
Наведем пример DKIM записи для Яндекс почты:
Важно! Время обновления DNS-серверов по всему миру составляет от 30 минут до 2-3 суток.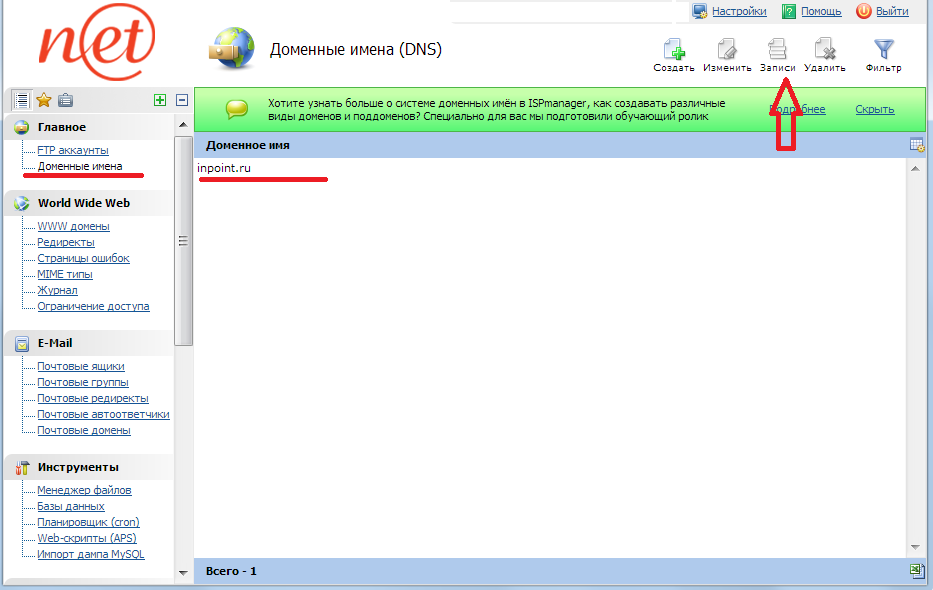 Это означает, что зарегистрированный домен или измененные записи DNS станут «видны» в интернете не сразу, а лишь по истечению некоторого времени.
Это означает, что зарегистрированный домен или измененные записи DNS станут «видны» в интернете не сразу, а лишь по истечению некоторого времени.
Управление DNS-записями доменов
Administration — Управление доменами
Зачем необходимо подтверждать домены? При подтверждении доменов вы предоставляете компании Webex подтверждение, что вам принадлежит право собственности на эти домены. Это позволяет вам заявить пользователей в своей организации, если они зарегистрировались в другой организации. Кроме того, домены необходимо подтвердить перед тем, как заявить их.
Для подтверждения доменов будет предоставлен маркер, который следует добавить в текстовую запись DNS узла домена. Подтверждение права собственности на домен осуществляется путем проверки этого маркера на сервере DNS.
Зачем необходимо заявлять домены? Затребуйте домен, чтобы новые пользователи с этим доменом автоматически создавались в вашей организации.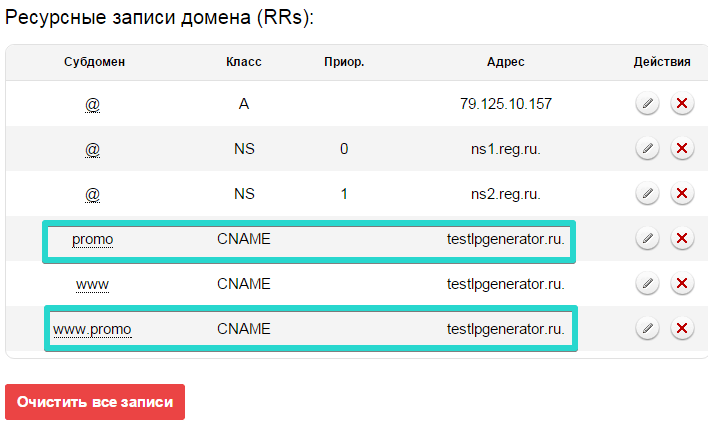 Это также относится к пользователям, которые самостоятельно зарегистрировались в Webex. Если вы не заявили свой домен, пользователи, которые зарегистрировались самостоятельно, будут созданы в общей организации вместе со всеми остальными «бесплатными» пользователями. Вы не сможете управлять службами пользователей, пока не заявите их в своей организации. Обратите внимание, что для заявления пользователя в вашей организации заявление домена не требуется.
Это также относится к пользователям, которые самостоятельно зарегистрировались в Webex. Если вы не заявили свой домен, пользователи, которые зарегистрировались самостоятельно, будут созданы в общей организации вместе со всеми остальными «бесплатными» пользователями. Вы не сможете управлять службами пользователей, пока не заявите их в своей организации. Обратите внимание, что для заявления пользователя в вашей организации заявление домена не требуется.
Перед тем как заявить домен, обратите внимание на приведенные ниже условия. Пользователи, которые уже существуют в бесплатной клиентской организации, автоматически не будут преобразованы в пользователей вашей организации. Вам необходимо будет преобразовать этих пользователей. Рекомендуется преобразовать пользователей клиента в организацию, прежде чем приступить к подаче заявки на домен. Таким образом, эти пользователи не будут получать уведомления после подачи заявки на домен.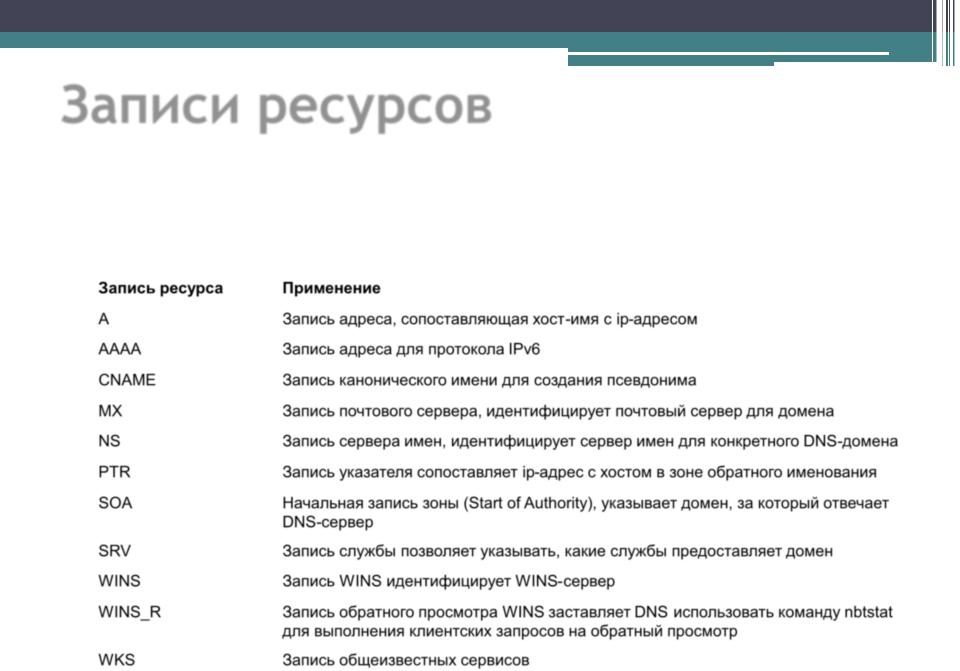
Как подключить свой почтовый домен
С помощью модуля «Без брендинга» вы можете изменить домен, отображаемый в ваших письмах, и самостоятельно управлять репутацией вашего домена
По умолчанию письма, которые вы отправляете из Carrot quest (ручные рассылки и автосообщения), приходят с домена вида @app123.mail-carrotquest.io. Если вы хотите отправлять письма с адреса своего домена, подключите нашу дополнительную функцию. Эта услуга платная, и сумма вашего ежемесячного платежа увеличится.
После подключения модуля мы дадим вам настройки DNS и письма будут отправляться с домена вида @mysite.com — вместо «mysite.com» будет ваш домен. В настройке будут представлены следующие записи —
❗ Важно: если подключается уже существующий почтовый домен, то наши MX добавлять не нужно, SPF записи (нашу и текущую) объединить, а DKIM прописать нашу.
Если домен ещё нигде не используется, то все записи нужно прописать наши.
- Почему mx записи нужно оставить свои?
Если к уже существующим записям MX добавить наши MX, то вся входящая почта будет отправляться в раздел Диалоги. Этого лучше избежать, поскольку со входящей почтой так же будет валиться спам (у нас нет фильтрации по спаму, в отличии от почтового клиента).
❗ Важно: MX записи должны быть обязательно (наши или пользователя).
- Что такое объединение spf записей?
Spf запись может быть только одна. Чтобы почтовый домен работал и у нас для рассылок, и в другом сервисе (к примеру, как корпоративная почта), необходимо объединить записи так — в уже существующую запись добавить нашу include:mailgun.org ~all
Своя запись была — v=spf1 redirect=_spf.yandex.net
Добавляем нашу — include:mailgun.org ~all
В результате получится так: v=spf1 redirect=_spf.yandex.net include:mailgun.org ~all
- Почему dkim запись нужна наша?
Без этой записи ничего работать не будет.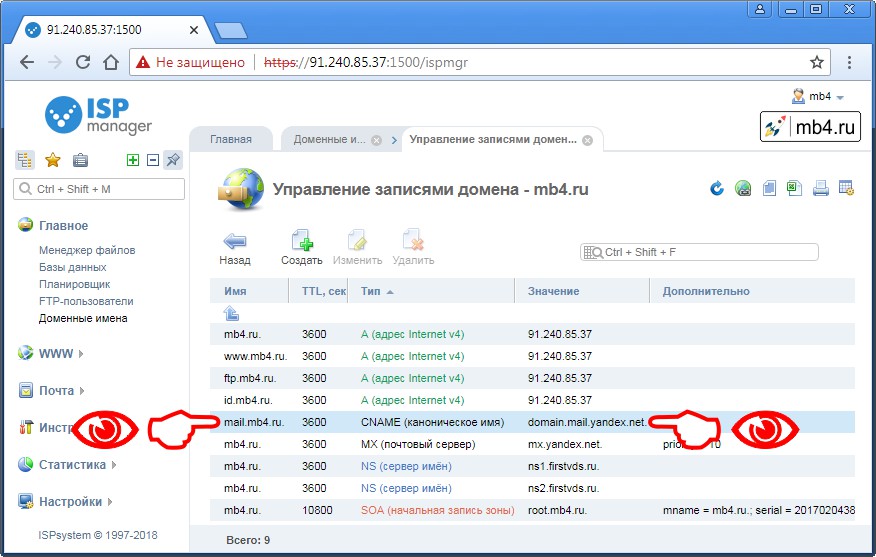 Для того, чтобы была возможность отправлять письма через нас, необходимо в настройках хостинга прописать наш селектор и значение записи.
Для того, чтобы была возможность отправлять письма через нас, необходимо в настройках хостинга прописать наш селектор и значение записи.
❗ Важно: DKIM записей может быть несколько. Если уже есть другие DKIM записи, можно посмотреть как именно они добавлены и нашу добавить аналогично. То есть, если селектор прописан так — krs._domainkey, то и наш нужно будет добавить без доменного имени (к примеру, smtp._domainkey вместо smtp._domainkey.example.com).
Рассмотрим, как настроить почтовый домен в крупных регистраторах доменов.При подключении основных доменов:
При подключении поддоменов:
Reg.ru (основной домен)
Авторизуйтесь на сайте https://www.reg.ru/ Перейдите в Личный кабинет — Мои домены.
Выберите домен, для которого необходимо произвести настройку.
Кликните на Управление зоной (в блоке Управление доменом).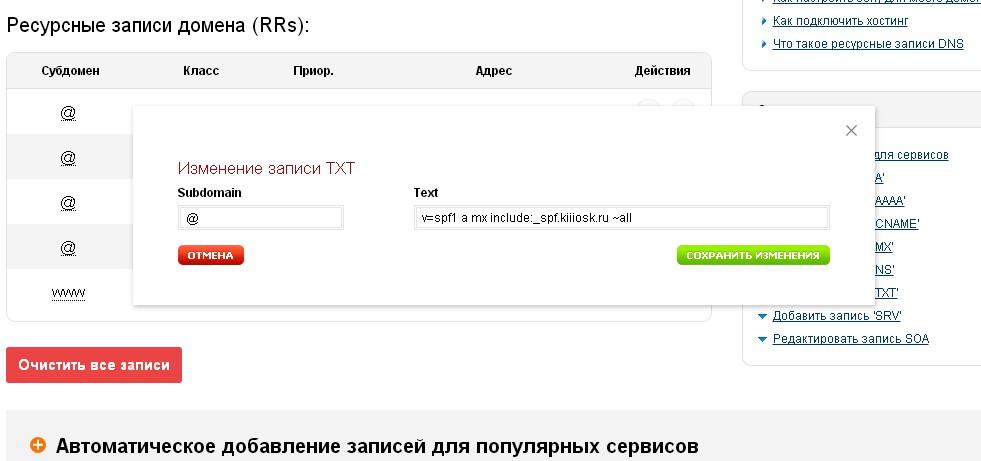
Пролистайте страницу вниз до кнопки «Добавить запись».
Нужно внести всего 4 записи: две записи типа TXT для SPF и DKIM, и две записи типа MX.
Необходимую для записей информацию мы высылаем вам по запросу после оплаты модуля. Инструкция выглядит следующим образом:
Информация, отмеченная цифрами 1 и 2, является уникальной для настройки именно вашего домена.
Для SPF создайте новую TXT-запись со следующими значениями полей:
Subdomain: оставьте поле пустым
Text: v=spf1 include:mailgun.org ~all
Для DKIM создайте новую TXT-запись со следующими значениями полей:
Subdomain: вставьте значение из ячейки 1 из инструкции
Text: вставьте значение из ячейки 2 из инструкции
Для MX создайте 2 новые MX-записи со следующими значениями полей:
Subdomain: @
Priority: 10-Low
Mail Server: mxa. mailgun.org
mailgun.org
Subdomain: @
Priority: 10-Low
Mail Server: mxb.mailgun.org
Подождите, пока изменения в DNS вступят в силу. Этот процесс может длиться до 72 часов.
Reg.ru (поддомен)
Авторизуйтесь на сайте https://www.reg.ru/ Перейдите в Личный кабинет — Мои домены.
Выберите домен, для которого необходимо произвести настройку.
Кликните на Управление зоной (в блоке Управление доменом).
Пролистайте страницу вниз до кнопки «Добавить запись».
Нужно внести всего 4 записи: две записи типа TXT для SPF и DKIM, и две записи типа MX.
Необходимую для записей информацию мы высылаем вам по запросу после оплаты модуля. Инструкция выглядит следующим образом:
Информация, отмеченная цифрами 1, 2 и 3, является уникальной для настройки именно вашего домена.
Для SPF создайте новую TXT-запись со следующими значениями полей:
Subdomain: вставьте значение из ячейки 1 из инструкции
Text: v=spf1 include:mailgun. org ~all
org ~all
Для DKIM создайте новую TXT-запись со следующими значениями полей:
Subdomain: вставьте значение из ячейки 2 из инструкции
Text: вставьте значение из ячейки 3 из инструкции
Для MX создайте 2 новые MX-записи со следующими значениями полей:
Subdomain: вставьте значение из ячейки 1 из инструкции
Priority: 10-Low
Mail Server: mxa.mailgun.org
Subdomain: вставьте значение из ячейки 1 из инструкции
Priority: 10-Low
Mail Server: mxb.mailgun.org
Подождите, пока изменения в DNS вступят в силу. Этот процесс может длиться до 72 часов.
RU-CENTER (основной домен)
Авторизуйтесь на сайте https://www.nic.ru/ Перейдите в Личный кабинет — Услуги — DNS-хостинг.
Кликните на ссылку с доменом, для которого необходимо внести настройки DNS.
Кликните на Добавить новую запись.
Необходимо добавить всего 4 записи: две записи типа TXT для SPF и для DKIM, и две записи типа MX.
Необходимую для записей информацию мы высылаем вам по запросу после оплаты модуля. Инструкция выглядит следующим образом:
Информация, отмеченная цифрой 1. является уникальной для настройки именно вашего домена.
Для SPF создайте новую TXT-запись со следующими значениями полей:
Name: @
Type: TXT
Text: v=spf1 include:mailgun.org ~all
TTL: оставьте поле пустым
Для DKIM создайте новую TXT-запись со следующими значениями полей:
Name: mailo._domainkey
Type: TXT
Text: вставьте значение из ячейки 1 из инструкции
TTL: оставьте поле пустым
Для MX создайте 2 новые MX-записи со следующими значениями полей:
Name: @
Type: MX
Priority: 10
Mail Server: mxa.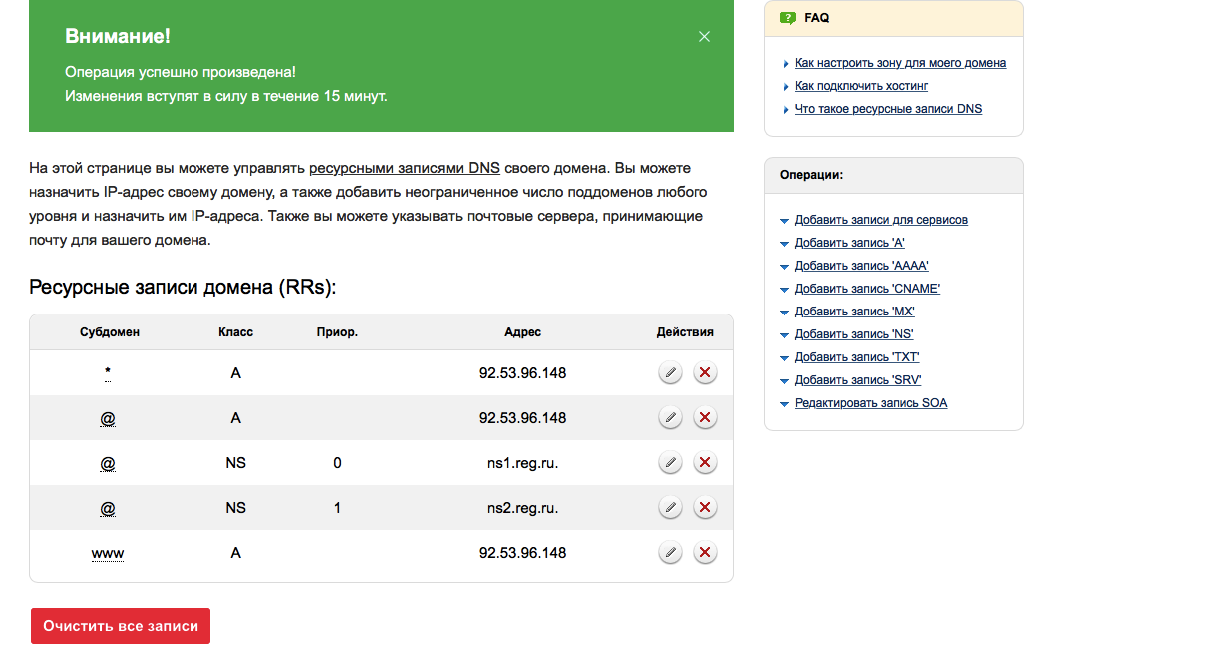 mailgun.org
mailgun.org
TTL: оставьте поле пустым
Name: @
Type: MX
Priority: 10
Mail Server: mxb.mailgun.org
TTL: оставьте поле пустым
Подождите, пока изменения в DNS вступят в силу. Этот процесс может длиться до 72 часов.
RU-CENTER (поддомен)
Авторизуйтесь на сайте https://www.nic.ru/ Перейдите в Личный кабинет — Услуги — DNS-хостинг.
Кликните на ссылку с доменом, для которого необходимо внести настройки DNS.
Кликните на Добавить новую запись.
Необходимо добавить всего 4 записи: две записи типа TXT для SPF и для DKIM, и две записи типа MX.
Необходимую для записей информацию мы высылаем вам по запросу после оплаты модуля. Инструкция выглядит следующим образом:
Информация, отмеченная цифрами 1, 2 и 3, является уникальной для настройки именно вашего домена.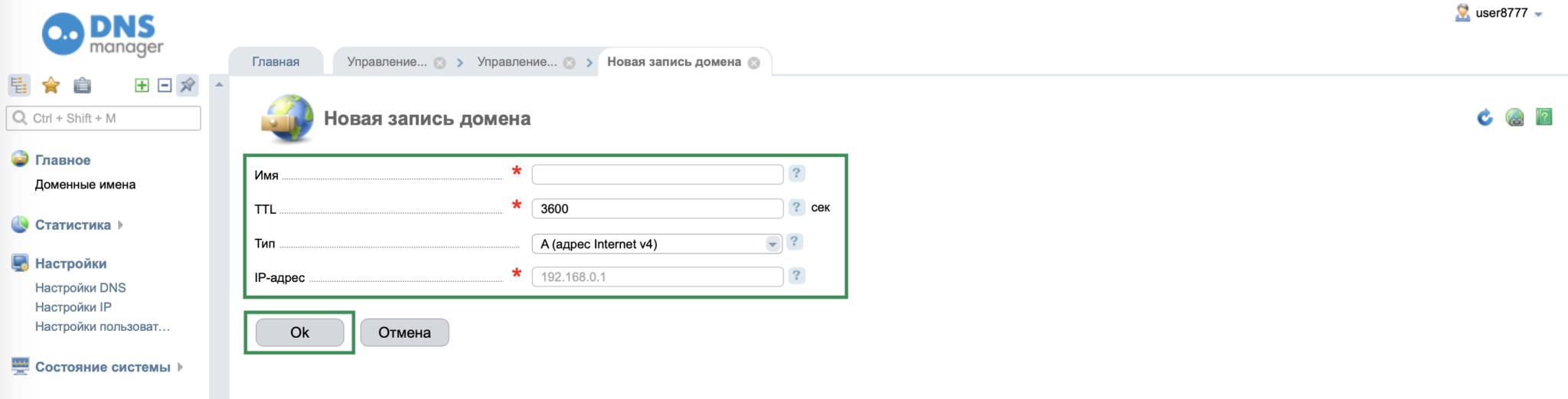
Для SPF создайте новую TXT-запись со следующими значениями полей:
Name: вставьте значение из ячейки 1 из инструкции
Type: TXT
Text: v=spf1 include:mailgun.org ~all
TTL: оставьте поле пустым
Для DKIM создайте новую TXT-запись со следующими значениями полей:
Name: вставьте значение из ячейки 2 из инструкции
Type: TXT
Text: вставьте значение из ячейки 3 из инструкции
TTL: оставьте поле пустым
Для MX создайте 2 новые MX-записи со следующими значениями полей:
Name: вставьте значение из ячейки 1 из инструкции
Type: MX
Priority: 10
Mail Server: mxa.mailgun.org
TTL: оставьте поле пустым
Name: вставьте значение из ячейки 1 из инструкции
Type: MX
Priority: 10
Mail Server: mxb. mailgun.org
mailgun.org
TTL: оставьте поле пустым
Подождите, пока изменения в DNS вступят в силу. Этот процесс может длиться до 72 часов.
masterhost.ru
- Авторизуйтесь на сайте https://cp.masterhost.ru/login
- Перейдите в раздел Услуги — DNS-зоны.
- Кликните на ссылку с доменом, для которого необходимо внести настройки DNS.
- Необходимо добавить две записи типа TXT: для SPF и для DKIM, и две записи типа MX.
- Добавим две записи TXT: для SPF и для DKIM.
Для SPF:
Если вы подключаете домен вида @mail.mysite.com (а мы именно такой и рекомендуем), то в поле Имя пропишите mail , а если домен вида @mysite.com, то в поле Имя пропишите @. В Тип выберите TXT. В поле Значение пропишите текст из инструкции.
Для DKIM:
Если вы подключаете домен вида @mail.mysite.com (а мы именно такой и рекомендуем), то в поле Имя пропишите mailo._domainkey.mail , а если домен вида @mysite. com, то в поле Имя пропишите mailo._domainkey . В Тип выберите TXT. В поле Значение пропишите текст из инструкции.
com, то в поле Имя пропишите mailo._domainkey . В Тип выберите TXT. В поле Значение пропишите текст из инструкции. - Добавим две записи MX.
Если вы подключаете домен вида @mail.mysite.com (а мы именно такой и рекомендуем), то в поле Имя пропишите mail , а если домен вида @mysite.com, то в поле Имя пропишите @. В Тип выберите MX. В поле MX preference введите 10. В поле Значение пропишите текст из инструкции. - Подождите, пока изменения в DNS вступят в силу. Этот процесс может длиться до 72 часов.
Настройка электронной подписи в eSputnik
Если вы планируете отправлять массовые email-рассылки, вам нужно позаботиться об их репутации — чтобы ни одно письмо не было отвергнуто почтовыми серверами или получателями и не попало в папку “Спам”. О качестве контента и контактной базы вы можете прочесть отдельную статью. Здесь мы рассмотрим технические аспекты, влияющие на репутацию почтового домена, адрес в котором вы будете использовать в поле письма “Отправитель” (From:), — настройки записей SPF, DKIM и DMARC на DNS-сервере вашего домена.
Верификация домена на нашем сервисе. О чём следует знать?
Эти настройки не гарантируют 100% доставляемость, но значительно повышают шансы попасть в почтовые ящики ваших клиентов.
Разумеется, речь идет о вашем собственном домене. Даже не пытайтесь делать рассылки от имени почтового ящика какого-то бесплатного общедоступного сервиса, например, gmail.com или mail.ru. Многие крупные почтовые провайдеры будут складывать письма рассылок таких отправителей в папку “Спам”.
К примеру, mail.ru вообще запрещает принимать письма с отправителем из домена mail.ru (и всех бесплатных общедоступных доменов, расположенных на их серверах), отправленные каким-либо другим сервером, кроме их собственного.
Покупать ли собственный домен или пользоваться общедоступным?
Вариантов нет — да, покупать!
Минимум действий, которые вам придется совершить, купив домен, — разместить запись об этом домене на Name-серверах (DNS) и настроить прием почты для этого домена. Обычно все эти базовые настройки автоматически делает провайдер, у которого вы покупаете домен и хостинг. Если нет, то вам придется обратиться в службу поддержки хостинг-провайдера или к вашему техническому специалисту.
Обычно все эти базовые настройки автоматически делает провайдер, у которого вы покупаете домен и хостинг. Если нет, то вам придется обратиться в службу поддержки хостинг-провайдера или к вашему техническому специалисту.
Вы могли бы подумать: “Зачем мне сервер, принимающий почту для моего домена, если я хочу не принимать, а отправлять письма?”
Наличие работающего почтового ящика отправителя — это основное условие успешной доставки емейл-рассылок: вы обязаны принимать ответы и реагировать на них. Т.е. почтовый домен должен не просто существовать и работать в штатном режиме, но и обеспечивать доставку ответов на рассылки в ваш почтовый ящик.
Пользователь должен иметь возможность отказаться от подписки на рассылку одним из следующих способов:
1) с помощью четкой и заметной ссылки в теле сообщения, ведущей на страницу отмены подписки и не требующей от пользователя каких-либо данных, кроме подтверждения;
2) с помощью ответа на присланное сообщение.
—Google, Bulk Senders Guidelines
Если у вас есть домен уже давно и даже использовался для email-рассылок через другие сервисы, чтобы успешно работать с нашим сервисом вам придется изменить некоторые настройки в DNS. Об этом чуть позже.
Как проверить, работает ли почта на вашем домене
Допустим, вы создали домен example.org и разместили его почту у вашего хостинг-провайдера (не обязательно все эти действия проводить в одной компании, можно купить домен у одной компании, dns разместить у другой, а почтовый сервис — у третьей).
Теперь проверьте, как работает почта
Cначала напишите письмо от почтового ящика в вашем домене на ваш почтовый ящик в каком-то другом давно работающем домене. Например, с адреса info@example.org на адрес lyst2@gmail.com. А потом в обратную сторону — с адреса lyst2@gmail.com на адрес info@example.org.
Смогли получить оба письма? Хорошо, значит, все настроено правильно и можно переходить к следующему этапу. Если нет, значит, есть проблема с настройками, и нужно обратиться за помощью в службу поддержки вашего хостинг-провайдера.
Если нет, значит, есть проблема с настройками, и нужно обратиться за помощью в службу поддержки вашего хостинг-провайдера.
Несколько слов о “прогреве”
Как небольшое лирическое отступление…
Для борьбы со спамом придумано множество механизмов и стандартов. И постоянно придумываются новые способы и алгоритмы защиты. Почему?
Потому что до сих пор не придуман универсальный механизм, который бы хорошо защищал от спама и не имел ложных срабатываний на обычную почту. Все существующие защиты от спама не идеальны — они пропускают некоторое количество спама, какие-то — больше, какие-то — меньше. Все они имеют побочный эффект — ложные срабатывания, когда ваше совершенно обычное письмо, отправленное с личного ящика на адрес друга, может попасть в папку “Спам”.
Некоторые механизмы защиты элементарно топорны и грубы в работе и могут из-за одного письма, похожего на спам и пришедшего через ваш почтовый сервер, заблокировать полностью прием любых писем от вашего почтового домена или сервера.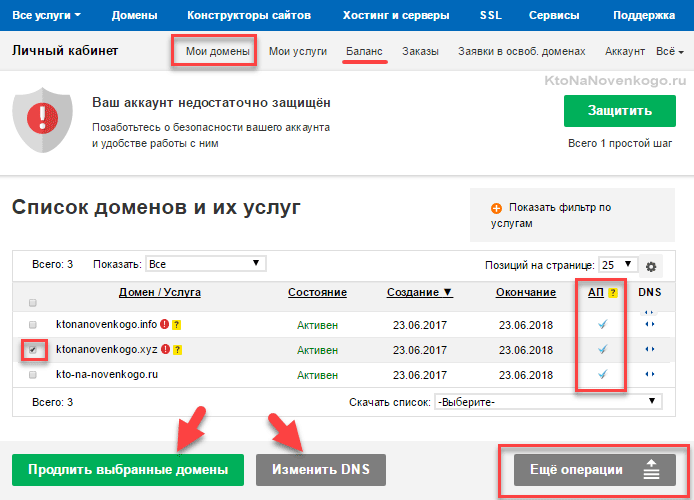
Спамеры тоже не сидят сложа руки, они придумывают способы прорыва или обхода той или иной защиты. Это похоже на состязание производителей оружия — мечей, разрубающих любые щиты, и щитов, которых не могут разрубить любые мечи.
Как правило, почтовыми провайдерами используется комплекс механизмов защиты. Чем крупнее почтовый провайдер, там хитрее и секретнее механизмы, используемые им для защиты от почтового спама.
Мелкие почтовые провайдеры и просто корпоративные почтовые серверы обычно используют готовые механизмы защиты, используя ресурсы централизованных и распределенных систем противодействия спаму — разнообразные блок-листы, библиотеки спам-сигнатур, спам-анализаторы, подобные SpamAssassin, и пр.
Крупные почтовые провайдеры обычно используют методы защиты от спама собственного производства. Эти методы более сложные и, как правило, в них задействована статистика писем, так называемая репутация. Статистика собирается как для доменов, от адресов в которых приходят письма, так и для IP-адресов почтовых серверов, с которых приходят письма.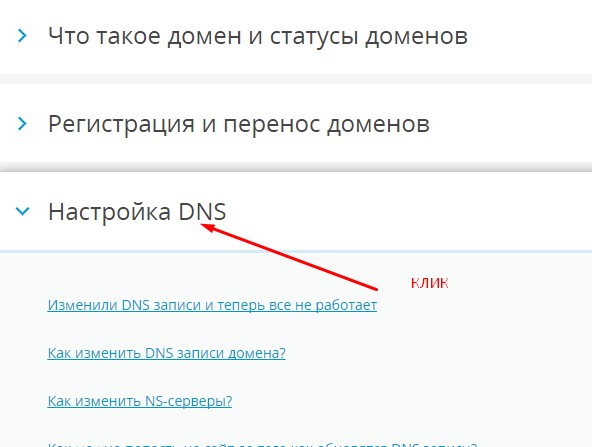
Как работает механизм репутации?
Представьте создание нового почтового домена на новом почтовом сервере. Сначала у вас мало почтовых ящиков, письма от них отправляются редко, 1-2 письма в день.
Постепенно объемы переписки от этого почтового домена растут, может, по арифметической прогрессии, может, по геометрической. Но более-менее равномерно и прогнозируемо.
Спамеры же делают наоборот — они вдруг посылают огромное количество писем, одним “выстрелом”, а до того и после — тишина. Вот на эту разницу и реагируют механизмы фильтрации спама по репутации.
Нужно плавно увеличивать количество отправляемых от вашего домена писем, заботясь о том, чтобы увеличение шло равномерно по всем IP-адресам вашего почтового сервера. Так же плавно должна увеличиваться скорость отправки писем. Очень желательно, чтобы рассылки шли без “тишины” — хотя бы одно письмо в день, но отправлялось.
Прогрев домена —
это плавное увеличение количества отправки писем.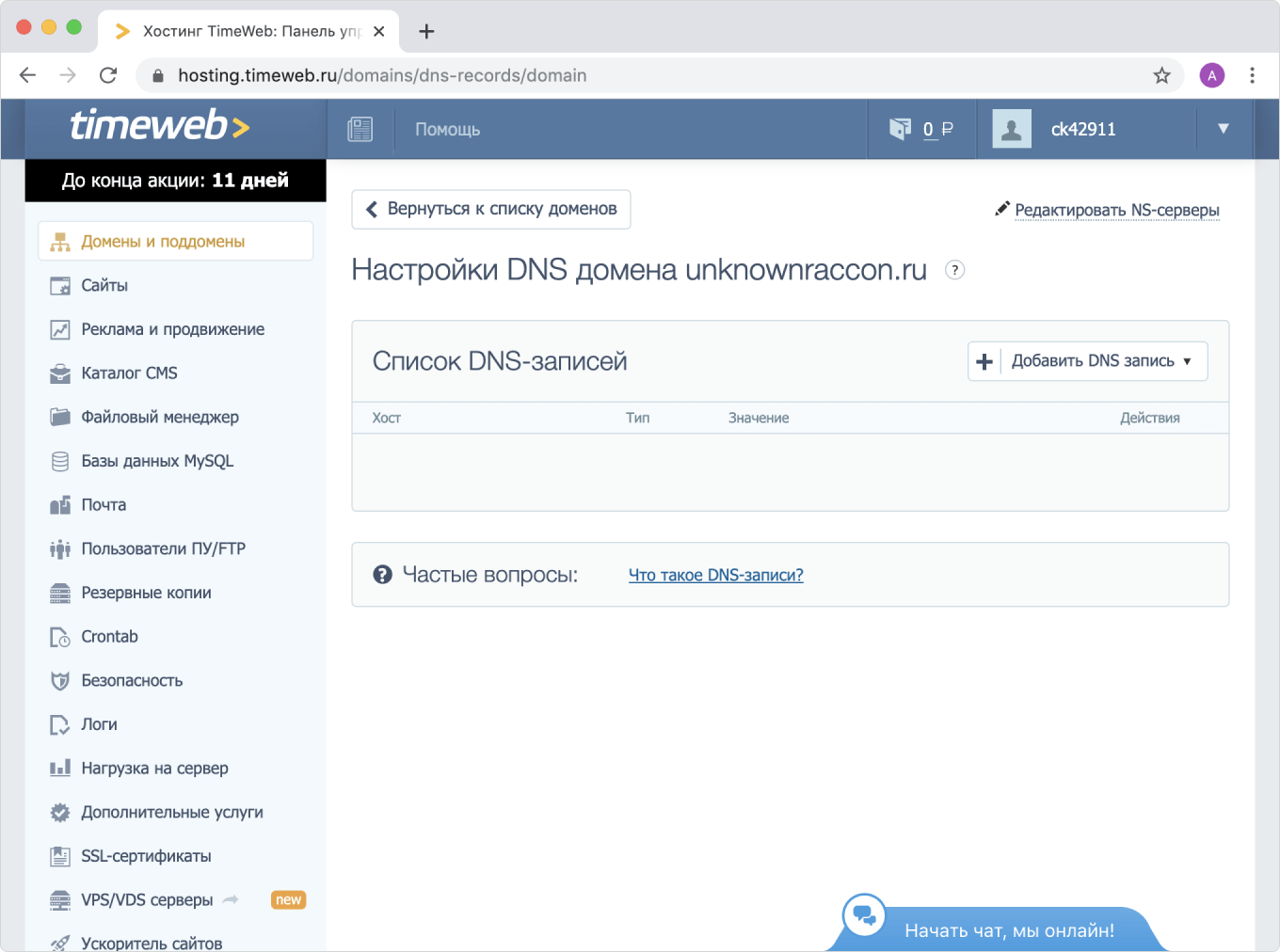 Чем лучше “прогрет” домен, тем с большей скоростью и на большее количество контактов вы можете запустить рассылку.
Чем лучше “прогрет” домен, тем с большей скоростью и на большее количество контактов вы можете запустить рассылку.
Можно, конечно, стартовать без учета “прогрева”, но тогда по контактам, расположенным на серверах крупных почтовых провайдеров, вы будете получать ошибки: “Вы слишком быстро отправляете”, “Слишком много писем от вашего сервера” и т.п. Дополнительным эффектом такого “эксперимента” может стать понижение репутации вашего домена и почтового сервера, совершившего рассылку. Тогда даже нормальные письма и рассылки могут отвергаться крупными почтовиками.
Мы заботимся о репутации и прогреве IP-адресов наших почтовых серверов. Вам про это не надо думать. Просто придерживайтесь наших рекомендаций, не рассылайте спам и не ухудшайте нашу репутацию.
Мы также заботимся о репутации вашего почтового домена, ограничивая скорость отправки и количество писем в сутки, отправленных с подписью DKIM вашего домена (о DKIM чуть ниже).
На практике это выглядит так:
- Домен находится на условном первом дне прогрева.

- Надо отправить рассылку на 100000 контактов. Но лимит первого дня прогрева — не более 1000 писем в сутки. Мы отправляем вашу рассылку на первые 1000 контактов вашей рассылки, подписывая письма вашей электронной подписью DKIM и ограничивая скорость отправки, а остальные 99000 писем отправляем с подписью нашего домена и обычной скоростью. На следующий день картина повторяется, но вы в первый день превысили лимит прогрева, значит, перешли на второй день.
- Лимит второго дня — уже, допустим, 3000 писем. И так далее.
Если в какой-то день вы не сможете своими рассылками преодолеть лимит прогрева этого дня, вы не переходите на следующий день. Но и зачем? Вы же достигли дня прогрева нужного вам объема. Если ваша контактная база вырастет и в какой-то день потребуется отправить писем больше, чем позволяет текущий день прогрева, картина повторится и вы перейдете на следующий день прогрева.
У нас есть клиенты, которые никогда не переходят даже на второй день прогрева — у них просто нет для этого таких больших объемов рассылок, им это не нужно.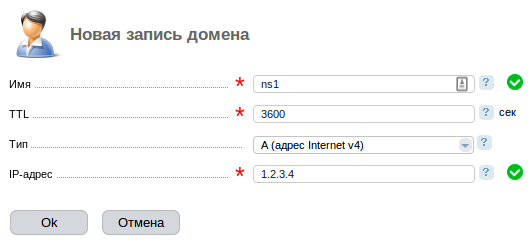
Используемые записи DNS
Чтобы внести или отредактировать записи в DNS домена, вам или вашему техническому специалисту придется потратить некоторое время и изучить инструкцию по пользованию редактором DNS именно вашего хостинг-провайдера. Или обратиться в его службу поддержки.
Доступность извне и правильность внесенных вами в DNS данных проверяйте при помощи стороннего независимого сервиса. Например, dnsquery.org.
DNS может хранить разные типы записей. Мы рассмотрим только те, которые важны для правильной настройки почты и почтовых рассылок.
Запись
MX (Mail eXchanger)Основная запись для почтового домена. Домен, не имеющий такой записи, не считается почтовым. Эта запись определяет один или несколько серверов, которые принимают почту для данного домена.
Таких записей может быть несколько. Помимо сервера, в данной записи указывается его приоритет — число от 0 и выше. Чем число меньше, тем более приоритетным считается сервер.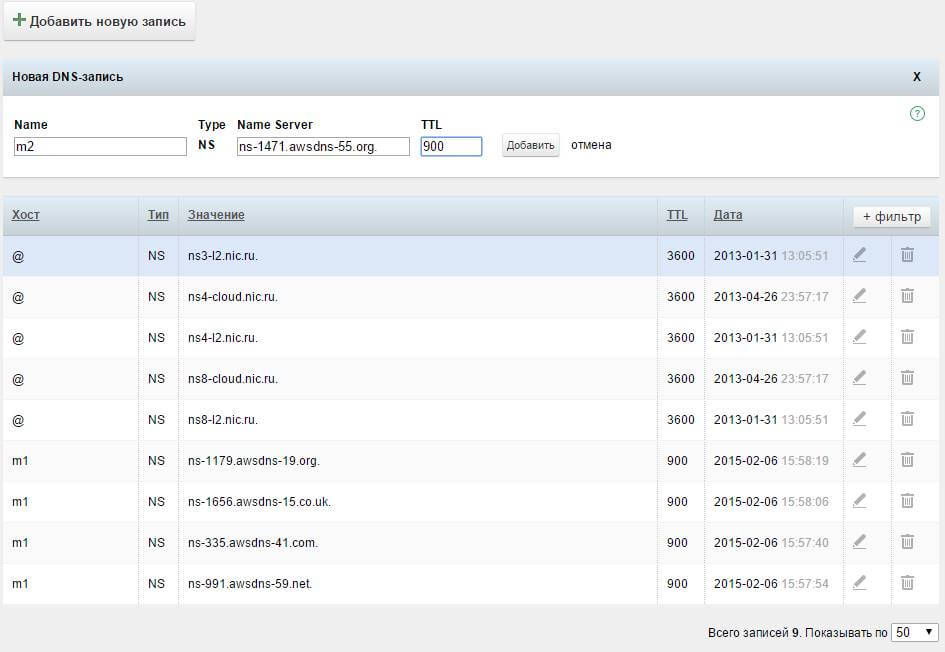 Письма для вашего домена будут отправляться в первую очередь на сервер с высшим приоритетом, в случае недоступности этого сервера — на следующий по приоритету.
Письма для вашего домена будут отправляться в первую очередь на сервер с высшим приоритетом, в случае недоступности этого сервера — на следующий по приоритету.
Записи MX у вас уже есть, если правильно настроена работа почты на вашем домене. Ничего менять или добавлять не надо.
Пример записи:
esputnik.com. IN MX 1 aspmx.l.google.com.
esputnik.com. IN MX 5 alt1.aspmx.l.google.com.
Запись
SPF (Sender Policy Framework)SPF нужна для ограничения списка серверов, которым разрешено отправлять письма с адресом отправителя в вашем домене.
По сути, SPF — это механизм безопасности для защиты рассылок от подделки спамерами. Почтовый сервер, принимающий письмо от какого-то другого почтового сервера, проверяет, действительно ли владелец домена отправителя разрешил другому почтовому серверу отправлять его письма. Данная технология работает только с IP-адресом отправляющего сервера — в записи SPF перечисляются IP-адреса серверов, которым владелец домена разрешает отправлять почту от имени своего домена.
Если письмо прошло проверку SPF, на него накладываются рейтинговые ограничения конкретной почтовой системы как для подтвержденного домена. Если письмо проверку SPF не прошло, на письмо накладываются рейтинговые ограничения конкретной почтовой системы как для подозрительного домена, письмо может быть либо принято как спам либо отвергнуто, в зависимости от настроек. Текущие рейтинги для писем, прошедших и не прошедших проверку, могут объединяться при визуализации для пользователя в разных постмастерах.
Согласно действующему стандарту, данная запись вносится в DNS типом TXT, должна начинаться на “v=spf1…” и быть единственной для каждого отдельного почтового домена.
Есть и другие ограничения. Например, каждая строка не может быть длиннее 450 символов, вся SPF-запись целиком должна получаться из DNS за не более чем 10 подзапросов в DNS, в ней не должно быть дублирующихся ссылок, рекурсий и ссылок на несуществующие записи, иметь не более 2 пустых подзапросов.
Обычно хостинг-провайдер имеет рекомендации по базовой настройке записи SPF. Внесите эти настройки. Некоторые хостинг-провайдеры автоматически вносят нужную запись SPF в DNS при настройке почты для вашего домена.
Внесите эти настройки. Некоторые хостинг-провайдеры автоматически вносят нужную запись SPF в DNS при настройке почты для вашего домена.
Если в вашей записи SPF вы видите подобное:
“v=spf1 redirect=_spf.yandex.net”
замените его на вариант без использования конструкции “redirect=”:
“v=spf1 include:_spf.yandex.net ~all”
В зависимости от варианта подключения вашего домена на нашем сервисе вам придется внести в вашу запись SPF некоторые дополнения.
Минимальное дополнение, рекомендуемое нами при осуществлении рассылок через наш сервис даже для базового варианта — добавить вставку “include:spf2.esputnik.com” внутрь уже существующей строки SPF того вашего домена, адрес в котором вы планируете использовать в поле “Отправитель” писем ваших рассылок.
Пример записи:
esputnik.com. IN TXT «v=spf1 include:_spf.google.com include:spf2.esputnik.com ~all»
Профессиональный email-маркетинг
ПопробоватьТехнология
DKIM (DomainKeys Identified Mail)Dkim объединяет несколько существующих методов антифишинга и антиспама с целью повышения качества классификации и идентификации легитимной электронной почты.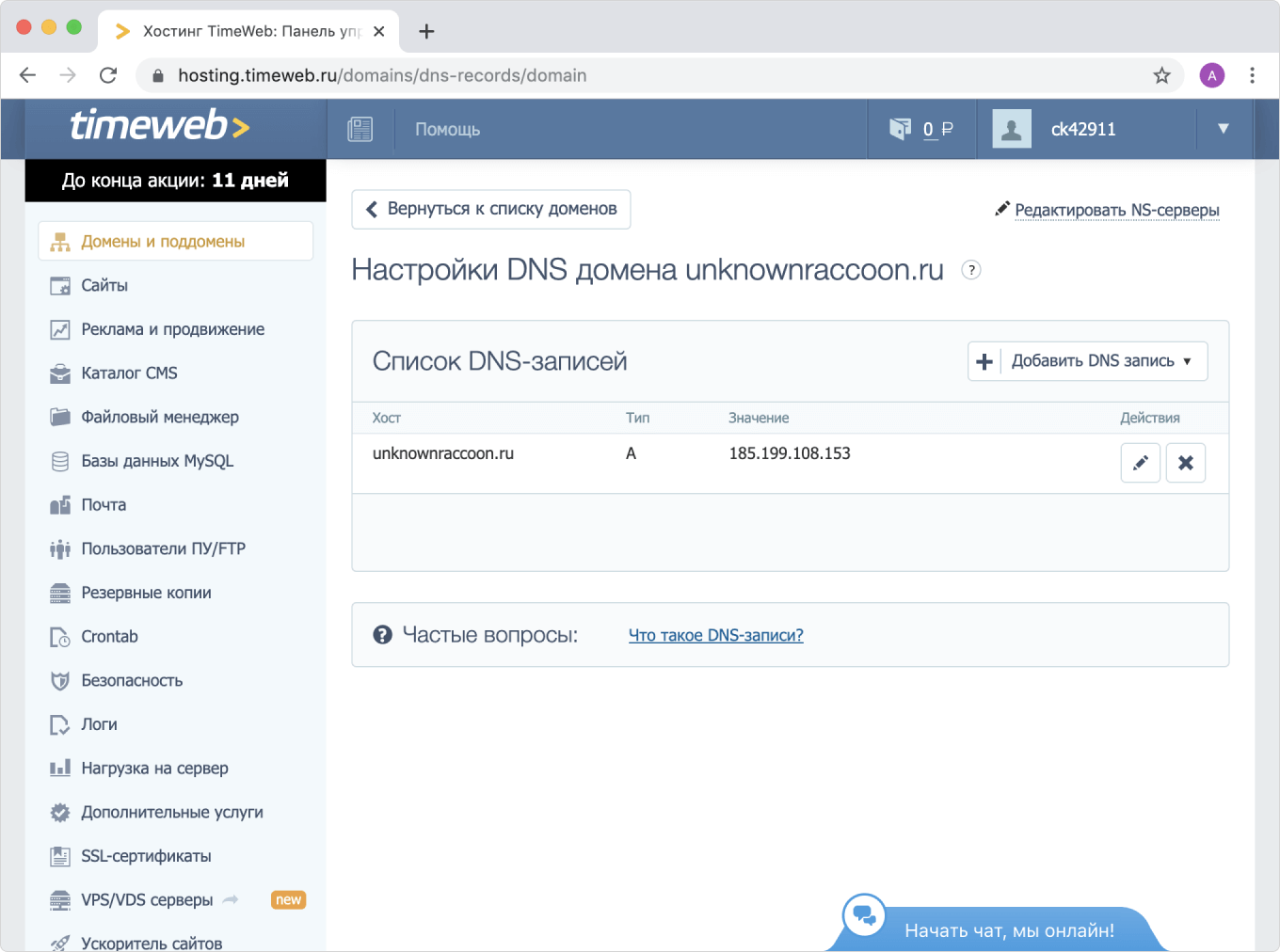 В отличие от SPF, механизм DKIM не оперирует IP-адресом отправляющего сервера, а добавляет в письмо цифровую подпись, связанную с именем домена отправителя. Эта цифровая подпись защищает от подделки основные поля заголовка письма при его создании и пересылке.
В отличие от SPF, механизм DKIM не оперирует IP-адресом отправляющего сервера, а добавляет в письмо цифровую подпись, связанную с именем домена отправителя. Эта цифровая подпись защищает от подделки основные поля заголовка письма при его создании и пересылке.
DKIM автоматически проверяется сервером, принимающим письмо. Результат проверки подписи участвует в механизмах формирования репутации отправителя и его рассылок.
Данная технология работает по паре ключей — открытому и закрытому.
- Закрытый электронный ключ хранится в почтовой системе и используется ею для создания подписи.
- Открытый ключ публикуется для всех через DNS — любая почтовая система, принявшая подписанное этой технологией письмо, может проверить подпись, получив открытый ключ из DNS.
Таких пар ключей может быть неограниченное количество. Отправляющий сервер, подписывающий письмо, указывает в заголовке вместе с цифровой подписью идентификатор того закрытого ключа, которым была создана подпись.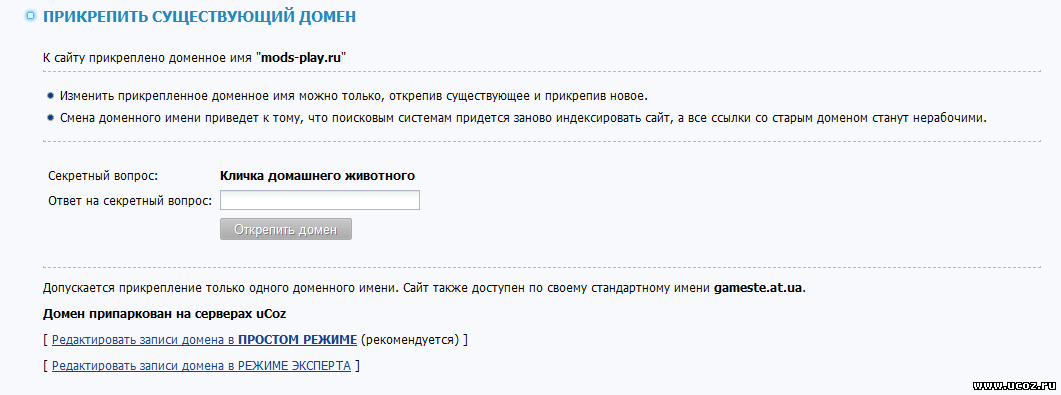 По этому идентификатору принимающий сервер выбирает из DNS нужный открытый ключ для проверки.
По этому идентификатору принимающий сервер выбирает из DNS нужный открытый ключ для проверки.
Подписывается не все письмо, а лишь важные поля заголовка письма.
Если подпись верна, на письмо накладываются рейтинговые ограничения конкретной почтовой системы как для подтвержденного домена. Если подпись DKIM не действительна, на письмо накладываются рейтинговые ограничения конкретной почтовой системы как для подозрительного домена, письмо может быть либо принято как спам, либо отвергнуто, в зависимости от настроек. Текущие рейтинги для писем, прошедших и не прошедших проверку, могут объединяться при визуализации для пользователя в разных постмастерах.
Пример записи открытого ключа:
Для наших клиентов мы храним единый открытый ключ и рекомендуем описывать его в своих DNS как ссылку с типом записи CNAME. Это упрощает внесение записей, уменьшает количество ошибок в настройках и позволяет нам более гибко работать с конфигурацией, вплоть до замены пары электронных ключей в любой момент.
Пример записи открытого ключа при работе с нашим сервисом для домена example.com:
esputnik._domainkey.example.com. IN CNAME dkim.esputnik.com.
Технология
DMARC (Domain-based Message Authentication, Reporting and Conformance)Технология DMARC устанавливает стандарт для идентификации электронных сообщений принимающими узлами. При этом используются механизмы SPF и DKIM.
Этот стандарт принуждает почтовых провайдеров одинаковым образом реагировать на ваши письма. Т.е. будут выдаваться единые результаты идентификации сообщений отправителей на принимающих узлах AOL, Gmail, Hotmail, Yahoo!, Mail.ru и любых других, использующих проверку DMARC.
Данный стандарт поддерживается большинством почтовых серверов. По сути, DMARC — это “надстройка” над технологиями SPF и DKIM, которая позволяет гибко управлять результатом проверок и обеспечивает обратную связь с отправителем.
Для успешной доставки ваших email-рассылок настраивать DMARC не обязательно.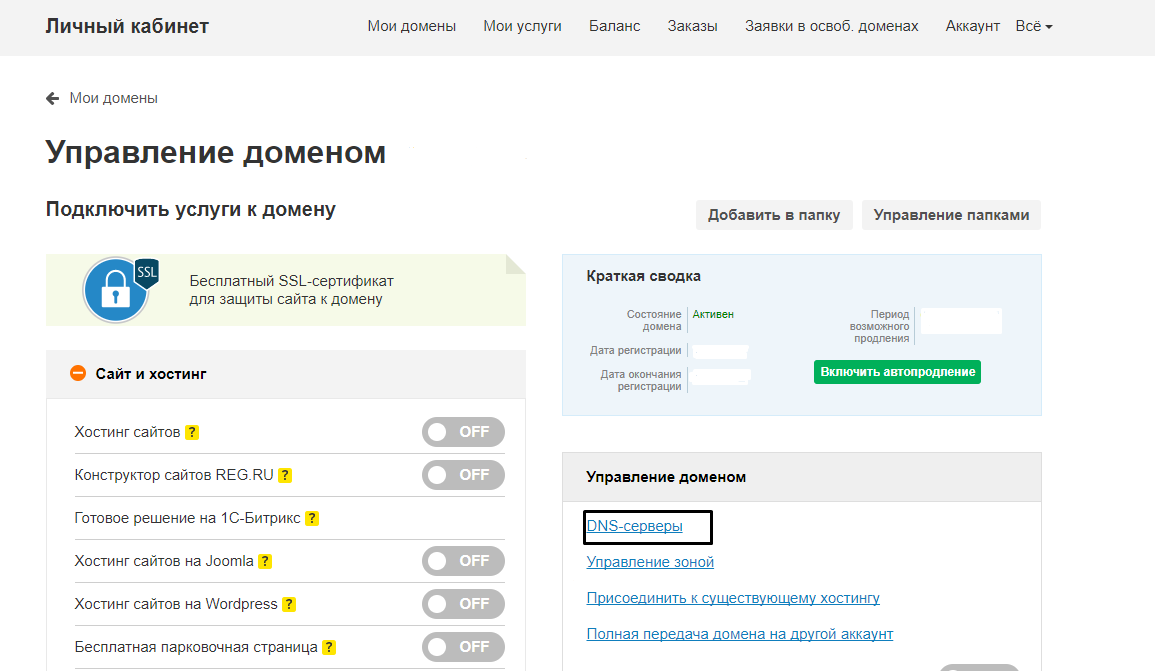 Однако, спамеры уже освоили прием использования валидной DKIM-сигнатуры писем из рассылки, имеющей хорошую репутацию, для рассылки своего спама. Если не хотите, чтобы репутацию ваших рассылок использовал и портил какой-то спамер, мы рекомендуем вам последовательно развернуть строгую политику DMARC: «v=DMARC1; p=reject; adkim=s; aspf=s; sp=reject rua=mailto:postmaster@yourdomain.com«.
Однако, спамеры уже освоили прием использования валидной DKIM-сигнатуры писем из рассылки, имеющей хорошую репутацию, для рассылки своего спама. Если не хотите, чтобы репутацию ваших рассылок использовал и портил какой-то спамер, мы рекомендуем вам последовательно развернуть строгую политику DMARC: «v=DMARC1; p=reject; adkim=s; aspf=s; sp=reject rua=mailto:postmaster@yourdomain.com«.
Начать следует с политики помещения писем в карантин p=quarantine pct=5 и использовать параметр pct для задания процента сообщений к которым применяется правило DMARC, постепенно наращивая процент до значения pct=100. После чего задать строгую политику с начальным значением процента отклоняемых писем p=reject pct=5 и также постепенно увеличивать значение параметра pct до 100%. При условии осуществления регулярных рассылок, увеличивать процент (pct) фильтруемых писем можно каждые несколько дней. Тег rua позволяет указать адрес для получения отчетов о применении правил DMARC в вашем домене. Укажите в этом параметре собственный адрес электронной почты или создайте новый адрес. Чтобы отправлять отчеты на несколько адресов, укажите их через запятую.
Тег rua позволяет указать адрес для получения отчетов о применении правил DMARC в вашем домене. Укажите в этом параметре собственный адрес электронной почты или создайте новый адрес. Чтобы отправлять отчеты на несколько адресов, укажите их через запятую.
Обратите внимание!
Вводить политику DMARC надо только после того, как вы настроили правильные записи SPF и DKIM для отправки вашей почты и настроили электронную подпись для работы с нашим сервисом.
Пример записи DMARC:
_dmarc.esputnik.com. IN TXT «v=DMARC1; p=reject; adkim=s; aspf=s; sp=reject rua=mailto:postmaster@yourdomain.com»
Пример минимальной записи DMARC (означает буквально следующее: “DMARC определен как отключенный”):
_dmarc.esputnik.com. IN TXT «v=DMARC1; p=none;»
Для выбора варианта подключения вашего домена к нашей системе надо для начала понять
Какую информацию об отправителе содержит письмо?
Поля заголовка письма содержат много технической информации, не показываемой получателю письма в обычных условиях. Обычно получатель видит только два параметра:
Обычно получатель видит только два параметра:
- от кого пришло письмо (поля From: или Sender: заголовка письма)
- на какую тему (поле Subject: заголовка письма).
Чтобы увидеть подробности, т.е. остальные поля заголовка письма, надо найти в почтовом клиенте кнопку или пункт меню, показывающий все заголовки письма или целиком все письмо вместе с заголовками. Например, в Gmail нужно в меню открытого письма в выпадающем списке выбрать пункт “Show original”:
Основные поля, которые используются в заголовке письма
- From: — в этом поле находится адрес отправителя, т.е. ваш адрес (значение “Отправитель” из редактора письма)
- Sender: — технический отправитель письма (сюда при базовом варианте подключения мы ставим технический адрес в нашем домене, проставляется для улучшения доставляемости на почтовые сервера, работающие на программном обеспечении фирмы Microsoft)
- Reply-to: — адрес, на который будет направлен ответ, если получатель этого письма нажмет кнопку “Ответить” (поле заполняется, только если вы укажете “Адрес для ответа” в редакторе письма)
- To: — адрес получателя письма (сюда заносится адрес получателя из вашего списка контактов при отправке письма)
- Subject: — тема письма (значение “Тема” из редактора письма)
- Date: — дата и время создания письма (вносится нашей системой в момент формирования и отправки письма получателю)
- Message-ID: — уникальный идентификатор письма в нашей системе
- X-Mailer: — название специализированного программного обеспечения нашего сервиса, осуществляющего отправку письма, и номер блока серверов, через который осуществлялась отправка
- Feedback-ID: — идентификатор рассылки для отслеживания в постмастере Google
- List-Id: — идентификатор рассылки для фильтрации на стороне пользователя
- List-Unsubscribe: — ссылки для автоматической отписки данного получателя от этой рассылки (благодаря этому полю в интерфейсах многих крупных почтовых провайдеров появляется кнопка “Отписаться” в меню письма)
- DKIM-Signature: — цифровая электронная подпись отправляющего сервера (1 или 2, создается нашим сервером в момент отправки письма на почтовый сервер получателя, помимо самой сигнатуры содержит идентификатор ключа, имя домена и список подписываемых полей письма)
- Return-Path: — технический адрес отправителя (сюда мы ставим технический адрес отправителя в нашем или вашем домене, в зависимости от варианта подключения, на который будем ловить ошибки доставки и жалобы на спам)
- Received: — информация о сервере, с которого было принято письмо (строка добавляется каждым почтовым сервером и сервисом, через которые путешествует письмо до почтового ящика получателя)
- Authentication-Results: — строка может добавляться принимающим почтовым сервером для записи результатов проверок DKIM/SPF/DMARC.

Почтовые клиенты могут по-разному визуализировать информацию заголовков письма для удобства прочтения получателем.
Например, в Gmail под именем отправителя можно увидеть дополнительную информацию — “mailed-by:” и “signed-by:”, формируемую из полей Return-Path: и DKIM-Signature:
Все почтовые сервисы игнорируют при визуализации поле “Sender:”. Исключение — почтовые сервисы и продукты Microsoft, там поле “Sender:” имеет более высокий приоритет и при его наличии показывается как “Отправитель” вместо значения из поля “From:”.
Что увидят ваши подписчики в зависимости от варианта подключения вашего домена к нашему сервису?
Допустим, у вас есть домен с названием stopfake.org. Вы хотите отправлять письма от имени почтового ящика info в этом домене. Тогда в заголовке будет
From: info@stopfake.org.
В обычных (типовых) условиях письмо формируется так:
- в заголовке поле From: получает ваш адрес info@stopfake.
 org,
org, - поле To: — адрес получателя,
- в полях Sender: и Return-Path: — наш технический адрес, на который ловятся ошибки доставки и который служит для обработки некоторых жалоб на спам.
Письмо подписывается DKIM’ом нашего домена.
Шаблон заголовка:
Mail From (envelope): bounce+XXX@m11.esputnik.com
From: name@yourdomain.com
Sender: bounce+XXX@m11.esputnik.com
Return-Path: bounce+XXX@m11.esputnik.com
где ХХХ — адрес получателя письма, VERP-кодированный. Это делается для того, чтобы увеличить шансы нашего сервиса на определение получателя письма при разборе писем-уведомлений об ошибках доставки и жалоб на спам.
Это базовый вариант. Он подключается всем по умолчанию.
В Gmail будет видна такая информация:
mailed-by: esputnik.com,
signed-by: esputnik.com.
Мы рекомендуем при работе с нашим сервисом по базовому варианту подключения добавить в строку SPF вашего домена нашу вставку “include:spf2.esputnik.com”.
Например, так:
stopfake.org. IN TXT «v=spf1 +a +mx include:spf2.esputnik.com -all»
Когда вы настроите свою электронную подпись, письма начнут подписываться ключом вашего домена.
Мы предлагаем 3 варианта подключения электронной подписи:
1. Вариант “Полный”
Популярный вариант, но имеет сложности настройки победить которые может не каждый. Возможно, вам понадобится помощь технического специалиста.
Письмо формируется так:
- в заголовке поле From: получает ваш адрес name@yourdomain.com,
- поле To: — адрес получателя,
- поле Sender: отсутствует,
- в поле Return-Path: — технический адрес в вашем домене, на который ловятся ошибки доставки и который служит для обработки некоторых жалоб на спам.

Письма, приходящие на технический адрес, указываемый в поле Return-Path:, вы автоматически пересылаете на наш сервис для обработки результатов доставки.
Письмо подписывается DKIM’ами нашего и вашего доменов.
Шаблон заголовка:
Mail From (envelope): bounce+XXX@yourdomain.com
From: name@yourdomain.com
Return-Path: bounce+XXX@yourdomain.com
В Gmail будет видна такая информация:
mailed-by: yourdomain.com,
signed-by: yourdomain.com.
Чтобы подключить этот вариант, необходимо зайти в аккаунте в Настройки → Верификация домена → Сложная конфигурация сервера.
В DNS вам надо будет внести:
yourdomain.com. IN TXT “v=spf1 include:spf2.esputnik.com ~all”
esputnik._domainkey.yourdomain.com. IN CNAME dkim.esputnik.com.
Обратите внимание:
- Вместо yourdomain.
 com надо использовать ваше собственное название домена.
com надо использовать ваше собственное название домена. - Если для вашего домена уже установлена SPF-запись, вам надо дополнить ее нашей вставкой “include:spf2.esputnik.com”, а не создавать вторую запись.
Помимо этого, вам надо настроить автоматическую пересылку всех писем, приходящих на ящик bounce+* в вашем домене, на наш адрес bounce@trap.esputnik.com.
Символ “звездочка” подразумевает, что на его месте может быть любое количество любых допустимых символов.
Проще всего подобную переадресацию можно настроить, если почта вашего домена находится на серверах Google или Яндекс — эти сервисы откидывают суффикс, следующий за знаком “плюс” в строке адреса. В этом случае вам надо просто создать почтовый ящик «bounce» и настроить пересылку всех приходящих на него писем на адрес bounce@trap.esputnik.com.
Если ваша почта находится на каком-либо сервисе, не поддерживающем откидывание суффикса после символа “плюс”, возможен другой вариант настройки переадресации.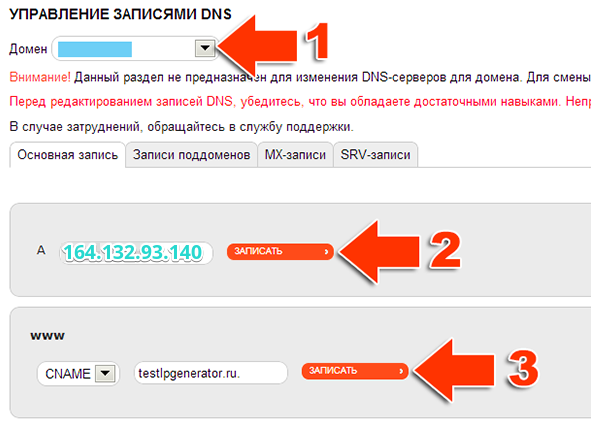 Настройте ящик, куда будет складываться вся почта, приходящая на ваш домен для всех несуществующих ящиков. В этом ящике настройте фильтр — если письмо пришло на адрес, начинающийся на “bounce+”, отправляйте его на bounce@trap.esputnik.com, иначе — удаляйте.
Настройте ящик, куда будет складываться вся почта, приходящая на ваш домен для всех несуществующих ящиков. В этом ящике настройте фильтр — если письмо пришло на адрес, начинающийся на “bounce+”, отправляйте его на bounce@trap.esputnik.com, иначе — удаляйте.
Также рекомендуем настроить пересылку копий писем, приходящих на адрес abuse в вашем домене, на наш адрес abuse@trap.esputnik.com. Тогда мы сможем оперативно реагировать на жалобы.
Если ни один из этих вариантов пересылки почты вы по какой-то причине не можете реализовать, вам придется выбрать другой вариант подключения вашего домена к нашему сервису.
2. Вариант “Полный+”
Этот вариант лучший для подключения.
Письмо формируется так:
- в заголовке поле From: получает ваш адрес name@yourdomain.com,
- поле To: — адрес получателя,
- поле Sender: отсутствует,
- в поле Return-Path: — технический адрес в вашем поддомене (например, sub.
 yourdomain.com), на который ловятся ошибки доставки и который служит для обработки некоторых жалоб на спам.
yourdomain.com), на который ловятся ошибки доставки и который служит для обработки некоторых жалоб на спам.
Письма, приходящие на технический адрес в поддомене вашего домена, указываемый в поле Return-Path:, принимает наш сервис обработки результатов доставки.
Письмо подписывается DKIM’ами нашего и вашего доменов.
Шаблон заголовка:
Mail From (envelope): bounce+XXX@sub.yourdomain.com
From: name@yourdomain.com
Return-Path: bounce+XXX@sub.yourdomain.com
В Gmail будет видна такая информация:
mailed-by: sub.yourdomain.com,
signed-by: yourdomain.com.
Чтобы подключить этот вариант, необходимо зайти в аккаунте Настройки → Верификация домена.
Выберете какое-то еще не задействованное имя для поддомена в вашем домене. Например, e, email, promo, mailer или любое другое. Для наглядности будем считать, что вы выбрали имя sub.
В DNS вам надо будет внести:
yourdomain.com. IN TXT “v=spf1 include:spf2.esputnik.com ~all”
sub.yourdomain.com. IN TXT “v=spf1 include:spf2.esputnik.com ~all”
sub.yourdomain.com. IN MX 10 trap.esputnik.com.
esputnik._domainkey.yourdomain.com. IN CNAME dkim.esputnik.com.
Обратите внимание:
- Вместо yourdomain.com надо использовать ваше собственное название домена.
- Если для вашего домена уже установлена SPF-запись, вам надо дополнить ее нашей вставкой “include:spf2.esputnik.com”, а не создавать вторую запись.
- MX-запись для выбранного поддомена должна быть единственной.
Вариант «Полный+» — самый лучший по доставляемости
и по независимости вашей репутации от репутаций других наших клиентов. Если ваш IT-специалист, способен обеспечить необходимые настройки DNS, то мы рекомендуем пользоваться именно этим вариантом.
3. Специальный вариант: поддомен
Это вариант для тех, кому по какой-либо причине не подходят другие варианты подключения. По сути, это тот же вариант “Полный”, но на выделенном поддомене и с обработкой ответов на нашей стороне.
Вариант также подходит для случаев, когда надо отделить репутацию маркетинговых кампаний от транзакционных и других сообщений.
Письмо формируется так:
- в заголовке поле From: получает ваш адрес name@sub.yourdomain.com,
- поле To: — адрес получателя,
- поле Sender: отсутствует,
- в поле Return-Path: — технический адрес в вашем поддомене sub.yourdomain.com, на который ловятся ошибки доставки и который служит для обработки некоторых жалоб на спам.
Все письма, адресованные для вашего поддомена sub.yourdomain.com, принимает наш сервис, и он же занимается обработкой результатов.
Письмо подписывается DKIM’ами нашего домена и вашего поддомена.
Шаблон заголовка:
Mail From (envelope): bounce+XXX@sub.yourdomain.com
From: name@sub.yourdomain.com
Return-Path: bounce+XXX@sub.yourdomain.com
В Gmail будет видна такая информация:
mailed-by: sub.yourdomain.com,
signed-by: sub.yourdomain.com.
Чтобы подключить этот вариант, необходимо зайти в аккаунте в Настройки → Верификация домена → Сложная конфигурация сервера.
Выберите какое-то еще не задействованное имя для поддомена в вашем домене. Например, e, email, promo, mailer или любое другое на вашу фантазию. Для наглядности будем считать, что вы выбрали имя sub.
В DNS вам надо будет внести:
sub.yourdomain.com. IN TXT “v=spf1 include:spf2.esputnik.com ~all”
sub.yourdomain.com. IN MX 10 trap.esputnik.com.
esputnik._domainkey.sub.yourdomain.com. IN CNAME dkim.esputnik.com.
Обратите внимание:
- Вместо yourdomain.com надо использовать ваше собственное название домена.
- MX-запись для выбранного поддомена должна быть единственной.
- В этом варианте вся почта для выбранного вами поддомена будет приходить на наши почтовые сервера и пересылаться на ваш адрес, который необходимо указать в поле для ответа.
ВАЖНО!
Ваш адрес, который вы указываете в поле для ответов, должен быть действующим, вы должны регулярно его просматривать и реагировать на приходящие на него письма. Получатели рассылок могут отвечать на письма, выражать свое желание отписаться от этой и будущих рассылок. Вы обязаны немедленно отписывать таких получателей.
С примерами как можно настроить цифровые подписи на популярных хостингах можно ознакомиться в статье.
Дополнительные настройки в DNS
Если объемы ваших рассылок высоки или мы увидим, что доставляемость существенно снижается, возможно вам придется добавить еще некоторые дополнительные настройки в DNS, чтобы наша служба поддержки могла более детально отслеживать ошибки доставки и жалобы на ваши рассылки.
Чаще всего мы просим добавить ключи авторизации для постмастеров крупных почтовых служб.
Проверка правильности настроек
Чтобы убедиться, что все элементы электронной подписи настроены верно, вы можете воспользоваться встроенным инструментом проверки в личном кабинете eSputnik.
Согласно стандарту, информация DNS может распространяться между серверами с большой задержкой — до 48 часов. Поэтому рекомендуем вам заранее вносить нужные записи в DNS.
Доступность опубликованных вами записей DNS почтовым серверам можно проверить любым сервисом, позволяющим осуществлять запросы в DNS. Например, https://dnsquery.org/
Для проверки правильности формирования вашей записи SPF и удовлетворения существующих ограничений стандарта рекомендуем хороший бесплатный онлайн-инструмент: https://vamsoft.com/support/tools/spf-policy-tester
Проверка настроек в процессе работы
eSputnik регулярно проверяет, всё ли в порядке с вашими настройками DNS. Так что снижение репутации ваших емейл рассылок из-за случайно сбитых настроек практически исключено.
Если настройки “ломаются”, мы сообщим вам об этом в письме. Пока проблема не будет устранена, подписывание ключом вашего домена будет приостановлено.
Для варианта подключения “Полный” существует еще одна регулярная проверка — проверка исправности механизма переадресации. В случае обнаружения проблем в его работе, подписывание ключом вашего домена также будет приостановлено.
Пожалуйста, внимательно читайте письма, автоматически формируемые нашим сервисом для вас. Если вы получили хотя бы одно письмо с сообщением о какой-либо проблеме, не откладывайте ее решение на потом, сразу обратитесь в нашу службу поддержки за помощью.
Протестируйте на реальных рассылках
РегистрацияАутентификация email сообщений | SendPulse
Для аутентификации email сообщений сервер получателя анализирует DKIM и SFP записи домена отправителя.
Что такое DKIM и SPF
DomainKeys Identified Mail (DKIM) — это метод подтверждения домена отправителя с помощью автоматически сгенерированной цифровой подписи.
Sender Policy Framework (SPF) — это TXT-запись в DNS-зоне домена, где указан список почтовых серверов, с которых разрешена отправка писем для данного домена.
DKIM и SPF записи настраиваются на сервере, с которого отправляются письма, чтобы снизить риск компрометирования домена и попадания писем в спам.
Как добавить DKIM и SPF записи
В первую очередь необходимо сгенерировать записи в вашем SendPulse аккаунте, а затем прописать их в панели управления вашего сайта.
Как сгенерировать DKIM и SPF записи в сервисе SendPulse
В разделе «Рассылки» выберите «Настройки сервиса».
Откройте вкладку «Аутентификация».
В разделе «Аутентификация (SPF и DKIM записи)» кликните «Подключить».
Укажите свой домен в поле «Имя домена отправки» и кликните «Получить SPF/DKIM записи».
Сервис сгенерирует все данные для добавления DNS записей SPF и DKIM, их необходимо добавить на вашем домене отправителя.
Настройки в панели управления DNS записями
Откройте настройки DNS
Откройте панель управления вашего сайта и найдите страницу для обновления записей DNS домена. Она может носить название «Управление DNS», «Управление сервером имен» или «Дополнительные настройки».
Вы увидите подобную страницу с незаполненными полями.
Заполните поля для SPF и DKIM.
Как заполнить поля для записи DKIM
В поле «Имя» введите sign._domainkey. В некоторых панелях управления DNS для публичного ключа DKIM необходимо также указывать домен, например, sign._domainkey.example.com
В поле «Тип записи» установите значение «TXT».
В поле «Данные» вставьте значение, которое вы сгенерировали ранее в аккаунте SendPulse.
Например: v=DKIM1; k=rsa; p=MIGfMA0GCSqGSIb3DQEBAQUAA4GNADCBiQKBgQ…
Нажмите на кнопку «Добавить запись», чтобы сохранить изменения. Подождите, пока изменения DNS вступят в силу. Этот процесс может занять до 72 часов.
Как заполнить поля для записи SPF
В поле «Имя» укажите ваш домен, например example.com
В поле «Тип записи» установите значение «TXT».
В поле «Данные» вставьте значение, которое вы сгенерировали ранее в аккаунте SendPulse.
Например: v=spf1 include:mxsspf.sendpulse.com +a +mx ~all
Если для вашего домена уже добавлена SPF-запись, отредактируйте существующую запись, новую создавать не нужно.
Нажмите на кнопку «Добавить запись», чтобы сохранить изменения. Подождите пока изменения DNS вступят в силу. Этот процесс может занять до 72 часов.
Письма подтверждения форм подписки и тестовые письма отправленные через опцию «Тестовая отправка», будут содержать дефолтную SPF\DKIM подпись сервиса SendPulse.
Настройки DNS записей у некоторых хостеров
Ниже приводим список ссылок на инструкции по редактированию DNS записей на платформах разных хостинг-провайдеров. Если вы пользуетесь услугами другого хостинг-провайдера, найдите документацию вашего провайдера или обратитесь в их службу поддержки.
reg.ru
masterhost.ru
sweb.ru
majordomo.ru
beget.com
RU-CENTER
ucoz.ru
jino.ru
r01.ru
nethouse.ru
timeweb.com
naunet.ru
caravan.ru
godaddy.com
hoster.ru
hoster.kz
wix.com
Если же вы все еще испытываете трудности в настройке DNS записей, напишите нам в чат технической поддержки — будем рады помочь вам!
Перейти к настройке записей DNS
Обновлено: 26.08.2020
всё, что нужно знать о SPF — Блог EMAILMATRIX
Это первая статья цикла о том, как доставить письма в Inbox. В нём рассказываем о технических тонкостях доставляемости емейл‑рассылок: что и как нужно настраивать, чего бояться и избегать, как вернуть своё честное имя и повысить показатели рассылок.
Первая статья цикла посвящена SPF-записи: что это такое, зачем она нужна и как её настроить.
Статья полезна всем, кто причастен к отправке массовых электронных рассылок, заботится о репутации отправителя и хочет, чтоб его письма попадали в папку Inbox.
Что такое SPF-запись
Это специальная DNS-запись. Она содержит список IP-адресов, с которых разрешается отправлять емейл‑сообщения от имени отправляющего домена.
Зачем нужна SPF-запись
Настроив SPF-запись и указав в ней все ваши IP‑адреса, почтовые провайдеры (Mail.ru/Yandex/Gmail) понимают, что пришедшее письмо действительно отправлено от имени домена вашей компании.
При этом спамер не сможет использовать ваш домен для фишинга. Ему придётся искать другие варианты.
О синтаксисе
SPF-запись имеет формат TXT. Пример настроенной SPF-записи для домена example.com. В нём указаны IP‑адреса, с которых можно отправлять емейлы от имени домена example.com. Другие IP‑адреса проверку SPF не пройдут.
v=spf1 ip4:46.243.168.39 ip4:217.66.145.1 ip4:217.66.145.2 ip4:213.87.72.33 ip4:213.87.75.66 ip4:212.248.112.197 ip4:81.176.66.43 ip4:217.74.241.47 ip4:213.87.44.5 ip4:213.87.44.6 ip4:213.87.71.65 mx -all
Также SPF-запись одного домена может включать ссылку на запись другого домена. Для этого в тело записи добавляют модификатор include:. При прочтении SPF-записи отправляющего домена происходит запрос к записи домена, указанного в модификаторе include. IP-адреса этой записи будут учтены при проверке.
Пример SPF-записи домена example.com с модификатором include:
v=spf1 ip4:176.9.155.239 ip4:192.95.30.151 ip4:94.231.116.76 ip4:94.231.116.77 ip4:94.231.116.78 ip4:94.231.116.69 ip4:78.47.65.243 include:spf-es-ru.com +mx ~all"
C такой записью отправка писем от имени домена example.com разрешена с IP-адресов, описанных выше, плюс IP-адресов, указанных в SPF-записи домена spf-es-ru.com.
Подробнее о синтаксисе SPF читайте в отдельной статье.
Как настроить
Определите, с каких IP-адресов будет идти рассылка от имени вашего домена. Учитывайте не только массовые рассылки, но и частные переписки с корпоративной почты (если она имеет тот же домен). Если не предусмотреть все варианты, то возможны нарушения коммуникации с подписчиками или коллегами.
Далее сформируйте SPF-запись согласно синтаксису протокола.
SPF-запись сформирована. Её необходимо прописать в TXT-записи домена. Фактически вам необходимо добавить новую DNS-запись типа TXT.
Через 6–12 часов значение SPF-записи обновится и станет доступно всем DNS-серверам.
Как проверить настройку
Проверьте правильность настройки с помощью специализированных сервисов для проверки SPF или любого из сервисов для просмотра DNS-записей, например www.dnswatch.info.
Для этого после перехода на сайт введите проверяемый домен и выберите тип записи TXT:
Нажмите на кнопку Resolve — вы увидите список всех TXT-записей. SPF-запись начинается с “v=spf1” и должна содержать все необходимые ip-адреса:
Другие сервисы для проверки:
Как проверить настройку
Наличие SPF-записи является обязательным требованием большинства почтовых провайдеров.
Если запись не будет найдена, то с большой вероятностью рассылка попадёт в папку «Спам». То же самое произойдёт, если SPF-запись существует, но IP-адрес, с которого рассылается письмо, не присутствует в разрешённом списке.
Поэтому для ведения массовых рассылок обязательно настройте корректно SPF-запись.
О DKIM-записи также есть исчерпывающий материал. В нём написано, что это, для чего она нужна и как её настраивать.
Управление DNS — Как редактировать записи MX
Запись почтового обменника (MX) — это тип записи DNS, который определяет, какой сервер будет обрабатывать входящую почту вашего домена. Записи MX всегда указывают на домен, а не на IP-адрес. При использовании серверов имен Bluehost ваша запись MX по умолчанию — это ваше доменное имя, которое содержит локальный IP-адрес сервера, поэтому вся почта обрабатывается локально, но эту запись можно изменить, чтобы она указывала на сторонний хост электронной почты, или вы можете добавить дополнительные записи MX и установить их приоритет.
Доступ к редактору зон
Если вы размещаете свою электронную почту вне нас, ваш провайдер электронной почты, скорее всего, предоставит вам свои настройки записи MX для использования. Вы можете изменить записи MX, войдя в свою учетную запись, перейдя в раздел Domains и получив доступ к редактору зоны DNS.
- Щелкните вкладку Домены .
- Пользователи учетной записи Rock увидят вкладку «Домены» в меню слева.
- Для устаревших учетных записей опция доменов появится в подменю в верхней части экрана.
- Пользователи учетной записи Rock увидят вкладку «Домены» в меню слева.
- Щелкните Zone Editor в подменю Legacy. Для учетных записей Rock выберите параметр DNS под кнопкой «Управление».
Чтобы направить электронную почту от Bluehost, получите место назначения MX для вашего нового провайдера почтового хостинга, а затем выполните следующие действия, чтобы добавить новую запись MX или изменить существующую. Обновление настроек DNS может занять до 48 часов.
Добавить новую запись MX
- В редакторе зон DNS прокрутите вниз и найдите MX (Mail Exchanger).
- Прокрутите вниз до Добавить запись и введите информацию в следующие поля:
- Запись хоста. Введите изменяемый домен. В большинстве случаев вам нужно ввести символ @.
- TTL. Оставьте для этого поля значение по умолчанию.
- Тип. Выберите MX из раскрывающегося меню.
- Очки к. Введите имя почтового сервера. Это должно быть доменное имя, а не IP-адрес.
- Приоритет. Это поле определяет порядок, в котором применяются записи MX. Пожалуйста, обратитесь к своему провайдеру записи MX для правильных настроек.
- Нажмите Сохранить , чтобы завершить процесс.
Изменить существующую запись MX
- В редакторе зон DNS выберите в раскрывающемся меню изменяемый домен.
- Прокрутите вниз до MX (Mail Exchanger) .
- Найдите запись MX, которую вы хотите изменить, затем щелкните Edit .
- При необходимости обновите информацию.
- Нажмите Сохранить .
Маршрутизация электронной почты
Настройка маршрутизации электронной почты в редакторе зон определяет, как исходящая электронная почта обрабатывается для определенного домена. Возможны три настройки:
- Local Mail Exchanger — Используйте этот параметр, если электронная почта домена размещается на Bluehost, даже если домен использует сторонние серверы имен.
- Удаленный почтовый обменник — Используйте этот параметр, если электронная почта домена не размещается на Bluehost и ваши записи MX указывают на сторонний почтовый сервер.
- Настройка автоматического определения — Используйте эту настройку, если вы не уверены. Сервер решит, какой параметр должен быть локальным или удаленным, на основе записи MX. Обычно это не рекомендуется.
Важно, чтобы настройка маршрутизации электронной почты была точной для каждого из ваших доменов, чтобы предотвратить любые проблемы с доставкой. Выполните следующие действия, чтобы обновить настройки маршрутизации электронной почты:
- В редакторе зон DNS выберите свой домен в раскрывающемся меню.
- Прокрутите вниз до MX (Mail Exchanger) .
- Щелкните Дополнительно , чтобы развернуть раздел.
- Выберите настройку.
- Нажмите Изменить , чтобы сохранить.
Устранение неисправностей
Если вы видите ошибки при отправке электронной почты из одного домена Bluehost в другой, или если электронные письма, отправленные в конкретный домен, никогда не приходят, возможно, вам необходимо обновить настройки маршрутизации электронной почты.
Вы используете сторонний почтовый сервер?
Если вы не используете Bluehost для размещения своей электронной почты, вам необходимо изменить настройку маршрутизации электронной почты домена на Remote .
Я не могу отправлять электронные письма на другую учетную запись на том же сервере!
Это может быть проблема с настройкой маршрутизации электронной почты в редакторе зон DNS. Проверьте настройки маршрутизации электронной почты, чтобы убедиться, что для всех доменов, использующих почтовые серверы Bluehost, установлено значение Local , а для доменов, использующих сторонний почтовый хост, установлено значение Remote .
Что означает «Временная локальная проблема» при отправке почты?
Обычно это признак неправильной настройки маршрутизации электронной почты.Убедитесь, что для ваших доменов, размещенных на Bluehost, установлено значение Local , а для доменов с электронной почтой, размещенной на стороннем сервере, установлено значение Remote . Если кажется, что настройка уже верна, измените настройку и верните ее обратно. Это обеспечит правильное применение правила маршрутизации электронной почты к вашему домену.
Управление DNS: как добавлять, редактировать или удалять записи DNS
Для доменов, указанных здесь (с использованием наших серверов имен), вы можете добавлять, редактировать или удалять записи DNS в редакторе зон.Если вы не уверены, какая запись является какой или какая запись что делает, ознакомьтесь с определениями записей DNS для получения дополнительной информации.
Совет для профессионалов: Защитите более одного варианта своего домена, чтобы защитить свой бренд. Зарегистрируйте новый домен сейчас .
Доступ к редактору зон DNS
Первым шагом к управлению записями DNS является доступ к редактору зон . Действия различаются в зависимости от того, какой тип учетной записи вы используете:
Bluerock
- Войдите в свою панель управления Bluehost.
- Щелкните вкладку Домены в боковом навигационном меню слева.
- Рядом с доменным именем, которое вы хотите обновить, щелкните значок ▼ рядом с Управление , затем выберите DNS в раскрывающемся меню.
Наследие
- Войдите в свою панель управления Bluehost.
- Щелкните вкладку Домены в меню навигации, которое расположено в верхней части экрана.
- Щелкните Zone Editor из подменю.
- Выберите домен, который вы изменяете, из раскрывающегося списка.
Вы также можете получить доступ к своему редактору зон и записям DNS напрямую по этой ссылке:
https://my.Bluehost.com/cgi/app/#/domains/manage/exampledomain.com/dns
Примечание: Не забудьте заменить exampledomain.com на свое фактическое доменное имя.
Изменить существующую запись DNS
После того, как вы войдете в редактор зоны DNS, эти шаги объяснят, как изменить существующую запись.Если вы не уверены, какую запись DNS нужно обновить, см. Определения записей DNS для получения дополнительной информации.
Bluerock
- В DNS Manager прокрутите вниз и найдите запись, которую хотите изменить.
- В правой части записи щелкните значок ⋮ (многоточие), затем щелкните Изменить во всплывающем меню.
- Введите любые изменения, которые вы хотите внести.
- Нажмите кнопку Сохранить .
Наследие
- В разделе Записи файла зоны найдите запись, которую хотите изменить.
- Нажмите кнопку Изменить .
- Введите любые изменения, которые вы хотите внести.
- Щелкните Сохранить в столбце действия .
Добавить новую запись
После того, как вы получили доступ к редактору зоны DNS, эти шаги объяснят, как добавить новую запись.Bluerock
- Прокрутите вниз, чтобы найти тип записи, который вы хотите обновить, и нажмите кнопку Добавить запись .
- В поле Host Record введите желаемое имя записи.
- В поле Указывает на введите адрес, по которому должна разрешаться запись.
- Оставьте для поля TTL значение по умолчанию.
- Нажмите кнопку Сохранить , чтобы добавить запись.
Наследие
- Прокрутите вниз до заголовка Добавить запись DNS .
- Нажмите кнопку dd record , чтобы создать запись.
Удалить запись
После того, как вы получили доступ к редактору зоны DNS, эти шаги объяснят, как удалить существующую запись.
Bluerock
- В DNS Manager найдите запись, которую хотите удалить.
- Щелкните значок ⋮ (вертикальные эллипсы), затем щелкните Удалить из всплывающего меню.
- Завершите удаление, нажав кнопку Подтвердить во всплывающем окне подтверждения.
Важное примечание: Это действие нельзя отменить!
Наследие
- Выберите домен, который вы изменяете, из раскрывающегося списка.
- В записях файлов зоны найдите запись, которую вы хотите изменить.
- Нажмите кнопку Удалить рядом с записью.
Совет для профессионалов! Новые настройки DNS начнут распространяться, как только вы сохраните изменения. Каждый интернет-провайдер обновляет свою версию с разной скоростью, обычно это занимает от 24 до 72 часов по всему миру.В это время ваша электронная почта будет недоступна, а ваш веб-трафик будет направлен либо на старый, либо на новый хост, в зависимости от интернет-провайдера посетителя.
Если вам нужна дополнительная информация или дополнительная помощь в отношении управления DNS, лучше всего обратиться в нашу службу поддержки по телефону 888-401-4678 или поговорить с ними здесь.Что такое записи? | Доменные имена — FAQ
Когда мне использовать запись A?
A-записи идеально подходят для указания вашего домена (или субдомена) на сервер, имеющий статический IPV4-адрес.Чтобы указать на адрес IPV6, вам необходимо использовать запись AAAA.
Этот тип записи, наряду с записью AAAA, является наиболее распространенным способом указать ваш домен на сервер, на котором размещен ваш веб-сайт.
Можно пример?
Вот модель, которой вы можете следовать. Вы замените 123.123.123.123 своим IP-адресом.
@ 10800 IN A 123.123.123.123
Эта запись указывает ваш пустой домен (например, example.com, без поддомена) на адрес IPV4.Это наиболее частое использование записи A.
Записи A для поддоменов
К указывает конкретный поддомен на адрес IPV4, следуя этой схеме:
www 10800 IN A 123.123.123.123
Эта запись указывает только на субдомен www, поэтому посещения www.example.com будут переходить на этот IP-адрес.
Для поддоменов в большинстве случаев с использованием записи CNAME вместо записи A упростит управление вашим доменом . Записи CNAME созданы специально для создания поддоменов.Если ваш IP-адрес изменится, вам нужно будет обновить каждую запись A новым IP-адресом, но, используя записи CNAME, вам нужно будет обновить только одну основную запись A.
Вы также можете использовать веб-переадресацию для перенаправления субдомена на ваш основной сайт.
Подстановочный знак A Записи
Также технически возможно создание подстановочной записи A :
* 10800 ИН А 123.123.123.123
При этом все неназначенные поддомены будут указывать на указанный IP-адрес.Он не будет переопределять другие записи для определенных поддоменов, но позволит посетителю достичь заданного IP-адреса, введя любую другую комбинацию букв или слов в качестве поддомена. Однако создание подстановочной записи A имеет некоторые потенциальные недостатки.
Во-первых, не во всех ситуациях поддерживаются записи A с подстановочными знаками. Подстановочный знак Запись будет работать только в том случае, если и сервер, и ваше расширение поддерживают этот тип записи.
Во-вторых, поскольку любой возможный субдомен перейдет к вашему основному сайту, это дает возможность кому-то использовать нелестный субдомен в качестве действительной ссылки на ваш сайт, например thisisabadexample.example.com.
Кроме того, как упоминалось выше, каждая запись A должна обновляться каждый раз при изменении IP-адреса.
Несмотря на то, что запись A проста и удобна в использовании, также стоит подумать о том, может ли другой тип записи или веб-пересылка лучше удовлетворить ваши потребности.
Что такое записи DNS и как они работают?
Система доменных имен или DNS — это система, которая упрощает доступ к веб-сайтам. Без этой системы нам всем пришлось бы запоминать сложные IP-адреса, а не легко запоминающиеся доменные имена.
Ниже мы выделяем, что на самом деле представляют собой записи DNS и как изменить один из основных компонентов записей DNS, ваши серверы имен.
Что такое записи DNS?
DNS относится к крупномасштабной системе информации, которая содержит IP-адреса, доменные имена, хостинг и другую регистрационную информацию для каждого сайта в Интернете. До создания этой системы единственный способ для людей получить доступ к вашему веб-сайту — ввести свой IP-адрес.
DNS-записи действуют как инструкции для DNS-сервера, поэтому он знает, с какими доменными именами связан каждый IP-адрес.
Записи DNS содержат много различного синтаксиса и команд, определяющих, как сервер должен отвечать на запрос. Некоторые из наиболее распространенных форм синтаксиса выделены ниже:
- « A » Эта запись относится к фактическому IP-адресу, связанному с доменом.
- « CNAME » Эта запись используется для обозначения поддоменов, которые могут быть перечислены в вашем текущем домене или связаны с ним.
- « MX » Это относится к любым почтовым серверам, которые могут использоваться в соответствии с вашим доменом.
- « NS » Здесь показано, какие серверы имен в настоящее время используются для вашего домена.
- « SOA » Эта запись содержит важную информацию о вашем домене, например, когда ваш домен последний раз обновлялся, и соответствующую контактную информацию.
- « TXT » Это можно отредактировать, включив в него любую дополнительную информацию о домене, которого нет в списке.
Как видите, в ваших записях DNS есть множество компонентов, но большая часть этой информации не может и не должна изменяться.Главный компонент ваших DNS-записей, который вас беспокоит и который, возможно, придется изменить в какой-то момент, — это ваши серверы имен.
Что такое серверы имен?
Серверы имен — это часть ваших записей DNS, которая позволяет людям использовать ваше доменное имя для доступа к вашему сайту, а не ваш сложный IP-адрес. Серверы имен являются частью вашего регистратора, и их цель — указать для вашего домена место, где размещается ваш сайт.
Смена серверов имен позволяет вам сменить веб-хостинг без необходимости перемещать домен к новому регистратору.
Серверы имен также могут называться DNS-серверами, что может привести к некоторой путанице в этих двух терминах.
Как изменить серверы имен?
Большинство регистраторов упрощают редактирование серверов имен. Самая простая установка предполагает использование одного и того же хоста и регистратора. Но если ваш домен не зарегистрирован и не размещен в одном и том же месте, вы выполните следующие общие действия.
Клиенты HostGator могут следовать приведенным здесь инструкциям, чтобы изменить свои серверы имен, или посмотреть видео ниже.
1. Найдите Управление доменом
У каждого регистратора есть набор инструментов управления доменом, которые позволяют редактировать ваши серверы имен. Обычно их можно найти на панели управления вашей учетной записи.
2. Найдите свои DNS-серверы
В каждом отдельном домене вы сможете изменить свои DNS-серверы. Ваши серверы имен будут выглядеть примерно так:
ns1.hostgator.com
ns2.hostgator.com
Вам нужно будет изменить как основной, так и дополнительный серверы имен.Второй сервер существует на тот случай, если первый выйдет из строя, или другая ошибка не позволит его использовать.
3. Перейдите на новые серверы имен
Затем все, что вам нужно сделать, это изменить существующие серверы имен на новые серверы имен, предоставленные вам вашим хостом. Помните, что эти изменения не вступают в силу немедленно, и обычно требуется около 24 часов, чтобы изменения вступили в силу.
Вот и все. Надеюсь, вы лучше понимаете, что на самом деле представляют собой ваши записи DNS и какую роль они играют в обеспечении доступности вашего сайта.
СвязанныеКак мне настроить записи хоста для домена? — Домены
Раздел Host Records доступен только для доменов, использующих Namecheap BasicDNS, FreeDNS или PremiumDNS.Если у вас нет возможности управлять записями DNS в разделе Advanced DNS, ваш домен указывает на сторонний сервер имен ИЛИ на наши серверы хостинга ( dns1.namecheaphosting.com, dns2.namecheaphosting.com ). Следовательно, вам необходимо добавить / обновить записи DNS на вашем текущем DNS-провайдере или в вашей cPanel.
Чтобы настроить записи хоста для вашего домена в Advanced DNS , используйте следующие инструкции :
1. Войдите в свою учетную запись Namecheap .
2. Выберите Domain List на левой боковой панели и нажмите Manage рядом с вашим доменом:
3. Выберите вкладку Advanced DNS вверху страницы:
4. В разделе Host Records нажмите кнопку Add New Record (не можете редактировать Host Records?):
Host: Если вам нужно создать запись для пустого домена (е.g., mydomain.tld ), в этом поле нужно указать @ .
Если необходимо создать запись для любого поддомена (например, www. mydomain.tld или blog. mydomain.tld ), поместите только — имя вашего поддомена в поле Host без упоминания самого домена. . Таким образом, запись для www. mydomain.tld должен иметь только www на хосте:
TTL: Значение TTL 1800 секунд (30 минут) будет означать, что, если DNS-запись была изменена на сервере имен, DNS-серверы по всему миру могут по-прежнему показывать старое значение из своего кеша на срок до 30 минут после смены.
По умолчанию TTL составляет 30 минут. Вы можете выбрать его из раскрывающегося списка или просто оставить его «Автоматически».
Вот типы записей, которые могут быть созданы на наших DNS-серверах, вместе с кратким описанием каждого из них:
Тип адресной записи | Описание |
A (Адрес) | Позволяет связать хост с IPv4-адресом. Используемый вами IP-адрес не обязательно должен быть в вашей сети. Например, запись хоста для www может указывать на 207.46.130.14 (адрес веб-сайта Microsoft). |
AAAA (IPv6) | Позволяет связать хост с IPv6-адресом. Используемый вами IP-адрес не обязательно должен быть в вашей сети. Например, запись хоста для www может указывать на 2001: 0db8: 11a3: 09d7: 1f34: 8a2e: 07a0: 765d |
MXE (Mail Easy) | Позволяет указать адрес вашего почтового сервера.Когда вы используете почтовую запись, вы должны использовать IP-адрес в поле адреса. Примечание для профессиональных пользователей: Создание почтовой записи фактически создает записи MX и A в DNS. Кроме того, при использовании нескольких почтовых серверов для всех записей используется значение предпочтения 10. |
MX (Mail) | MX (Mail) может быть либо именем хоста под вашим доменным именем (например, , mail3 ), либо именем почтового сервера (например, , mail.yahoo.com ). При использовании имени почтового сервера оно должно заканчиваться точкой («.»). Если вы забудете добавить его, система сделает это автоматически. |
CNAME | Используется для связывания имени хоста с другим хостом. Хост, на который вы хотите указать, не обязательно должен быть в вашей сети. Не настраивайте CNAME для «голого» домена (@ hostname), так как это может повлиять на работу MX-записей домена и, следовательно, на почтовую службу. |
NS | В основном используются, если вы хотите разделить свой домен на
поддомены. Субдомены указывают на то, что вы делегируете часть имени домена другой группе серверов имен, тем самым создавая записи NS, чтобы указать имя хоста (имя поддомена) на разные серверы имен. |
Перенаправление URL | Стандартный метод перенаправления URL.Когда пользователи вводят ваше доменное имя, они перенаправляются на веб-сервер, на котором размещены ваши страницы. Одним из недостатков этой опции является то, что браузер будет отображать URL-адрес, который находится на реальной веб-странице, а не ваше доменное имя. Вы можете предотвратить это, используя вместо этого метод URL Frame (см. Ниже). |
Перенаправление URL-адресов (301) | Предпочтительный способ перенаправления URL-адресов, поскольку он информирует поисковые системы о том, что URL-адрес перемещен навсегда.После этого новая страница URL-адреса должна отображаться вместо старого URL-адреса в результатах поиска, сохраняя при этом рейтинг страницы старого URL-адреса. |
URL-фрейм | Подобен URL-перенаправлению, за исключением того, что вместо перенаправления клиента на вашу веб-страницу веб-страница отображается во фрейме с нашего веб-сервера. При выборе этой опции браузер будет отображать ваше доменное имя (например, , www.yourdomain.tld ), а не фактический URL-адрес хоста страницы (например, , http://home.infospace.com/user33 ). |
Запись с подстановочными знаками | Запись со звездочкой * — это запись с подстановочными знаками, которая используется для включения любых записей или поддоменов, которые вы не указали, для выявления опечаток или ошибок. |
Запись SRV | Служебная запись — это спецификация данных в системе доменных имен, определяющая местоположение (т.д., номер порта) серверов для указанных служб (например, Minecraft ). |
Запись TXT | Предоставляет возможность связать некоторый текст с хостом или другим именем. Многие записи TXT могут быть добавлены для полного доменного имени. Обычно запись TXT используется для целей SPF (Sender Policy Framework), DKIM (DomainKeys Identified E-mail) и DMARC (Domain-based Message Authentication, Reporting and Conformance).Записи TXT изначально были разработаны для хранения удобочитаемой информации о домене или сервере. |
Запись CAA | Certification Authority Authorization (CAA) — это запись DNS, которая позволяет владельцу доменного имени указать предпочтительные центры сертификации (CA) для выдачи сертификатов для этого домена, следовательно, никакие другие CA не уполномочены делать это. Более подробную информацию можно найти здесь. |
Запись ALIAS | Это тип записи виртуального хоста, который используется для указания одного доменного имени на другое, почти то же самое, что и CNAME.Но важное отличие здесь в том, что ALIAS может сосуществовать с другими записями с этим именем. Запись ALIAS также может использоваться, если вы хотите присвоить корневому домену псевдоним другой службе (что невозможно с помощью записи CNAME). |
Вот и все! Если у вас есть какие-либо вопросы или вам нужна помощь, наша служба поддержки доступна круглосуточно и без выходных.
Редактирование настроек и перенос доменов Shopify · Справочный центр Shopify
Эта страница была напечатана 25 мая 2021 года.Для текущей версии посетите https://help.shopify.com/en/manual/online-store/domains/managing-domains/advanced-settings.
На странице Domains в админке Shopify вы можете просматривать и редактировать настройки DNS для своего домена или передавать свой домен другому магазину или провайдеру домена.
Просмотр или изменение настроек DNS для домена
Вы можете просматривать и редактировать следующие настройки DNS из раздела Domains вашего Shopify admin:
- Запись
- Запись CNAME
- MX запись
- Запись TXT
- Запись AAAA
- SRV Запись
Запись A и запись CNAME для вашего домена автоматически устанавливаются на записи домена по умолчанию Shopify.Если вы хотите добавить записи MX, TXT, SRV или AAAA, вы можете изменить настройки DNS для своего интернет-магазина. Вам может потребоваться отредактировать эти записи, если вы настраиваете стороннюю службу электронной почты в своем домене, если вы хотите указать поддомен на другом веб-сайте или если вам нужно подтвердить свой домен с помощью сторонней службы.
Осторожно
Убедитесь, что вы понимаете запись A и запись CNAME, прежде чем вносить какие-либо изменения. Удаление этих записей может разорвать соединение между вашим доменом и Shopify, так что ваш интернет-магазин не может быть найден по вашему доменному имени.Узнайте больше о записях DNS.
Шагов:
- От администратора Shopify перейдите в Интернет-магазин > Домены .
- В приложении Shopify нажмите Магазин .
- В разделе Каналы продаж коснитесь Интернет-магазин .
- Нажмите Домены .
- В приложении Shopify нажмите Магазин .
- В разделе Каналы продаж коснитесь Интернет-магазин .
- Нажмите Домены .
В разделе Shopify Управляемые домены щелкните имя домена, который вы хотите отредактировать.
Щелкните Настройки DNS .
Если вы хотите внести изменения, то вы можете отредактировать следующие настройки DNS:
- Чтобы добавить новую запись, щелкните Добавить настраиваемую запись , выберите тип записи, а затем введите и подтвердите данные.
- Чтобы изменить существующую запись, щелкните Действия > Изменить рядом с записью, а затем введите и подтвердите данные.
- Чтобы удалить запись, щелкните Действия > Удалить , а затем снова щелкните Удалить для подтверждения.
Сбросить настройки DNS
Вы можете сбросить настройки DNS до конфигурации Shopify по умолчанию. Это удалит все ваши записи, кроме записей Shopify DNS и A.
Шагов:
- От администратора Shopify перейдите в Интернет-магазин > Домены .
- В приложении Shopify нажмите Магазин .
- В разделе Каналы продаж коснитесь Интернет-магазин .
- Нажмите Домены .
- В приложении Shopify нажмите Магазин .
- В разделе Каналы продаж коснитесь Интернет-магазин .
- Нажмите Домены .
В разделе Shopify Управляемые домены щелкните имя домена, который вы хотите сбросить.
Щелкните Настройки DNS .
В разделе Дополнительные настройки щелкните Сбросить настройки DNS .
Нажмите Подтвердите , чтобы сбросить настройки DNS.
Перенесите свой домен Shopify в другой магазин Shopify
Вы можете перенести свой основной домен Shopify из одного магазина в другой магазин Shopify со страницы Domains . Пересылка электронной почты и записи DNS будут передаваться вместе с доменом.Вы должны быть владельцем магазина, чтобы перенести домен Shopify. Узнайте больше о разрешениях сотрудников.
Шагов:
- Войдите в магазин Shopify, который использует домен, который вы хотите перенести.
- От администратора Shopify перейдите в Интернет-магазин > Домены .
- В приложении Shopify нажмите Магазин .
- В разделе Каналы продаж коснитесь Интернет-магазин .
- Нажмите Домены .
- В приложении Shopify нажмите Магазин .
- В разделе Каналы продаж коснитесь Интернет-магазин .
- Нажмите Домены .
Щелкните Управление , чтобы открыть настройки домена, который вы хотите передать.
Нажмите Перенести домен .
Нажмите Перенести в другой магазин Shopify .
Убедитесь, что информация о вашем регистраторе и связанный с ним адрес электронной почты актуальны, затем щелкните Отправить ссылку передачи . Вы получите электронное письмо со ссылкой для перевода.
Осторожно
Изменение информации о регистраторе может привести к 60-дневной блокировке вашего домена, что не позволит вам перенести свой домен. Уточните у своего регистратора, применяется ли эта политика к вашему домену.
Получив электронное письмо, щелкните ссылку для передачи в тексте сообщения.
Войдите в магазин Shopify, куда вы хотите перенести домен.
Примечание
Для успешного переноса домена владелец магазина должен войти в магазин Shopify прямо по ссылке для переноса в электронном письме. Если вы передаете домен другому владельцу магазина, отправьте электронное письмо владельцу магазина, чтобы он мог войти в Shopify.
Перенос домена завершится в течение 24 часов.
Перенесите свой домен Shopify из Shopify
Примечание
Вам нужно подождать 60 дней после покупки домена, прежде чем вы сможете его перенести.
Чтобы перенести свой домен на другой хост домена, вы должны разблокировать свой домен Shopify и предоставить новому хосту код авторизации домена.
Примечание
Если у вашего домена есть расширение .co.uk , .eu или .be , вы не можете перенести его самостоятельно, поэтому вам необходимо обратиться в службу поддержки Shopify.
Шагов:
- От администратора Shopify перейдите в Интернет-магазин > Домены .
- В приложении Shopify нажмите Магазин .
- В разделе Каналы продаж коснитесь Интернет-магазин .
- Нажмите Домены .
- В приложении Shopify нажмите Магазин .
- В разделе Каналы продаж коснитесь Интернет-магазин .
- Нажмите Домены .
В разделе Shopify Управляемые домены щелкните имя домена, который вы хотите перенести.
Нажмите Перенести домен > Перенести к другому провайдеру .
Просмотрите информацию и щелкните Подтвердить .
Код авторизации домена отображается на информационной странице вашего домена. Предоставьте этот код новому провайдеру, чтобы подтвердить перевод.
Необязательно: нажмите Отменить перенос , если вы хотите отменить перенос домена.
Имейте в виду, что если вы не завершите перенос в течение 30 дней, ваш домен снова будет заблокирован.
Смена серверов имен для настройки Microsoft 365 с любым регистратором доменов — администратор Microsoft 365
- 7 минут на чтение
В этой статье
Проверьте FAQ по доменам , если вы не нашли то, что ищете.
Следуйте этим инструкциям, чтобы добавить и настроить свой домен в Microsoft 365, чтобы ваши службы, такие как электронная почта и Teams, использовали ваше собственное доменное имя.Для этого вы подтвердите свой домен, а затем измените серверы имен своего домена на Microsoft 365, чтобы можно было настроить правильные записи DNS. Выполните следующие действия, если следующие утверждения описывают вашу ситуацию:
У вас есть собственный домен, и вы хотите настроить его для работы с Microsoft 365.
Вы хотите, чтобы Microsoft 365 управляла вашими записями DNS за вас. (При желании вы можете управлять своими собственными записями DNS.)
Добавить запись TXT или MX для проверки
Примечание
Вы создадите только одну или другую из этих записей.TXT является предпочтительным типом записи, но некоторые поставщики услуг хостинга DNS не поддерживают его, и в этом случае вы можете вместо этого создать запись MX.
Прежде чем использовать свой домен с Microsoft 365, мы должны убедиться, что он принадлежит вам. Ваша возможность войти в свою учетную запись у регистратора домена и создать запись DNS доказывает Microsoft 365, что домен принадлежит вам.
Примечание
Эта запись используется только для подтверждения того, что вы являетесь владельцем своего домена; это не влияет ни на что другое.Вы можете удалить его позже, если хотите.
Найдите область на веб-сайте вашего провайдера DNS-хостинга, где вы можете создать новую запись
Войдите на сайт вашего провайдера DNS-хостинга.
Выберите свой домен.
Найдите страницу, на которой вы можете редактировать записи DNS для своего домена.
Создать запись
В зависимости от того, создаете ли вы запись TXT или запись MX, выполните одно из следующих действий:
Если вы создаете запись TXT, используйте следующие значения:
| Тип записи | Псевдоним или Имя хоста | Значение | TTL |
| TXT | Выполните одно из следующих действий: Введите @ или оставьте поле пустым или введите свое доменное имя. > [! NOTE]> У разных хостов DNS разные требования к этому полю. | ||
| MS = ms XXXXXXXX > [! ПРИМЕЧАНИЕ]> Это пример. Используйте конкретное значение Destination или Points to Address здесь, из таблицы в Microsoft 365. Как мне это найти? | Установите это значение на 1 час или эквивалентное значение в минутах ( 60 ), секундах ( 3600 ) и т. Д. |
Если вы создаете запись MX, используйте следующие значения:
| Тип записи | Псевдоним или Имя хоста | Значение | Приоритет | TTL |
| MX | Введите @ или свое доменное имя. | MS = ms XXXXXXXX > [! ПРИМЕЧАНИЕ]> Это пример. Используйте конкретное значение Destination или Points to Address здесь, из таблицы в Microsoft 365. Как мне это найти? | Для Priority , чтобы избежать конфликтов с записью MX, используемой для потока почты, используйте более низкий приоритет, чем приоритет для любых существующих записей MX. Дополнительные сведения о приоритете см. В разделе Что такое приоритет MX? | Установите это значение на 1 час или эквивалентное значение в минутах ( 60 ), секундах ( 3600 ) и т. Д. |
Сохранить запись
Теперь, когда вы добавили запись на сайт регистратора домена, вы вернетесь в Microsoft 365 и попросите Microsoft 365 найти запись.
Когда Microsoft 365 найдет правильную запись TXT, ваш домен будет проверен.
В центре администрирования перейдите на страницу Настройки > Домены.
На странице Домены выберите домен, который вы проверяете.
На странице Setup выберите Start setup .
На странице Проверить домен выберите Проверить .
Примечание
Обычно для вступления в силу изменений DNS требуется около 15 минут. Однако иногда для внесения изменений в систему DNS в Интернете может потребоваться больше времени. Если у вас возникли проблемы с потоком почты или другие проблемы после добавления записей DNS, см. Раздел Устранение проблем после изменения имени домена или записей DNS.
Измените записи сервера имен (NS) вашего домена
Когда вы дойдете до последнего шага мастера настройки доменов в Microsoft 365, у вас останется одна задача. Чтобы настроить свой домен с помощью служб Microsoft 365, таких как электронная почта, вы измените записи сервера имен (или NS) вашего домена у регистратора домена, чтобы они указывали на основной и дополнительный серверы имен Microsoft 365. Затем, поскольку ваш DNS размещается в Microsoft 365, необходимые записи DNS для ваших служб настраиваются автоматически.Вы можете обновить записи серверов имен самостоятельно, выполнив действия, которые регистратор доменов может предоставить в справочной информации на своем веб-сайте. Если вы не знакомы с DNS, обратитесь в службу поддержки у регистратора доменов.
Чтобы самостоятельно изменить серверы имен вашего домена на веб-сайте регистратора доменов, выполните следующие действия:
Найдите область на веб-сайте регистратора доменов, где вы можете изменить серверы имен для своего домена, или область, в которой вы можете использовать настраиваемые серверы имен.
Создайте записи сервера имен или отредактируйте существующие записи сервера имен, чтобы они соответствовали следующим значениям:
| Первый сервер имен | ns1.bdm.microsoftonline.com |
| Второй сервер имен | ns2.bdm.microsoftonline.com |
| Третий сервер имен | ns3.bdm.microsoftonline.com |
| Четвертый сервер имен | нс4.bdm.microsoftonline.com |
Подсказка
Лучше всего добавить все четыре записи, но если ваш регистратор поддерживает только две, добавьте ns1.bdm.microsoftonline.com и ns2.bdm.microsoftonline.com .
- Сохраните изменения.
Осторожно
Когда вы изменяете записи NS своего домена, чтобы они указывали на серверы имен Microsoft 365, это затрагивает все службы, которые в настоящее время связаны с вашим доменом.Если вы пропустили какие-либо шаги мастера, такие как добавление адресов электронной почты, или если вы используете свой домен для блогов, тележек для покупок или других служб, требуются дополнительные шаги. В противном случае это изменение может привести к простою службы, например к отсутствию доступа к электронной почте или к недоступности вашего текущего веб-сайта.
Найдите раздел на веб-сайте регистратора доменов, где вы можете редактировать серверы имен для своего домена.
Создайте две записи сервера имен или отредактируйте существующие записи сервера имен, чтобы они соответствовали следующим значениям:
| Первый сервер имен | нс1.dns.partner.microsoftonline.cn |
| Второй сервер имен | ns2.dns.partner.microsoftonline.cn |
Подсказка
Вы должны использовать как минимум две записи сервера имен. Если в списке есть какие-либо другие серверы имен, вы можете либо удалить их, либо изменить на ns3.dns.partner.microsoftonline.cn и ns4.dns.partner.microsoftonline.cn .
- Сохраните изменения.
Осторожно
Когда вы изменяете записи NS своего домена, чтобы они указывали на Office 365, управляемый серверами имен 21Vianet, это затрагивает все службы, которые в настоящее время связаны с вашим доменом.Если вы пропустили какие-либо шаги мастера, такие как добавление адресов электронной почты, или если вы используете свой домен для блогов, тележек для покупок или других служб, требуются дополнительные шаги. В противном случае это изменение может привести к простою службы, например к отсутствию доступа к электронной почте или к недоступности вашего текущего веб-сайта.
Например, вот некоторые дополнительные шаги, которые могут потребоваться для электронной почты и хостинга веб-сайтов:
Перед изменением записей NS переместите все адреса электронной почты, которые используют ваш домен, в Microsoft 365.
Хотите добавить домен, который в настоящее время используется с адресом веб-сайта, например www.fourthcoffee.com? При добавлении домена вы можете предпринять следующие шаги, чтобы сохранить его веб-сайт там, где он размещен сейчас, чтобы люди могли попасть на веб-сайт после того, как вы измените записи NS домена так, чтобы они указывали на Microsoft 365.
В центре администрирования перейдите на страницу Настройки > Домены.
На странице Домены выберите домен.
На странице сведений о домене выберите вкладку Записи DNS .
Выбрать Добавить запись .
На панели Добавить настраиваемую запись DNS из раскрывающегося списка Тип выберите A (Адрес) .
В поле Имя хоста или Псевдоним введите @ .
В поле IP-адрес введите статический IP-адрес веб-сайта, на котором он в настоящее время размещен.Например, 172.16.140.1.
Важно
Это должен быть статический IP-адрес для веб-сайта, а не динамический IP-адрес . Чтобы убедиться, что вы можете получить статический IP-адрес для своего общедоступного веб-сайта, обратитесь к сайту, на котором размещен ваш веб-сайт.
Если вы хотите изменить настройку TTL для записи, выберите новую продолжительность времени из раскрывающегося списка TTL . В противном случае перейдите к шагу 9.
Выбрать Сохранить .
Кроме того, вы можете создать запись CNAME, чтобы помочь клиентам найти ваш веб-сайт.
Выбрать Добавить запись .
На панели Добавить настраиваемую запись DNS из раскрывающегося списка Тип выберите CNAME (Псевдоним) .
В поле «Имя хоста » или «Псевдоним » введите www .
В поле Указывает на адрес введите полное доменное имя (FQDN) вашего веб-сайта.Например, contoso.com .
Если вы хотите изменить настройку TTL для записи, выберите новую продолжительность времени из раскрывающегося списка TTL .





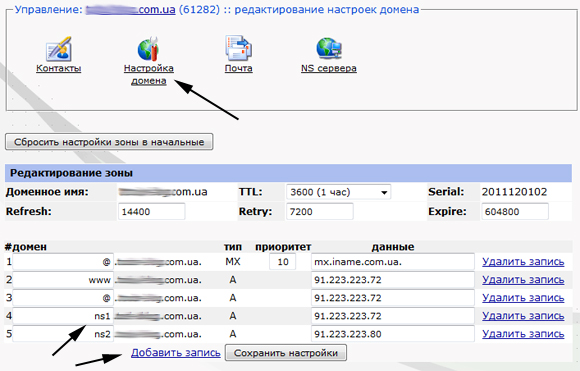
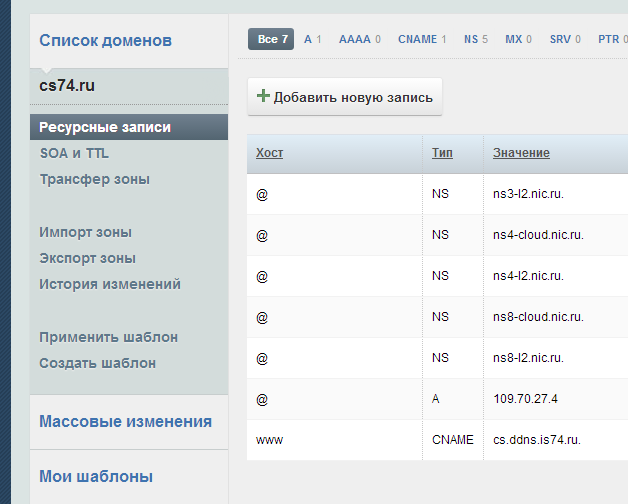

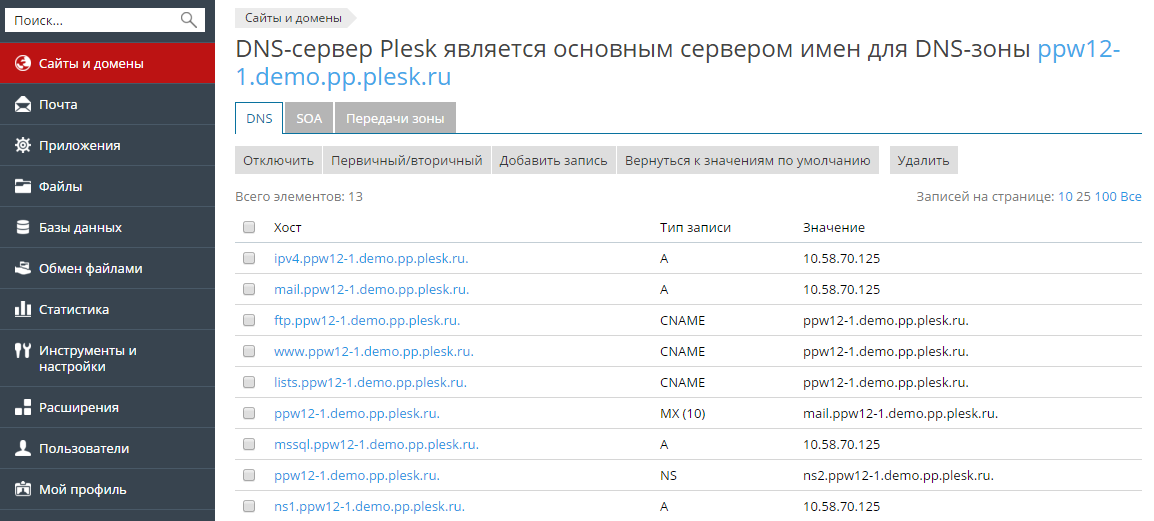
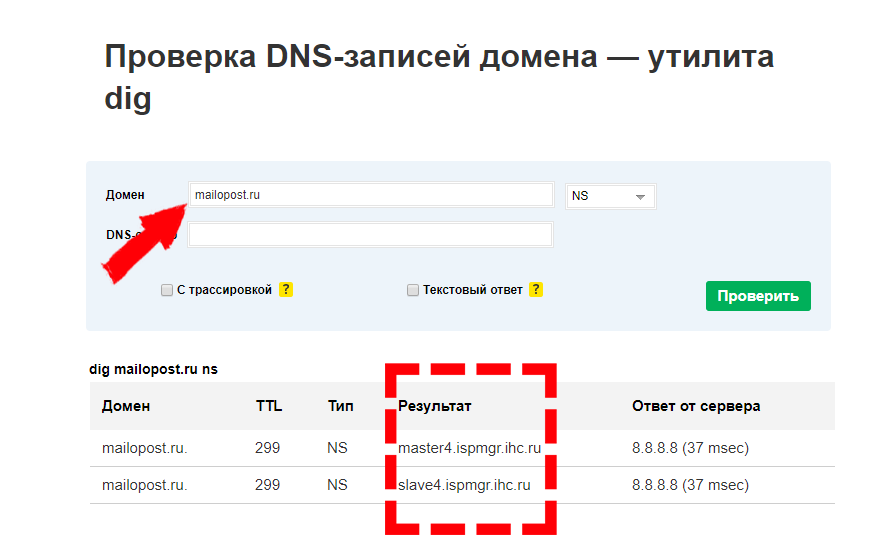 com, то в поле Имя пропишите mailo._domainkey . В Тип выберите TXT. В поле Значение пропишите текст из инструкции.
com, то в поле Имя пропишите mailo._domainkey . В Тип выберите TXT. В поле Значение пропишите текст из инструкции. 

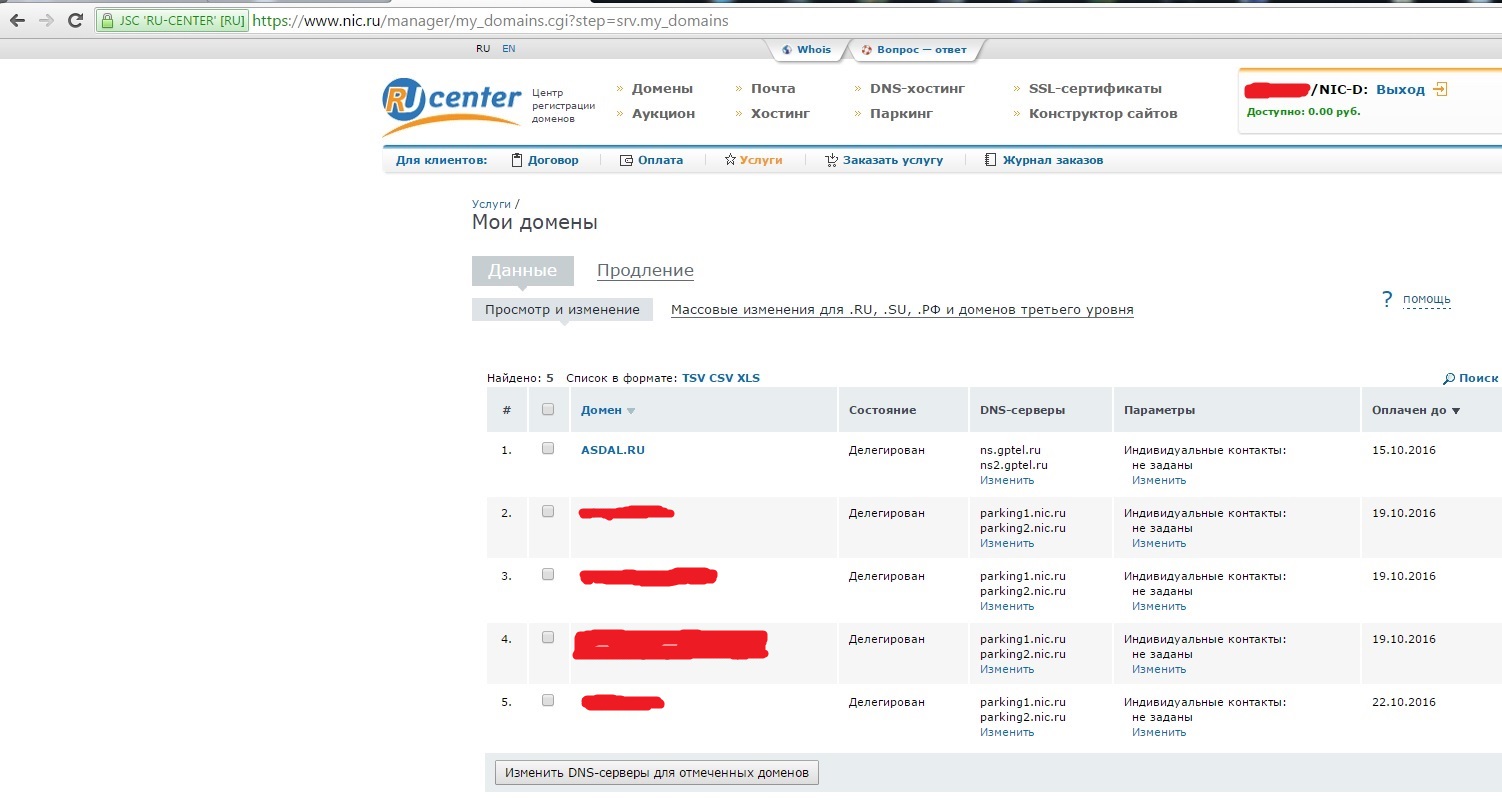
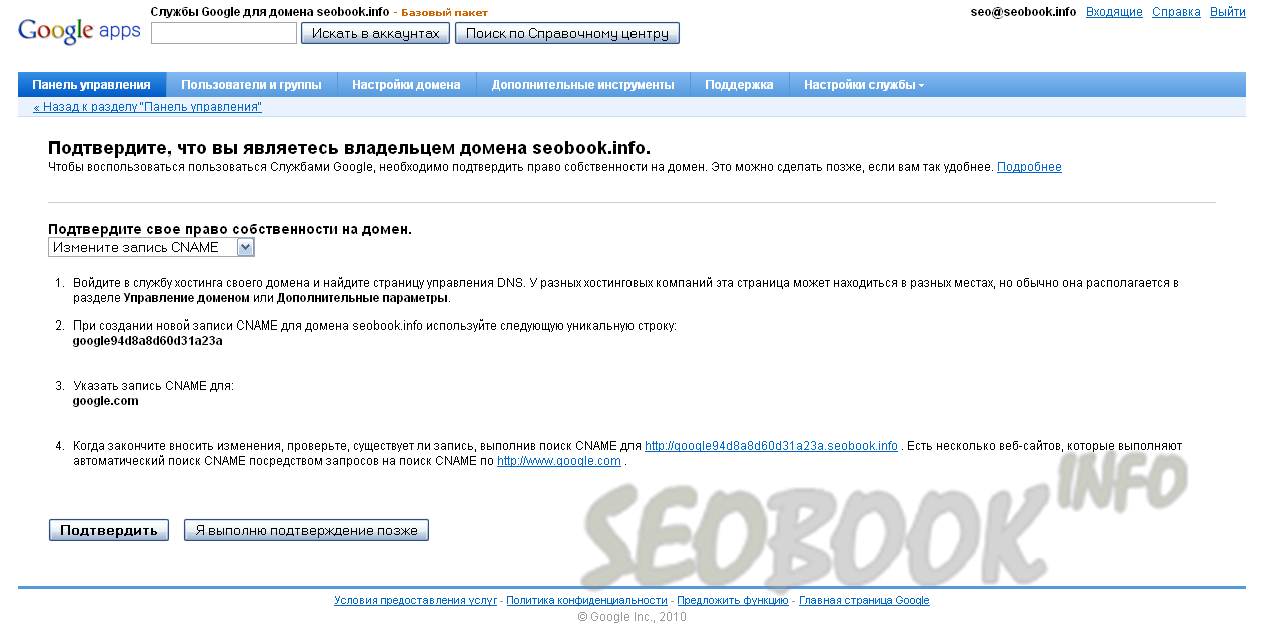
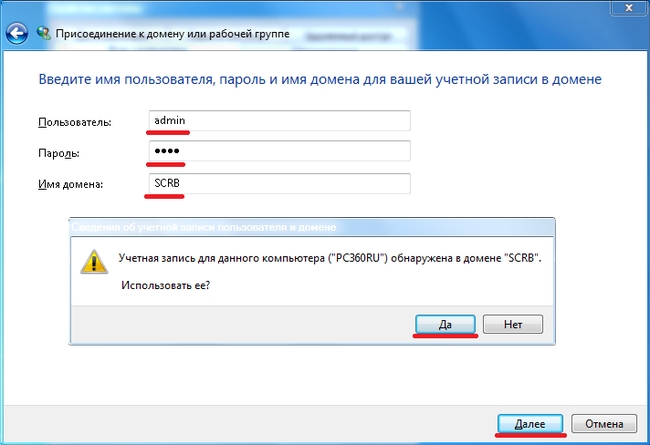 org,
org, 
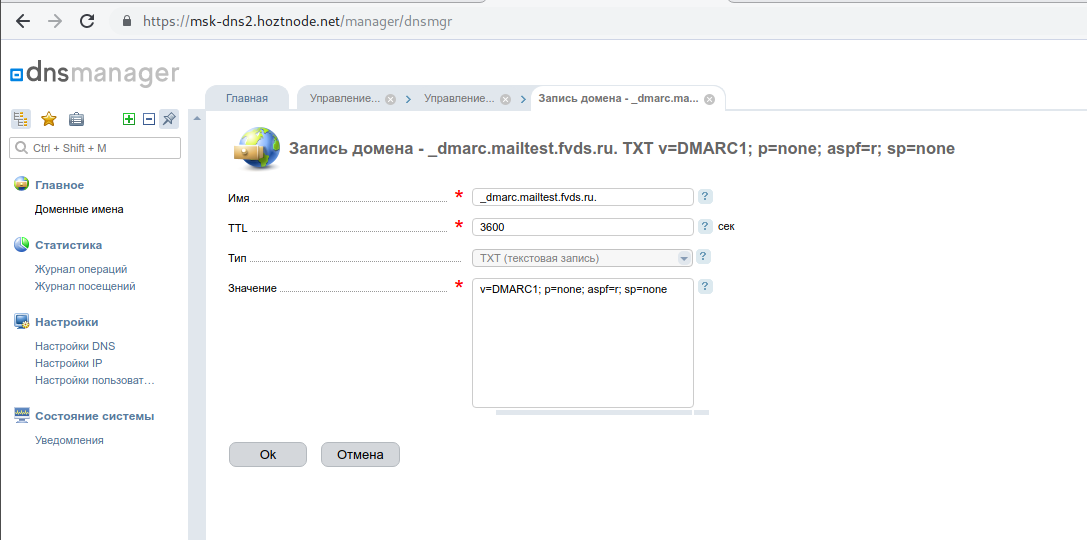 com надо использовать ваше собственное название домена.
com надо использовать ваше собственное название домена. yourdomain.com), на который ловятся ошибки доставки и который служит для обработки некоторых жалоб на спам.
yourdomain.com), на который ловятся ошибки доставки и который служит для обработки некоторых жалоб на спам.