seodon.ru | Учебник HTML — Якоря
Опубликовано: 29.09.2010 Последняя правка: 08.12.2015
До сих пор мы с вами рассматривали ссылки, которые просто вели на другие документы в интернете. А в этом уроке вы научитесь создавать якоря. Якорь (анкор) в HTML — это специальная закладка, которая используется для перемещения пользователя к определенному участку страницы при нажатии на ссылку.
Как создать якорь и ссылку на него?
Для создания якоря вам необходимо в месте, к которому будет переход по ссылке, указать <A name=»имя»></A>, где имя якоря — любое слово на английском языке. Как видите, у закладки совершенно не обязательно писать что-то между тегами, ведь она используется только в роли служебной метки. Самое главное не забывайте, что <A> — это встроенный (inline) тег и ставить его можно только внутри HTML-элементов, которые могут содержать данный тип. Впрочем таких элементов очень много.
А вот чтобы сделать ссылку на якорь надо написать <A href=»#имя»>любой текст</A>, именно так, со знаком решетка (#) впереди.
Два важных замечания! Обратите внимание, что имя якоря в обоих местах надо указывать в одном регистре, то есть нельзя написать в якоре имя, а в ссылке на него #ИМЯ. Кроме этого, на каждой HTML-странице не может быть два якоря с одинаковыми именами, иначе браузер не поймет к какому из них делать переход. А вот ссылок на один и тот же якорь может быть сколько угодно!
Пример создания якорей в HTML
<!DOCTYPE HTML PUBLIC "-//W3C//DTD HTML 4.01//EN" "https://www.w3.org/TR/html4/strict.dtd"> <html> <head> <meta http-equiv="Content-Type" content="text/html; charset=Windows-1251"> <title>Создание якорей (закладок)</title> </head> <body> <p><a name="ontop"></a>Параграф.</p> <p>Параграф. <a href="#ontop">В начало</a></p> <p>Параграф. <a href="#ontop">В начало</a></p> <p>Параграф. <a href="#ontop">В начало</a></p> <p>Параграф. <a href="#ontop">В начало</a></p> </body> </html>
Результат в браузере
Параграф.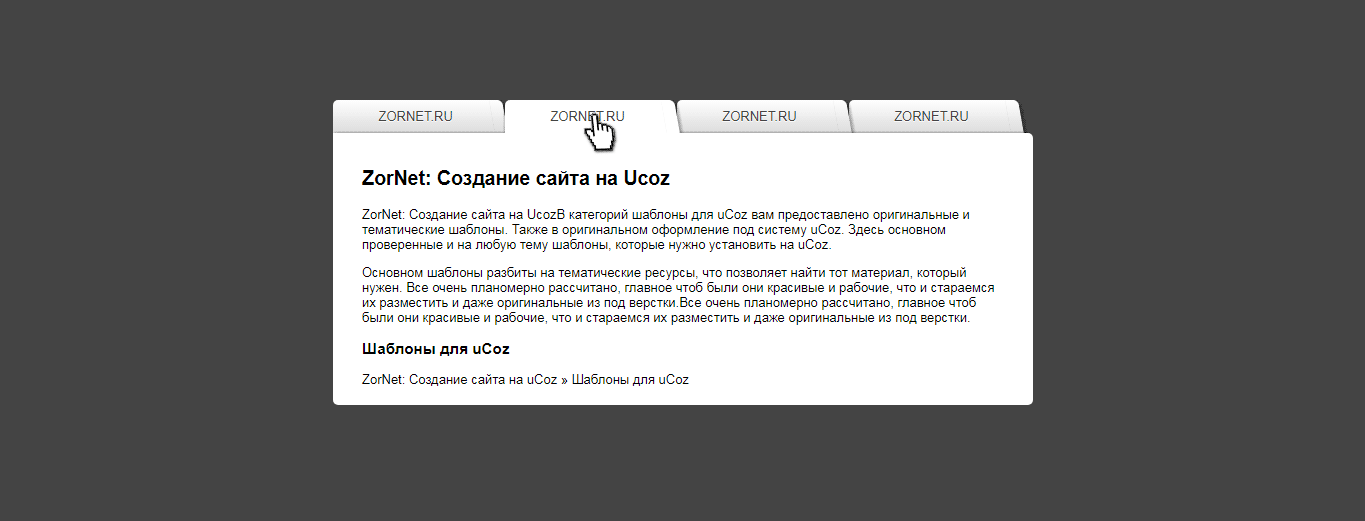
Параграф. В начало
Параграф. В начало
Параграф. В начало
Параграф. В начало
Ссылка на якорь другой HTML-страницы
Ну что ж, внутри страницы мы с вами научились перемещаться. Теперь научимся создавать ссылки из одной HTML-страницы на якоря других страниц. Это ведь бывает очень удобно, особенно если вы ссылаетесь на страницу в которой очень много информации, а пользователю нужен только определенный раздел. Итак, чтобы создать ссылку на якорь другой страницы необходимо в атрибуте href в конце адреса указать #имя нужного якоря.
Пример создания ссылки на якорь другой HTML-страницы
<!DOCTYPE HTML PUBLIC "-//W3C//DTD HTML 4.01//EN" "https://www.w3.org/TR/html4/strict.dtd"> <html> <head> <meta http-equiv="Content-Type" content="text/html; charset=Windows-1251"> <title>Создание ссылки на якорь другой страницы</title> </head> <body> <p>О разведении кактусов вы можете прочитать в разделе <a href="flowers.html#cactus">Кактусы</a> статьи и цветоводстве.</p> </body> </html>
Извините, но результат примера я вам не покажу, так как в кактусах не силен и статей о них на сайте не держу. 🙂
На сленге SEO-оптимизаторов (ребят, которые раскручивают сайты в интернете) «анкорами» часто называют не то, что мы здесь с вами изучили, а содержимое тега <A>, то есть то, что пользователи видят на странице.
Домашнее задание.
- Создайте заголовок статьи и трех ее разделов.
- Под каждым заголовком напишите несколько параграфов, но под заголовком статьи сделайте их столько, чтобы они занимали примерно полторы страницы.
- В конце каждого раздела создайте ссылку на заголовок статьи.
- Сразу под заголовком статьи напишите ссылки на все ее разделы.
- Создайте какой-нибудь файл (например, page2.html) и сделайте в нем ссылки на все разделы созданной ранее страницы. Этот пункт есть только в ответах, но я уверен — вы справитесь! Кстати, «до кучи» можете положить page2.

Посмотреть результат → Посмотреть ответ
| Ссылки на электронную почту | ← Содержание → | Изображения |
Как экспортировать и импортировать закладки в Tor Browser? | Tor Project
Как экспортировать и импортировать закладки в Tor Browser?
Закладки в Tor Browser можно экспортировать, импортировать, сохранять, восстанавливать и переносить из другого браузера. Для управления закладками в Tor Browser:
- Hamburger menu >> Bookmarks >> Manage bookmarks (below the menu)
- From the toolbar on the Library window, click on ‘Import and Backup’
Экспорт закладок
- Выберите «Экспорт закладок в HTML-файл»
- В открывшемся окне выберите место, куда хотите сохранить файл. По умолчанию он называется bookmarks.html. Рабочий стол – неплохой вариант, но подойдёт любое место, которое вы не забудете.

- Нажмите «Сохранить». Окно экспорта закладок закроется.
- Закройте окно «Библиотека».
Ваши закладки Tor Browser были успешно экспортированы. Теперь закладки из HTML-файла можно импортировать в другой веб-браузер.
Импорт закладок
- Выберите «Импорт закладок из HTML-файла»
- В открывшемся окне найдите и выберите HTML-файл с закладками.
- Нажмите кнопку «Открыть». Окно импорта закроется.
- Закройте окно «Библиотека».
Закладки из выбранного вами HTML-файла будут добавлены в Tor Browser и доступны в соответствующем меню.
Резервное копирование
- Выберите «Создать резервную копию»
- Откроется новое окно. Нужно выбрать место для сохранения файла. По умолчанию он будет иметь расширение .json.
Восстановление из резервной копии
- Выберите «Восстановить…», а затем выберите нужный файл с закладками.

- Нажмите «Ок». Закладки восстановлены из резервной копии.
Импорт данных из другого браузера
Закладки можно перенести из Firefox в Tor Browser. Есть два способа экспорта/импорта закладок в Firefox: в виде файла HTML и файла JSON. После того, как закладки экспортированы из другого браузера, выполните следующие шаги для импорта их в Tor Browser.
Примечание: В настоящее время на Tor Browser для Android нет хорошего способа экспортировать и импортировать закладки. Ошибка #31617
- Редактировать этот элемент — Отправить отзыв — Постоянная ссылка
Скачайте Tor Browser – познайте поистине приватный интернет без слежки и цензуры.
Скачать Tor BrowserНаша миссия:
продвижение прав и свобод человека путем создания и внедрения бесплатных технологий анонимности и конфиденциальности с открытым исходным кодом, поддержка их неограниченной доступности и использования, а также содействие их научному и общественному пониманию.
- Вакансии
- Блог
- Контакты
- Пресса
- PrivChat
Пожертвовать
Подписывайтесь на нашу новостную рассылку
Получайте ежемесячные новости от Tor Project:
Подписаться
О торговой марке, авторских правах и условиях использования продукта третьими лицами можно почитать в нашем FAQ .
закладок — Mozilla | MDN
API WebExtensions bookmarks
Чтобы использовать этот API, расширение должно запросить разрешение «закладки» в своем файле manifest.json .
Расширения не могут создавать, изменять или удалять закладки в корневом узле дерева закладок. Это вызывает ошибку с сообщением: » Корень закладки не может быть изменен »
-
bookmarks.BookmarkTreeNode Представляет закладку или папку в дереве закладок.
-
Перечисление
String, описывающее, является ли узел в дереве закладкой, папкой или разделителем.-
bookmarks. BookmarkTreeNodeНемодифицируемый
BookmarkTreeNodeНемодифицируемый Перечисление
String, указывающее, почему закладку или папку нельзя изменить.-
закладки.CreateDetails Содержит информацию, которая передается
функции bookmarks.create()при создании новой закладки.
-
bookmarks.create() Создает закладку или папку.
-
закладки.get() Извлекает один или несколько
BookmarkTreeNodeс заданным идентификатором закладки или массивом идентификаторов закладок.-
закладки.getChildren() Извлекает дочерние элементы указанного
BookmarkTreeNode.-
закладки.getRecent() Извлекает запрошенное количество недавно добавленных закладок.
-
закладки. getSubTree()
getSubTree() Извлекает часть дерева закладок, начиная с указанного узла.
-
закладки.getTree() Извлекает все дерево закладок в виде массива из
объектов BookmarkTreeNode.-
закладки.move() Перемещает указанный
BookmarkTreeNodeв новое место в дереве закладок.-
закладки.удалить() Удаляет закладку или пустую папку закладок, учитывая идентификатор узла.
-
bookmarks.removeTree() Рекурсивно удаляет папку закладок; то есть, учитывая идентификатор узла папки, удаляет этот узел и все его потомки.
-
закладки.поиск() Ищет
BookmarkTreeNode, соответствующих заданному набору критериев.-
bookmarks.update() Обновляет заголовок и/или URL-адрес закладки или имя папки закладок с учетом идентификатора закладки.

-
bookmarks.onCreated Запускается при создании закладки или папки.
-
закладки.на удалении Возникает при удалении закладки или папки. Когда папка удаляется рекурсивно, одно уведомление запускается для папки и ни одного для ее содержимого.
-
bookmarks.onChanged Запускается при изменении закладки или папки. В настоящее время только
изменения titleиurlвызывают это.-
закладки.на перемещении Инициируется, когда закладка или папка перемещаются в другую родительскую папку или на новое смещение в своей папке.
-
bookmarks.onChildrenReordered Возникает, когда пользователь отсортировал дочерние элементы папки в пользовательском интерфейсе браузера. Это не вызвано в результате
переместить().
-
bookmarks.onImportBegan Запускается, когда начинается сеанс импорта закладок. Дорогие наблюдатели должны игнорировать обновления
bookmarks.onCreatedдо тех пор, пока не будет запущеноbookmarks.onImportEnded. Наблюдатели по-прежнему должны немедленно обрабатывать другие уведомления.-
bookmarks.onImportEnded Запускается после завершения сеанса импорта закладок.
Таблицы BCD загружаются только в браузере с включенным JavaScript. Включите JavaScript для просмотра данных.
- bookmark-it
Примечание: Этот API основан на API Chromium chrome.bookmarks . Эта документация получена из bookmarks.json в коде Chromium.
Обнаружили проблему с содержанием этой страницы?
- Отредактируйте страницу на GitHub.
- Сообщить о проблеме с содержимым.

- Просмотрите исходный код на GitHub.
Последний раз эта страница была изменена участниками MDN.
Импорт закладок, истории и паролей в Safari на Mac
Если браузером по умолчанию является Google Chrome или Mozilla Firefox, вы можете автоматически импортировать закладки, историю и пароли при первом запуске Safari или импортировать их позже вручную.
Вы также можете импортировать закладки, которые были экспортированы в формате HTML из Mozilla Firefox, Microsoft Edge, Google Chrome и некоторых других веб-браузеров. И вы можете импортировать пароли, которые были экспортированы в CSV-файл из приложения паролей или другого браузера.
Импортированные закладки отображаются после существующих закладок.
Импортированная история отображается вместе с существующей историей.

Импортированные пароли сохраняются в вашей связке ключей iCloud, поэтому вы можете автоматически заполнять информацию для входа на веб-сайты.
Открыть Safari для меня
Автоматический импорт из Chrome или Firefox
Откройте приложение Safari на вашем Mac.
Если вы впервые открываете Safari после использования Google Chrome или Mozilla Firefox, внизу стартовой страницы появится сообщение с вопросом, хотите ли вы сохранить импортированные элементы.
Выберите один из вариантов:
Сохранить импортированные элементы: Safari сохраняет импортированные закладки, историю и пароли из Chrome и Firefox.
Удаление импортированных элементов: Safari удаляет импортированные элементы.
Решить позже: Вернуться на начальную страницу и импортировать элементы в другое время. Чтобы увидеть стартовую страницу, выберите «Закладки» > «Показать стартовую страницу».

Вручную импортировать элементы из Chrome или Firefox
В приложении Safari на Mac выберите «Файл» > «Импортировать из» > Google Chrome или «Файл» > «Импортировать из» > Firefox.
Вы можете сделать это в любое время после начала использования Safari, даже если вы уже импортировали элементы.
Для импорта на вашем Mac должен быть установлен Chrome или Firefox.
Выберите элементы, которые вы хотите импортировать.
Щелкните Импорт.
Импорт файла закладок
В приложении Safari на Mac выберите «Файл» > «Импортировать из» > HTML-файл закладок.
Выберите файл HTML для импорта.
Щелкните Импорт.
После импорта закладок они появляются на боковой панели под закладками в новой папке, имя которой начинается с «Импортировано» и заканчивается датой.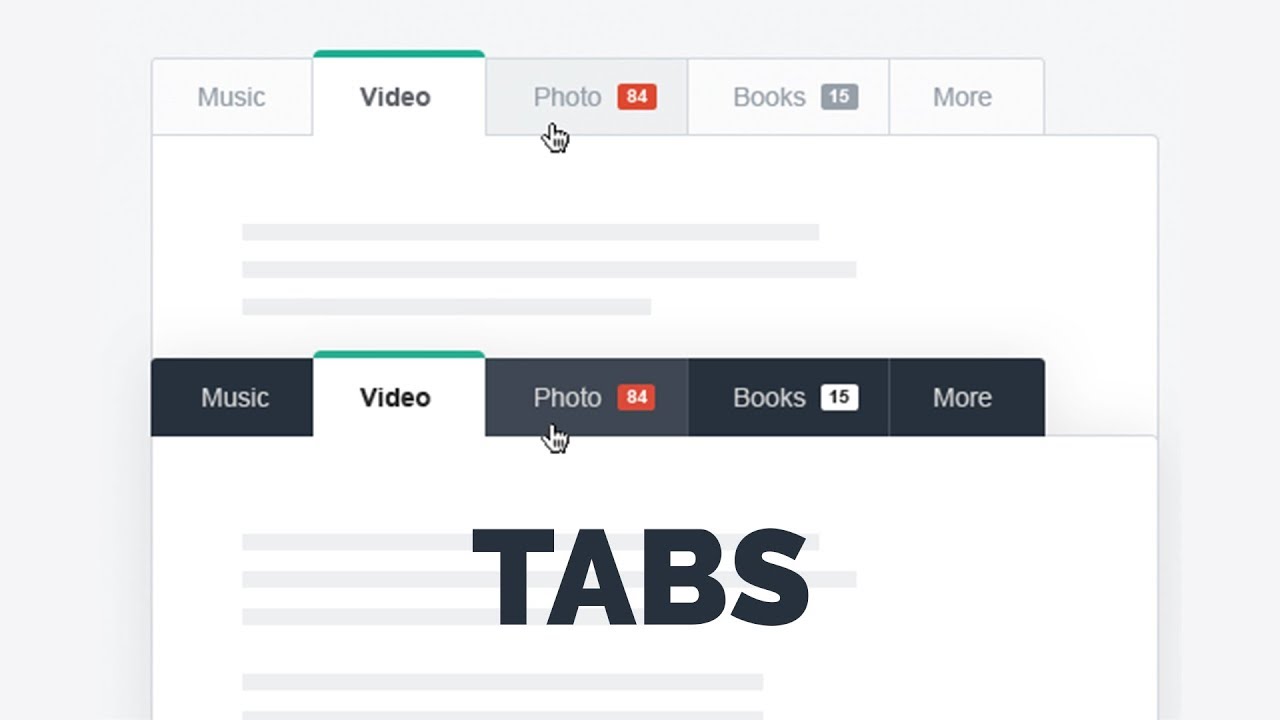
Импорт файла паролей
В приложении Safari на Mac выберите «Файл» > «Импортировать из» > «Файл паролей CSV».
Выберите файл CSV для импорта.
Щелкните Импорт.
Введите пароль для входа на ваш Mac.
Если импортируемый пароль не совпадает с паролем, сохраненным на вашем Mac, вы можете просмотреть соответствующую учетную запись, имя пользователя и пароль, сохраненные на вашем Mac, а затем выбрать, какой из них сохранить. См. По крайней мере один пароль не был импортирован.
Нажмите Удалить « имя файла .csv», чтобы защитить безопасность ваших учетных записей.
ПРЕДУПРЕЖДЕНИЕ: Файл CSV не зашифрован, и любой, кто читает файл, может увидеть ваши пароли.
Экспорт файла закладок
В приложении Safari на Mac выберите «Файл» > «Экспорт» > «Закладки».


 html#cactus">Кактусы</a>
статьи и цветоводстве.</p>
</body>
</html>
html#cactus">Кактусы</a>
статьи и цветоводстве.</p>
</body>
</html>


 BookmarkTreeNodeНемодифицируемый
BookmarkTreeNodeНемодифицируемый  getSubTree()
getSubTree() 




