Все способы зайти в админку WordPress
Приветствую Вас! В последнее время частенько получаю письма от новичков, с таким вопросом — как зайти в админку WordPress? Кто-то совсем не понимает как это сделать, а кто-то забыл логин и пароль на вход в панель управления сайтом… Да такое тоже бывает =) Собственно и решил написать данный пост и в случае чего буду кидать ссылку на него!
Все мы знаем что CMS WordPress очень популярен, связанно это прежде всего с тем, что данный движок очень удобен и не требует специальных знаний веб-программирования! Однако, именно на этапе знакомства с этой системой, новички встречают первые подводные камни и даже самые простые задачи вызывают затруднения и поиск решения.
Читайте также:
- Как создать интересный блог или сайт
- Как сделать грамотную перелинковку страниц
- Как правильно настроить файл Robots.txt
Если Вы не знаете как зайти в админку WordPress, по каким-либо причинам, то эта статья для Вас! Давайте сейчас рассмотрим все возможные способы осуществить вход.
На сколько мне известно, существует два стандартных способа зайти в административную часть сайта (админку).
Способ №1 — Если Вы только что залили движок на хостинг, то на Вашем блоге, в сайдбаре должен присутствовать блок «виджет Meta». Данный виджет содержит обычно следующие записи:
Для того что бы зайти с помощью Meta виджета, следует нажать на ссылку «Войти», после чего вы перейдете на новую страницу, где в верхней части экрана появится небольшое окно логина и пароля, а сверху появиться логотип WP. Вводим логин и пароль администратора! Все просто как дважды два =)
После входа в административную панель WordPress, я настоятельно рекомендую удалить виджет «Meta» и использовать второй способ!
Способ №2 — Заходим в админку с помощью адресной строки браузера. Этот вариант входа самый безопасный и правильный!
- http:// название вашего сайта/wp-admin/
- http://адрес-вашего-сайта/wp-login.
 php
php
В целях безопасности, я крайне не советую делать закладку в своем браузере с данным адресом! Лучше запишите все данные входа в тетрадку или блокнот! Но только не в компьютер…
Как зайти если забыл пароль или логин
В жизни бывает всякое, случилось так, что Вы забыли пароль или логин от входа в WordPress… Не отчаивайтесь, нет безвыходных ситуаций! Существует несколько способов вернуть доступ.
Вариант №1 — Можно восстановить доступ с помощью E-mail администратора:
Нажимаем на ссылку «забыли пароль» и вводим майл администратора, на который прийдет инструкция о восстановлении доступа.
Вариант №2 — Более продвинутый, если ничего не помогло воспользуйтесь базой данных phpMyAdmin!
Заходим на хостинг в панель управления phpMyAdmin и выбираем базу данных требуемого проекта.
- Вам откроется список таблиц сайта, где находим строку с названием wp_users.
- Находим себя в данном списке и нажимаем на панели — «изменить».

А вот и Ваши данные =) Надеюсь моя статья Вам помогла и Вы решили свою проблему со входом =) До скорого в новой статье!
Пытаются подобрать пароль в админку вордпресс. Нужны пояснения.
- Сообщество
- Пытаются подобрать пароль в админку вордпресс. Нужны пояснения.
Ответы на пост (9) Написать ответ
Подбор идет автоматом, так что насчет времени неизвестно, может, через неделю «само пройдет», может, полгода будет. Будет меньше грузить сервер, если ответ сервера будет 403 для взломщиков админки. Вы можете в файле Htaccess прописать запрет на открытие wp-login.php для всех адресов и разрешить только для себя, если IP статический.
0
Решение
Спасибо за информацию.
И вам не хворать.
с нетбука сижу в машине, мышки нет — тачпад глючит
wils
97
04.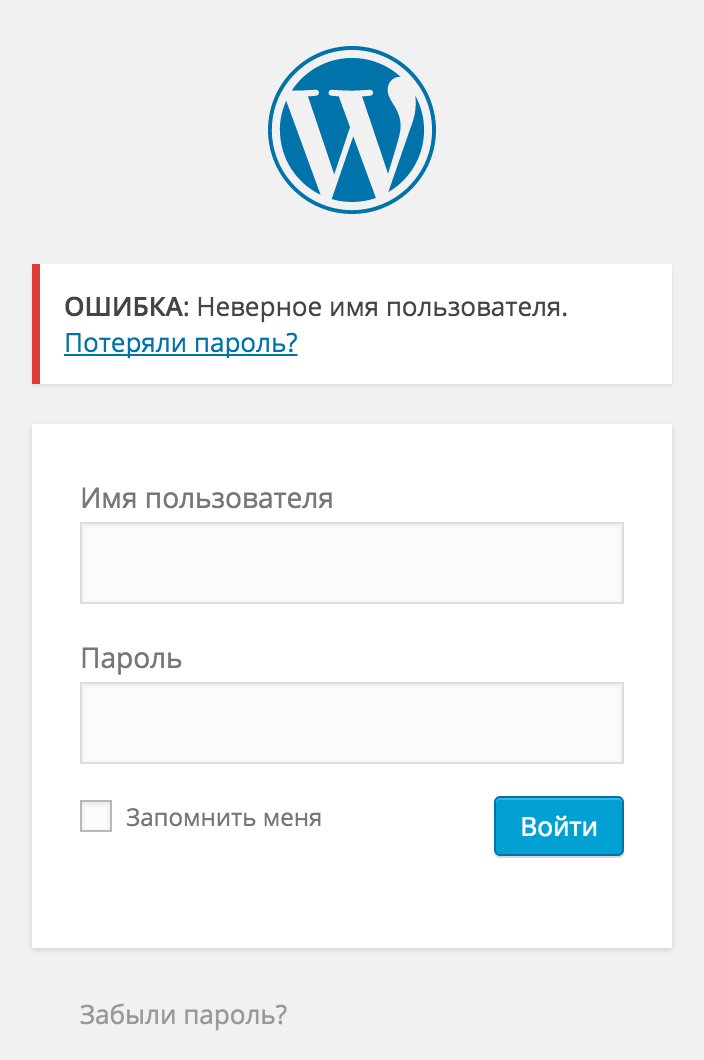 04.2018 20:24
04.2018 20:24
Самый бомбичный вопрос! и ядерный ответ когда либо белый свет видывал
Запрети открытие wp-login.php вообще и измени страницу входа на другой адрес. В сети много инфы, как это сделать
Я делал логи авторизации на сайте и все)
а лучше сделать страницу фейковую админки и пусть бомбят ее , а админка уже в другом поле лежит и хер кто найдет
Можно поставить Гугл капчу на форму авторизации с помощью плагина.
roger3
31
05.04.2018 03:05
Пропиши в .htaccess вот это ниже. Мне советовали здесь же. WP часто взламывают и мне это пока что помогает. Иногда слетает авторизация и чтобы зайти в админку приходится вырезать это, а потом вставлять обратно. Там где «домен твоего сайта», пиши твой сайт типа site.ry и там где уникальный пароль придумай свой. Не помню кто мне писал, но советовали тут.
</IfModule>
# END Hide console URL
Похожие посты
- Был изменен .htaccess. атака?
4 - Ошибка при входе на сайт WP. Cтраница не найдена. Как решить проблему?
21 - Не могу попасть в админ панель (dle)
5 - Добрый день 3 часа мучаюсь .надеюсь на вас только
6 - Сам по себе меняется пароль
3
Анализ сайта
Поможем улучшить ваш сайт.
URL-адрес страниц администратора WordPress для начинающих — WebNots
Панель администратора WordPress имеет встроенное боковое меню навигации. Это помогает просматривать различные разделы, чтобы найти детали или выполнить задачу. Однако не всегда необходимо проходить пункты меню, чтобы открыть страницы администратора. Вы можете напрямую добавлять суффиксы к URL-адресу администратора и получать доступ к страницам. Это особенно полезно, если вы новичок или у вас загромождены меню администратора.
Зачем использовать URL страницы администратора WordPress?
Вот несколько ситуаций, когда получить доступ к странице администратора с помощью URL-адреса проще, чем найти ее через меню:
- Прежде всего, есть некоторые скрытые страницы администратора, для которых нет соответствующих пунктов меню.
- Каждый устанавливаемый вами плагин будет добавлять дополнительные пункты меню и загромождать панель администратора. В этом случае легко получить доступ к страницам с URL-адресами вместо того, чтобы каждый раз искать их через меню.
- Некоторые страницы легко запомнить по URL. Вы можете добавить ярлыки URL в закладки и легко получить к ним доступ после входа в панель администратора.
- Эти URL-адреса будут полезны, если вы хотите работать в панели администратора со свернутым боковым меню.
Сокращения URL-адресов страниц администратора WordPress
Все сайты WordPress будут иметь общий URL-адрес для входа. Вы можете добавить суффикс /wp-admin/ или /wp-login.php к вашему доменному имени, чтобы получить доступ к странице входа в панель администратора вашего сайта. Когда вы вошли в панель администратора, URL-адрес в адресной строке браузера всегда будет показывать https://www.your-site.com/wp-admin/ . Вы можете добавить дополнительные суффиксы в конце этого URL-адреса администратора по умолчанию для доступа к другим страницам. Например, добавьте «widgets.php» к URL-адресу администратора, чтобы он выглядел как «https://www.your-site.com/wp-admin/widgets.php». Вы можете перейти на страницу редактора блока виджетов, используя этот URL-адрес, доступ к которому можно получить через меню «Внешний вид > Виджеты».
Вы можете добавить суффикс /wp-admin/ или /wp-login.php к вашему доменному имени, чтобы получить доступ к странице входа в панель администратора вашего сайта. Когда вы вошли в панель администратора, URL-адрес в адресной строке браузера всегда будет показывать https://www.your-site.com/wp-admin/ . Вы можете добавить дополнительные суффиксы в конце этого URL-адреса администратора по умолчанию для доступа к другим страницам. Например, добавьте «widgets.php» к URL-адресу администратора, чтобы он выглядел как «https://www.your-site.com/wp-admin/widgets.php». Вы можете перейти на страницу редактора блока виджетов, используя этот URL-адрес, доступ к которому можно получить через меню «Внешний вид > Виджеты».
Список ярлыков URL-адресов страниц администрирования WordPress
В таблице ниже приведен полный список URL-адресов страниц администрирования, которые можно использовать на любых сайтах WordPress. Как объяснялось выше, добавьте суффикс, указанный в первом столбце, к «your-site.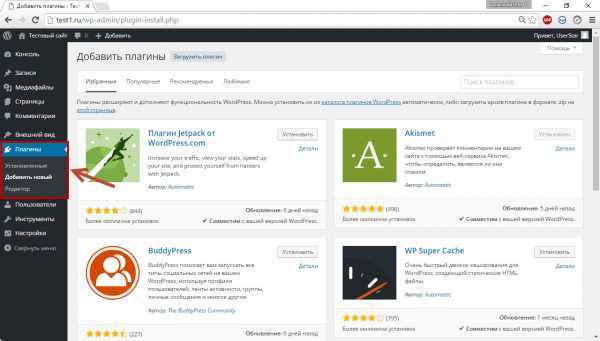 com/wp-admin/», чтобы получить доступ к соответствующей странице.
com/wp-admin/», чтобы получить доступ к соответствующей странице.
| URL-адрес администратора | Назначение | Путь к меню |
|---|---|---|
| options.php | Просмотр и редактирование полного списка параметров WordPress. | |
| about.php | Узнайте подробности и функции текущей версии WordPress, установленной на вашем сайте. | |
| custom.php | Доступ к экрану настройки WordPress. | Внешний вид > Настройка |
| nav-menus.php | Открыть раздел меню. | Внешний вид > Меню |
| Credits.php | Найдите информацию о релизных кредитах для текущей версии WordPress, установленной на вашем сайте. | |
| Freedoms.php | Просмотр сведений о лицензии и правах. | |
| privacy.php | Перейдите в раздел конфиденциальности, чтобы узнать, какие данные отправляются с вашего сайта на WordPress.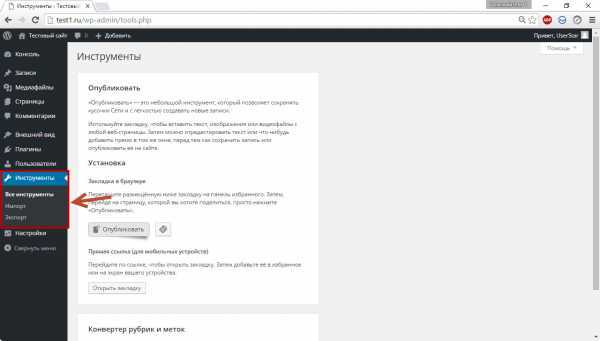 org. org. | |
| site-health.php | Получите доступ к панели мониторинга состояния вашего сайта. | Настройки > Здоровье сайта |
| upload.php | Панель администратора медиатеки. | Медиа > Библиотека |
| update-core.php | Раздел обновления ядра WordPress. | Панель инструментов > Обновления |
| edit-comments.php | Откройте страницу управления комментариями WordPress. | Комментарии |
| media-new.php | Новая страница загрузки мультимедиа. | Медиа > Добавить новую |
| themes.php | Страница администрирования темы. | Внешний вид > Темы |
| plugins.php | Страница администрирования плагинов. | Внешний вид > Плагины |
| users.php | Страница администрирования пользователей. | Пользователи > Все пользователи |
edit. php php | Открыть страницу сообщений. | Сообщения > Все сообщения |
| post.php | Открыть страницу сообщений. | Сообщения > Все сообщения |
| options-media.php | Страница настроек мультимедиа. | Настройки > Медиа |
| widgets.php | Страница редактора блока виджетов. | Внешний вид > Виджеты |
| authorize-application.php | Генерация пароля для авторизации доступа к сторонним приложениям. | |
| setup-config.php | Установить конфигурацию wp-config.php во время установки. Он покажет вам сообщение об ошибке, если wp-config.php уже существует. | |
| options-permalink.php | Страница настроек постоянных ссылок. | Настройки > Постоянные ссылки |
| theme-install.php | Перейти на страницу установки темы. | Внешний вид > Темы > Добавить новый |
edit-tags. php php | Административная страница управления тегами WordPress. | Сообщения > Теги |
| options-reading.php | Перейдите на страницу администратора настроек «Чтение». | Настройки > Чтение |
| options-privacy.php | Перейдите на страницу администрирования настроек конфиденциальности. | Настройки > Конфиденциальность |
| install.php | Свежая страница установки WordPress. | |
| upgrade.php | Административная страница обновления базы данных. | |
| erase-personal-data.php | Страница удаления личных данных. | Инструменты > Стереть личные данные |
| export-personal-data.php | Страница экспорта личных данных. | Инструменты > Экспорт личных данных |
| privacy-policy-guide.php | Доступ к руководству по политике конфиденциальности. | Настройки > Конфиденциальность > Руководство по политике |
tools. php php | Раздел администрирования инструментов по умолчанию. | Инструменты > Доступные инструменты |
| plugin-editor.php | Перейдите на страницу редактора плагинов, чтобы отредактировать файлы плагина. | Плагины > Редактор плагинов |
| theme-editor.php | Перейдите на страницу редактора темы, чтобы отредактировать файлы темы, такие как functions.php. | Внешний вид > Редактор тем |
| export.php | Экспорт содержимого сайта. | Инструменты > Экспорт |
| options-writing.php | Запись настроек страницы администратора. | Настройки > Запись |
| plugins.php | Доступ к разделу управления плагинами. | Плагины > Установленные плагины |
| user-new.php | Создать новый экран пользователя. | Пользователи > Добавить нового |
| options-general.php | Страница администратора общих настроек. | Настройки > Общие |
| options-discussion.php | Страница администратора настроек обсуждения. | Настройки > Обсуждение |
| import.php | Импорт страницы администратора. | Инструменты > Импорт |
| plugin-install.php | Страница установки плагина. | Плагины > Добавить новый |
| media.php | Панель администратора медиатеки. | Медиа > Библиотека |
| post-new.php | Открыть редактор сообщений для создания нового сообщения. | Сообщений > Добавить новый |
| term.php | Доступ к странице тегов. | Сообщения > Теги |
| moderation.php | Комментарии модерируются в разделе «Ожидание». | Комментарии > В ожидании |
| profile.php | Открыть страницу текущего профиля пользователя. | Пользователи > Профиль |
Использование options.
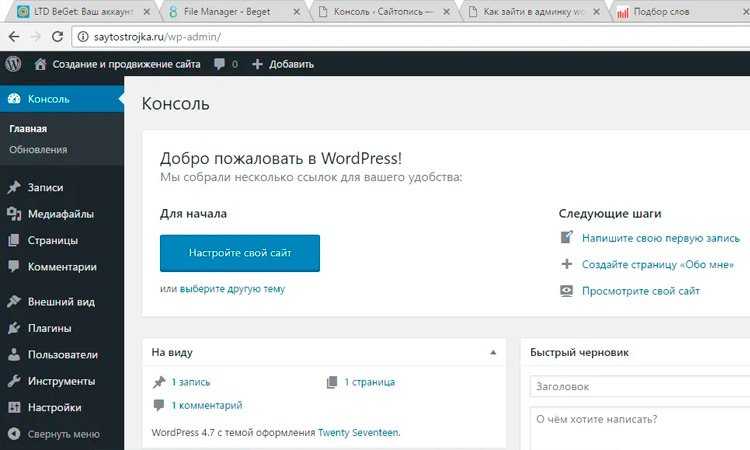 php в панели администратора
php в панели администратораИз всех URL-адресов страниц администратора вы должны быть осторожны с одной конкретной страницей, которая находится по адресу https://www.your-site.com/wp. -admin/options.php. Эта страница содержит важные параметры для настройки установки WordPress. Например, ниже приведены некоторые настройки, которые вы можете изменить на этой странице:
- URL загрузки носителя
- Admin Email
- Автоматическое обновление Core
- Название сайта и слоган
- Закрытие комментариев после определенного количества дней
- Комментарии на страницу
- Статус комментариев по умолчанию
- По умолчанию роли пользователя
- Home
- Статус комментария по умолчанию
- По умолчанию
- Home URL .
- Размеры эскизов мультимедиа по умолчанию
- Структура постоянных ссылок
- Количество сообщений для отображения на странице сообщений и RSS-канале
- URL-адрес сайта
- Показать или скрыть аватар
Вы также можете изменить некоторые настройки темы и установленных плагинов на вашем сайте с этой страницы администратора. Поэтому обязательно меняйте параметры, только если вы знаете, что делаете.
Поэтому обязательно меняйте параметры, только если вы знаете, что делаете.
URL-адреса администрирования нескольких сайтов
Все приведенные выше URL-адреса страниц администрирования применимы для установки WordPress на одном сайте. Большинство из них не будут работать при многосайтовой установке, поскольку для многосайтовых страниц администрирования доступны разные URL-адреса. Например, страницы ms-themes.php и ms-options.php будут открывать страницы тем и плагинов при мультисайтовой установке.
Поиск всех URL-адресов страниц администратора
Выше приведены лишь некоторые из часто используемых URL-адресов страниц администратора в WordPress. Однако вы можете обращаться к разным страницам, и есть простой способ найти все URL-адреса администратора.
- Войдите в свою учетную запись хостинга через FTP и перейдите к корневой папке вашего сайта.
- Откройте папку «wp-admin» и прокрутите вниз, чтобы увидеть все файлы .php.
- Это страницы администрирования, к которым вы можете получить прямой доступ, добавив имя файла в качестве суффикса.

- Например, вы можете найти файл «nav-menus.php», который является основным файлом для администрирования WordPress для функций интерфейса меню навигации.
- Таким образом, просто добавив суффикс имени файла и открыв URL-адрес «https://www.your-site.com/wp-admin/nav-menus.php», вы откроете раздел меню в панели администратора. . Вы можете получить доступ к этому разделу меню из меню «Внешний вид > Меню» на боковой панели.
Заключительные слова
Вы можете использовать URL-адреса страниц администратора WordPress для быстрого доступа к страницам администратора, когда меню боковой панели свернуто или при работе в полноэкранном режиме. Вы также можете создать закладку в своем браузере и получить доступ к страницам при входе в панель администратора.
Как защитить вашу административную область WordPress
WordPress — это популярная система управления контентом (CMS), используемая миллионами людей по всему миру, и неудивительно, что киберпреступники всегда ищут новые уязвимости в этой платформе.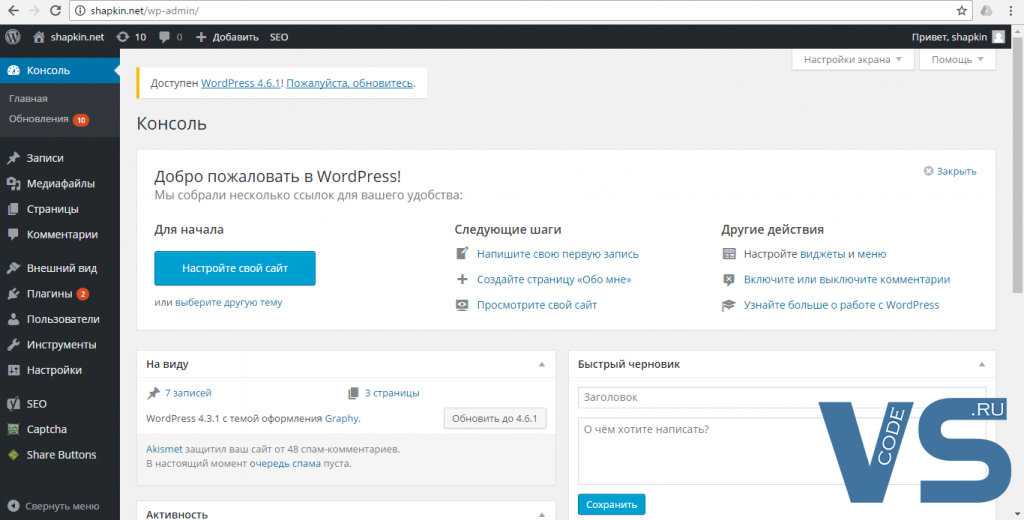
Как пользователь WordPress, вы должны знать, как защитить свой веб-сайт от несанкционированного доступа и вредоносных атак. В этом сообщении блога мы поделимся четырьмя простыми советами, которые помогут вам в этом. Следуя этим советам, вы сможете защитить свою область wp-admin от несанкционированного доступа, защитить себя от атак вредоносных программ и обеспечить бесперебойную работу своего веб-сайта. Давайте идти!
1. Никогда не используйте имя пользователя admin по умолчанию
Каждая новая установка WordPress по умолчанию дает имя пользователя admin для первоначальной учетной записи пользователя. Если вы сохраните значение по умолчанию, хакеры уже будут знать ваше имя пользователя, и им нужно будет только получить или угадать ваш пароль, чтобы получить доступ. Легко вспомнить? Да! Умный ход? Нет!
Если вы сохранили значение по умолчанию и теперь понимаете, насколько неугадываемый admin на самом деле, вы измените его как можно скорее. Этого можно добиться, выбрав Пользователи > Все пользователи на боковой панели панели инструментов, а затем открыв свой профиль для редактирования:
Пока вы здесь, убедитесь, что ваш пароль безопасен, используя сочетание прописных и строчных букв, цифр, и символы.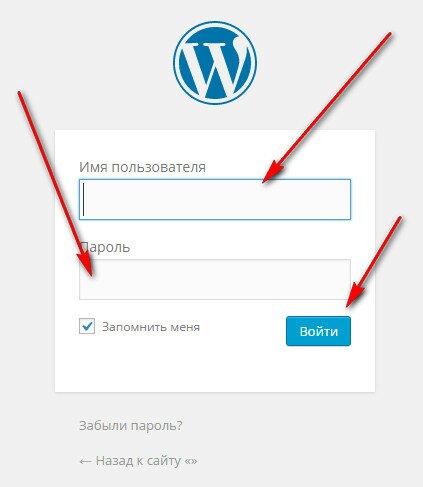
В качестве альтернативы вы можете использовать встроенный в платформу WordPress генератор паролей для создания полностью случайного и надежного пароля. Подумайте об использовании менеджера паролей для хранения ваших учетных данных, если вы боитесь их забыть.
2. Защитите паролем папку
wp-adminВажные административные файлы находятся в папке wp-admin . Любая третья сторона может запросить вашу папку wp-admin без какой-либо аутентификации, если вы не защитите эту папку паролем.
Поскольку мы говорим о защите папки, которая находится на вашем сервере, вам нужно будет сделать это через панель управления хостингом. Например, в cPanel у вас будет Directory Privacy 9.0496, как показано на изображениях ниже.
Оттуда перейдите к public_html / wp-admin и установите флажок Защитить этот каталог паролем :
Выберите свои учетные данные, заполните их и нажмите Сохранить при появлении запроса.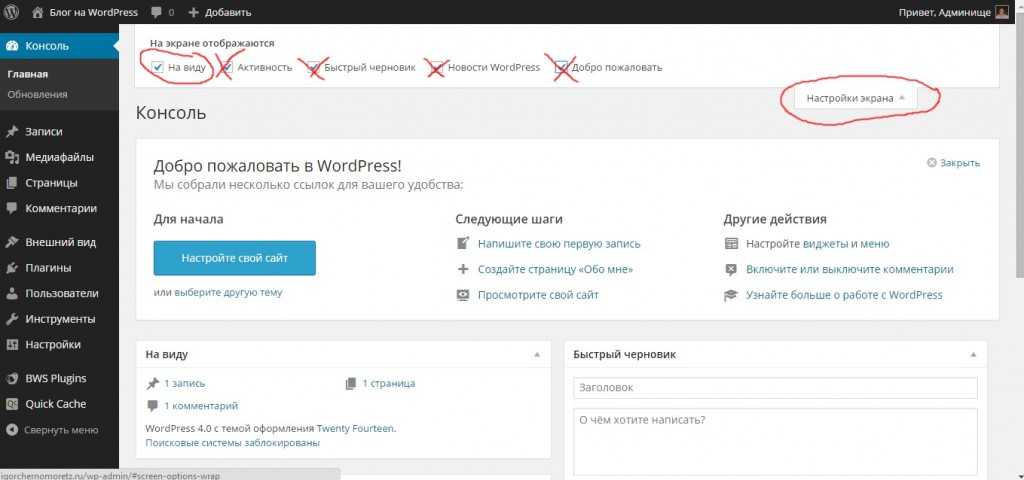 Теперь, когда вы это сделали, каждый раз, когда вы переходите на example.com/wp-admin , вам будет предложено ввести эти учетные данные, прежде чем вас попросят ввести данные для входа в WordPress.
Теперь, когда вы это сделали, каждый раз, когда вы переходите на example.com/wp-admin , вам будет предложено ввести эти учетные данные, прежде чем вас попросят ввести данные для входа в WordPress.
3. Создайте пользовательский URL-адрес для входа
Вы можете получить доступ к экрану входа на веб-сайт, просто добавив /wp-login.php к URL-адресу любого веб-сайта WordPress. Используя URL-адрес для входа в WordPress по умолчанию, страница входа на ваш сайт является общедоступной. Хуже того, если вы используете стандартный URL-адрес / wp-login.php и имя пользователя администратора по умолчанию, у хакера уже есть две из трех частей информации, необходимых для получения доступа к вашей административной области.
Самый простой способ изменить это — использовать плагин, такой как WPS Hide Login. После установки выберите Настройки > WPS Скройте логин в меню панели инструментов и введите новый URL-адрес для входа, который вы хотите использовать. Сохраните ваши изменения, и с этого момента только этот новый URL-адрес сможет получить доступ к вашей области администрирования WordPress. Даже с вашим именем пользователя и паролем хакер не сможет получить доступ к вашему экрану входа в систему.
Сохраните ваши изменения, и с этого момента только этот новый URL-адрес сможет получить доступ к вашей области администрирования WordPress. Даже с вашим именем пользователя и паролем хакер не сможет получить доступ к вашему экрану входа в систему.
4. Ограничьте количество попыток входа в систему
Даже если пользователь несколько раз вводит неправильный пароль, WordPress не предотвращает попытки входа в систему. Хакеры могут использовать автоматический сценарий, чтобы залить ваш аккаунт сотнями, если не тысячами потенциальных пароли. Это подвергает ваш сайт атакам грубой силы.
Используя подключаемый модуль Sucuri Security, вы можете ограничить атаки методом перебора паролей. После установки перейдите в раздел Sucuri Security > Настройки > Оповещения > Атаки методом подбора пароля и укажите, сколько неудачных попыток входа разрешит WordPress, прежде чем заблокировать нарушающий IP-адрес.
Заключение
Сделать ваш веб-сайт полностью защищенным от хакеров дорого и требует времени и тяжелой работы, но соблюдение этих четырех простых мер предосторожности поможет защитить ваш веб-сайт WordPress от наиболее распространенных типов атак и сделать его немного лучше.

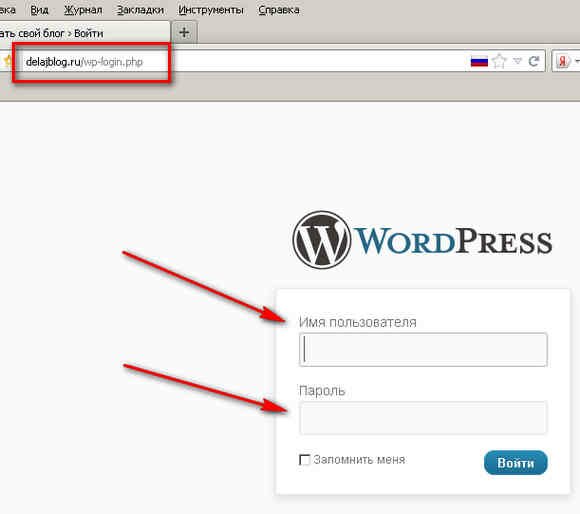 php
php
