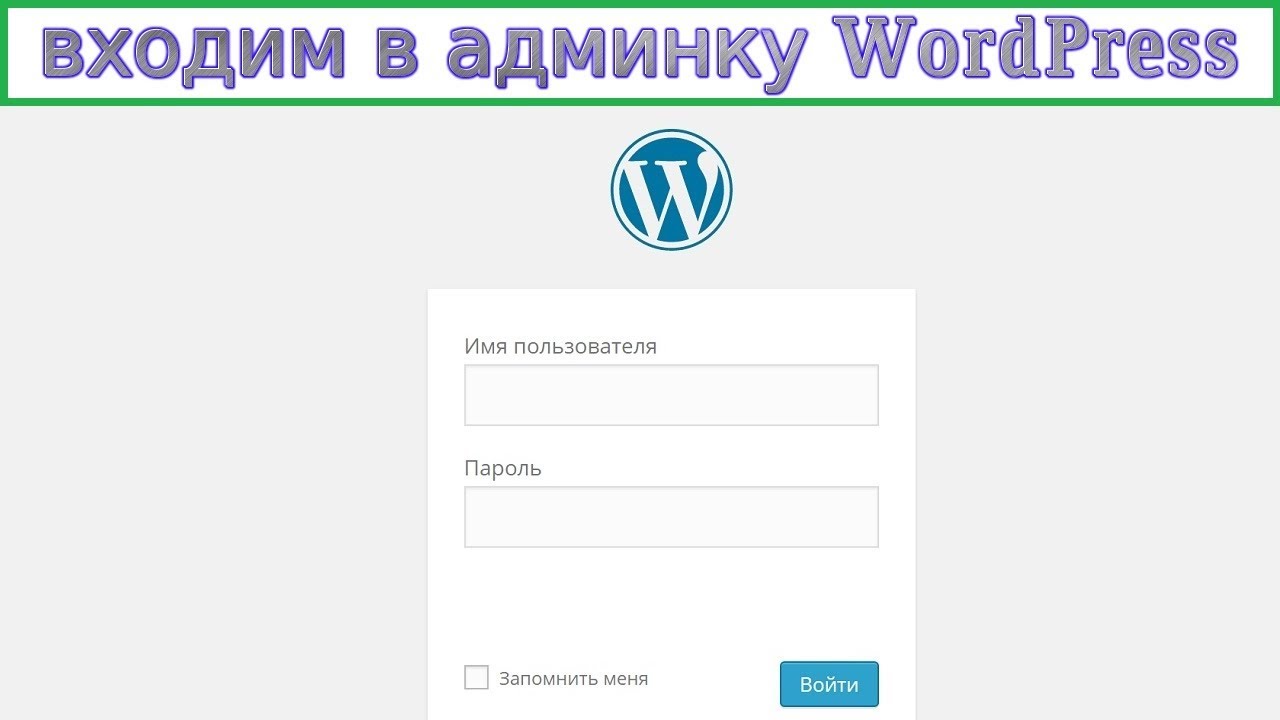Как войти в панель инструментов WordPress в cPanel
В Porkbun мы превыше всего ценим вашу безопасность. На любом сайте на базе WordPress на нашем веб-хостинге мы не разрешаем вход через страницу входа в WordPress по умолчанию (wp-login.php) из-за проблем с безопасностью, оставляющих URL-адрес открытым.
Вы можете спросить, как мне тогда войти в панель управления WordPress? В зависимости от того, на какой платформе Porkbun размещен ваш сайт WordPress, у нас есть два простых способа входа в систему. Мы также можем предложить плагин, если вы действительно хотите войти через альтернативный URL-адрес. Давайте начнем!
Как войти в панель управления WordPress в cPanel
Если вы хотите напрямую войти в WordPress через хостинг cPanel, процесс немного сложнее. Во-первых, вам нужно убедиться, что вы правильно настроили хостинг cPanel и установили Softaculous в свою cPanel. Как только вы это сделаете, вы будете готовы к следующим шагам.
- 1
- Войдите в систему. Вы должны попасть на экран управления доменом. Если вы уже вошли в систему, нажмите АККАУНТ в правом верхнем углу и выберите Управление доменом.
- 2
- Найдите домен, к которому вы хотите добавить WordPress. Справа от домена находится блок иконок. Нажмите на значок «cPanel» в крайнем левом углу этого блока.
- 3
- На следующем экране нажмите «Войти» в области «Установка программного обеспечения».
- 4
- Если вы уже установили Softaculous в Porkbun, вы должны перейти на страницу Softaculous. Выберите фиолетовую кнопку «Установки» в левом верхнем углу.
- 5
- На странице установки скриптов выберите значок человека справа от имени вашего домена. Это автоматически войдет в вашу панель управления WordPress.
Как настроить альтернативный URL для WordPress
Если вам действительно не хватает возможности войти в систему с URL-адреса, мы рекомендуем использовать плагин, такой как WPS Hide Login.
- 1
- На панели инструментов WordPress найдите плагины в боковой консоли. В появившемся меню нажмите «Добавить новый», после чего вы попадете на страницу плагинов.
- 2
- В строке справа вверху введите «WPS Hide Login». Когда вы увидите подключаемый модуль WPS, показанный в результатах поиска, выберите «Установить сейчас». После полной установки плагина нажмите синюю кнопку «Активировать», чтобы активировать плагин.
- 3
- Как только ваш плагин будет успешно активирован, вы захотите настроить его, чтобы вы могли использовать альтернативный URL-адрес.
- Вернитесь к боковой консоли, выберите «Настройки». В появившемся меню выберите «WPS Hide Login».
- 4
- Это приведет вас к нижней части страницы «Общие» в настройках, где вы увидите раздел входа в систему WPS Hide. Оттуда введите нужный URL. В этом примере я делаю URL-адрес входа в систему с помощью pigy-login.

- Когда вы закончите ввод нового URL-адреса для входа, нажмите синюю кнопку «Сохранить изменения».
- 5
- Теперь вы можете ввести новый альтернативный URL-адрес в свой браузер, и вы должны увидеть экран входа в WordPress. Введите свое имя пользователя и любой безопасный пароль, который вы создали ранее. Нажмите синюю кнопку «Войти», и вы снова войдете в свою панель управления WordPress.
Обратите внимание:
Мы настоятельно рекомендуем , а не , сделать альтернативный URL-адрес «wp-admin» или «wp-login» с помощью плагина WPS Hide Login. Это может привести к уязвимости вашего сайта и проблемам с безопасностью.
Использование панели администратора WordPress
В этом руководстве мы обсудим панель администратора WordPress или панель инструментов. Панель администратора WordPress — это область быстрого доступа, которая позволяет вам получить доступ к элементам управления за кулисами, когда вы находитесь в интерфейсе своего блога или веб-сайта WordPress.
Использование панели администратора WordPress
Панель администратора WordPress представляет собой темно-серую панель, которая появляется в самом верху экрана после входа на сайт WordPress.
В крайнем левом углу панели управления WordPress вы увидите логотип WordPress . Если вы наведете курсор на этот логотип, вы увидите ссылки на информацию, относящуюся к WordPress. Это отличные быстрые ссылки, если вам когда-нибудь понадобится просмотреть документацию WordPress, посетить форумы поддержки или оставить отзыв.
Справа от логотипа WordPress вы увидите название вашего сайта .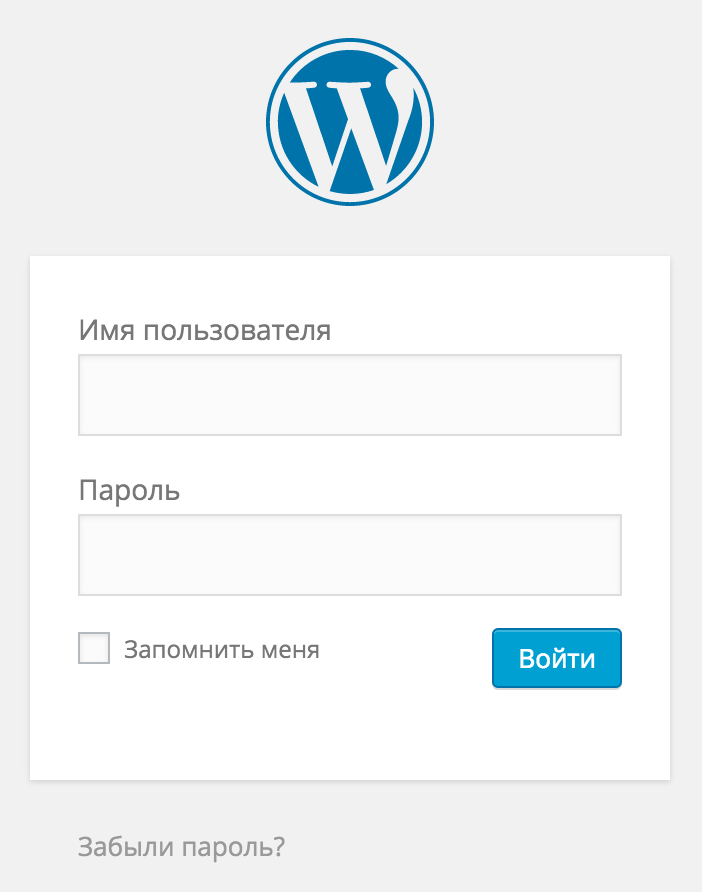 Наведите курсор на это, и вы увидите подменю, чтобы посетить переднюю часть вашего сайта. Так ваш сайт выглядит для посетителей.
Наведите курсор на это, и вы увидите подменю, чтобы посетить переднюю часть вашего сайта. Так ваш сайт выглядит для посетителей.
В следующем разделе дается краткий справочник по комментариям.
Последний раздел в левой части панели администратора — это ссылка + New . Если вы наведете курсор на эту ссылку, вы увидите подменю, которое быстро приведет вас к экрану добавления нового поста, медиа, страницы и пользователя. Все это также можно сделать с помощью навигации в левой части панели инструментов, но эта ссылка отлично подходит для быстрого выполнения этих задач.
В крайнем правом углу экрана вы увидите « Привет, ваше имя . Наведите указатель мыши на этот раздел, чтобы увидеть подменю для редактирования своего профиля или выхода из сайта.
Внешний вид панели администратора WordPress
По умолчанию, после того как вы вошли на сайт WordPress, панель администратора также будет видна вам из внешнего интерфейса вашего сайта.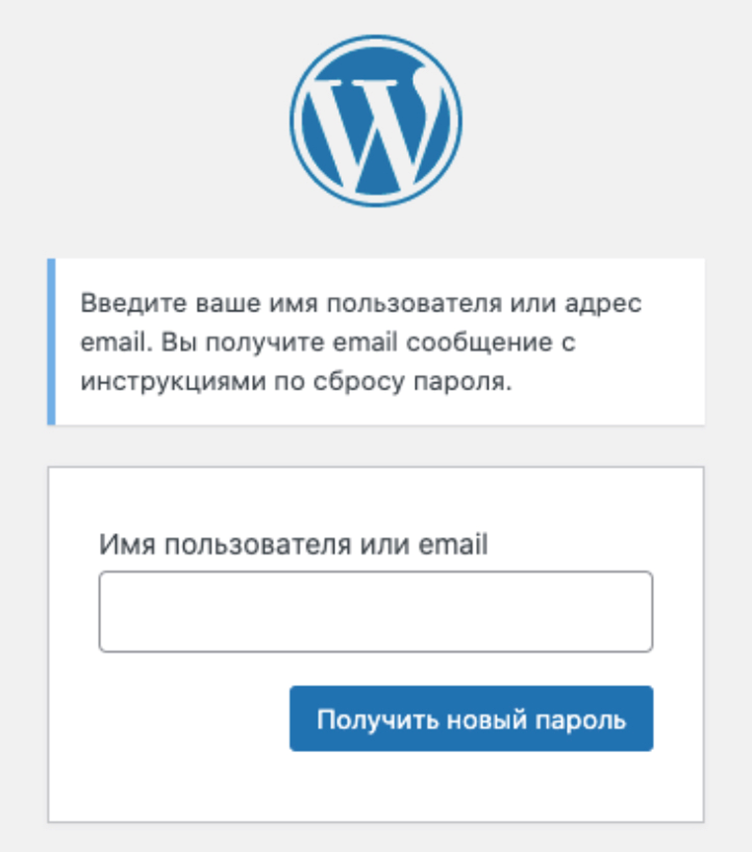 Если вы наведете курсор на название нашего сайта, а затем нажмете посетите сайт , вы увидите переднюю часть своего сайта. С этой точки зрения панель администратора WordPress немного меняется.
Если вы наведете курсор на название нашего сайта, а затем нажмете посетите сайт , вы увидите переднюю часть своего сайта. С этой точки зрения панель администратора WordPress немного меняется.
Теперь, если мы наведем указатель мыши на заголовок раздела нашего сайта, мы увидим ссылки на панель инструментов, которые вернут нас на главную страницу панели инструментов, а также ссылки, позволяющие перейти к темам, настройкам, виджетам, меню, фону и заголовок. Опять же, все эти разделы также можно найти в меню навигации слева на панели инструментов WordPress, но это отличный краткий справочник.
В этом представлении также добавлена функция поиска. Щелкните увеличительное стекло, чтобы открыть строку поиска.
Как отключить панель администратора WordPress
Большинство людей находят панель инструментов администратора WordPress полезной, но некоторые люди могут захотеть отключить панель администратора WordPress в интерфейсе сайта. Помните, панель администратора WordPress видна вам только тогда, когда вы вошли на свой сайт.