Как убрать задний цветной фон в ворде. Убираем цветовое выделение текста в MS Word. Удаление фона страницы
Большинство пользователей привыкли выделять важные слова, предложения, абзацы в тексте ярким цветом. Когда вы получаете такой документ, то у вас появляется вопрос: как быстро убрать ненужный фон для слов или текста в Ворде?
Такое часто может произойти, если вы копируете текст с Интернета. Из-за этого может измениться не только фон текста, но и всех страниц в документе Word.
Итак, давайте более подробно рассмотрим, как убрать заливку и фон текста страниц в Ворде.
Чтобы убрать фон текста в Ворд, вам нужно выделить нужный текст и перейти на вкладку «Разметка страницы», затем в группе «Фон страницы» нажать на кнопку «Границы страниц».
В диалоговом окне «Границы и заливка» необходимо перейти на вкладку «Заливка», из выпадающего списка выберите «Нет цвета» и затем нажмите кнопочку «Ок».
Часто бывает, что текст в документе выделен маркером. Ниже на рисунке можно увидеть — как выглядит текст выделенный маркером. Давайте более детально рассмотрим, как убрать фон для текста, который сделанный маркером.
В первую очередь вам нужно выделить текст, который сделанный маркером, затем перейдите на вкладку «Главная», в группе «Шрифт» нажмите на выпадающий список возле кнопки «Цвет выделения текста».
Из выпадающего списка необходимо выбрать «Нет цвета» и выделение пропадет.
В случае если в документе страница залита определенным цветом, и вы не знаете, как его убрать, воспользуйтесь
1. Перейти на вкладку «Разметка страницы».
2. Из группы «Фон страницы» нажать на кнопку «Цвет страницы».
3. Из выпадающего меню выберите «Нет цвета».
4. Заливка со всех страниц удалена.
Все очень просто, главное выделить нужный текст или слова, а затем делать все как расписано.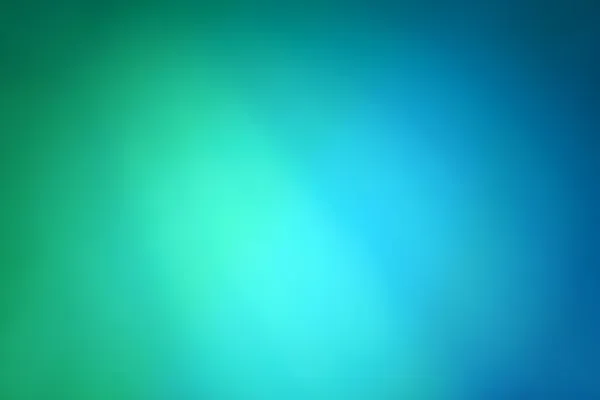 Теперь вы знаете, как убрать фон текста или страницы в Ворде.
Теперь вы знаете, как убрать фон текста или страницы в Ворде.
Как убрать фон под текстом в Word — видео
Означает не только собственно его набор, но и сопутствующие действия. Например, изменение размера или типа шрифта, межстрочного интервала или полей. Иногда бывает так, что простые чёрные символы на белом фоне не отвечают задаче, стоящей перед перед вами. Есть возможность поменять ещё и цвет букв, для этого используется соответствующее окно в интерфейсе текстового процессора. Что же касается собственно листа, на котором располагаются символы, то он тоже может быть изменён. В программе эта область определена параметром «Фон». Им считается пространство области печати на листе — либо полностью, либо ограниченное какими-то рамками, например, ячейка в таблице. Так вот, фон этой области можно изменить, как если бы вы печатали на цветной бумаге или прямо на фотографии.
Изменение фона
Структурированное меню настроек, отображаемое в верхней части рабочего окна программы, так называемая Лента, содержит опции, изменяя которые, вы можете управлять внешним видом и оформлением текста в документе. В этом случае перед тем, как сделать фон в Ворде, нам нужно будет найти в этом меню вкладку «Разметка страницы». Среди прочих пунктов там будет группа из трёх элементов, которые и позволяют управлять фоном документа. Чтобы выставить фоном простой цвет, нажмите на кнопку «Цвет страницы» и щёлкните по желаемому оттенку в появившейся на экране палитре. Весь документ теперь будет окрашен в выбранный тон. Если в стандартной палитре вы не нашли ничего подходящего для вас, ниже её будет диалог выбора «Другие цвета». В нём с помощью выбора из градиента вы сможете вручную установить требуемый цвет.
В этом случае перед тем, как сделать фон в Ворде, нам нужно будет найти в этом меню вкладку «Разметка страницы». Среди прочих пунктов там будет группа из трёх элементов, которые и позволяют управлять фоном документа. Чтобы выставить фоном простой цвет, нажмите на кнопку «Цвет страницы» и щёлкните по желаемому оттенку в появившейся на экране палитре. Весь документ теперь будет окрашен в выбранный тон. Если в стандартной палитре вы не нашли ничего подходящего для вас, ниже её будет диалог выбора «Другие цвета». В нём с помощью выбора из градиента вы сможете вручную установить требуемый цвет.
Впрочем, сплошная заливка тоже не всегда отвечает требованиям пользователя. В том же меню вы можете выбрать дополнительные эффекты, которые разнообразят внешний вид документа. Узоры или текстуры будут нанесены прямо поверх цвета, так что, комбинируя их, можно добиться практически любого желаемого внешнего вида. Чтобы провести настройку, нажмите на соответствующий цвет и пощёлкайте на узорах. В основном окне в режиме реального времени будут отображаться изменения, чтобы вам не приходилось закрывать окно настройки и, если вдруг результат вас не устроит, открывать его снова. Такой предварительный просмотр очень помогает, когда вы ищете что-то конкретное, а не просто подбираете удачный фон.
Такой предварительный просмотр очень помогает, когда вы ищете что-то конкретное, а не просто подбираете удачный фон.
Кроме того, в качестве фона можно использовать картинку, как будто вы располагаете текст поверх фотографии. Для этого выберите «Другие способы заливки» и там найдите пункт «Изображение». В этом же окне есть настройка прозрачности и цвета, так что вы сможете подобрать именно такой внешний вид, какой считаете нужным для своего документа. Учтите только, что чересчур яркие цвета могут сделать текст нечитаемым, да и выглядят они не слишком приятно для глаз. Также нужно помнить, что у цветопередачи монитора есть пределы и искажения, так что при печати на цветном принтере вы можете в итоге получить не то, чего ожидали и что видели на своём дисплее.
Убрать фон
Когда фон становится не нужен, или если ваши эксперименты по подбору оптимальных цветов оказались неудачными, вы можете одним кликом убрать его из документа. В том же меню на вкладке «Разметка страницы » нажмите на «Цвет страницы» и выберите пункт с отсутствием цвета.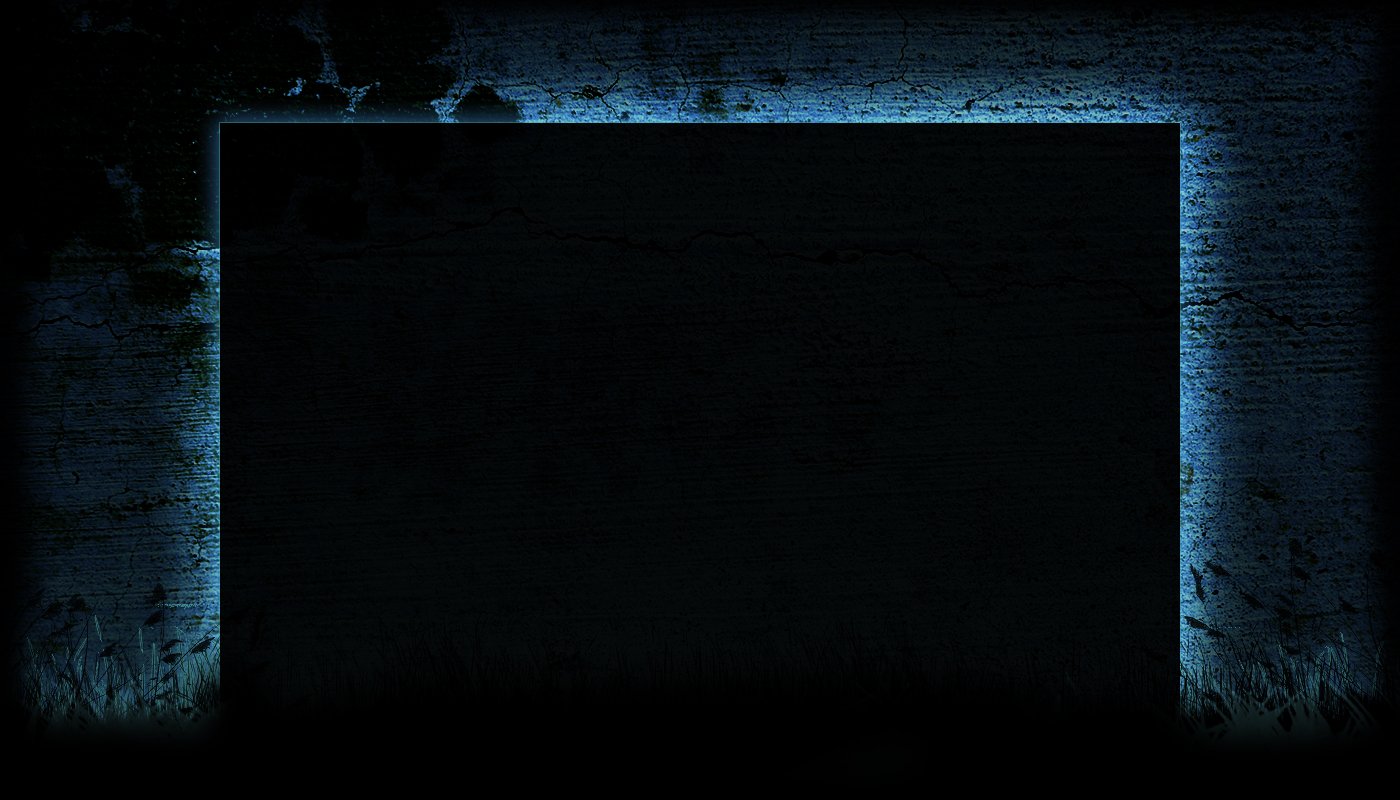 Это метод, как убрать фон в Ворде, он убирает все выставленные настройки заливки и узоров, выбранные вами ранее. После этого вы можете выбирать новый фон или оставить его без настройки. Только помните, что если в вашем документе есть несколько областей с настроенным фоном, то будет очищена та, на которой в момент нажатия на кнопку установлен курсор, так как именно она считается активной. Если вы хотите отменить действие, скажем, случайно подсветили и очистили не ту область, можете воспользоваться одноимённым пунктом меню или сочетанием горячих клавиш Ctrl+Z.
Это метод, как убрать фон в Ворде, он убирает все выставленные настройки заливки и узоров, выбранные вами ранее. После этого вы можете выбирать новый фон или оставить его без настройки. Только помните, что если в вашем документе есть несколько областей с настроенным фоном, то будет очищена та, на которой в момент нажатия на кнопку установлен курсор, так как именно она считается активной. Если вы хотите отменить действие, скажем, случайно подсветили и очистили не ту область, можете воспользоваться одноимённым пунктом меню или сочетанием горячих клавиш Ctrl+Z.
Заключение
Возможности, предоставляемые текстовым процессором Microsoft Word, очень широки. Он позволяет редактировать и форматировать не только обычные, но и веб-документы, для которых часто и используется нестандартный фон. Пользователь может залить страницу одним цветом, градиентом или узором, текстурой, выбрать своё изображение в качестве фона и т. д. Также он может, когда работы будут закончены, убрать все изменения парой кликов мышкой.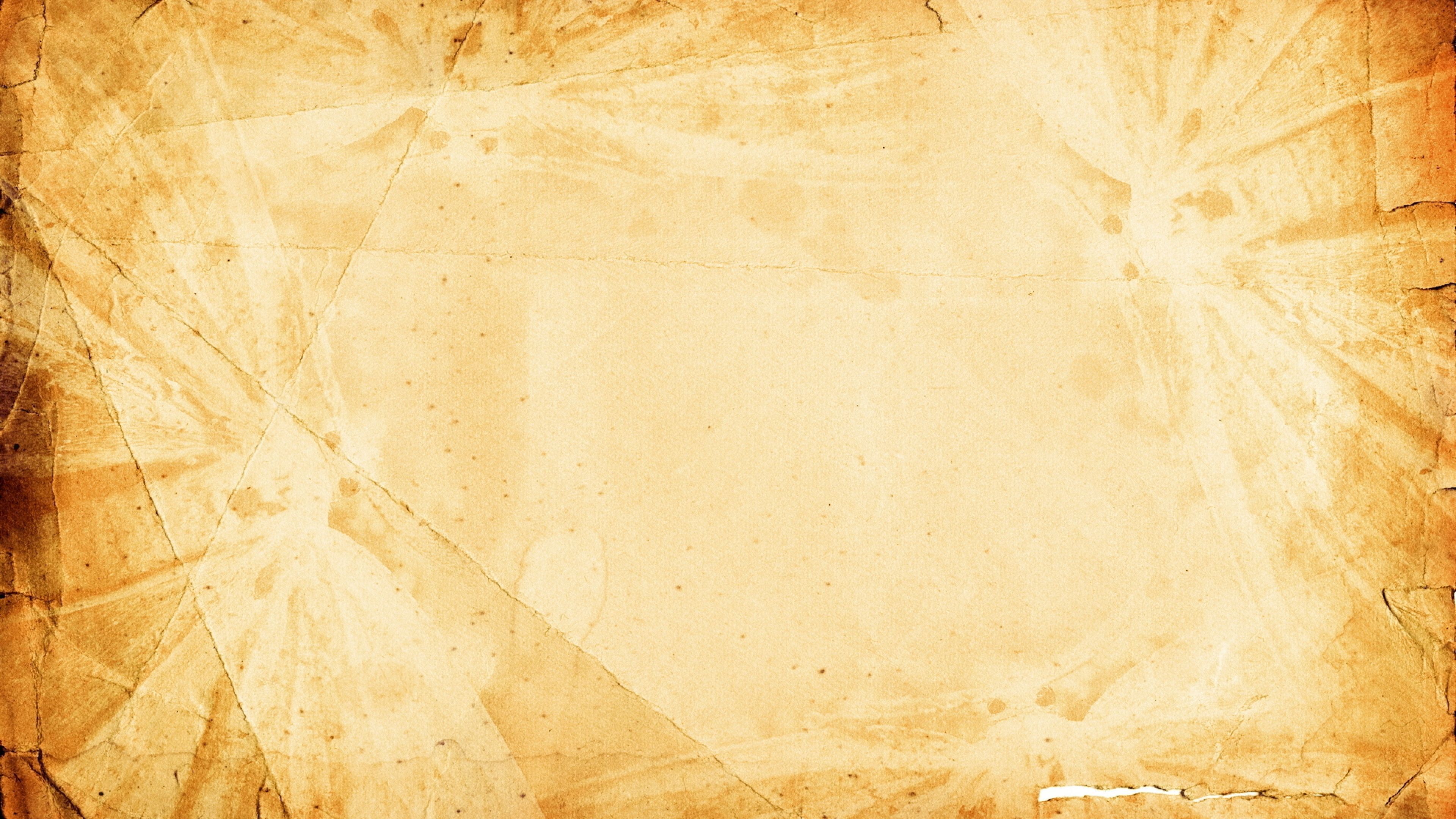
Очень часто начинающие писатели, да и просто пользователи задаются вопросом: как убрать в ворде фон за текстом? В этой статье мы рассмотрим простейшие варианты удаления фона в редакторе word.
Несколько слов о популярности Ворда
Самым популярным текстовым редактором является Word, если не брать в расчёт «Блокнот», конечно же. Причина популярности кроется не только в функционале, простоте и стабильности работы. Не стоит забывать, что программа идёт в комплексе Microsoft Office, а уже это — лучшая реклама, для студентов и офисных работников. Широкая аудитория узнала об аналогичных редакторах, после повсеместного распространения смартфонов и планшетов, на других операционных системах.
Но, по правде говоря, возможности этих приложений существенно ограничены, по сравнению с обсуждаемым сегодня редактором.
Можно и дальше ругать Word, говоря о регулярных проблемах с форматированием и периодических сбоях.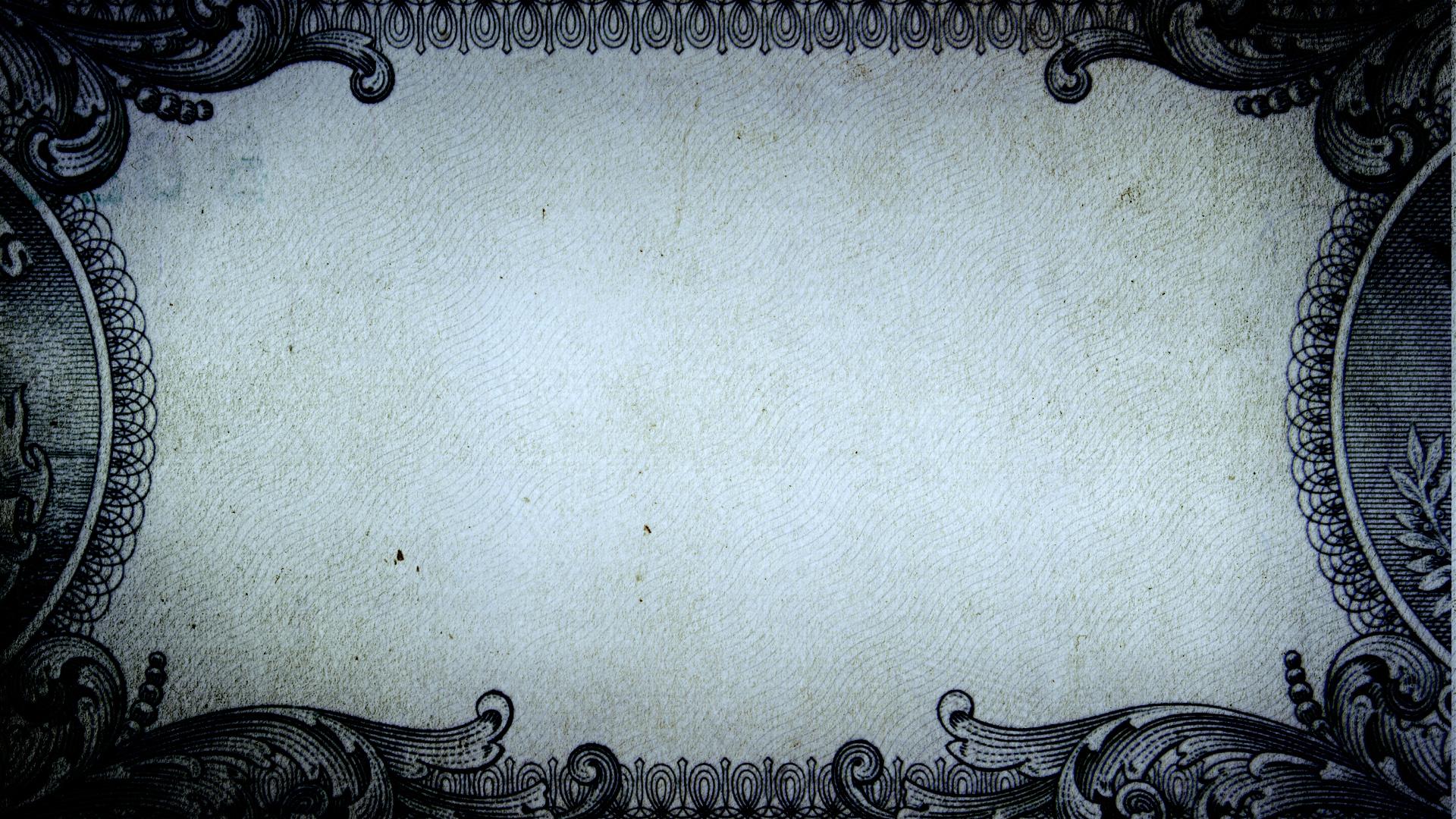 Но по факту, именно этой программой пользуется большая часть пользователей. Часть из них, к сожалению, даже не подозревает обо всех возможностях редактора, используя его не более чем на пять процентов.
Но по факту, именно этой программой пользуется большая часть пользователей. Часть из них, к сожалению, даже не подозревает обо всех возможностях редактора, используя его не более чем на пять процентов.
Как убрать в ворде фон за текстом: простой способ
Периодически, именно от незнания, во время работы с текстом пользователи сталкиваются с неразрешимыми, на первый взгляд, проблемами. В основном, это связано с форматированием текста. Так или иначе, менять шрифт и кегль научились все, так же дело обстоит и с цветом текста. О том, как убрать подчёркивание, курсив или выделение жирным — знает даже начинающий пользователь. А вот на вопрос, как убрать фон в ворде при копировании, смогут ответить единицы. Большинство пытается решить проблему за счёт манипуляций со шрифтом, но это не самый эффективный вариант. Наверняка, вы сталкивались с проблемой, когда после сохранения информации с постороннего сайта, вставленный в окно редактора текст обзаводится
 Связано это со спецификой разметки выделенного текста. Возможно, владелец сайта проставил какие-то коды, чтобы выделить заинтересовавший вас текст отдельным цветом, изменить его фон.
Связано это со спецификой разметки выделенного текста. Возможно, владелец сайта проставил какие-то коды, чтобы выделить заинтересовавший вас текст отдельным цветом, изменить его фон.Самое простое решение проблемы — последовательная вставка и копирование текста в «Блокнот». Это, встроенный по умолчанию, редактор не имеет того же массивного набора функций, что и ворд. Поэтому, при сохранении в нём материалов, теряется изначальная разметка.
Учитывая, что именно она приводила к появлению фона, можно сказать, что проблема благополучно решена. Но лишь в том случае, если вам не надо было сохранять изначальное форматирование. Порой, на восстановление и «доведение до ума» текста, может уйти слишком много времени.
Сохраняем изначальное форматирование, убирая фон текста
В большинстве случаев, важно сохранение первоначального вида. Воспользуемся возможностями самого ворда, что бы решить проблему с неуместным фоном. Для этого достаточно открыть вкладку
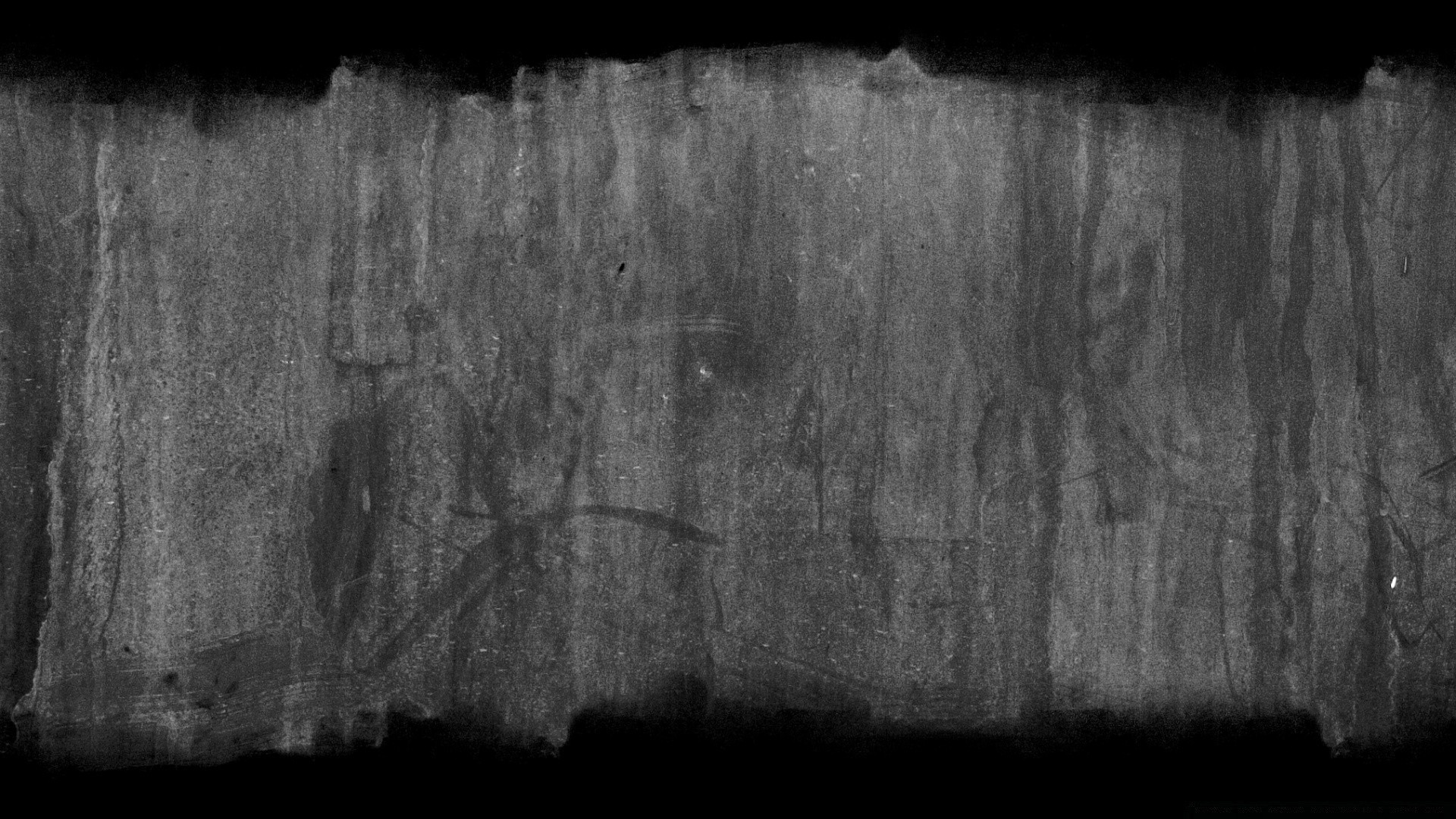 Там вы увидите подпункт «Фон страницы» , дальнейшие действия — интуитивно понятны. Если описанная манипуляция не помогла, вернитесь на главную вкладку и найдите в меню шрифтов кнопку « ab » , с нарисованной ручкой. Нажмите на неё и выберите вариант «нет цвета» . После этого, ваш курсор изменится и станет похож на ту самую, нарисованную ручку. Любой выделенный вами после этого текст потеряет свой фон.
Там вы увидите подпункт «Фон страницы» , дальнейшие действия — интуитивно понятны. Если описанная манипуляция не помогла, вернитесь на главную вкладку и найдите в меню шрифтов кнопку « ab » , с нарисованной ручкой. Нажмите на неё и выберите вариант «нет цвета» . После этого, ваш курсор изменится и станет похож на ту самую, нарисованную ручку. Любой выделенный вами после этого текст потеряет свой фон.Это универсальный способ, если он не помог, откройте соседнее меню
Описанные процедуры подойдут для версии 2007 года и более новых модификаций. Если на вашем компьютере установленWord 2003 , зайдите в меню «Формат» , после чего выберите пункт «Стили и форматирование» . Если не помогло — попробуйте отрегулировать заливку. Но настоятельно рекомендуем вам обновить версию редактора, до более новой — за прошедшие годы, степень надёжности и уровень возможностей значительно повысились.
Если не помогло — попробуйте отрегулировать заливку. Но настоятельно рекомендуем вам обновить версию редактора, до более новой — за прошедшие годы, степень надёжности и уровень возможностей значительно повысились.
Дополнительные моменты, при работе со скопированными из интернета документами
Иногда бывает, что при копировании материала, меняется весь цвет страницы, а не только фон текста. В таком случае, достаточно ещё раз зайти в категорию «Разметка страницы» и выбрать пункт «Цвет страницы» — проблема решится гарантировано.
Скачанные из сети работы, иногда, оформлены с использованием фоновых изображений — колонтитулы, подложка, заливка цветом титульной страницы. Гербовые изображения сразу же укажут на чужое авторство, а заливка цветом может нарушать требования внутри фирмы или учебного заведения.
Есть несколько способов, позволяющих избавиться от этих ненужным мелочей. Зайдите в уже полюбившийся нам раздел «Разметка» и выберите вариант «Подложка». Таким образом, можно удалить любое изображение, идущее на заднем плане, на всей странице.
Таким образом, можно удалить любое изображение, идущее на заднем плане, на всей странице.
С колонтитулами дела обстоят несколько иначе. Выберите меню «Вставка» и найдите там одноимённый подпункт. Если навязчивое изображение отображается сверху — «Верхний колонтитул» , если снизу — «нижний» . Таким же образом удаляйте и нумерацию страниц, если она вам не нужна.
При работе с программами, имеющими скрытый потенциал и широкий спектр возможностей, полезно получать новую информацию, для повышения уровня квалификации. Благодаря этой статье вы узнали, как убрать фон в ворде при копировании. И даже несколько дополнительных моментов, которые помогут вам при работе с редактором. Но мы бы советовали вам посетить тематические курсы, на которых вам расскажут гораздо больше. Приобретённые навыки помогут вам справляться с решением поставленных перед вами задач быстрее и эффективнее, в конечном счёте, вы только сэкономите своё время и средства. Да и вероятность повышения по службе — резко увеличивается.
Видео урок
Если все же вам не очень понятно, как удалить фон в ворде за текстом при копировании, то посмотрите короткий и информативный видео урок:
Многим пользователям очень удобно при работе с документами выделять цветом в тексте важные слова, предложения, может даже и целые абзацы. Но когда к Вам попадает такой документ, сразу возникает вопрос: как можно убрать ненужный фон для текста в Ворде.
Подобная ситуация может быть и если Вы копируете напечатанное с Интернета. При этом может измениться цвет всех страниц в документе Word. Может быть и так, что даже одна короткая фраза, скопированная из сети будет написана на сером. Конечно, ее легко переписать вручную, но что делать, если таких кусочков очень много?!
Вот давайте сейчас мы с вами в этой статье и разберемся, как убрать фон текста и заливку страниц в Ворде.
За текстом
Если у вас закрашена не вся страница, а только та часть, где набран текст, тогда, чтобы убрать такой фон, выделите мышкой нужный фрагмент, перейдите на вкладку «Разметка страницы»
и в группе «Фон страницы»
нажмите на кнопочку «Границы …»
.
Откроется диалоговое окно, как показано на скриншоте ниже. Перейдите в нем на вкладку «Заливка» и в одноименном поле из выпадающего списка выберите «Нет цвета» . Нажмите «ОК» .
Удаление маркера
Все набранное в документе может быть выделено и с помощью маркера. Посмотрите на рисунок ниже. Зеленый фрагмент – это выделение маркером, сиреневый – это использование заливки. В этом случае, выделения не отличаются. Поэтому если в предыдущем способе, в нужном нам поле уже стояло «Нет цвета» , рассмотрим, как убрать выделение текста, сделанное маркером.
Выделяем часть, для которой нужно убрать заливку, и на вкладке «Главная» в группе «Шрифт» нажимаем черную стрелочку возле кнопки, на которой нарисованы подчеркнутые буквы А и Б.
Из выпадающего списка выберите «Нет цвета» . Выделение сразу исчезнет.
Удаление фона страницы
Если у Вас в документе весь лист залит цветом, давайте уберем фон страницы в Ворде. Для этого перейдите на вкладку «Разметка страницы»
и в группе «Фон страницы»
нажмите на кнопочку «Цвет…»
.
Из выпадающего меню выберите «Нет цвета» . После этого, ненужный нам цвет будет удален и все листы станут привычные – белые.
Если ничего из описанного проблему так и не решило, тогда выделяйте необходимый фрагмент, на вкладке «Главная» найдите кнопку «Очистить все форматирование» и нажмите на нее (на кнопке нарисована буква с ластиком). При этом и размер, и шрифт станут по умолчанию, но и заливка может исчезнуть.
Как видите, сложного в этом ничего нет. Выделяйте или весь текст целиком, или только те слова, для которых нужно убрать заливку. А вот как убрать заливку текста или страницы в Ворде Вы уже знаете.
Оценить статью: (1 оценок, среднее: 5,00 из 5)
Вебмастер. Высшее образование по специальности «Защита информации».. Автор большинства статей и уроков компьютерной грамотности
Похожие записи
Обсуждение: 7 комментариев
Баламут Чума, не совсем поняла, что вам нужно: изменить фон текста, чтобы он тоже стал персиковый; или заливку страницы сделать белой.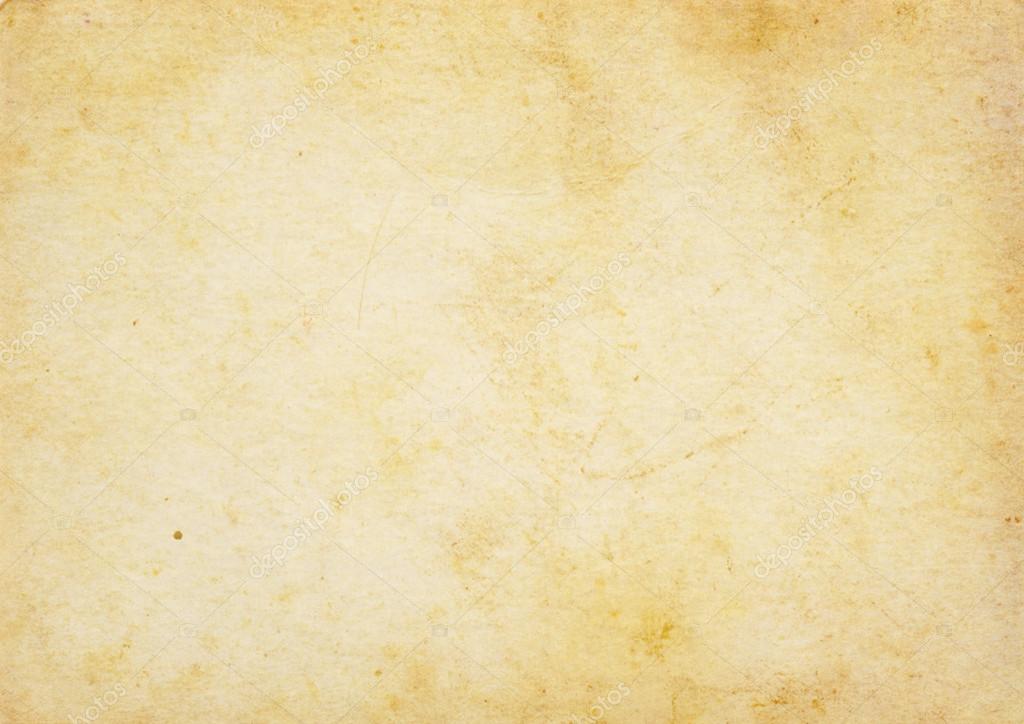 Если первый вариант — тогда создайте таблицу из двух ячеек и поменяйте в ней границы, потом скопируйте и вставьте в нее текст. Второй вариант — скопируйте таблицу полностью, создайте новый документ и вставьте туда таблицу (фон страницы будет белый).
Если первый вариант — тогда создайте таблицу из двух ячеек и поменяйте в ней границы, потом скопируйте и вставьте в нее текст. Второй вариант — скопируйте таблицу полностью, создайте новый документ и вставьте туда таблицу (фон страницы будет белый).
Ответить
Выделение текста фоновым цветом применяется для привлечения большего внимания к определенным частям текста. Это могут быть как отельные слова, ячейки в таблице, строки, так и целые абзацы или страницы. В некоторых случаях сторонники индивидуальности во время набора текста отказываются от стандартного белого фона и заменяют его цветной. Если вам попался документ с подобными изысками, но вы не разделяете их и/или хотели бы использовать документ в стандартном виде, но не знаете как убрать фон текста в Ворде, то предлагаем вам ознакомиться с данной статьей, которая поможет в решении данной задачи.
Как убрать фон текста страниц в ВордеЕсли фоновое оформление текста использовано для всех страниц, то вернуть им белый фон можно следующим образом:
Как убрать фон частей текста
Если фоновый цвет используется для выделения частей слова, всего слова или нескольких предложений и осуществляется многократно по всему документу, то в данном случае отключается он следующим образом.

Как убрать фон таблицы или ее отдельных ячеек
Если оформление цветным фоном использовано в табличных данных в тексте, то предыдущие два способа не помогут вам от него избавиться, так как таблицы являются отдельным структурным элементом в документе и к ним применяются отдельные правила и стили. Чтобы убрать фон текста в таблицах выполните следующее:
В статье были рассмотрены способы способы как убрать фон текста в Ворде на примере текстового редактора MS Word 2007. В более новых версиях редактора отключение фона осуществляется аналогичным образом только незначительно может отличаться интерфейс и расположение тех или иных инструментов в меню.
Как сделать фоновый текст в word?
Каждый пользователь хотел бы свою работу как-то выделить, чтобы она не походила ни на какую другую. К счастью, текстовый редактор «Ворд» предоставляет кучу вариантов и специальных инструментов для этого. В данной статье будет разобран один из таких инструментов. Мы поговорим о том, как в «Ворде» сделать фон. Будут разобраны все возможные способы, начиная о того, как сделать фон всей страницы, и заканчивая тем, как изменить фон за текстом. Но обо всем по порядку.
Будут разобраны все возможные способы, начиная о того, как сделать фон всей страницы, и заканчивая тем, как изменить фон за текстом. Но обо всем по порядку.
Изменяем цвет страницы
Для начала разберемся, как в «Ворде» сделать фон страницы, используя для этих целей стандартные шаблоны самой программы.
Первым делом, конечно же, необходимо найти соответствующий инструмент на верхней панели. Сразу стоит сказать, что использовать мы будем программу 2016-го года, поэтому с предыдущими версиями могут быть расхождения. Но в тексте все будет объяснено и для них, так что вопросов не должно возникнуть.
Нам необходим инструмент «Цвет страницы», который располагается во вкладке «Дизайн». Если же вы используете более старую версию (до Word 2010), то эта вкладка будет называться «Разметка страницы», в «Ворде» 2003 вам нужно будет использовать инструменты, находящиеся во вкладке «Формат». Итак, теперь на панели инструментов вам нужно отыскать и нажать кнопку «Цвет страницы».
По итогу откроется выпадающее меню, в котором вы можете выбрать понравившийся вам фон. К слову, если никакой цвет вам не подошел, то можете использовать больший цветовой спектр. Для этого нужно нажать на кнопку «Другие цвета».
Это был первый способ, как в «Ворде» сделать фон. Но как можно заметить, он позволяет лишь изменить цвет страницы, не привнося никаких существенных изменений. Сейчас же поговорим о том, как можно еще больше приукрасить документ.
Делаем фон страницы, используя стандартные средства
Если простая заливка листа вас не устраивает, и вы хотите что-то другое, то сейчас будет рассказано, как в «Ворде» сделать фон более изощренным.
Для этого, находясь на той же вкладке и нажав по кнопке «Цвет страницы», в меню выберите пункт «Способы заливки». Перед вами откроется окно, в котором необходимо будет определиться с используемым инструментом. На выбор есть четыре вкладки: «Градиентная», «Текстура», «Узор» и «Рисунок». Четвертую пока что рассматривать не будем.
Градиентная заливка говорит сама за себя. В этой вкладке вам необходимо будет выбрать один или два цвета для заливки и указать их тип штриховки. По желанию можно пользоваться заготовками.
Наложение текстуры, в соответствующей вкладке, подразумевает, что вы выберите один из представленных образцов. Вы можете наложить текстуру дерева или же использовать мятую бумагу — все что только пожелаете.
Во вкладке «Узор» вам предстоит выбрать один из предложенных узоров — все просто.
В целом, разумней будет, если вы самостоятельно ознакомитесь с каждой вкладкой и выберите, что-то для себя. По итогу вам нужно будет лишь нажать кнопку «ОК», чтобы изменения вступили в силу. И не забывайте, что свой выбор вы можете всегда поменять.
Делаем собственный фон страницы
Теперь переходим ко вкладке «Рисунок». Сейчас мы разберемся, как сделать фон в «Ворде», используя для этого собственную картинку.
Делается это довольно просто, в том же окне «Способы заливки», во вкладке «Рисунок» нужно нажать по одноименной кнопке, чтобы открылось окошко. В нем выберите пункт «Из файла». В появившемся проводнике нужно проложить путь к желаемому рисунку и нажать кнопку «Вставить».
В нем выберите пункт «Из файла». В появившемся проводнике нужно проложить путь к желаемому рисунку и нажать кнопку «Вставить».
После этого вы можете задать несколько параметров, затем нажимайте кнопку «ОК».
Делаем фон за текстом
Напоследок рассмотрим, как в «Ворде» сделать фон за текстом.
Процедура эта до боли проста. Изначально вам необходимо будет выделить ту часть текста, чей фон вы хотите изменить. После этого, во вкладке «Главная» нажмите на кнопку «Цвет выделения текста». Точное месторасположение кнопки вы можете видеть на картинке ниже.
В выпадающем меню вам необходимо будет выбрать цвет по вкусу и нажать по нему ЛКМ. По итогу фон за текстом окрасится в выбранный вами цвет.
Иногда к текстовому документу MS Word требуется добавить какой-нибудь фон, чтобы сделать его более ярким, запоминающимся. Чаще всего это используется при создании веб-документов, но и с обычным текстовым файлом можно проделать то же самое.
Отдельно стоит отметить, что сделать фон в Ворде можно несколькими способами и в каждом случае внешний вид документа визуально будет отличаться. О каждом из этих способов мы и расскажем ниже.
О каждом из этих способов мы и расскажем ниже.
Урок: Как сделать подложку в MS Word
Изменение цвета страницы
Данный метод позволяет сделать страницу в Ворде цветной и для этого вовсе не обязательно, чтобы на ней уже содержался текст. Все необходимое можно напечатать или добавить позже.
1. Перейдите во вкладку “Дизайн” (“Разметка страницы” в Word 2010 и предшествующих ему версиях; в Word 2003 необходимые для этих целей инструменты находятся во вкладке “Формат”), нажмите там на кнопку “Цвет страницы”, расположенную в группе “Фон страницы”.
2. Выберите подходящий цвет для страницы.
Примечание: Если стандартные цвета вас не устраивают, вы можете подобрать любой другой из цветовой гаммы, выбрав пункт “Другие цвета”.
3. Цвет страницы изменится.
Помимо обычного, “цветного” фона, вы также можете использовать в качестве фона страницы другие способы заливки.
1. Нажмите на кнопку “Цвет страницы” (вкладка “Дизайн”, группа “Фон страницы”) и выберите пункт “Другие способы заливки”.
2. Переключаясь между вкладками, выберите тип заливки страницы, который вы хотите использовать в качестве фона:
- Рисунок (можно добавить собственное изображение).
- Нажмите кнопку “Цвет выделения текста”, расположенную в группе “Шрифт”, и выберите подходящий цвет;
- Нажмите кнопку “Заливка” (группа “Абзац”) и выберите необходимый цвет заливки.
- В программе Word войдите в меню «Конструктор» (в Word 2019), а затем перейдите к группе «Фон страницы».
- Нажмите на кнопку «Цвет страницы».
- В открывшемся окне «Цвета темы» выберите параметр «Нет цвета».
- Выделите фрагмент текста, из которого необходимо убрать фон.
- Войдите в меню «Главная», перейдите в группу «Абзац».
- Нажмите на кнопку «Заливка», выберите опцию «Нет цвета».
- Выделите фрагмент теста, с которого нужно удалить фон.
- Откройте меню «Главная», перейдите к группе «Абзац».
- Нажмите на кнопку «Цвет выделения текста», выберите параметр «Нет цвета».
- Выделите фрагмент текста, откуда нужно удалить фон.
- В меню «Главная», в группе «Стили» (или «Стили и форматирование») нажмите на кнопку в правом нижнем углу (другой способ: нажмите на клавиши «Alt» + «Ctrl» + «Shift» + «S»).
- В выпадающем окне нажмите на опцию «Очистить формат» (в Word 2019) или «Очистить все» (в других версиях Word).
- Скопируйте текст из документа Word или из сайта в интернете.
- Откройте программу Word.
- В меню «Главная» нажмите на кнопку «Вставить».
- Откроется параметры вставки, в которых нужно нажать на пункт «Специальная вставка».
- В окне «Специальная вставка», среди доступных вариантов, выберите «Неформатированный текст», нажмите на кнопку «ОК».
- Скопируйте текст из документа Word или веб-сайта.
- Щелкните правой кнопкой мыши в окне документа Word, где нужно вставить скопированный текст.
- Откроется окно с меню, в пункте «Параметры вставки:» имеется несколько вариантов вставки текста (они обозначены значками): «Сохранить исходное форматирование», «Объединить форматирование», «Рисунок», «Сохранить только текст».
- Для удаления фона потребуется выбрать «Сохранить только текст».
- Для Word 2007-2010 в открытом документе в верхней части Ворд выбираете раздел «Разметка страницы», для Word 2013 вам надо выбрать раздел «Дизайн». Я использую Word 2013 и изображения привожу для этой версии.
- В разделе находите панель «Фон страницы» в которой необходимо нажать на кнопку «Цвет страницы»
- В выпадающем меню нажмите на ссылку «Нет цвета»
- Курсором выделите весь текст, фон которого необходимо убрать или изменить
- Откройте вкладку «Клавная» в верхней части документа
- Найдите иконку с изображением ведра с краской и нажмите на него
- В выпадающем списке выберите нет цвета. Фон выделенного вами текста исчезнет.
- Еще один инструмент чтобы убрать фон текста — это маркер. С его помощью можно выборочно отмечать нужные слова, а так же выборочно убирать фон. Вы просто выбираете этот инструмент, выбираете цвет выделения (если необходимо выделить) или пункт «Нет цвета» (если необходимо убрать цвет фона и просто выделяете интерактивно выборочный текст. Можно так же выделить весь текст.
- Наведите курсор над таблицей (должен появиться в левом верхнем углу таблицы крестик) и нажмите на крестик правой кнопкой мыши. Появиться контекстное меню
- Нажмите на ведро с заливкой .
- В выпадающем списке выберите «Нет цвета».
- Выделяете несколько ячеек правой кнопкой мыши (не отпуская ее), после выделения должно появиться всплывающее меню. Если не появилось, нажмите правой кнопкой мыши на выделенных ячейках. Для одной ячейки сразу нажимайте на ней правой кнопкой мыши.
- Нажмите на иконке с ведром.
- В выпадающем списке выберите «Нет цвета»
- Выделите текст, который вы вставили.
- Перейдите на вкладку «Главная», найдите иконку «Удалить все форматирование» с изображением ластика и буквой на его фоне. Нажмите на нее и Ворд уберет все форматирование и фон текста в том числе. Еще одним вариантом не «Заносить» ненужное форматирование в документ — это перед вставкой в Ворд использовать блокнот (входит в стандартный пакет Windows). Блокнот не воспринимает форматирование. Вы вставляете текст в блокнот, потом копируете этот текст из блокнота в Word.
- Перейдите во вкладку «Дизайн» («Разметка страницы» в Word 2010 и предшествующих ему версиях; в Word 2003 необходимые для этих целей инструменты находятся во вкладке «Формат»), нажмите там на кнопку «Цвет страницы», расположенную в группе «Фон страницы».
- Выберите подходящий цвет для страницы.
Примечание: Если стандартные цвета вас не устраивают, вы можете подобрать любой другой из цветовой гаммы, выбрав пункт «Другие цвета».
- Цвет страницы изменится.
- Нажмите на кнопку «Цвет страницы» (вкладка «Дизайн», группа «Фон страницы») и выберите пункт «Другие способы заливки».
- Переключаясь между вкладками, выберите тип заливки страницы, который вы хотите использовать в качестве фона:
- Градиентная;
- Текстура;
- Узор;
- Рисунок (можно добавить собственное изображение).
- Фон страницы изменится в соответствии выбранному вами типу заливки.
- Выделите с помощью мышки фрагмент текста, фон которого вы желаете изменить. Используйте клавиши «CTRL+A» для выделения всего текста.
- Выполните одно из следующих действий:
- Нажмите кнопку «Цвет выделения текста», расположенную в группе «Шрифт», и выберите подходящий цвет;
- Нажмите кнопку «Заливка» (группа «Абзац») и выберите необходимый цвет заливки.
- Откройте меню «Файл» и перейдите к разделу «Параметры».
- В открывшемся окне выберите вкладку «Экран» и установите галочку напротив пункта «Печатать фоновые цвета и рисунки», расположенную в блоке опций «Параметры печати».
- Нажмите «ОК» для закрытия окна «Параметров», после чего вы сможете распечатать текстовый документ вместе с измененным фоном.
- Зайти в Истории.
- Сделать снимок или добавить из Галереи.
- Нажать в инструментах редактирования по карандашу.
- Выбрать оттенок и размер.
- Зажать палец на экране до тех пор, пока все изображение не будет закрашено.
- Скачать и установить приложение Pics Art.
- Открыть – нажать снизу значок «+».
- В Галереи выбрать фоновую картинку.
- В панели инструментов: «Добавить фото».
- Добавить с устройства – выбрать нужный снимок.
- однотонные. С надписями или графическими объектами;
- фотографии и рисунки. Оригинальные снимки, которые в дальнейшем обрабатывают;
- картинки с минимальным количеством мелких деталей.
- Зайти в программу – Файл – Создать.
- В параметрах указать размеры для аватарки.
- Файл – Поместить.
- Разместить скачанный радужный фон по всему размеру холста.
- Растрировать слой – с помощью инструмента «Овал», выделить круглую область (зажать Shift).
- Правая кнопка мыши: «Вырезать на новый слой».
- Удалить предыдущий – внутри нового сделать еще один круг и нажать «Delete».
- Зайти в программу Photoshop – Файл.
- Открыть – выбрать скачанный шаблон.
- Файл – Поместить – выбрать снимок с компьютера.
- Зайти в Stories Инстаграма.
- Выбрать из Галереи фоновую картинку – загрузить.
- Перейти в «Фотопленку» – нажать на фотографии «Дополнительные сведения».
- Снизу появится надпись: «Скопирован элемент».
- Выбрать функцию «Вставить» – разместить снимок на шаблоне.
- Названия цветов HTML: CSS поддерживает 140 названий цветов. Желтый, фуксия, бордовый и небесно-голубой — лишь несколько примеров.
- Шестнадцатеричный цветовой код: Эти коды состоят из трех пар символов, которые представляют интенсивность трех основных цветов. Возможные значения варьируются от 00 (самая низкая интенсивность основного цвета) до FF (самая высокая интенсивность основного цвета).Шестнадцатеричный код цвета для черного — # 000000, красного — # FF0000, синего — # 0000FF.
- значений RGB: RGB — это еще одна цветовая модель, основанная на комбинации основных цветов: красного, зеленого и синего. Состоит из трех чисел, разделенных запятыми, каждое из которых представляет интенсивность соответствующего основного цвета в виде целого числа от 0 до 255. Черный — это rgb (0, 0, 0), красный — это rgb (255, 0, 0), а синий — rgb (0, 0, 255).
- Используйте атрибут стиля
- Используйте цвет фона
- Используйте цвет
- Использовать семейство шрифтов
- Используйте размер шрифта
- Использовать
выравнивание текстадля выравнивания текста
3. Фон страницы изменится в соответствии выбранному вами типу заливки.
Изменение фона за текстом
Помимо фона, заполняющего всю площадь страницы или страниц, изменить цвет фона в Ворде можно исключительно для текста. Для этих целей можно использовать один из двух инструментов: “Цвет выделения текста” или “Заливка”, найти которые можно во вкладке “Главная” (ранее “Разметка страницы” или “Формат”, в зависимости от используемой версии программы).
В первом случае текст будет залит выбранным вами цветом, но расстояние между строк останется белым, а сам фон будет начинаться и заканчиваться там же, где и текст. Во втором — фрагмент текста или весь текст будет залит сплошным прямоугольным блоком, который будет покрывать занятую текстом площадь, но заканчиваться/начинаться в конце/начале строки. Заливка любым из этих способов не распространяется на поля документа.
Во втором — фрагмент текста или весь текст будет залит сплошным прямоугольным блоком, который будет покрывать занятую текстом площадь, но заканчиваться/начинаться в конце/начале строки. Заливка любым из этих способов не распространяется на поля документа.
1. Выделите с помощью мышки фрагмент текста, фон которого вы желаете изменить. Используйте клавиши “CTRL+A” для выделения всего текста.
2. Выполните одно из следующих действий:
По скриншотам вы можете увидеть, чем эти методы изменения фона отличаются друг от друга.
Урок: Как в Word убрать фон за текстом
На этом все, теперь вы знаете, как сделать фон в документе Ворд, а также знаете о том, что представляют собой инструменты “Заливка” и “Цвет выделения фона”. Теперь вы точно сможете сделать документы, с которыми работаете, более яркими, привлекательными и запоминающимися.
Мы рады, что смогли помочь Вам в решении проблемы.
Задайте свой вопрос в комментариях, подробно расписав суть проблемы. Наши специалисты постараются ответить максимально быстро.
Помогла ли вам эта статья?
Да Нет
Если Вам нужно оформить документ в текстовом редакторе Microsoft Word не просто правильно, но и красиво, тогда на заднем плане лучше использовать какой-нибудь рисунок. Его можно взять любой, но лучше, чтобы он соответствовал напечатанному тексту. Также это может быть логотип или название компании. Если поставить их за текстом, то это смотрится красивее, чем водяной знак или подложка, и привлекает больше внимания.
В статье мы рассмотрим данную тему, и научимся, как сделать картинку фоном в MS Word.
Добавляем рисунок через соответствующий пункт меню
Выбрать рисунок для страницы в Word 2007, 2010 и 2013 можно следующим образом. Откройте нужный документ и перейдите на вкладку «Разметка страницы». Затем нажмите на кнопку «Цвет страницы» и выберите из меню «Способы заливки».
Если у Вас установлен Word 2016, тогда в открытом документе перейдите на вкладку «Дизайн», а дальше делайте все, как описано выше: «Цвет страницы» – «Способы заливки».
Откроется небольшое диалоговое окно. В нем перейдите на вкладку «Рисунок» и нажмите на кнопку с таким же названием, которая находится под пустой областью посредине.
Дальше через Проводник найдите картинку на компьютере, выделите ее и жмите кнопку «Вставить».
В Word 2016 перед окном, которое показано на скриншоте выше, появится вот такое. В нем можно выбрать, откуда Вы хотите вставить рисунок, это может быть изображение с компьютера, или найдите нужное через поиск.
После того, как выберите картинку, нажмите «ОК» в соответствующем окне.
Плюс данного способа в том, что фон, который Вы выберите, применяется ко всем страницам в документе.
А минус – изображение должно быть подходящего размера. Как видите, в примере, виден только один пингвин. Соответственно, эту картинку мне нужно сохранить с другим размером через какой-нибудь редактор, например, Paint.
Делаем картинку фоном страницы
Давайте рассмотрим еще один способ, с помощью которого можно сделать нужный рисунок фоновым.
Откройте документ и переходите на вкладку «Вставка». Затем нажимайте кнопку «Рисунок», чтобы добавить его на страницу.
В следующем окошке найдите то, что подходит, на компьютере, выделите и нажмите «Вставить».
После того, как картинка добавится, кликните по ней правой кнопкой мышки и выберите из контекстного меню «Обтекание текстом» – «За текстом».
Теперь весь текст, который есть в документе отобразится перед картинкой. Чтобы выбранное изображение сделать фоном всего листа и убрать белые поля, его нужно растянуть. Для этого, кликните по картинке. По краям сразу появятся маркеры – точки по углам и по одной точке с каждой стороны. Используя данные маркеры, растяните рамку по ширине и высоте так, чтобы закрыть весь лист.
Вот так получилось у меня. Плюс способа в том, что самостоятельно можно выбрать, какая часть картинки отобразится на листе: целиком, или можно растянуть и сделать так, чтобы отображалась только определенная область.
Минусом можно считать то, что выбранная картинка — это фон только для одного листа. Хотя, в таком случае, можно выбирать разные изображения в качестве фоновых для различных страниц документа.
Но если нужно, чтобы использовалось одно изображение, и страниц в документе много, тогда лучше подберите подходящий для него размер и сделайте фоном, как было описано в первом пункте.
Ваши документы, будут выглядеть интереснее, после того, как Вы в качестве фона страниц поставите подходящее изображение. Только помните, что на выбранном фоне не должен теряться текст, и он должен соответствовать тексту.
Поделитесь статьёй с друзьями:
Приветствую вас посетители блога moikomputer.ru
Текстовый редактор MS Word настолько богат и функционален, что просто не имеет себе равных в своем сегменте, сколько всего разного умеет эта программа помимо своего прямого назначения по созданию документов и редактированию текстов.
Но сегодня я расскажу вам как сделать фон в Word документе от однотонной заливки любым цветом до текстуры узора или рисунка.
Все действия будут показаны на примере редактора Microsoft Word 2016, но данное руководство применимо также к прошлым версиям.
Как в ворде сделать фон страницы
1. Запускаем редактор Word выбираем вкладку «Дизайн» (в более ранних версия эта вкладка будет иметь название «Разметка страницы»).
2. Нажимаем на раздел «Цвет страницы» после чего выпадет список различных цветов, которыми вы можете окрасить свой документ просто нажав на подходящий.
3. Если нужного цвета подобрать не удалось, тогда следует нажать вкладку «Другие цвета».
Обычные:
Открывшейся палитре подбираете фон после жмете ОК.
Спектр:
Здесь можно более тонко подобрать цветовую гамму потом нажать ОК.
Прежде чем перейти к следующему пункту хочу обратить ваше внимание на на инструмент,
Последние цвета: здесь сохраняются выбранные ранее вами цвета, которые можно в последствии применить.
Нет цвета: означает отмена любых действий с фоном страницы.
Градиент
Переходим в пункт «Способы заливки» откроется окошко, где будет доступна градиентная настройка.
• Цвета
1. Один цвет
Нажав галочку как показано на скриншоте можно выбрать любой цвет из открывшейся палитры вышеописанным способом. Но только этот вариант имеет функцию затемнения или осветления в следующих двух других такой «фишки» нет.
2. Два цвета
Все тоже самое, но уже слияние двух цветов по вашему выбору.
3. Заготовка
Более 20 разных стандартных интересных заготовок от однотонных до многоцветных.
• Тип штриховки
Шесть разных типов распределения цвета, прежде чем нажать ОК смотрите на «Образец» там будет показан конечный результат.
Текстура
Настроек никаких нет, но есть возможность поиска через Интернет или на своем ПК, о чем я расскажу последнем пункте.
Узор
Возможно оставить по умолчанию черном-белых цветах так и подобрать любые свои.
Рисунок
На мой взгляд самая интересная штука, наверное, многие задаются вопросом как сделать рисунок фоном в ворде? И так, что мы можем сделать?
Есть вероятность выбора картинки с своего компьютера или задать поиск в Интернет, для этого нажимаем кнопку Рисунок.
Откроется окно Вставка картинок так как на моем компьютере нет той картинке, которая мне нужна я воспользуюсь поиском изображений в Интернете при помощи поисковой системы Bing.
Приближается Новый Год значит и картинку буду искать по этой теме.
Нашлось масса новогодних картинок подобрав по вкусу нажимаем Вставка.
Здесь ОК на этом фон «Морозная свежесть» установлен.
Может не совсем удачный пример, ну, что-то в этом роде, надеюсь сама суть ясна.
Прежде чем свое творчество нужно произвести некоторые настройки редактора Word.
Входим во вкладку Файл ⇒ Параметры.
1. Параметрах Word выберите меню Экран.
2. Разделе Параметры печати поставьте галочку в пункте Печать фоновых цветов и рисунков.
3. Для применения настроек нажмите ОК.
Вот теперь вы знаете как сделать фон в Word и легко сможете наложить нужный вам цвет или фон на страницу документа, а также легко на принтере.
Я же на этом сегодня с вами прощаюсь до следующих статей.
Валерий Семенов, moikomputer.ru
Не удается найти страницу | Autodesk Knowledge Network
(* {{l10n_strings.REQUIRED_FIELD}})
{{l10n_strings.CREATE_NEW_COLLECTION}}*
{{l10n_strings.ADD_COLLECTION_DESCRIPTION}}
{{l10n_strings.COLLECTION_DESCRIPTION}} {{addToCollection.description.length}}/500 {{l10n_strings.TAGS}} {{$item}} {{l10n_strings.PRODUCTS}} {{l10n_strings.DRAG_TEXT}}{{l10n_strings.DRAG_TEXT_HELP}}
{{l10n_strings.LANGUAGE}} {{$select.selected.display}}{{article.content_lang.display}}
{{l10n_strings.AUTHOR}}{{l10n_strings.AUTHOR_TOOLTIP_TEXT}}
{{$select.selected.display}} {{l10n_strings.CREATE_AND_ADD_TO_COLLECTION_MODAL_BUTTON}} {{l10n_strings.CREATE_A_COLLECTION_ERROR}}Как в Word убрать фон текста скопированного с сайта?
Когда вы копируете текст из интернета, он сохраняется в буфер обмена. Помимо самого текста, также сохраняется и его форматирование (фон, шрифт, цвет и т.д.). Это значит, что текст копируется именно в том виде, в котором он был на интернет сайте.
Программа Microsoft Word прекрасно распознает форматированный текст, поэтому при обычной вставке все форматы будут сохранены. Если вам к примеру, нужно в ворде убрать фон текста, скопированного с сайта, то сделать это можно множеством способов. Подробнее ниже.
Убираем фон в ворде после копирования
Эти инструкции сделаны на основе MS Word 2016, но применимы и к более ранним версиям.
Сохранение без форматов №1
Перед тем, как вставить скопированный текст, нажмите правую клавишу мыши. Вам откроется контекстное меню, где вам нужно выбрать Скопировать только текст. После этого текст будет вставлен в ворд без фона.
Сохранение без форматов №2
После того, как вы уже вставили текст, в правом нижнем углу появится выпадающее меню (Ctrl), в котором выбираем Скопировать только текст.
Либо кликаем на меню (Ctrl) и нажимаем клавишу С (не важно на каком языке).
Очистка форматирования
Вы можете убрать фон текста просто удалив форматирование, после чего останется только обычный текст. Для этого выделите нужный кусок текста и нажмите кнопку Очистить все форматирование.
Форматирование по образцу
В MS Word есть возможность переносить стили с одного текста на другой. Это значит, что если в вашем документе уже есть текст, который имеет нормальный вид, то вы можете его стиль применить к форматированному тексту с лишним фоном.
1 Выделите небольшой участок “хорошего” текста без фона. Можно выделить хоть 1 букву. Тем самым мы зафиксировали стиль, который мы хотим получить в итоге.
2 В левом верхнем меню нажмите Формат по образцу. После этого курсор измениться со стрелки на кисть.
3 Теперь этой кистью выделите “плохой” текст с фоном. Тем самым мы применим к тексту новый стиль без фона.
Предварительная вставка в другой редактор
Это не стандартный способ убрать фон из скопированного текста, но им тоже часто пользуются, т.к. он универсальный. Перед тем, как скопировать текст в Word, его сначала вставляют в другой редактор (например, обычный Блокнот), затем копируют из редактора уже в Word.
Суть в том, что Блокнот автоматически удаляет все форматирование, и мы уже копируем чистый текст без фона, который вставляем в Word.
Как в word убрать серый фон текста
Когда вы копируете текст из интернета, он сохраняется в буфер обмена. Помимо самого текста, также сохраняется и его форматирование (фон, шрифт, цвет и т.д.). Это значит, что текст копируется именно в том виде, в котором он был на интернет сайте.
Программа Microsoft Word прекрасно распознает форматированный текст, поэтому при обычной вставке все форматы будут сохранены. Если вам к примеру, нужно в ворде убрать фон текста, скопированного с сайта, то сделать это можно множеством способов. Подробнее ниже.
Убираем фон в ворде после копирования
Эти инструкции сделаны на основе MS Word 2016, но применимы и к более ранним версиям.
Сохранение без форматов №1
Перед тем, как вставить скопированный текст, нажмите правую клавишу мыши. Вам откроется контекстное меню, где вам нужно выбрать Скопировать только текст . После этого текст будет вставлен в ворд без фона.
Сохранение без форматов №2
После того, как вы уже вставили текст, в правом нижнем углу появится выпадающее меню (Ctrl) , в котором выбираем Скопировать только текст .
Либо кликаем на меню (Ctrl) и нажимаем клавишу С (не важно на каком языке).
Очистка форматирования
Вы можете убрать фон текста просто удалив форматирование, после чего останется только обычный текст. Для этого выделите нужный кусок текста и нажмите кнопку Очистить все форматирование .
Форматирование по образцу
В MS Word есть возможность переносить стили с одного текста на другой. Это значит, что если в вашем документе уже есть текст, который имеет нормальный вид, то вы можете его стиль применить к форматированному тексту с лишним фоном.
1 Выделите небольшой участок “хорошего” текста без фона. Можно выделить хоть 1 букву. Тем самым мы зафиксировали стиль, который мы хотим получить в итоге.
2 В левом верхнем меню нажмите Формат по образцу . После этого курсор измениться со стрелки на кисть.
3 Теперь этой кистью выделите “плохой” текст с фоном. Тем самым мы применим к тексту новый стиль без фона.
Предварительная вставка в другой редактор
Это не стандартный способ убрать фон из скопированного текста, но им тоже часто пользуются, т.к. он универсальный. Перед тем, как скопировать текст в Word, его сначала вставляют в другой редактор (например, обычный Блокнот), затем копируют из редактора уже в Word.
Суть в том, что Блокнот автоматически удаляет все форматирование, и мы уже копируем чистый текст без фона, который вставляем в Word.
При работе в Microsoft Word, некоторые пользователям приходится решать проблему: как убрать фон в Ворде, чтобы вернуть документу белый фон, если на странице документа фон окрашен в другой цвет. В документах Word применяют фон, залитый на весь лист страницы, или используют фон, расположенный только за текстом или фрагментом текста документа.
Не всегда заливка цветом страницы или заднего фона за текстом оправдана с визуальной точки зрения. Из-за яркого фона страницы бывает трудно читать текст, потому что нелегко разобрать буквы. Подобный фон напрягает глаза, читатель испытывает дискомфорт.
Необходимо решить возникшую проблему: как убрать фон в Word? Самый лучший вариант исправить ситуацию: вернуть установки программы Word по умолчанию. В этом случае, фоном будет виртуальный чистый лист бумаги, на котором разместится текст для чтения.
В этом руководстве мы рассмотрим следующие варианты: как удалить фон в Word со всей страницы, как убрать фон текста в Ворде, как убрать фон в Ворде после копирования. Инструкции можно использовать в разных версиях программы: Word 2019, Word 2016, Word 2013, Word 2010, Word 2007.
Для удаления фона со страницы, документ Word должен быть открыт в одном из режимов отображения:
Мы будем убирать фон встроенными средствами программы MS Word.
Как убрать задний фон в Word
Сначала уберем фон со всей страницы документа. При подобном размещении, вся страница залита фоном определенного цвета, или в качестве фона применяются более сложные способы заливки, или фоном служит изображение (рисунок), добавленный с компьютера.
Ранее на моем сайте уже была написана статья про создание фона в документе Word. Сейчас нам нужно будет сделать обратное: удалить фон в Ворде.
Выполните следующие действия:
В результате этой операции, фон будет удален из документа Word.
Как убрать фон текста в Word — 1 способ
Следующим способом мы попробуем убрать фон, располагающийся за текстом. При таком способе заливки фона могут быть различные варианты отображения: фон располагается за определенным фрагментом текста, или всем текстом на странице в виде четырехугольника, или в тексте выделены отдельные слова, предложения, абзацы, но интервал между строк белого цвета, используемый в документе по умолчанию.
Давайте рассмотрим оба варианта отображения дизайна. Сначала мы удалим сплошной фон с фрагмента текста.
Для этого, понадобиться сделать следующее:
После этого, фон исчезнет из документа Word.
Как убрать скопированный фон в Ворде — 2 способ
Другой возможный вариант: удаление фона с текста, в котором есть не залитые промежутки между строками. У нас имеется участок текста с фоном, а между строками фона нет. Нам нужно удалить фон с данного текста.
Как убрать задний фон в тексте Word при помощи очистки стилей
После вставки текста из интернета, в документе Word могут вставиться стили из веб-сайта, при которых в документе окажется фоновая заливка того, или иного вида. Инструменты «Цвет выделения текста» и «Заливка» могут не справится с этой проблемой. Поэтому потребуется обнулить стили, очистив исходное форматирование.
Пройдите следующие шаги:
В результате, произойдет снятие форматирования и стилей с выделенного текста. В документе останется только текст.
Как убрать фон в Ворде при копировании — 1 способ
Сейчас мы разберем, как нам очистить фон, который может появится при копировании из другого документа Word, или из веб-сайта в интернете. После копирования, нам нужно получить «чистый» документ только с текстом, без фона и прочих элементов, которые могут попасть на страницу документа после вставки.
В программу Word будет вставлен только текст.
Как убрать скопированный фон в Ворде — 2 способ
Этот способ практически идентичен первому варианту. Его можно применить также в кнопке «Вставить», где имеются соответствующие значки в опции «Параметры вставки».
Необходимо сделать следующее:
Выводы статьи
Если перед пользователем возникают вопросы: как удалить фон в документе Ворд, как убрать фон под текстом в Word, в самой программе имеются способы для удаления ненужных элементов дизайна. Есть возможность удаления фона при копировании текста из другого документа Word, или после копирования со страницы сайта из интернета.
Если вы часто работали с документами Word, вы скорее всего обращали внимание на выделения в тексте, которое рассчитано на привлечение внимания к определенному объекту в тексте. Это может быть как отдельная буква, слово, предложение или же даже ячейка в таблице, которая вставлена как объект. Возможно даже выделение фоном всего листа целиком или же всего документа. Но чрезмерное выделение может не только не выполнять свое предназначение, а и раздражать при просмотре и чтении документа. Я думаю что вы не увлекаетесь такими крайностями (хотя я видел такое часто) и в случае, если вам для чтения или ознакомления попадется такой документ, после прочтения вы будете знать как в ворде убрать фон за текстом, как убрать фон в ворде при копировании и как сделать фон. Давайте по порядку.
Как в ворде убрать фон за текстом
Как я говорил выше, фон за текстом может присутствовать в разных элементах. Среди них буква, слово, абзац, весь текст или элемент в таблице (ячейка, столбец или строка).
Удаление фона страницы
Для удаления фона страницы сделайте следующее:
Убираем фон текста
Кроме задания фона всей страницы, возможен вариант с выделением отдельного текста фоном. Чтобы убрать это выделение:
Удаление фона всей таблицы
Увидеть ярко выделенные ячейки или вовсе всю таблицу тоже не редкость. Многие финансовые документы выглядят как праздничные открытки школьников. Чтобы избавиться от этого проделайте следующее:
Удаление фона отдельных ячеек в таблице
Фон отдельных ячеек изменить или убрать не сложнее чем фон всей таблицы. Для этого:
Как убрать фон в ворде при копировании
Очень часто при работе с текстом приходится выделять и копировать найденный в интернете текст. При этом когда вы вставляете текст в Ворд, он сохраняет все атрибуты и форматирование, которое было указано на интернет странице и текст фона далеко не все, что вы перенесете в документ. Это может быть шрифт, размер, цвет и многое другое. Для того чтобы избавиться от фона и от всего форматирования вообще необходимо проделать следующее:
Как сделать фон в ворде
Описывать как сделать фон для всех элементов нет необходимости, т.к. вы можете проделать все вышеописанные операции для здания фона. Просто вместо выбора пункта «Нет цвета» выберите необходимый цвет.
Поделиться «Как в ворде убрать фон за текстом»
Как в Ворде сделать фон
Иногда к текстовому документу MS Word требуется добавить какой-нибудь фон, чтобы сделать его более ярким, запоминающимся. Чаще всего это используется при создании веб-документов, но и с обычным текстовым файлом можно проделать то же самое.
Изменение фона документа Ворд
Отдельно стоит отметить, что сделать фон в Ворде можно несколькими способами, и в любом из случаев внешний вид документа визуально будет отличаться. Расскажем подробнее о каждом из них.
Урок: Как сделать подложку в MS Word
Вариант 1: Изменение цвета страницы
Данный метод позволяет сделать страницу в Ворде цветной и для этого вовсе не обязательно, чтобы на ней уже содержался текст. Все необходимое можно напечатать или добавить позже.
Примечание: В последних версиях Microsoft Word 2016, а также в Office 365 вместо вкладки «Дизайн» необходимо выбирать «Конструктор» — она просто сменила имя.
Помимо обычного, «цветного» фона, вы также можете использовать в качестве фона страницы другие способы заливки.
Вариант 2: Изменение фона за текстом
Помимо фона, заполняющего всю площадь страницы или страниц, изменить цвет фона в Ворде можно исключительно для текста. Для этих целей можно использовать один из двух инструментов: «Цвет выделения текста» или «Заливка», найти которые можно во вкладке «Главная» (ранее «Разметка страницы» или «Формат», в зависимости от используемой версии программы).
В первом случае текст будет залит выбранным вами цветом, но расстояние между строк останется белым, а сам фон будет начинаться и заканчиваться там же, где и текст. Во втором — фрагмент текста или весь текст будет залит сплошным прямоугольным блоком, который будет покрывать занятую текстом площадь, но заканчиваться/начинаться в конце/начале строки. Заливка любым из этих способов не распространяется на поля документа.
По скриншотам вы можете увидеть, чем эти методы изменения фона отличаются друг от друга.
Урок: Как в Word убрать фон за текстом
Печать документов с измененным фоном
Довольно часто задача заключается не только в изменении фона текстового документа, но и в его последующей распечатке. На данном этапе можно столкнуться с проблемой – фон не выводится на печать. Исправить это можно следующим образом.
Чтобы исключить возможные проблемы и сложности, с которыми можно столкнуться в процессе печати, рекомендуем ознакомиться со следующей статьей.
Подробнее: Печать документов в программе Майкрософт Ворд
Заключение
На этом все, теперь вы знаете, как сделать фон в документе Ворд, а также знаете о том, что представляют собой инструменты “Заливка” и “Цвет выделения фона”. Ознакомившись с этой статьей, вы точно сможете сделать документы, с которыми работаете, более яркими, привлекательными и запоминающимися.
Мы рады, что смогли помочь Вам в решении проблемы.Опишите, что у вас не получилось. Наши специалисты постараются ответить максимально быстро.
Помогла ли вам эта статья?
ДА НЕТФон в Инстаграм: для текста, сторис, фото и актуального
Автор Лика Торопова Опубликовано Обновлено
Чтобы создать интересную публикацию в Инстаграме, пользователям предложены красивые фоны для текста в Инстаграме, елси нужны дополнительные, то их можно подобрать из каталога на нашем сайте.
В процессе чтения вы найдете ссылку на загрузку целого каталога фонов для Инстаграма с различными цветами.
Фон для надписи и текста
Для текста подойдет нежный фон и темный цвет шрифта. Важно, чтобы на картинке не было никаких дополнительных элементов, которые могут отвлекать пользователя от чтения.
Также, не рекомендуется делать на белом разноцветные и яркие буквы. Приветствуется стандартный вариант: черные буквы на белом или слегка оттенённом фоне.
В список плохих сочетаний для текста входит: черный цвет и белые буквы. Такой вариант подходит только для короткого сообщения, состоящего из одного предложения. При большем объеме текста – появляется контраст при прочтении.
Что выбрать для Сторис
Фон для Историй в Инстаграме можно выбрать в разделе «Текст». Сверху расположен значок градиента, где предложена коллекция из пяти вариантов. Если этого недостаточно – стоит воспользоваться розовым или любым светлым. В зависимости от типа размещаемого контента, добавляют стикеры или другие элементы оформления.
Как изменить фон для Сторис в Инстаграме без использования раздела «Текст»:
Используя такой способ, можно применить любой однотонный фон к Сторис. Чтобы выделить некоторые части из изображения в подложке, достаточно воспользоваться инструментом «Ластик».
Какие варианты подойдут для фото
Чтобы подставить красивый фон для фото, пользователю придется установить сторонние приложения. К примеру, добавить различные рамки.
Мнение эксперта
Лика Торопова
Много времени провожу в социальных сетях, любимчик — Instagram
Привет, я автор сайта storins.ru, если вы не нашли своего ответа, или у вас есть вопросы, то напишите мне, я постараюсь ответить вам максимально быстро и решить вашу проблему. Список самых интересных моих статей:Пример такого приложения – Pics Art. Первым редактируется именно фоновое изображение, используя инструмент «Добавить фото», размещают другие снимки из Галереи.
Инструкция, как добавить белый фон для фото в Инстаграме:
После, появится возможность растянуть, переместить или вовсе удалить картинку. Работая со слоями, пользователю также доступны инструменты редактирования, добавления стикеров и эффектов.
Для Актуального
Все чаще, вместо стандартных логотипов и иконок, в Сторис используют красивые фоны, которые подходят под общий стиль профиля. Картинки либо скачивают, либо создают отдельно.
Для размещения графического объекта посередине, актуальны приложения Highlight for Stories или стандартные компьютерные программы.
Для профилей в светлых тонах подойдет бирюзовый. Все изображения в профиле должны соответствовать выбранному цвету, иначе – Лента не будет однородной и стильной.
Пользуясь настройками размещения Историй, подложку можно сделать и на фотографиях. Проще всего использовать телефоны на базе iOS, чтобы добавить сразу две картинки в одну Stories: первую – фоновую и вторую – фотографию.
Для поста
Вместо стандартного размещения снимков, блогеры и популярные страницы используют однотонные изображения. Такой формат больше подойдет для бесконечной ленты или, когда владельцу страницы нечего разместить.
Идеальным сочетание считается: нежно-розовый фон и фотографии в белом стиле. Вариант относится ко всем оттенкам Ленты: важно сочетание между снимками и размещенной публикацией с фоном.
На картинку добавляют надписи или небольшие элементы. Также, использовать изображение можно для дальнейшей обработки в Canva или Crello. В сервисах заранее заданы шаблоны для публикации, но доступны функции загрузки личных файлов и графических элементов.
Что подойдет для бесконечной ленты
Фон для бесконечной ленты в Инстаграме применим ко всем дальнейшим публикациям. Пользователь создает одно изображение, которое делит на 6, 9 или 12 частей. То есть, каждая часть является продолжение следующей.
Бесконечный фон скачивают либо готовым архивом, либо создают самостоятельно. Используя заранее подготовленный шаблон, пользователю придется редактировать и вставлять фотографии собственноручно.
Программы редактирования проще создать индивидуальный шаблон, добавив серый или любой другой светлый фон.
Для объявления в Инстаграм
Для объявлений и важной информации выбирают подложки, которые не будут отвлекать от основного контента. Сверху на изображении создают текстовую часть или добавляют стикеры.
Сделать интересный шаблон, поможет приложение SnapSeed. В настройках инструментов найти «Текст» с дополнительным оформлением и русским шрифтом.
Другие варианты для объявлений:
Неплохим вариантом считается персиковый или голубой фоны. Они меньше всего отвлекают внимание, предназначены для размещения на них ярких графических элементов.
Для аватарки Инстаграм
Для аватарок в Инстаграме часто используют радужный фон. На него можно разместить фотографию таким образом, чтобы вокруг снимка всегда была круглая рамка, как при добавлении Историй.
Добавить такую подложку можно через приложение Pics Art или воспользоваться Photoshop для компьютеров.
Прежде чем создавать аватарку с основным цветом, пользователь должен убедиться в соблюдении размеров – не более 400х400 пикселей.
Как добавить фоновое изображение в Photoshop:
Теперь, в созданную рамку можно размещать любые фотографии, а лишние края убирать с помощью инструмента: «Архивная кисть». Чтобы не вырезать рамку, её можно взять из приложенного ниже архива.
Работа с фоном в Фотошопе
Для полного редактирования картинки и переноса на другой оттенок, подойдут заранее готовые шаблоны. Они созданы для отдельных публикаций по заданной тематике.
Например: «Вопрос сегодня» или «Рассказать о себе». На таких изображениях пишут текстом ответы или используют фотографии, если это предложено в шаблоне.
Как добавить картинку на подготовленный фон:
Для добавления текста используют соответствующий инструмент, расположенный в боковой панели. Преимущество заранее готовой подложки в том, что пользователю не нужно добавлять графические элементы или придумывать тему.
Скачать готовые варианты фонов
Красивый фон для фото в Инстаграме подобрать несложно из раздела: «Обои для смартфонов». Для создания собственного, с использованием графических объектов, оформления и текста – нужны приложения или сторонние сервисы.
Скачать готовые фоны для Инстаграма проще всего с нашего сайта вот по этой ссылке.
Смена фона в Сторис
Менять фоновое изображение в Сторис можно к фотографиям, размещая вопросы или викторину. Способ с полным заполнением холста подойдет для раздела с вопросами. Также редактируется рамка для ответов, под тот же стиль, что и выбранный цвет.
Как добавить картинку для снимков на iOS:
Для Android предложены только сторонние приложения. Весенний или другие фоны можно добавлять на все Истории, а после – перемещать в Актуальное.
Проверить текст и фон на достаточный цветовой контраст
Цветовой контраст — распространенная проблема веб-доступности, о которой часто забывают. Люди со слабым зрением или дальтонизмом могут столкнуться с некоторыми трудностями при различении текста от цвета фона, если контраст недостаточен. Людей со слабым зрением почти в три раза больше, чем людей с полной слепотой; и у каждого двенадцатого человека есть какой-то дефицит цвета. Поэтому очень важно учитывать адекватный контраст между текстом и фоном.
Для соответствия уровню AA критерий успеха WCAG 2.0 1.4.3 рекомендует, чтобы обычный текст имел минимальный коэффициент контрастности 4,5: 1, а крупный текст (18 или 14 пунктов жирным шрифтом) имел минимальный коэффициент контрастности 3: 1. Эти соотношения были рассчитаны с научной точки зрения, чтобы гарантировать, что текст может быть прочитан людьми с умеренно слабым зрением, и что контраст будет достаточным для тех, у кого есть дефицит цвета. При решении проблемы цветового контраста веб-дизайнеры часто задаются вопросом, каких цветов следует избегать.Речь идет не столько о том, чтобы избегать цветов, сколько о том, чтобы цвета, используемые в веб-дизайне, имели соответствующий контраст.
| Цветовые комбинации | Цветовые коды | Коэффициент контрастности | Мелкий текст | Крупный текст |
|---|---|---|---|---|
Черный на желтом OR Желтый на черном | Черный: # 000000, Желтый: # ffff00 | 19.56: 1 | Пройдите AA | Пройдите AA |
Синий на оранжевом ИЛИ Оранжевый на синем | Синий: # 0000ff, Оранжевый: # ffa500 | 4,35: 1 | Ошибка AA | Пройдите AA |
Белый на фиолетовом OR Пурпурный на белом | Белый: #ffffff, Фиолетовый: # 800080 | 9.42: 1 | Пройдите AA | Пройдите AA |
Зеленый на красном ИЛИ Красный на зеленом | Зеленый: # 008000, Красный: # ff0000 | 1,28: 1 | Ошибка AA | Ошибка AA |
Вот несколько инструментов, которые можно использовать для анализа цветового контраста:
Примечание: Хотя рекомендация WCAG применима только к тексту, было бы лучше также убедиться, что цвета, используемые для графики, такие как значки, имеют достаточный контраст.
Цветовой контраст для лучшей читаемости
Проверяете ли вы контрастность цветовых комбинаций при создании цветовых палитр для проектов веб-дизайна? В противном случае вы, возможно, не учитываете возможную читаемость дизайна и, таким образом, теряете потенциальную аудиторию.
Я работаю над процессом, который поможет мне обеспечить хороший цветовой контраст и удобочитаемость в моих проектах. Благодаря некоторым полезным инструментам доступности цветового контраста, я думаю, что у меня есть кое-что, что работает, и я хотел бы поделиться с другими, если вы тоже сочтете это полезным.
Должен заметить, что я далек от эксперта по доступности. Моя цель здесь — просто показать, что немного усилий может иметь большое значение, когда дело доходит до выбора цветов с учетом оптимальной читаемости. Посетите W3C для более подробного объяснения. Также ознакомьтесь с Contrast Rebellion, чтобы получить интересный взгляд на проблему контрастности.
1. Установите цветовую палитру (с оттенками, тонами и оттенками)
Хотя вы можете использовать инструменты цветового контраста, чтобы помочь вам установить цветовую палитру, вы также можете использовать эти инструменты, чтобы помочь найти хорошие варианты в существующей палитре.В этом случае я использую уже существующую цветовую палитру и показываю, как я использую оттенки, тона и оттенки, чтобы помочь создать больше вариантов цветового контраста.
Моя рабочая цветовая палитра. Из предыдущей статьи добавляйте цвета в свою палитру с помощью смешивания цветов.
Установление оттенков, тонов и оттенков. Из предыдущей статьи «От тьмы к свету: универсальность цвета с использованием оттенков, тонов и оттенков».
2. Найдите хороший анализатор цветового контраста
В Интернете доступно множество хороших инструментов для тестирования цветового контраста.Найдите тот, который вам подходит, и используйте его для проверки цветовых сочетаний фона и переднего плана. Вот несколько вариантов:
Раскрашиваемый Брент Джексон (Демо)
3. Изучите контраст основного текста
Во-первых, полезно установить правильные значения основного текста. Обычно я начинаю с нейтральной цветовой палитры и стремлюсь к максимально светлому серому с рейтингом WCAG AAA (соответствует Разделу 508). Рейтинг AAA обеспечивает оптимальную читаемость, а некоторая яркость позволяет сделать текст мягким.Обратите внимание, что названия цветов — это произвольные названия, которые я присвоил цветам (из предыдущей статьи «Придание цветам более ярких названий»).
Тестирование нейтральной цветовой палитры в виде текста на белом фоне (из предыдущей статьи: Оттенки серого — да, правда.)
# 373D3F или «Ворон» — мой самый светлый серый цвет в рейтинге доступности AAA.
4. Оценить яркость кнопки и ссылки
Следующим шагом будет поиск подходящего варианта цвета для кнопок и ссылок (действий).Здесь я придерживаюсь немного другого подхода. Вместо того, чтобы использовать AAA, я ищу AA (разумный стандарт, к которому нужно стремиться), чтобы я мог получить более яркий цвет, контрастирующий со статическим текстом и привлекающий внимание к важным ссылкам. Для этих целей я тестирую белый цвет (#FFFFFF) в сочетании с разными цветами.
Синий и красный имеют более высокий шанс успеха, а желтый и зеленый — меньше.
Я выбрал «Darkest Alice» (# 107896) для хорошего сочетания контраста и яркости.«Рубин» (# C02F1D) тоже неплохой вариант.
5. Установите различные сочетания цветов
Полезно определить некоторые дополнительные цветовые комбинации для привлекающих внимание выносков и других возможных потребностей.
Мой базовый пример с темно-серым текстом «Ворон» и ярким синим цветом «Самая темная Алиса» для ссылок и кнопок.
Пример с темными тенями на более светлом фоне.
Пример с освещением на более темном фоне.
6. Документируйте в своем руководстве по стилю
Последний шаг — держать под рукой справочное руководство с результатами тестирования, добавляя примечания к руководству по стилю. Ваши клиенты и аудитория будут впечатлены тем, что ваши цвета выбраны по продуманным причинам — оптимальная читаемость — и вы пройдете тестирование QA с дополнительными опциями, если они вам понадобятся.
Образец документации для руководства по стилю.
Как изменить цвет текста и фона в CSS
Изменить цвет текста на веб-странице легко с помощью свойства цвета CSS.
Прежде чем мы рассмотрим, как это сделать, важно понять, как можно задать значение свойства различными способами. Вы можете использовать:
Хотя вы можете использовать любое из этих значений, имена цветов не рекомендуются.Мало того, что их трудно запомнить за пределами стандартной радуги, они также вносят неточность. Фуксия для одного человека может быть пурпурным для другого, ярко-розовым для другого и так далее.
Чтобы цветовая схема вашего веб-сайта выглядела так, как вы хотите, используйте вместо нее шестнадцатеричные цветовые коды или значения RGB. Они позволяют подобрать именно тот оттенок, который вам нужен. В приведенных ниже примерах мы будем использовать шестнадцатеричные цветовые коды, потому что они более удобны для изучения новичками.
Теперь давайте рассмотрим, как изменить цвет и цвет фона встроенного текста в CSS.
Изменение цвета встроенного текста в CSS
Чтобы изменить цвет встроенного текста, перейдите в раздел своей веб-страницы. Просто добавьте соответствующий селектор CSS и определите свойство цвета с желаемым значением. Например, вы хотите изменить цвет всех абзацев на вашем сайте на темно-синий. Затем вы добавляете p {color: # 000080; } в заголовок вашего HTML-файла.
Вам может быть интересно, что произойдет, если вы не установите свойство цвета в своем CSS.Это хороший вопрос. Цвет текста по умолчанию для страницы определяется в селекторе основного текста. Вот пример селектора основного текста, который устанавливает синий цвет текста:
кузов {
цвет: синий;
}
Если в селекторе тела не задан селектор тела или цвет, то цвет по умолчанию, скорее всего, черный.
Допустим, я хочу изменить цвет абзацев на темно-синий, как указано в примере выше, и все ссылки на моем веб-сайте на голубой.Затем я использовал бы селектор типа p и селектор атрибутов a [href] и установил бы свойство цвета на # 000080 и # 00FFFF соответственно.
Вот код CSS:
п {
цвет: # 000080;
}
a [href] {
цвет: # 00FFFF;
}
Вот HTML:
Это абзац. Цвет текста по умолчанию был черным, но я добавил селектор абзацев и определил свойство цвета, чтобы он стал темно-синим.Вы увидите, что абзац ниже тоже темно-синий, за исключением ссылки. С помощью отдельного селектора цвет ссылок изменен на голубой.
Другой абзац, содержащий ссылку.
Вот результат:
См. «Ручка, изменяющая цвет встроенного текста в CSS» Кристины Перриконе (@hubspot) на CodePen.
Вы можете использовать этот же процесс для изменения цвета заголовков, тегов диапазона, копии кнопки и любого другого текста на странице.Теперь давайте посмотрим, как изменить цвет фона текста.
Изменение цвета фона текста в CSS
Чтобы изменить цвет фона встроенного текста, перейдите в раздел вашей веб-страницы. Просто добавьте соответствующий селектор CSS и определите свойство color и background-color с желаемыми значениями. Допустим, вы хотите изменить цвет фона ссылок на желтый. Затем вы должны добавить следующий код:
a [href] {
цвет: # 000000;
цвет фона: # FFFF00;
}
Цвет фона CSS
Свойство CSS background-color позволяет изменять цвет фона элемента HTML.Вы можете установить цвет фона для многих элементов, включая таблицу, div, заголовок и элемент диапазона.
При определении свойства цвета вы также должны определить цвет фона. Необходимо соответствовать W3C CSS и другим фреймворкам, иначе это не повредит.
Проверка цветового контраста
Изменение цвета и цвета фона текста также важно для предотвращения проблем веб-доступности на вашем веб-сайте.
Взгляните еще раз на демонстрацию выше.Хотя используемые цвета могут быть слишком похожими для людей, которые не видят разные оттенки цветов, подчеркивание поможет указать, что это ссылка. Но что, если я уберу подчеркивание со ссылок на моем сайте? Тогда я полагался бы только на цвет, чтобы передать, что это связь. В этом случае мне нужно будет определить и использовать доступные в Интернете цвета для моего веб-сайта.
Это потребует времени и исследования. Если вы только начинаете исследовать дальтонизм, тогда такой инструмент, как Contrast Checker, может помочь вам сделать доступный выбор при изменении цвета текста на вашем сайте.
Вы можете ввести цвет и цвет фона, и он скажет вам «пройден», если у пары коэффициент контрастности 4,5: 1. Все, что ниже, не удастся. Мы воспользуемся этим инструментом, чтобы определить цвета в примере ниже.
Допустим, я хочу, чтобы текст был красным, а фон — серым. Я мог бы начать с подключения # FF0000 и # 808080 к Contrast Checker и увидеть, что у него коэффициент контрастности только 1: 1. Это не хорошо.
Чтобы улучшить соотношение, я переместу ползунок цвета переднего плана влево и ползунок цвета фона вправо, пока не достигну минимум 4.5: 1.
Поскольку я хочу, чтобы мой дизайн был как можно более четким, я выберу цвет # 940000 и цвет фона # E0E0E0, что соответствует соотношению 7: 1.
Я использую их, чтобы оформить ссылку, чтобы она действительно выделялась на фоне остального абзаца.
Вот код CSS:
a [href] {
цвет: # 940000;
цвет фона: # E0E0E0;
текстовое оформление: нет;
}
Вот HTML:
Это абзац.Цвет текста по умолчанию - черный. Вы увидите, что абзац ниже тоже черный, за исключением ссылки. С помощью селектора атрибутов я установил цвет, цвет фона и свойство оформления текста так, чтобы он отображался с красноватым цветом шрифта, серым фоном и без подчеркивания.
Другой абзац, в котором есть ссылка .
Вот результат:
См. «Ручка, изменяющая цвет фона текста в CSS» Кристины Перриконе (@hubspot) на CodePen.
Добавление цвета на ваш веб-сайт
Изменить цвет и цвет фона текста на вашем веб-сайте очень просто. Независимо от того, создаете ли вы свой сайт с нуля или создаете с помощью Bootstrap CSS, вам просто необходимы некоторые знания HTML и CSS. Однако потребуется время, чтобы изучить названия цветов и коды, а также способы их комбинирования, чтобы сделать ваш веб-сайт и другие маркетинговые материалы доступными. Еще одна причина начать добавлять цвета на свой сайт уже сегодня.
Как добавить цвет фона к текстовому блоку в Squarespace — Big Cat Creative
Первый метод…
Я рекомендую этот метод для большинства случаев.Мы используем универсальный редактор CSS, доступный каждому на индивидуальной подписке. Кроме того, добавление CSS в одной области, а не по всему сайту в разных областях (как другой метод, описанный ниже), в целом лучше для SEO.
Использование идентификатора блока и добавление базового CSS
Шаг 1. Идентифицируйте свой блок
Каждый блок на вашем сайте имеет свой идентификационный номер. Если у вас есть идентификационный номер определенного блока, вы можете легко внести в него изменения CSS в редакторе CSS Squarespace.
Самый простой способ найти номер блока:
Если вы используете Google Chrome, загрузите это расширение Squarespace Block Identifier для Chrome. Это расширение разработано, чтобы помочь вам найти идентификационный номер блока для каждого блока на вашем сайте Squarespace.
Откройте страницу с блоком, который вы хотите идентифицировать, нажмите на инструмент идентификации в расширениях Chrome, и он сразу же покажет идентификационные номера блоков (которые будут примерно такими как # block-53c818fd6d3f39517aed или # block-yui_3_17_2_1_1556302617094_72323) 9011
Нажмите на блок, который хотите использовать, и он автоматически скопирует номер блока для вас!
Если вы не используете Google Chrome:
Во-первых, я рекомендую загрузить его, даже если он предназначен только для использования этого расширения, это сэкономит вам кучу времени.Squarespace также рекомендует использовать Google Chrome для максимального удобства при редактировании в Squarespace, так что это беспроигрышный вариант.
В противном случае вы можете щелкнуть блок правой кнопкой мыши и затем нажать «Проверить». Где-то в коде этого определенного объекта будет сказано, что ID = блок и т. Д. Хотя существует много «идентификаторов», поэтому убедитесь, что вы ищете правильный, он должен начинаться с блока .
СОВЕТ: Убедитесь, что номер блока начинается с блока.Если он начинается с чего-то еще, это неправильный идентификатор.
Шаг 2: Добавьте свой CSS
После того, как вы нашли правильный идентификатор блока, убедитесь, что вы его скопировали. Затем перейдите в Дизайн> Пользовательский CSS.
СОВЕТ: Я рекомендую открыть страницу, над которой вы планируете работать (с указанным блоком), пока вы работаете над CSS, потому что, когда вы вносите изменения CSS, вы сможете увидеть, как они происходят. страница.
Вставьте свой идентификатор блока в редактор CSS и убедитесь, что он имеет решётку (#) в начале.
Используйте следующий код для добавления фона в текстовый блок:
# block-53c818fd6d3f39517aed {
background: # f0f0f0;
отступ: 50 пикселей;
выравнивание текста: по центру;
}
Просто замените Block Id (на тот, который вы скопировали / нашли ранее), шестнадцатеричный код цвета , значение заполнения и значение выравнивания текста . Вы должны увидеть изменения, которые происходят, пока вы настраиваете это в своем редакторе CSS.Если вы не можете этого сделать, вероятно, у вас неправильный идентификатор блока (или, возможно, вы изменили код, сравните его с приведенным выше кодом, чтобы убедиться, что вы случайно не удалили или не изменили что-то) с тем, как выглядит ваш CSS, не забудьте нажать Сохранить в верхнем левом углу!
HTML-стилей
Атрибут стиля HTML используется для добавления к элементу стилей, таких как цвет, шрифт, размер и т. Д.
Атрибут стиля HTML
Установить стиль элемента HTML можно с помощью атрибута style .
Атрибут стиля HTML имеет следующий синтаксис:
< тег style = " property : value; ">
Свойство является свойством CSS. Значение - это значение CSS.
Вы узнаете больше о CSS позже в этом руководстве.
Цвет фона
Свойство CSS background-color определяет цвет фона
для элемента HTML.
Пример
Установите цвет фона для страницы на синий:
Это заголовок
Это абзац.
Попробуй сам " Пример
Установить цвет фона для двух разных элементов:
Это заголовок
Это абзац.
Попробуй сам "
Цвет текста
Свойство CSS color определяет цвет текста для
элемент HTML:
Пример
Это заголовок
Это абзац.
Попробуй сам "
Шрифты
Свойство CSS font-family определяет используемый шрифт.
для элемента HTML:
Пример
Это заголовок
Это абзац.
Попробуй сам "
Размер текста
Свойство CSS font-size определяет размер текста для
элемент HTML:
Пример
Это заголовок
Это абзац.
Попробуй сам "
Выравнивание текста
Свойство CSS text-align определяет горизонтальное выравнивание текста для элемента HTML:
Пример
Заголовок по центру
Выровненный по центру абзац
Попробуй сам "
Краткое содержание главы
Упражнения HTML
Изменить фон с текстовым эффектом в Photoshop
Автор Стив Паттерсон.
В этом уроке я отвечаю на один из самых популярных вопросов, который мне задают, а именно: как сохранить текстовый эффект с прозрачным фоном, чтобы его можно было переместить на другой фон? Обычно при создании текстового эффекта в Photoshop мы создаем его на простом цветном фоне, обычно черном или белом. Но как только эффект создан, мы часто хотим переместить его на другой фон, что означает, что нам нужен способ удалить исходный фон и заменить его прозрачностью.Так как же нам это сделать? На самом деле это очень просто, и в этом уроке мы узнаем три способа сделать это.
Я буду использовать Photoshop CC, но подойдет любая последняя версия. Давайте начнем!
Загрузите это руководство в виде готового к печати PDF-файла!
Текстовый эффект
Вот текстовый эффект, который я буду использовать. Я покажу вам, как создать этот золотой текст в отдельном уроке. Обратите внимание, что эффект находится на черном фоне:
Оригинальный текстовый эффект на черном фоне.
Новый фон
А вот новый фон, на который я хочу поместить текст. Я скачал это из Adobe Stock:
Новый фон для эффекта.
Как сделать фон прозрачным
Я вернусь к своему текстовому эффекту. И если мы посмотрим на панель «Слои», мы увидим три слоя, которые составляют эффект. У нас есть слой «Sparkles» сверху и два слоя Type под ним. У нас также есть фоновый слой внизу, заполненный черным:
. Слои с текстовыми эффектами плюс фоновый слой.
Отключение фонового слоя
Первое, что нам нужно сделать, это удалить исходный фон и заменить его прозрачным. Чтобы скрыть фон, просто отключите фоновый слой, щелкнув его значок видимости :
Отключение фонового слоя.
Это оставляет наш текст на прозрачном фоне. Photoshop представляет прозрачность с рисунком шахматной доски:
Фон за текстом заменен на прозрачность.
Как переместить текстовый эффект на новый фон
Итак, теперь, когда мы сделали фон прозрачным, как нам переместить эффект на новый фон? Есть несколько способов сделать это.
Метод 1. Использование формата файла PNG
Один из способов - сохранить эффект в формате файла, поддерживающем прозрачность. Формат JPEG не поддерживает прозрачность, поэтому он не будет работать. Но формат PNG подходит, и это тот формат, который нам нужен.
Как сохранить эффект как файл PNG
Чтобы сохранить текстовый эффект как файл PNG, перейдите в меню Файл в строке меню и выберите Сохранить как :
Переход к файлу> Сохранить как.
В диалоговом окне назовите свой файл (я назову свой «Золотой текст»), а затем установите Format на PNG . Выберите, где вы хотите сохранить его, а затем нажмите Сохранить :
Сохранение текстового эффекта как файла PNG.
Установка параметров формата PNG
Photoshop попросит вас выбрать параметр сжатия для файла PNG. Это будет выглядеть по-разному в зависимости от того, какую версию Photoshop вы используете, но я всегда выбираю вариант с наименьшим размером файла.Нажмите ОК, чтобы закрыть диалоговое окно:
Выбор варианта наименьшего размера файла.
Открытие нового фона
Сохраните файл и откройте новый фон:
Открытие нового фонового изображения.
Размещение файла PNG в документе
Перейдите в меню File и в Photoshop CC выберите Place Embedded . В Photoshop CS6 или более ранней версии выберите Place :
. Переход к файлу> Поместить встроенный.
Выберите файл PNG, который вы только что сохранили, и нажмите Place :
Выбор файла PNG.
Photoshop помещает файл перед фоном:
Размещение файла в документе.
Вы можете использовать маркеры Free Transform для изменения размера текста, если это необходимо. Но в моем случае я просто приму его, нажав на клавиатуре Enter (Win) / Return (Mac). И вот так текстовый эффект был перемещен на новый фон:
Текст появляется на новом фоне.
Если мы посмотрим на панель «Слои», мы увидим, что наш текстовый эффект был добавлен как смарт-объект над изображением. Мы знаем, что это смарт-объект, по значку в правом нижнем углу миниатюры. В смарт-объектах замечательно то, что мы можем изменять их размер без потери качества. Вы можете узнать больше об изменении размера смарт-объектов в отдельном руководстве:
Photoshop поместил файл как смарт-объект.
Метод 2. Скопируйте и вставьте
Итак, это один из способов переместить текстовый эффект на новый фон.Давайте рассмотрим второй способ, при котором нет необходимости сохранять документ в виде отдельного файла. Я удалю свой эффект, перетащив его в корзину Корзина в нижней части панели «Слои»:
Удаление текстового эффекта.
Осталось только мое фоновое изображение:
Остается только фоновое изображение.
Я переключусь на свой документ с текстовыми эффектами, и поскольку фоновый слой все еще отключен, мы все еще видим прозрачный фон за текстом:
Возврат к текстовому эффекту.
Объединение текстового эффекта с новым слоем
Еще один способ перенести эффект на новый фон - скопировать и вставить его в другой документ. Чтобы упростить задачу, мы объединим слои, составляющие наш текстовый эффект, на новый слой.
Во-первых, убедитесь, что ваш фоновый слой выключен, поэтому вы видите прозрачный фон позади текста. Затем щелкните верхний слой , чтобы выбрать его:
Выбор верхнего слоя (с выключенным фоновым слоем).
Чтобы объединить текстовый эффект на новый слой, на ПК с Windows нажмите Shift + Ctrl + Alt + E на клавиатуре. На Mac нажмите Shift + Command + Option + E . Это объединит все видимые слои в новый слой над ними. Этот новый слой содержит текстовый эффект и ничего больше:
Текстовый эффект был объединен в один слой.
Убедитесь, что объединенный слой выбран, затем перейдите в меню Edit и выберите Copy :
Идем в Edit> Copy.
Откройте новое фоновое изображение:
Переход на новый фон.
Затем вернитесь в меню Edit и выберите Paste :
Идем в меню «Правка»> «Вставить».
Photoshop вставляет текстовый эффект на новый фон:
Результат после вставки слоя текстового эффекта в новый документ.
На панели «Слои» мы видим слой с текстовым эффектом над изображением. На этот раз это обычный слой, а не смарт-объект:
Слой текстового эффекта появляется над фоновым слоем.
Загрузите это руководство в виде готового к печати PDF-файла!
Метод 3. Размещение документа с текстовым эффектом как смарт-объекта
Итак, есть два способа переместить текстовый эффект на новый фон. Давайте посмотрим еще на один способ, который тоже мой любимый. Опять же, я удалю свой эффект, перетащив его в корзину:
Удаление слоя с текстовым эффектом.
А затем я вернусь к своему документу с текстовыми эффектами:
Возврат к текстовому эффекту.
Снова включение фонового слоя
Прежде чем продолжить, я снова включу фоновый слой , щелкнув его значок видимости на панели «Слои»:
Снова включение фонового слоя.
Восстанавливает исходный черный фон за текстом:
Возвращается исходный фон.
Удаление объединенного слоя текстового эффекта
Я также удалю свой слой с объединенным текстовым эффектом, выбрав его и нажав Backspace (Win) / Delete (Mac) на моей клавиатуре:
Выбор и удаление объединенного слоя.
Сохранение и закрытие документа
Теперь, когда я восстановил документ до исходного состояния, я сохраню его, перейдя в меню Файл и выбрав Сохранить :
Переход к файлу> Сохранить.
Затем я закрою свой текстовый эффект, вернувшись в меню Файл и выбрав Закрыть :
Переход к файлу> Закрыть.
Осталось только новое фоновое изображение:
Документ с текстовым эффектом закрыт.
Размещение текстового эффекта как смарт-объекта
Ранее мы узнали, что можем переместить наш текстовый эффект на новый фон, отключив фоновый слой, сохранив эффект как файл PNG, а затем поместив файл PNG в другой документ как смарт-объект. Но на самом деле мы можем разместить весь документ с текстовым эффектом как смарт-объект! Плюс в том, что документ останется редактируемым.
Чтобы разместить документ с текстовым эффектом в моем документе с фоновым изображением, я перейду в меню File и выберу Place Embedded .В Photoshop CS6 или более ранней версии я бы выбрал Place :
Переход к файлу> Поместить встроенный.
На этот раз вместо того, чтобы выбирать файл PNG, который я сохранил ранее, я собираюсь выбрать фактический документ Photoshop текстового эффекта (файл .psd). Я нажимаю на него, чтобы выбрать его, а затем нажимаю Place :
Выбор документа Photoshop для текстового эффекта.
Photoshop помещает текстовый эффект перед фоном, как и раньше:
Размещение документа с текстовым эффектом перед новым фоном.
Опять же, мы можем изменить его размер с помощью дескрипторов Free Transform, но я просто приму его, нажав Enter (Win) / Return (Mac). Однако обратите внимание, что исходный черный фон все еще отображается за текстом и блокирует просмотр нового фона. Это потому, что фоновый слой все еще был включен. Но это не проблема, потому что это легко исправить:
Текстовый эффект был добавлен, но исходный фон все еще отображается.
Редактирование содержимого смарт-объекта
Если мы посмотрим на панель «Слои», мы снова увидим текстовый эффект, добавленный в виде смарт-объекта над изображением:
Документ с текстовым эффектом помещен как смарт-объект.
Но на этот раз смарт-объект хранит не файл PNG, а копию всего документа с текстовым эффектом. Чтобы открыть смарт-объект и просмотреть его содержимое, дважды щелкните его миниатюру:
Открытие смарт-объекта для просмотра документа с текстовым эффектом.
Откроется текстовый эффект:
Документ текстового эффекта внутри смарт-объекта.
И если мы посмотрим на панель Layers, мы увидим, что все наши слои остались нетронутыми:
Панель «Слои», показывающая слои с текстовыми эффектами и фоновый слой.
Отключение фонового слоя
Чтобы скрыть исходный фон, я отключу фоновый слой, щелкнув его значок видимости :
Отключение фонового слоя.
Это снова оставляет нам прозрачный фон:
Фон снова прозрачный.
Сохранение и закрытие смарт-объекта
Чтобы наши изменения отображались в основном документе, нам нужно сохранить и закрыть смарт-объект.Чтобы сохранить его, перейдите в меню Файл и выберите Сохранить :
Переход к файлу> Сохранить.
А затем, чтобы закрыть его, вернитесь в меню Файл и выберите Закрыть :
Переход к файлу> Закрыть.
И снова в основном документе исходный фон исчез, и мы видим новый фон на его месте:
Результат после отключения фонового слоя в смарт-объекте.
Бонус: усиление эффекта
В завершение я собираюсь использовать фоновое изображение, чтобы быстро усилить эффект сияния вокруг текста.На панели «Слои» я выберу фоновый слой:
. Выбор фонового слоя.
Затем я сделаю копию изображения, нажав Ctrl + J (Win) / Command + J (Mac). Копия появится над оригиналом:
Создание копии фонового изображения.
Я нажимаю на копию и перетаскиваю ее над текстовым эффектом:
Перетаскивание копии изображения над текстом.
Это временно блокирует просмотр текста:
Текстовый эффект временно скрыт.
Наконец, чтобы скрыть черные области и смешать золотые блестки с текстом, я изменю режим наложения изображения с Нормального на Экран:
Изменение режима наложения слоя на Screen.
И вот мой окончательный результат:
Последний, усиленный эффект.
И вот оно! Вот как перенести текстовый эффект на новый фон в Photoshop! Узнайте, как создать золотой текстовый эффект, используемый в этом уроке, или просмотрите раздел «Текстовые эффекты» для получения дополнительных уроков! И не забывайте, все наши руководства по Photoshop доступны для скачивания в формате PDF!
Как использовать изображение в качестве фона текста в PowerPoint
В предыдущем посте мы показали, что вам нужно добавить изображение внутри текста в PowerPoint.На этот раз мы покажем, что вы можете сделать изображение фоном текста на слайдах PowerPoint. Использование такого рода эффектов в ваших презентациях может добавить к вашим слайдам неуловимый вау-фактор. Вместо скучных текстов и даже обычного цветного фона или формы за текстом, вы можете поднять вещи на ступеньку выше, используя собственное изображение в качестве фона текста. Это может быть новинкой для большинства людей, которые привыкли видеть на слайдах обычную смесь текста и графики. Чтобы использовать изображение в качестве фона текста в PowerPoint, просто выполните шаги, указанные ниже.
Добавить изображение в качестве фона текста в PowerPoint
Первое, что вам нужно сделать, это открыть презентацию там, где вы хотите проделать этот «трюк» с PowerPoint. Или это может быть новая презентация, и вы можете добавлять свой контент по мере продвижения.
Когда у вас появится пустой слайд, просто добавьте текст, который вам нравится. Это может быть одно слово или короткая фраза. Важно то, что он имеет отношение к вашей теме или воплощает сообщение, которое вы хотите донести.
Набрав текст, увеличьте его достаточно, чтобы он выделялся перед целевой аудиторией.Просто убедитесь, что у вас достаточно места для фонового изображения позже.
Добавление изображения с помощью эффекта заливки формы
Не забудьте выбрать краткий текст, будь то слово или фраза. Чем он лаконичнее, тем сильнее влияние. Просто убедитесь, что он актуален и интересен. Теперь выделите текст, чтобы выделить его. Затем перейдите к Format на ленте -> Shape Fill -> Picture . После того, как вы выберете опцию Picture, ваше диалоговое окно заполнится.
Вы можете выбрать изображения из файла на компьютере, файла из OneDrive или выполнить поиск в Интернете с помощью поисковой системы, такой как Bing.
После того, как вы выбрали желаемое фоновое изображение, просто нажмите кнопку «Вставить» в нижней части диалогового окна. Теперь изображение добавлено в качестве фона вашего текста. Вы можете настроить изображение, изменив размер текста. Вы также можете изменить шрифт.
Убедитесь, что текст остается четким и читаемым
Здесь есть еще одна хитрость, с которой вам следует быть осторожными.Поскольку вы добавили к тексту фон изображения, сам текст может быть не виден. Для презентаций PowerPoint важна удобочитаемость. Ваша аудитория должна четко видеть ваше сообщение. Вот почему, вставляя фоновое изображение, вы также должны корректировать текст.
