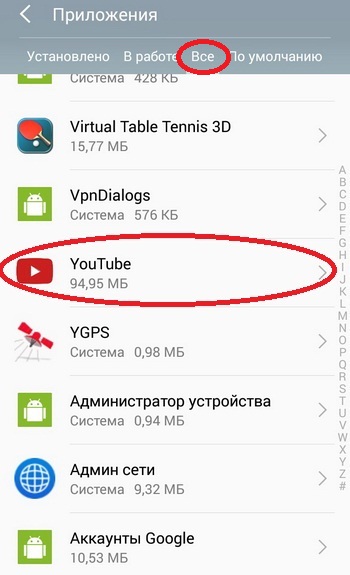размер видео, как создать и в чем его польза
Видеохостинг YouTube предлагает функционал для создания и просмотра коротких вертикальных видео – YouTube Shorts. В этой статье разберемся, что представляют собой шортсы, как их создать и каким требованиям они должны соответствовать.
Как работает YouTube Shorts
Формат видео Shorts – это вертикально ориентированные ролики до 60 секунд, которые могут сопровождаться субтитрами и музыкой. Их можно смотреть как на смартфонах, так и на компьютерах или планшетах. Открыть бесконечную ленту вертикальных видео на смартфоне можно с помощью кнопки «Shorts» внизу экрана в мобильном приложении YouTube. В десктопной версии переход в раздел «Shorts» происходит на панели слева.
Монетизация роликов на YouTube в настоящее время недоступна авторам из России, однако Shorts все равно способны принести немало пользы, так как представляют собой простой и бесплатный способ привлечения на канал новой аудитории и увеличения охватов, также дают возможность быстро повысить узнаваемость канала. YouTube Shorts показываются не только подписчикам вашего канала, но и другим пользователям, которые потенциально могут быть заинтересованы в таком контенте.
YouTube Shorts показываются не только подписчикам вашего канала, но и другим пользователям, которые потенциально могут быть заинтересованы в таком контенте.
Shorts подходят для любой ниши, они могут пригодиться блогерам, а также брендам и малому бизнесу для представления своих товаров. Такие ролики легко записать с нуля или нарезать из ранее опубликованных горизонтальных видео при помощи любого видеоредактора.
При создании роликов необходимо учитывать ряд требований:
- длительность от 15 секунд до 1 минуты;
- формат видео для Shorts – вертикальный, соотношение сторон 9х16;
- длина названия не должна превышать 100 знаков;
- при публикации нужно настраивать параметры аудитории, выбирать возрастной ценз.
Чтобы такие ролики успешно прошли модерацию, они должны соответствовать правилам платформы: не содержать сцен насилия, дискриминации, курения, шок-контента, порнографии. Также если в видео используется чужая интеллектуальная собственность (музыка или видео), оно может быть заблокировано за нарушение авторских прав.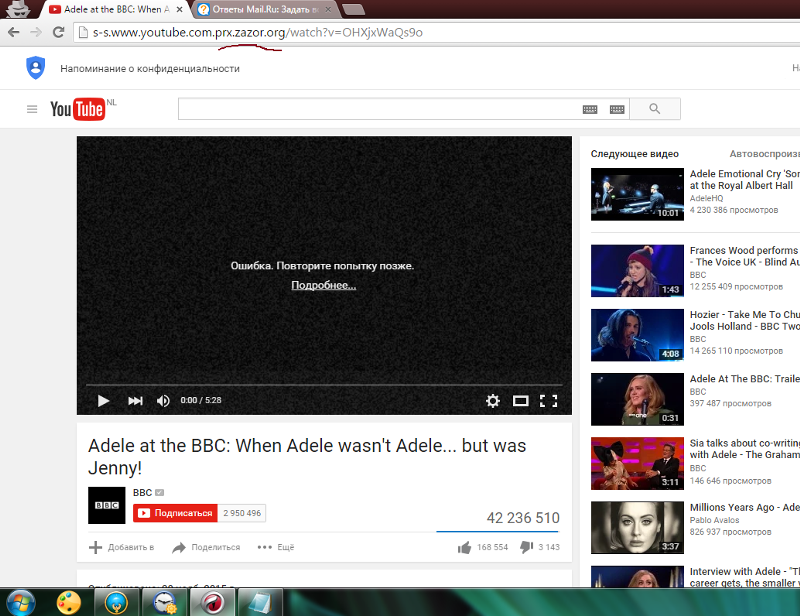
Комьюнити теперь в Телеграм
Подпишитесь и будьте в курсе последних IT-новостей
Подписаться
Создание ролика YouTube Shorts на смартфоне
Запустите мобильное приложение YouTube, нажмите на кнопку со знаком «+» в центре нижней панели и выберите пункт «Создать Shorts». При первом использовании этой функции необходимо разрешить приложению доступ к камере и микрофону.
По умолчанию длительность Shorts – 15 секунд, но если вы хотите снять ролик продолжительностью в 60 секунд, нажмите на цифру 15 в правом верхнем углу экрана.
Рядом расположена кнопка для выбора трека из фонотеки YouTube. Музыка доступна пользователям бесплатно при условии некоммерческого использования в личных целях.
Для начала съемки нажмите красную кнопку «Запись», при повторном нажатии съемка приостановится. Также можно удерживать кнопку записи на протяжении всей съемки видео.
Чтобы посмотреть и отредактировать видео, нажмите на значок галочки. Для возврата на экран записи нажмите на стрелочку назад в верхнем левом углу.
Для возврата на экран записи нажмите на стрелочку назад в верхнем левом углу.
Отменить запись последнего фрагмента можно с помощью кнопки отмены – стрелки слева от кнопки записи, для возврата коснитесь кнопки повтора справа. Крестик в левом верхнем углу закрывает камеру. При этом можно удалить записанное видео или сохранить его как черновик. При следующем использовании команды «Создать Shorts» пользователь сможет выбрать, хочет ли он снять новое видео или дополнить последнее.
Также можно создать Shorts, используя видео из галереи. Нажмите на кнопку в левом нижнем углу экрана и выберите нужный ролик. С помощью ползунка укажите, какой фрагмент следует включить в ролик, и нажмите кнопку «Готово». Если вы выберете отрезок короче 60 секунд, то сможете дозаписать с помощью камеры Shorts дополнительные фрагменты.
Справа на экране записи расположена панель с кнопками:
- «Вид» – переключение между фронтальной и основной камерами смартфона.
- «Скорость» – ускорение или замедление записи в диапазоне от 0,3 до 3.

- «Таймер» – позволяет указать, через какое время нужно начать съемку (3 сек., 10 сек. или 20 сек.) и задать время ее окончания. Так вы сможете снимать себя без помощи других людей.
- «Зеленый экран» – выбор в качестве фона для Shorts фото или видео с вашего устройства.
- «Ретушь» – включает/выключает эффект гладкой кожи.
- «Фильтры» – позволяет подчеркнуть стиль вашего видео, скорректировать свет и цвет, дает возможность сделать кадры черно-белыми. Можно применить один фильтр для всего ролика или разные для каждого его фрагмента.
- «Освещение» – функция отображается при нажатии на кнопку «Еще» и предназначена для автокорректировки света в ролике. Помогает снимать качественные видео даже при использовании фронтальной камеры и при плохом освещении.
- «Вспышка» – включает вспышку при записи видео на основную камеру.
- «Обрезка» – функция позволяет убрать из видео неудачные моменты. Перетащите ползунки на временной шкале для задания места начала и конца, в видео войдет фрагмент, расположенный между ползунками.

После съемки видео нажмите кнопку с галочкой. На следующем экране можно добавить музыку или текст и выбрать варианты оформления. Надписей может быть несколько, а кнопка «Хронология» позволяет указать положение текста на временной шкале. Перетаскивая маркеры, отрегулируйте, когда текст должен появляться и исчезать при воспроизведении видео, и нажмите кнопку «Готово». Кроме того, здесь присутствует уже знакомая кнопка «Фильтры».
Для перехода к финальному этапу создания ролика нажмите кнопку «Далее».
В поле «Название» введите описание Shorts, как упоминалось ранее, его максимальная длина – 100 знаков. В название желательно добавить тег #shorts, это увеличит шанс попадания видео в рекомендации. Также можно добавить другие хештеги, содержащие ключевые слова для ролика. Добавляйте только подходящие под тематику видео метки, в противном случае YouTube может снизить охваты.
Кнопка с карандашом позволяет выбрать кадр из видео, который будет использован как обложка шорта.
Далее следует выбрать тип доступа: открытый (то есть видео будет доступно всем), по ссылке (доступно только тем, у кого есть ссылка) или ограниченный (для выбранных пользователей).
В разделе «Аудитория» укажите, можно ли смотреть загружаемый ролик детям. Какие видео на данной платформе считаются подходящими для детей, можно уточнить здесь.
В разделе «Комментарии» можно разрешить или запретить пользователям оставлять комментарии к вашему ролику. Когда все будет готово, нажмите кнопку «Загрузить» внизу экрана.
Новый короткий ролик будет опубликован на вашем канале. Чтобы посмотреть загруженное вертикальное видео, откройте в приложении YouTube раздел «Библиотека», затем выберите «Ваши видео» и перейдите в категорию «Shorts».
Название, описание, теги, настройки доступа и другие параметры видео можно отредактировать уже после загрузки ролика, для этого нажмите кнопку с тремя точками рядом с шортом и выберите команду «Изменить».
Загрузка YouTube Shorts с компьютера
Загружать на канал короткие вертикальные видео можно не только через мобильное приложение YouTube. В десктопной версии это делается так:
В десктопной версии это делается так:
- Войдите в свой аккаунт и перейдите в «Творческую студию YouTube».
- Нажмите кнопку «Добавить видео».
- Перетащите видеофайл в открывшееся окно или кликните на кнопку «Выбрать файлы» и укажите нужное видео.
- Введите название ролика и не забудьте добавить к нему хештег #shorts, иначе видео не попадет в Shorts.
Ниже можно ввести описание, выбрать аудиторию и др. Для перехода к следующим этапам загрузки – «Дополнения» и «Проверка» – нажимайте кнопку «Далее». На последнем шаге укажите параметры доступа и кликните на кнопку «Сохранить».
Созданный ролик добавится к другим видео вашего канала в разделе «Контент».
Рекомендации по созданию YouTube Shorts
Подводя итоги, поговорим о том, каким правилам нужно следовать при создании шортсов для привлечения подписчиков и увеличения охватов:
- Публикуйте видео регулярно, желательно каждый день.
- Добавляйте к заголовкам шортсов релевантные хештеги, но не злоупотребляйте ими – не используйте более пяти меток.

- Дабы избежать срезания охватов, следите, чтобы на публикуемых вами роликах не было логотипов или вотермарок других сервисов.
- Не нарушайте правила платформы, иначе ваш ролик будет заблокирован.
- Мотивируйте пользователей подписываться на канал и проявлять различную активность: ставить лайки, оставлять комментарии.
- Добавляйте в описание шортсов (при просмотре коротких видео описание открывается нажатием на три точки) ссылки для перехода на основной канал с длинными роликами, ваш сайт или блог. Обязательно упоминайте в ролике о наличии описания к нему.
И еще один совет: следите за трендами и старайтесь повторять их в своих коротких роликах. Чаще всего в рекомендации попадают юмористические ролики, обучающее видео (полезный и развлекательный контент можно миксовать), а также нарезки с выжимкой из полнометражных роликов с Ютуба. Вы можете взять наиболее удачные и популярные видео со своего канала и сделать на их основе шестидесятисекундные ролики из фрагментов, передающих самую суть.
Читайте также
Почему я смотрю YouTube на Айфоне через Safari и вам советую
Приложения в iPhone — то, что делает его таким удобным. Хоть, по сути, приложение — всего лишь отдельная программа с полноценной функциональностью какого-либо сервиса, иногда оно может работать некорректно, а часть возможностей может отсутствовать по каким-либо причинам. Поэтому в некоторых случаях проще пользоваться веб-версией, чем приложением: таких случаев много, а YouTube — как раз один из них. Сегодня разберемся, в чем разница между веб-версией YouTube и приложением и как удобнее смотреть YouTube на Айфоне.
Разбираемся, как удобнее смотреть Ютуб на Айфоне
🔥 ПОДПИСЫВАЙТЕСЬ НА НАШ ЯНДЕКС.ДЗЕН: В НЕМ ВЫ НАЙДЕТЕ КРУТЫЕ СТАТЬИ, КОТОРЫЕ МЫ НЕ ПУБЛИКУЕМ НА САЙТЕ
Приложение Ютуб для Айфона
Приложение YouTube для iOS — наиболее простой способ смотреть любимые видео. Приложение быстро скачивается, но основная проблема в том, что слишком часто обновляется. Кроме того, разработчики в апдейтах часто меняют элементы местами, добавляют новые значки, поэтому после установки новой версии можно немного потеряться. Тот же плеер обновили за год несколько раз, что весьма непривычно. Так что, лучше отключить автообновление приложений и не устанавливать апдейты, если не хотите проблем.
Кроме того, разработчики в апдейтах часто меняют элементы местами, добавляют новые значки, поэтому после установки новой версии можно немного потеряться. Тот же плеер обновили за год несколько раз, что весьма непривычно. Так что, лучше отключить автообновление приложений и не устанавливать апдейты, если не хотите проблем.
В приложении Ютуба слишком много элементов при просмотре. Например, название
С другой стороны, приложение YouTube поддерживает жесты прокрутки двойным касанием, а во время перемотки на временной шкале отображается график наиболее популярных разделов: нажав на него, можно просмотреть содержание и сразу перейти в нужный момент.
При слабом интернете страницы в приложении подгружаются быстрее, чем в браузерной версии, интерфейс работает плавно без подергиваний даже на старых Айфонах, а видео загружается автоматически в низком качестве — так быстрее. Кроме того, если приложение установлено, то при поиске в браузере при нажатии на ссылку вас перебрасывает в него, а открыть его в том же Safari сложнее — нужно нажать «Открыть в новой вкладке», чтобы оно не открывалось в приложении Ютуба.
Какие приложения можно удалить из iOS 16 и как это сделать
Как смотреть Ютуб на Айфоне
Наиболее удобный способ смотреть YouTube на iPhone — через браузер, хоть у него и есть свои нюансы. На первый взгляд, веб-версия YouTube не отличается от приложения: интерфейс, кнопки «Нравится/Не нравится», «Поделиться» и так далее идентичны. Удобство в том, что нижняя панель скрывается при прокрутке в отличие от мобильного приложения, но в нужный момент она может и не выскочить. Кстати, если любите держать адресную строку в Safari сверху, то так пользоваться даже удобнее — две панели снизу не мешают друг другу и шансов промахнуться нет вообще. Отключить ее можно, нажав «Аа» и выбрав «Скрыть панель инструментов».
Можно переводить страницу или запускать видео в фоновом режиме
Кроме того, YouTube в Safari поддерживает полноэкранный просмотр в вертикальном режиме, а само видео можно увеличить «щипком» или двойным тапом, если нужно разглядеть что-то в кадре.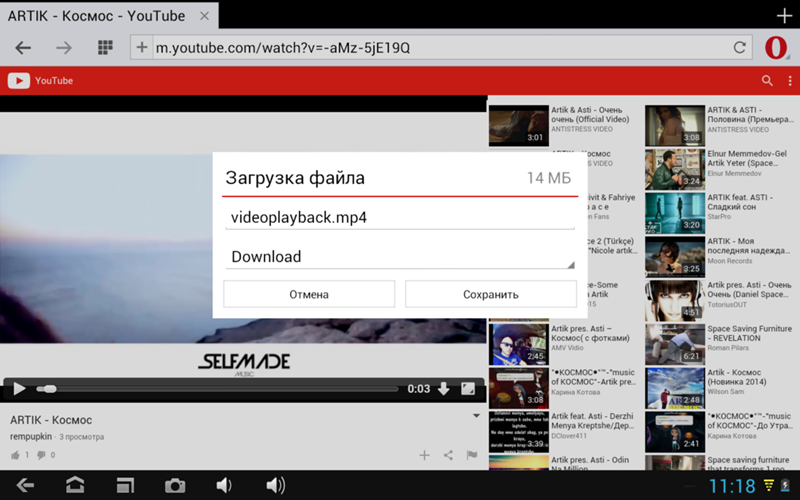 Даже подкасты, которых нет в Apple Podcast и других стриминговых сервисах, можно слушать в фоновом режиме: достаточно лишь свернуть видео и в Пункте управления нажать на Play.
Даже подкасты, которых нет в Apple Podcast и других стриминговых сервисах, можно слушать в фоновом режиме: достаточно лишь свернуть видео и в Пункте управления нажать на Play.
Браузерный YouTube больше подойдет для тех, кому удобнее стандартный плеер iOS
Для тех, кто привык к стандартному плееру в iOS, сохраняются привычные элементы интерфейса, а в iOS 16 встроенный проигрыватель и вовсе почти ничем не будет отличаться от стороннего! А вот еще несколько крутых фишек веб-версии YouTube.
- Ad Block блокирует рекламу в YouTube. Да, в России сейчас ее нет при просмотре, но при включенном VPN она регулярно вылезает даже на телевизоре.
- Кнопка переключения качества видео находится прямо на экране, а не скрыта как в приложении.
- При сворачивании приложения YouTube выгружает видео, поэтому зачастую при перезапуске ролик приходится заново подгружать.
- Кроме того, в Safari доступен перевод страницы в YouTube на другой язык: нужно нажать «Аа» и выбрать «Перевести веб-сайт».

- YouTube в Safari позволяет делиться видео с помощью жестов перетаскивания. Особенно это удобно на iPad или iPhone с большим экраном. О том, какие еще жесты есть в iOS 15, мы писали в нашей статье.
❗️ ПОЛЬЗУЙТЕСЬ ПРИЛОЖЕНИЯМИ, УДАЛЕННЫМИ ИЗ APP STORE, В НАШЕМ УДОБНОМ КАТАЛОГЕ
Несмотря на определенные недостатки, связанные с той же плавностью интерфейса, YouTube удобнее смотреть в браузере на iPhone с большим экраном. Например, на iPhone SE с экраном 4,7 дюйма это превращается в пытку, а вот на iPhone 11 — просто идеально. Кроме того, приложение YouTube выглядит не так привлекательно на iPad — больше похоже на растянутую мобильную версию как у VK. А еще браузерная версия отлично подходит тем, кто не пользуется Premium-подпиской.
❗️ ПОДПИСЫВАЙТЕСЬ НА НАШ УЮТНЫЙ ЧАТ В ТЕЛЕГРАМ
А как смотрите YouTube вы? Расскажите в комментариях ниже — будет интересно узнать ваше мнение.
YouTube на iPhoneОбзоры приложений для iOS и MacСоветы по работе с Apple
Как исправить, что YouTube не работает на Mac Chrome
При использовании Google Chrome для просмотра или потоковой передачи видео YouTube вы можете столкнуться с некоторыми проблемами. Это может быть связано с тем, что видео загружаются, но не могут воспроизводиться, в видео нет звука или просто на вас смотрит пустой черный экран. Такая ситуация заставит задуматься, почему YouTube не работает в Chrome. Следовательно, в этой статье мы рассмотрим, как исправить все проблемы с Chrome YouTube.
Это может быть связано с тем, что видео загружаются, но не могут воспроизводиться, в видео нет звука или просто на вас смотрит пустой черный экран. Такая ситуация заставит задуматься, почему YouTube не работает в Chrome. Следовательно, в этой статье мы рассмотрим, как исправить все проблемы с Chrome YouTube.
- Часть 1. Почему Youtube не работает в Chrome
- Часть 2. Решения для YouTube, не работающего в Chrome
- Часть 3. Решения Mac для YouTube, не загружающегося в Chrome
- Часть 4. Как восстановить загруженные видео с YouTube
Часть 1. Почему Youtube не работает в Chrome
Как сказано выше, просмотр видео на YouTube в Chrome может привести к возникновению некоторых проблем Google Chrome с YouTube, таких как:
- YouTube не работает в Chrome Mac может быть потому что браузер Chrome устарел. Если нет, то проблемы с кешем и файлами cookie в Chrome могут привести к тому, что видео не будет воспроизводиться.
- YouTube не работает в Chrome в ОС Windows.
 Есть несколько причин, по которым YouTube не может воспроизводить видео при использовании Google Chrome в Windows. Это может быть связано с устаревшим плагином для браузера/Flash Player или конфликтами между двумя установленными плагинами.
Есть несколько причин, по которым YouTube не может воспроизводить видео при использовании Google Chrome в Windows. Это может быть связано с устаревшим плагином для браузера/Flash Player или конфликтами между двумя установленными плагинами. - YouTube также может не работать в Chrome на устройствах Android из-за старых версий браузера или плохого подключения к Интернету.
- YouTube также не работает в Google Chrome на iPad. В основном, когда вы используете устаревший браузер Chrome. Видео, встроенные в другие веб-сайты, также могут привести к тому, что YouTube не будет воспроизводиться в Chrome.
- YouTube не работает на Chromebook — еще один случай. Накопление кеша и файлов cookie приводит к тому, что видео YouTube не воспроизводится в Chrome. Другая причина — конфликт между расширениями и плагинами.
- Пользователи Ubuntu также сталкиваются с проблемами YouTube, которые не загружаются в Chrome. Как всегда, причиной проблемы является устаревшее программное обеспечение или конфликты браузера и плагина.

- видео YouTube с высоким разрешением могут не воспроизводиться в Chrome. Вы хотите смотреть видео самого лучшего качества, которое есть на YouTube. К сожалению, Chrome не всегда может воспроизводить такие HD-видео без каких-либо сбоев.
Часть 2. Решения для YouTube, не работающего в Chrome
Теперь, когда вы знаете, что может быть причиной проблемы Chrome YouTube на вашем гаджете, давайте рассмотрим способы ее решения.
1. Перезапустите Chrome
- Найдите и откройте панель управления на своем компьютере.
- В правом верхнем поле поиска введите Диспетчер задач. Затем нажмите «Просмотр запущенных процессов с помощью диспетчера задач».
- В правом верхнем поле поиска введите Диспетчер задач. Затем нажмите «Просмотр запущенных процессов с помощью диспетчера задач».
- Наконец, перезапустите Chrome. Затем вы можете проверить, воспроизводится ли видео на YouTube.
2.
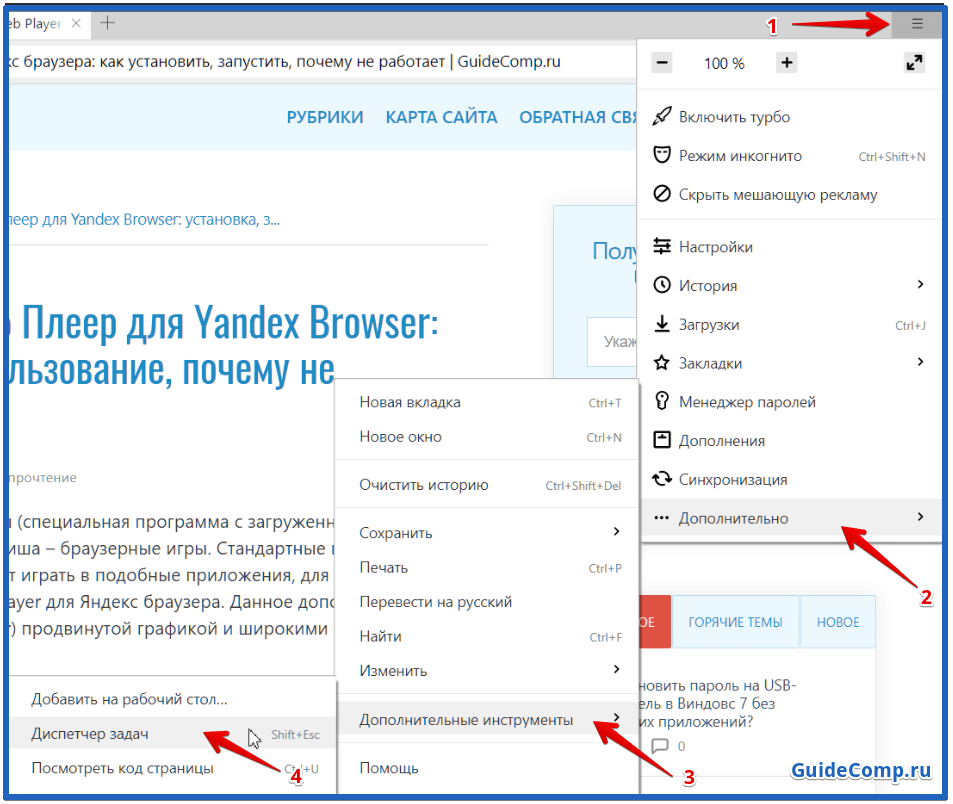 Обновите Chrome
Обновите Chrome- В приложении Chrome в правом верхнем углу коснитесь трех точек. Выберите «Справка», затем нажмите «О Google Chrome».
- Если Google Chrome не обновлен, вы увидите кнопку «Обновить». Нажмите на нее, чтобы получить последнюю версию Chrome.
- В правом верхнем поле поиска введите Диспетчер задач. Затем нажмите «Просмотр запущенных процессов с помощью диспетчера задач».
3. Очистите файлы cookie и кэш
Если вы не очищаете данные просмотра в течение длительного времени, кэш и файлы cookie накапливаются. Это не только приводит к тому, что Chrome не воспроизводит проблемы с видео на YouTube. Он также использует большое количество места для хранения. Ниже приведены шаги, чтобы избавиться от файлов cookie и кеша.
- В Google Chrome нажмите Ctrl + H, чтобы просмотреть историю приложения.
- На левой панели нажмите «Очистить данные просмотра».
- Затем убедитесь, что вы выбрали «начало времени» в разделе «Уничтожить следующие элементы».
 Также не забудьте установить галочки в разделе «История просмотров», «История загрузок», «Файлы cookie» и другие данные сайтов и плагинов, «Кэшированные изображения и файлы», «Данные формы автозаполнения» и «Пароли».
Также не забудьте установить галочки в разделе «История просмотров», «История загрузок», «Файлы cookie» и другие данные сайтов и плагинов, «Кэшированные изображения и файлы», «Данные формы автозаполнения» и «Пароли». - Теперь вы можете нажать «Очистить данные браузера», чтобы очистить ваше устройство от всех дополнительных встроенных данных.
- Наконец, чтобы сохранить сделанные изменения, закройте браузер и перезагрузите компьютер.
4. Отключить расширения
Расширения браузера используются для упрощения задач просмотра. Но когда вы обнаружите, что YouTube не воспроизводится в Chrome, необходимо проверить расширения.
Чтобы узнать, не воспроизводятся ли видео YouTube в Chrome из-за какого-либо из установленных расширений, вам придется использовать режим инкогнито.
- В правом верхнем углу нажмите на три точки. Откроется меню.
- Третий пункт меню — «Новое окно в режиме инкогнито». Нажмите здесь. Вы также можете использовать сочетание клавиш «CTRL + SHIFT + N».

- Откройте YouTube. Если сайт работает нормально, теперь вы можете проверить расширения, которые могут на него повлиять.
- Нажмите на три точки в правом верхнем углу.
- В появившемся раскрывающемся меню найдите вкладку «Дополнительные инструменты». Нажмите здесь.
- под ним вы найдете вкладку расширений. Нажмите здесь.
- Эта вкладка открывается в новой вкладке браузера, отображающей все установленные расширения. В левом нижнем углу есть кнопки «Подробнее» и «Удалить». В правом нижнем углу есть ползунок, который вы можете использовать для включения или отключения расширения, если вы не хотите полностью от него избавляться.
5. Отключить аппаратное ускорение
Параметр аппаратного ускорения находится в расширенном раскрывающемся списке на вкладке настроек. Но какова цель аппаратного ускорения, спросите вы?
Аппаратное ускорение в Google Chrome — это функция, позволяющая получить доступ к графическому оборудованию вашего устройства. Это позволит Chrome быстрее работать с графическими процессами, тем самым улучшив общее взаимодействие с пользователем.
Это позволит Chrome быстрее работать с графическими процессами, тем самым улучшив общее взаимодействие с пользователем.
Однако разные конфигурации устройств создают разные сценарии. Если ваше устройство не совместимо с функцией аппаратного ускорения Chrome, графические элементы отображаются неправильно или могут вообще не отображаться. Именно здесь вы обнаружите, что видео YouTube не будут воспроизводиться в Chrome.
Чтобы решить проблему:
- Нажмите на три точки в правом верхнем углу.
- Перейдите на вкладку настроек и нажмите на нее.
- Откроется новая вкладка настроек. Прокрутите вниз до нижнего конца. Вы найдете расширенную вкладку.
- Нажмите на вкладку «Дополнительно». Появится расширение меню настроек.
- Прокрутите вниз, чтобы найти категорию «система». Второй вариант под ним — «Использовать аппаратное ускорение, когда оно доступно».
- Отключить опцию аппаратного ускорения.
Теперь откройте YouTube и посмотрите, как он работает.
6. Обновите видеодрайверы
Устаревшие видеодрайверы на вашем устройстве также могут привести к тому, что видеоролики YouTube не воспроизводятся в Chrome. Таким образом, обновление видеодрайверов может решить проблему.
Вы можете обновить видеодрайверы вручную или с помощью стороннего программного обеспечения. Обновление видеодрайверов вручную требует от вас технических знаний, поскольку оно может стать техническим. Использование стороннего программного обеспечения обычно является решением для среднего пользователя.
В зависимости от устройства доступно различное стороннее программное обеспечение, например, Drive Easy
Некоторые бренды ноутбуков, такие как HP, поставляются со своими инструментами обновления драйверов, а также имеют сайты для них.
7. Включите JavaScript
Интересно, что такое JavaScript? Ну, JavaScript — это код на большинстве современных сайтов, который облегчает функциональность визуальных элементов, таких как видео.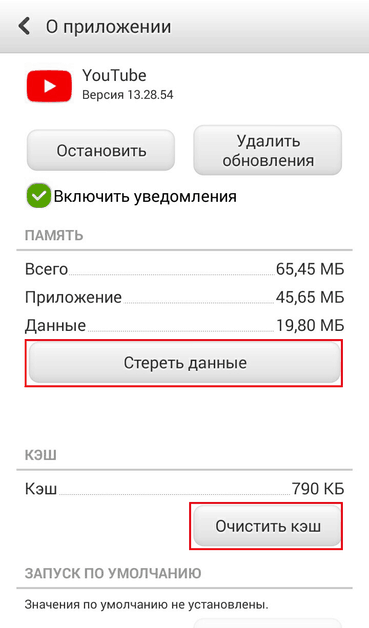 Если видео YouTube не воспроизводится в Chrome, скорее всего, в настройках вашего браузера отключен JavaScript.
Если видео YouTube не воспроизводится в Chrome, скорее всего, в настройках вашего браузера отключен JavaScript.
Чтобы разрешить JavaScript в Chrome:
- Нажмите на три точки в правом верхнем углу и перейдите в настройки.
- Прокрутите вниз до вкладки «Дополнительно» и нажмите на нее.
- В разделе конфиденциальности и безопасности вы найдете вкладку настроек сайта.
- Щелкните по нему. Откроется другое меню с категорией разрешений.
- В разделе разрешений найдите вкладку JavaScript. Нажмите на нее, чтобы открыть другое меню.
- В меню JavaScript вы можете использовать ползунок, чтобы разрешить JavaScript для всех сайтов или включить YouTube в категорию веб-сайтов, разрешенных для JavaScript. Для этого просто нажмите «Добавить» и введите URL-адрес YouTube, например www.youtube.com.
Благодаря этим решениям ваши видео на YouTube должны воспроизводиться, особенно для пользователей Windows. Их тоже легко выучить. Просто следуйте изображениям и инструкциям.
Их тоже легко выучить. Просто следуйте изображениям и инструкциям.
YouTube не работает на Mac?
Часть 3. Решения Mac для решения проблемы с YouTube, не загружаемой в Chrome
Проблема Chrome YouTube также влияет на вас даже при использовании macOS. Ниже приведены некоторые из распространенных способов решения проблемы с YouTube, которая не работает с Google Chrome на Mac.
1. Проверьте подключение к Интернету
Что касается Интернета, возможно, вы не включили Wi-Fi или не подключились к Ethernet. Обычно это первая проблема, из-за которой видео YouTube не воспроизводится в Chrome. На MacBook:
- Перейдите к значку сети Wi-Fi в правом верхнем углу.
- Включить Wi-Fi.
- Выберите точку доступа, к которой вы хотите подключиться.
Что касается Ethernet-подключения, проверьте как порт, идущий к вашему ноутбуку, так и сторону от источника, чтобы убедиться в надежности кабеля. Ваш маршрутизатор также должен иметь доступ к источнику питания, чтобы убедиться, что он включен.
Ваш маршрутизатор также должен иметь доступ к источнику питания, чтобы убедиться, что он включен.
2. Синхронизация даты и времени
Chrome может не синхронизироваться с настройками даты и времени на вашем компьютере, что приводит к проблемам с Chrome YouTube. На вашем компьютере Mac:
- Перейти в меню Apple
- Перейдите на вкладку «Системные настройки» и перейдите к дате и времени.
- При подключении к Интернету дату и время можно установить автоматически.
Вы также можете установить свой часовой пояс.
3. Сброс настроек маршрутизатора
Если в настройках IP-адреса вашего маршрутизатора возникли проблемы, YouTube не будет воспроизводиться в Chrome. Вы можете перезагрузить маршрутизатор, чтобы решить проблему, нажав кнопку сброса на маршрутизаторе.
4. Перезагрузите Mac
Это также означает перезагрузку Mac. Перезапуск вашего Mac автоматически сбросит любые сетевые проблемы, связанные с драйверами и соответствующим программным обеспечением. Для этого:
Для этого:
- Нажмите на меню Apple.
- В меню Apple есть кнопка перезагрузки. Нажмите здесь.
5. Обновите Mac OS
YouTube может работать неправильно из-за устаревшей Mac OS. Чтобы обновить ОС:
- В меню Apple щелкните системные настройки.
- В системных настройках нажмите на обновление программного обеспечения.
- Окно открывается. Нажмите на обновление сейчас.
Часть 4. Как восстановить загруженные видео с YouTube
Повторное отслеживание старых загруженных видео с YouTube может быть очень сложным, поскольку видео с конфиденциальной информацией в основном удаляются. Следовательно, определить их местонахождение невозможно; однако при использовании надежного программного обеспечения для восстановления данных Recoverit Data Recovery Mac всегда можно восстановить.
Итак, здесь мы рассмотрим инструмент восстановления данных Recoverit, чтобы вернуть потерянные видео.
Recoverit — лучшее программное обеспечение для восстановления файлов Word
- Восстановление документов Word со всех устройств хранения, таких как Mac.
- Восстановление 1000+ типов и форматов файлов в различных ситуациях.
- Сканируйте и предварительно просматривайте файлы, прежде чем восстанавливать их с жесткого диска MacBook.
Загрузить | Мак Версия для Mac Скачать | Win Версия для Windows
Восстановите потерянные данные с помощью Recoverit, выполнив следующие простые шаги
Шаг 1: Выберите местоположение
При запуске приложения Recoverit 8.0 Data Recovery вам будет предложено выбрать место для сканирования. Это может быть любой внутренний раздел, папка или внешнее устройство. Вы также можете перейти к определенному месту, откуда вы потеряли свое видео.
Шаг 2. Сканирование местоположения
Поскольку Recoverit выполнит тщательное сканирование выбранного местоположения, просто подождите некоторое время.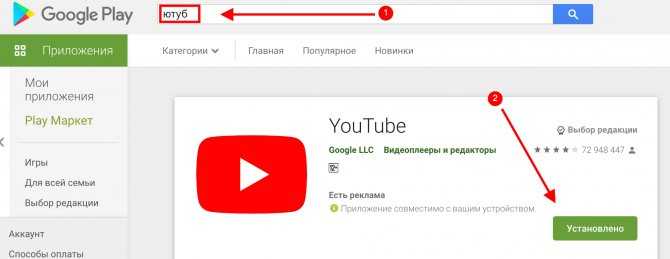 Вы можете следить за ходом сканирования с помощью индикатора на экране.
Вы можете следить за ходом сканирования с помощью индикатора на экране.
Шаг 3: Предварительный просмотр и восстановление
В конце все восстановленные данные будут классифицированы в соответствии с их файловой системой. Вы можете перейти в любую папку слева или найти свои видео в панели поиска. Интерфейс позволит вам сразу просмотреть извлеченные видео. Просто выберите файлы, которые вы хотите извлечь, и нажмите кнопку «Восстановить», чтобы сохранить их.
Примечание:
Для Mac OS X High Sierra описанный выше процесс может вызвать проблемы из-за ограничений, при которых встроенный системный диск недоступен. Это защита целостности системы, и ее сначала необходимо отключить, чтобы программа Recoverit Video Recovery могла восстанавливать видео с вашего диска.
Для этого:
- Загрузите OS X в режим восстановления, сначала перезагрузив Mac. Зажмите Command + R одновременно.
- Затем, как только появится экран утилиты OS X, откройте меню и выберите «терминал».

- В появившемся окне введите «csrutil disable». Нажмите Enter и перезагрузите компьютер.
Теперь вы можете выполнять описанные выше действия программы Recoverit Video Recovery.
Заключение
Chrome используется в основных операционных системах, т. е. в Windows и macOS, и, следовательно, эта статья призвана облегчить каждому поиск решения проблем Chrome YouTube. Итак, если вы когда-нибудь застрянете или, к сожалению, потеряете свои заветные видео, прочтите статью, чтобы узнать о программном обеспечении для восстановления видео Recoverit. Итак, в следующий раз, когда YouTube не будет воспроизводиться в Chrome, вернитесь к статье выше и используйте ее в качестве справочного руководства.
Загрузить | Mac Загрузить | Win
Исправить YouTube, не работающий в Chrome
Как исправить видео YouTube, которые не воспроизводятся в Chrome?
Видео YouTube, которые не воспроизводятся в браузере Chrome, — это не конец света. Можно исправить. Вам просто нужно расслабиться; Читайте дальше, чтобы понять следующие простые шаги для решения этой проблемы.
Можно исправить. Вам просто нужно расслабиться; Читайте дальше, чтобы понять следующие простые шаги для решения этой проблемы.
Решение 1. Решите незаконченное видео, включив JavaScript
Если у вас отключен JavaScript, вы можете просто войти в настройки Chrome и включить его. Если вы не помните, что делали это, воспользуйтесь приведенным ниже руководством, чтобы проверить в браузере Chrome, включен ли JavaScript на YouTube. Включите его, если обнаружите, что он выключен.
Чтобы изменить настройки, измените пункт, выделенный красным. Если он уже синий (т.е. включен), JavaScript уже включен в вашем браузере. Далее вам нужно подтвердить, что YouTube не входит в список сайтов, которые заблокировали выполнение JavaScript из Chrome. Просто загляните в раздел «Заблокировать».
Решение 2. Закройте Chrome с помощью диспетчера задач
Принудительно закройте Chrome и перезапустите его. Если вы не знаете, как выйти из Chrome в диспетчере задач, выполните следующие действия.
Если вы не знаете, как выйти из Chrome в диспетчере задач, выполните следующие действия.
Откройте панель управления.
В правом верхнем поле поиска введите «Диспетчер задач» и щелкните для просмотра запущенных процессов с помощью «Диспетчера задач».
Выберите Chrome из списка дел и нажмите «Завершить задачу».
Перезапустите Chrome и проверьте, видит ли он видео на YouTube.
Решение 3. Очистите память Chrome Viewer
Иногда браузеры путаются из-за сбоев кэша. Очистка кеша вашего браузера. Удаление сохраненных файлов cookie может решить проблемы с видео YouTube, которые не воспроизводятся в Chrome.
Загрузите страницу с видео на Youtube, чтобы посмотреть, будет ли она воспроизводиться сейчас. Если нет, давайте двигаться дальше.
Решение 4.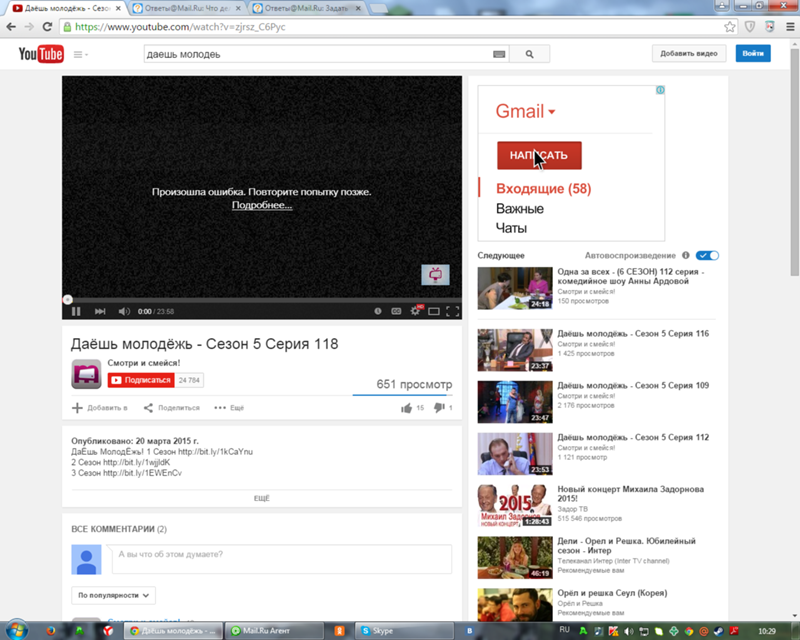 Отключите ускорение оборудования
Отключите ускорение оборудования
Решение 5. Настройте параметры в Chrome
Перейдите в настройки Chrome и установите флажок «Использовать аппаратное ускорение, если оно доступно». Этот метод сработал для многих пользователей Chrome, у которых была такая же проблема, как и у вас. Выполните следующие шаги, чтобы изменить настройки.
Решение 6. Используйте другой браузер (экстренный случай)
Если вам действительно нужен доступ к видео, но проблема еще не решена, вам нужно серьезно подумать об использовании другого браузера. Вам не нужно тратить время на исправление YouTube в Chrome, если он работает в другом браузере. Вам также следует рассмотреть возможность использования программного обеспечения YouTube или программного обеспечения на вашем мобильном устройстве.
Видео с YouTube по-прежнему не воспроизводится в Chrome?
Конечно, могут быть и другие причины, по которым видео на YouTube, не вызванные Chrome, не будут воспроизводиться.

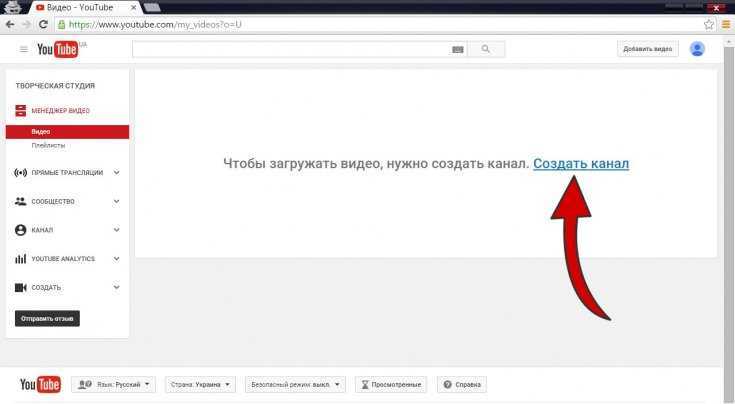
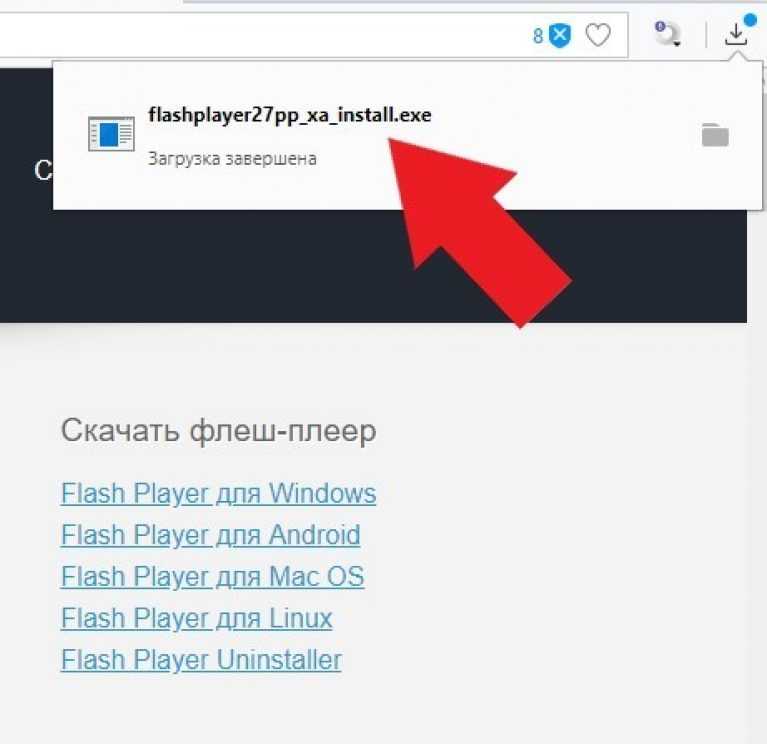
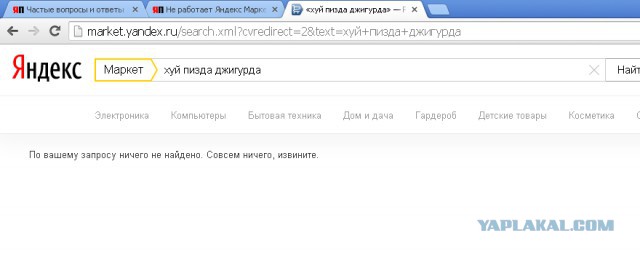
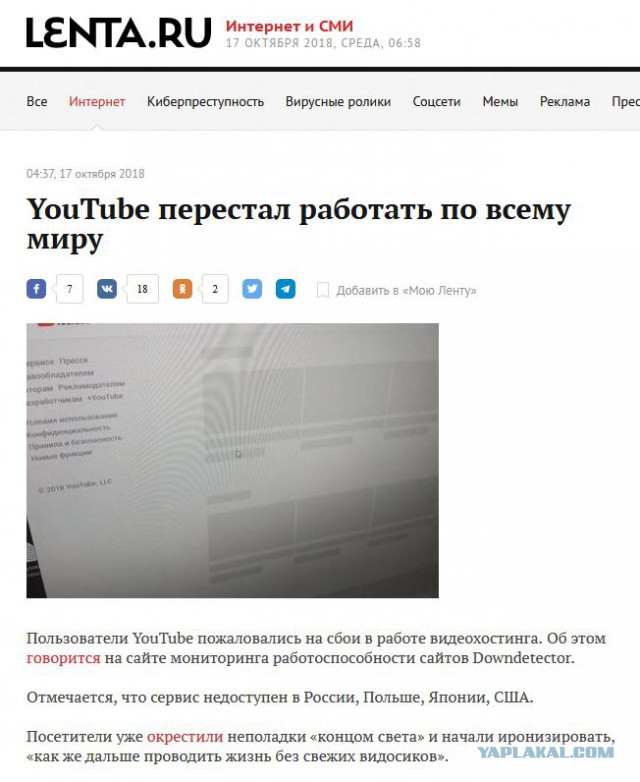
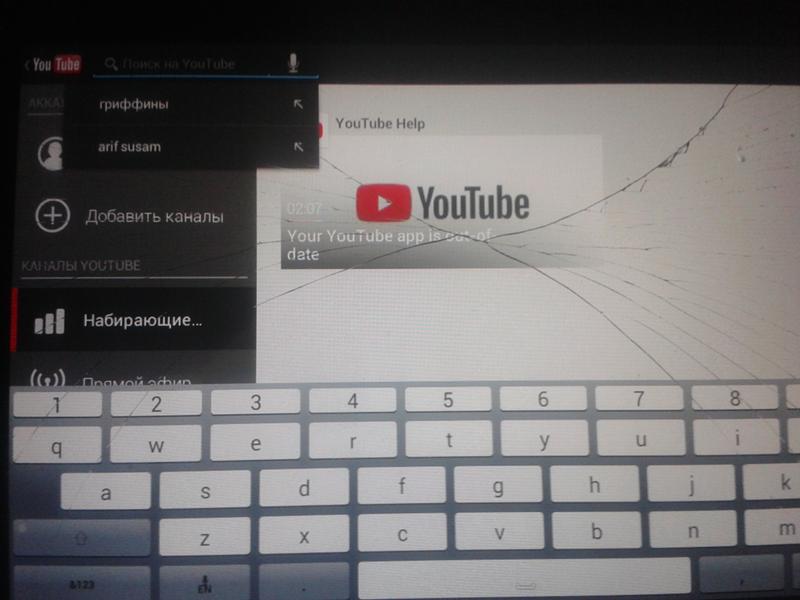 Есть несколько причин, по которым YouTube не может воспроизводить видео при использовании Google Chrome в Windows. Это может быть связано с устаревшим плагином для браузера/Flash Player или конфликтами между двумя установленными плагинами.
Есть несколько причин, по которым YouTube не может воспроизводить видео при использовании Google Chrome в Windows. Это может быть связано с устаревшим плагином для браузера/Flash Player или конфликтами между двумя установленными плагинами.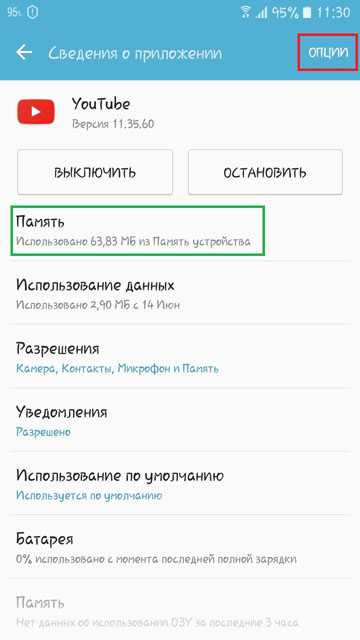
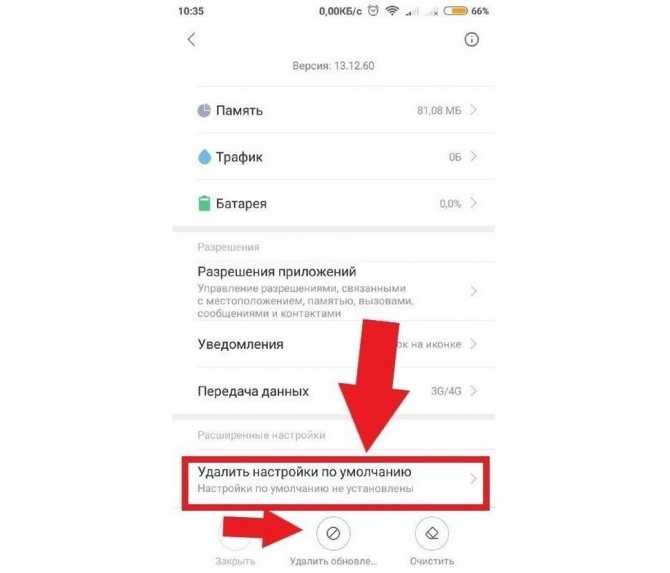 Также не забудьте установить галочки в разделе «История просмотров», «История загрузок», «Файлы cookie» и другие данные сайтов и плагинов, «Кэшированные изображения и файлы», «Данные формы автозаполнения» и «Пароли».
Также не забудьте установить галочки в разделе «История просмотров», «История загрузок», «Файлы cookie» и другие данные сайтов и плагинов, «Кэшированные изображения и файлы», «Данные формы автозаполнения» и «Пароли».