Что делать, если не работает Ютуб?
В сети Интернет есть не один видеохостинг для самых разных пользователей. Еще недавно такого разнообразия не было. В середине 2000-х было проблематично загрузить куда-либо видеоролик, многие интернет-ресурсы просто не давали такой возможности. Мир не стоит на месте, все развивается, технологии совершенствуются. Давайте поговорим о наиболее известном в наши дни сервисе, работающем с видеороликами. Вы, наверно, о нем давно знаете. Речь о видеохостинге YouTube. В народе его называют Ютуб. Сейчас он известен огромному количеству людей. Некоторым приходится сталкиваться с тем, что не работает Ютуб. Из-за чего это может произойти? Что предпринять? Попробуем разобраться, но сначала немного истории.
Как появился YouTube
Популярный видеохостинг наших дней – YouTube, принадлежит известной компании под названием Google. Основан он тремя способными ребятами, которые ранее работали в PayPal, там они познакомились друг с другом. Через год с небольшим сайт выкупила Google за большие деньги. Сейчас данный проект позволяет загружать свои видеофайлы, смотреть чужие ролики, а еще зарабатывать неплохие деньги. YouTube – крупный сервис, с ним работает очень большое число разных специалистов, но известно, что нет идеала. Бывают ситуации, при которых не работает Ютуб. У некоторых пользователей ресурс не загружается.
Сейчас данный проект позволяет загружать свои видеофайлы, смотреть чужие ролики, а еще зарабатывать неплохие деньги. YouTube – крупный сервис, с ним работает очень большое число разных специалистов, но известно, что нет идеала. Бывают ситуации, при которых не работает Ютуб. У некоторых пользователей ресурс не загружается.
Как решить проблему?
Рассмотрим пример из жизни. Вы получили по почте письмо со ссылкой на забавный видеоролик, например, от приятеля. Попытались его просмотреть, открыли в браузере, а увидели только пустую страницу. Почему же не работает Ютуб?
Вот последовательные шаги, которые надо предпринять.— Проверьте, подключены ли вы к Интернету. Конечно, вы только что получили письмо, связь была, но она могла разорваться. Убедитесь, что этого не произошло.
— Воспользоваться каким-нибудь другим браузером, случается, что именно в нем причина.
— Пристальное внимание уделяйте обновлениям Adobe Flash Player. Благодаря данному приложению мы можем просматривать ролики на интернет-сайтах.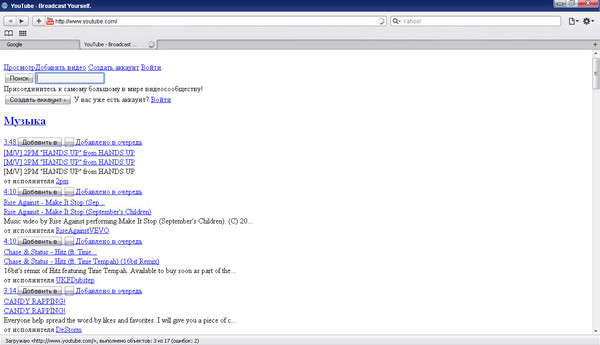 На сайте Adobe всегда можно скачать этот плеер в нужном разделе. Это совершенно бесплатно; если у вас запросят номер сотового или послать сообщение, то в
На сайте Adobe всегда можно скачать этот плеер в нужном разделе. Это совершенно бесплатно; если у вас запросят номер сотового или послать сообщение, то в
Будьте внимательны, убедитесь, что вы на официальном сайте разработчика, перед тем как что-то скачивать. В Google Chrome встраивается дополнение, автоматически обновляющее плеер.
Когда вирус мешает просмотру видео
Выше перечислены действия, которые надо предпринимать в том случае, когда не работает Ютуб. Но есть одна изощренная проблема, с которой приходится сталкиваться многим пользователям, блуждающим по сети. Так можно столкнуться с вирусом, меняющим содержимое файла, в котором хранится база имен доменов для трансляции в адреса узлов. Файл называется «hosts».
Пользователь заметит, что не работает видео на Ютубе. А происходит это из-за того, что при попытке зайти на YouTube он будет попадать на другой ресурс, который, например, заблокирован или отключен. Человек видит пустое окошко, считает, что Ютуб не работает.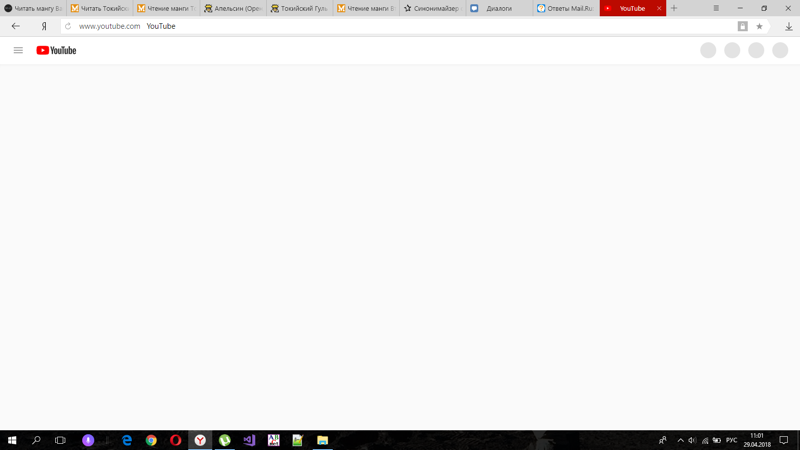
Не расстраивайтесь, проблему можно решить. Найдите hosts, удалите те строки, которые под записью 127.0.0.1. Сохраните свои изменения, запустите антивирус, чтобы он проверил весь компьютер.
Бывает, что видео не получается посмотреть из-за большой загрузки сервера. Но это явление временное. К ряду ресурсов провайдеры специально запрещают доступ. Теоретическая вероятность того, что сам YouTube не работает, есть, но она крайне мала!
Почему не работает Ютуб? Избавляемся от ошибок видеохостинга
Рассмотрим, почему Ютуб выдает ошибку и не работает. Узнайте, как избавиться от неполадок сайта.
YouTube – это крупнейший видеохостинг и самая популярная интернет-площадка для блогеров и зрителей. Ежедневно ресурс посещают сотни миллионов юзеров со всего мира.
За 12 лет существования сайт превратился из простейшего источника коротких видео до полноценной платформы для развития творчества.
На YouTube можно найти контент для любой аудитории.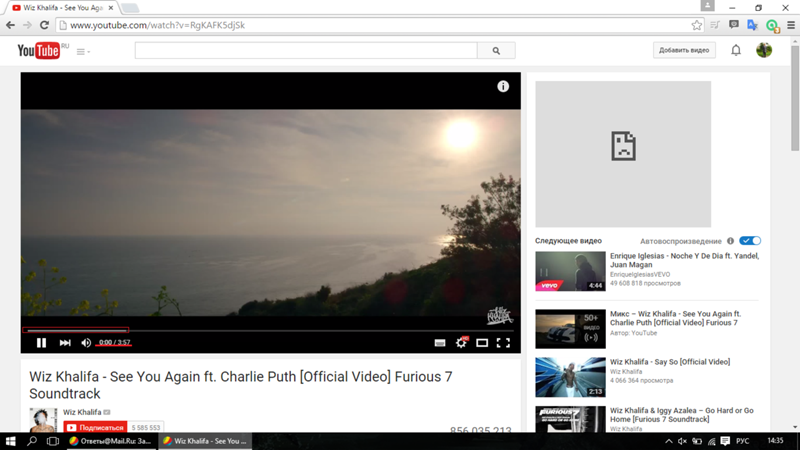
Также, сайт является кроссплатформенным сервисом. Это означает, что работать с ним могут пользователи компьютеров, смартфонов и планшетов в виде программы-клиента.
Сегодня у Ютуба есть рабочие версии ПО для всех существующих операционных систем.
Причины ошибок
Из-за тестирования новых функций пользователи часто сталкиваются с проблемами в работе Ютуба.
Практически каждую неделю в сети появляется информация о кратковременных сбоях и неполадках в работе сервиса.
В 90% случаев они происходят на стороне сервера сайта. Разработчики регулярно тестируют новый функционал, разрабатывают алгоритмы и тестируют их работу. Все это является главными причинами периодических торможений видеохостинга.
Также, неполадка может появиться на стороне пользователя.
Причины:
- Медленное соединение с интернетом;
- Ошибки браузера. В таком случае сам сайт не будет грузиться;
- Неполадки с аккаунтом.

Также, баги могут появляться в мобильном приложении для смартфонов. Ниже вы найдете решение всех возможных неполадок видеохостинга.
Ошибка 404 на YouTube
Ошибка 404 – это наиболее частый код неполадки, который может возникнуть на любом сайте.
Проблема появляется в трех случаях:
- Пользователь указал неправильную ссылку на страницу сайта;
Возможно, вы ввели ссылку на видео, которого никогда не существовало или ошиблись при написании домена.
Если в браузере есть кэш Ютуба, вместо текста «Error 404» вы увидите такую страницу:
Рис.3 – неверная ссылка
- Ответ не получен;
Из-за слишком большого потока запросов сервер может «падать».
В этом случае ошибка будет появляются одновременно у нескольких пользователей на всех устройствах.
Единственное, что можно сделать – подождать, пока администраторы сайта решат проблему.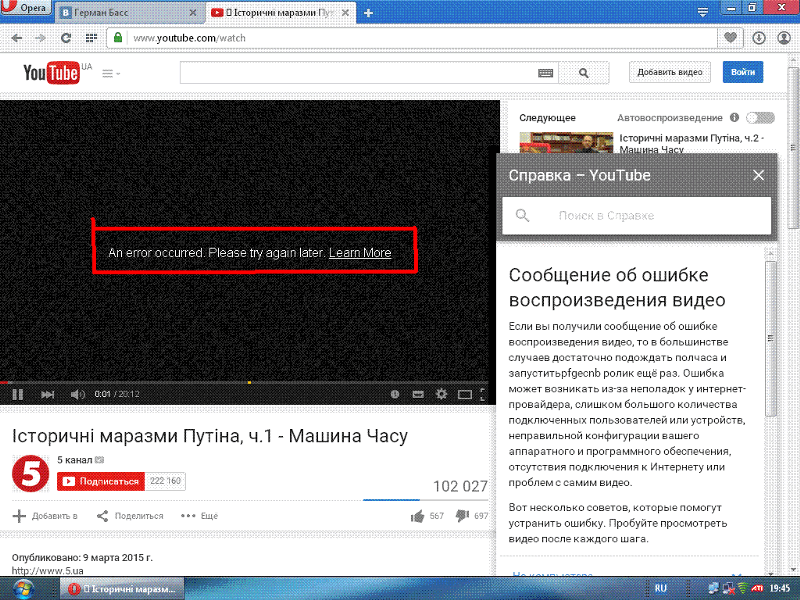
Как правило, на Ютубе все сбои решаются максимум за 15-20 минут.
- Несовместимость ПО.
После автоматического обновления мобильной ОС клиентское приложение Ютуба может быть несовместимо с системой, поэтому и возникают сложности с загрузкой данных.
Советуем обновить программу через магазин приложений, затем переподключиться к интернету и снова запустить клиент видеохостинга.
Рис.5 – обновление приложения через Google Play
Не воспроизводится видео
Встречаются ситуации, когда сайт загружается без проблем, но в форме показа видео появляется ошибка воспроизведения.
Рис.6 — ошибка воспроизведения
Если ваш браузер для показа мультимедиа использует Flash Player, рекомендуем обновить службу:
- Перейдите на официальную страницу разработчика Adobe Flash по ссылке https://flashplayer.org.ua/kak-obnovit-adobe-flash-player/;
- Кликните на поле «Скачать»;
- Дождитесь завершения загрузки файла установки и запустите его.

Дождитесь завершения инсталляции и перезагрузите ПК.
Попробуйте повторно запустить видео на Ютубе.
Все должно работать без сбоев. Если ролик не производится, удалите кэш браузера с помощью сочетания клавиш Ctrl — Shift — Del.
Не грузит сайт во всех браузерах
Если вы не можете получить доступ к сайту со всех установленных на компьютере браузеров, скорее всего, адрес ресурса внесен в список ограничений системы.
Это является результатом работы вредоносного ПО.
Для решения неполадки нужно отредактировать файл HOSTS.
Следуйте инструкции:
- Откройте папку в C:WindowsSystem32driversetc ;
- Найдите файл HOSTS без расширения и откройте его с помощью блокнота;
Рис.9 – открытие файла HOSTS
- Найдите последнюю строку текстового документа. Она должна быть «127.0.0.1 localhost». Если ниже этой строки есть другие данные, их нужно удалить.
 Далее сохраните изменения и перезагрузите устройство. После этого доступ к YouTube откроется.
Далее сохраните изменения и перезагрузите устройство. После этого доступ к YouTube откроется.
Рис.10 — редактирование HOSTS
Проблемы с добавлением видео на Youtube
С багами сайта сталкиваются не только зрители телеканалов, но и их создатели.
В последнее время появилось большое количество жалоб на проблемы с монетизацией роликов, фильтрацией комментариев и просмотров.
Также, присутствует баг загрузки видео на сайт.
Когда вы добавляете файл с компьютера на Ютуб, все зависает или загрузка не заканчивается даже спустя сутки.
В правилах сообщества сайта эта проблема подробно описана.
Выделяют следующие причины медленной загрузки видео:
- Низкая скорость передачи данных по сети;
Ограничивать трафик может ваш провайдер. Рекомендуем протестировать скорость скачивания и загрузки с помощью онлайн сервисов Speedtest или Multitest.
Рис.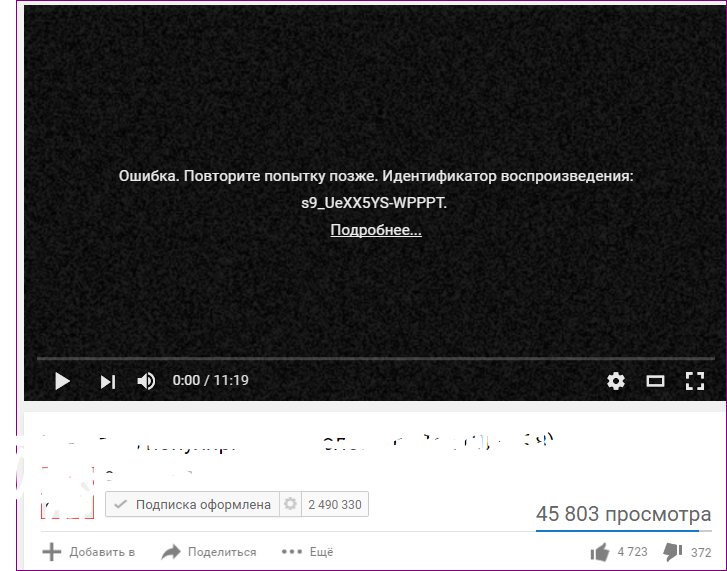 11 – тест скорости загрузки
11 – тест скорости загрузки
- Вы добавляете видео в недопустимом формате. Сервис поддерживает ограниченное количество расширений. Когда вы пытаетесь загрузить формат, который не поддерживается, вылетает ошибка или начинается бесконечное добавление ролика. Используйте форматы MP4, AVI, MOV, MPEG4, WMV, FLV, WEBM, ProRes;
- Максимальное время ролика – 12 часов. YouTube не пропускает попытки добавить более длинное видео. Если на сайте вы видите записи по 13, 15 часов, это означает, что они загружены еще до момента принятия правил ограничения.
Обратите внимание на размер видео, он должен быть не больше 128 ГБ. Для уменьшения этого показателя можно использовать приложения для сжатия MP4, AVI, FLV и других форматов.
Пропала просмотренная запись
Пользователи сайта могут столкнуться с проблемами в воспроизведении конкретного видео. При этом, сам видеохостинг будет работать без сбоев.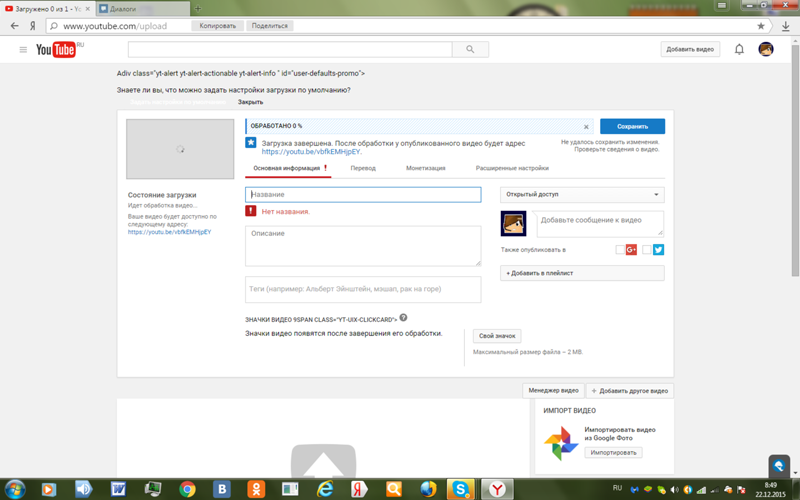
Причины:
- Ролик заблокирован по заявлению правообладателя;
YouTube регулирует использование авторского материала.
Если владелец канала загрузил видео, которое содержит контент других авторов, через несколько дней такое видео будет автоматически заблокировано.
При попытке открытия плеера вы увидите сообщение «Заблокировано по заявлению правообладателя».
- Автор видео ограничил доступ к записи.
Владельцы каналов могут настраивать режим показа ранее добавленных роликов.
Видео могут быть добавлены в закрытый плейлист, иметь доступ только по ссылке или не воспроизводиться в указанном списке стран.
В первых двух случаях вы не сможете посмотреть ролик, а во втором можно включить VPN.
Так содержимое страницы станет доступно, ведь страна аккаунта изменится.
YouTube не работает на Android – решение
В случае, когда приложение Youtube перестало работать на Android, есть простой и действенный способ решения ошибки.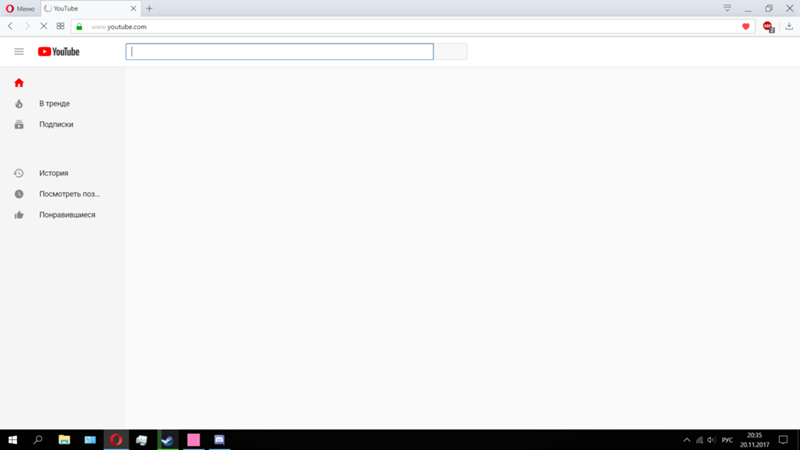 Следуйте инструкции:
Следуйте инструкции:
- Зайдите в настройки смартфона и выберите пункт «Приложения»;
- В списке кликните на поле YouTube;
- В новом окне нужно удалить все настройки, которые есть в программе. Нажмите на кнопки «Стереть контент», «Удалить настройки по-умолчанию». Также, рекомендуется удалить обновления.
Затем перезапустите клиентское приложение. Отобразится его старая версия.
Вы сможете обновить её через Google Play, как это описано выше.
Итог
YouTube – это функциональный сервис для просмотра видео. Сайт постоянно обновляется и дополняется новыми функциями, из-за чего у пользователей могут возникать ошибки воспроизведения.
Если на вашем устройстве перестал работать Ютуб, для начала определитесь с типом неполадки: исключите возможность багов в браузере, почистите файл HOSTS или воспользуйтесь VPN для получения доступа к заблокированному в вашей стране видео.
Тематические видеоролики:
« Предыдущая запись Следующая запись »
Не грузит видео в Ютубе, почему не работает YouTube и не воспроизводятся ролики на компьютере, в телефоне, телевизоре, что делать и как решить проблему
Запрос пользователей о том, что не грузит видео в Ютубе, является распространенным в поисковых системах сети Интернет. Его вводят люди, которые увлекаются просмотром различных роликов. Причин возникновения проблемы, из-за которых зависает, долго обрабатывается или не проигрывается видео, несколько, при этом с большинством из них возможно справиться самостоятельно без сторонней помощи.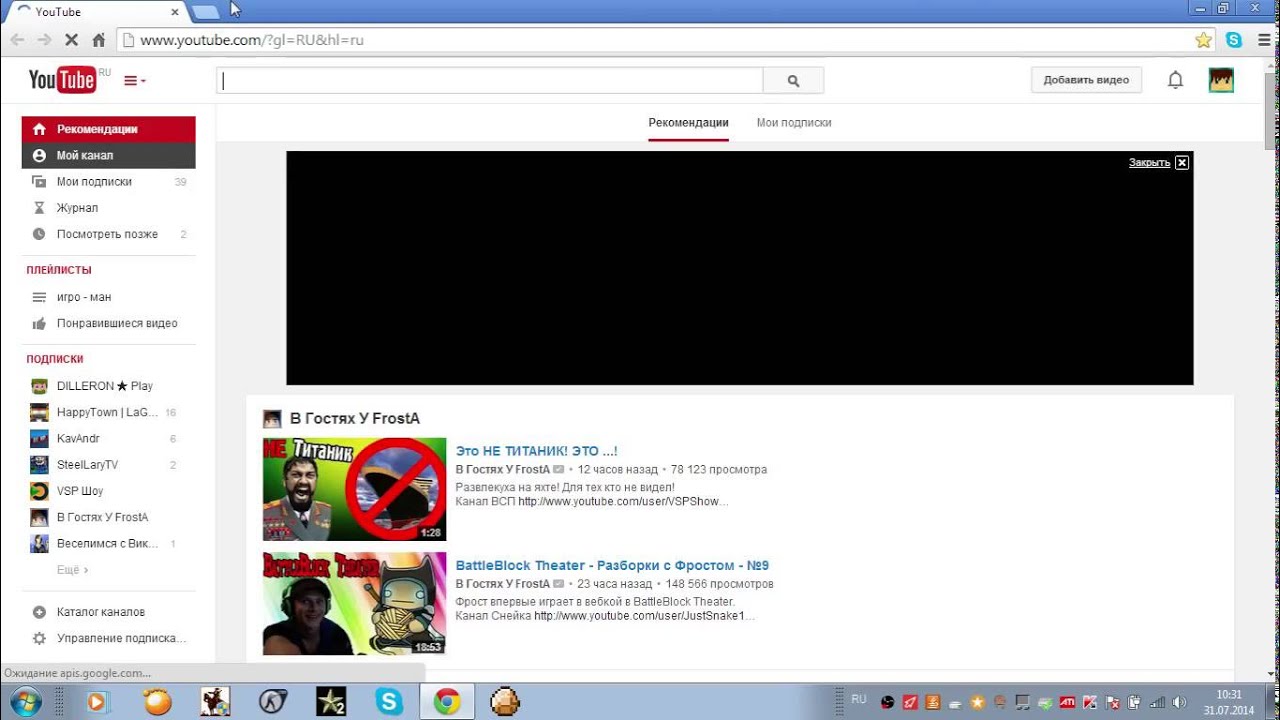
Очистка Кэш (Cache)
Распространена ситуация, когда все сайты загружаются, а видеохостинг медленно работает в каком-либо браузере. Кэш (временные файлы) значительно влияют на производительность функционирования браузера. Очистка истории посещения страниц поможет устранить неисправность.
Процедура очистки кэша практически одинаковая во всех интернет-браузерах:
- Войти в меню «Настройки».
- Выбрать вкладку «История» (в Гугл Хром команда вызывается комбинацией клавиш Ctrrl+H).
- Отметить галочками соответствующие ячейки.
- Нажать кнопку «Готово».
Установить отметки на историю за исключением сохраненных закладок и паролей.
Очистка кэша в Хроме
Очистка кэша в Хроме
Очистка кэша в Хроме
Осталось перезапустить браузер и снова зайти на видеохостинг. Приложение должно перестать глючить и работать правильно.
Пример очистки кэша для Mozilla Firefox
- Зайти в «Настройки».
- Выбрать вкладку «Приватность и защита».

Конфликт дополнений (плагинов, расширений)
Видеозаписи на Ютуб часто не загружаются по причине конфликта установленных плагинов (дополнений). Ролики могут запускаться в миниатюрах, проигрываться не до конца или при их открытии появляется черный экран. Ошибки, почему Youtube не отвечает, часто возникают по причине действия расширений в браузерах.
При возникновении проблемы проверить, как работает видео в другом браузере. Если в них файл воспроизводится, рекомендуется отключить сторонние расширения и проверить работоспособность видеохостинга.
Известно несколько плагинов, которые влияют на загрузку видео. Чтобы устранить неисправность, необходимо зайти в меню настроек и по очереди останавливать установленные расширения до тех пор, пока не найдется нужное. При выявлении неправильной работы плагина его удалить.
Перед удалением дополнений рекомендуется проверить их назначение и, в зависимости от результата, принять решение, нужны ли они.
Расположен список используемых расширений в настройках браузера.

Полезное видео
Почему Не Работает Ютуб на Телефоне [Обновлено]
YouTube — системное приложение в операционке Андроид. Во все гаджеты, работающие на этой операционной системе, загружено данное приложение. Узнайте, почему не работает Ютуб на телефоне и как это исправить.
Фото: Facebook: UGCПочему не работает Ютуб
Если при нажатии на иконку приложение не открывается или высвечивается сообщение об ошибке, это означает, что с Ютубом что-то не так.
 Возможно, Ютуб не работает из-за сбоя в системе, на его работу могут оказывать влияние другие загруженные приложения.
Возможно, Ютуб не работает из-за сбоя в системе, на его работу могут оказывать влияние другие загруженные приложения.Выясним, почему не работает Ютуб:
- Ошибка при обновлении.
Почему Ютуб не работает после обновления приложения? При загрузке обновления мог случиться какой-то сбой, и сведения записались неправильно. В результате возникла ошибка с совместимостью данных. Если операционная система не знает, как устранить такую ошибку и как обработать поврежденную информацию, то она не запустит приложение.
- Переполнен кэш.
В памяти устройства постоянно накапливается кэш. Чтобы телефон работал без сбоев, следует регулярно его очищать. Если этого не делать, память переполнится и система не обработает большой объем информации. Кроме того, для запуска приложения отводится определенное время. Если за это время операционка не справилась (так как обрабатывала кэш) с загрузкой, то программа и не запустится. Это наиболее частая причина, по которой не работает Ютуб.

- Работе приложения мешает другая информация.
Почему YouTube не работает на телефоне после закачки каких-то сведений? Причиной может быть заражение устройства вирусом или загрузка другой некорректной информации, которая влияет на работу приложения.
Читайте также: Как создать аккаунт на телефоне в Плей Маркете
Что делать, если не работает Ютуб на телефоне
Какой бы ни была причина некорректной работы приложений, можно все исправить. Чтобы Ютуб на телефоне снова запустился, попробуйте сделать следующее:
- Перезагрузите телефон. Если устройство долго работало без выключения, то, вероятно, что перегружена оперативная память. Перезагрузка очистит ее.
- Очистите телефон от кэша. Для этого:
- войдите в Настройки, затем в Хранилище данных и USB — Приложения. Выберите YouTube — Очистка кэш-памяти;
- проследуйте другим путем: Настройки — Приложения — YouTube — Карта SD и память телефона — Очистка кэша;
- если у вас на телефоне установлена версия Андроида 6.
 0.1, тогда путь такой: Настройки — Приложения — Диспетчер приложений — YouTube — Память — Очистка кэша.
0.1, тогда путь такой: Настройки — Приложения — Диспетчер приложений — YouTube — Память — Очистка кэша.
Последнее, что можно сделать, — остановите приложение. Для этого пройдите по пути: Настройки — Приложения — YouTube — Остановить принудительно. При этом система предупредит, что впоследствии приложение может работать нестабильно. В некоторых версиях Андроида остановленный Ютуб исчезает из списка приложений. Чтобы включить его, зайдите в Плей Маркет и включите или обновите его.
Если вы сотрете полностью все данные приложения Ютуб с телефона, а затем через Плей Маркет установите приложение заново, то могут появиться сбои в самой операционной системе.
Для того чтобы исправить проблемы с загрузкой приложения Ютуб, следует выяснить причину возникновения сбоя. Если проблема в забитой памяти, то поможет перезагрузка или очистка кэша. Если проблема серьезнее, то лучше доверить устройство специалистам: возможно, это работа вируса или произошел системный сбой.

Читайте также: Лучшие приложения на Андроид 2017
Оригинал статьи: https://www.nur.kz/1715938-pocemu-ne-rabotaet-utub-na-telefone.html
Как полностью заблокировать YouTube?
Несомненно, YouTube — САМЫЙ захватывающий сайт / приложение в Интернете. Во всем мире люди ежедневно просматривают более 1 миллиарда часов видео на YouTube, опережая просмотры Netflix и Facebook вместе взятые! Кроме того, вы можете использовать YouTube более чем на 80 языках, что охватывает почти 95% интернет-пользователей. Нет другого типа контента, который привлекает такое внимание, виральность, вовлеченность и азарт. Улучшения в технологиях мобильных сетей и быстрый рост проникновения широкополосной связи помогли повысить популярность видео среди потребителей.Ежедневно на YouTube просматривается более пяти миллиардов видео, и каждую минуту на YouTube загружается более 300 часов видео! Причем более 70% просмотров поступает только с мобильных устройств, которые всегда под рукой и их можно носить куда угодно (в кровать, в туалет или даже за рулем).

Почему одного видео на YouTube никогда не бывает
YouTube создан, чтобы держать вас на крючке. Встроенный поиск YouTube и алгоритмы на основе искусственного интеллекта работают с удивительной точностью, демонстрируя «рекомендуемые видео», которые просто невозможно игнорировать.Таким образом, хотя изначально вы намеревались посмотреть просто милое «видео с кошками», вы можете в конечном итоге в течение следующих нескольких часов переедать аналогичный «вызывающий привыкание» контент, который вам подает «система рекомендаций YouTube». А благодаря функции автовоспроизведения рекомендованных видео на YouTube пользователи с большей вероятностью наткнутся на управляемую алгоритмом «кроличью нору» с использованием алгоритмов, что обеспечивает плавный переход от одного видео к другому. Google, похоже, осознал серьезность существующих проблем и разработал инструменты, чтобы позаботиться о своем цифровом благополучии; но эти меры вряд ли оказались эффективными в борьбе с вызывающим привыкание популярными видео YouTube, поскольку они часто зарыты глубоко в сложные настройки.

Хотя многие пользователи YouTube сообщают о компульсивном переедании, наблюдается тревожный рост такого чрезмерного поведения среди детей и подростков. Согласно недавней переписи населения здравого смысла, в которой сравнивались результаты более раннего исследования, проведенного в 2017 году:
- Количество времени, которое маленькие дети проводят за просмотром онлайн-видео в день, увеличилось вдвое.
- Доля маленьких детей, которые смотрят онлайн-видео каждый день, увеличилась с 24% до более чем трети (34%).
Бесконечный поток контента в сочетании с давлением сверстников и FOMO толкает детей в порочный круг навязчивого использования Интернета. По словам Джеффа Налина, психолога и соучредителя лечебного центра Paradigm для подростков, компульсивное использование Интернета и депрессия идут рука об руку для все большего числа сегодняшних детей и подростков.
YouTube может быть неприемлемым для детей
Согласно исследованиям, проведенным в Pew Research Center, «YouTube стал ключевой платформой как для детей младшего, так и для старшего возраста.
 89% родителей детей в возрасте от 5 до 11 лет говорят, что их ребенок смотрит видео на YouTube, также как и 81% родителей, у которых есть ребенок в возрасте от 3 до 4 лет, и 57% родителей, у которых есть ребенок в возрасте 2 лет и младше. И хотя большинство родителей, чей ребенок использует YouTube, доверяют платформе для развлечения и обучения своих детей, большинство этих родителей обеспокоены тем, что их ребенок может увидеть неприемлемый контент на сайте обмена видео «.
89% родителей детей в возрасте от 5 до 11 лет говорят, что их ребенок смотрит видео на YouTube, также как и 81% родителей, у которых есть ребенок в возрасте от 3 до 4 лет, и 57% родителей, у которых есть ребенок в возрасте 2 лет и младше. И хотя большинство родителей, чей ребенок использует YouTube, доверяют платформе для развлечения и обучения своих детей, большинство этих родителей обеспокоены тем, что их ребенок может увидеть неприемлемый контент на сайте обмена видео «. Хотя зависимость от YouTube остается серьезной проблемой для родителей, на платформе есть и другие риски, которые стали заметны в последние 2 года.Логан Пол, 22-летняя звезда YouTube с более чем 15 миллионами подписчиков, подвергся резкой критике за размещение видео с участием молодого человека, который, похоже, недавно повесился. Другой популярный влогер, PewDiePie, был обвинен в пропаганде антисеметизма на своем канале. Также поступали тревожные сообщения о видеороликах, в которых герои мультфильмов, популярные среди детей (например, «Щенячий патруль» и «Свинка Пеппа»), совершают жестокие и зачастую неприемлемые действия.
 В прошлом BuzzFeed News предоставлял YouTube примеры видеороликов, изображающих детей в компромиссных, тревожных и даже оскорбительных ситуациях.Даже YouTube Kids, который был разработан как цифровая гавань для детей, не остался без внимания; с искусно замаскированными видео, ускользающими от фильтров.
В прошлом BuzzFeed News предоставлял YouTube примеры видеороликов, изображающих детей в компромиссных, тревожных и даже оскорбительных ситуациях.Даже YouTube Kids, который был разработан как цифровая гавань для детей, не остался без внимания; с искусно замаскированными видео, ускользающими от фильтров.«Алгоритмы не заменяют вмешательство человека … вам нужны люди», — говорит г-н Голин, группа , чья группа и Центр цифровой демократии подали в 2015 году жалобу на YouTube Kids в Федеральную торговую комиссию. Но у YouTube чуть более 10 000 модераторов контента, которые ежедневно обрабатывают более 5 000 000 000 просмотров видео; это все равно что искать иголку в стоге сена!
Что могут сделать родители?
Как минимум, родители должны настроить родительский контроль YouTube, чтобы лучше фильтровать контент на платформе.Вот 4 способа установить родительский контроль на YouTube и защитить себя от неприемлемого контента. Однако в некоторых случаях могут потребоваться дополнительные меры для блокировки YouTube наряду с некоторыми из мер, упомянутых выше.
 Итак, вот 7 способов, которыми вы можете частично или полностью заблокировать YouTube на различных платформах:
Итак, вот 7 способов, которыми вы можете частично или полностью заблокировать YouTube на различных платформах:Как заблокировать канал YouTube
YouTube заполнен забавными, невинными и обучающими видео, перемежающимися с неприемлемым контентом, загруженным сомнительными каналами.Но YouTube не предоставляет простой способ заблокировать канал. Однако вот несколько косвенных способов заставить YouTube не показывать контент с определенного канала:
На главной странице YouTube найдите видео с канала, который хотите заблокировать. Нажмите на 3 вертикальные точки под видео, о котором идет речь, и выберите в раскрывающемся меню «Не интересно» или «Не рекомендовать канал». Аналогичным образом при просмотре видео и обнаружении неприемлемой рекомендации нажмите на 3 точки под рассматриваемым видео и выберите «Не интересно»; как ни странно YouTube не предоставляет здесь опцию «Не рекомендовать канал».
 Эти шаги помогут YouTube предоставить вам более подходящие рекомендации.
Эти шаги помогут YouTube предоставить вам более подходящие рекомендации.
Сохраняющиеся опасения:
- Эта тактика может быть в лучшем случае только реактивной мерой.
- Каналы, которые не были «помечены» или «удалены», всегда могут показывать зрителям оскорбительное / неприемлемое видео.
- Расширения, подобные упомянутому выше, довольно часто дают сбой. И когда они действительно работают надежно, они ограничиваются только компьютерами и определенными браузерами!
Заблокировать YouTube с ограничениями по времени использования Mobicip
Дети обычно смотрят видео прямо перед сном или тайком съедают его до поздней ночи.Это нарушает их цикл сна и в конечном итоге влияет на качество сна. По данным Национального фонда сна: «Те, кто проводит много времени перед экраном, как правило, ложатся позже, засыпают дольше и спят меньше часов, чем те, кто меньше контактирует с этими устройствами» .
 Американская академия медицины сна (AASM) в своем исследовании, одобренном Американской академией педиатрии (AAP), отмечает, что: « Регулярный сон меньше рекомендованного количества часов связано с проблемами внимания, поведения и обучения… Недостаток сна также увеличивает риск несчастных случаев, травм, гипертонии, ожирения, диабета и депрессии ».
Американская академия медицины сна (AASM) в своем исследовании, одобренном Американской академией педиатрии (AAP), отмечает, что: « Регулярный сон меньше рекомендованного количества часов связано с проблемами внимания, поведения и обучения… Недостаток сна также увеличивает риск несчастных случаев, травм, гипертонии, ожирения, диабета и депрессии ».Родители также могут обратиться к конкретным рекомендациям по экранному времени, выпущенным AAP, и использовать свой семейный медиаплан, чтобы сбалансировать общее использование экранного времени своей семьей. И в этом может помочь Mobicip. Родители могут установить эффективные расписания экранного времени, которые будут обеспечивать частичное отключение устройств в определенные временные окна (как показано на видео ниже).
С помощью Mobicip родители могут устанавливать расписание экранного времени на всех типах устройств дома.
 Функция времени экрана Mobicip поддерживается на iPhone, iPad, телефонах и планшетах Android, ПК и ноутбуках с Windows, Mac, Kindle Fire и Chromebook. Мы рекомендуем родителям блокировать экранное время от 1,5–2 часов перед сном до 1,5–2 часов после того, как они встанут. Так что, если ваш ребенок обычно ложится спать в 22:00. и просыпается около 6 утра, временное окно можно заблокировать с 8 часов.м. до 8 утра следующего дня. В то время как ограничения экранного времени автоматически ограничивают время, проведенное на YouTube, родительский контроль и фильтр Mobicip на YouTube будут эффективно блокировать неприемлемый контент в приложении и на веб-сайте, когда дети действительно получают к нему доступ; таким образом обеспечивая двойную защиту.
Функция времени экрана Mobicip поддерживается на iPhone, iPad, телефонах и планшетах Android, ПК и ноутбуках с Windows, Mac, Kindle Fire и Chromebook. Мы рекомендуем родителям блокировать экранное время от 1,5–2 часов перед сном до 1,5–2 часов после того, как они встанут. Так что, если ваш ребенок обычно ложится спать в 22:00. и просыпается около 6 утра, временное окно можно заблокировать с 8 часов.м. до 8 утра следующего дня. В то время как ограничения экранного времени автоматически ограничивают время, проведенное на YouTube, родительский контроль и фильтр Mobicip на YouTube будут эффективно блокировать неприемлемый контент в приложении и на веб-сайте, когда дети действительно получают к нему доступ; таким образом обеспечивая двойную защиту.3 способа заблокировать YouTube на ПК
По оценкам, почти половина домохозяйств во всем мире имеет дома компьютер. А для маленьких детей такой общий семейный компьютер часто является первым окном в Интернет.
 Итак, вот 3 способа заблокировать YouTube на компьютерах:
Итак, вот 3 способа заблокировать YouTube на компьютерах:Как заблокировать YouTube на вашем компьютере с помощью расширения для браузера
Chrome — это браузер, который сегодня используется на большинстве компьютеров. Расширения — это удобный способ добавить дополнительные функции к стандартному браузеру Chrome. Расширение «Блокировать сайт» позволяет заблокировать любой конкретный веб-сайт по вашему выбору. Вот как вы можете использовать его для блокировки YouTube:
- Найдите «Блокировать сайт».Нажмите «ДОБАВИТЬ В ХРОМ» рядом с расширением «Блокировать сайт».
Откройте YouTube в своем браузере.
Теперь щелкните значок расширений в правом верхнем углу браузера.
Щелкните по расширению «Блокировать сайт».
Щелкните по кнопке «Заблокировать этот сайт».
 Вот и все. YouTube теперь заблокирован в этом браузере.
Вот и все. YouTube теперь заблокирован в этом браузере.
Сохраняющиеся опасения:
- Удлинители, как известно, легко удалить
- Расширения связаны с соответствующим браузером. Ваши дети могут загрузить другой браузер, чтобы обойти ограничения, установленные для браузера Chrome.
Как заблокировать YouTube во всех браузерах компьютеров
Если вы хотите заблокировать YouTUbe во всех браузерах на компьютере, выполните следующие действия:
- Сначала откройте файл hosts на вашем компьютере.Вы можете сделать это на компьютере с Windows или на компьютере Mac.
Введите внизу строку с адресом YouTube >> Введите 127.0.0.1, нажмите клавишу «Tab» >> Затем введите «youtube.com» и нажмите клавишу «Enter».
Затем введите 127.0.0.1 и нажмите «Tab», затем введите «m.
 youtube.com». После этого нажмите клавишу «Enter».
youtube.com». После этого нажмите клавишу «Enter».Затем сохраните файл «hosts».
Вот и все! Просто перезагрузите устройство, и все готово!
Сохраняющиеся опасения:
- Нет ничего, что могло бы помешать мотивированному технически подкованному ребенку отменить эти настройки! Эти шаги доступны в нескольких онлайн-уроках.
Как заблокировать YouTube в вашей сети
Технически подкованные родители могут предпочесть заблокировать YouTube через настройки администратора маршрутизатора. Вот шаги:
Откройте браузер и введите IP-адрес вашего маршрутизатора.
Затем введите имя пользователя и пароль администратора для доступа к настройкам маршрутизатора.
Найдите пункты меню, содержащие такие ключевые слова, как «фильтры URL», «заблокированные веб-сайты» и другие.

Добавьте youtube.com в список адресов с ограниченным доступом.
Выйдите и попробуйте открыть YouTube на вашем устройстве. У вас не должно быть доступа к YouTube сейчас.
Сохраняющиеся опасения:
- Нет ничего, что могло бы помешать мотивированному технически подкованному ребенку отменить эти настройки! Эти шаги доступны в нескольких онлайн-уроках.
Как полностью заблокировать YouTube с помощью Mobicip
Родители могут полностью заблокировать YouTube с помощью Mobicip (узнайте, как блокировать приложения в целом).Mobicip позволяет родителям ограничивать любое приложение или игру, доступную в iOS Appstore или Google Play. Вы также можете блокировать приложения еще до того, как их загрузят ваши дети!
Как заблокировать YouTube на компьютерах и ноутбуках (Chromebook, Windows и Mac)
Mobicip позволяет родителям блокировать определенные веб-сайты на компьютере или ноутбуке своего ребенка (Chromebook, Windows и Mac).
 Таким образом, заблокировать веб-сайт YouTube довольно просто, как показано ниже.
Таким образом, заблокировать веб-сайт YouTube довольно просто, как показано ниже.- На странице «Семья» нажмите «КОНФИГУРИРОВАТЬ» под соответствующим дочерним профилем.
- Прокрутите вниз и нажмите «Веб-сайты».
- Введите в текстовое поле следующее: youtube.com, m.youtube.com
- Нажмите «Заблокировать».
Вы успешно заблокировали веб-сайт YouTube на компьютере или ноутбуке вашего ребенка.
Как заблокировать YouTube на устройствах iOS и Android (iPhone, iPad, телефоны / планшеты Android и Kindle Fire)
Mobicip позволяет родителям блокировать определенные приложения на устройствах iOS и Android их ребенка.Вы даже можете заблокировать приложение заранее, еще до его загрузки! Таким образом, заблокировать приложение YouTube довольно просто, как показано ниже. Но учтите, что ваши дети могут по-прежнему иметь доступ к YouTube в браузере. Чтобы также заблокировать веб-сайт YouTube в браузерах iOS и Android, выполните действия, описанные в предыдущем разделе (Как заблокировать YouTube на компьютерах и ноутбуках).

- На странице «Моя семья» прокрутите по горизонтали, чтобы выбрать соответствующий дочерний профиль >> Затем нажмите «КОНФИГУРИРОВАТЬ».
- Внизу экрана вы заметите «Предлагаемые настройки для ребенка» >> Прокрутите по горизонтали >> Найдите настройки «ВИДЕО» или «МОБИЛЬНЫЕ ПРИЛОЖЕНИЯ».
- Щелкните на настройках «ВИДЕО» или «МОБИЛЬНЫЕ ПРИЛОЖЕНИЯ».
Если вы щелкнули по настройке «ВИДЕО», выполните следующие действия:
- Прокрутите список видеоприложений на устройстве.
- Найдите YouTube в списке.
- Переключите переключатель, чтобы заблокировать YouTube (переключатель должен стать белым) >> Нажмите «Готово».
Если вы выбрали параметр «МОБИЛЬНЫЕ ПРИЛОЖЕНИЯ», выполните следующие действия:
- Прокрутите список мобильных приложений на устройстве.
- Или выполните поиск «YouTube» в строке поиска.
- Переключите переключатель, чтобы заблокировать YouTube (переключатель должен стать белым) >> Нажмите «Готово».

Проблемы и решения YouTube, не работающего на Mac (включая macOS Mojave)
Как хорошо известный видеосайт, YouTube предоставляет своим пользователям прекрасные видеоклипы, музыкальные шоу, различные обучающие программы и множество других видеороликов.Однако просмотр видео становится раздражающим из-за ряда проблем, которые прерывают видео, и вы обнаруживаете, что YouTube не работает на устройстве Mac. Не волнуйся! Ниже приведены полные решения для YouTube, не работающего на Mac (macOS Mojave, High Sierra, Sierra, El Capitan, Yosemite, Mountain Lion, Lion и Snow Leopard).
Устранение неполадок на YouTube не работает на Mac (включая Mojave)
iTube HD Video Downloader — легко загружайте видео с YouTube на Mac с URL-адреса или расширения в 1 клик
Фактически, вы можете загружать видео с YouTube на Mac и наслаждаться ими без каких-либо проблем с помощью iTube HD Video Downloader, отличного приложения, которое поможет вам со всеми вашими задачами по загрузке видео.
 Более того, этот загрузчик YouTube совместим со всеми типами видео YouTube, независимо от типа категорий или каналов.
Более того, этот загрузчик YouTube совместим со всеми типами видео YouTube, независимо от типа категорий или каналов.- Автоматически обнаруживает видео и загружает видео YouTube с URL-адреса или плагина расширения в 1 клик.
- Поддержка загрузки видео с YouTube, Vimeo, Netflix, Hulu, Metacafe, Dailymotion и других более 10 000 сайтов.
- Загрузите весь канал YouTube, плейлист YouTube или категорию с сохранением исходного качества.
- Оснащен видеомагнитофоном, который помогает записывать любое онлайн-видео или живые сеансы, даже те, которые «не могут скачать».
- Приватный режим для защиты загрузки вашего видео паролем, который известен только вам.
- Поддержка загрузки медиафайлов по ссылке для обмена у онлайн-провайдеров облачного резервного копирования, таких как Dropbox, Google Drive, One Drive и т. Д.
Проблема 1: требуется Adobe Flash player
Многие владельцы Mac сталкивались с этой очень распространенной проблемой.
 Как только они переходят на страницу YouTube и щелкают по видео, они получают сообщение об ошибке на экране, предлагающее проблему, заключающуюся в том, что «требуется Adobe Flash Player», и им необходимо установить последнюю версию этого приложения.
Как только они переходят на страницу YouTube и щелкают по видео, они получают сообщение об ошибке на экране, предлагающее проблему, заключающуюся в том, что «требуется Adobe Flash Player», и им необходимо установить последнюю версию этого приложения.Решение: чтобы решить эту распространенную проблему, вам необходимо установить последнюю версию Adobe Flash Player. Для этого вам необходимо выполнить следующие шаги.
- Определите свою систему на странице установки, затем нажмите кнопку «Быстрая загрузка».
- Заходим в папку Download, нажимаем открыть установочный dmg. Примите условия и установите Adobe Flash Player.
- Установите пароль, чтобы приложение могло вносить изменения в программу.
- Выберите свой личный метод обновления, выбрав из вариантов, представленных на экране.
- Перейдите в область управления флеш-панелью и перезапустите видео, после чего ваши видео будут воспроизводиться.
Проблема 2: Извините, видео недоступно
Некоторые владельцы Mac сталкиваются с этой проблемой, когда на экране их Mac появляется сообщение о том, что видео недоступно.
 Несомненно, это сбивает с толку! Как видео может просто исчезнуть из системы? Однако и эту проблему можно легко решить!
Несомненно, это сбивает с толку! Как видео может просто исчезнуть из системы? Однако и эту проблему можно легко решить!Решение:
- Нажмите кнопку «Домой». Зайдите в «Настройки», затем «Общие».
- Нажмите кнопку «Сброс», затем «Сбросить все настройки».
- Появятся всплывающие окна с просьбой разрешить продолжить.
- Продолжите, нажав кнопку «Сброс».
Вы можете снова наслаждаться своими видео. Сброс — верное решение и не вызывает проблем. Сбрасывается только фон, не затрагивая ни один из ваших существующих файлов. Вся ваша музыка, видео и документы остаются в целости и сохранности. Вам может потребоваться только сбросить имя пользователя и пароль. Итак, попробуйте это решение для отличного просмотра видео и получайте удовольствие!
Проблема 3: Safari не воспроизводит видео YouTube
Очень часто люди не могут запускать видео в Mac Safari, в то время как эти видео нормально воспроизводятся в других браузерах.
 Они жалуются, что не могут запускать видео на YouTube после обновления Safari. Страницы вылетают без какой-либо рифмы или причины. Они были очень озадачены и пробовали разные способы исправления. Однако, если вы столкнулись с той же проблемой, вот решение, предназначенное для этой проблемы. Если видео с YouTube не воспроизводятся в Safari, попробуйте выполнить действия, указанные ниже.
Они жалуются, что не могут запускать видео на YouTube после обновления Safari. Страницы вылетают без какой-либо рифмы или причины. Они были очень озадачены и пробовали разные способы исправления. Однако, если вы столкнулись с той же проблемой, вот решение, предназначенное для этой проблемы. Если видео с YouTube не воспроизводятся в Safari, попробуйте выполнить действия, указанные ниже.Решение:
- Перезапустите Safari перед запуском видео на You Tube.
- Была некоторая несовместимость между Safari и YouTube и пробной версией HTML5 с использованием Safari.Поэтому вам нужно посетить соответствующий веб-сайт, чтобы узнать, выбрали ли вы пробную версию HTML5 с помощью Safari. Если ваш поиск оказался положительным и вы выбрали пробную версию, то отказ может решить вашу проблему.
- Вы можете сбросить Safari, чтобы возобновить воспроизведение видео.
- Вы также можете получить удовлетворительное решение, перейдя в Disk Utilities и Repair Disc Permissions.

Проблема 4: YouTube не загружается полностью или загружается очень медленно
Буферизация — очень частое раздражение для многих поклонников YouTube.Как только вы пытаетесь запустить видеофайл, он либо не загружается, либо загружается очень медленно. Вращающийся круг — это обычное явление на экране. Он продолжает вращаться долгое время, и экран в конечном итоге гаснет. Иногда круг продолжает вращаться даже после того, как полоса будет предлагать полную загрузку. Сбивает с толку и раздражает. Все хотят положить конец этой проблеме. На этом этапе было бы полезно понять, что передача YouTube совместима с одним программным обеспечением, но несовместима с другим.Следовательно, для бесперебойной работы видео на YouTube вы должны сделать следующее.
Решение:
- Удалите и удалите программное обеспечение, которое может конфликтовать с YouTube, например Google Web Accelerator или любое другое подобное программное обеспечение.

- Установите «Flash» и «Shockwave» для удобного просмотра видео.
- Обновите ваш браузер до последней версии.
- Перед запуском You Tube избавьтесь от нежелательного кеша и файлов cookie, которые замедляют воспроизведение видео.
Проблема 5. Видео запускается, но сразу останавливается
Это также частая жалоба людей, одержимых видео на YouTube. Как только они запускают видео, оно запускается автоматически, но немедленно останавливается. Вероятно, это происходит по тем же причинам, которые вызывают замедление и буферизацию.Однако недостаток места на диске, слишком много приложений, работающих одновременно, загроможденные значки на рабочем столе и сбои жесткого диска также могут быть причинами, вызывающими эту проблему.
Решение:
- Удалите ненужные файлы.
- Закройте неиспользуемые приложения.
- Приведите в порядок свой рабочий стол, создав папку для значков или просто скрыв их.

Проблема 6: не удается воспроизвести видео YouTube на Mac
Иногда могут возникнуть проблемы, когда загрузка занимает много времени, воспроизведение прерывистое или не воспроизводится.Возможная причина этой проблемы может быть связана с вашим браузером, JavaScript, качеством исходного видео, а также кешем браузера. Есть несколько возможных решений этой проблемы:
Решение:
- Очистите кеш вашего браузера, файлы cookie и историю просмотров.
- Вы также можете попробовать обновить окно браузера, нажав клавиши Command + R или F5.
- Кроме того, попробуйте обновить браузер до последней версии, чтобы узнать, решит ли это проблему.
- Если все вышеперечисленные решения не работают, попробуйте включить JavaScript, нажав кнопку настроек на значке панели инструментов вашего браузера. Выберите дополнительные настройки> конфиденциальность> настройки содержимого> Разрешить сайтам запускать JavaScript. Наконец, нажмите «ОК», обновите страницу в браузере и наслаждайтесь просмотром видео.

Проблема 7: «Видео на YouTube сейчас не воспроизводятся»
Иногда может появиться черный экран с сообщением о том, что видео YouTube не могут быть отображены, это часто сопровождается некоторыми действиями по устранению неполадок, которые нужно выполнить самостоятельно, которые часто не работают.
Если это так, вот два проверенных способа, которые гарантируют, что видео YouTube будет загружаться без черного проигрывателя или отображения черного экрана.
Решение 1:
- Удалите текущий Flash-плеер с вашего Macintosh.
- Загрузите последнюю версию Adobe и переустановите ее.
- Перейдите в поисковике Mac в папку Applications -> Utilities -> Select Disk Utilities.
- После выбора жесткого диска запустите восстановление разрешений на диск.
Решение 2:
- В приложении Safari на Mac щелкните значок правой кнопкой мыши и в его меню выберите «Получить информацию».

- Откройте в 32-битном режиме, установив флажок рядом с открытием.
- Закройте информационное окно Safari. Измените настройки браузера Safari, сбросив их.
- Черный экран должен исчезнуть, и видео с YouTube начнут работать на вашем Mac.
Проблема 8: Нет звука / звука из видео на YouTube
Иногда звук из видео YouTube, которое вы смотрите, не удается найти из-за того, что в него встроена музыка, защищенная авторским правом, но если эта проблема присутствует в каждом проигрываемом вами видео, вот трюк, который не сработает. время.
Решение:
- В верхнем левом углу экрана щелкните логотип Apple и откройте папку приложения.
- Перейдите в папку Other / Flash Player -> Advanced option, затем выберите удалить все.
- Переустановите Adobe Flash Player на свой Mac.
- Проверьте и отрегулируйте громкость плеера YouTube. Очистите кеши.
- Выполните обновление Flash Player.

- Измените настройки браузера Safari, сбросив их, а затем снимите флажок «Удалить сохраненные пароли и имена».
Youtube ведет себя странно, показывая полную пустую страницу ИЛИ только видео | Форум поддержки Firefox
Для тех, у кого все еще есть проблемы, сообщение было отмечено как Решенная проблема. так что другие, кто может помочь, могут не читать этот пост.
Перейдите в начало любой веб-страницы support.mozilla.org и используйте Ссылка «Задать вопрос»; https://support.mozilla.org/en-US/questions/new Выберите продукт, в котором возникла проблема (Firefox или что-то еще).
Теперь выберите категорию проблемы. Внизу — Другое.
Кратко опишите проблему. Затем нажмите
. На веб-сайте будут отображаться все предыдущие сообщения, которые могут вам помочь. Если ничто из списка не может помочь, нажмите внизу кнопка; Ни один из них не решает мою проблему. 
Теперь введите всю относительную информацию о проблеме. Внизу вы можете добавить изображения.
Под ним находится информация по поиску и устранению неисправностей . Пожалуйста, нажмите кнопку Share Data. Это позволит нам изучить детали вашей системы. Никакая личная информация не собирается.
Для тех, у кого все еще есть проблемы, сообщение было помечено как «Решенная проблема». так что другие, кто может помочь, могут не читать этот пост. Перейдите в начало любой веб-страницы » ‘support.mozilla.org’ » и используйте » ‘Ссылка «Задать вопрос»; https://support.mozilla.org/en-US/questions/new » ‘ Выберите продукт, в котором возникла проблема (Firefox или что-то еще).Теперь выберите категорию проблемы. Внизу — Другое. Кратко опишите проблему. Затем нажмите
. На веб-сайте будут отображаться все предыдущие сообщения, которые могут вам помочь. Если ничто из списка не может помочь, нажмите внизу кнопка; » ‘Ни один из них не решит мою проблему’ ‘.  Теперь введите всю относительную информацию о проблеме.
Внизу вы можете добавить изображения. Под этим находится «Информация об устранении неполадок».
Пожалуйста, нажмите кнопку «Поделиться данными».» ‘
Это позволит нам изучить детали вашей системы.
» Никакая личная информация не собирается. »
Теперь введите всю относительную информацию о проблеме.
Внизу вы можете добавить изображения. Под этим находится «Информация об устранении неполадок».
Пожалуйста, нажмите кнопку «Поделиться данными».» ‘
Это позволит нам изучить детали вашей системы.
» Никакая личная информация не собирается. »Программа удаления драйвера дисплея Скачать версию 18.0.3.5
Download Display Driver Uninstaller DDU — Display Driver Uninstaller — это утилита для удаления драйверов, которая может помочь вам полностью удалить драйверы и пакеты видеокарты AMD / NVIDIA из вашей системы, не оставляя остатков (включая разделы реестра, папки и файлы, хранилище драйверов).
Видеодрайверы AMD / NVIDIA обычно можно удалить из панели управления Windows, эта программа удаления драйверов была разработана для использования в случаях, когда не удается удалить стандартный драйвер или в любом случае, когда вам необходимо полностью удалить драйверы видеокарт NVIDIA и ATI.Текущий эффект после использования этого инструмента для удаления драйверов будет таким же, как если бы вы устанавливали новый драйвер в первый раз, как при новой чистой установке Windows.
 Как и в случае с любым подобным инструментом, мы рекомендуем создать новую точку восстановления системы перед ее использованием, чтобы вы могли в любой момент восстановить свою систему, если у вас возникнут проблемы.
Как и в случае с любым подобным инструментом, мы рекомендуем создать новую точку восстановления системы перед ее использованием, чтобы вы могли в любой момент восстановить свою систему, если у вас возникнут проблемы.Если у вас возникла проблема с установкой более старого или нового драйвера, попробуйте, так как есть сообщения, что он решает эти проблемы. DDU — это приложение, разработанное Гисленом Харви, также известным как Вагнард, на наших форумах, Guru3D.com является официальным партнером по загрузке этого удобного приложения.
У нас есть обширная ветка поддержки AMD здесь и NVIDIA здесь.
Рекомендуемое использование
- Инструмент можно использовать в нормальном режиме, но для абсолютной стабильности при использовании DDU лучше всего подходит Safemode.
- Сделайте резервную копию или восстановите систему (но обычно это должно быть довольно безопасно).
- Во избежание проблем лучше полностью исключить папку DDU из любого программного обеспечения безопасности.

Обратите внимание, что NVIDIA / AMD не имеют к этому никакого отношения, я не работаю на NVIDIA / AMD или для них, и они не должны нести ответственности за что-либо, что может пойти не так с этим приложением.
Требование:
- Windows Vista с пакетом обновления 2 (SP2) до Windows 10 2004 (19041.xxx май 2020 г.) (более высокие версии выполняются на ваш страх и риск)
- Графические процессоры NVIDIA, AMD, Intel
- Microsoft .NET Framework 4.5 или выше
Рекомендуемое использование
- Вы ДОЛЖНЫ отключить Интернет или полностью заблокировать Центр обновления Windows при запуске DDU, пока вы не переустановите новые драйверы.
- DDU следует использовать при возникновении проблем с удалением / установкой драйвера или при смене марки графического процессора.
- DDU не следует использовать каждый раз при установке нового драйвера, если вы не знаете, что делаете.

- DDU не работает на сетевом диске. Пожалуйста, установите на локальный диск (C :, D: или другой).
- Инструмент можно использовать в нормальном режиме, но для абсолютной стабильности при использовании DDU лучше всего подходит Safemode.
- Если вы используете DDU в обычном режиме, очистите, перезагрузите, снова очистите, перезагрузите.
- Сделайте резервную копию или восстановите систему (но обычно это должно быть довольно безопасно).
- Во избежание проблем лучше полностью исключить папку DDU из любого программного обеспечения безопасности.
Размер: 2 МБ Цена: Бесплатная
Примечание редактора:
AMD: удаление пункта меню «Пуск»: AMD Bug Report Tool Intel: дополнительное удаление в Graphic Command Center (GCC) и ShaderCache Языки: турецкий.xml updates
Как отключить похожие видео на встраиваниях YouTube (больше не работает) • GeekyTech
Ежедневно мы занимаемся технологическим маркетингом, но, поскольку мы наткнулись на эту проблему с видео YouTube, мы подумали, что должны попробовать и Помогите.

ОБНОВЛЕНИЕ РУКОВОДСТВА (29.10.2018)
В этом руководстве мы подробно объяснили, как отключить / удалить миниатюру «связанного видео», которая появляется в конце каждого встроенного видео YouTube. Старый процесс заключался в нажатии кнопки «Поделиться» на видео, которое вы хотели встроить, и снятии флажка с флажка «Показывать предлагаемые видео по завершении видео».При этом к выбранному URL-адресу был добавлен небольшой параметр «rel = 0», который предотвращал появление миниатюр в конце вашего видео.
Однако Google недавно выпустил новое обновление для работы некоторых параметров своего кода встраивания, и, к сожалению, это означает, что когда вы пытаетесь поделиться им, возможность отключить или удалить эти похожие видео полностью исчезла. Google считает, что похожие видео являются неотъемлемой частью их пользовательского интерфейса (пользовательского интерфейса), и теперь продвигает эту функцию.
НЕ ВСЕ ПЛОХИЕ НОВОСТИ
Даже если вы больше не можете предотвращать или скрывать отображение связанных видео в конце видео, вы все равно можете использовать это в своих интересах! Теперь, если ваш параметр URL по-прежнему установлен как «rel = 0», он будет показывать похожие видео с ВАШЕГО канала вместо показа конкурентов.
 С одной стороны, это может стимулировать вашу аудиторию к продолжению просмотра вами большего количества видео, и единственное требование — чтобы у вас на канале было более одного видео.
С одной стороны, это может стимулировать вашу аудиторию к продолжению просмотра вами большего количества видео, и единственное требование — чтобы у вас на канале было более одного видео.На момент публикации этого обновления скрыть это на YouTube больше невозможно.Если новый способ показа этих видео не то, что вам нужно, есть и другие варианты, помимо использования YouTube для размещения ваших видео, некоторые из них требуют дополнительных затрат и могут иметь некоторые ограничения.
- Vimeo — еще одна популярная видеоплатформа, которая предлагает бесплатную учетную запись и одна из наших любимых, однако в конце вашего видео у них будет раздел «Выбор персонала», который похож на видео, связанные с YouTube. Вы можете перейти на учетную запись Plus , PRO или Business и иметь возможность удалить все это, однако за них будет взиматься ежегодная плата.
- Wistia похожа на Vimeo, где предлагает бесплатную учетную запись, в которой нет эскизов, всплывающих окон или брендинга, но загвоздка в том, что вы можете загружать только 3 видео.
 Если вы только начинаете, это хороший вариант, но если у вас много видео или вы планируете создать больше в будущем, вам нужно перейти на платную учетную запись, что может быть дорогостоящим, учетная запись PRO может стоить 99 долларов за штуку. в месяц до 10 видео (с возможностью добавить больше за дополнительные 25 центов в месяц)
Если вы только начинаете, это хороший вариант, но если у вас много видео или вы планируете создать больше в будущем, вам нужно перейти на платную учетную запись, что может быть дорогостоящим, учетная запись PRO может стоить 99 долларов за штуку. в месяц до 10 видео (с возможностью добавить больше за дополнительные 25 центов в месяц) - DailyMotion существует уже довольно давно, он менее известен, чем предыдущие варианты, однако нет ограничений на бесплатную учетную запись, и вы можете загружать столько видео, сколько хотите.Единственным недостатком является то, что по сравнению с двумя другими вариантами веб-сайт получает гораздо меньше трафика, а это означает, что вам, возможно, придется сильно полагаться на свою аудиторию, наблюдающую за ними на вашем веб-сайте.
ОРИГИНАЛЬНОЕ РУКОВОДСТВО
Встраивание видео с YouTube в ваш контент, несомненно, хорошая идея и хорошая практика SEO (см. Как работает SEO). Это не только поможет проиллюстрировать то, что вы пытаетесь сказать, но и сделает ваш контент более привлекательным для аудитории.
 Нет сомнений в том, что мы поколение любителей видео! Фактически, встраивание видео в ваши целевые страницы увеличивает коэффициент конверсии до 80% — это цифра, которую вы определенно не должны игнорировать.
Нет сомнений в том, что мы поколение любителей видео! Фактически, встраивание видео в ваши целевые страницы увеличивает коэффициент конверсии до 80% — это цифра, которую вы определенно не должны игнорировать.Что не является хорошей идеей, так это позволять этому видео показывать связанный контент. Меньше всего вам, вероятно, захочется отвлечь читателей от себя, но это в руках YouTube, верно? Неправильно.
Фактически вы можете отключить соответствующую функцию видео во встраиваемых материалах YouTube, возвращая власть в свои руки. Это очень важно, если вы хотите, чтобы ваша аудитория была сосредоточена на том, что вы создали, а не отвлекалась на то, что YouTube хочет, чтобы они смотрели.
Здесь, в GeekyTech, мы всегда рады помочь вам, ребята, поэтому мы составили это руководство, чтобы вы могли легко отключить похожие видео на YouTube. Наслаждайтесь!
Как предотвратить появление других видео в конце YouTube
Если вы встраиваете свой контент через YouTube iFrame, процесс довольно прост.
 Во-первых, найдите нужное видео и нажмите «Поделиться», который обычно находится под видео по названию.
Во-первых, найдите нужное видео и нажмите «Поделиться», который обычно находится под видео по названию.Затем выберите «Встроить», а не «Копировать».На вашем экране откроется новое окно с кодом видео, которое вы хотите встроить.
. Снимите флажок «Показывать предлагаемые видео по завершении видео». Это должно добавить? Rel = 0 в код видео, который теперь вы можете использовать на своей контентной платформе для встраивания видео. Просто!
Получите похожие видео с YouTube, которые не отображаются в WordPress
Поскольку встроенный API WordPress в настоящее время не распознает использование кода «? Rel = 0», вам придется пойти другим путем.
Если вы используете WordPress Visual Composer или WPBakery Page Builder, как его еще называют, вам нужно добавить виджет для видеопроигрывателя в свой контент. Затем добавьте ссылку на видео и найдите параметр с надписью «Показывать предлагаемые видео по окончании просмотра видео» и снимите флажок.

Для стандартного редактора WordPress метод будет немного другим. Пользователи, которым не нравится метод iFrame или обычно не используют Visual Composer, могут использовать его.Вам нужно будет установить плагин WordPress — https://wordpress.org/plugins/hide-youtube-related-videos/, который после настройки будет делать все автоматически, так что вам не придется беспокоиться о предмет.
Когда вы знаете, что делаете, не составит труда скрыть видео, связанные с Youtube, из вашего встроенного контента, и это стоит тех небольших усилий, которые вы приложите! Вы не хотите отвлекать аудиторию от себя — это было бы совершенно контрпродуктивно — поэтому обязательно предпринимайте эти действия, чтобы этого не произошло.
Если вам нужна дополнительная помощь, чтобы заблокировать отображение видеороликов YouTube во встроенном контенте, свяжитесь с нашей командой компьютерных фанатов Geeky Tech. Мы всегда рады помочь!
*** Если вы перемещаете домены, изменяете дизайн своего сайта или и то, и другое, этот контрольный список миграции на SEO поможет вам сохранить текущее положение в рейтинге — надеюсь, он пригодится!
.

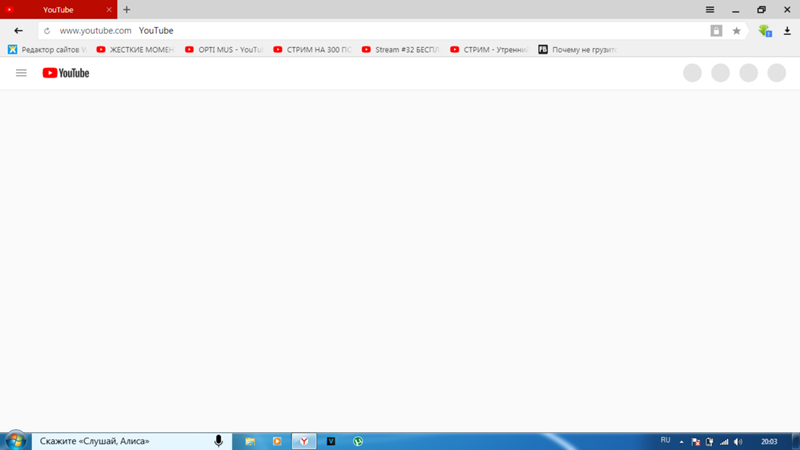
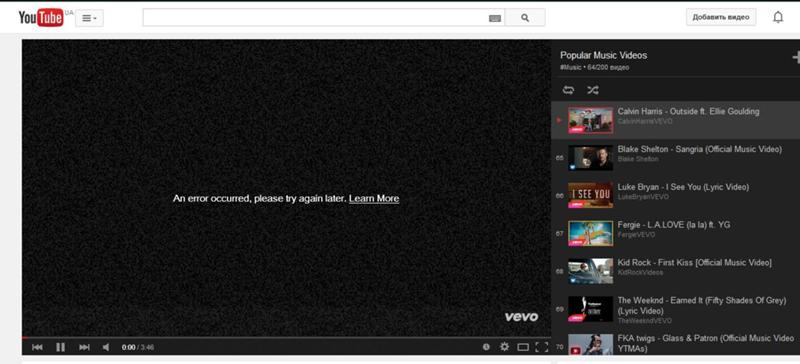
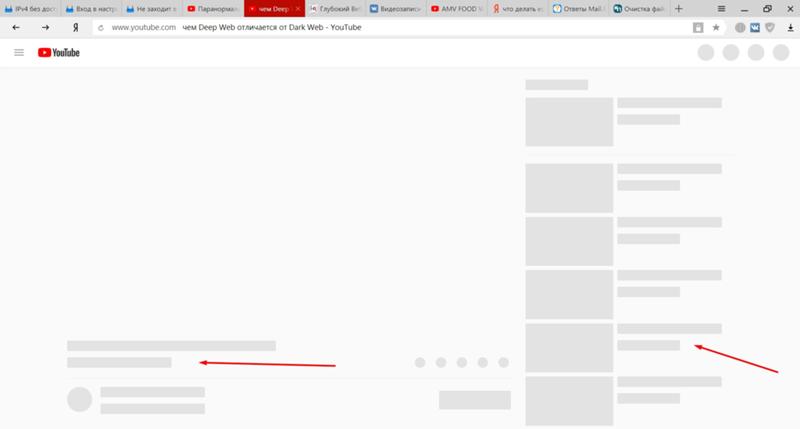 Далее сохраните изменения и перезагрузите устройство. После этого доступ к YouTube откроется.
Далее сохраните изменения и перезагрузите устройство. После этого доступ к YouTube откроется.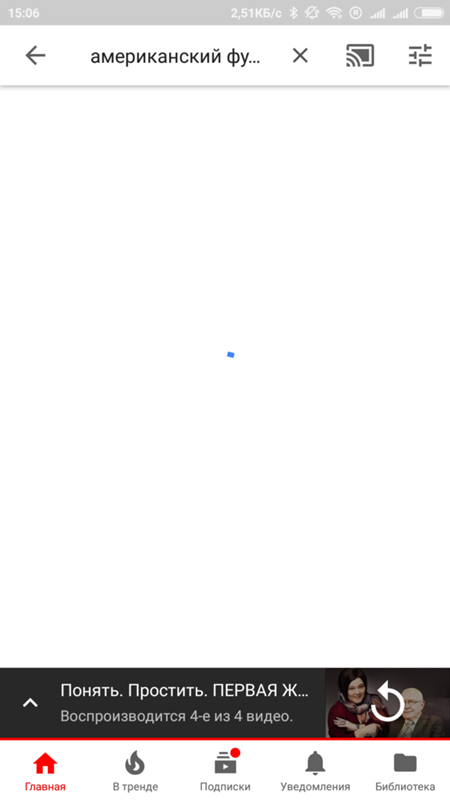
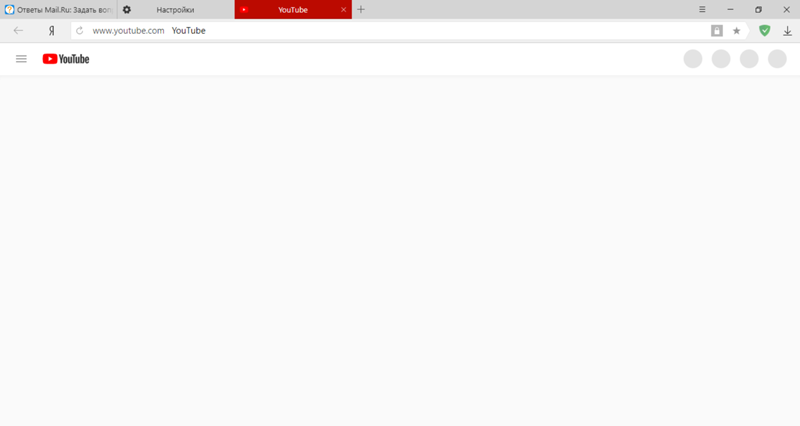
 Возможно, Ютуб не работает из-за сбоя в системе, на его работу могут оказывать влияние другие загруженные приложения.
Возможно, Ютуб не работает из-за сбоя в системе, на его работу могут оказывать влияние другие загруженные приложения.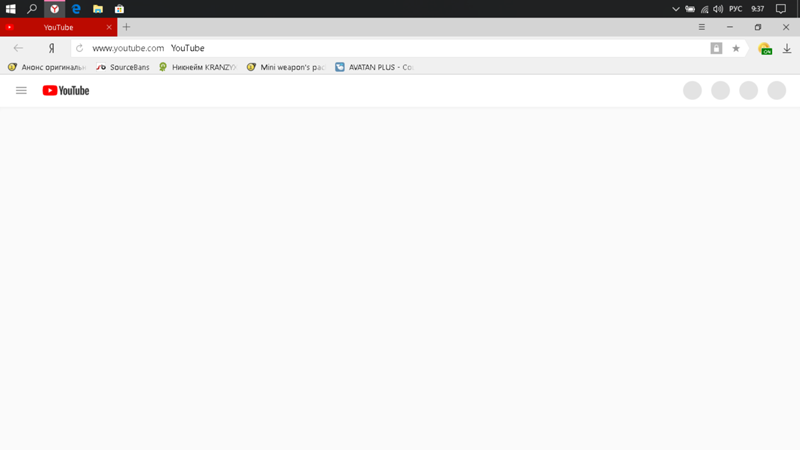
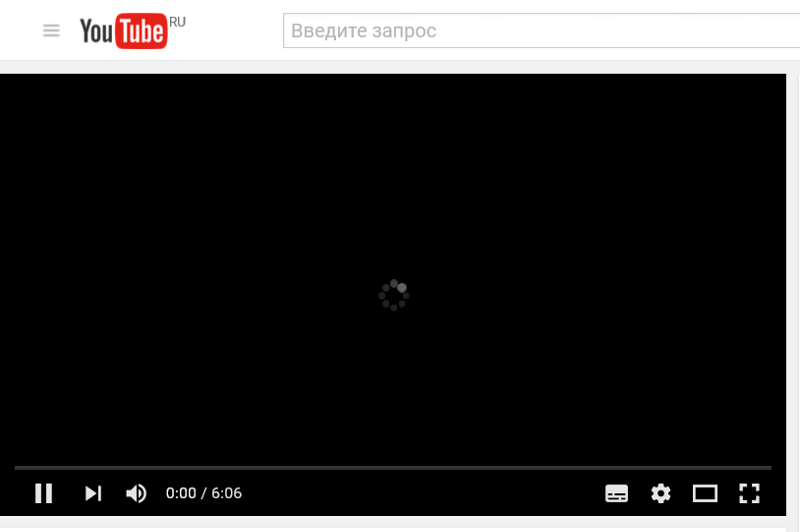 0.1, тогда путь такой: Настройки — Приложения — Диспетчер приложений — YouTube — Память — Очистка кэша.
0.1, тогда путь такой: Настройки — Приложения — Диспетчер приложений — YouTube — Память — Очистка кэша.
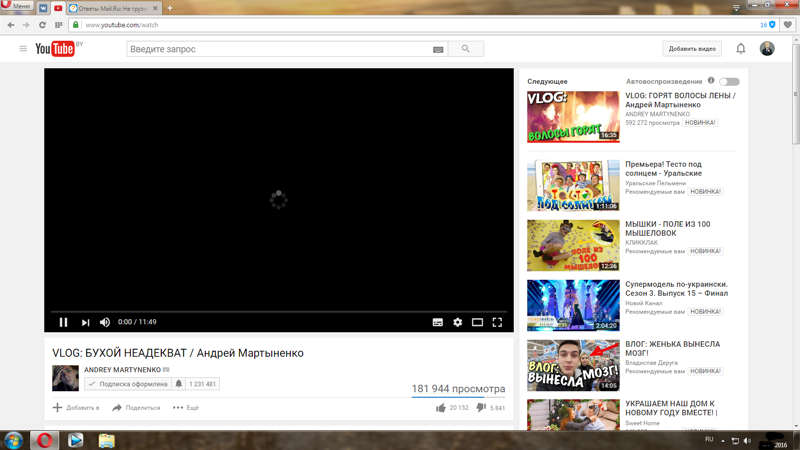
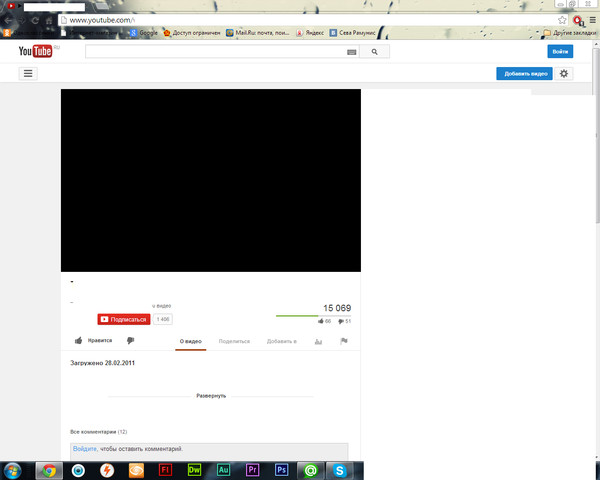
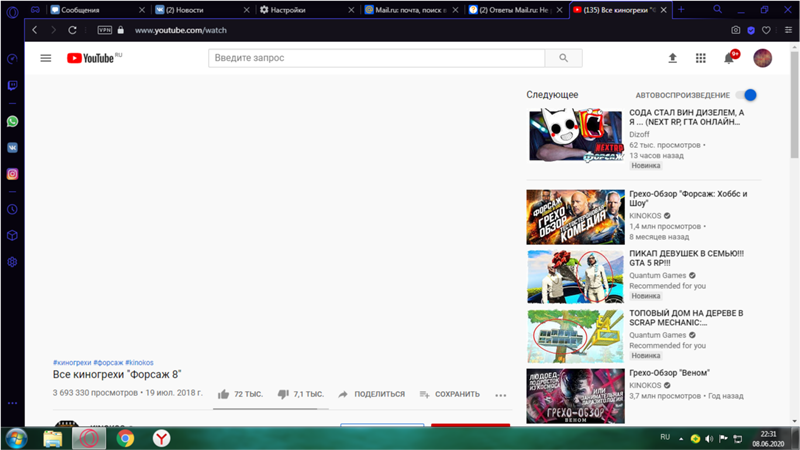 89% родителей детей в возрасте от 5 до 11 лет говорят, что их ребенок смотрит видео на YouTube, также как и 81% родителей, у которых есть ребенок в возрасте от 3 до 4 лет, и 57% родителей, у которых есть ребенок в возрасте 2 лет и младше. И хотя большинство родителей, чей ребенок использует YouTube, доверяют платформе для развлечения и обучения своих детей, большинство этих родителей обеспокоены тем, что их ребенок может увидеть неприемлемый контент на сайте обмена видео «.
89% родителей детей в возрасте от 5 до 11 лет говорят, что их ребенок смотрит видео на YouTube, также как и 81% родителей, у которых есть ребенок в возрасте от 3 до 4 лет, и 57% родителей, у которых есть ребенок в возрасте 2 лет и младше. И хотя большинство родителей, чей ребенок использует YouTube, доверяют платформе для развлечения и обучения своих детей, большинство этих родителей обеспокоены тем, что их ребенок может увидеть неприемлемый контент на сайте обмена видео «. 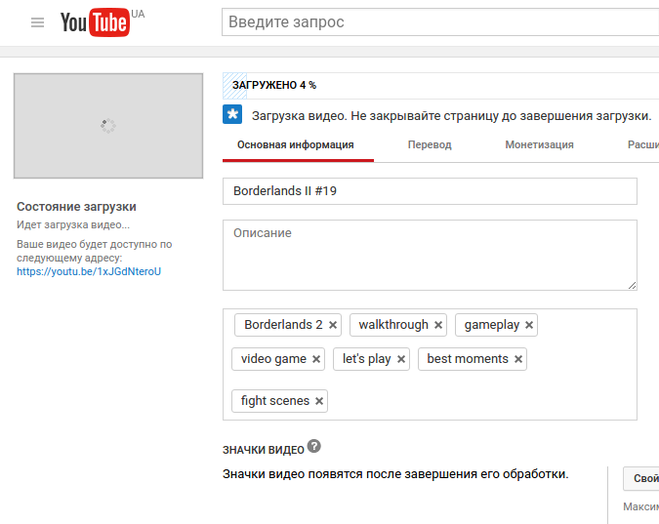 В прошлом BuzzFeed News предоставлял YouTube примеры видеороликов, изображающих детей в компромиссных, тревожных и даже оскорбительных ситуациях.Даже YouTube Kids, который был разработан как цифровая гавань для детей, не остался без внимания; с искусно замаскированными видео, ускользающими от фильтров.
В прошлом BuzzFeed News предоставлял YouTube примеры видеороликов, изображающих детей в компромиссных, тревожных и даже оскорбительных ситуациях.Даже YouTube Kids, который был разработан как цифровая гавань для детей, не остался без внимания; с искусно замаскированными видео, ускользающими от фильтров.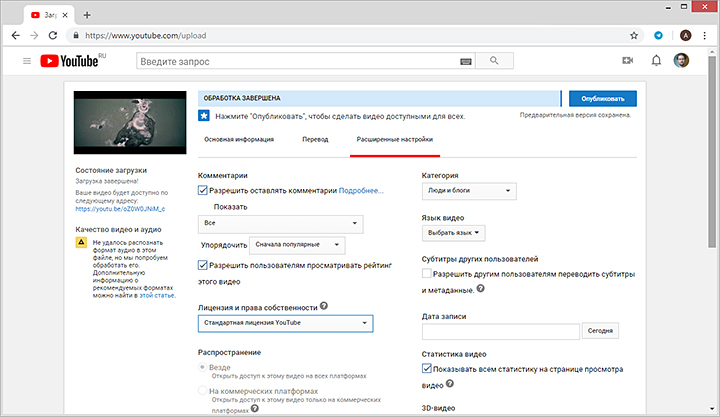 Итак, вот 7 способов, которыми вы можете частично или полностью заблокировать YouTube на различных платформах:
Итак, вот 7 способов, которыми вы можете частично или полностью заблокировать YouTube на различных платформах: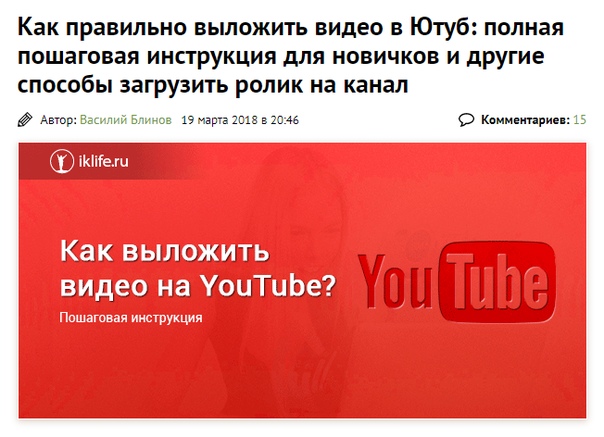 Эти шаги помогут YouTube предоставить вам более подходящие рекомендации.
Эти шаги помогут YouTube предоставить вам более подходящие рекомендации.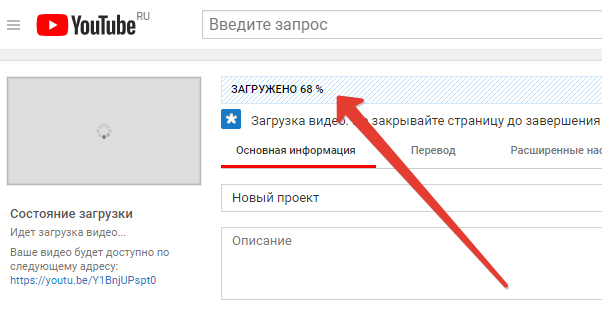 Американская академия медицины сна (AASM) в своем исследовании, одобренном Американской академией педиатрии (AAP), отмечает, что: « Регулярный сон меньше рекомендованного количества часов связано с проблемами внимания, поведения и обучения… Недостаток сна также увеличивает риск несчастных случаев, травм, гипертонии, ожирения, диабета и депрессии ».
Американская академия медицины сна (AASM) в своем исследовании, одобренном Американской академией педиатрии (AAP), отмечает, что: « Регулярный сон меньше рекомендованного количества часов связано с проблемами внимания, поведения и обучения… Недостаток сна также увеличивает риск несчастных случаев, травм, гипертонии, ожирения, диабета и депрессии ».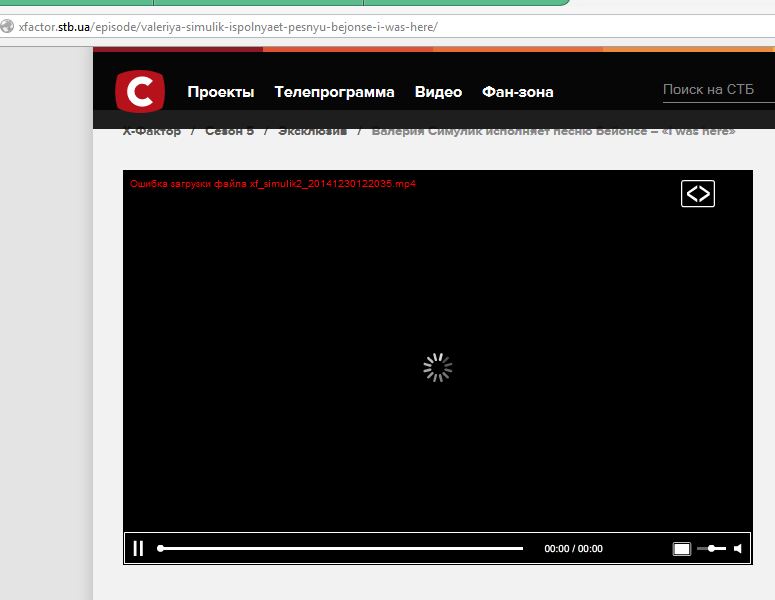 Функция времени экрана Mobicip поддерживается на iPhone, iPad, телефонах и планшетах Android, ПК и ноутбуках с Windows, Mac, Kindle Fire и Chromebook. Мы рекомендуем родителям блокировать экранное время от 1,5–2 часов перед сном до 1,5–2 часов после того, как они встанут. Так что, если ваш ребенок обычно ложится спать в 22:00. и просыпается около 6 утра, временное окно можно заблокировать с 8 часов.м. до 8 утра следующего дня. В то время как ограничения экранного времени автоматически ограничивают время, проведенное на YouTube, родительский контроль и фильтр Mobicip на YouTube будут эффективно блокировать неприемлемый контент в приложении и на веб-сайте, когда дети действительно получают к нему доступ; таким образом обеспечивая двойную защиту.
Функция времени экрана Mobicip поддерживается на iPhone, iPad, телефонах и планшетах Android, ПК и ноутбуках с Windows, Mac, Kindle Fire и Chromebook. Мы рекомендуем родителям блокировать экранное время от 1,5–2 часов перед сном до 1,5–2 часов после того, как они встанут. Так что, если ваш ребенок обычно ложится спать в 22:00. и просыпается около 6 утра, временное окно можно заблокировать с 8 часов.м. до 8 утра следующего дня. В то время как ограничения экранного времени автоматически ограничивают время, проведенное на YouTube, родительский контроль и фильтр Mobicip на YouTube будут эффективно блокировать неприемлемый контент в приложении и на веб-сайте, когда дети действительно получают к нему доступ; таким образом обеспечивая двойную защиту.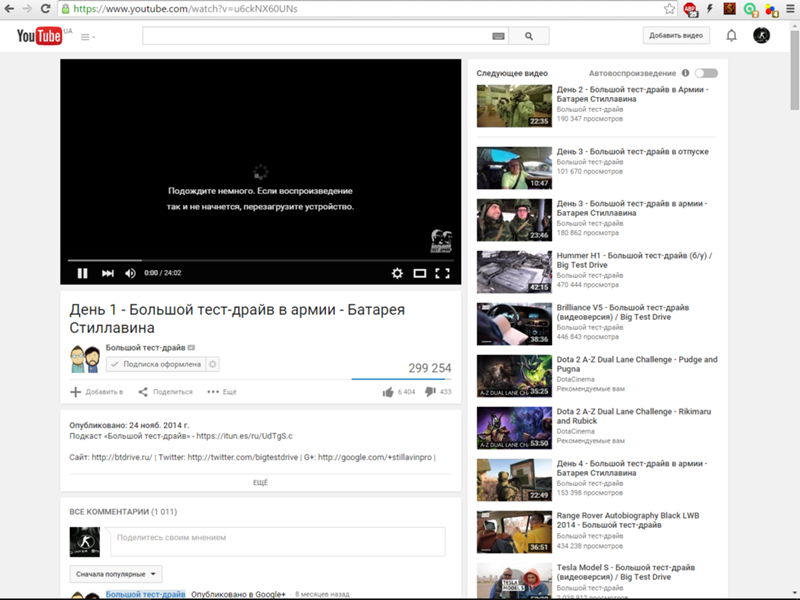 Итак, вот 3 способа заблокировать YouTube на компьютерах:
Итак, вот 3 способа заблокировать YouTube на компьютерах: Вот и все. YouTube теперь заблокирован в этом браузере.
Вот и все. YouTube теперь заблокирован в этом браузере.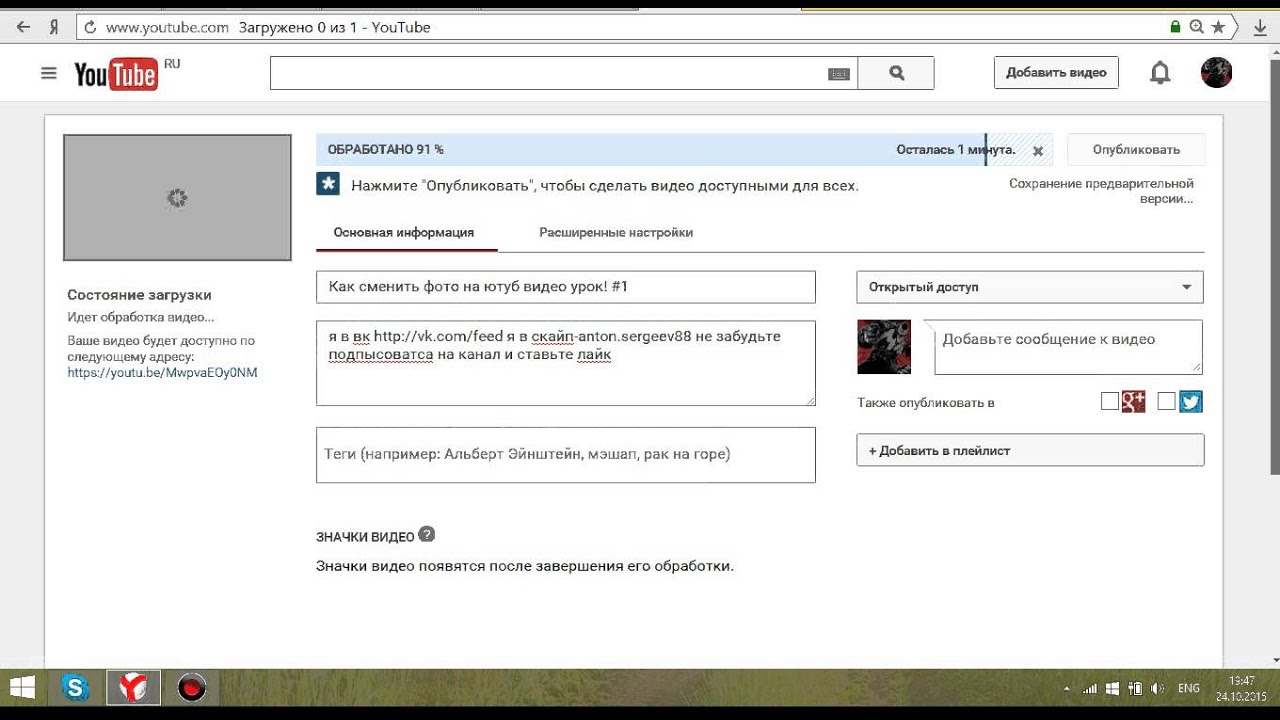 youtube.com». После этого нажмите клавишу «Enter».
youtube.com». После этого нажмите клавишу «Enter».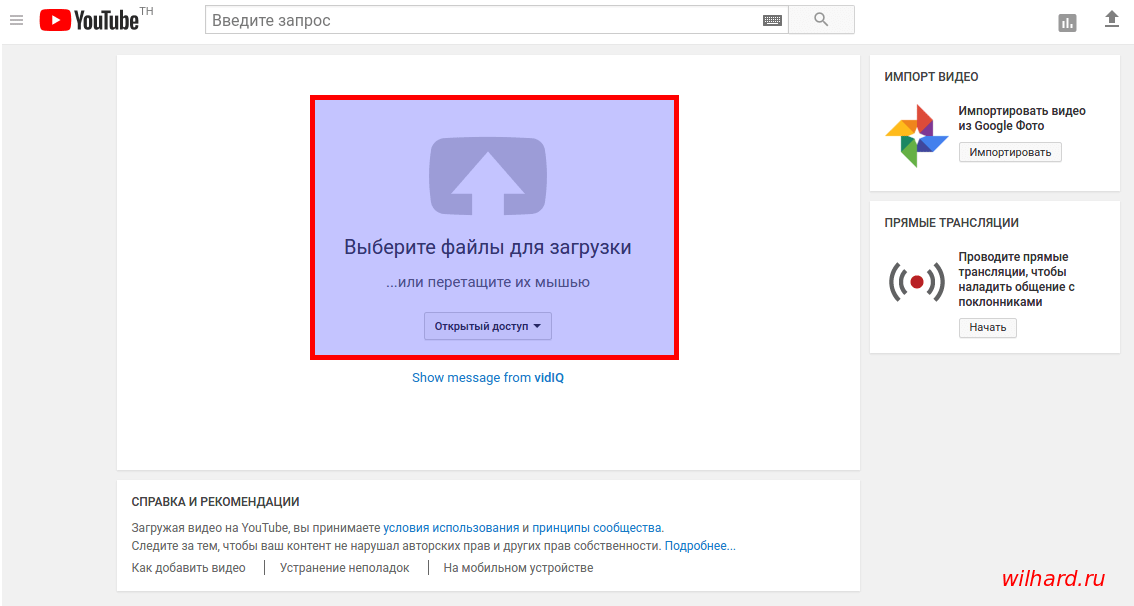
 Таким образом, заблокировать веб-сайт YouTube довольно просто, как показано ниже.
Таким образом, заблокировать веб-сайт YouTube довольно просто, как показано ниже.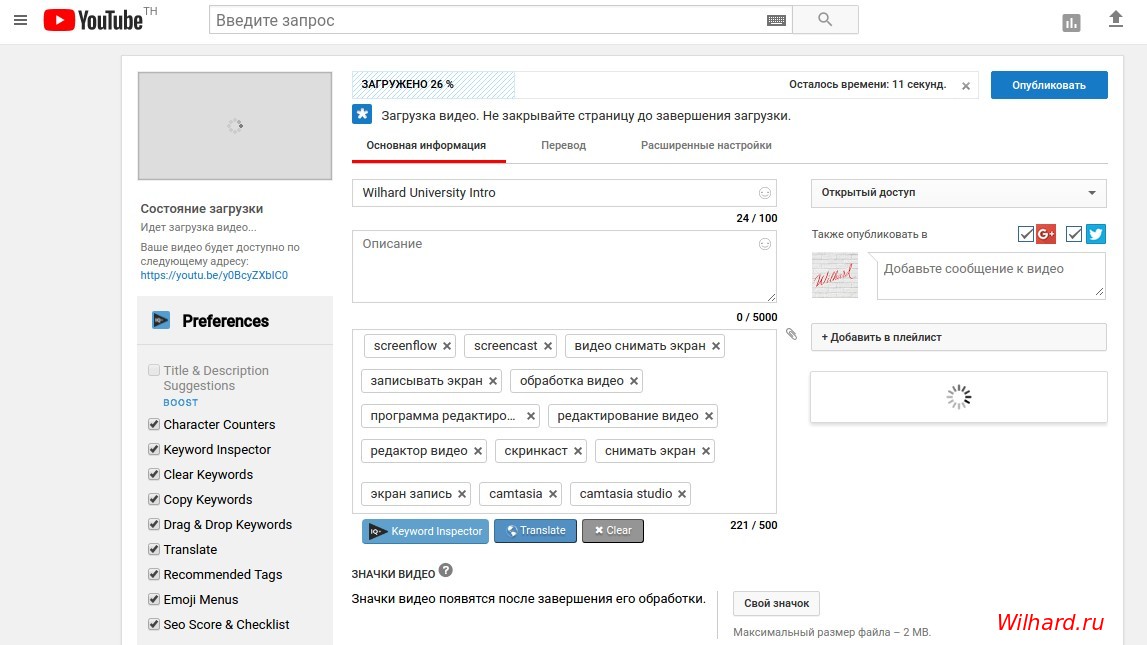
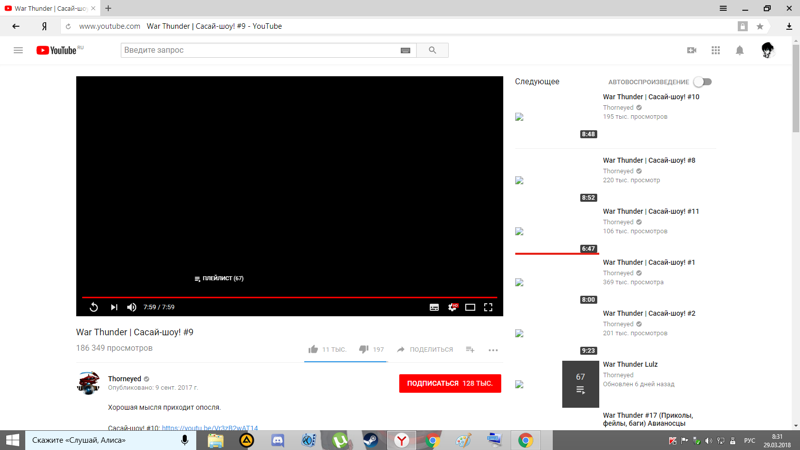
 Как только они переходят на страницу YouTube и щелкают по видео, они получают сообщение об ошибке на экране, предлагающее проблему, заключающуюся в том, что «требуется Adobe Flash Player», и им необходимо установить последнюю версию этого приложения.
Как только они переходят на страницу YouTube и щелкают по видео, они получают сообщение об ошибке на экране, предлагающее проблему, заключающуюся в том, что «требуется Adobe Flash Player», и им необходимо установить последнюю версию этого приложения.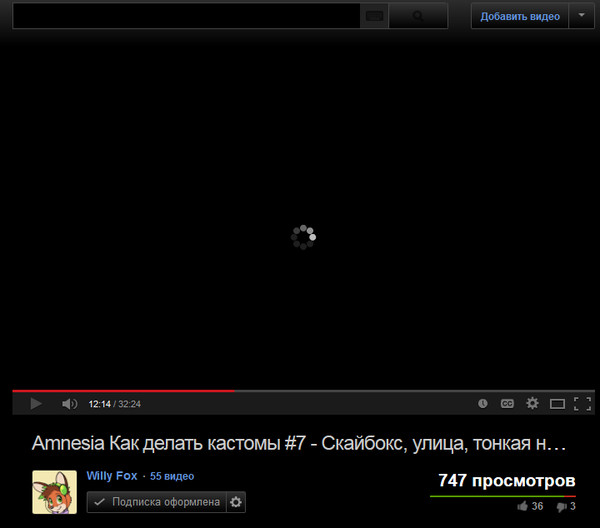 Несомненно, это сбивает с толку! Как видео может просто исчезнуть из системы? Однако и эту проблему можно легко решить!
Несомненно, это сбивает с толку! Как видео может просто исчезнуть из системы? Однако и эту проблему можно легко решить! Они жалуются, что не могут запускать видео на YouTube после обновления Safari. Страницы вылетают без какой-либо рифмы или причины. Они были очень озадачены и пробовали разные способы исправления. Однако, если вы столкнулись с той же проблемой, вот решение, предназначенное для этой проблемы. Если видео с YouTube не воспроизводятся в Safari, попробуйте выполнить действия, указанные ниже.
Они жалуются, что не могут запускать видео на YouTube после обновления Safari. Страницы вылетают без какой-либо рифмы или причины. Они были очень озадачены и пробовали разные способы исправления. Однако, если вы столкнулись с той же проблемой, вот решение, предназначенное для этой проблемы. Если видео с YouTube не воспроизводятся в Safari, попробуйте выполнить действия, указанные ниже.
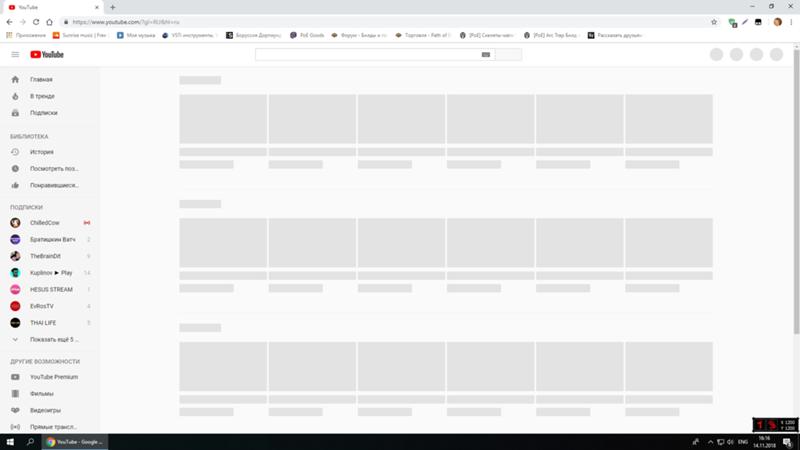

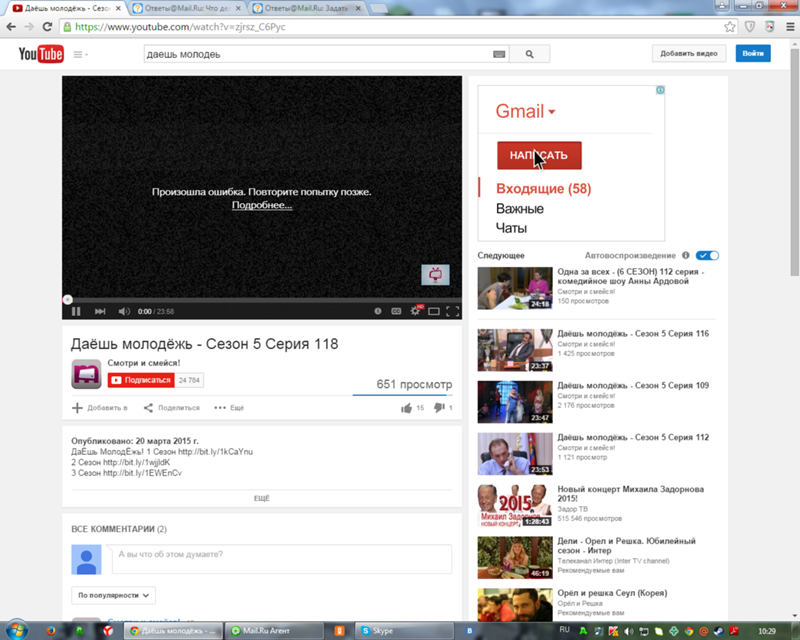

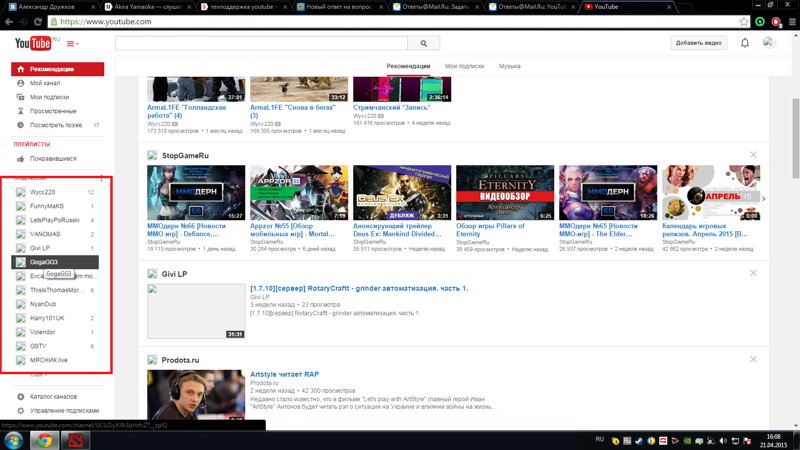

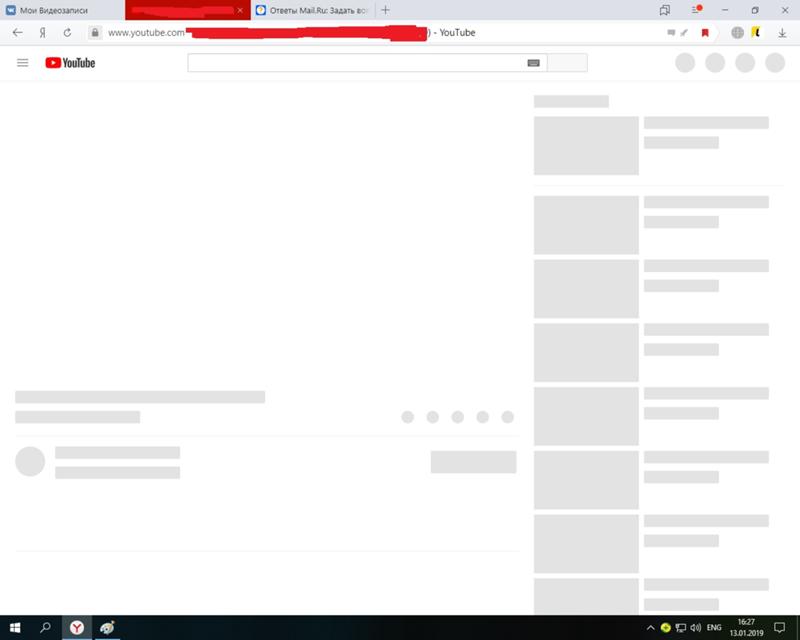 Теперь введите всю относительную информацию о проблеме.
Внизу вы можете добавить изображения. Под этим находится «Информация об устранении неполадок».
Пожалуйста, нажмите кнопку «Поделиться данными».» ‘
Это позволит нам изучить детали вашей системы.
» Никакая личная информация не собирается. »
Теперь введите всю относительную информацию о проблеме.
Внизу вы можете добавить изображения. Под этим находится «Информация об устранении неполадок».
Пожалуйста, нажмите кнопку «Поделиться данными».» ‘
Это позволит нам изучить детали вашей системы.
» Никакая личная информация не собирается. » Как и в случае с любым подобным инструментом, мы рекомендуем создать новую точку восстановления системы перед ее использованием, чтобы вы могли в любой момент восстановить свою систему, если у вас возникнут проблемы.
Как и в случае с любым подобным инструментом, мы рекомендуем создать новую точку восстановления системы перед ее использованием, чтобы вы могли в любой момент восстановить свою систему, если у вас возникнут проблемы.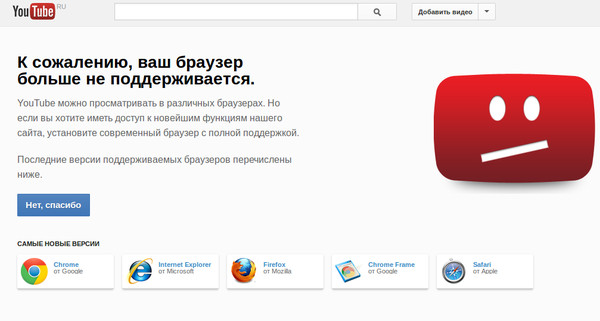
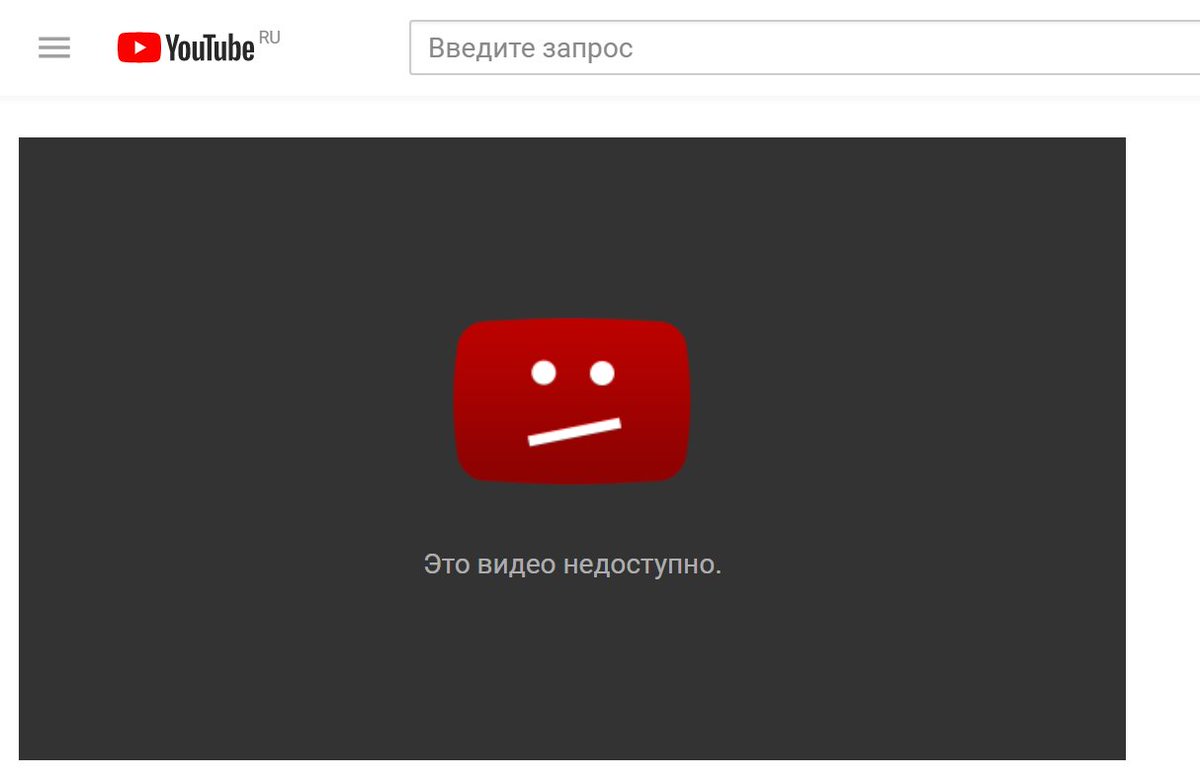
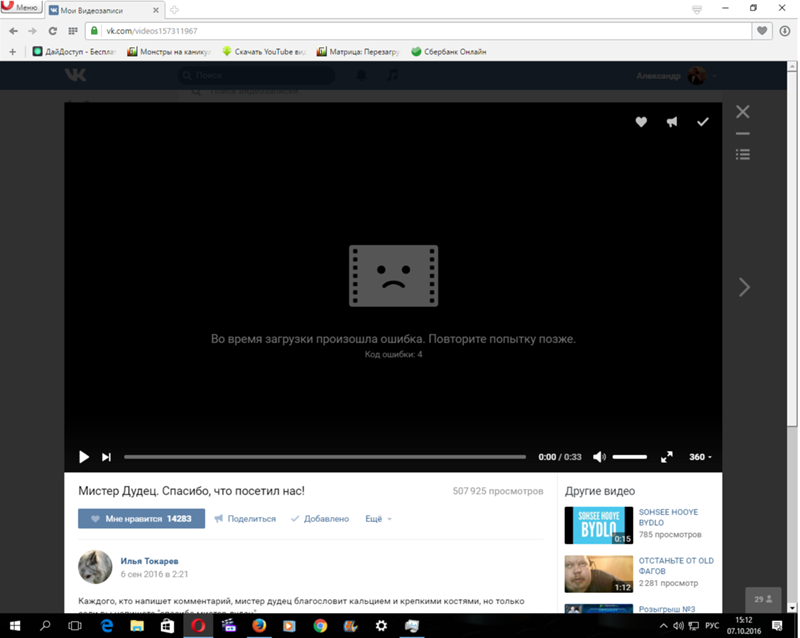
 С одной стороны, это может стимулировать вашу аудиторию к продолжению просмотра вами большего количества видео, и единственное требование — чтобы у вас на канале было более одного видео.
С одной стороны, это может стимулировать вашу аудиторию к продолжению просмотра вами большего количества видео, и единственное требование — чтобы у вас на канале было более одного видео.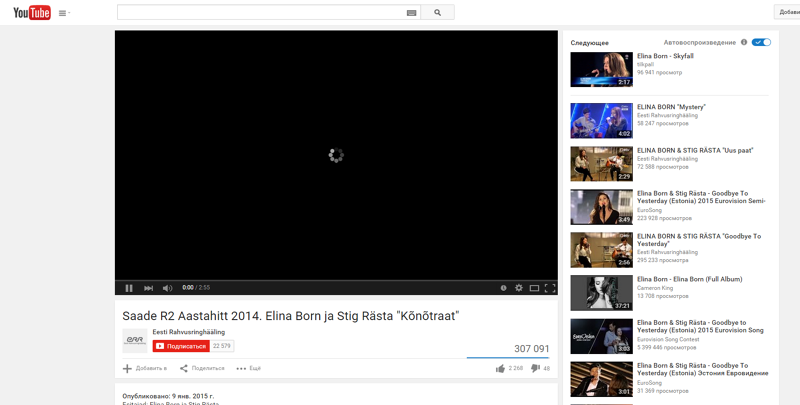 Если вы только начинаете, это хороший вариант, но если у вас много видео или вы планируете создать больше в будущем, вам нужно перейти на платную учетную запись, что может быть дорогостоящим, учетная запись PRO может стоить 99 долларов за штуку. в месяц до 10 видео (с возможностью добавить больше за дополнительные 25 центов в месяц)
Если вы только начинаете, это хороший вариант, но если у вас много видео или вы планируете создать больше в будущем, вам нужно перейти на платную учетную запись, что может быть дорогостоящим, учетная запись PRO может стоить 99 долларов за штуку. в месяц до 10 видео (с возможностью добавить больше за дополнительные 25 центов в месяц) Нет сомнений в том, что мы поколение любителей видео! Фактически, встраивание видео в ваши целевые страницы увеличивает коэффициент конверсии до 80% — это цифра, которую вы определенно не должны игнорировать.
Нет сомнений в том, что мы поколение любителей видео! Фактически, встраивание видео в ваши целевые страницы увеличивает коэффициент конверсии до 80% — это цифра, которую вы определенно не должны игнорировать.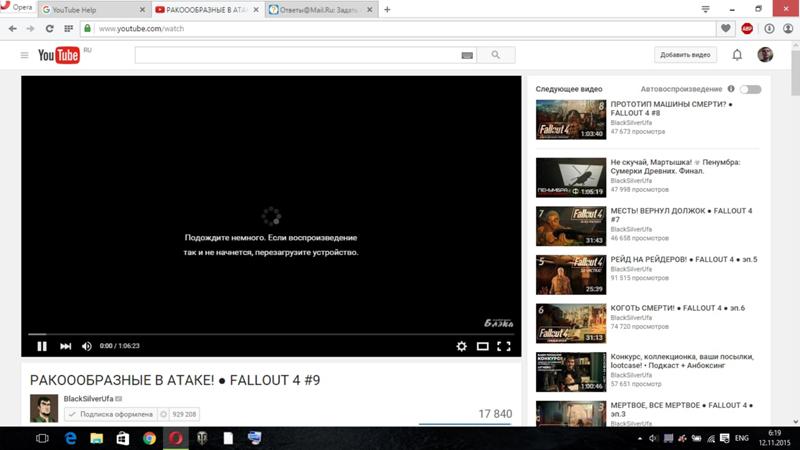 Во-первых, найдите нужное видео и нажмите «Поделиться», который обычно находится под видео по названию.
Во-первых, найдите нужное видео и нажмите «Поделиться», который обычно находится под видео по названию.
