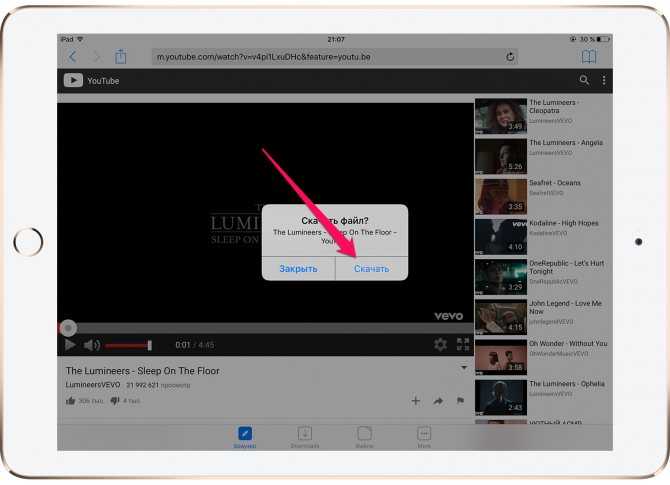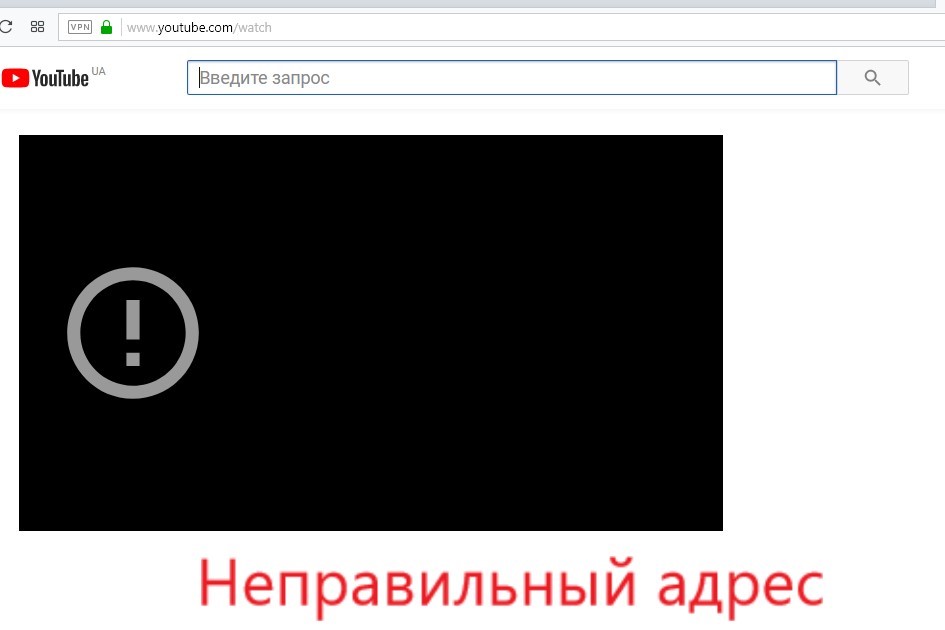Почему не загружается видео на Ютуб с компьютера и телефона
Ютуб не дает посмотреть фильм или концерт? Разбираемся, почему на компьютере/телефоне не загружается видео на площадке Ютуб, как решить проблему. Неполадки в работе хостинга часто не имеют ничего общего с проблемами интернет-соединения. Ролики зависают от перегруженности системы, от проблем с самим видео и еще по ряду разных причин. Рассказываем, как ускорить загрузку и как устранить неполадки.
Почему видеоролик не открывается
При просмотре контента на Ютуб иногда видео не удается загрузить. Наиболее частые сбои:
— Ролик не запускается — загрузка идет, но содержимое не воспроизводится.
— Видео медленно грузится, постоянно останавливаясь.
— Ролик виснет каждые 3-4 секунды.
— В окне виден лишь черный экран — видео недоступно.
Что сделать в первую очередь
Ютуб требует стабильного высокоскоростного интернета для бесперебойной работы. Если загрузка не идет- проверьте качество соединения. Откройте другую страницу или проигрыватель. Если сайты/ролики не открываются, перезагрузите роутер, компьютер, телефон. Если с другими страницами проблем нет, они быстро загружаются — возможны неполадки на хостинге. Устранить эту проблему поможет снижение разрешения видео (при 360р/480р качество изображения остается приемлемым, а скорость загрузки значительно повышается). Откройте несколько других видео с Ютуба — возможно конкретный ролик имеет неполадки.
Откройте другую страницу или проигрыватель. Если сайты/ролики не открываются, перезагрузите роутер, компьютер, телефон. Если с другими страницами проблем нет, они быстро загружаются — возможны неполадки на хостинге. Устранить эту проблему поможет снижение разрешения видео (при 360р/480р качество изображения остается приемлемым, а скорость загрузки значительно повышается). Откройте несколько других видео с Ютуба — возможно конкретный ролик имеет неполадки.
Попробуйте перезапустить видео через другой веб проводник — если Ютуб работает без сбоев, очистите кэш в предыдущем обозревателе. Сделать это можно через настройки или нажав кнопку F5. Рекомендуется проверить, подключена ли поддержка JavaScript. Откройте настройки, перейдите в раздел «Конфиденциальность и безопасность», найдите «Настройки контента», проверьте подключение скрипта.
Также убедитесь, что вы пользуетесь последней версией обозревателя.
Если выяснилось, что неполадка в браузере — переустановите его, предварительно удалив с устройства.
Перед тем, как копаться в настройках, закройте Ютуб и откройте его заново. Это помогает загрузить видео в большинстве случаев.
Что делать, если видео грузится медленно
Если загрузка ролика идет очень медленно, с остановками, выполните следующее: зажмите одновременно CTRL+F5 — комбинация перезагружает сайт, удаляя при этом остаточные файлы из кэша и куки. Если это не помогло, передвиньте ползунок на видео назад или вперед, проматывая ролик. Установите более низкую скорость загрузки и воспроизведения видео, откройте полноэкранный режим, выйдите из него. Эти нехитрые манипуляции позволяют смотреть Ютуб без проблем.
Рекомендуется также удалить историю браузера и кеш вручную — эти данные забивают память устройства, препятствуя быстрой загрузке файлов.
Рассказываем подробно о заработке на Ютуб канале
Проблема в веб проводнике младше 2021 года
Если переустановить, обновить или перезагрузить используемый обозреватель не помогло, сбросьте настройки — опция удаляет сохраненные пароли, но иногда это устраняет проблему медленной загрузки роликов.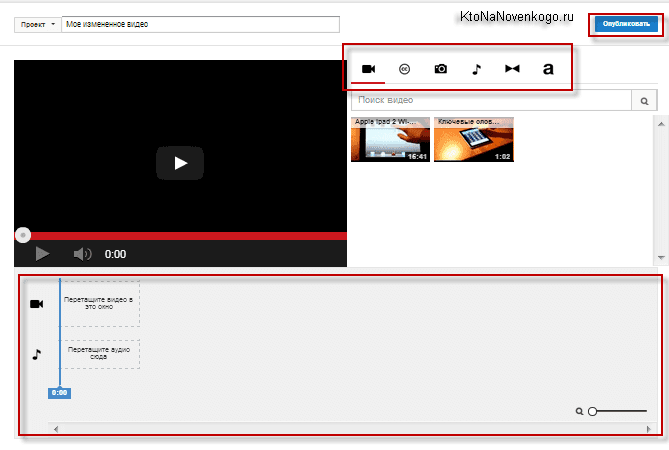
Как понять, что неполадки связаны с интернетом:
— Откройте SpeedTest или другой сайт для проверки скорости соединения.
— Узнайте текущие показатели.
— Если скорость понижена — перезагрузите соединение и роутер.
— Если это не помогло — обратитесь в техподдержку своего провайдера.
Частой проблемой при загрузке контента становится конфликт HTML5 с Adobe Flash Player. Современные браузеры используют HTML5 для загрузки медиа файлов — эта система работает со сбоями, если на компьютере установлен второй проигрыватель. Тогда рекомендуется отключить Flash Player на устройстве.
Если ничего не помогает и видео не грузятся, проверьте ПК на наличие вредоносных ПО. В последнее время все чаще вирусы направлены на изменение настроек обозревателей — это сказывается на скорости загрузки роликов. Запустите антивирус для проверки.
При одновременном использовании VPN сервисов с Ютуб качество и скорость воспроизведения также ухудшается. Если для браузера недавно устанавливалось дополнение или расширение — рекомендуется удалить его, так как оно может тормозить работу хостинга.
При использовании Adobe Flash Player сделайте следующее:
— Откройте проблемное видео.
— Кликните по нему правой кнопкой мышки.
— Нажмите на «Параметры».
— Уберите флажок с опции «Включить аппаратное ускорение».
Это помогает ускорить скорость воспроизведения видео в большинстве случаев. Если флажок убрать нельзя — значит функция на вашем компьютере недоступна.
Проблема с драйверами
Одной из распространенных проблем в работе Ютуба являются неисправные драйвера видеокарты. Драйвера могут «слетать» сами по себе, после переустановки операционной системы, в результате работы вирусов, от повреждения системных файлов. Если проблема в них — переустановите драйвер видеоадаптера на компьютере. Чтобы не искать точную модель драйвера, воспользуйтесь вспомогательными сервисами. Они сами определяют, какие драйвера устарели, а какие нужно обновить/переустановить. DriverPack Solution — один из таких помощников — программа сама находит нужные компоненты, устанавливая их автоматически.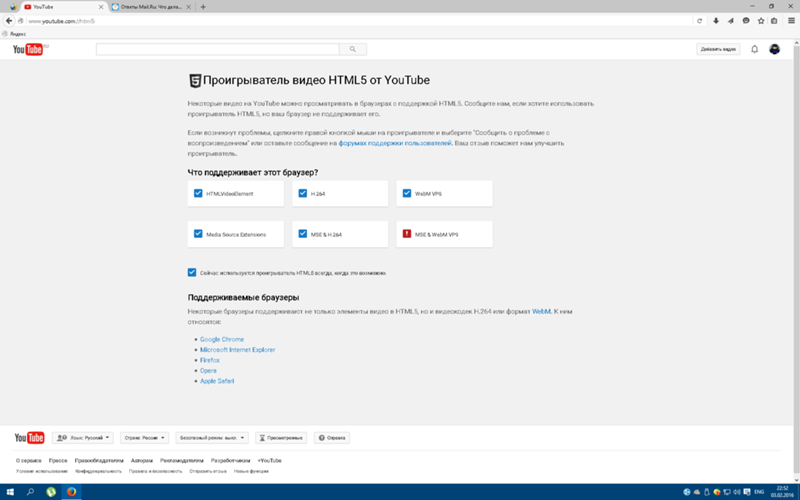
Как устранить неполадки с телефона
При просмотре контента на Ютубе с телефона проблемы с загрузкой роликов возникают еще чаще. Это связано с низкой скоростью мобильного интернета. Для ускорения загрузки устанавливайте минимальное качество видео — так сбоев будет меньше. Рекомендуется включить ролик и поставить на паузу, позволяя ему загрузится наперед.
Неожиданные решения
Ютуб не работает, если дата и время на компьютере установлены неверно или не соответствуют вашему часовому поясу. Еще одно нестандартное решение для устранения неполадок в воспроизведении видео — удалить блокировщики рекламы браузера.
Еще одной нестандартной проблемой является временная блокировка Ютуба в стране/регионе. Из-за введения различных запретов и ограничений социальные сети и другие популярные ресурсы внезапно прекращают работу в определенной области/стране. Чтобы проверить эту теорию, воспользуйтесь сервисом DownDetector. Откройте сайт, введите «youtube.com», нажмите «Карта сбоев».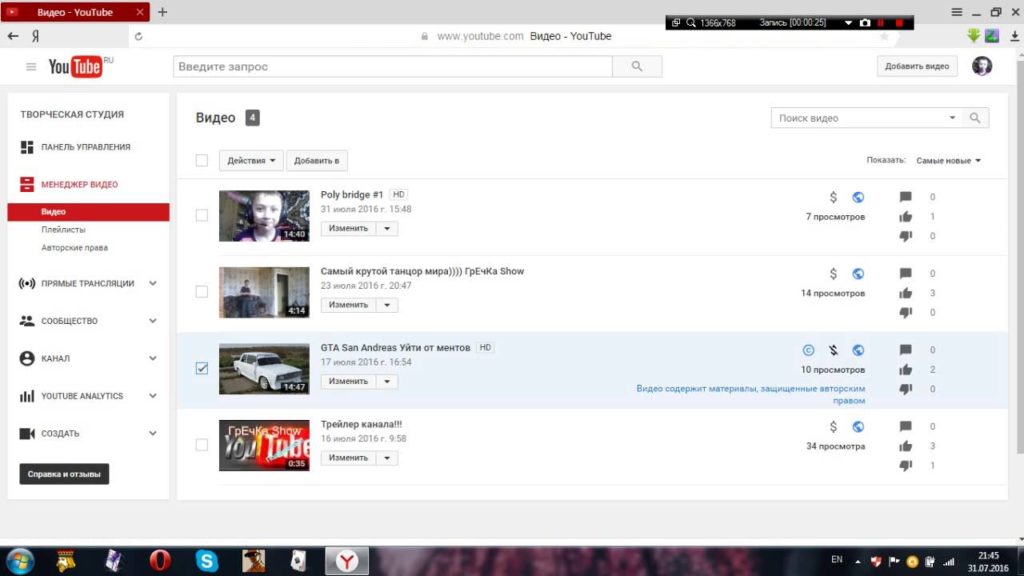 Через это меню можно увидеть, где в настоящий момент запрещен Ютуб.
Через это меню можно увидеть, где в настоящий момент запрещен Ютуб.
Если у вас есть свою Ютуб канал, вы можете значительно увеличить приток зрителей и подписчиков из других соцсетей. Для этого воспользуйтесь конструктором Хиполинк. Вы можете создать мультиссылку на все социальные сети и вставить ее в свои блоги и странички.
Как загрузить видео на YouTube без потери качества с компьютера и телефона
Загрузить видео на YouTube – не такая простая задача, как кажется на первый взгляд. Дело в том, что на этот сайт нельзя выкладывать видеоклипы в ряде популярных форматов, среди которых MKV, MTS и M2TS. Стоит ли говорить о том, что YouTube не поддерживает загрузку PPT-презентаций, музыки и изображений?
И если для загрузки музыки и презентаций в Интернет вам потребуется для начала превратить эти файлы в видеоклипы, то решить проблему несовместимости форматов гораздо проще.
В этой статье мы расскажем, как преобразовать видео в подходящий формат и загрузить его на YouTube с компьютера.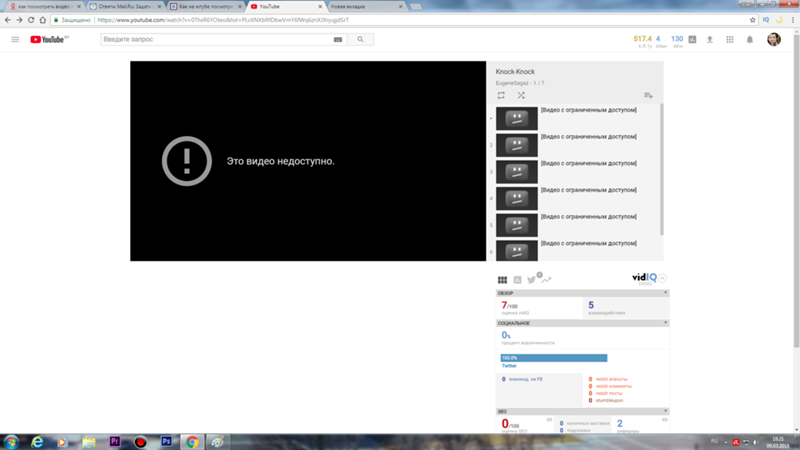 Также вы узнаете, как создать свой канал и опубликовать видео на YouTube c телефона.
Также вы узнаете, как создать свой канал и опубликовать видео на YouTube c телефона.
Как конвертировать видео и загрузить его на YouTube с компьютера
Если YouTube не поддерживает формат роликов, которые вы хотите туда загрузить, воспользуйтесь Movavi Конвертером Видео. Добавьте файлы в программу, и она быстро сделает все необходимое: сконвертирует ваши клипы в подходящий для YouTube формат и установит для них оптимальные настройки аудио и видео. После конвертации вы сможете разместить готовые ролики на «Ютубе» без особых проблем.
Эта пошаговая инструкция поможет вам разобраться с тем, как конвертировать файлы в подходящий для YouTube формат и как загрузить видео на «Ютуб» без потери качества.
Шаг 1. Установите Movavi Конвертер Видео
Скачайте и запустите дистрибутив программы для Windows или Mac – русский язык будет выбран по умолчанию. Когда процесс установки завершится, откройте видеоконвертер Movavi.
Скачать бесплатно
Скачать бесплатно
Скачать
Скачать
Шаг 2.
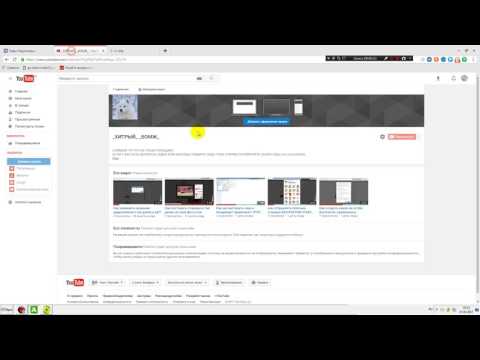 Добавьте видео в программу
Добавьте видео в программуНажмите кнопку Добавить файлы, выберите пункт Добавить видео и в открывшемся окне выберите видеофайлы, которые вы хотите залить на YouTube. Вы можете одновременно загрузить столько файлов с компьютера, сколько вам необходимо.
Шаг 3. Выберите профиль для конвертации
Откройте вкладку Видео и выберите категорию Онлайн-видео. Вы увидите несколько вариантов профилей для YouTube, различающихся разрешением изображения (разрешения указаны в названиях профилей). Чтобы качество загружаемого ролика не пострадало, лучше выбрать профиль со значением, наиболее близким к разрешению исходного видео. Например, если вы хотите загрузить 4К-видео, то выберите профиль YouTube 4K. Чтобы посмотреть разрешение вашего видео, кликните по нему правой кнопкой мыши в списке исходных файлов и выберите пункт Свойства файла из контекстного меню. В открывшемся окне вы увидите нужные цифры.
Шаг 4. Приступите к конвертации
Кликните по кнопке Сохранить в и укажите место, в которое программа должна записать получившиеся файлы.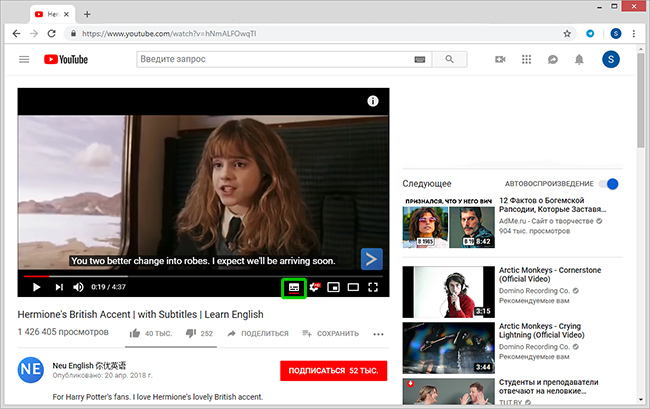 Теперь все готово к конвертации. Нажмите кнопку Конвертировать, и процесс будет запущен.
Теперь все готово к конвертации. Нажмите кнопку Конвертировать, и процесс будет запущен.
Шаг 5. Загрузите видео на YouTube
Настало время рассказать, как добавить видео на «Ютуб».
Когда конвертация закончится, откройте главную страницу YouTube и войдите в свою учетную запись. Если у вас еще нет канала на YouTube, создайте его. Нажмите на иконку Создать на верхней панели и выберите Добавить видео. В появившемся окне нажмите Выбрать файлы и найдите видео, которые хотите загрузить, или просто перетащите их в область добавления файлов.
Во время обработки видео вы можете изменить его название, описание, превью, субтитры и подсказки. Также необходимо указать, предназначено ли ваше видео для детей.
После того как пройдет проверка видео, настройте Параметры доступа и выберите один из следующих пунктов:
- Открытый доступ – видео будет доступно для просмотра любым посетителям сайта.
- Доступ по ссылке – видео будет доступно для просмотра только при переходе по определенной ссылке, сгенерированной YouTube.
 Подходит, если вы хотите показать видео ограниченному кругу людей.
Подходит, если вы хотите показать видео ограниченному кругу людей. - Ограниченный доступ – видео будет доступно только пользователям, которым вы выслали приглашение по email. Подходит, если вы боитесь, что ссылка на ваше видео попадет не в те руки.
- Отложенная публикация – видео станет доступно вашей аудитории только в указанное время. До этого видеть его будут только избранные пользователи, как в случае с ограниченным доступом. Подходит, если вы хотите загрузить видео заранее.
Когда все будет готово, нажмите Сохранить.
Обратите внимание, что для неподтвержденных аккаунтов существует ограничение на длину загружаемых роликов (до 15 минут). Чтобы отключить его на компьютере, следуйте этой инструкции:
- Зайдите на страницу своего канала и слева выберите Настройки.
- Во вкладке Аккаунт найдите раздел Мой канал и нажмите Статус канала и доступные функции.
- Разверните раздел Функции, для доступа к которым нужно подтвердить номер телефона и нажмите Подтвердить номер телефона.
 После того как вам придет код и вы его введете, вы сможете загружать ролики длиннее 15 минут.
После того как вам придет код и вы его введете, вы сможете загружать ролики длиннее 15 минут.
Готово! Вы можете скинуть ссылку друзьям, поделиться записью в социальных сетях или вставить видео на свой сайт.
Теперь вы знаете, как правильно закачать видео на YouTube. Movavi Конвертер Видео также позволяет сжимать видео без потери качества и сохранять его в популярных форматах для любых целей: готовые клипы можно смотреть на компьютере, закинуть на телефон или даже отправить по электронной почте.
Как выложить видео в YouTube с телефона
В этом разделе вы узнаете, как залить видео на YouTube с телефона. Данная инструкция актуальна для пользователей устройств как на Андроид, так и на iOS. Также мы ответим на несколько вопросов, касающихся публикации видео с телефона.
Шаг 1. Установите приложение YouTube и создайте свой канал
Зачастую производители предустанавливают некоторые популярные приложения, в том числе YouTube. Если у вас нет этого приложения, то вы его можете найти в Play Market (на Андроид) или App Store (на iPhone).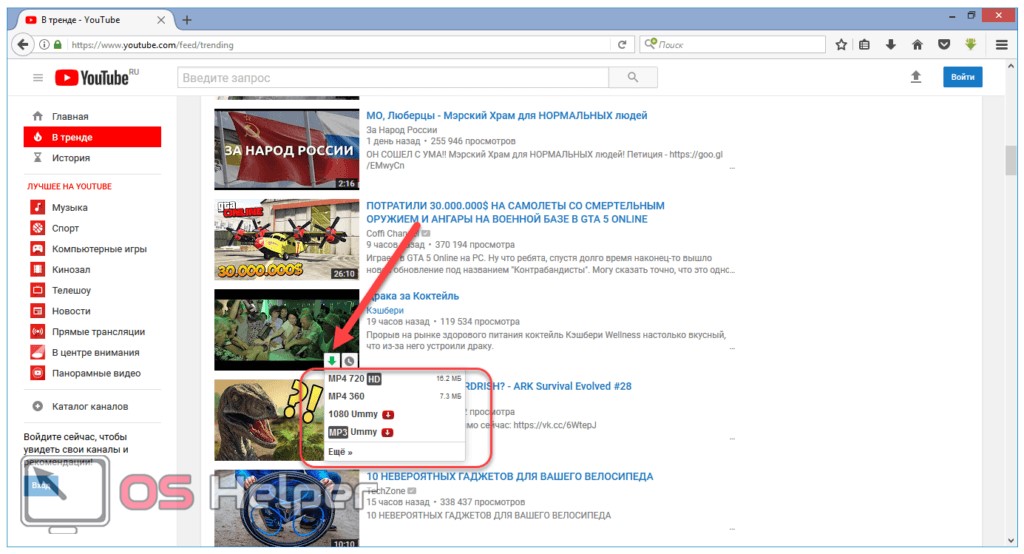
Для загрузки видео с телефона вам сначала потребуется создать аккаунт Google либо войти в существующую учетную запись. Без регистрации вы можете только просматривать ролики в качестве гостя.
Зарегистрироваться можно из самого приложения YouTube. Для этого на главной странице сайта нажмите на картинку профиля справа вверху и выберите свой профиль Google. Если вы хотите создать новый, нажмите Добавить аккаунт.
Затем создайте свой канал на YouTube. Для этого нажмите на значок профиля и выберите Мой канал. Заполните обязательные поля. При желании вы можете создать несколько каналов, YouTube это позволяет.
Шаг 2. Выложите видео
Нажмите на значок плюса в нижней части экрана. Приложение запросит доступ к файлам, микрофону и камере, если его нет. Нажмите Открыть доступ и Разрешить во всех всплывающих окнах. Далее, вы можете снять новое видео или выбрать существующее из вашей галереи.
Выбрав нужное видео, отредактируйте его: обрежьте или добавьте фильтры. Когда закончите монтировать видео, придумайте ему название и описание, по желанию укажите место съемки ролика. Не забудьте настроить доступ: если вы хотите, чтобы видео было доступно определенному кругу лиц, выберите доступ по ссылке или ограниченный доступ.
Когда закончите монтировать видео, придумайте ему название и описание, по желанию укажите место съемки ролика. Не забудьте настроить доступ: если вы хотите, чтобы видео было доступно определенному кругу лиц, выберите доступ по ссылке или ограниченный доступ.
После того как вы нажмете Далее, приложение попросит вас указать, предназначено ли видео для детей. Затем нажмите Загрузить видео, и процесс запустится.
Как загрузить вертикальное видео?
Проигрыватель YouTube поддерживает вертикальные видео, поэтому никаких дополнительных действий выполнять не нужно. Однако для комфортного восприятия лучше снимать видео горизонтально.
В чем различие между загрузкой и публикацией?
Когда вы загружаете видео, оно заливается на сервер YouTube. Публикация означает, что видео доступно на канале другим пользователям для просмотра, комментариев и оценок.
Какой длины можно загружать ролики?
Если у вас неподтвержденный аккаунт, то вы можете загружать ролики не длиннее 15 минут.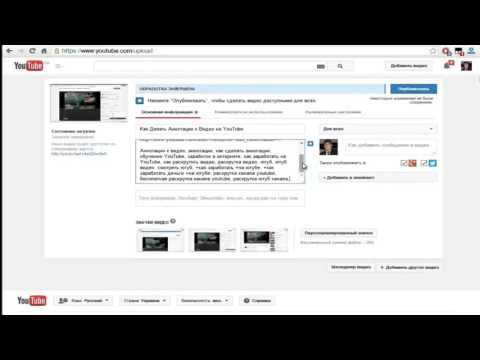 Чтобы убрать это ограничение, пройдите верификацию:
Чтобы убрать это ограничение, пройдите верификацию:
- В приложении YouTube нажмите на значок плюса внизу экрана.
- Выберите ролик длиннее 15 минут и попробуйте его загрузить.
- При попытке загрузки появится окошко с просьбой подтвердить ваш YouTube-аккаунт. Нажмите Подтвердить.
- Введите свой номер телефона и высланный на него код.
Теперь вы можете заливать ролики длиной до 12 часов. Однако остается ограничение на размер файла – не более 128 ГБ. Поэтому, если вы собираетесь загружать очень длинные видео в HD, возможно, придется разделить их на части.
Movavi Конвертер Видео
Отличный способ перевести мультимедиа в нужный формат!
Почему Гугл Хром не воспроизводит видео в Ютуб
Гугл Хром не воспроизводит видео по множеству причин, основные: неправильная конфигурация браузера или повреждение самого файла ролика. В таких ситуациях следует сначала попробовать очистить кэш или сбросить настройки веб-обозревателя к стандартным значениям, установленным по умолчанию.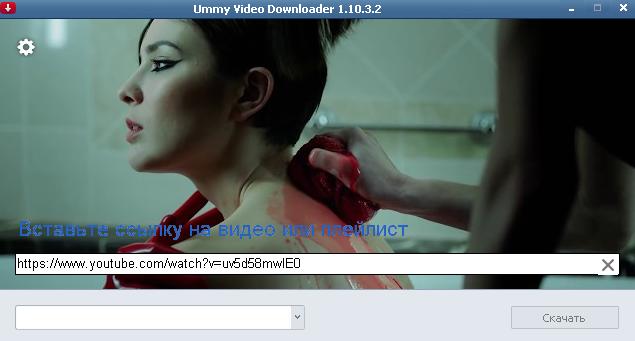 Инной распространенной причиной, является заражение устройства вирусным программным обеспечением, которое требуется удалить для восстановления нормальной функциональности программы.
Инной распространенной причиной, является заражение устройства вирусным программным обеспечением, которое требуется удалить для восстановления нормальной функциональности программы.
Если видеоролик не показывает Ютуб, а вместо открываются пустые или полностью черные окна, следует проверить использование устаревшей Flash технологии (в новых версиях Chrome она и вовсе не поддерживается). Лучше обновить браузер.
В статье рассмотрены эти и другие ситуации, влияющие на воспроизведение. А также покажем несколько простых способов решения с помощью подробных инструкций.
Содержание статьи:
- 1 Что делать, если не воспроизводится видео в Youtube или другом сайте
- 1.1 Проверка скорости интернета: используем онлайн-сервисы
- 1.2 Возможно не работает само видео: поврежден файл
- 1.3 Чистим куки и кеш
- 1.4 На системном диске мало места
- 1.5 Не хватает оперативной памяти
- 1.6 Отключен компонент “JavaScript”
- 1.
 7 Видео не проигрывается из-за установленного расширения
7 Видео не проигрывается из-за установленного расширения - 1.8 Пробуем включить аппаратное ускорение
- 1.9 Проблема с Flash Player
- 1.10 Чистка браузера и ПК от вирусов
- 1.11 Обновляем браузер
- 1.12 Восстановление настроек Хрома по умолчанию
- 1.13 Полная переустановка “с нуля”
- 1.14 Обновление драйверов видеокарты
Рекомендуем проверять отсутствие проблемы после выполнения каждого шага инструкции. Если в Гугл Хром также не работает звук, то примените рекомендации из другой нашей статьи.
Как проявляется неисправность?
- Не грузится
- Вижу черный экран
- Слышу только речь
- Тормоза, зависание
- Обрывает воспроизведение
- Отображается пустая страница
- Другое
- Нет звука
Poll Options are limited because JavaScript is disabled in your browser.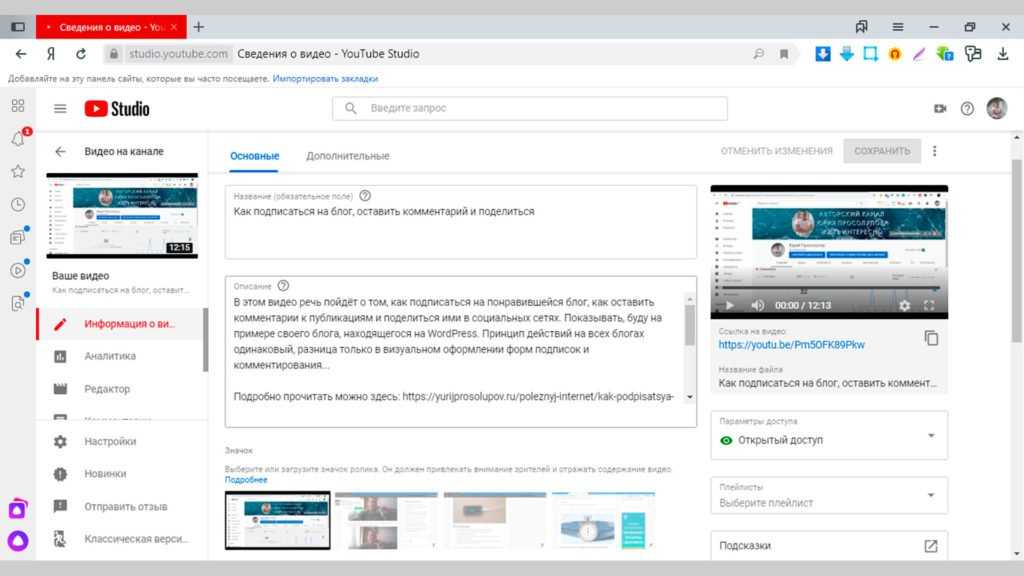
Когда удастся устранить проблему, то напоминаем, что Ютуб Вы можете смотреть в Google Chrome с функцией «картинка в картинке». Очень удобно — рекомендуем попробовать.
Проверка скорости интернета: используем онлайн-сервисы
Воспроизведение любого видеоролика требует высокой скорости передачи данных. Поэтому, если возникли проблемы с его проигрыванием, следует протестировать текущее интернет соединение, возможно скорость загрузки замедлилась. Для этого потребуется ввести адрес сайта “speedtest.net”, используя поисковую строку и перейти.
Кликните по кнопке “Начать”. Дождитесь окончания теста.
На следующей странице — подробный отчет о качестве текущего соединения. Если скорость загрузки составляет менее 1 Mbps, значит следует искать проблему с роутером или звонить провайдеру.
При большинстве сетевых проблем следует применить способы устранения, о которых мы писали в статье «Как отключить «Ваше подключение не защищено» в Google Chrome».
Возможно не работает само видео: поврежден файл
Видео может не работать по причине его неисправности. Если ролик открывается по ссылке, то она может быть нерабочей и приводить на удаленный или поврежденный контент. Chrome может не воспроизводить это видео также по причине действующих ограничений на просмотр, необходимости дополнительной авторизации или вводе кода или пароля. Решением будет поиск аналогичного ролика, но на другом общедоступном ресурсе.
Чистим куки и кеш
При частом использовании браузера сохраняется множество ненужных элементов, таких как история просмотров, скачиваний, данных авторизации и других файлов с ранее просмотренных ресурсов. При длительном пользовании накапливается много подобной информации, которая может существенно замедлять работу самого браузера и помешать воспроизведению видео. Решается проблема следующим образом:
- Нажмите в правом верхнем углу Chrome на значок, обозначенный 3 точками.
- Найдите пункт “Дополнительные инструменты”, кликните на “Удаление данных о просмотренных страницах”.

- Проверьте, чтобы был выбран временной интервал за все время использования.
- Проставьте галочки на всех имеющихся пунктах.
- Кликните по кнопке удаления.
На системном диске мало места
Chrome при работе резервирует небольшое количество свободного места внутреннего накопителя, таким образом обеспечивая ускоренную загрузку страниц и стабильную работу «тяжелых» ресурсов. Когда заканчивается память, не только Хром, сама система может работать медленно. Держите свободнымы 10% памяти от общего объема накопителя.
Не хватает оперативной памяти
Браузер Chrome известен своей прожорливостью. Даже при скромном использовании, способен занимать больше половины установленной оперативной памяти в системе.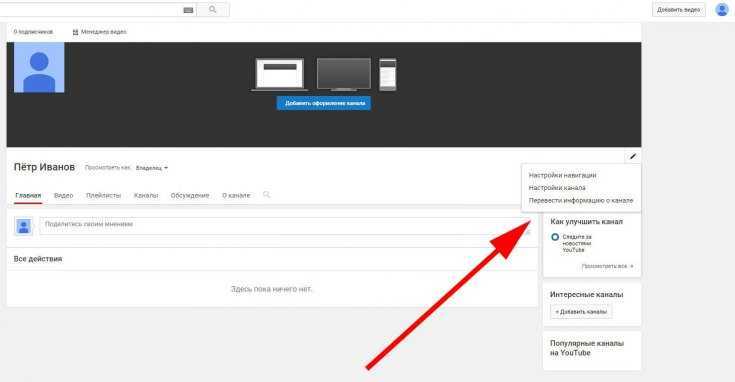 Когда параллельно с работой браузера фоном запущены другие программы, видео может не показывать или идти с задержками. Проверить нагрузку можно с помощью стандартного диспетчера задач, перейдя во вкладку производительность.
Когда параллельно с работой браузера фоном запущены другие программы, видео может не показывать или идти с задержками. Проверить нагрузку можно с помощью стандартного диспетчера задач, перейдя во вкладку производительность.
Если общий процент используемой памяти превышает 80%, следует выгрузить ненужные приложения вручную, затем попробовать снова запустить ролик. Для этого необходимо перейти во вкладку процессы и закрыть неиспользуемые программы.
Отключен компонент “JavaScript”
Хром или другое программное обеспечение могут отключить JavaScript. Этот модуль требуется для корректного отображения содержимого некоторых ресурсов и вполне может влиять на проблемы с воспроизведением роликов. Чтобы снова включить этот компонент потребуется:
- Открыть настройки, кликнув по 3 точкам в правом верхнем углу, и внизу страницы нажимаем на вкладку “Дополнительные”.
- Выбираем пункт “Настройки сайтов” в разделе “Конфиденциальность и безопасность”.

- Находим пункт JavaScript, разрешаем использование.
Видео не проигрывается из-за установленного расширения
Определенные расширения для Хрома могут блокировать рекламу, заодно скрывая полезный контент с сайтов, вызывая сбои при воспроизведении. Некоторые стриминговые сервисы просто отказываются проигрывать ролики, если идентифицируют наличие у вас дополнений, блокирующих рекламу. Чтобы исключить эту возможность, рекомендуются следующие действия:
- кликните по значку пазла, выберите строку “Управление расширениями;
- с помощью ползунка отключите любое активное дополнение;
- вернитесь на страницу с роликом и обновите ее, попробуйте снова включить видео.
Расширения следует отключать по одному и проверять работоспособность видео, пока не будет выявлено проблемное приложение.
Пробуем включить аппаратное ускорение
Хром периодически задействует графический процессор вашего устройства для визуализации некоторых страниц.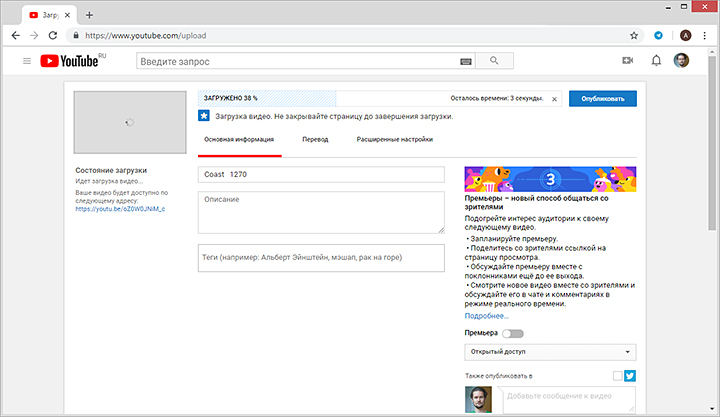
Еще способы включить ускорение в Google Chrome найдете в другой инструкции.
Проблема с Flash Player
Команда разработчиков Хром, как и многие другие создатели популярных браузеров отказались от поддержки Flash Player в 2021 году. Некоторые ресурсы до сих поддерживают контент, который был реализован с использованием этой технологии. Столкнувшись с этим, вам будет автоматическим предложено установить программу. Ее использование не рекомендуется из-за проблем с безопасностью и отсутствием официальной поддержки. Лучшим вариантом будет поиск аналогичного ролика на другом сайте.
Чистка браузера и ПК от вирусов
При существенном замедлении работы Хрома и проблем с показом видео, вполне вероятно что ПК был заражен вирусами. Чтобы использовать встроенное средство для борьбы с нежелательным ПО, необходимо обратиться к настройкам браузера, во вкладке “Система” выбрать соответствующий пункт и запустить процесс.
Проверить свой ПК также можно штатным антивирусом или бесплатными утилитами.
Обновляем браузер
Chrome находится в активной разработке, поэтому регулярно обновляется, совершенствуя уже имеющиеся функции. Если видео не работает, попробуйте обновиться до последней версии. Для этого перейдите во вкладку “О браузере”. Процесс обновления запустится автоматически, по его завершению потребуется кликнуть по кнопке “Перезапустить”. Другие способы обновления смотрите здесь.
Восстановление настроек Хрома по умолчанию
Если ничего не помогает, то, скорее всего, проблема кроется в самом браузере. Возможно была проведена некорректная установка или повреждение сторонними расширениями. Потребуется просто сбросить настройки к изначальным.
Потребуется просто сбросить настройки к изначальным.
Полная переустановка “с нуля”
Кардинальное, но эффективное решение. Для этого потребуется полностью удалить Chrome, используя встроенное средство по управлению программами в Windows. После этого необходимо перейти на официальный сайт Хрома через любой другой браузер и провести повторную установку, следуя инструкциям. Скачать свежие версии браузера для Виндовс 10, 7 или Android Вы сможете на нашем сайте.
Обновление драйверов видеокарты
Если звук идет, а видео не работает и экран остается черным, то виной этому может послужить видеокарта. Исправить проблему поможет переустановка драйверов:
- Кликните правой кнопкой мыши в любом месте на рабочем столе, выберите “Параметры экрана”, “Дисплей”.
- Внизу страницы откройте ссылку “Дополнительные параметры”.
- Выбираем в открывшемся окне “Свойства видеоадаптера”, во вкладке драйвер, выбираем опцию “Обновить”.

Комментарии YouTube не загружаются? Как исправить! • Оки Доки
Если вы в Интернете, будь то работа или что-то еще, скорее всего, у вас есть вкладка с YouTube, открытая почти все время. Этот сервис подходит практически всем для просмотра и обмена видео, и не зря. Однако бывают случаи, когда YouTube также может доставить вам проблемы. Недавно я заметил, что не могу видеть комментарии YouTube в моем браузере. Это очень раздражает, и если вы в той же лодке, что и я, и комментарии на YouTube не загружаются для вас, вот и исправление.
Как исправить не загружающиеся комментарии YouTube
Как я уже сказал, это проблема, которая возникает случайно, и когда она возникает, иметь дело с ней очень неприятно. Кроме того, поскольку у этой проблемы нет единой причины, универсального решения также не существует.
К счастью, есть множество вещей, которые вы можете попробовать решить для проблем с YouTube, и мы обсудим их все в этой статье. Я буду организовывать решения от самых простых до самых трудоемких, поэтому я рекомендую вам следовать.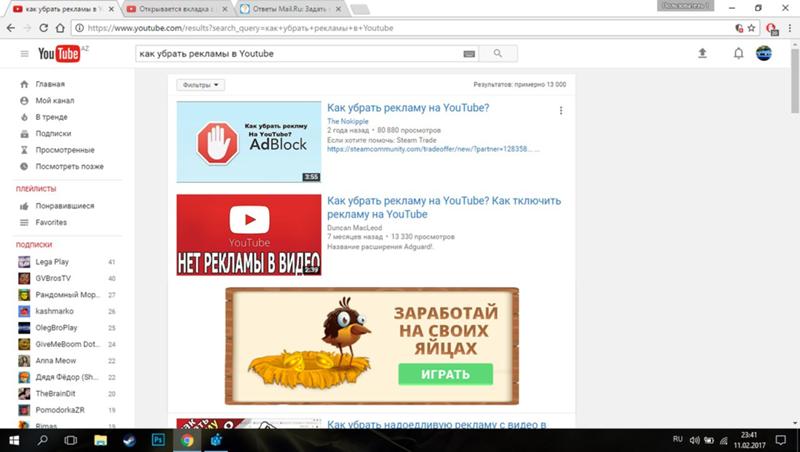 Однако при желании вы можете использовать оглавление, чтобы перейти к любому методу, который, по вашему мнению, может работать.
Однако при желании вы можете использовать оглавление, чтобы перейти к любому методу, который, по вашему мнению, может работать.
1. Войти
Первое, что вы должны проверить, не загружаются ли комментарии YouTube, — это то, вошли ли вы на YouTube или нет. Ряд людей сообщили, что комментарии на YouTube загружаются для них только тогда, когда они входят в свою учетную запись Google.
Программы для Windows, мобильные приложения, игры — ВСЁ БЕСПЛАТНО, в нашем закрытом телеграмм канале — Подписывайтесь:)
Если вы не вошли в систему, в правом верхнем углу вы увидите кнопку «Войти», как показано на скриншоте ниже. Просто войдите в свою учетную запись Google, и, надеюсь, комментарии YouTube начнут загружаться сейчас.
2. Перезагрузите YouTube.
Если вход не сработал или вы уже вошли в систему, самое простое, что нужно сделать, — это перезагрузить веб-сайт.
Часто случайное подключение или проблемы с кешированием могут вызывать проблемы с веб-сайтами.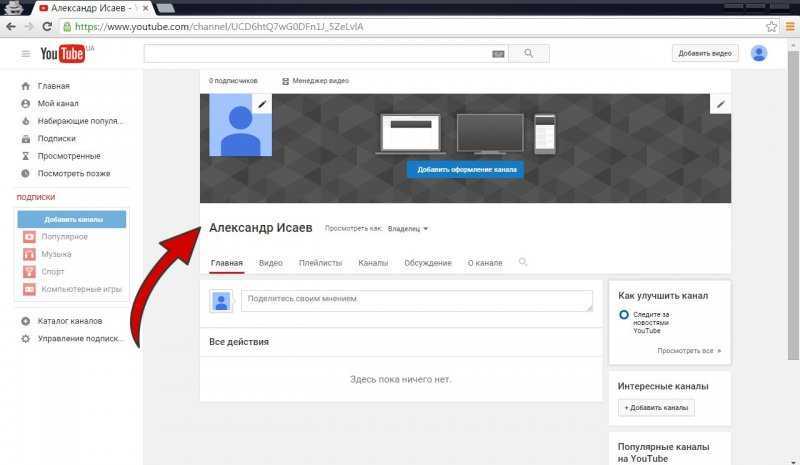 Если что-то подобное является причиной того, что комментарии YouTube не загружаются для вас, перезагрузка должна исправить это.
Если что-то подобное является причиной того, что комментарии YouTube не загружаются для вас, перезагрузка должна исправить это.
3. Попробуйте просмотреть другое видео.
YouTube также позволяет авторам отключать комментарии к своим видео. Возможно, комментарии YouTube не загружаются, потому что они были отключены загрузчиком.
Попробуйте просмотреть другое видео и посмотрите, сможете ли вы просмотреть там комментарии. Если это так, то с YouTube или вашим браузером все в порядке, и, скорее всего, это настройки видео, выбранные загрузчиком.
4. Измените сортировку комментариев с «Лучшие комментарии» на «Сначала самые новые».
Если для вас отображается раздел комментариев, но вы видите вращающийся кружок вместо комментариев, это означает, что многие пользователи успешно использовали этот метод.
Просто измените метод сортировки комментариев с «Лучшие комментарии» на «Сначала самые новые» (или наоборот).
Это эффективно обновляет раздел комментариев к видео и должен начать правильно загружать комментарии к видео YouTube.
5. Откройте YouTube в режиме инкогнито.
Если ни один из вышеперечисленных методов не помог, пора посмотреть, не что-то не так с кешем, файлами cookie или расширениями в вашем браузере. Чтобы проверить это, попробуйте использовать YouTube в режиме инкогнито и посмотрите, загружаются ли комментарии в режиме инкогнито.
Инкогнито в браузерах
Если вы используете Google Chrome, вы можете открыть окно в режиме инкогнито, щелкнув значок меню с тремя точками и выбрав «Новое окно в режиме инкогнито». Или вы можете использовать сочетание клавиш ctrl + shift + n.
Если вы используете Microsoft Edge, вы можете открыть окно InPrivate, щелкнув значок меню с тремя точками и выбрав «Новое окно InPrivate». Вы также можете просто использовать сочетание клавиш ctrl + shift + n.
В окне инкогнито откройте YouTube и воспроизведите видео. Проверьте, загружаются ли комментарии.
Инкогнито в приложении YouTube
Если вы используете приложение YouTube на своем устройстве Android или iOS, вот как переключиться в режим инкогнито.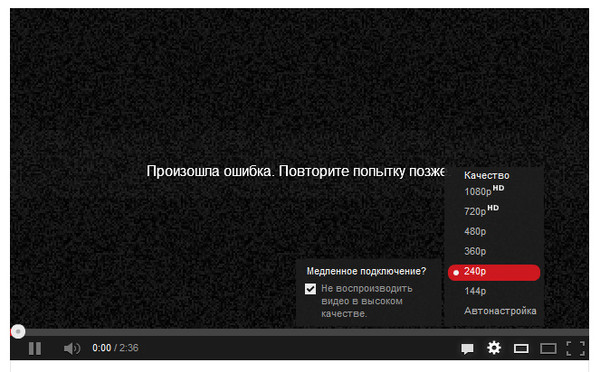
Нажмите на изображение своей учетной записи Google в правом верхнем углу, а затем нажмите «Включить инкогнито».
Теперь загрузите видео и посмотрите, сможете ли вы увидеть комментарии на YouTube.
Если при использовании режима инкогнито проблема с загрузкой комментариев на YouTube была устранена, значит, с вашим браузером что-то не так. Прочтите, чтобы узнать, какие шаги следует предпринять, чтобы решить эту проблему.
6. Очистите кеш браузера и файлы cookie.
Прежде всего, вы должны очистить кеш в своем браузере. Кэшированные данные иногда могут вызывать проблемы, такие как ошибка комментариев, с которой вы сейчас сталкиваетесь.
Примечание: очистка файлов cookie приведет к выходу из большинства веб-сайтов.
Если вы используете Google Chrome, вот как можно очистить кеш.
- Перейдите в настройки chrome: // и найдите «кеш».
- Нажмите на опцию «Очистить данные просмотра».
- Выберите временной диапазон как «Все время» и нажмите «Очистить данные».

Если вы используете Microsoft Edge, вот как вы можете очистить кеш и файлы cookie.
- Перейдите к настройкам edge: // и найдите «cache».
- Нажмите «выбрать, что очистить».
- Выберите временной диапазон как «все время» и нажмите «очистить данные».
Теперь, когда вы очистили кеш и очистили файлы cookie в своем браузере, откройте YouTube и посмотрите, загружаются ли комментарии YouTube или нет. Надеюсь, это устранило ошибку. Если нет, читайте дальше.
7. Проверьте расширения.
Следующий шаг — убедиться, что нет никаких расширений, вызывающих проблемы с YouTube.
Чтобы проверить это, мы отключим расширения одно за другим и посмотрим, начнут ли появляться комментарии YouTube. Вот как отключить расширения.
В Google Chrome
- Перезагрузите YouTube и посмотрите, появляются ли комментарии.
- Повторите процесс, отключая расширения одно за другим.
В Microsoft Edge
- Перейти к edge: // extensions.
 Выключите переключатель для расширения.
Выключите переключатель для расширения.
- Перезагрузите YouTube и посмотрите, появляются ли комментарии.
- Повторите процесс, отключая расширения одно за другим.
Если отключение расширения исправляет YouTube за вас, вы можете быть уверены, что расширение вызывало ошибки с YouTube. Вам следует удалить расширение из своего браузера или, по крайней мере, отключить его.
8. Очистите кеш и данные приложения (Android / iOS).
Если в режиме инкогнито в приложении YouTube была устранена проблема с загрузкой комментариев YouTube, очистка кеша приложения и данных должна решить эту проблему. Вот как это сделать на Android и iPhone.
Очистить кеш и данные приложений на Android
- Нажмите и удерживайте приложение YouTube и нажмите «Информация о приложении» или значок «i».
- Нажмите на «Хранилище», а затем на «Очистить хранилище».
- Теперь откройте приложение YouTube и посмотрите, решило ли это проблему.

Очистить кеш приложения и данные на iPhone
Единственный способ очистить кеш приложений и данные на iPhone — удалить приложение YouTube и переустановить его из App Store.
Теперь, когда вы очистили кеш приложения и данные для приложения YouTube, проверьте, загружаются ли для вас комментарии YouTube.
9. Отключите блокировщики рекламы.
Если вы используете блокировщики рекламы, они иногда могут мешать работе таких сайтов, как YouTube. Если вы сталкиваетесь с комментариями YouTube, которые не загружают ошибки в вашем браузере, попробуйте отключить блокировку рекламы или отключить блокировку рекламы на YouTube. Надеюсь, это решит проблемы.
10. Отключите настройки прокси и VPN.
Хотя это не всегда так, но использование VPN иногда может привести к некорректному поведению YouTube. Если вы используете VPN или маршрутизируете свой Интернет через прокси-сервер, это может быть причиной того, что комментарии YouTube не загружаются для вас. Вот что ты можешь сделать.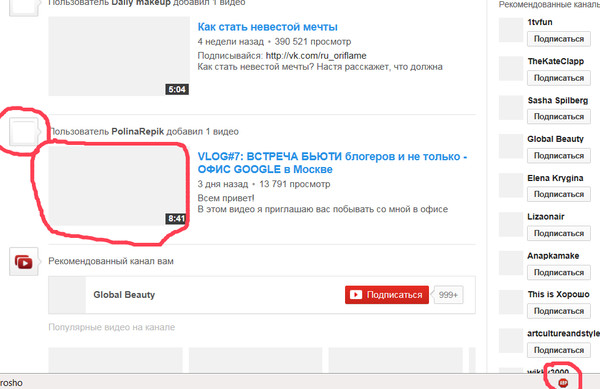
Отключить прокси в Windows 10
- Найдите «Прокси» в меню «Пуск» и откройте «Настройки прокси».
- Отключите переключатель рядом с «Автоматически определять настройки».
Отключить прокси на Mac
- Перейдите в Системные настройки -> Сеть.
- Выберите свою сеть Wi-Fi и нажмите «Дополнительно».
- Перейдите в «Прокси» на верхней панели и снимите все флажки.
- Нажмите «ОК», чтобы сохранить настройки.
Перезагрузите YouTube и проверьте, исправлена ли ошибка, из-за которой не загружаются комментарии. Если нет, переходите к следующим шагам.
11. Очистить кеш DNS.
Еще вы можете попробовать очистить кеш DNS. Нет особых доказательств того, что это что-то решает, когда дело доходит до того, что комментарии на YouTube не загружаются, но все равно попробовать это — неплохая идея.
У нас есть удобные руководства по очистке кеша DNS в Windows 10, а также руководства по очистке кеша DNS в macOS и Linux, которые вы можете проверить.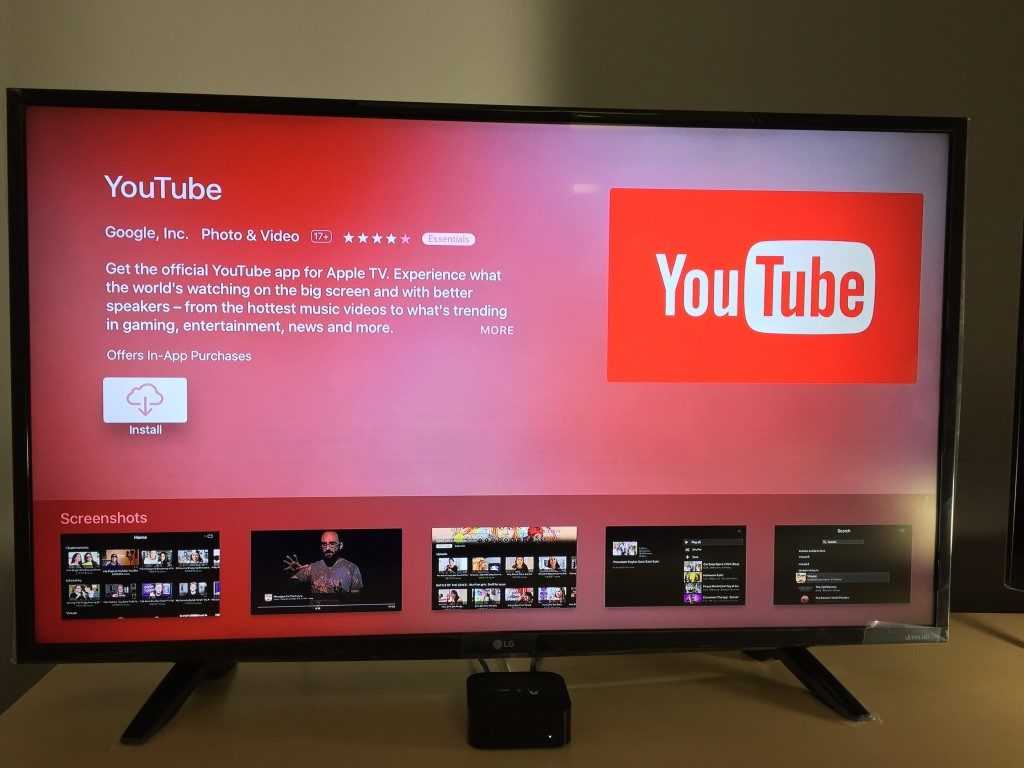
12. Сбросьте настройки браузера.
Наконец, если ничего не решило проблему, вы можете попробовать сбросить настройки браузера до значений по умолчанию.
Сбросить Google Chrome
- Перейдите в настройки chrome: // и найдите «сбросить».
- Нажмите «Восстановить настройки до исходных значений по умолчанию».
- Щелкните «Сбросить настройки».
Сбросить Microsoft Edge
- Перейдите к настройкам edge: // и найдите «сбросить».
- Нажмите «Восстановить настройки до значений по умолчанию».
Теперь попробуйте войти на YouTube и посмотреть видео. Надеюсь, этот (довольно экстремальный) шаг устранил для вас ошибку загрузки комментариев YouTube.
Устранение ошибок при загрузке комментариев YouTube
Это были 12 различных методов, которые вы можете попробовать исправить комментарии YouTube, которые не загружаются в вашем браузере или смартфоне. Надеюсь, вы смогли использовать эти методы для решения своей проблемы с YouTube.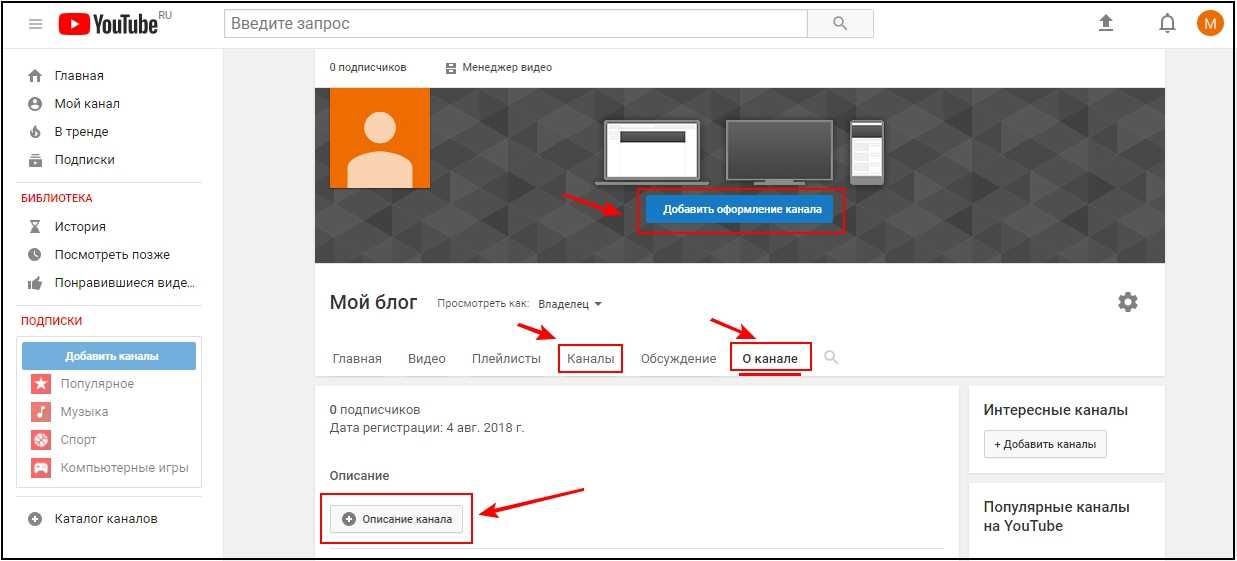
Если нет, вы ничего не можете сделать, кроме как ждать, пока YouTube исправит любую проблему, которая может быть на сервере. Итак, какой метод сработал для вас? Дайте нам знать об этом в комментариях. Я также рекомендую вам ознакомиться с нашей статьей о том, как перестать тратить время на YouTube, если вы считаете, что веб-сайт отнимает слишком много вашего времени.
Программы для Windows, мобильные приложения, игры — ВСЁ БЕСПЛАТНО, в нашем закрытом телеграмм канале — Подписывайтесь:)
Как загрузить видео на YouTube канал: с компьютера и телефона
Представляем пошаговую инструкцию для загрузки видео на YouTube.
Если вы решили добавить обучающее видео для сотрудников, мастер класс по изготовлению чего-либо, коммерческую презентацию о своей компании, то лучше площадки, чем YouTube на сегодняшний день не существует.
Начните размещать официальную рекламу в Telegram Ads. Опередите конкурентов!
Зарегистрируйтесь и продавайте товары или услуги в Telegram Ads с помощью готового решения от
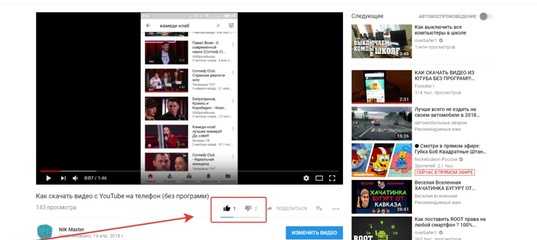 ru.
ru.
- Бюджет от 3000 евро – это гораздо дешевле, чем работать напрямую.
- Для юрлиц и физлиц – юрлица могут получить закрывающие документы, возместить НДС. Физлица могут запустить рекламу без общения с менеджерами.
- 3 способа оплаты – оплачивайте рекламу картой физического лица, с расчетного счета организации, электронными деньгами.
Подробнее >> Реклама
Также вы можете завести свой собственный канал и зарабатывать на нём. Тогда нужно будет загружать видео на YouTube регулярно. И эта статья поможет вам сделать это в первый раз. Она рассчитана на новичков и рассказываем о базовых пунктах публикации ролика.
Технические требования
Ролик должен подходить под определенные технические требования:
- Формат. Загрузить на видеохостинг удастся материалы разных форматов: МP4, FLV, WebM, AVI, WMV , MPEG-1,2, 3GP, MOV.

- Частота кадров. Исходная частота кадров в секунду должна быть 24 или 25.
- Соотношение сторон. 16:9, но если вы загрузите ролик с другими параметрами, он добавится, просто появятся черные полоски.
- Разрешение. Для того чтобы ролик показывался полностью, он должен быть с такими параметрами: 2160p: 3840×2160, 1440p: 2560×144, 1080p: 1920×1080, 720p: 1280×720, 480p: 854×480, 360p: 640×360, 240p: 426×240.
- Размер. Размер видео может быть любым, но если файл более 2 MG, стоит заранее сделать сжатие, чтобы видеоролик выгружался не так долго.
- Длина. Минимальная длительность аудиозвукового фрагмента должна быть не меньше 33 секунд.
Как добавить видео на YouTube с компьютера
Если вы первый раз загружаете видеоролик, то у вас нет аккаунта в Гугл (мы расскажем, как его завести). Если же вы уже авторизованы, то перейдите к шагу 3.
Шаг 1. Регистрация или авторизация в Гугл. Кликните по клавише «Создать аккаунт» и пройдите простую регистрацию.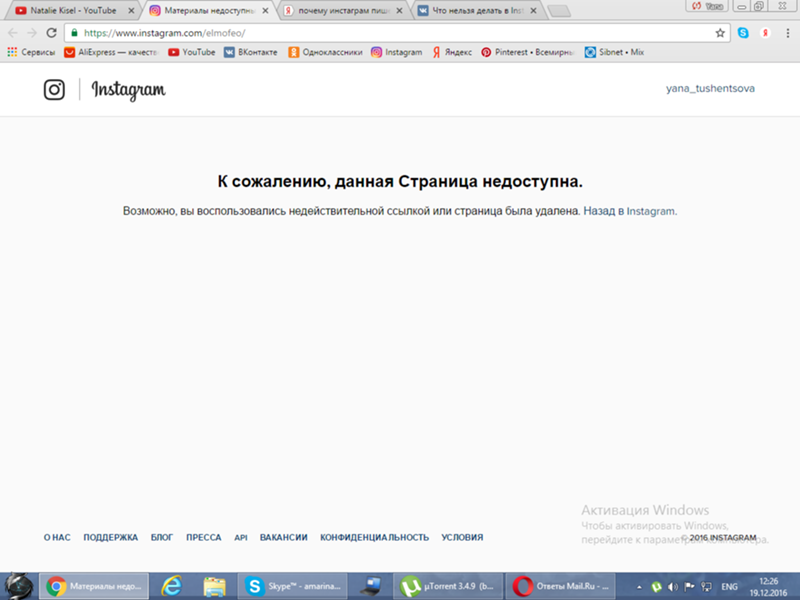
Шаг 2. Добавление своего канала. Необходимо кликнуть по иконке на голубом фоне с силуэтом человека, затем по шестеренке и в появившемся окне выбрать «Создать канал». Более подробно в статье: Как сделать свой Ютуб-канал.
Шаг 3. Загрузка. Нажмите по изображению видеокамеры и выберете кнопку «Добавить видео».
Затем перейдите на серую кнопку со стрелочкой, после чего она загорится красным и вам нужно загрузить ролик со своего компьютера. Также вы можете перетащить файл в это окно.
Шаг 4. Настройка видео. После начинает загружаться ваш видеоролик, а вы в это время можете его настроить. Для этого в Менеджере Ютуб существует несколько вкладок.
- Вкладка «Основная информация». Тут нужно обязательно прописать название, подобрать теги и добавить описание. Также на этом этапе нужно выбрать значок или загрузить. Вы можете добавить видео в плейлисты или создать их.
 В этой же графе выбирается приватности (открытый видеоролик, доступ по ссылке, ограниченный, который можете видеть только вы и публикация по расписанию).
В этой же графе выбирается приватности (открытый видеоролик, доступ по ссылке, ограниченный, который можете видеть только вы и публикация по расписанию).
- Вкладка «Перевод». Вы можете транслировать перевод названия и описания видео. Для этого нужно выбрать исходный язык и тот, на который он будет переведен. Допускается выбирать несколько языков.
- Вкладка «Монетизация». Эта функция доступна каналам, на которых уже есть просмотры и подписчики.
- Вкладка «Расширенные настройки». Тут вы можете разрешить или отклонить комментарии к видеоролику, разрешить или запретить показы лайков и дизлайков, установить ограничение по возрасту, указать рубрику видео и другое.
Шаг 5. Публикация. После того как обработка завершена, кликнете «Сохранить».
Статья в тему: SEO-оптимизация видео на YouTube
Как выложить видео на YouTube с телефона на платформе Android
Чтобы загрузить видео, скачайте и установите приложение последней версии. Для этого нужно зайти в Play Market и в строке ввести «Youtube». После того как оно установится необходимо воспользоваться следующим алгоритмом:
Для этого нужно зайти в Play Market и в строке ввести «Youtube». После того как оно установится необходимо воспользоваться следующим алгоритмом:
- Войдите в гугл аккаунт (если его у вас нет, то нужно зарегистрироваться, заполнив все поля, как при входе через компьютер).
- Для загрузки ролика кликните по стрелочке, направленной вверх. В зависимости от вашей версии может быть пиктограмма с видеокамерой.
- Если вы первый раз загружаете видеоролик, то приложение может потребовать разрешение к камере или галерее. Необходимо нажать на кнопку подтверждения.
- Выберете видео из сохраненных на своем телефоне или воспользуйтесь камерой.
- Заполните всю информацию и кликните по стрелочке. В некоторых версиях чтобы сохранить видео необходимо нажать на клавишу «загрузить».
Как выложить видео на YouTube с iPhone
Если вы решили загрузить видеоролик с Айфона, то в App Store скачайте приложение и следуйте инструкции:
- Откройте приложение «Фото».

- В правом углу кликните на кнопку «Выбрать», и видеоролик подсветится галочкой.
- В правом верхнем углу нажмите на кнопку отправки (квадрат со стрелочкой, направленной вверх). В появившемся окне выберете нужный вариант – Ютуб.
- Авторизируйтесь в сервисе и заполните важную информацию.
- Нажмите на клавишу «Опубликовать».
Почему не загружается видео на Ютуб
Если вы четко следовали инструкции и ваш контент не запрещен, то проблем возникнуть не должно. Но на практике зачастую случается ситуация, что хостинг отклоняет на первый взгляд подходящий контент. Рассмотрим самые распространенные ситуации, по которым видеоролик не загружается на платформу:
- Длительность видео превышает 15 минут. Для того чтобы администрация сайта разрешила опубликовать такое видео, необходимо задать параметр в настройках. Нажмите на главной странице клавишу «Менеджер видео».
Слева кликните по полю «Канал», перейдите в «Статус и функции», активируйте загрузку длинных роликов.
- «Поломка» файла. Пересмотрите загружаемый файл, возможно, не работает аудио дорожка или в некоторых местах зависает картинка. В этом случае необходимо загрузить другой файл или попробовать его починить.
- Неправильный формат. Выше были перечислены допустимые форматы для загрузки видео. Но если у вас все же не получается добавить ролик, его нужно конвертировать, для этого вы можете воспользоваться специальным сайтом, скачивать программу не обязательно.
Что делать дальше
Чтобы ваше видео увидели многие, поделитесь видеозаписью. Откройте сам видеоролик и внизу вы увидите кнопку «Поделиться» вместе со стрелочкой, на которую нужно нажать.
После этого появится меню, где необходимо выбрать соц. сеть, где вы хотите разместить опубликованный видеоролик. Слева и справа есть стрелочки, кликая на которые вам откроются и другие способы, куда можно транслировать видео.
Вы можете по ссылке публиковать ролики в разных социальных сетях. Если вы хотите, чтобы трансляция начиналась не с начала а, например, с первой минуты нужно поставить галочку перед клавишей «начало» и рядом в окошечке ввести время, с которого видео будет открываться.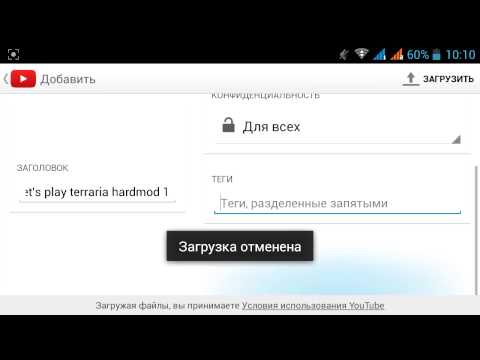
Если вы хотите добавить ролик на сайт, необходимо кликнуть по окну «Встроить», на иконке которого две стрелочки, смотрящие в разные стороны, откроется меню, где нужно скопировать HTML-код. Там же вы сможете изменить настройки и задать время, с которого начнется показ при необходимости.
Ну, вот мы и узнали, как загрузить видео на YouTube. На первый взгляд может показаться, что сложно и занимает немало времени. Но когда вы добавите на платформу 5-10 видео, то сможете всё делать на автомате.
Не пропусти обновление! Будь в курсе новых функций соцсетей и рекламных платформ — подпишись на наш Телеграм-канал. С нас самые актуальные новости, с тебя — подписка: Посмотреть, что за канал Реклама
Больше статей по теме:
РЕКОМЕНДУЕМ:
Реклама
НОВОСТИ
ОБЗОРЫ
СТАТЬИ
Реклама
Microsoft Edge не воспроизводит видео с YouTube на Windows 10? Вот как исправить
Вы заметили, что браузер Microsoft Edge отказывается воспроизводить видео YouTube на ПК с Windows 10? С Google Chrome YouTube работает без проблем, но не с Microsoft Edge. Ряд пользователей сообщили об этой проблеме по поводу Видео YouTube не загружается на Microsoft Edge , в то время как другие сообщали, что при воспроизведении видео YouTube в браузере Microsoft Edge видели черный экран, звук или видео.
Ряд пользователей сообщили об этой проблеме по поводу Видео YouTube не загружается на Microsoft Edge , в то время как другие сообщали, что при воспроизведении видео YouTube в браузере Microsoft Edge видели черный экран, звук или видео.
Если Edge не воспроизводит видео Youtube, нет звука при воспроизведении, видео YouTube не загружается или не работает в браузере Microsoft Edge, или вы просто видите пустой или черный экран на том месте, где видеоплеер должен находиться на странице YouTube, а вместо этого видео вообще не отображаются. По этой причине вам необходимо проверить настройки Flash, отключить графический процессор, очистить кеш, установить флажки ResetEdge по умолчанию, что может помочь решить эту проблему. Посмотрим, как это сделать
Содержание сообщения: —
- В начале, в меню введите «Свойства обозревателя» и нажмите клавишу ввода.
- На вкладке «Дополнительно» перейдите в раздел «Ускоренная графика».
- Выберите: использовать программный рендеринг вместо рендеринга с помощью графического процессора.

- Нажмите Применить и ОК.
- Перезагрузите компьютер и проверьте его.
В некоторых случаях вы можете увидеть сообщение об ошибке « произошла ошибка ”, Пытаясь воспроизвести видео YouTube в браузере Microsoft Edge. И установите флажок «Использовать программный рендеринг вместо рендеринга с помощью графического процессора II», это не поможет. попробуйте решение ниже.
Очистить кеш Edge
- В правом верхнем углу нажмите (…) для перехода в меню.
- Выберите Настройки
- Прокрутите вниз до раздела «Очистить данные просмотра» и нажмите «Выбрать, что очистить».
- Отметьте «Файлы cookie и сохраненные данные веб-сайтов».
- Отметьте «Обнаруженные данные и файлы»
- Нажмите кнопку «Очистить».
- После очистки кеша перезапустите браузер Microsoft Edge и посмотрите, сможете ли вы воспроизводить видео с YouTube.
Сбросить краевые флаги по умолчанию
Большинство проблем с YouTube в браузере Microsoft Edge связано с настройками «about: flags» в браузере Microsoft Edge.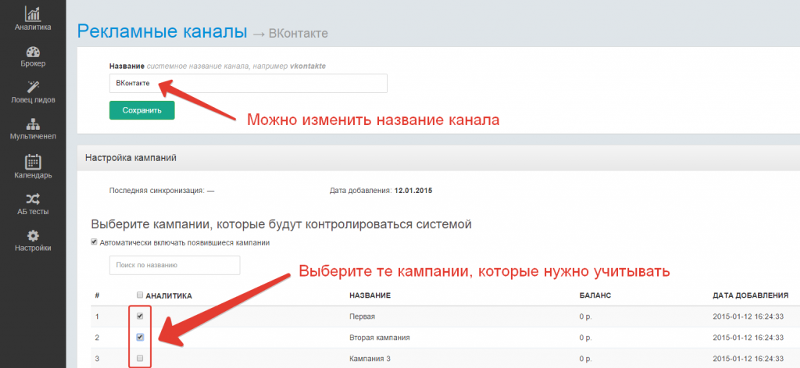 Чтобы решить эту проблему, откройте браузер Edge и введите about: flags в адресной строке браузера Edge и нажмите клавишу Enter на клавиатуре компьютера. Затем нажмите Сбросить все флаги по умолчанию, и это установит для флагов их настройки по умолчанию.
Чтобы решить эту проблему, откройте браузер Edge и введите about: flags в адресной строке браузера Edge и нажмите клавишу Enter на клавиатуре компьютера. Затем нажмите Сбросить все флаги по умолчанию, и это установит для флагов их настройки по умолчанию.
Отключить Flash в браузере Edge
Откройте браузер Microsoft Edge, щелкните значок меню с тремя точками и выберите «Настройки» в раскрывающемся меню. На экране настроек прокрутите вниз и нажмите Просмотр дополнительных настроек. На экране дополнительных настроек прокрутите вниз и выключите параметр «Использовать Adobe Flash Player». Перезапустите браузер Edge и посмотрите, решена ли проблема, из-за которой Microsoft Edge не воспроизводит видео YouTube, на вашем компьютере.
Примечание: Если параметр «Использовать Adobe Flash Player» уже отключен, попробуйте включить его и проверьте, может ли это решить проблему, поскольку YouTube использует Flash для воспроизведения своих видео. Если он отключен, вы увидите пустое место на том месте, где должен быть видеопроигрыватель на YouTube.com.
Если он отключен, вы увидите пустое место на том месте, где должен быть видеопроигрыватель на YouTube.com.
Отключить функцию SmartScreen для Microsoft Edge
Фильтр SmartScreen в Защитнике Windows предназначен для защиты пользователей от вредоносных веб-сайтов путем сканирования URL-адресов перед их открытием. Это полезная функция, но иногда она может мешать работе Edge и вызывать ошибку YouTube. Чтобы избежать этой проблемы, вам просто нужно отключить SmartScreen, выполнив следующие действия:
Откройте Microsoft Edge, щелкните значок меню с тремя точками> Настройки> Просмотр дополнительных настроек. На экране дополнительных настроек прокрутите вниз и выключите параметр «Помогите защитить меня от вредоносных сайтов и загрузок с помощью SmartScreen Защитника Windows».
Установить Media Feature Pack
Если ни одно из вышеперечисленных решений не работает, проблема, связанная с тем, что Microsoft Edge не воспроизводит видео YouTube, может быть связана с тем, что на вашем компьютере не установлен Media Feature Pack.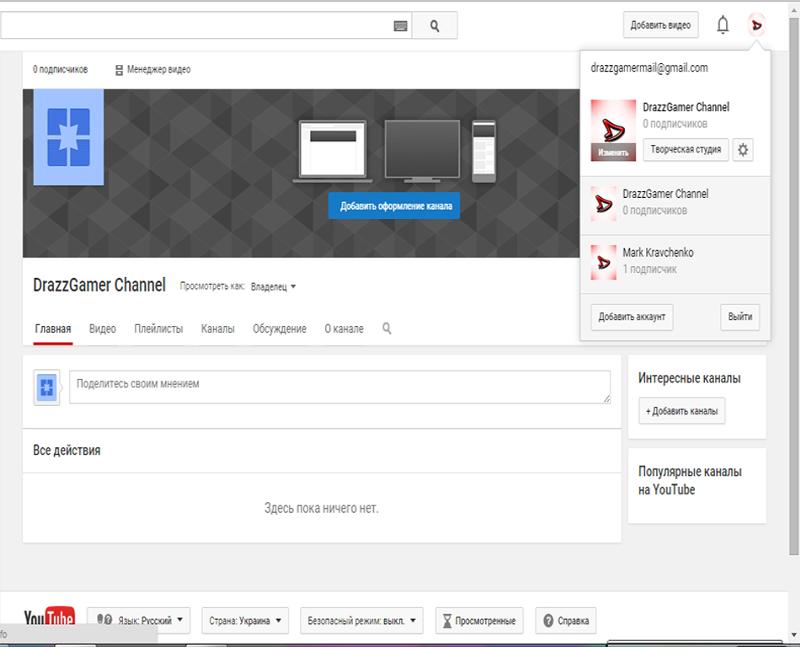
Об этой проблеме сообщают пользователи в Европе, использующие версии 10 N и KN операционной системы Windows. В этих версиях Windows по умолчанию функции мультимедиа недоступны. Microsoft предлагает Media Feature Pack для версий Windows 10 N и KN на своем веб-сайте, и вы можете загрузить правильный Media Feature Pack для своей версии Windows с этого Сайт поддержки Microsoft .
Установить правильное аудиоустройство по умолчанию
Если вы не можете слышать звук при воспроизведении видео YouTube на Microsoft Edge, проблема может заключаться в неправильном аудиоустройстве, установленном в качестве основного аудиопроцессора, который может столкнуться с проблемами.
Чтобы изолировать тип проблемы звук в начальном меню поиска и нажмите клавишу ввода. В разделе «Устройства воспроизведения» выберите в списке динамики или наушники, щелкните их правой кнопкой мыши и выберите Установить как устройство по умолчанию из меню. Теперь нажмите Подать заявление и хорошо сохранить изменения.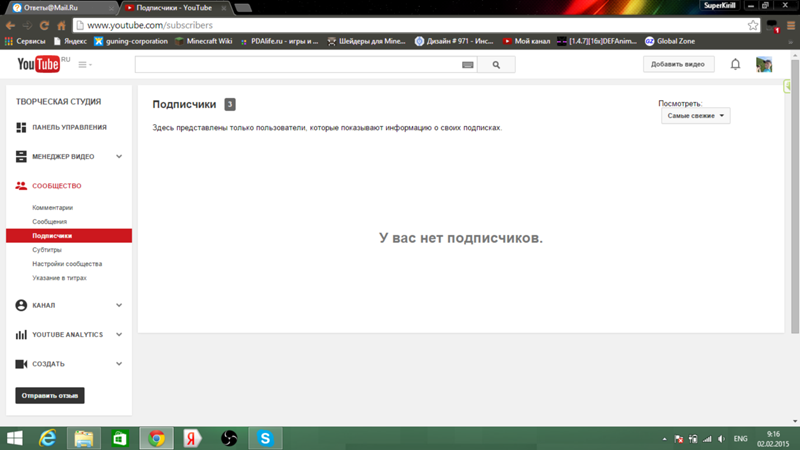
Отключить расширения браузера Edge
Если вы используете несколько расширений браузера Edge, временно отключите их. Чтобы определить, может ли какое-либо из ваших расширений влиять на воспроизведение видео в браузере. Сделать это —
- открыто Меню настроек и перейти к Расширения .
- Теперь нажмите и Расширение и у вас будут все связанные с этим настройки.
- Выключите расширения, нажав соответствующую кнопку включения-выключения.
Сбросить Microsoft Edge
Сброс настроек браузера Microsoft Edge до настроек по умолчанию — еще одно эффективное решение, которое устраняет большинство проблем, связанных с браузером Edge, включая не воспроизводимые видео YouTube.
- Откройте приложение ‘Настройки’
- Перейдите к Программы > Приложения и функции,
- Нажмите на Microsoft Edge вы увидите ссылку «Дополнительные параметры», нажмите на нее.

- Откроется новое окно, здесь выберите параметр «Сбросить браузер Edge», который сбрасывает браузер Edge до его настроек по умолчанию и устраняет проблему, если какая-либо неправильная настройка вызывает проблему.
Если все вышеперечисленные варианты не помогли решить проблему, переустановите Edge, чтобы посмотреть, сможете ли вы заставить его работать. Откройте «Пуск», введите: PowerShell. Щелкните правой кнопкой мыши PowerShell. Щелкните «Запуск от имени администратора». В появившемся запросе введите следующее, затем нажмите Enter. Выйдите из режима перезагрузки, затем попробуйте снова просмотреть видео на YouTube:
Get-AppXPackage -AllUsers -Name Microsoft.MicrosoftEdge | Для каждого {Add-AppxPackage -DisableDevelopmentMode -Register «$ ($ _. InstallLocation) AppXManifest.xml» -Verbose}
Перезагрузите окна после выполнения команды и откройте браузер Edge, убедитесь, что это помогает. Сообщите нам, какой вариант подходит вам.
Также вы можете загружать видео с YouTube на ПК или iPhone, iPad и iPod с помощью этого удобного Загрузчик видео с YouTube и наслаждайтесь ими офлайн.
- Служба государственного репозитория: высокая загрузка ЦП в Windows 10
- Исправить медленную работу браузера Microsoft Edge в Windows 10
- Твики для ускорения работы браузера Microsoft Edge в Windows 10
- Панель Xbox Game в Windows 10 не работает или не открывается? Вот как исправить
- Какой почтовый клиент лучше Mozilla Thunderbird или Microsoft Outlook?
Почему мое видео не загружается на YouTube? Как устранить неполадки
Потоковое
Значок «Сохранить статью» Значок «Закладка» Значок «Поделиться» Изогнутая стрелка, указывающая вправо.Скачать приложение
Есть несколько разных вещей, которые вы можете попробовать, если ваше видео на YouTube не загружается.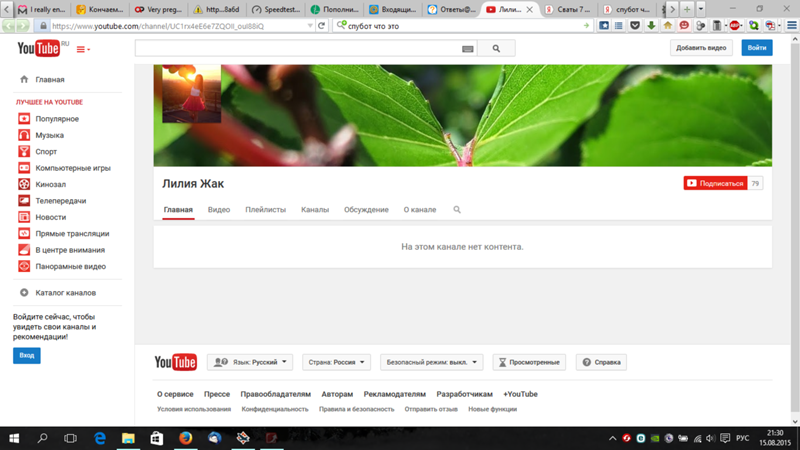 Шаттерсток
Шаттерсток- Если ваше видео не загружается на YouTube, это может быть связано с проблемами с доступной пропускной способностью в сети, которую вы используете.
- В других случаях чрезвычайно большой объем загружаемого трафика другими пользователями может задержать или воспрепятствовать загрузке вашего видео.
- Некоторые типы видеофайлов не могут быть загружены на YouTube — идеальный тип файла — MP4 с частотой кадров от 24 до 60 кадров в секунду.
- Посетите домашнюю страницу Business Insider, чтобы узнать больше.
Итак, вы только что сняли веселое видео, где ваши друзья танцуют на пляже? Или вам довелось встретиться с кинозвездой или известным политиком? Или, может быть, вы оцифровали старую жемчужину семейного фильма, которым хотите поделиться на своем канале YouTube, чтобы ваши друзья и семья могли поделиться им?
Отлично, загружать видео на YouTube легко и быстро! За исключением случаев, когда загрузка не удалась.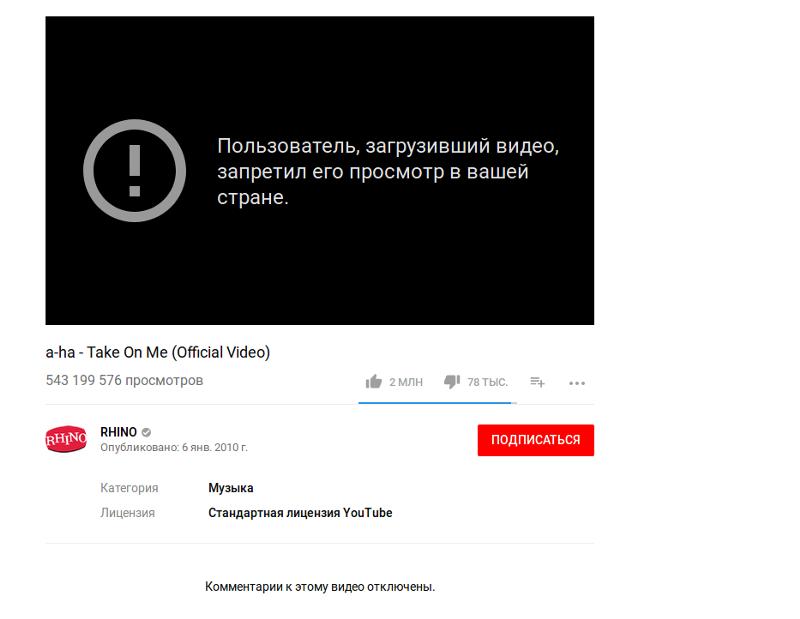
Как устранить неполадки, если ваше видео не загружается на YouTube
Если ваше видео на YouTube не загружается, это можно исправить несколькими способами. ШаттерстокМожет быть много причин, по которым ваше видео не будет загружено, и хорошая новость заключается в том, что большинство из них находятся под вашим контролем и поправимы.
Проверьте подключение к Интернету
Вы можете проверить скорость интернет-соединения вашего компьютера, выполнив поиск «тестовая скорость интернета» в Google.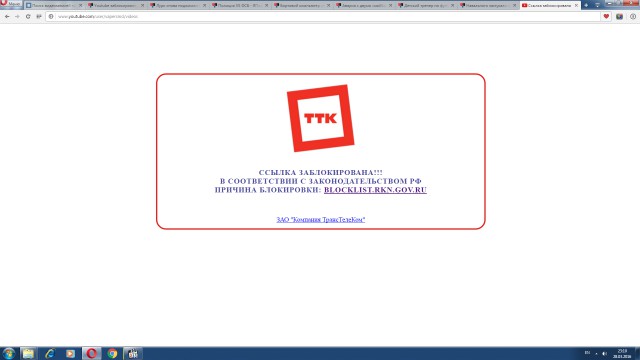 Стивен Джон/Business Insider
Стивен Джон/Business InsiderЕсли ваше видео не загружается на YouTube, сначала проверьте основы. Убедитесь, что ваш телефон подключен к надежной сети Wi-Fi или имеет сильный сигнал сотовой связи, когда вы в пути, и убедитесь, что ваш компьютер имеет достаточно быстрое подключение к Интернету для загрузки видеофайлов.
Чтобы проверить скорость вашего интернет-соединения, вы можете просто ввести в Google запрос «проверка скорости интернета» и нажать «Запустить проверку скорости» в окне поиска вверху. Откроется окно, которое даст вам оценку мегабит в секунду, с которой работает ваше соединение в настоящее время, и даст вам качественную оценку метрики, которую оно вычисляет.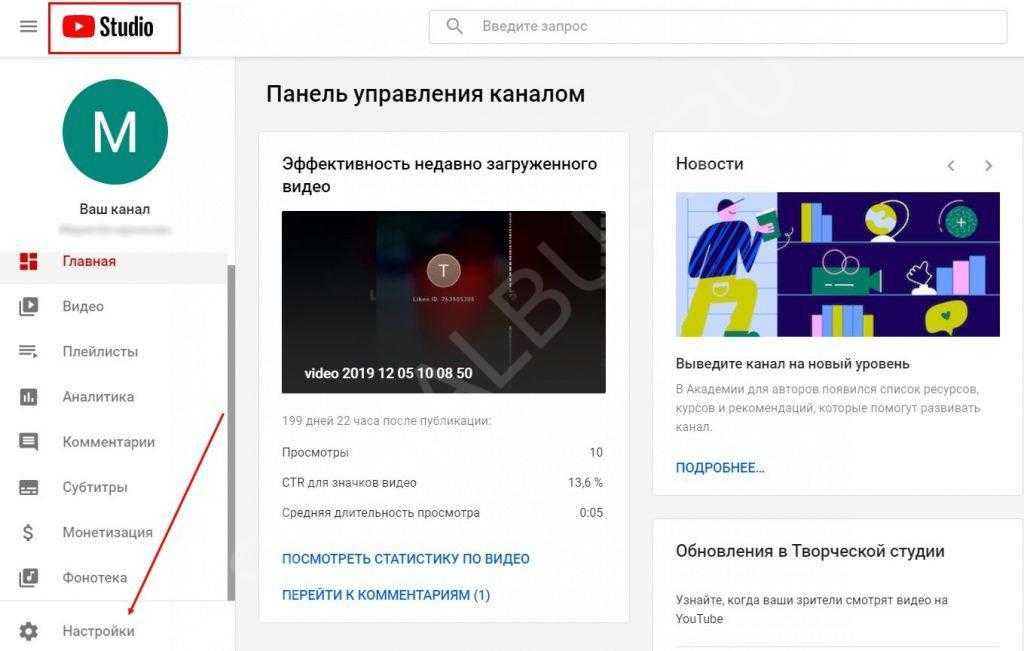
Проверьте размер вашего видео
Если ваше видео слишком большое или длинное для загрузки для данного типа учетной записи, загрузка будет отменена, и вы будете проинформированы о проблеме с размером файла. Стивен Джон/Business Insider Предполагая, что ваше соединение достаточно надежно для загрузки, затем проверьте размер и продолжительность видео, которое вы не можете загрузить. Ютуберы с базовыми учетными записями не могут загружать видео размером более 2 ГБ или продолжительностью более 15 минут (или и то, и другое, конечно).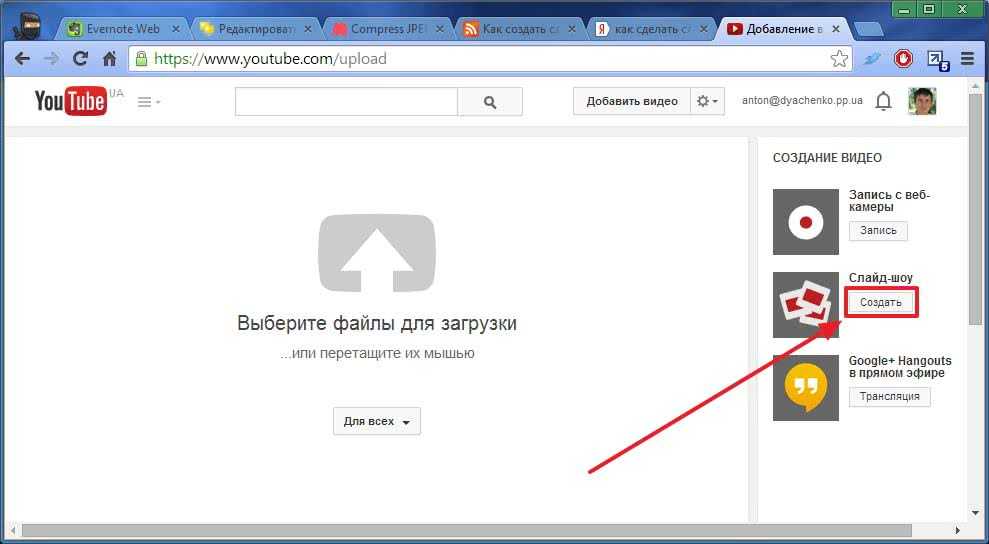
Вы можете увеличить размер видео, которые вы можете загрузить на YouTube, подтвердив свою учетную запись YouTube. На ваш телефон будет отправлен одноразовый код, который вы можете использовать для подтверждения учетной записи и увеличения лимита размера видео.
Дайте время загрузки
YouTube сохранит вашу частичную загрузку в течение 24 часов, что позволит вам продолжить процесс загрузки видео с того места, где вы остановились в течение этого периода времени. Стивен Джон/Business Insider Бывают случаи, когда вы просто не сможете загрузить видео на YouTube, и единственное решение — терпение.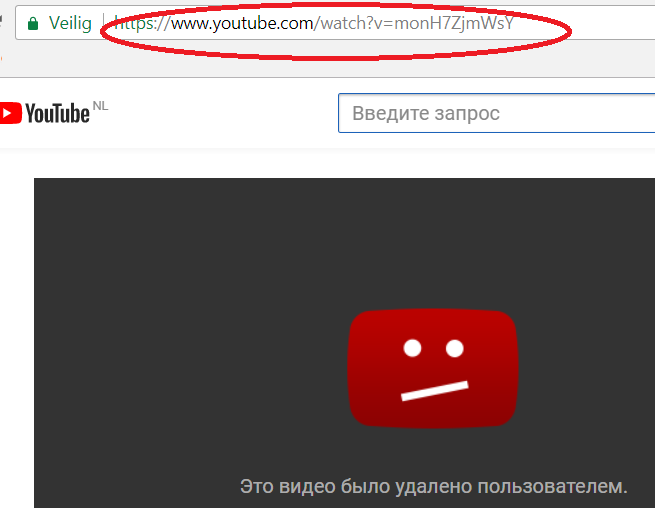
Это тот случай, когда происходит всплеск пользовательского трафика, переполняющего сайт. Вечера, как правило, многолюдны, а также время после событий, которые приводят к большому количеству загрузок, таких как канун Нового года или крупных социальных или политических событий.
Если загрузка на YouTube не работает прямо сейчас, попробуйте еще раз в другое время дня.
Как загрузить видео iMovie на YouTube на Mac, не выходя из приложения iMovie
Как «отметить» кого-то на YouTube, ответив на комментарий на ПК или мобильном телефоне
Вы не можете получить YouTube TV на PS4, но можете смотреть обычный YouTube — вот как
Вы вы не можете видеть, кому понравился ваш комментарий на YouTube, но вы можете видеть, сколько лайков получил ваш пост — вот как
Как настроить родительский контроль на YouTube двумя способами
Стивен Джон
Внештатный писатель
Стивен Джон — независимый писатель, живущий недалеко от Нью-Йорка: 12 лет в Лос-Анджелесе, четыре в Бостоне и первые 18 лет в округе Колумбия.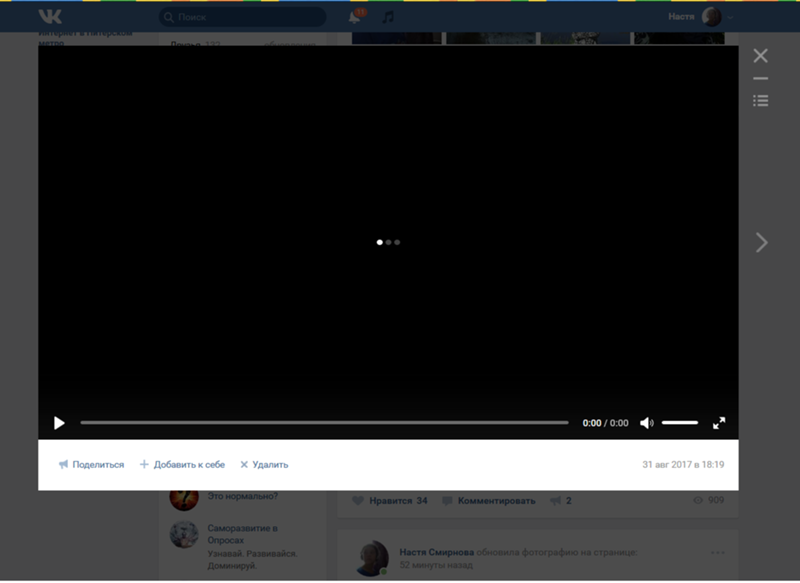 Когда он не пишет и не проводит время с женой и детьми, его иногда можно встретить карабкающимся в горы. Его произведения широко распространены в Интернете, а его книги можно найти на сайте www.stevenjohnbooks.com.
Когда он не пишет и не проводит время с женой и детьми, его иногда можно встретить карабкающимся в горы. Его произведения широко распространены в Интернете, а его книги можно найти на сайте www.stevenjohnbooks.com.
ПодробнееПодробнее
Технология Как YouTube Социальные медиаПодробнее…
Почему мое видео не загружается на YouTube?
Узнайте о различных причинах, по которым мое видео не загружается на YouTube, и узнайте о возможных решениях проблем с загрузкой на YouTube.
Вы безуспешно пытаетесь загрузить свое видео на YouTube?
Не волнуйтесь!
Это случалось и с другими пользователями YouTube.
К счастью, сегодня мы раскроем эту тайну и вооружим вас безошибочными советами, как ее решить.
Читайте дальше, чтобы узнать!
Содержание:
Почему мое видео не загружается на YouTube?
- Распространенные причины, по которым видео на Youtube не загружается
- Распространенные сообщения об ошибках, связанные с проблемами загрузки на YouTube
- Как решить проблемы с загрузкой на Youtube
Иногда YouTube испытывает технические сбои , и сервисы становятся недоступными пользователям, поэтому если вы попытаетесь загрузить видео в таких условиях, оно не сработает, однако загрузке могут помешать и другие факторы, такие как как качество видео, неисправное оборудование и час пик интернета.
YouTube временами зависает.
Неважно, идеальны ли все аспекты, такие как скорость интернета и свойства файла.
Видео не будут загружаться, пока проблема с приложением YouTube не будет устранена.
Ниже приведены некоторые из причин, по которым это может произойти:
1. Неисправное/старое сетевое оборудованиеНеисправное оборудование в вашей сети может повлиять на стабильность вашего интернет-соединения.
Например, неисправный маршрутизатор может снизить скорость вашего интернет-соединения при подключении к сети Wi-Fi.
Кроме того, старые маршрутизаторы используют стандарты медленных проводов.
2. Несовместимые свойства видеоYouTube поставляется со списком свойств видео, которые поддерживает система.
Эти свойства включают формат файла , размер файла и параметры кодирования.
YouTube описывает форматы файлов, поддерживаемые приложением , такие как .MP4, AVI и MOV.
Формат файла также может влиять на размер вашего файла.
Если размер вашего видео превышает 128 ГБ, оно не загрузится.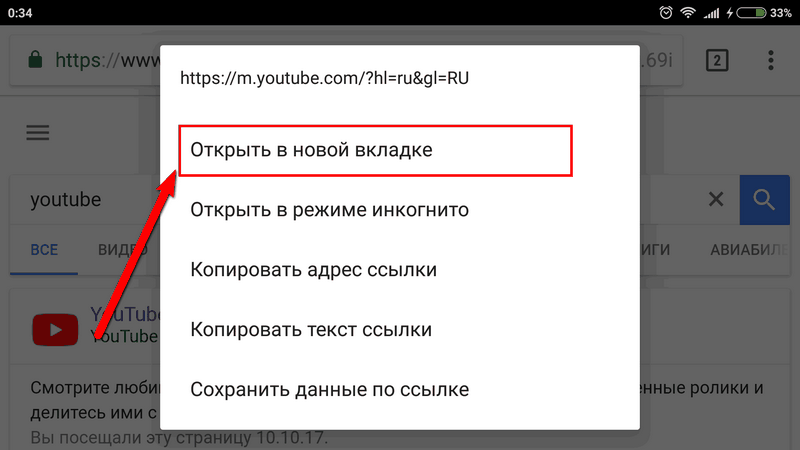
В каждой сети бывает время, когда большинство ее пользователей используют Интернет.
В это время происходит интенсивный загрузочный трафик.
У вас будет низкая скорость, и ваши видео могут не загружаться на YouTube.
4. Сетевые помехиЭта проблема характерна для беспроводных подключений.
Ваша беспроводная сеть, такая как точка доступа Wi-Fi, может подвергаться радиопомехам от телевизоров или микроволновых устройств и искажать сигнал Wi-Fi.
Физические препятствия, такие как стены и твердые поверхности, также могут ослабить ваш сигнал Wi-Fi приводит к низкой скорости интернета.
Распространенные сообщения об ошибках, связанные с проблемами загрузки на YouTube Если ваше видео не может быть загружено на YouTube, вы можете получить различных сообщений об ошибках , которые могут указывать на различные вещи, такие как дублированный контент, контент, защищенный авторскими правами, подтверждение аккаунта или нарушение YouTube методические рекомендации.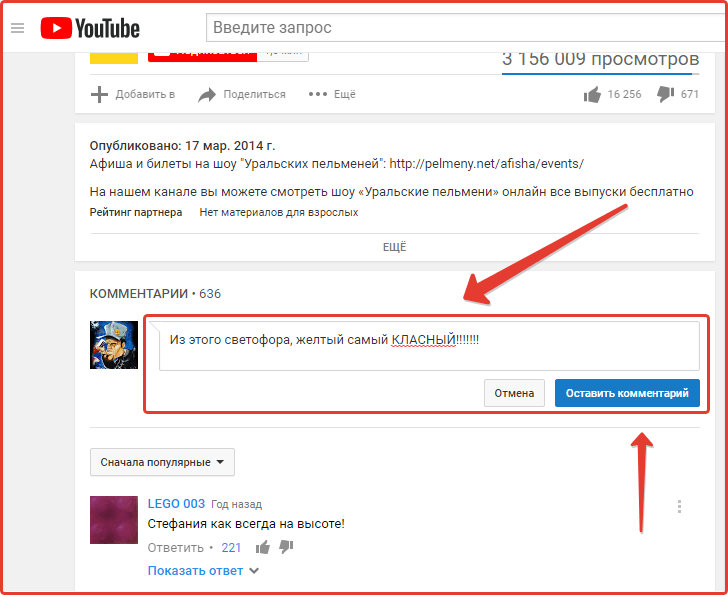
Эти сообщения указывают на наиболее вероятную причину, по которой ваш файл не может быть загружен.
Вот распространенная ошибка , с которой вы можете столкнуться при загрузке файлов на YouTube:
1. Ошибка претензии об авторских правахЭта ошибка предполагает , что контент, который вы загружаете, имеет действующую претензию об авторских правах на YouTube.
Ошибка может быть вызвана звуковой дорожкой или частью видео.
Если YouTube обнаружит в вашем видео содержание, защищенное авторским правом, он не загрузит его, если вы не получите на это разрешение.
2. Дублированный контентYouTube позволяет публиковать уникальный контент.
Ваше видео может не загрузиться , если алгоритмы YouTube обнаружат очевидные сходства с видео на вашем канале.
Кроме того, использование одного и того же описания для ваших видео может вызвать отметку о дублирующемся контенте на YouTube.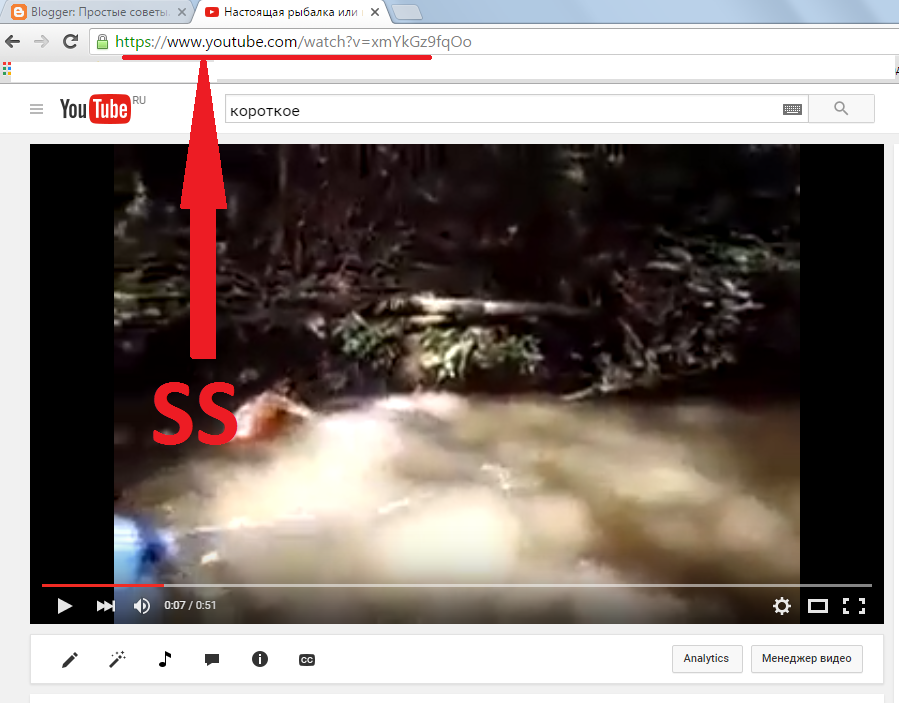
У сообщества YouTube есть правила, которые гарантируют, что 9Контент платформы 0008 безопасен и повышает ценность для всех участников.
Если ваше видео не соответствует этим правилам, YouTube пометит его.
YouTube считает ваше видео неприемлемым , если его содержание носит сексуальный, насильственный, оскорбительный, дискриминационный, вводящий в заблуждение характер, пропагандирует жестокое обращение с детьми или терроризм и нарушает права других участников сообщества.
4. Неверные теги заголовка/ключевого словаУ каждого видео на YouTube есть заголовок.
Вы также можете добавить теги ключевых слов к своим видео, чтобы ваши зрители могли легко их найти.
Использование правильных ключевых слов может увеличить органический трафик на ваш контент.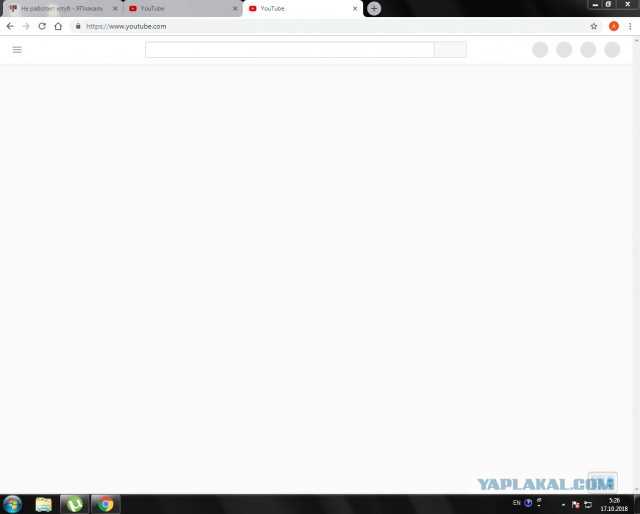
Однако ключевое слово и заголовки не должны содержать странных символов или символов.
5. Видео слишком короткое/длинноеЕсли вы получаете сообщение об ошибке, что ваше видео слишком короткое или слишком длинное, это означает, что вы не подтвердили свою учетную запись YouTube.
В этом случае самое короткое и самое длинное видео, которое вы можете загрузить, составляет 15 секунд и 15 минут соответственно.
6. Нарушение политики YouTube в отношении товарных знаковУ YouTube есть инструкций о том, как вы можете использовать их товарный знак.
Если вы получили сообщение об ошибке, что ваше видео не может быть загружено, поскольку оно нарушает политику YouTube в отношении товарных знаков, вам необходимо выполнить перед загрузкой файла .
Возникает эта ошибка при изменении логотипа YouTube .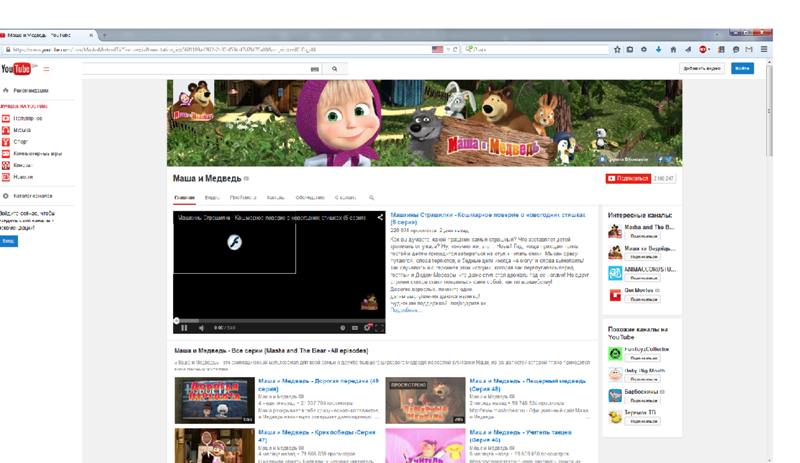
Например, использование других цветов, добавление визуальных эффектов, изменение межбуквенного интервала или включение логотипа в текстовую фразу.
7. Приостановление или закрытие учетной записи YouTubeВаша учетная запись может быть приостановлена , если вы неоднократно нарушаете правила YouTube.
Например, публикация неприемлемого контента и умышленное нарушение авторских прав могут поставить вас в дурную славу YouTube.
Аккаунт также может быть закрыт, хотя это может произойти и по ошибке.
Вы не можете загружать свои видео, если ваша учетная запись закрыта или приостановлена.
Как устранить проблемы при загрузке на YouTubeТеперь, когда мы выяснили, что может помешать загрузке вашего видео на YouTube, давайте посмотрим, что вы можете сделать, чтобы решить эту проблему.
В основном возникают 2 категории проблем, и решение обеих из них кратко описано ниже.
Иногда с загрузкой видео на YouTube могут возникать проблемы из-за проблем с подключением к Интернету или качеством видео, поэтому решения таких проблем:
1. Что делать, если YouTube не работаетПрактически вы ничего не можете сделать, чтобы помочь YouTube вернуться в онлайн.
Лучшая добродетель в такие времена — терпение.
Тем не менее, YouTube вносит большой вклад в доход Google, и его инженеры будут работать изо всех сил, чтобы восстановить нормальную работу приложения.
Восстановление сервисов YouTube может занять от нескольких минут до пары часов.
2. Загружайте видео в нерабочее время Если у вас есть много видео для загрузки на YouTube, целесообразно делать это в непиковое время , когда большинство пользователей в вашей сети не подключены к Интернету .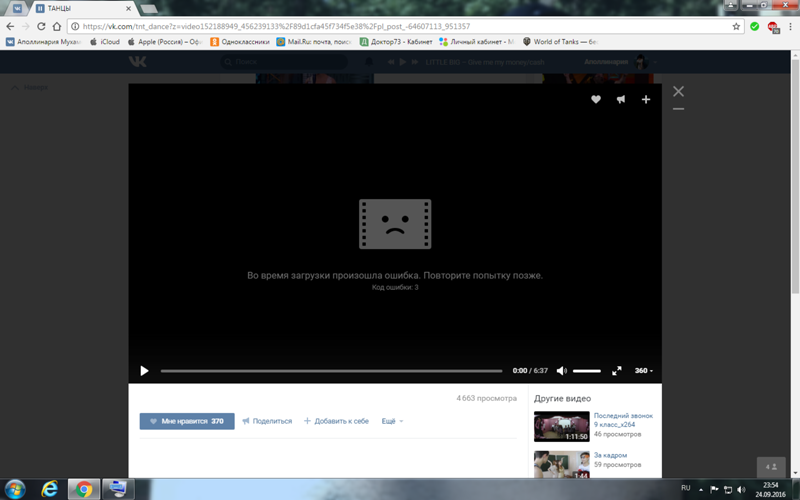
Скорость интернета улучшится на раз.
3. Сжатие видеоЕсли размер файла превышает 128 ГБ, уменьшить его размер, преобразовав его в файл .MP4.
Кроме того, установите в настройках кодека кодек H.264 при экспорте видео.
Этот подход сожмет ваше видео и сделает его доступным для загрузки.
4. Обновите свой маршрутизаторТехнологии быстро меняются.
Если у вас старый роутер, он не даст вам необходимой эффективности для загрузки видео на YouTube.
Эксперты рекомендуют вам обновляйте маршрутизатор не реже одного раза в четыре года для улучшения подключения.
5. Измените местоположение вашего маршрутизатора Некоторое бытовое оборудование, такое как микроволновые печи и телевизоры , излучает электромагнитные волны, которые искажают ваш сигнал Wi-Fi.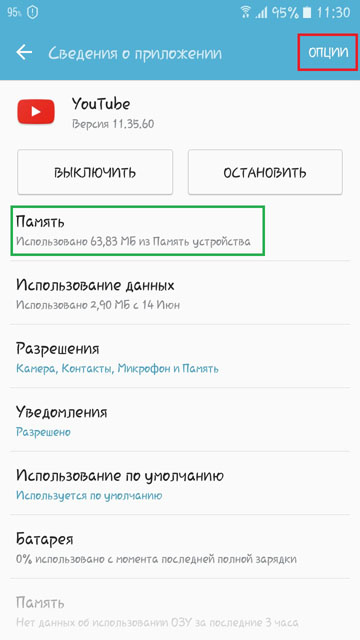
Поэтому не держите роутер за телевизором или микроволновой печью.
Кроме того, держите маршрутизатор стратегически, чтобы свести к минимуму препятствия для сигнала Wi-Fi из-за толстых стен и другие предметы.
Например, вместо того, чтобы держать маршрутизатор за подставкой для телевизора, поместите его на открытом и центральном месте, чтобы весь дом хорошо принимал сигнал Wi-Fi.
Еще одна хитрость заключается в том, что приближается к маршрутизатору , особенно если вы работаете из другой комнаты.
Сигнал Wi-Fi будет усиливаться по мере приближения к источнику.
Чем сильнее сигнал, тем лучше и стабильнее интернет-соединение, , позволяющий загружать видео на YouTube.
Если это не сработает, подключите компьютер к маршрутизатору с помощью кабеля Ethernet.
Кабельные соединения обеспечивают более высокую и стабильную скорость передачи данных, чем беспроводные сети.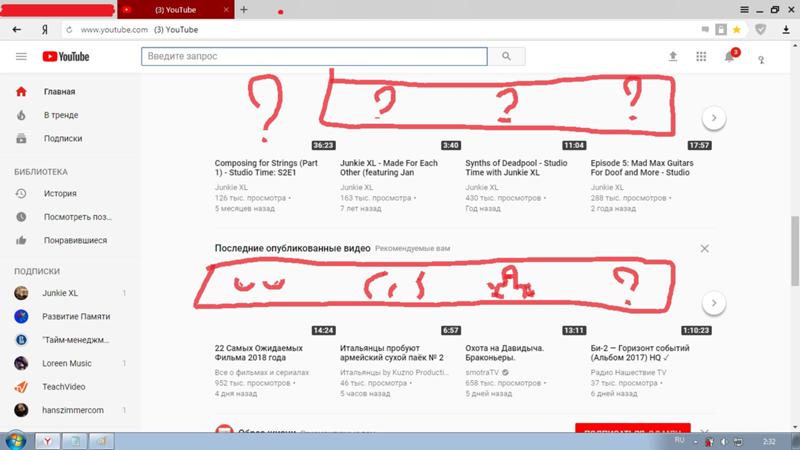
Как обсуждалось выше, иногда видео может не загружаться из-за некоторых ошибок Youtube, поэтому возможные решения для устранения этой проблемы приведены ниже:
1. Исправление ошибки авторского праваКогда вы получаете предупреждение о нарушении авторских прав при загрузке видео на YouTube, имеет смысл изучить его и определить, какие части контента защищены авторским правом.
Эти разделы могут быть музыкой, видеоклипом или иллюстрацией. Когда вы определяете такие сцены, у вас есть возможность отредактировать свое видео и заменить их контентом, защищенным от авторских прав.
Другой вариант — найти владельца авторских прав и запросить разрешение на использование его контента .
Хотя этот вариант возможен, он может быть длительным и иметь финансовые последствия .
Например, они могут захотеть показывать рекламу в вашем видео и получать весь или часть дохода.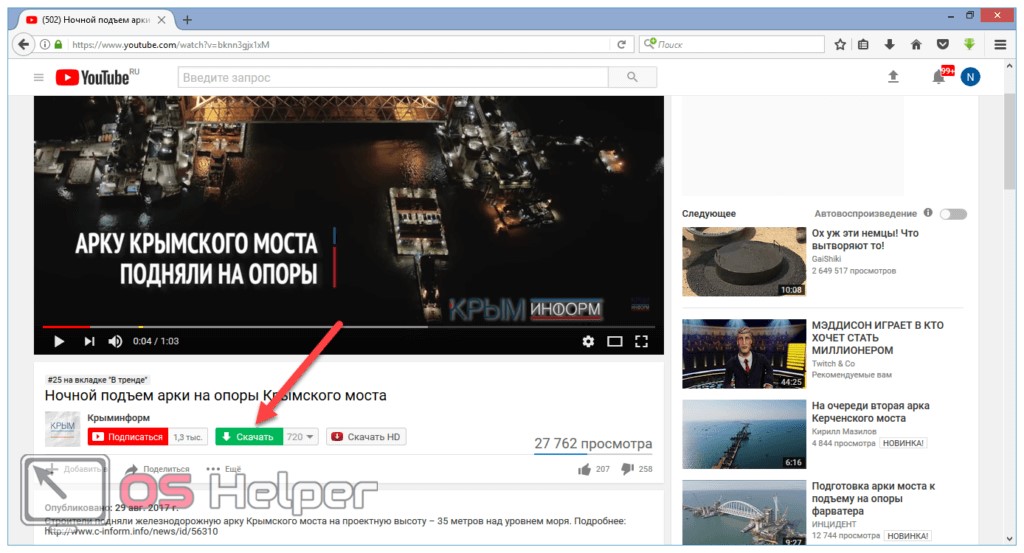
Однако, если вы уверены, что заявление об авторских правах является ошибкой, вы можете оспорить его, связавшись с Google.
Будьте осторожны, выбирая этот маршрут, так как это может повредить ваш канал YouTube предупреждением о нарушении авторских прав, если заявление о нарушении авторских прав действительно.
2. Сделайте свое видео уникальнымСтремитесь создавать уникальные видео, чтобы избежать отметки дублирования контента.
Если YouTube пометит ваше видео как флажок, обрежет части вашего контента, идентичные другим видео на вашем канале.
Кроме того, сделает ваше описание уникальным.
3. Удалите неприемлемый контентПри загрузке видео на YouTube рекомендуется соблюдать высокие стандарты профессионализма и уважения для других пользователей.
Хотя загрузка противоречивого контента может привлечь на ваш канал значительную аудиторию, это не является устойчивым.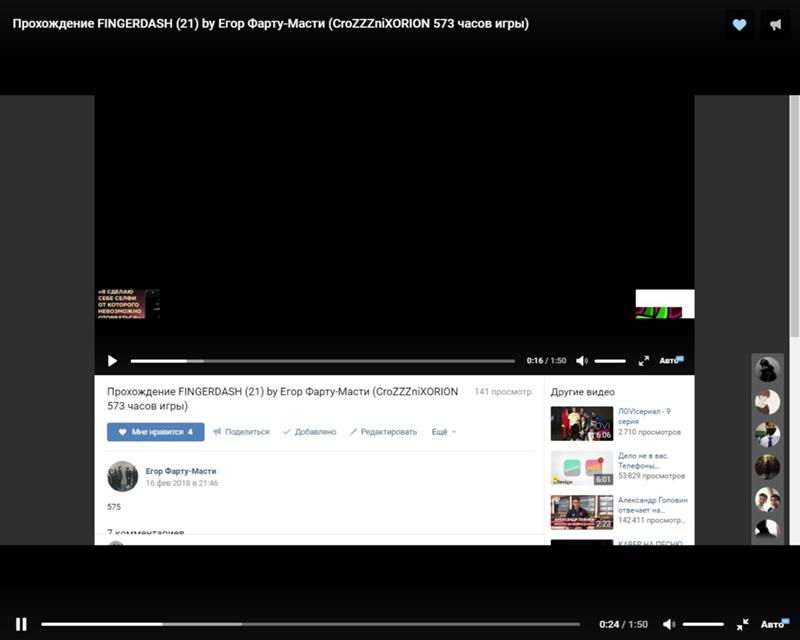
Поэтому, если вы получаете неуместный флаг на своем видео, отредактируйте такие разделы и сделайте свой контент безопасным для ваших зрителей.
4. Удалить символы из заголовков и ключевых словВозможны ошибки при вводе названия или описания видео на YouTube.
Если ваше видео помечено как недействительное заголовки или ключевые слова , определите все символы и удалите их .
Всегда проверяйте заголовок и ключевые слова перед загрузкой видео.
5. Подтвердите свою учетную запись YouTubeПодтверждение вашей учетной записи YouTube позволяет загружать видео любой длины, если они не превышают предельный размер 128 ГБ.
Хорошая новость заключается в том , что подтвердить свою учетную запись легко .
Просто перейдите на страницу проверки учетной записи и используйте свой адрес электронной почты или телефон для выполнения дальнейших действий.
Не забудьте следовать инструкциям в процессе проверки до последнего.
Перезагрузите страницу YouTube и загрузите свое видео.
6. Соблюдайте политику YouTube в отношении товарных знаковЧтобы ваше видео не было помечено как нарушающее политику YouTube в отношении товарных знаков, ознакомьтесь с правильным использованием своего логотипа .
Кроме того, загрузите утвержденные версии логотипа YouTube вместо того, чтобы создавать его с нуля.
7. Апелляция об активации учетной записи/каналаВы можете обратиться в Google с просьбой активировать ваш канал YouTube , если вы убеждены, что он был закрыт несправедливо.
Чтобы подать апелляцию, заполните онлайн-форму, представленную в Справке по аккаунту Google .
Как можно лучше объясните свое дело и предоставьте как можно больше информации.
Чем больше деталей вы предоставите, тем легче команде будет определить ваше дело.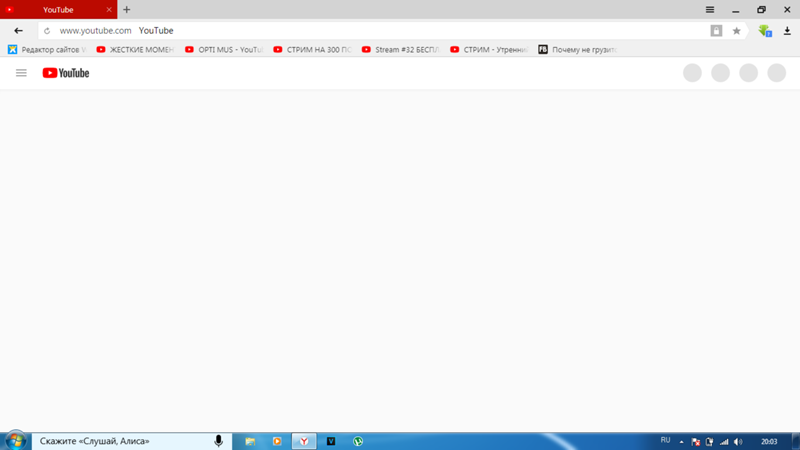
Однако это не гарантирует, что ваша учетная запись будет активирована.
Все, что вы можете сделать, это надеяться на лучшее и ждать.
ЗаключениеВот и все, что вам нужно знать о причинах, по которым ваше видео не загружается на YouTube и возможных решениях этих проблем.
Надеемся, эта статья оказалась вам полезной.
Дайте нам знать в комментариях!
Вам также может понравитьсяЧто такое видеоблогинг и как он работает?
Как проводить занятия для онлайн-обучения
8 ютуберов рассказывают, как они заработали более 40 000 долларов, став влиятельными лицами на YouTube Полное руководство
Как проводить занятия для онлайн-обучения
Мы также рассмотрели
Лучшие инструменты
Обзоры
Статистика
Как загрузить видео на Youtube от начала до конца
Перейти к содержимому
Каждый месяц более 1,5 миллиарда пользователей входят в систему и смотрят видео на YouTube.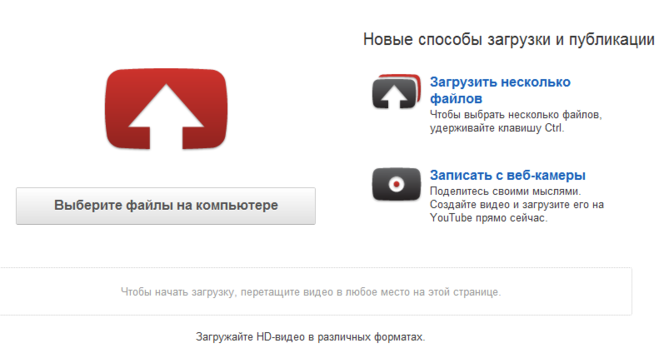
Это одна из важных причин, по которой создание видеороликов для вашей аудитории на YouTube может быть очень полезным опытом для вашего малого бизнеса или некоммерческой организации.
Другая причина заключается в том, что, делясь видео, которые вдохновляют, обучают или развлекают, вы можете создать сообщество и заставить больше людей говорить о вашем бизнесе.
Но прежде чем вы сможете использовать YouTube в своих интересах, вам сначала нужно изучить основы.
В этом посте мы расскажем вам о шагах, которые необходимо выполнить, чтобы загрузить видео на YouTube, и познакомим вас с некоторыми ценными функциями, которые может предложить YouTube.
Узнать больше.
Взгляните на инфографику ниже от наших друзей из Venngage Infographic Maker для краткого визуального изложения!
Содержание
- Инфографика: как загрузить видео на YouTube от начала до конца
- Начало работы
- Выбор файла
- Настройки конфиденциальности
- Загрузка
- Название, описание и теги
- Миниатюры
- Страница вашего видео на YouTube
- Вы успешно загрузили видео на YouTube! Что теперь?
Инфографика: как загрузить видео на YouTube от начала до конца
Начало работы
Первое, что вам нужно сделать, это войти на YouTube.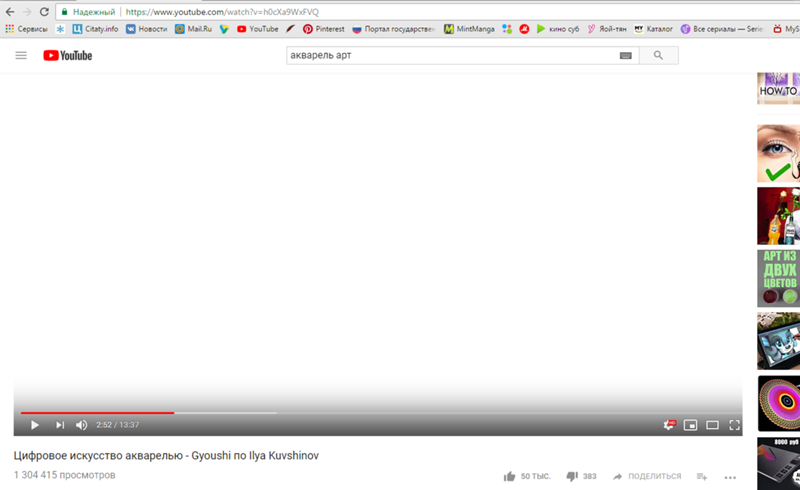 Для этого вам необходимо создать учетную запись Google, если у вас ее еще нет. Ваш аккаунт Google можно использовать для YouTube, Google My Business, Gmail и любых других платформ YouTube.
Для этого вам необходимо создать учетную запись Google, если у вас ее еще нет. Ваш аккаунт Google можно использовать для YouTube, Google My Business, Gmail и любых других платформ YouTube.
Не знаете, с чего начать маркетинг? Вот почему мы создали The Download.
Download — это исчерпывающее практическое пошаговое руководство по интернет-маркетингу. В этом бесплатном руководстве мы покажем вам, как люди находят вас в Интернете и как настроить себя на успех для достижения целей вашего бизнеса или некоммерческой организации.
Скачать: Разбираемся в интернет-маркетинге
Выбор файла
После входа на YouTube нажмите кнопку со стрелкой загрузки в правом верхнем углу страницы. Оттуда вы попадете на страницу загрузки.
Настройки конфиденциальности
Различные типы видео должны иметь разные типы конфиденциальности на вашем канале YouTube.
Важно настроить конфиденциальность перед загрузкой видео, которые вы не хотите делать общедоступными или отображать на своем канале.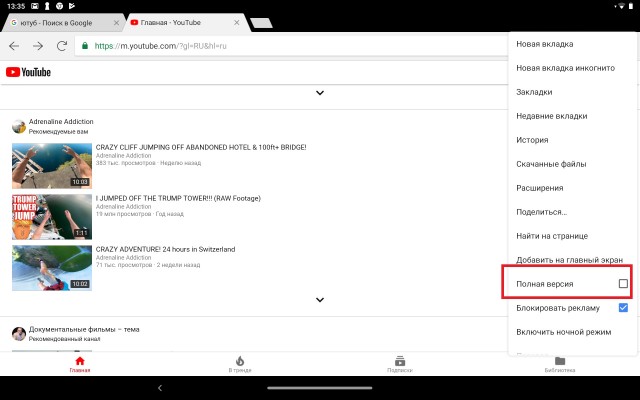
Вот разбивка значений каждой настройки конфиденциальности:
- Общедоступный: Любой может просмотреть ваше видео, оно может появиться в качестве рекомендуемого видео и будет указано в разделе «Видео» на вашем канале. Видео, которыми вы делитесь, чтобы обучать, создавать взаимодействие в социальных сетях, продвигать свой бренд или давать вашей аудитории возможность взглянуть изнутри на ваш бизнес или сообщество, лучше всего подходят для общедоступной настройки.
- Unlisted: Это означает, что его могут смотреть только люди, у которых есть ссылка на видео. Когда кто-то нажимает на раздел видео на вашем канале YouTube, видео нельзя будет обнаружить. Видео, не включенные в список, не отображаются в предлагаемых просмотрах YouTube или в результатах поиска YouTube. Использование параметра конфиденциальности «Не включено в список» позволяет вам делиться определенными видео только с теми людьми, которым это покажется актуальным.

- Личное: Видео с настройкой Личное могут просматривать только вы и пользователи, которых вы выбрали для просмотра видео. Частные видео не отображаются на вашем канале и недоступны для всех пользователей.
- Запланировано: Этот параметр конфиденциальности загружает видео на ваш канал, но делает так, чтобы видео не было видно публике до даты и времени, которые вы выберете во время загрузки. Этот параметр позволяет планировать видеокампанию или серию видео без загрузки каждого видео по отдельности.
После того, как вы выберете конфиденциальность, нажмите большую кнопку со стрелкой и выберите видео, которое вы хотите загрузить из ваших файлов, или просто перетащите файл.
Совет. Видео в формате HD лучше всего подходят для вашего канала. Вы хотите загрузить видео размером 1920×1080 или 1280×720. Наличие четкого и четкого видео создает у людей впечатление, что вы профессионал и что к вашему контенту следует относиться серьезно.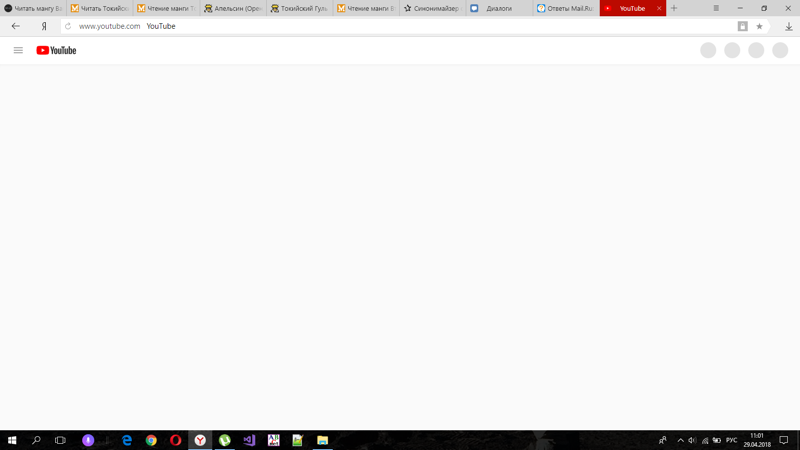
Загрузка
Пока видео загружается на ваш канал, вы можете видеть его ход выполнения в строке состояния. После загрузки видео должно быть обработано. Вы также можете увидеть прогресс в строке состояния.
Название, описание и теги
Название — это самая важная часть информации, которую вы сообщаете о своем видео.
Вы хотите, чтобы название вашего видео было релевантным, и вы должны помнить, что люди могут искать. Вы не хотите, чтобы заголовок был расплывчатым или сложным для понимания того, о чем ваше видео.
Название — это то, что Google больше всего ценит при ранжировании вашего видео на странице результатов поиска.
Также важно добавлять описания и теги к своим видео. Вы хотите включить в описание ключевые слова, которые помогут вашему видео подняться выше в результатах поиска. Чем более релевантную информацию вы предоставите YouTube в своем описании, тем лучше они смогут его ранжировать.
Совет. Во время загрузки вашего видео, если вы установили конфиденциальность на общедоступную, вы можете отметить кнопки Facebook и Twitter, чтобы автоматически поделиться своим видео в этих сетях после завершения загрузки.
Миниатюры
YouTube создает для вас три варианта уменьшенных изображений. Миниатюра будет отображаться на вашем канале, в плейлистах, в предлагаемых превью видео, а также везде, где встроено ваше видео.
Если вам не нравится какой-либо из вариантов, созданных YouTube, вы можете создать собственное изображение для использования. Рекомендуемый размер этих изображений — 1280×720 пикселей. Будьте изобретательны со своим миниатюрным изображением; он должен передавать то, о чем ваше видео, и выглядеть профессионально.
Чтобы загрузить пользовательскую миниатюру, нажмите кнопку «Пользовательская миниатюра».
Страница вашего видео на YouTube
Теперь, когда вы загрузили свое видео, вы можете перейти на его специальную страницу YouTube. Теперь у вашего видео есть собственный URL-адрес, по которому пользователи могут ставить лайки, комментировать и делиться вашим видео.
Со страницы видео вы также можете получить доступ к настройкам, улучшениям, звуку, аннотациям и субтитрам. Вы также можете просмотреть видеоаналитику или перейти к видеоменеджеру вашего канала с этой страницы.
Вы также можете просмотреть видеоаналитику или перейти к видеоменеджеру вашего канала с этой страницы.
Эта страница также служит отправной точкой для обмена в социальных сетях (на тринадцати платформах). Он предоставляет код для встраивания вашего видео и возможность отправить видео кому-либо по электронной почте прямо со страницы видео.
Совет : Хотите, чтобы ваш канал на Youtube выглядел профессионально? Обновите баннер своего канала Youtube с помощью конструктора баннеров Youtube.
Вы успешно загрузили видео на YouTube! Что теперь?Есть несколько вещей, которые вы можете сделать, чтобы получить максимальную отдачу от вашего видео, например добавить аннотации, побудить пользователей подписаться на ваш канал, связать свою учетную запись Google с вашим каналом YouTube и многое другое.
Вы также захотите погрузиться в аналитику для каждого из ваших видео, чтобы узнать, на какой тип контента ваша аудитория реагирует больше всего.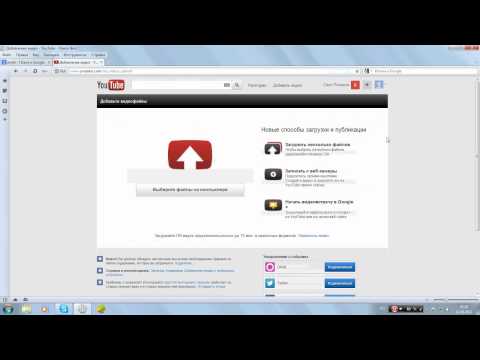 Вы можете многое узнать о своей аудитории из цифр, которые они генерируют на YouTube.
Вы можете многое узнать о своей аудитории из цифр, которые они генерируют на YouTube.
Помните, YouTube — это социальный канал, и ваши видео должны это отражать. Не отпугивайте людей от вашего малого бизнеса или некоммерческой организации, просто пытаясь продавать им на YouTube. Вместо этого предоставьте им привлекательный контент, который заставит их хотеть вернуться еще!
Примечание редактора : этот пост был обновлен для обеспечения актуальности и точности.
Бесплатная регистрация
Шон Кронин
Специалист по видео. Мне нравится рассказывать истории и обучать с помощью видео. Как автор контента, я использую творческое решение проблем для создания видеороликов, которые помогут малым предприятиям и некоммерческим организациям преуспеть в реализации своих маркетинговых идей.
Видео YouTube не обрабатывается? 19 лучших способов это исправить?
Хотите знать, почему ваше видео так долго обрабатывается на YouTube? Узнайте, почему «Видео YouTube не обрабатывается», и узнайте, как ускорить его здесь.
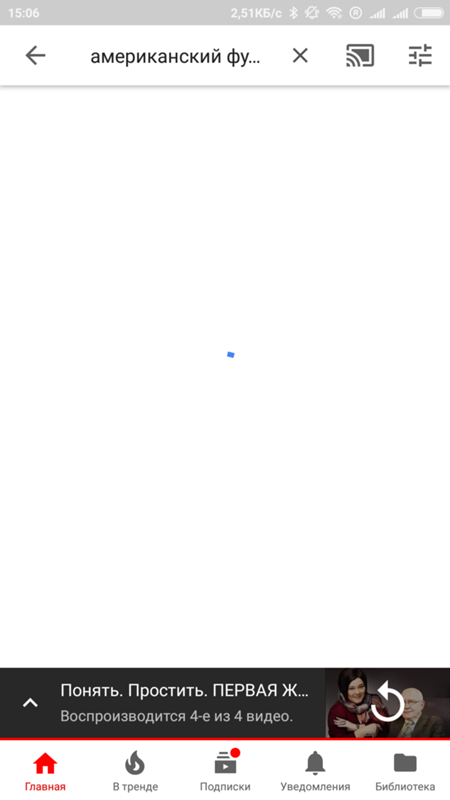
Ваше видео слишком долго обрабатывается на YouTube? Вы, вероятно, столкнулись с проблемами обработки при загрузке видео на платформу. Это неудивительно, учитывая тот факт, что каждую минуту на YouTube загружается около 500 часов видеоконтента. Естественно, YouTube нужно некоторое время для обработки видео.
Но задумывались ли вы когда-нибудь, почему ваше видео на YouTube не обрабатывается? Вот легко 19исправления, которые вам нужно знать о том, почему YouTube требует времени для обработки видео и как вы можете решить проблему, если это занимает слишком много времени. Давайте начнем.
Содержание
- Что означает обработка видео YouTube?
- Почему YouTube обрабатывает видео после его загрузки?
- Как исправить ошибку «Видео YouTube не обрабатывается»?
- Сколько времени занимает загрузка видео на YouTube?
- Почему мое видео на YouTube не обрабатывается?
- Типы проблем с обработкой видео на YouTube
Что означает обработка видео YouTube?
Вы можете задаться вопросом: «Почему обработка видео на YouTube занимает так много времени? ».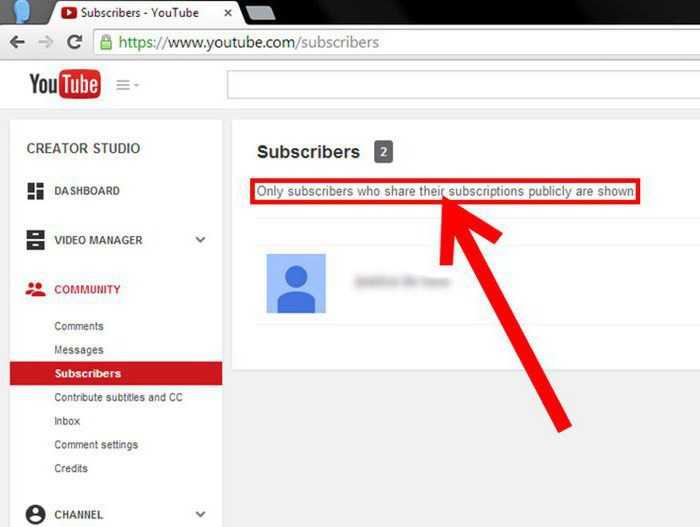 Ну, видите ли, каждую минуту на YouTube загружается 300 часов видео. YouTube хранит все видео в своих различных центрах обработки данных. Знаете ли вы, что YouTube делает несколько копий вашего видео с разным разрешением? Он хранит их на своих серверах, чтобы убедиться, что они отправляют видео наилучшего качества каждому зрителю.
Ну, видите ли, каждую минуту на YouTube загружается 300 часов видео. YouTube хранит все видео в своих различных центрах обработки данных. Знаете ли вы, что YouTube делает несколько копий вашего видео с разным разрешением? Он хранит их на своих серверах, чтобы убедиться, что они отправляют видео наилучшего качества каждому зрителю.
Когда вы смотрите свое видео на YouTube, вы не смотрите исходную загрузку. Файл, который вы просматриваете, загружается с максимальной скоростью в зависимости от качества вашего интернета. И это лучшее качество, которое YouTube выбрал для вас.
Это позволяет YouTube предоставлять видео, загрузка которого на ваш телефон не займет несколько часов. Например, если подключение к Интернету плохое, вы можете получить видео 144p. Когда вы используете проигрыватель YouTube, вы можете просматривать видео всех размеров, нажав на шестеренку.
YouTube также обрабатывает эти видео разного качества во множество разных фрагментов. Это позволяет им давать вам фрагменты разного качества на случай, если ваше сетевое соединение колеблется.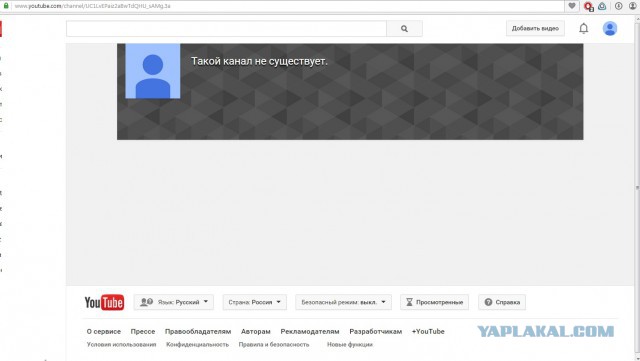
Почему YouTube обрабатывает видео после его загрузки?
После загрузки видео на YouTube они сохраняются в центре обработки данных. К тому же, вообще говоря, у меня на устройствах долго загружается видео. Чтобы пользователи YouTube получали доступ к контенту самого высокого качества на платформе и не требовали много времени для загрузки, YouTube делает несколько копий видео в разных разрешениях.
Эти копии видео хранятся на серверах. Таким образом, когда пользователь воспроизводит видео на YouTube, он предоставляет видеофайл с лучшим разрешением, который быстро загружается. Платформа также обеспечивает наилучшее качество видеоконтента в зависимости от стабильности их интернет-соединения.
Наконец, когда вы загружаете видео, YouTube также проверяет, использовали ли вы музыку или видеоконтент, защищенный авторским правом. Любой контент, нарушающий авторские права, будет считаться неприемлемым и не будет обрабатываться.
Как исправить ошибку «Видео YouTube не обрабатывается»?
Если видео, которое вы пытаетесь загрузить на YouTube, обрабатывается слишком долго, вы можете устранить проблему следующими способами:
1.
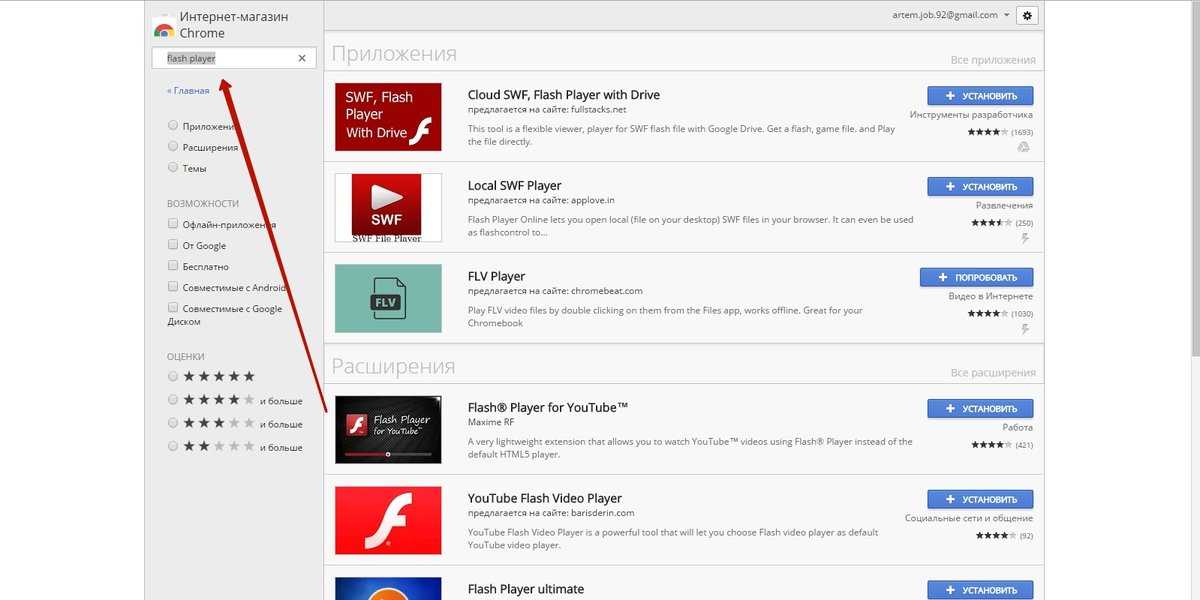 Подождите 10–15 минут
Подождите 10–15 минутПервый способ решить проблему с обработкой на YouTube — подождать 10–15 минут. Через несколько минут видео начинает обрабатываться. Процент обработки может сам увеличиться, если вы сделаете это.
Для более длинных видео время обработки будет больше. Однако время обработки более коротких видео также может зависнуть на 0%. В любом случае, лучше всего набраться терпения и подождать.
Оставьте вкладку открытой и не отменяйте загрузку. В конце концов, видео начнет обрабатываться через некоторое время.
Мы также рекомендуем повторно загрузить видео на YouTube через несколько часов или на следующий день.
2. Очистите файлы cookie и кэш
Второй способ решить проблему обработки на YouTube — очистить файлы cookie и кэш браузера. Вы можете использовать этот метод во всех браузерах. Прежде чем очистить файлы cookie и кеш браузера, сначала сохраните описание и теги видео.
- Во-первых, нажмите на три точки на верхней панели навигации Chrome.
 После этого откроется меню навигации.
После этого откроется меню навигации. - В меню навигации вы увидите несколько вариантов, включая «Новая вкладка», «Новое окно» и другие.
- Наведите курсор на опцию «Дополнительные инструменты». Затем откроется второе меню навигации.
- Нажмите «Очистить данные просмотра…», чтобы перейти к настройке очистки данных просмотра.
- Вы попадете во всплывающее окно «Очистить данные браузера». Во всплывающем окне «Очистить данные просмотра» вы увидите раскрывающийся список «Диапазон времени» и 3 других флажка.
- Щелкните раскрывающийся список «Диапазон времени» и выберите «Последние 7 дней». Вы также можете выбрать «За все время», если хотите очистить данные о просмотре за все время.
- Установите все флажки, которые вы хотите очистить, и нажмите «Очистить данные».
В MacOS:
- Сначала, запустив Safari, в строке меню щелкните Safari и выберите «Настройки…».
- В следующем окне выберите «Дополнительно» на верхней панели и установите флажок «Показать меню «Разработка» на панели».

- Затем в строке меню щелкните «Разработка» и выберите «Очистить кэши».
- Вы можете очистить историю поиска и даже больше данных сайта и файлов cookie. Перейдите в строку меню, нажмите «Safari» и выберите «Очистить историю…».
- Наконец, нажмите «Очистить историю» в следующем окне.
Удалить кеш приложения YouTube:
Для устройств Android у вас есть возможность очистить весь кеш и данные приложения YouTube в приложении «Настройки». Чтобы перейти к этим настройкам:
- Сначала откройте приложение «Настройки» и нажмите «Приложения и уведомления».
- Затем выберите YouTube из списка приложений.
- Затем нажмите «Хранилище и кэш».
- Коснитесь «Очистить кэш» и выберите «Очистить хранилище».
В то время как для iPhone и iPod более эффективной альтернативой является полная переустановка приложения YouTube. Для этого просто нажмите и удерживайте приложение и удалите его, затем перейдите в App Store, чтобы установить новую копию.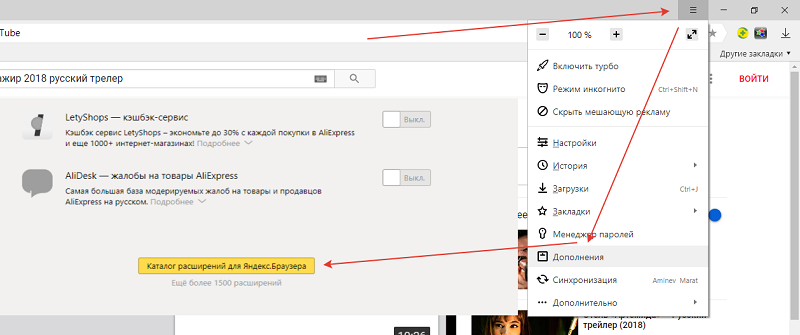
3. Выключите Wi-Fi, а затем снова включите его
Как вы знаете, чтобы полностью опубликовать свое видео на YouTube, вам потребуется постоянное подключение к Интернету. Это позволяет вашему видео загружаться непрерывно без каких-либо сбоев. Однако вы можете выполнять загрузку в то время, когда ваш интернет-провайдер испытывает высокий трафик загрузки. Таким образом, если скорость загрузки низкая, вы можете получить ошибку «Не обрабатывается видео на YouTube».
- Выключите Wi-Fi, а затем снова включите его.
- Вы также можете попробовать выключить и снова включить компьютер.
- Иногда могут возникать проблемы с подключением.
4. Нажмите кнопку обновления
Иногда нестабильное интернет-соединение может прервать обработку видео, и страница может зависнуть. Щелкните правой кнопкой мыши/трекпад и обновите страницу. Теперь проверьте, продолжает ли обрабатываться ваше видео на YouTube.
5. Попробуйте новую вкладку взломать
Как понятно из названия этого подзаголовка, это взлом. Кажется, никто не знает, почему это работает, но это работает как шарм. Все, что вам нужно сделать, это нажать «Мой канал», а затем «Менеджер видео» на YouTube. Сделайте это, пока ваше видео все еще обрабатывается.
Кажется, никто не знает, почему это работает, но это работает как шарм. Все, что вам нужно сделать, это нажать «Мой канал», а затем «Менеджер видео» на YouTube. Сделайте это, пока ваше видео все еще обрабатывается.
Теперь закройте первую страницу, на которой ваше видео все еще обрабатывается, и вы обнаружите, что обработка ускоряется на второй странице.
6. Работа в браузере
Вполне естественно, что платформы лучше работают в некоторых браузерах. YouTube лучше всего работает в Google Chrome. Итак, если ваше видео застряло на этапе обработки, попробуйте загрузить его через браузер Chrome и проверьте, работает ли оно.
Кроме того, обязательно очистите оставшийся кеш браузера. Вы можете найти опцию очистки кешей в разделе «Инструменты» вашего браузера. Если вы используете Google Chrome, нажмите «Дополнительные инструменты», а затем нажмите «Очистка данных просмотра».
7. Преобразуйте видео в формат MP4
Знаете ли вы, что MP4 — лучший формат для обработки видео на YouTube? Да. Для тех из вас, кто не знает, MP4 — это распространенный «контейнерный формат» для видеофайлов, который позволяет хранить большой объем видео- и аудиоинформации в файлах меньшего размера.
Для тех из вас, кто не знает, MP4 — это распространенный «контейнерный формат» для видеофайлов, который позволяет хранить большой объем видео- и аудиоинформации в файлах меньшего размера.
Вы можете использовать видеоконвертеры, доступные в Интернете, чтобы изменить формат вашего видео на формат MP4. Все, что вам нужно сделать, это загрузить видео в инструмент, выбрать нужный формат (в данном случае MP4) и подождать несколько секунд. Видео конвертируется в формат MP4 практически без потери качества.
Попробуйте загрузить еще раз и проверьте, есть ли на этот раз разница в скорости обработки видео.
8. Отправить отзыв на YouTube
YouTube — одна из самых популярных платформ потокового видео. Иногда платформа может стать жертвой технических сбоев, и в таких случаях лучше сообщить об этом в службу поддержки YouTube.
Просто нажмите «Мой канал» на Youtube и выберите «Отправить отзыв». Вы можете уточнить проблему, с которой столкнулись, в поле описания и добавить скриншоты, чтобы показать их.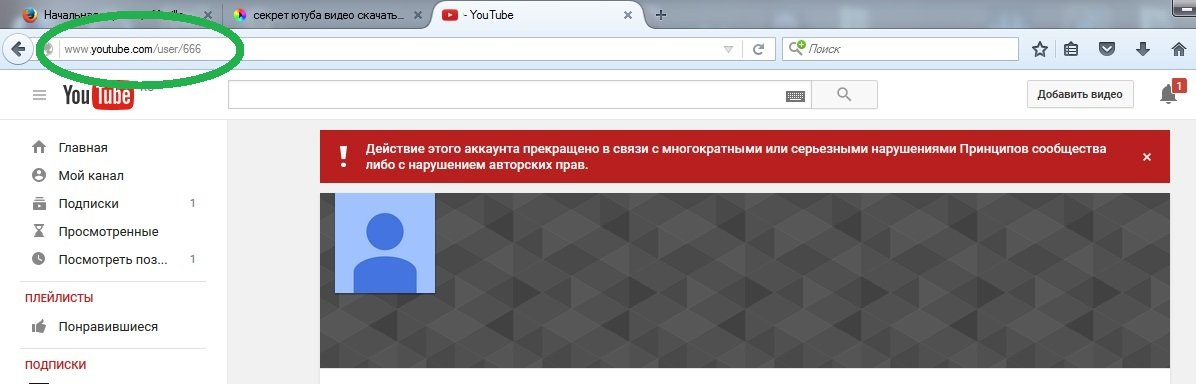
YouTube завершит обработку вашего видео, если оно не нарушает никаких авторских прав.
В любом другом случае YouTube сообщит вам, почему ему не удалось обработать ваше видео.
9. Удалить и снова загрузить
Вы можете удалить видео и загрузить его снова. Однако делайте это только тогда, когда ваше видео находилось в стадии обработки более 8 часов. Просто найдите застрявшее видео и удалите его. Перезагрузите и посмотрите, работает ли он.
10. Перезагрузите веб-страницу YouTube или перезапустите приложение YouTube.
Для начала рекомендуется обновить сеанс YouTube. Это запускает стадию загрузки или обработки видео. Возможно, процесс загрузки остановлен или заморожен 🧊. Однако быстрая перезагрузка может улучшить возобновление процесса загрузки и продолжить.
Поскольку этап загрузки выполняется с вашей стороны, перезагрузка страницы может перезапустить процесс. Итак, мы предлагаем попробовать этот шаг, только если он был заморожен в течение длительного времени.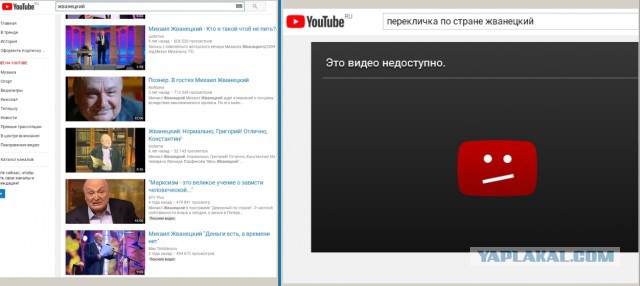 Обратите внимание, что для загрузки больших видеофайлов обычно требуется больше времени. Вместо этого, если ваше видео на YouTube зависло во время обработки, вы можете перезагрузить 🔃 страницу, поскольку все происходит на их стороне.
Обратите внимание, что для загрузки больших видеофайлов обычно требуется больше времени. Вместо этого, если ваше видео на YouTube зависло во время обработки, вы можете перезагрузить 🔃 страницу, поскольку все происходит на их стороне.
11. Проверьте статус сервера YouTube
Возможно, ваше видео на YouTube не загружается из-за временных проблем с сервером на их стороне. Таким образом, независимо от того, насколько силен ваш интернет, вы не сможете установить соединение с YouTube, чтобы отправить запрос на загрузку.
Таким образом, вы можете проверить страницу DownDetector на YouTube на случай простоя сервера.
Здесь у них есть карта и активный раздел комментариев, где другие сообщают о подобных проблемах с загрузкой на YouTube. В случае возникновения постоянных проблем повторно загрузите видео позже.
12. Откройте страницу загрузки YouTube в режиме инкогнито
Используя страницу загрузки YouTube в окне инкогнито 🕵️♂️, вы можете быть уверены, что никакие расширения или плагины не действуют на сайте — если это не разрешено настройками. Кроме того, ни предыдущий кеш, ни файлы cookie также не мешают загрузке на YouTube.
Кроме того, ни предыдущий кеш, ни файлы cookie также не мешают загрузке на YouTube.
Нажмите на 3 точки в правом верхнем углу и выберите Новое окно в режиме инкогнито. Затем вы можете открыть YouTube и загрузить свое видео.
13. Обновите браузер
Убедитесь, что ваш веб-браузер обновлен до последней версии, чтобы предотвратить проблемы с загрузкой на YouTube. Итак, если вы заметили следующие сообщения об ошибках, это может быть связано в основном с вашим устаревшим веб-браузером.
14. Первоначально загрузите свое видео на YouTube как «Не в списке» или «Личное»
Иногда вы можете заметить, что параметры более высокого качества или разрешения недоступны. Это связано с тем, что видео обрабатывается в низком разрешении для различных потоковых устройств. Обычно вы должны увидеть варианты более высокого качества (1080p, 1440p, 2160p) через несколько часов.
В связи с этим мы рекомендуем загружать видео как частные, а затем делать их общедоступными.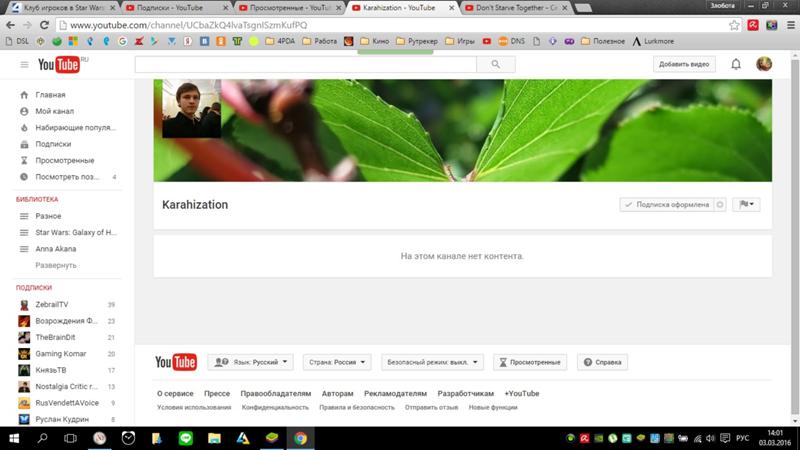 Запланируйте их загрузку позже. Таким образом, вы также можете избежать проблем, связанных с зависанием обработки видео на YouTube.
Запланируйте их загрузку позже. Таким образом, вы также можете избежать проблем, связанных с зависанием обработки видео на YouTube.
15. Разрешить разрешения для приложения YouTube
Это исправление предназначено для мобильных пользователей, чье видео на YouTube не загружается через приложение YouTube. В отличие от ПК, приложение YouTube на вашем мобильном устройстве требует определенных разрешений для загрузки видео. Это включает в себя доступ к фотографиям вашего устройства, камере, микрофону и файлам/хранилищу.
Предоставив ему необходимое разрешение, он может получить доступ к видео, которое вы пытаетесь опубликовать, и продолжить его загрузку. Если вас не устраивает, что приложение YouTube всегда имеет доступ к этим ресурсам, вы можете отключить его после завершения загрузки. Просто выполните те же действия, чтобы отключить их.
Таким образом, для включения разрешений для приложения YouTube на вашем устройстве iOS или Android выполните следующие действия:
Для iPhone/iPad
- Сначала откройте приложение «Настройки».

- Прокрутите вниз и выберите YouTube.
- Включите ползунок рядом с микрофоном, камерой и фотографиями.
Для Android:
- Сначала откройте приложение «Настройки» и выберите «Приложения и уведомления».
- Затем выберите YouTube из списка приложений.
- После этого выберите Разрешения и в разделе Отклонено выберите разрешение (Камера, Микрофон, Хранилище).
- Затем выберите Разрешить или Разрешить только при использовании приложения.
16. Дублируйте страницу загрузки и внесите изменения или загрузите повторно
Этот шаг — изящный лайфхак, который пользователи нашли для быстрого запуска обработки видео на YouTube. Мы полагаем, что могли быть сбои кеша или платформы, которые препятствуют или останавливают обработку на старой вкладке. Таким образом, внесение изменений на альтернативной вкладке имеет тот же эффект, что и перезагрузка, которая обновляет сеанс.
17.
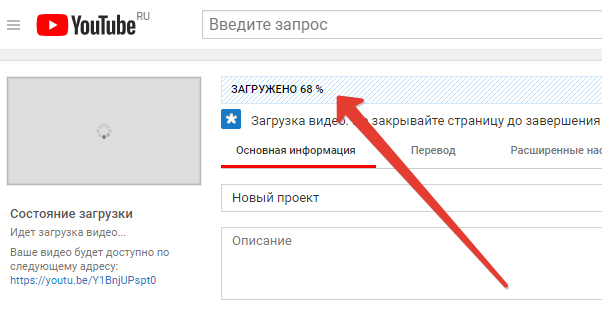 Временно отключите любой брандмауэр, антивирус или VPN
Временно отключите любой брандмауэр, антивирус или VPNКроме того, на вашем ПК могут быть ограничительные настройки безопасности 👮, которые препятствуют загрузке видео на YouTube. Когда это произойдет, вам будет показано сообщение «Произошла ошибка безопасности».
При неправильной настройке эти параметры безопасности могут блокировать подозрительную связь или передачу данных, включая загрузку на YouTube. Эти параметры безопасности берутся из брандмауэра, антивируса, антишпионского ПО и т. д.
Точно так же неправильно настроенный VPN может способствовать медленной или зависшей загрузке видео на YouTube, поскольку он может подавать сигнал тревоги при обнаружении прокси-сервера 🚨.
В связи с этим мы предлагаем временно отключить это программное обеспечение безопасности, а затем попробовать повторно загрузить видео на YouTube.
18. Сжатие видео
Мы стремимся уменьшить размер файла видео, чтобы его загрузка занимала меньше времени и пропускной способности Интернета.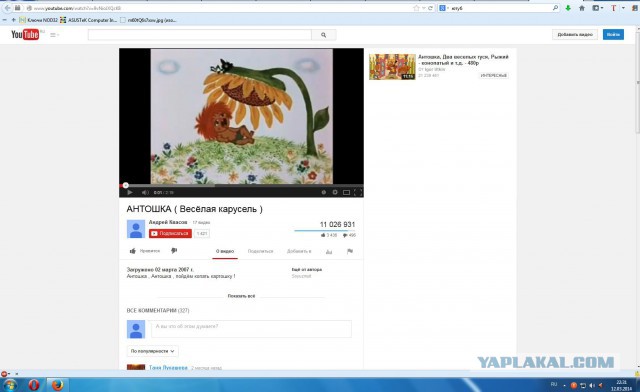 Следовательно, меньше вероятность того, что вы столкнетесь с ошибками YouTube при загрузке. Обычно, если вы пытаетесь загрузить необработанное видео или видео, которое только что было экспортировано, вы заметите, что оно имеет большой размер файла.
Следовательно, меньше вероятность того, что вы столкнетесь с ошибками YouTube при загрузке. Обычно, если вы пытаетесь загрузить необработанное видео или видео, которое только что было экспортировано, вы заметите, что оно имеет большой размер файла.
Тем не менее, есть много места и способов уменьшить его размер ✂️ без существенного влияния на качество видео.
19. Повторите рендеринг и экспортируйте видео
Вы уже знаете, сколько времени занимает загрузка видео на YouTube. Но если это занимает у вас больше времени, чем обычно, вы можете проверить статистику видео.
Возможно, часть вашего видео была повреждена. Таким образом, ваше видео перестает обрабатываться на этом этапе. В основном это связано с тем, что эта часть видео была плохо обработана или экспортирована не полностью. Таким образом, это частая причина того, что видео на YouTube загружаются не полностью или неправильно.
Поэтому мы предлагаем снова выполнить рендеринг и экспорт видео.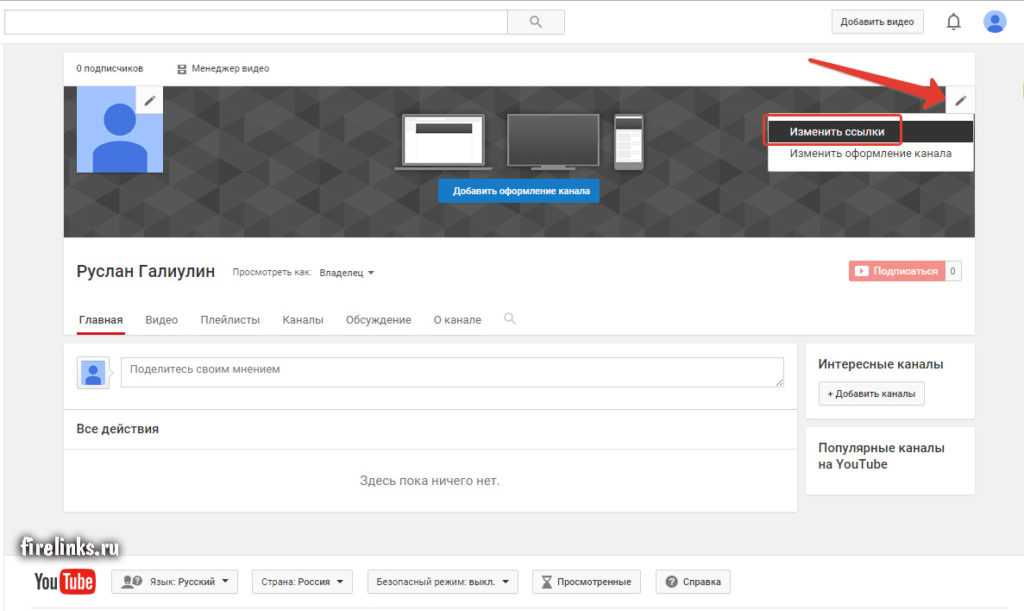
Сколько времени занимает загрузка видео на YouTube?
С технической точки зрения время, необходимое для обработки видео, зависит от загружаемого трафика, размера и формата видео. Чем больше продолжительность видео, тем больше времени требуется для его обработки.
Однако, если вам нужно точное число, каждая минута видео обрабатывается не менее минуты. Это означает, что для обработки 5-минутного видео требуется не менее 5 минут. Мы надеемся, что ваш вопрос «Сколько времени занимает загрузка видео на YouTube?» сейчас ответили.
Почему мое видео на YouTube не обрабатывается?
Ваше видео на Youtube также не обрабатывается, потому что-
- Вы недостаточно долго ждали
- У вас низкая скорость загрузки
- Возможно, вы выполняете загрузку в пиковое время.
Иногда видео на YouTube может зависать на несколько минут. Вы можете попробовать подождать и посмотреть, исправится ли это само по себе.
После того, как вы подождите несколько минут, видео начнет обрабатываться в обычном режиме.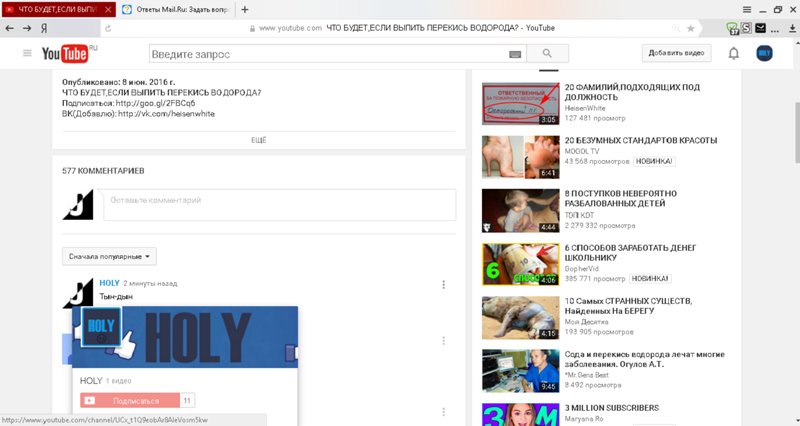 Во-вторых, если скорость вашего интернета низкая, ваше видео будет обрабатываться дольше.
Во-вторых, если скорость вашего интернета низкая, ваше видео будет обрабатываться дольше.
Обязательно проверьте скорость загрузки перед загрузкой видео на YouTube. Убедитесь, что ваша скорость загрузки выше 5 Мбит/с. Если скорость ниже 5 Мбит/с, ваше видео может не обрабатываться, поскольку оно слишком медленное.
Наконец, если вы загружаете видео в часы пик, загрузка видео на YouTube может занять больше времени.
Да, возможно, сейчас не лучшее время для загрузки видео.
Типы проблем с обработкой видео на YouTube
На данный момент пользователи сообщают о следующих распространенных ошибках при загрузке видео на YouTube:
- Сообщение «Обработка прекращена. Видео не удалось загрузить или не удалось обработать» сообщение об ошибке
- Пользователи застревают с сообщением «Обработка началась»
- Загрузка видео зависает во время обработки, например, на 0%, 95% или 99%
- Низкое качество видео сразу после загрузки
- Новые видео не воспроизводятся в высоком разрешении (4k, 1080p)
- Цвета видео YouTube отображаются неправильно
- Аудио и видео не синхронизированы
- YouTube зависает при загрузке
- Загрузка видео на YouTube зависает, дает сбой или завершается ошибкой
- У загруженного видео нет эскиза
- Аудио воспроизводится на компьютере, но не на мобильных устройствах
Как исправить YouTube, который не обрабатывает или не загружает
Причины, по которым загрузка видео на YouTube зависает
Бывают дни, когда загрузка видео не составляет труда.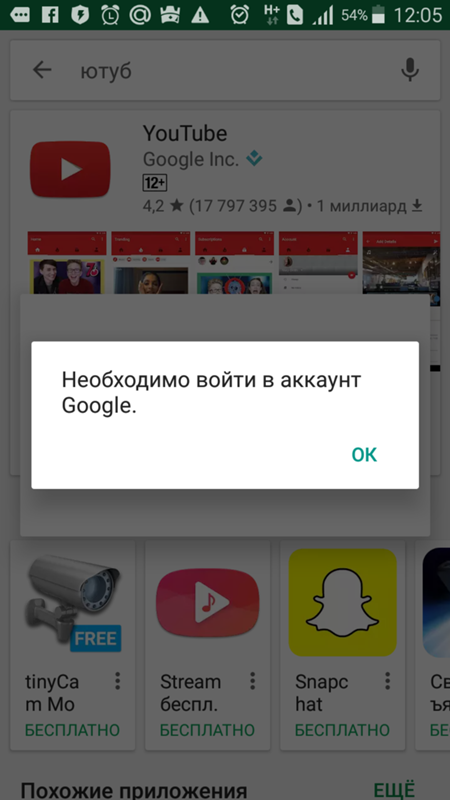 Всего за несколько кликов и пару минут ожидания ваше видео на YouTube теперь доступно для всех во всем мире. Однако иногда, когда вы загружаете видео, оно зависает во время обработки. Бывают также случаи, когда YouTube по какой-то причине не загружает ваше видео.
Всего за несколько кликов и пару минут ожидания ваше видео на YouTube теперь доступно для всех во всем мире. Однако иногда, когда вы загружаете видео, оно зависает во время обработки. Бывают также случаи, когда YouTube по какой-то причине не загружает ваше видео.
Вот наиболее распространенные причины, по которым ваши видео на YouTube не продаются.
- Медленное или нестабильное подключение к Интернету
- Проблема с сервером YouTube
- Различные сбои и проблемы
- Проблема с форматом или файлом видео YouTube upload
- Проблемы с вашим каналом YouTube или учетной записью
- Вы достигли дневного лимита загрузки на YouTube
К счастью, большинство этих проблем можно решить в кратчайшие сроки. Ниже я составил руководство для решения каждой из этих проблем. Надеемся, что один из них исправит проблемы с зависанием видео на YouTube, которые у вас возникнут сейчас и в будущем.
Как исправить, что YouTube не обрабатывается
Загрузка видео на YouTube обычно занимает некоторое время, потому что оно сначала обрабатывается, прежде чем оно будет опубликовано на сайте.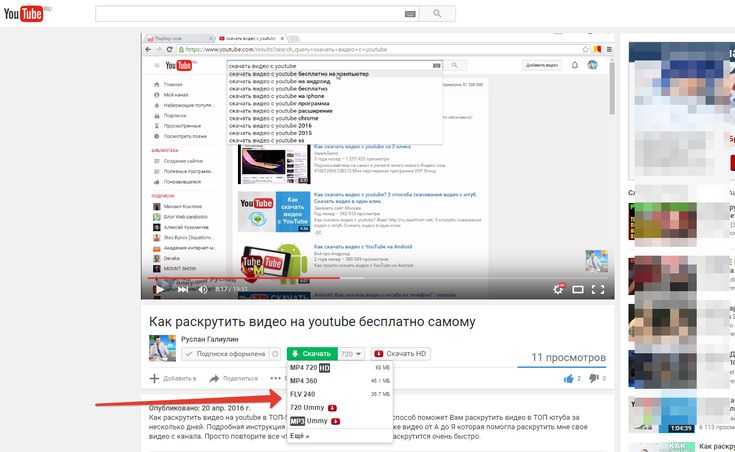 Вы заметили, что каждое видео на YouTube доступно в различных разрешениях? Поскольку YouTube хочет, чтобы зрители получали максимальное удобство и удовольствие от просмотра, он создает несколько копий одного и того же видео и сохраняет их на нескольких серверах.
Вы заметили, что каждое видео на YouTube доступно в различных разрешениях? Поскольку YouTube хочет, чтобы зрители получали максимальное удобство и удовольствие от просмотра, он создает несколько копий одного и того же видео и сохраняет их на нескольких серверах.
После успешной обработки ваше видео на YouTube теперь доступно в полном разрешении и других разрешениях, которые может выбрать ваша аудитория. Но поскольку YouTube одновременно обрабатывает большое количество видео, загрузка может занять немного больше времени, чем ожидалось, а иногда и останавливаться.
Еще одна причина, по которой YouTube должен обрабатывать ваше видео на YouTube, прежде чем загружать его для общего доступа, заключается в том, что сайт сначала проверяет его, чтобы определить, соответствует ли контент требованиям. Например, если ваш контент содержит аудио и видео, защищенные авторским правом, он может не быть опубликован.
Медленное или нестабильное интернет-соединение
Загрузка видео на YouTube при нестабильном интернет-соединении, скорее всего, будет прервана или замедлена.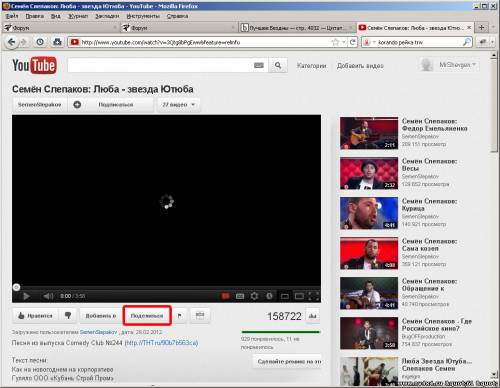 Кроме того, это также замедляет обработку вашего видео на YouTube. При загрузке видео на YouTube вам необходимо убедиться, что ваше интернет-соединение быстрое, особенно если это большой файл. Видео высокой четкости обычно больше по размеру, и чем больше файл, тем больше времени потребуется для его загрузки.
Кроме того, это также замедляет обработку вашего видео на YouTube. При загрузке видео на YouTube вам необходимо убедиться, что ваше интернет-соединение быстрое, особенно если это большой файл. Видео высокой четкости обычно больше по размеру, и чем больше файл, тем больше времени потребуется для его загрузки.
Вы можете проверить скорость загрузки, зайдя на такие веб-сайты, как Speedtest от Ookla, Fast или просто выполнив поиск в Google. Рекомендуемая скорость для более быстрой загрузки на YouTube составляет 25 Мбит/с. Хотя вы можете загружать видео с подключением к Интернету со скоростью всего 2 Мбит/с, вам может потребоваться найти способ улучшить скорость вашего интернета.
Вот несколько исправлений, которые вы можете сделать:
Исправление №1: перезагрузите страницу
Найдите кнопку «Обновить» в верхней части браузера. Обычно вы можете увидеть это рядом с панелью поиска. Нажмите или коснитесь этого, чтобы перезагрузить страницу.

Для пользователей ПК: вы можете нажать CTRL + R, чтобы перезагрузить его. Для пользователей Mac введите Command + R, чтобы обновить страницу.
Попробуйте снова загрузить видео на YouTube.
Исправление № 2: перезапуск маршрутизатора или модема
Другой способ, который может сработать, — подключение и повторное подключение к Интернету. Попробуйте выключить и снова включить Wi-Fi, чтобы увидеть, улучшилось ли ваше интернет-соединение.
Исправление № 3. Обратитесь к поставщику услуг Интернета
Возможно, проблема связана с вашим интернет-провайдером (ISP). В этом случае вы можете связаться с ними, чтобы спросить, почему интернет-соединение слабое. Возможно, происходит внеплановое техническое обслуживание или служба не работает. В этом случае вам, вероятно, придется подождать, пока ваш интернет-провайдер решит эту проблему.
Проблема с сервером YouTube
Как я уже упоминал выше, YouTube также ежедневно обрабатывает бесчисленное количество других видео, загружаемых пользователями по всему миру, поэтому трафик сайта может быть перегружен. В отчете за 2021 год, опубликованном Statista, каждую минуту на YouTube загружается около 500 часов контента, что может объяснять медленную загрузку на YouTube.
В отчете за 2021 год, опубликованном Statista, каждую минуту на YouTube загружается около 500 часов контента, что может объяснять медленную загрузку на YouTube.
Вы можете проверить такие сайты, как DownDetector, чтобы узнать, отключены ли в данный момент серверы YouTube.
Попробуйте выяснить, не сталкиваются ли другие пользователи с такой же проблемой. Если это произошло, вы можете перенести загрузку видео на YouTube позже.
Различные сбои и проблемы
В большинстве случаев причиной того, что вы не можете загрузить видео на YouTube, является сбой на вашей стороне. Точная причина, по которой это происходит, обычно неизвестна, но, к счастью, вы можете довольно легко решить подобные проблемы с YouTube. Вы можете попробовать выполнить один или два из следующих способов, чтобы исправить зависание видео на YouTube во время загрузки.
Исправление № 1: открыть дубликат вкладки
Некоторые пользователи YouTube обнаруживают, что при открытии повторяющейся вкладки происходит зависание обработки видео.
 Никто точно не знает, почему это работает, но этот метод может избавить вас от часов ожидания загрузки вашего видео на YouTube.
Никто точно не знает, почему это работает, но этот метод может избавить вас от часов ожидания загрузки вашего видео на YouTube.Чтобы сделать дубликат, просто щелкните правой кнопкой мыши вкладку и выберите «Дублировать».
Вы также можете открыть новую вкладку > выбрать в меню студию YouTube > перейти к содержимому и создать другое видео YouTube. Не забудьте скопировать и подготовить детали, чтобы вы могли вставить их на новую вкладку.
Теперь вы можете закрыть исходную вкладку. Подождите, пока видео завершит обработку в новой вкладке, и все готово.
Исправление № 2: перезапустите приложение или перезагрузите страницу
Если вы используете настольный компьютер для загрузки видео на YouTube, попробуйте обновить страницу, нажав кнопку перезагрузки рядом с панелью поиска. Между тем, если вы используете приложение YouTube на своем мобильном устройстве, попробуйте закрыть приложение и снова открыть его. Вы также можете попробовать «Принудительно остановить» приложение в настройках вашего телефона, если его перезапуск не работает.
 Убедитесь, что у вас есть скопированные данные на случай, если вам придется перезагружать все заново.
Убедитесь, что у вас есть скопированные данные на случай, если вам придется перезагружать все заново.Исправление № 3. Используйте диспетчер задач для остановки приложений, которые вы не используете
Если у вас в фоновом режиме работает много приложений, и большинство из них использует Интернет, это может повлиять на обработку видео на YouTube. Поскольку другие программы совместно используют память вашего компьютера и подключение к Интернету, загрузка может замедляться.
Закройте другие приложения, которые замедляют работу вашего ПК. Для этого нажмите CTRL+Alt+Delete, а затем выберите «Диспетчер задач». Выберите приложения или программы, которые занимают слишком много памяти вашего ПК, а затем нажмите «Завершить задачу» внизу. Иногда мне полезно закрыть Chrome и снова открыть его, поскольку он как бы обновляет браузер.
Исправление № 4: очистить данные браузера или кэш
Браузер, который вы используете, сохраняет веб-данные всякий раз, когда вы заходите на страницу.
 Чем больше вы его используете, тем больше данных он хранит. Очистив кеш и другие данные сайта, вы освободите место, которое может ускорить загрузку трафика.
Чем больше вы его используете, тем больше данных он хранит. Очистив кеш и другие данные сайта, вы освободите место, которое может ускорить загрузку трафика.Чтобы очистить веб-данные, перейдите в настройки браузера или нажмите CTRL + H. Выберите «Очистить данные браузера». Появится всплывающее окно, похожее на это:
Выберите «Очистить данные». После этого попробуйте загрузить видео еще раз.
Исправление № 5: использование режима инкогнито
Вы также можете попробовать открыть новое окно в режиме инкогнито или в приватном режиме. Поскольку в этом режиме не сохраняются файлы cookie, кеш и другие данные, загрузка видео на YouTube с помощью этого окна может ускорить обработку YouTube. Вам нужно будет войти в свою учетную запись YouTube, чтобы получить доступ к своему каналу.
Исправление № 6. Обновите браузер или используйте другой
Если вы получили сообщение «Произошла ошибка сети» или «Произошла ошибка при отправке данных по сети», вам необходимо обновить браузер до последней версии.
 Вы можете обновить свой браузер, используя ссылки ниже:
Вы можете обновить свой браузер, используя ссылки ниже:- Google Chrome
- Firefox (YouTube рекомендует использовать Firefox 4 или выше)
- Microsoft Edge
- Opera
Кроме того, вы можете использовать любой из вышеупомянутых браузеров (или любой браузер, который вы предпочитаете) для загрузки видео на YouTube. Хотя Chrome является наиболее рекомендуемым браузером для YouTube, загрузка видео на YouTube с помощью другого браузера может ускорить процесс.
Исправление № 7: загрузка видео с помощью другого устройства
Если вы используете настольный компьютер для загрузки видео, и это не сработало, попробуйте загрузить его в приложение YouTube с помощью телефона, планшета или iPad. С другой стороны, если вы используете свое мобильное устройство, перенесите файл на свой ПК или Mac, чтобы загрузить видео на YouTube. Загрузка видео на YouTube с помощью другого устройства может сделать то, на что ваше другое устройство не способно.

Исправление № 8: проверьте наличие дубликатов видео
Причина, по которой вы не можете загрузить видео, вероятно, заключается в том, что вы уже публиковали его раньше. YouTube может не опубликовать ваше видео на YouTube, если ранее уже было загружено действительно похожее видео. Если повторная загрузка была преднамеренной, попробуйте изменить несколько деталей в своем видео, чтобы оно отличалось от другого. Вы можете изменить описание и добавить клипы или аудио.
Если вы видите повторяющееся видео, которое вы могли загрузить случайно, вы можете удалить это видео и попытаться повторно загрузить правильное.
Исправление № 9. Установите для ваших видео статус «частный» или «частный»
При загрузке контента на свою платформу YouTube позволяет вам выбрать, кто может просматривать ваше видео. Вы можете установить его как «Частный», «Не в списке» или «Общедоступный». Обычно вы устанавливаете для своего видео статус «Для всех», потому что как иначе его увидят другие люди? Если вы не можете опубликовать свое видео на YouTube, попробуйте сначала установить для него статус «Личное» или «Не в списке».

Затем, после того как видео было успешно загружено, установите для видео статус «Общедоступный», щелкнув настройки его видимости.
Выберите в меню «Общедоступно» и нажмите «Опубликовать».
Исправление № 10: повторно загрузить видео
Повторная загрузка видео может быть последним средством, которое вы можете сделать. Иногда серверы YouTube могут быть перегружены. Лучший способ решить эту проблему — повторно загрузить видео позже. Попробуйте загрузить видео на YouTube на следующий день.
Кроме того, вы, возможно, где-то читали, что лучше всего загружать видео на YouTube, когда большинство людей находятся в сети: днем в будние дни и утром в выходные. Хотя это хороший совет, другие пользователи также размещают сообщения в то же время, и это может замедлить обработку видео на YouTube. Если вы не можете загрузить в эти часы, лучше сделать это в другое время.
Проблема с форматом видео или файлом
Иногда причина, по которой вы не можете загрузить видео на YouTube, связана с проблемами с вашим видеофайлом.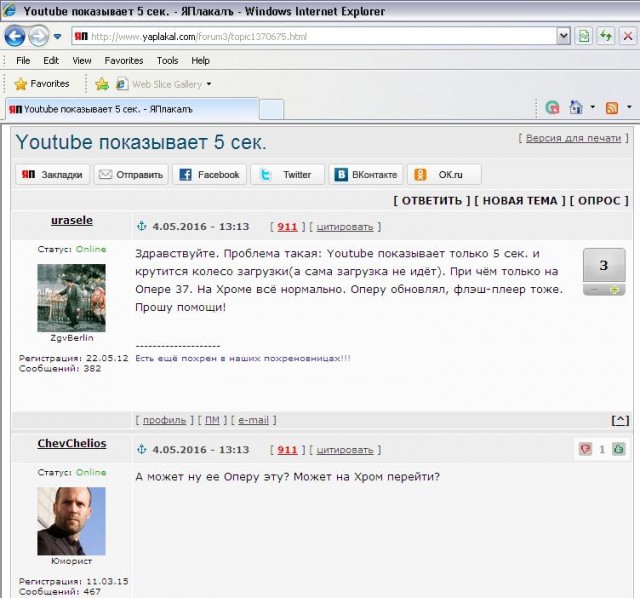 Это может быть вызвано следующими причинами:
Это может быть вызвано следующими причинами:
- Неверный формат
- Размер видеофайла слишком мал или слишком велик
- Проблемы авторского права
Вот несколько советов о том, как исправить ошибки загрузки видео на YouTube из-за вашего файла.
Исправление № 1. Конвертируйте видео в рекомендуемый формат YouTube
Перед загрузкой проверьте, соответствует ли ваш видеофайл требованиям YouTube, чтобы избежать задержек. YouTube обычно принимает любые расширения видеофайлов, такие как MOV и AVI, но на всякий случай используйте MP4. Вот рекомендуемые настройки кодирования загрузки:
- Контейнер: MP4
- Аудиокодек: AAC-LC
- Видеокодек: H.264
Полный список рекомендуемых настроек можно посмотреть здесь. Чтобы решить эту проблему, конвертируйте видео в рекомендуемый формат с помощью программного обеспечения для редактирования видео или веб-сайтов для конвертации видео, таких как CloudConvert.

Исправление № 2: уменьшить размер файла
Длинные видеоролики и видеоролики высокой четкости обычно имеют большой размер. Чем больше файл, тем больше времени потребуется для загрузки. Вы можете уменьшить размер видеофайла без потери качества, используя программное обеспечение для редактирования видео или надежные онлайн-конвертеры.
Исправление № 3: визуализируйте видео и повторно загрузите его на YouTube
Иногда ваш файл повреждается в процессе экспорта. Снова выполните рендеринг видеофайла и повторно загрузите его на YouTube. Пока вы это делаете, проверьте еще раз, соответствуют ли настройки кодирования требованиям YouTube, чтобы не повторять одно и то же снова.
Брандмауэр, антишпионское ПО или антивирус вашего устройства мешают загрузке видео на YouTube
Если вы получили сообщение «Произошла ошибка безопасности», вполне вероятно, что настройки безопасности вашего устройства мешают обработке YouTube.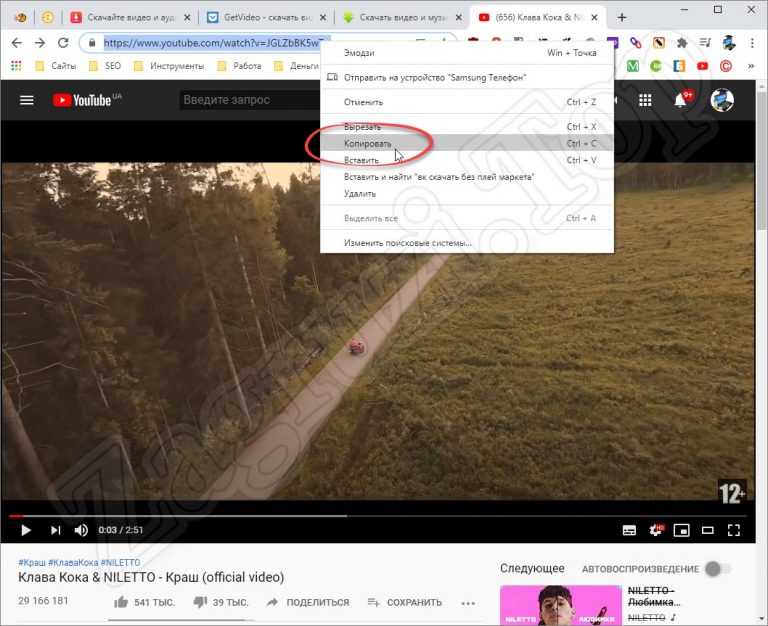 Отключите эти настройки на некоторое время, а затем загрузите свое видео. Просто не забудьте включить их снова после завершения загрузки видео.
Отключите эти настройки на некоторое время, а затем загрузите свое видео. Просто не забудьте включить их снова после завершения загрузки видео.
Проблемы с вашим каналом или учетной записью YouTube
Одной из наиболее распространенных причин, по которой вы не можете загрузить видео на YouTube, является проблема с вашим каналом или учетной записью. Может потому что:
- На ваш канал наложено предупреждение о нарушении принципов сообщества
- Ваша учетная запись Google Workspace находится в ограниченном режиме
- Продолжительность вашего видео превышает 15 минут
Вот некоторые исправления, которые вы можете предпринять.
Если вы опубликовали контент, который нарушает Принципы сообщества YouTube :
Сначала вы получите предупреждение. Однако, если YouTube обнаружит другое нарушение, вы получите предупреждение, которое временно не позволит вам загружать видео. Вам придется дождаться окончания периода забастовки, чтобы вы могли снова загрузить видео или подать апелляцию на YouTube, если считаете, что не нарушили никаких правил.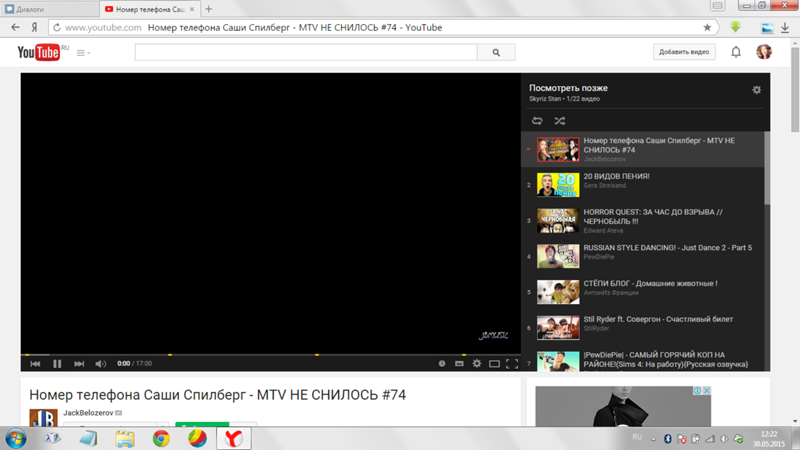
Если вы пытаетесь загрузить данные с помощью учетной записи Google Workspace, а обработка не проходит:
Возможно, администратор вашей школы или компании включил «Ограниченный режим» для вашей учетной записи. Обратитесь к своему администратору, чтобы предоставить вам доступ, если вам необходимо использовать эту учетную запись для загрузки видео, например, вы загружаете видео на канал компании YouTube. В противном случае используйте личную учетную запись, к которой у вас есть полный доступ для загрузки ваших видео.
Если вы не можете загрузить видео продолжительностью более 15 минут:
Ваша учетная запись не подтверждена. Чтобы загружать более длинные видео, у вас должна быть подтвержденная учетная запись YouTube. Подтверждение YouTube отправит код на ваш номер телефона с помощью текстового сообщения или звонка. Для получения дополнительной информации о подтверждении учетной записи ознакомьтесь с этой статьей.
Вы достигли дневного лимита загрузки на YouTube YouTube имеет ограничение на количество видео, которые вы можете загружать каждый день, в зависимости от вашего местоположения и истории канала.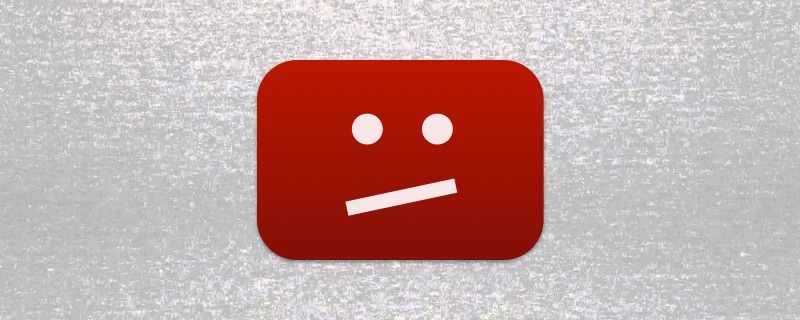 Подождите 24 часа, чтобы снова загрузить видео.
Подождите 24 часа, чтобы снова загрузить видео.
Часто задаваемые вопросы
Если вы исчерпали все возможности, а YouTube по-прежнему не обрабатывает ваше видео, возможно, пришло время обратиться в службу поддержки. Приведенные выше решения работают в большинстве случаев, поэтому вряд ли вам придется связываться с YouTube, чтобы узнать, в чем проблема. Вы также можете посетить этот раздел в Справочном центре YouTube, чтобы узнать больше.
Почему YouTube не загружается?
На загрузку и обработку видео могут влиять различные причины, в том числе медленное интернет-соединение, перегруженные серверы, ошибки форматирования файлов и многое другое. Если вы столкнулись с ошибками видео на YouTube во время загрузки, см. приведенный выше список решений.
Сколько времени обычно занимает загрузка на YouTube?
В зависимости от размера файла загрузка видео на YouTube может занять от нескольких минут до нескольких часов. Убедитесь, что ваше видео соответствует требованиям YouTube к форматированию для более быстрой загрузки.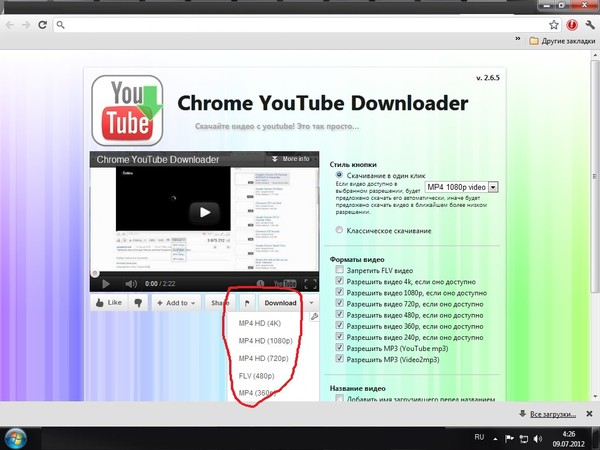 Кроме того, на скорость загрузки могут влиять подключение к Интернету и статус сервера YouTube.
Кроме того, на скорость загрузки могут влиять подключение к Интернету и статус сервера YouTube.
Почему загрузка YouTube зависла на 0%?
Это может быть вызвано одной или несколькими из следующих причин:
- Медленный или нестабильный Интернет
- Перегруженные серверы YouTube
- Сбои в работе Интернета или приложений, которые можно устранить путем перезагрузки страницы
- и по другим причинам
Ознакомьтесь с приведенным выше руководством, чтобы исправить ошибки загрузки видео на YouTube.
В некоторые дни загрузить видео на YouTube несложно; в то время как в другие дни это может быть утомительно. К счастью, есть простые решения, которые помогут решить эти проблемы. Надеюсь, написанные здесь советы хоть как-то помогли вам.
Типы ошибокпри загрузке видео на YouTube и способы их исправления
Вы усердно работали над созданием видео на YouTube, часами редактируя его. Теперь вы готовы показать это миру.
Вы довольны качеством видео. Осталось только загрузить его на YouTube.
Для вас это легко. Но когда вы приступите к этому, вы получите ошибку загрузки.
Получение ошибки загрузки на YouTube не редкость. Бывают случаи, когда ваше видео не загружается, даже если вы считаете, что предприняли все необходимые шаги.
Иногда проблема на вашей стороне. В других случаях это со стороны YouTube. В последнем случае вы ничего не можете сделать. Вам просто нужно дождаться устранения ошибки.
Тем не менее, давайте посмотрим, как можно исправить ошибки при загрузке видео на YouTube.
Содержание
- 1 Ошибка «Обнаружены непредвиденные проблемы»
- 2 «Сервер отклонил файл» Ошибка
- 3 «Произошла ошибка при отправке данных по сети» Ошибка
- 4 «Обработка прекращена» Сообщение об ошибке
- 5 «Невозможно загрузить. Состояние вашего канала или настройки учетной записи в настоящее время не поддерживают загрузку». Ошибка
- 6 «Произошла ошибка безопасности».
 Ошибка
Ошибка - 7 «Дневной лимит загрузки достигнут. Вы можете загрузить больше видео в течение 24 часов». Ошибка
- 8 «Отклонено (файл слишком мал)». Ошибка
- 9. Вы не можете загружать видео продолжительностью более 15 минут.
Если вы получили это сообщение через несколько минут после загрузки видео, проблема не на вашей стороне.
Судя по сообщению, YouTube столкнулся с проблемой. Это одна из распространенных ошибок при загрузке видео на YouTube. Это расплывчатое сообщение об ошибке. Это означает, что YouTube не может объяснить, в чем проблема. Ну так что ты делаешь? Ждать.
Подождите около десяти минут перед повторной загрузкой. Надеюсь, к тому времени проблема решится сама собой.
«Сервер отклонил файл» Ошибка
Когда появляется это сообщение об ошибке, это означает, что вы загрузили видео в формате, не поддерживаемом YouTube.
YouTube поддерживает почти все популярные форматы видео, включая MP4, MOV, MPG и WMV.
Если сервер отклонил ваш видеофайл, скорее всего, вы загрузили файл проекта или файл записи экрана вместо видеофайла.

Это происходит, когда вы создаете видео с помощью Camtasia Studio из записей экрана. Хотя вы можете воспроизводить записи экрана в Camtasia Studio, вы не можете загружать их на YouTube.
Кроме того, записи экрана будут сохранены как проект. Вы можете открыть проект в Camtasia. Однако файл проекта не будет принят YouTube.
Вам придется экспортировать запись экрана или проект в виде видеофайла с расширениями, поддерживаемыми YouTube, такими как MP4, WMV или MOV.
«Произошла ошибка при отправке данных по сети» Ошибка
Когда вы получаете это сообщение об ошибке, проблема не в вашем видеофайле. Вместо этого это ваш веб-браузер капризничает.
Вы используете устаревшую версию браузера? Если это так, обновите его до последней версии.
Кроме того, используете ли вы популярные и стабильные браузеры, такие как Chrome, Edge of Firefox? Это браузеры, рекомендованные YouTube.
Лучше всего использовать Google Chrome.
Сообщение об ошибке «Обработка прекращена»
Если вы загрузите видео в неверном формате, вы получите это сообщение.

Чаще всего, если у вас необычно низкая скорость загрузки.
Как правило, скорость загрузки не является проблемой для большинства пользователей, подписывающихся на услуги высокоскоростного широкополосного доступа.
Но есть люди, у которых скорость загрузки не превышает 1 МБ/с. Если вы загружаете короткий видеофайл 240p или 360p с такой скоростью, проблем не возникнет.
Если вы загружаете длинное видео Full HD 1080p или 4K, вам лучше иметь приличную скорость загрузки не менее 20 МБ/с.
Воспользуйтесь сервисом проверки скорости Интернета, чтобы проверить скорость загрузки.
‘Невозможно загрузить. Статус вашего канала или настройки учетной записи в настоящее время не поддерживают загрузку. Ошибка
Эта ошибка возникает, если на вашем канале было предупреждение о нарушениях принципов сообщества. Ваш канал может находиться на рассмотрении и может быть удален. В ожидании решения YouTube запрещает вам загружать какие-либо видео.
Вы также получите эту ошибку, если загружаете видео под учетной записью YouTube, контролируемой администратором.
 Возможно, администратор ограничил загрузку видео. Если учетная запись YouTube находится в ограниченном режиме, вам необходимо связаться с администратором, чтобы разрешить загрузку видео.
Возможно, администратор ограничил загрузку видео. Если учетная запись YouTube находится в ограниченном режиме, вам необходимо связаться с администратором, чтобы разрешить загрузку видео.«Произошла ошибка безопасности» Ошибка
Вы получите это сообщение об ошибке, если настройки безопасности в вашем браузере не позволяют загружать или скачивать файл.
Обычно настройки вашего антивируса, программы защиты от вредоносных и шпионских программ или настройки брандмауэра не позволяют вам загрузить файл.
Быстрое решение — временно отключить настройки, пока ваше видео не будет загружено на YouTube.
‘Достигнут дневной лимит загрузки. Вы можете загрузить больше видео в течение 24 часов. Ошибка
Это ограничение YouTube на вашем канале. Количество видео, которое вы можете загрузить за 24 часа, зависит от страны или региона, в котором вы находитесь.
Кроме того, если на вашем канале есть проблемы, такие как нарушения авторских прав или принципов сообщества, вы увидите это сообщение об ошибке.

Нет другого выхода из этой проблемы, кроме как подождать 24 часа.
«Отклонено (файл слишком мал)» Ошибка
Возникновение этой ошибки маловероятно. Если вы случайно не загрузили
ed файл меньше 2kb. YouTube требует, чтобы вы загружали файлы размером более 2 КБ.
Вы не можете загружать видео продолжительностью более 15 минут
YouTube запрещает загружать видео продолжительностью более 15 минут? Вам может быть интересно, почему это происходит, когда другие могут загружать более длинные видео.
Это одна из самых распространенных проблем с загрузкой на YouTube, особенно для новых каналов.
Это происходит потому, что ваша учетная запись YouTube не подтверждена. Чтобы подтвердить свою учетную запись, вам нужно будет указать номер телефона на странице подтверждения учетной записи YouTube.
Кроме того, с неподтвержденной учетной записью вы можете загрузить видеофайл размером более 2 ГБ.
После подтверждения вашей учетной записи вам будет разрешено загружать видео продолжительностью более 15 минут.


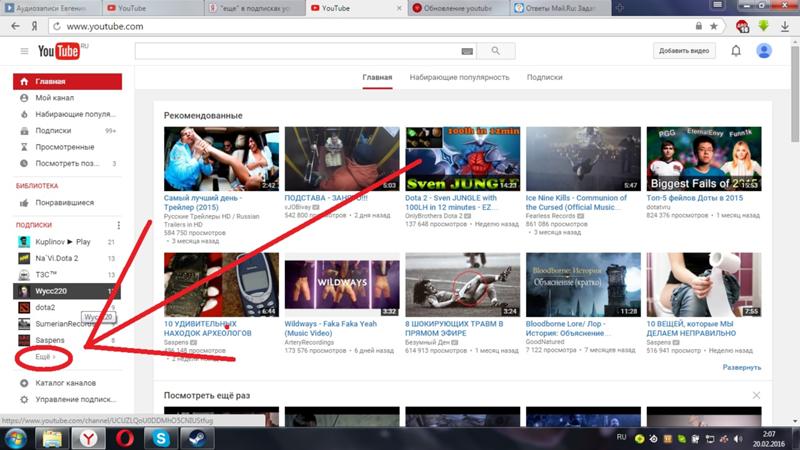 Подходит, если вы хотите показать видео ограниченному кругу людей.
Подходит, если вы хотите показать видео ограниченному кругу людей.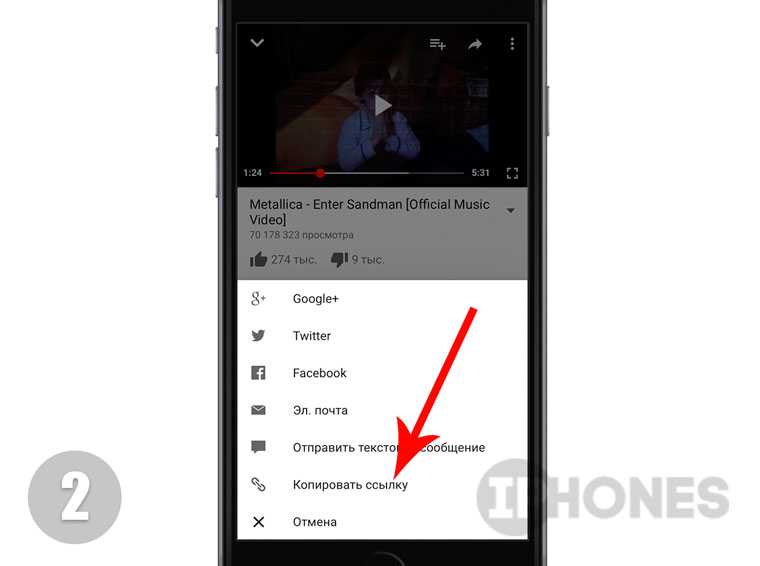 После того как вам придет код и вы его введете, вы сможете загружать ролики длиннее 15 минут.
После того как вам придет код и вы его введете, вы сможете загружать ролики длиннее 15 минут.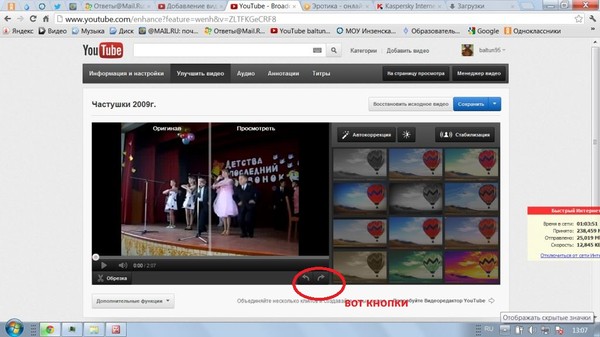 7 Видео не проигрывается из-за установленного расширения
7 Видео не проигрывается из-за установленного расширения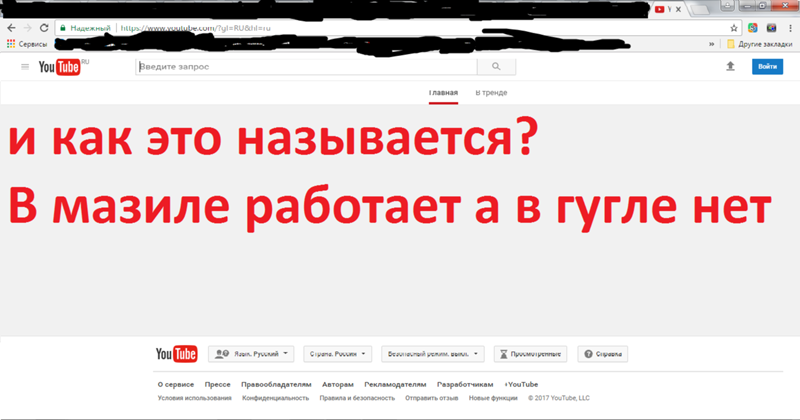
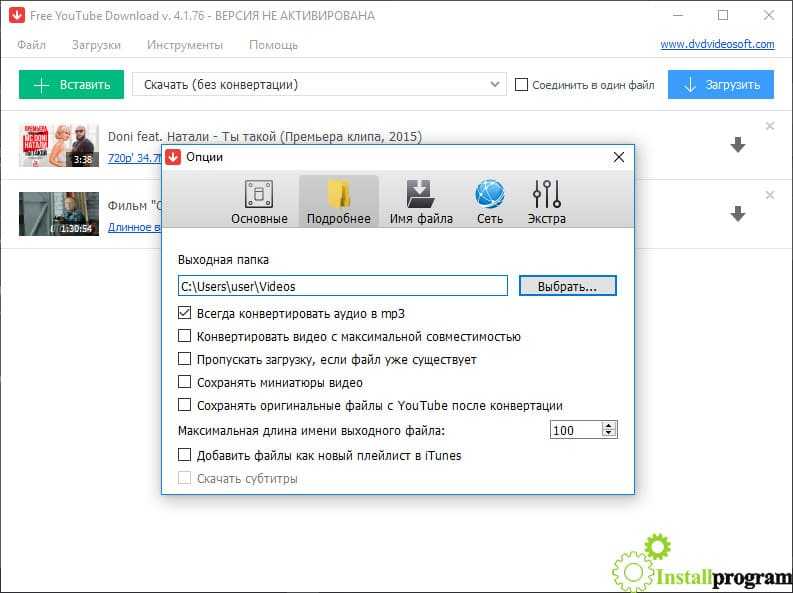
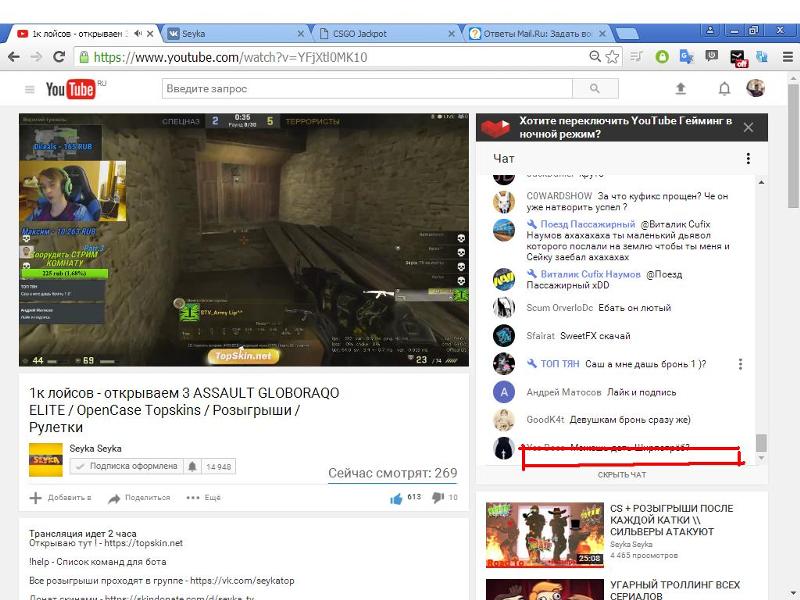
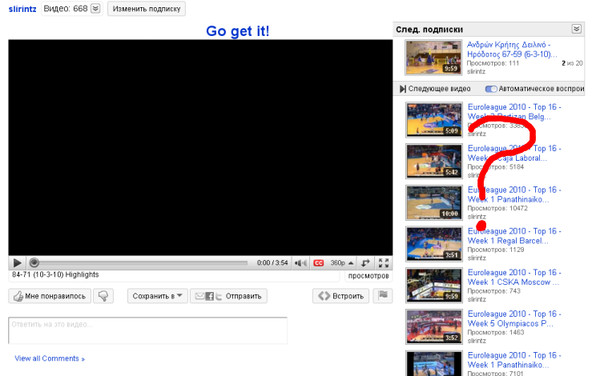

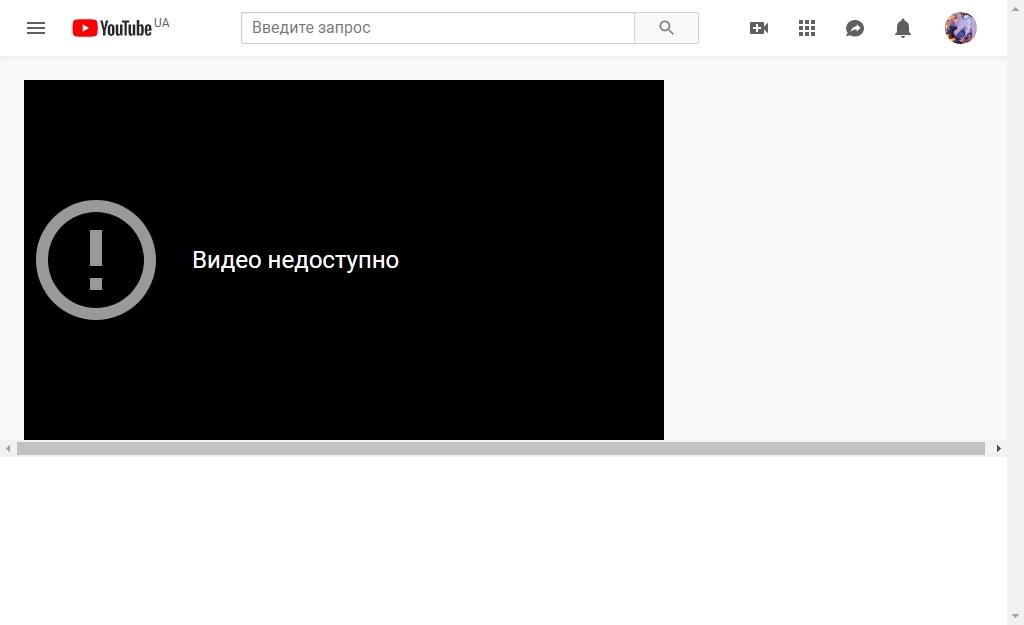 Выключите переключатель для расширения.
Выключите переключатель для расширения.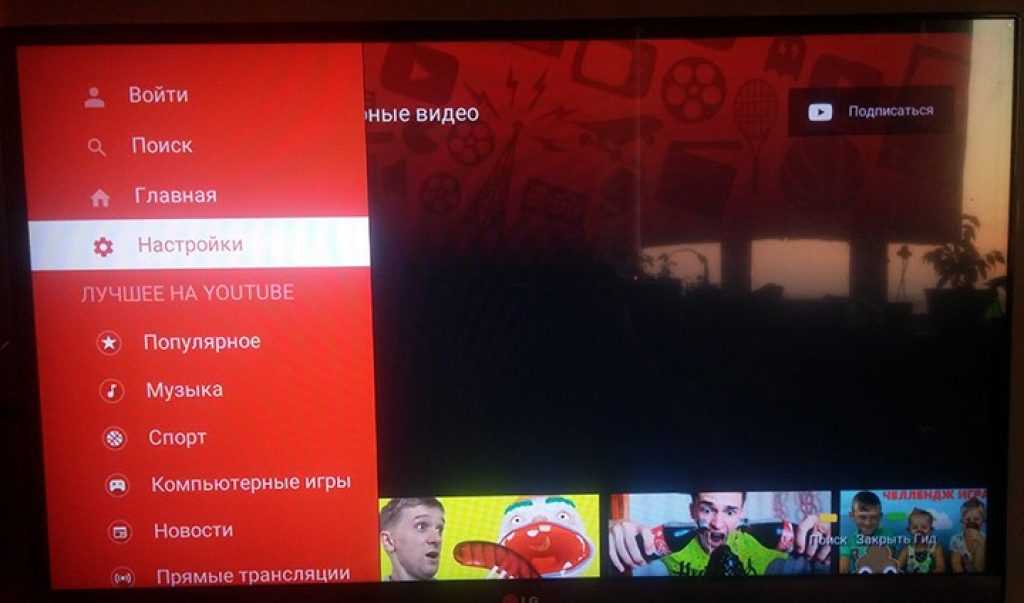
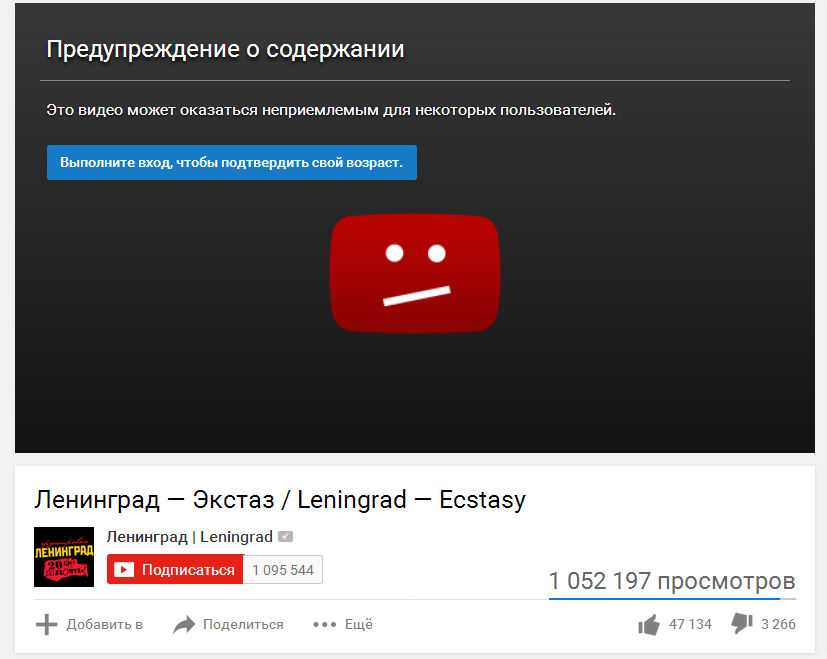
 В этой же графе выбирается приватности (открытый видеоролик, доступ по ссылке, ограниченный, который можете видеть только вы и публикация по расписанию).
В этой же графе выбирается приватности (открытый видеоролик, доступ по ссылке, ограниченный, который можете видеть только вы и публикация по расписанию).


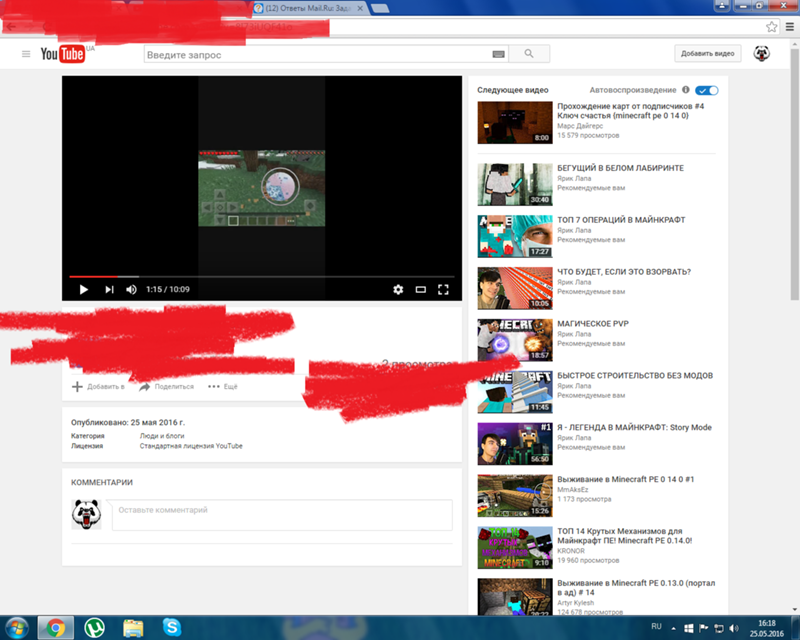
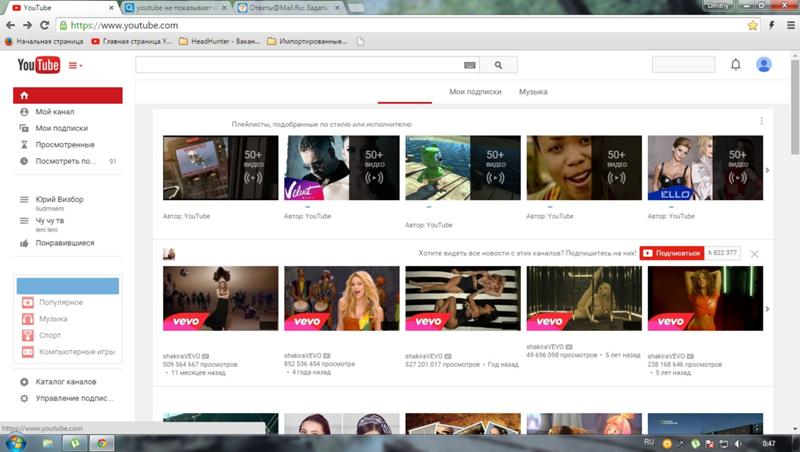
 После этого откроется меню навигации.
После этого откроется меню навигации.


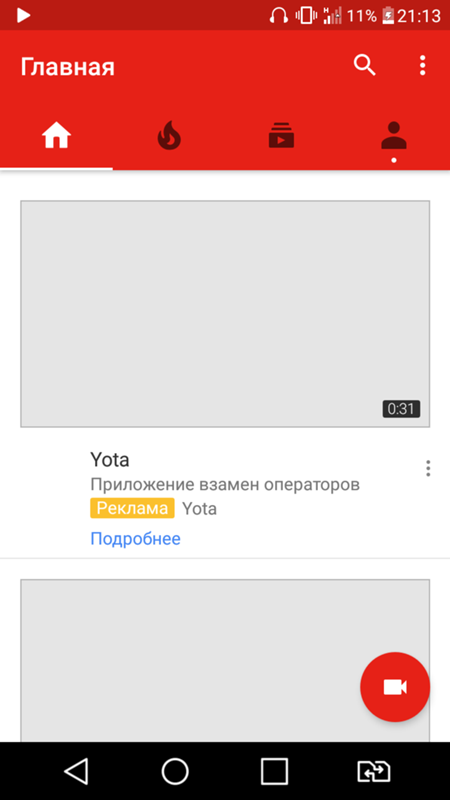 Никто точно не знает, почему это работает, но этот метод может избавить вас от часов ожидания загрузки вашего видео на YouTube.
Никто точно не знает, почему это работает, но этот метод может избавить вас от часов ожидания загрузки вашего видео на YouTube.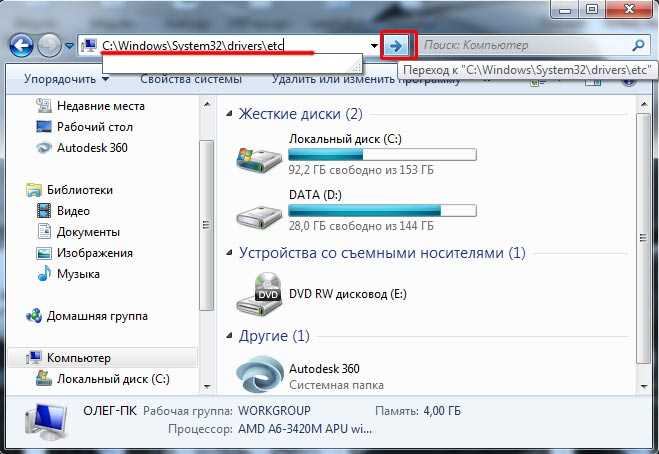 Убедитесь, что у вас есть скопированные данные на случай, если вам придется перезагружать все заново.
Убедитесь, что у вас есть скопированные данные на случай, если вам придется перезагружать все заново.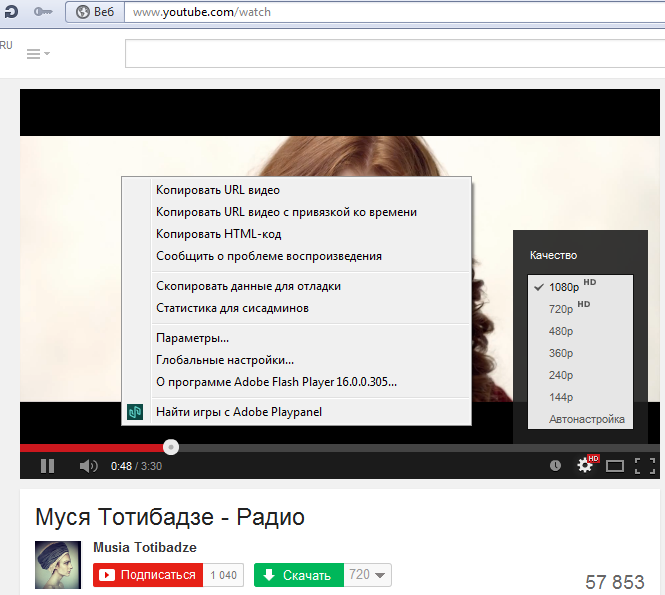 Чем больше вы его используете, тем больше данных он хранит. Очистив кеш и другие данные сайта, вы освободите место, которое может ускорить загрузку трафика.
Чем больше вы его используете, тем больше данных он хранит. Очистив кеш и другие данные сайта, вы освободите место, которое может ускорить загрузку трафика. Вы можете обновить свой браузер, используя ссылки ниже:
Вы можете обновить свой браузер, используя ссылки ниже: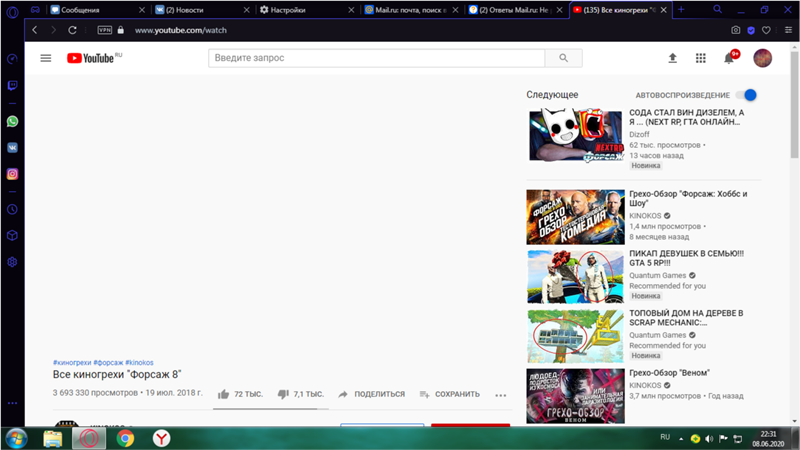
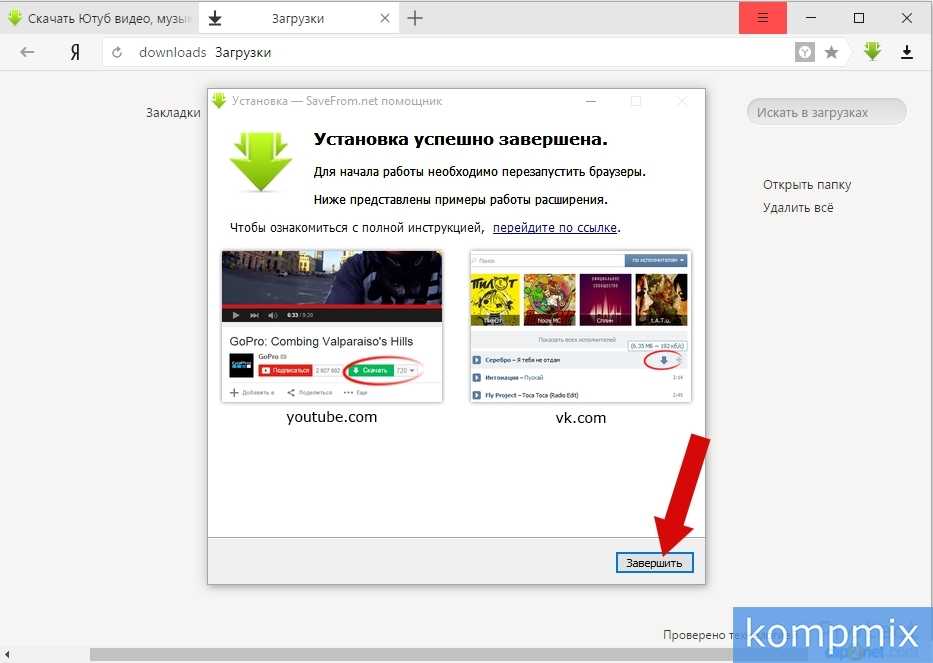

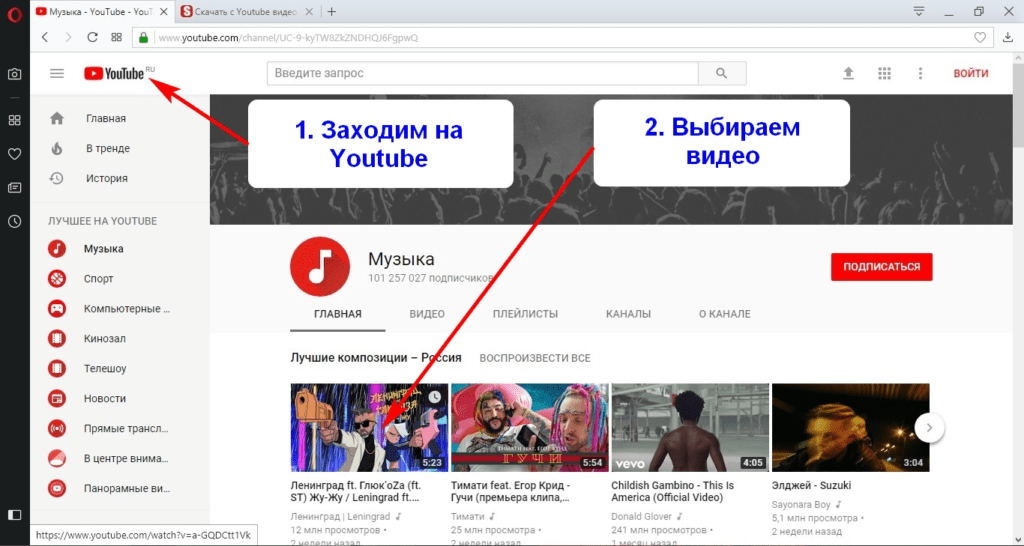 Ошибка
Ошибка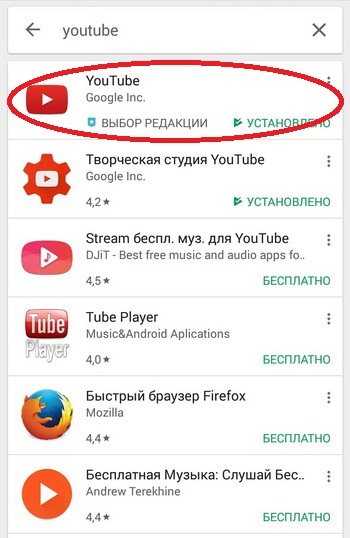

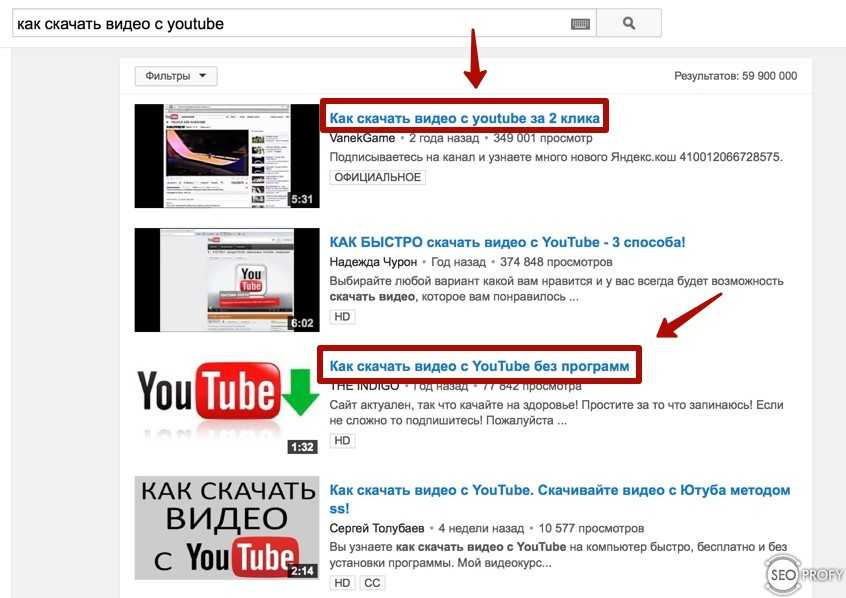 Возможно, администратор ограничил загрузку видео. Если учетная запись YouTube находится в ограниченном режиме, вам необходимо связаться с администратором, чтобы разрешить загрузку видео.
Возможно, администратор ограничил загрузку видео. Если учетная запись YouTube находится в ограниченном режиме, вам необходимо связаться с администратором, чтобы разрешить загрузку видео.