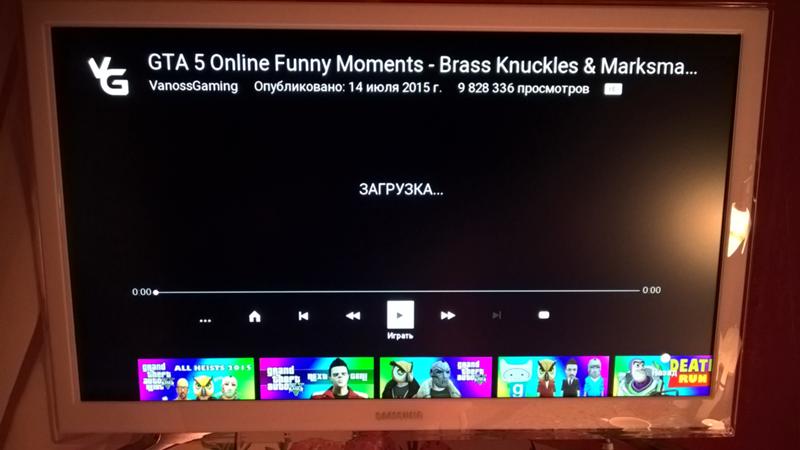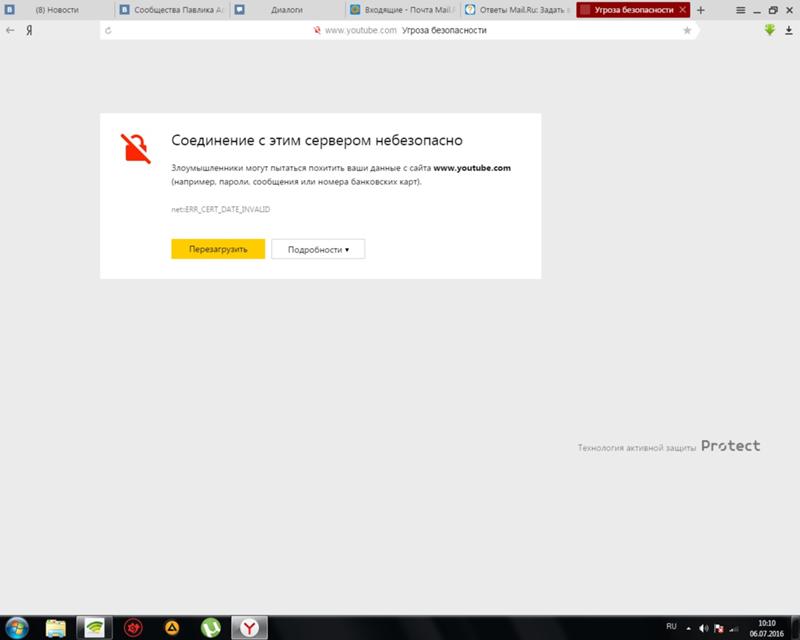что делать и какие причины?
Что делать, если не работает приложение Youtube на телевизоре Xiaomi?
Мы все там бывали: вы садитесь смотреть видео с youtube на своем телевизоре Xiaomi, но обнаруживаете, что он просто не работает. С таким устройством должно быть легко, но когда происходит что-то подобное, это может быть невероятно неприятно. К счастью, есть некоторые шаги, которые вы можете предпринять, чтобы попытаться решить проблему самостоятельно, прежде чем обращаться за профессиональной помощью.
Основные причины
Существует несколько причин, по которым youtube может не работать на вашем телевизоре Xiaomi.
- Наиболее распространенной причиной является проблема с сетевым соединением между устройством и вашим домашним wifi роутером или модемом.
- Другой распространенной причиной является то, что youtube пропал с вашего устройства из-за обновления или других технических неполадок.
- Наконец, может быть и так, что youtube установлен, но просто не работает должным образом из-за устаревшей версии или другой технической проблемы.

Решение ошибки подключения к сети
Если проблема связана с сетевым подключением, то первым шагом будет проверка правильности подключения и включения обоих устройств (телевизора и домашнего wifi роутера/модема). Если оба устройства подключены, но все равно не работают вместе, сброс настроек может помочь устранить все неполадки в системе. Если это не решит проблему, обратитесь к своему интернет-провайдеру за дальнейшей помощью в восстановлении нормальной работы.
Youtube пропал
Если youtube полностью пропал с вашего устройства, это может указывать на проблемы с аппаратным или программным обеспечением, вызывающие проблемы с воспроизведением некоторых приложений, включая сам youtube.
В этом случае вам может помочь отключение шнура питания от обоих устройств примерно на 10 минут, после чего подключите их снова и повторите попытку. Это может устранить временные программные сбои, которые могли вызвать проблемы с воспроизведением некоторых приложений, например, youtube перестал работать.
Youtube не работает
Если youtube установлен, но не воспроизводит видеоконтент, что бы вы ни делали, это может быть вызвано несколькими причинами. Скорее всего, это связано либо с устаревшими версиями определенных программных компонентов, используемых приложением (например, adobe flash player), либо с проблемами совместимости различных версий операционных систем android, установленных на этих устройствах в настоящее время.
В любом случае, обновление этих компонентов вручную обычно решает любые проблемы, связанные с программным обеспечением, которые приводят к подобным проблемам с воспроизведением. Хотя, если даже после этого ничего не работает, в этой ситуации лучше обратиться в службу поддержки за дальнейшей консультацией.
Youtube не обновляется
Если обновление по каким-либо причинам невозможно (например, при использовании старых версий android), то может помочь полное удаление/переустановка приложения youtube. Перед тем, как выполнять удаление, убедитесь, что у вас есть резервные копии всех видео, сохраненные в другом месте.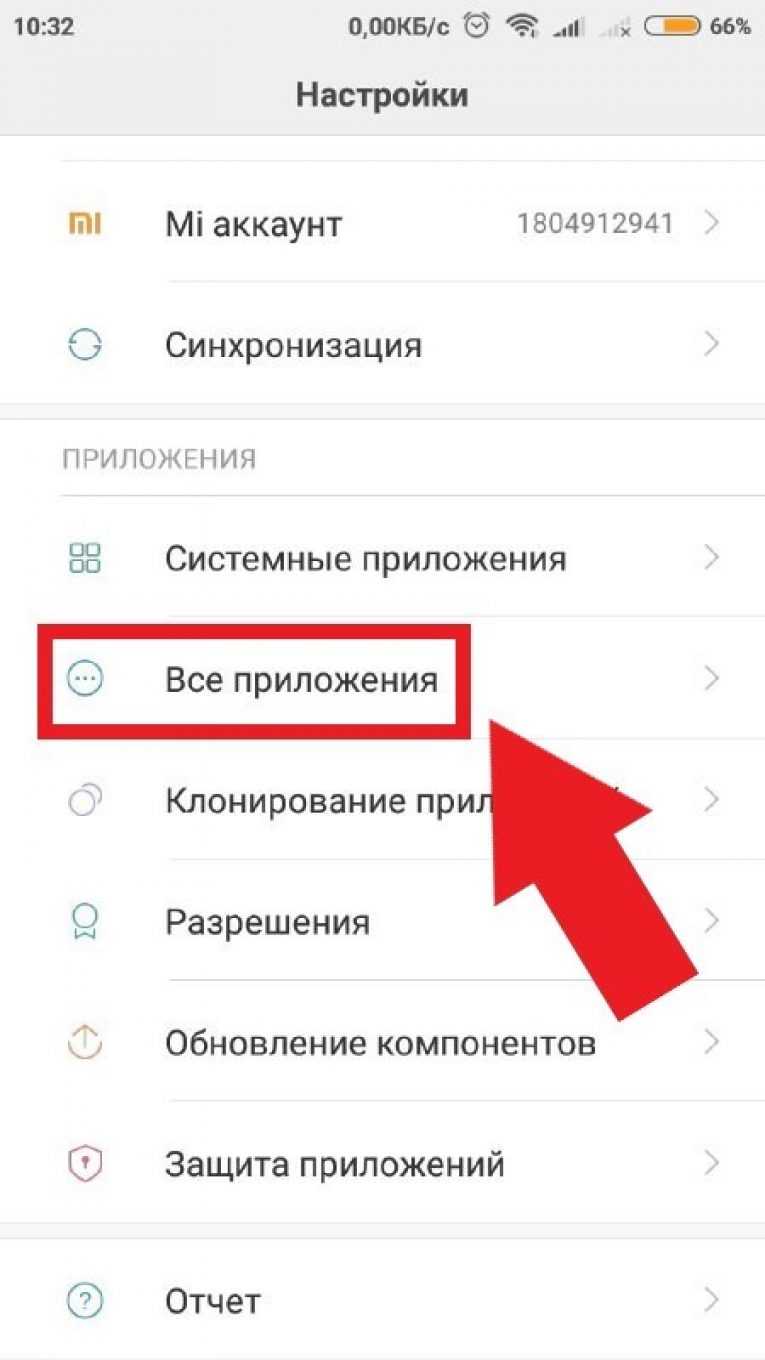
Как устранить неисправность самостоятельно?
Во многих случаях пользователи могут самостоятельно отремонтировать телевизор, не прибегая к помощи специалиста, следуя инструкциям, приведенным в руководстве пользователя, прилагаемом к каждому устройству.
Обычно это включает в себя доступ к внутреннему меню системных настроек в главном меню, доступном через пульт дистанционного управления. Это позволяет пользователям получить доступ к таким функциям, как «восстановление системы», которая часто может устранить многие типы проблем, возникающих при использовании электронного оборудования.
Где починить телевизор?
Если ваш ТВ работает некорректно, обращайтесь в нашу сервисную компанию. Ремонтные работы проводятся на дому у клиента в удобное ему время. Диагностика оборудования выполняется бесплатно. После ремонта предоставляется официальная гарантия. Оставить заявку можно по телефону или на сайте.
Оцените статью:
(1 голос, среднее 5 из 5)
Заказ онлайн
- Ваше имя
- Телефон
Нажимая на кнопку «Перезвоните мне» вы соглашаетесь с условиями обработки персональных данных
Тормозит Ютуб(Youtube) на Андроиде: как решить проблему
Несмотря на точность и надежность операционной системы Android, работа смартфонов и планшетов также может давать сбои. Одна из наиболее распространенных проблем – не работает приложение Ютуб на Андроиде. Какой может быть причина неожиданных сбоев в работе сервиса Youtube, и можно ли устранить данную проблему самостоятельно? Давайте рассмотрим наиболее частые ситуации нарушений работы сервиса и возможные способы их решения.
Одна из наиболее распространенных проблем – не работает приложение Ютуб на Андроиде. Какой может быть причина неожиданных сбоев в работе сервиса Youtube, и можно ли устранить данную проблему самостоятельно? Давайте рассмотрим наиболее частые ситуации нарушений работы сервиса и возможные способы их решения.
Если же вы ищете способ скачать видео с Ютуб – прочитайте статью про скачивание видео с Ютуб, попробуйте приложение OG YouTube Downloader или же TubeMate.
Почему не работает Ютуб?
Итак, если у вас тормозит Ютуб на Андроиде, а то и вовсе не включается приложение, дело может быть в обновлениях. Если видеосервис перестал работать сразу после того, как приложение обновилось, тогда причина в неправильном обновлении и проблемах с совместимостью. Часто причина того, почему не работает ютуб, еще более проста – нет подключения к Интернету, поэтому обязательно проверьте счет мобильных данных.
Другой, не менее важной, причиной того, что YouTube вылетает время от времени, является перегруженный кэш. Если вовремя не проводить очистку системы от временных файлов, они могут загрузить устройство настолько, что на воспроизведение видео не останется свободных ресурсов. В таком случае Ютуб часто глючит или не запускается вообще.
Если вовремя не проводить очистку системы от временных файлов, они могут загрузить устройство настолько, что на воспроизведение видео не останется свободных ресурсов. В таком случае Ютуб часто глючит или не запускается вообще.
Очистить кэш и удалить ненужные файлы можно и в настройках вашего девайса. Для этого откройте пункт меню «Диспетчер приложений», а в открывшемся списке выберите нужную программу. Сначала откройте вкладку «Память», где выберите действия «Очистить кэш» или «Очистить данные». В последнем случае будут удалены обновления до предыдущей версии.
Если дело не в обновлениях или загруженности кэша, YouTube может не работать из-за других приложений, которые влияют на стабильную работу системы. Данные других программ могут содержать вирусы и другие вредоносные файлы, которые система не в состоянии обработать. В таком случае рекомендуем поставить антивирус – например, Касперский для Андроид или Доктор Веб.
Случается и такое, что программа перестает работать при просмотре или загрузке определенного ролика на YouTube.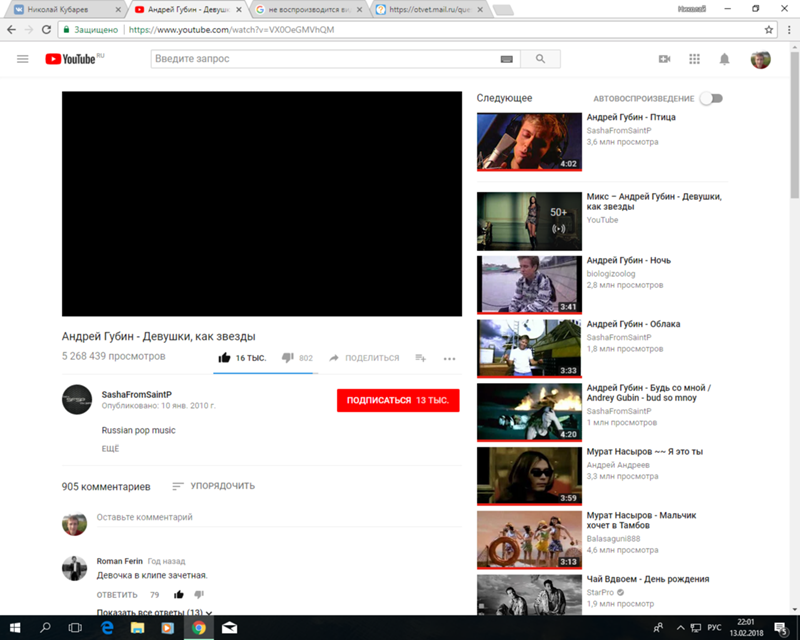 В этом случае видео необходимо удалить или поискать другое с тем же названием. Видео, что вы смотрели, может быть просто повреждено. Не помешает удаление и остальных файлов или возвращение к заводским настройкам, поскольку часто сложно определить, что именно стало причиной ошибки.
В этом случае видео необходимо удалить или поискать другое с тем же названием. Видео, что вы смотрели, может быть просто повреждено. Не помешает удаление и остальных файлов или возвращение к заводским настройкам, поскольку часто сложно определить, что именно стало причиной ошибки.
Что можно сделать?
В первую очередь, причина проблем с YouTube на Android может быть простой – отсутствие Интернет-соединения. Проверьте подключение к Сети и запустите сервис еще раз. При возможности, перезагрузите домашний роутер. Если приложение все равно лагает или не включается вообще, стоит применить следующие действия:
- Перезагрузите гаджет. Вполне возможно, что оперативная память девайса сильно перегружена. Вне зависимости от причины данного явления, перезагрузка поможет ее решить, ведь ролики с видеосервиса изначально погружаются в оперативную память устройства.
- Очистите кэш и удалите cookie-файлы. В кэше отображается история Интернет-активности пользователя, а при длительном веб-серфинге он может быть перегружен.
 Это приводит к частым сбоям системы и нарушениям работы браузера (тот же Google Chrome довольно требовательный). Файлы cookie содержат данные, облегчающие авторизацию, статистику и другие процессы. Обратите внимание, что после удаления cookies вам нужно заново регистрироваться на всех сайтах. Чтоб это сделать, необходимо найти в браузере вкладку «конфиденциальность», а в ней – подпункты «Очистить кэш» и «очистить файлы cookie».
Это приводит к частым сбоям системы и нарушениям работы браузера (тот же Google Chrome довольно требовательный). Файлы cookie содержат данные, облегчающие авторизацию, статистику и другие процессы. Обратите внимание, что после удаления cookies вам нужно заново регистрироваться на всех сайтах. Чтоб это сделать, необходимо найти в браузере вкладку «конфиденциальность», а в ней – подпункты «Очистить кэш» и «очистить файлы cookie». - Не работает YouTube на Андроид, а вышеуказанные действия не помогают? Можно воспользоваться другим браузером, к примеру, скачать Google Chrome или UC Browser, если ранее пользовались Opera. Если вы пользуетесь официальным приложением YouTube, удалите его и скачайте заново через Google Play или бесплатно с нашего сайта.
- Во многих случаях помогает воспользоваться другим типом соединения. Мобильная связь даже 3G имеет невысокую скорость, поэтому во многих случаях видео может не воспроизводиться или зависать. Лучший вариант для просмотра видеороликов на планшете онлайн – использование Wi-Fi.

- Нередко устаревшее программное обеспечение и отсутствие необходимых плагинов становится главной причиной того, почему не показывает или останавливается видео с Ютуб. Обновите программу до последней версии – все должно заработать.
- Зависает Ютуб на смартфоне? Загрузите другую программу для просмотра видео, которые доступны на нашем сайте бесплатно. Обратите внимание на версию приложения – оно должно быть совместимым с вашим девайсом.
Как видите, даже такая неприятность, как ошибка воспроизведения видео, вполне решаема самостоятельно с помощью несложных действий. Если же ничего из советов не помогло, и кроме нарушений работы видеосервиса ваш смартфон или планшет выдает много других ошибок, лучше всего ничего не предпринимать самому и обратиться в сервисный центр для перепрошивки устройства, поскольку проблема может быть с самой операционной системой или неправильными ее настройками.
Сталкивались с такой неприятностью, как проблемы с YouTube? Поделитесь, пожалуйста, опытом решения в комментариях.
8 советов, как исправить неработающий полноэкранный режим YouTube
Категория: Советы по iPhone
8 февраля 2023 г. 4 минуты чтенияYouTube — это платформа для обмена видео для потоковой передачи и загрузки видео. Эти видео в соответствии с категориями. Есть развлекательные видео, DIY видео и образовательные видео. Он поддерживается различными браузерами, такими как браузер Chrome, Firefox, Opera Safari и т. д.
Прелесть YouTube в том, что он поддерживает потоковую передачу на смартфоны, ПК и другие потоковые устройства. Для потоковой передачи на ПК видео можно просматривать в другом режиме. Существует полноэкранный режим, режим мини-плеера и режим театра, отвечающие различным предпочтениям.
Однако иногда полноэкранный режим недоступен для многих пользователей YouTube. Это руководство содержит краткое описание того, как исправить неработающий полноэкранный режим YouTube. Читай дальше, чтобы узнать больше!
Это руководство содержит краткое описание того, как исправить неработающий полноэкранный режим YouTube. Читай дальше, чтобы узнать больше!
- Часто задаваемые вопросы о проблеме с полноэкранным режимом YouTube
- Q1. Как включить вставку полноэкранного режима на YouTube?
- Q2. Почему мой YouTube не на весь экран?
- Часть 2. 6 универсальных исправлений для полноэкранного режима YouTube
- 1. Очистить данные просмотра и перезагрузить страницу
- 2. Удалить темы браузера
- 3. Отключить расширения
- 4. Отключить аппаратное ускорение
- 5. Обновление и сброс браузера
- 6. Перезагрузите устройство и снова откройте браузерrr
- Часть 3. 2 специальных исправления для полного экрана YouTube, не работающего в определенном браузере
- 1. Для Chrome: проверьте Flash Player и настройки контента
- 2. Для Firefox: проверьте полноэкранный API
- Дополнительный совет для iPhone и iPad: устраните системные сбои, если YouTube не работает
Часто задаваемые вопросы о полноэкранном режиме YouTube, проблема

Q1. Как включить вставку полноэкранного режима на YouTube?
Если вы уверены, что причина отключения полноэкранного режима не связана с разрешением браузера для надстройки, проверьте код для встраивания видео. Если тег iframe не включает полноэкранный режим, добавьте к нему «разрешить полноэкранный режим», чтобы включить полноэкранный режим.
Q2. Почему мой YouTube не на весь экран?
Если для тега iframe включен полноэкранный режим, то есть другие причины, по которым YouTube не открывает полноэкранный режим. Эти причины могут включать;
- Устаревший или просроченный браузер
- Слишком много данных кэша
- Неверные расширения или надстройки браузера
- На устройстве запущено слишком много фоновых программ
- Аппаратное ускорение включено
- Недостаточно настроек браузера.
6 универсальных исправлений для полноэкранного режима YouTube
Если YouTube не переходит в полноэкранный режим при просмотре видео, попробуйте следующие 6 способов решения проблемы.
1. Очистить данные просмотра и перезагрузить страницу
Иногда может быть сбой при загрузке страницы YouTube. Очистка данных просмотра и перезагрузка браузера — это быстрый способ исправить YouTube, который не работает в полноэкранном режиме.
- Чтобы обновить страницу, нажмите клавишу F5 или щелкните значок обновления в верхнем левом углу страницы.
- Вы также можете попробовать использовать полноэкранный режим, когда браузер страниц не развернут. Учитывая, что браузер может занимать весь экран вашего устройства, так что при включении полноэкранного режима может быть видно небольшое количество рабочего стола.
- Используйте полноэкранный режим после минимизации экрана. Затем нажмите F11 в Windows или command + shift + F на Mac.
2. Удаление тем браузера
Установленная тема может привести к тому, что YouTube не будет отображаться в полноэкранном режиме. Вы можете решить проблему, удалив его.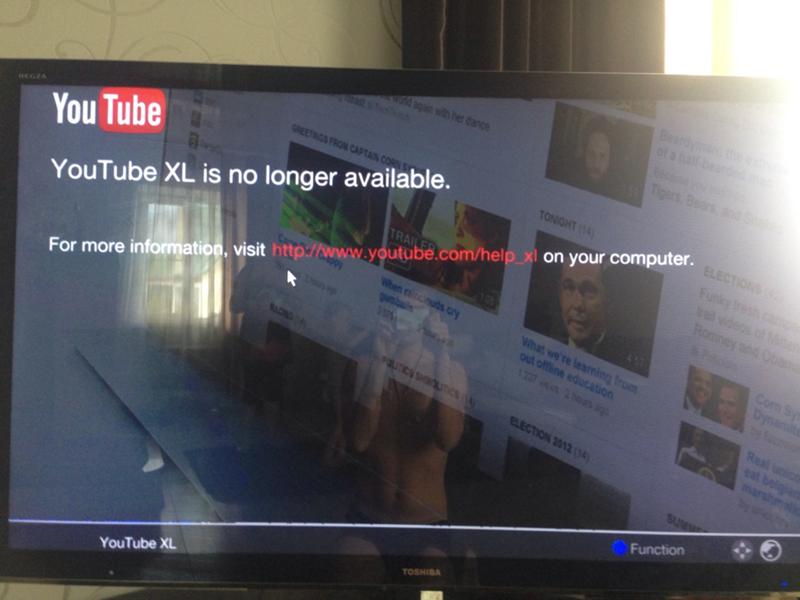
- Откройте браузер и щелкните пункт меню в правом углу в верхней части браузера.
- В раскрывающемся меню выберите параметр настроек, чтобы открыть страницу настроек.
- Выберите «внешний вид» на странице настроек и перейдите к темам.
- Щелкните значок в правом углу перед темой, чтобы восстановить настройки по умолчанию.
- После этого откройте видео YouTube и включите полноэкранный режим.
3. Отключить расширения
Если вы заметили, что YouTube не показывает полноэкранный режим после установки расширения, есть вероятность, что за это отвечает расширение. Попробуйте отключить расширение, чтобы решить проблему.
- Щелкните значок меню в правом верхнем углу главного экрана браузера
- Нажмите «Дополнительные инструменты» в раскрывающемся меню.
- Наведите на него курсор и выберите «расширения» во всплывающем меню
- Щелкните значок переключателя, чтобы отключить расширение.
 Если имеется более одного расширения, щелкните значок переключателя перед каждым, чтобы отключить их по отдельности.
Если имеется более одного расширения, щелкните значок переключателя перед каждым, чтобы отключить их по отдельности. - Вернитесь на YouTube и включите полноэкранный режим.
4. Отключить аппаратное ускорение
Аппаратное ускорение — это когда определенные приложения переносят некоторые задачи на конкретное оборудование в устройстве, которое хорошо оснащено для выполнения задачи. Он включен по умолчанию для улучшения качества воспроизведения. Но иногда он отвечает за полноэкранный сбой. Чтобы отключить его;
- Откройте браузер и щелкните значок меню в правом углу.
- Щелкните параметр в раскрывающемся списке.
- На странице настроек прокрутите вниз и нажмите «Дополнительные настройки», чтобы расширить поля параметров.
- Прокрутите немного вниз и выберите систему на этой странице.
- Вы найдете опцию «использовать аппаратное ускорение, когда оно доступно», щелкните переключатель перед ним, чтобы отключить его.

5. Обновление и сброс браузера
Устаревший браузер может работать неправильно. Это часто связано с проблемами совместимости, низкой производительностью и нестабильностью. Обновление или сброс браузера, в зависимости от случая, восстанавливает его полную работоспособность и устраняет ошибки.
- Щелкните значок меню, чтобы получить доступ к раскрывающимся параметрам.
- Нажмите на справку, чтобы просмотреть всплывающее меню.
- Выберите «о Google Chrome» во всплывающем окне.
- Это вам статус обновления браузера. Если ваш браузер не обновлен, нажмите «Обновить». Но если браузер обновлен, нажмите «Перезапустить», чтобы снова открыть браузер.
- Перейти к видео и активировать полноэкранный режим. Если он по-прежнему не работает в полноэкранном режиме, сбросьте настройки браузера по умолчанию.
- В раскрывающемся меню выберите «Настройки».
- Нажмите на дополнительные настройки и выберите «восстановить исходные настройки по умолчанию».

- Нажмите «сбросить настройки» для подтверждения.
Хотя восстановление настроек может решить проблему с полноэкранным режимом, оно также удалит любые изменения, сделанные в настройках.
6. Перезагрузите устройство и снова откройте браузер
Если после исчерпания опций полноэкранный режим по-прежнему не работает, следует заново открыть браузер. Иногда сбой возникает из-за того, что браузер не загружается должным образом.
- Щелкните значок закрытия в правом верхнем углу экрана рядом с кнопкой максимизации
- Щелкните правой кнопкой мыши значок Windows в левой нижней части экрана .
- Нажмите кнопку питания, чтобы перезагрузить или выключить устройство.
- Либо нажмите кнопку Windows на клавиатуре, чтобы получить прямой доступ к его параметрам
- Снова откройте браузер и перейдите к видеоплееру YouTube
- Нажмите на полноэкранный значок, чтобы войти в режим.

- Если ошибка связана с браузером, перезагрузка устройства или повторное открытие браузера устранит ее.
2 специальных исправления для полноэкранного режима YouTube, не работающего в некоторых браузерах
Есть 2 подсказки, которые могут не работать для других браузеров. Если вы используете Google Chrome или Firefox, вы можете попробовать приведенные ниже советы, чтобы решить проблему с полноэкранным режимом YouTube.
1. Для Chrome: проверьте Flash Player и настройки контента
Flash player — это вид программного обеспечения, позволяющего отображать видео и другую графику, которая постепенно выходит из стадии разработки. Проблема возникает, если вы устанавливаете разные версии Flash Player и встраиваете их в Chrome (более старая версия).
Если у вас нет правильных настроек содержимого, вы также можете столкнуться с проблемой. Пожалуйста, выполните следующие шаги, чтобы проверить настройку содержимого:
- Откройте YouTube в Google Chrome и щелкните значок замка или информации в строке веб-адреса.
 Щелкните значок замка или информации в строке веб-адреса.
Щелкните значок замка или информации в строке веб-адреса. - В раскрывающемся меню щелкните настройки сайта и прокрутите вниз до защищенного содержимого.
- Вы должны убедиться, что обе опции включены. Затем закройте страницу настроек и перезагрузите веб-адрес.
Для более старой версии Chrome также необходимо отключить один из плееров. Пожалуйста, откройте свои плагины, чтобы проверить, есть ли у вас разные версии Flash Player. Если у вас есть, найдите запись плеера, включая «pepflashplayer.dll», и отключите ее.
2. Для Firefox: проверьте полноэкранный API
API полноэкранного режима определяет, включен или выключен полноэкранный режим. Чтобы проверить полноэкранный API.
- Используя метод webkitRequestFullScreen(), вы можете преобразовать конкретный элемент в полноэкранный режим или отменить его.
- Определите элемент, который будет отображаться в полном режиме
- Определите стиль, указав полноэкранный статус элемента
- Переключение между обычным режимом и полноэкранным режимом с помощью метода webkitRequestFullScreen().

Дополнительный совет для iPhone и iPad: устраните системные сбои, если YouTube не работает
Не могли бы вы теперь смотреть видео на YouTube в полноэкранном режиме? Я думаю, вы можете. Если YouTube перестает работать на вашем iPhone или iPad, вы можете обратиться к нашему руководству о том, что YouTube не работает на iPhone или iPad. Всякий раз, когда вы сталкиваетесь с проблемами iOS или iPadOS, не забудьте использовать профессиональный инструмент iMyFone Fixppo, чтобы решить вашу проблему, не выходя из дома.
Попробуйте бесплатно
Итог
Вероятно, сейчас вы смотрите YouTube в полноэкранном режиме. Если у вас есть какие-либо вопросы или другие предложения, не стесняйтесь оставлять свои комментарии. Мы всегда здесь, чтобы помочь вам.
(Нажмите, чтобы оценить этот пост)
Общий рейтинг 4.7 (256 участников)
Оценка прошла успешно!
Вы уже оценили эту статью, пожалуйста, не повторяйте оценку!
Включите JavaScript для просмотра комментариев с помощью Disqus.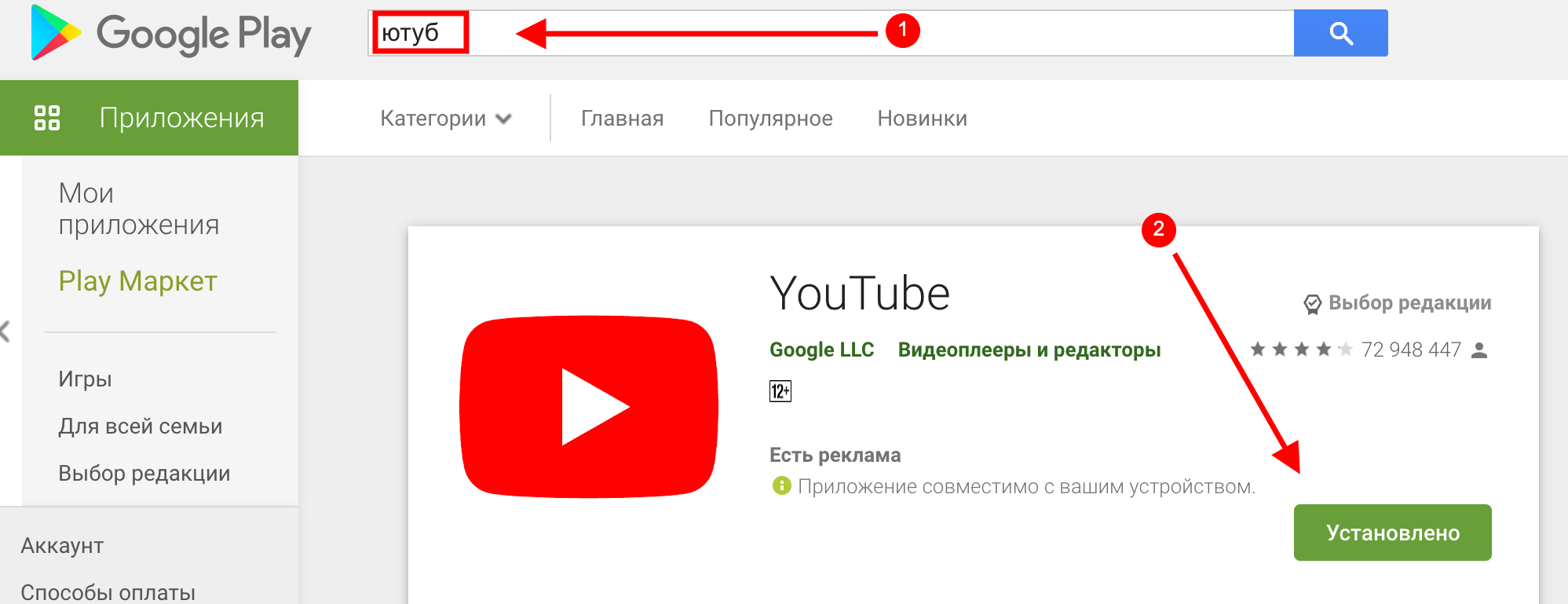
Главная > Советы по iPhone > Как исправить неработающий полноэкранный режим YouTube
YouTube: как отключить автовоспроизведение
YouTube автоматически воспроизводит видео в домашней ленте и на вкладке подписки своего мобильного приложения на лучших телефонах Android. Это раздражает, потому что, когда видео с автоматическим воспроизведением воспроизводится слишком долго, оно добавляется в историю просмотра. Хуже того, такие ролики воспроизводятся без звука, поэтому при выборе такого ролика для просмотра он не начинается сначала. Вместо этого он начинается с того места, где остановился автозапуск. Кроме того, видео с автоматическим воспроизведением молча потребляют больше данных, что является проблемой при медленном или ограниченном соединении. Если вас раздражает автоматическое воспроизведение видео на YouTube в вашей ленте, вот как отключить их навсегда.
Функция автоматического воспроизведения YouTube
обычно включена по умолчанию Видео YouTube с автоматическим воспроизведением не ограничивается вашим домашним каналом и каналом подписки.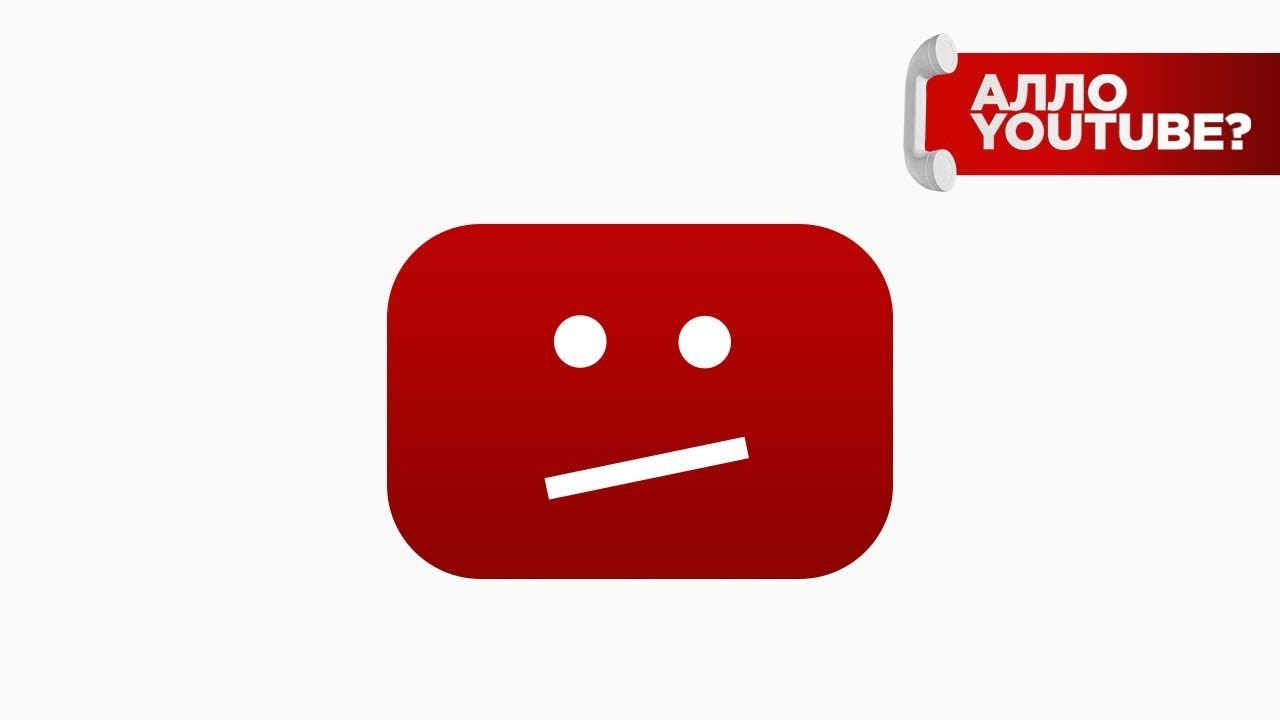 Основываясь на вашей истории просмотров, потоковая платформа воспроизводит связанное видео, когда заканчивается контент, который вы смотрите.
Основываясь на вашей истории просмотров, потоковая платформа воспроизводит связанное видео, когда заканчивается контент, который вы смотрите.
Однако следующее видео воспроизводится автоматически только в том случае, если вы используете видеоплеер, будь то телефон или ПК. Если вы прокрутите страницу вниз или откроете раздел комментариев, следующее видео не запустится автоматически. Поведение YouTube при автовоспроизведении одинаково на всех устройствах: телефонах, ПК, планшетах, игровых консолях и смарт-дисплеях.
Как отключить автовоспроизведение на домашней странице YouTube и в каналах подписки
YouTube является одним из лучших приложений для потокового видео, поэтому трудно игнорировать эту службу, несмотря на такое раздражающее поведение. Тем не менее, есть способ обойти это. Вот как отключить функцию автозапуска:
- Откройте приложение YouTube на телефоне.
- Коснитесь фотографии своего профиля в правом верхнем углу.
- Выберите Настройки на открывшейся странице.

- Нажмите Общий .
- Выберите Воспроизведение в каналах . 2 Изображения
- Нажмите Выкл. , если вы хотите полностью отключить автоматическое воспроизведение видео в своей ленте YouTube. Кроме того, вы можете настроить автоматическое воспроизведение видео, когда ваш телефон подключен к Wi-Fi.
Изменение этого параметра не влияет на автоматическое воспроизведение YouTube в Интернете. Это также не мешает YouTube воспроизводить другое видео на основе вашей истории просмотра после окончания текущего.
Как отключить автовоспроизведение в мобильном приложении YouTube
В этом руководстве мы использовали телефон Android, но функции в основном такие же, если вы используете iPhone или iPad.
Не хотите, чтобы YouTube автоматически воспроизводил другое видео после окончания текущего? Это поведение по умолчанию для пользователей в возрасте от 13 до 17 лет на YouTube. Для взрослых YouTube автоматически воспроизводит другое видео через несколько секунд после окончания текущего.
Плеер показывает следующее видео, которое воспроизводится через несколько секунд. Нажмите Отменить , чтобы предотвратить воспроизведение видео. Если вас раздражает такое поведение, вы можете вообще отключить автоматическое воспроизведение видео в мобильном приложении YouTube. Вот как.
- Откройте приложение YouTube на телефоне.
- Коснитесь любого видео, чтобы начать его воспроизведение.
- В правом верхнем углу видеопроигрывателя YouTube отображаются элементы управления.
- Коснитесь параметра автовоспроизведения , чтобы запретить YouTube воспроизводить другое видео после окончания текущего.
Благодаря этому изменению вы не будете зацикливаться на просмотре одного видео на YouTube за другим.
У вас может быть разное поведение автозапуска в зависимости от устройства. На мобильном устройстве вы можете настроить YouTube так, чтобы другое видео не воспроизводилось после окончания текущего. В Интернете вы можете продолжать пользоваться автозапуском YouTube.
В Интернете вы можете продолжать пользоваться автозапуском YouTube.
Изменения, которые вы вносите на YouTube, не влияют на ваши настройки YouTube Music. Таким образом, даже если вы отключите автовоспроизведение видео на YouTube, YouTube Music продолжит проигрывать ваши любимые треки без остановки.
Как отключить встроенное автоматическое воспроизведение видео на YouTube в Интернете
В Интернете или на ПК YouTube автоматически воспроизводит видео через три секунды после того, как вы наведете указатель мыши на миниатюру видео. Вы можете отключить это поведение.
- Откройте YouTube.com на своем ПК.
- Нажмите на фотографию своего профиля в правом верхнем углу.
- На боковой панели слева нажмите Воспроизведение и производительность .
- Отключить Встроенное воспроизведение из Просмотр раздела.
Как отключить функцию автоматического воспроизведения YouTube в Интернете
При использовании веб-сайта выполните следующие действия, чтобы видео не воспроизводилось автоматически: твой выбор.


 Это приводит к частым сбоям системы и нарушениям работы браузера (тот же Google Chrome довольно требовательный). Файлы cookie содержат данные, облегчающие авторизацию, статистику и другие процессы. Обратите внимание, что после удаления cookies вам нужно заново регистрироваться на всех сайтах. Чтоб это сделать, необходимо найти в браузере вкладку «конфиденциальность», а в ней – подпункты «Очистить кэш» и «очистить файлы cookie».
Это приводит к частым сбоям системы и нарушениям работы браузера (тот же Google Chrome довольно требовательный). Файлы cookie содержат данные, облегчающие авторизацию, статистику и другие процессы. Обратите внимание, что после удаления cookies вам нужно заново регистрироваться на всех сайтах. Чтоб это сделать, необходимо найти в браузере вкладку «конфиденциальность», а в ней – подпункты «Очистить кэш» и «очистить файлы cookie».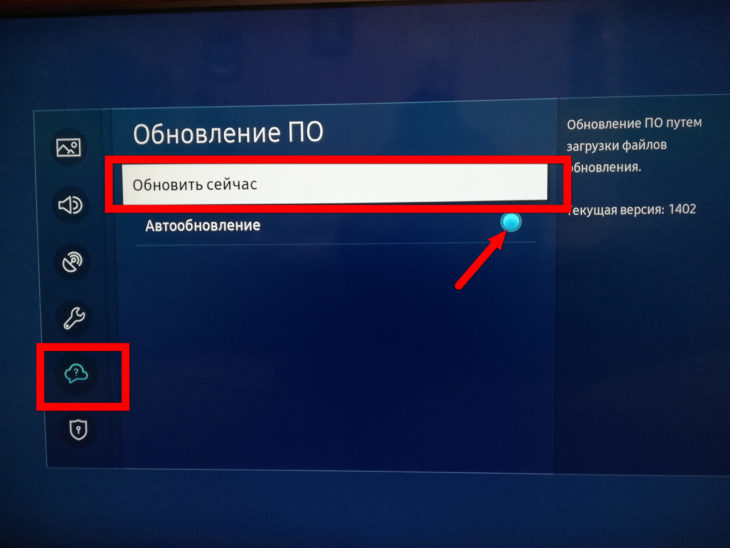
 Если имеется более одного расширения, щелкните значок переключателя перед каждым, чтобы отключить их по отдельности.
Если имеется более одного расширения, щелкните значок переключателя перед каждым, чтобы отключить их по отдельности.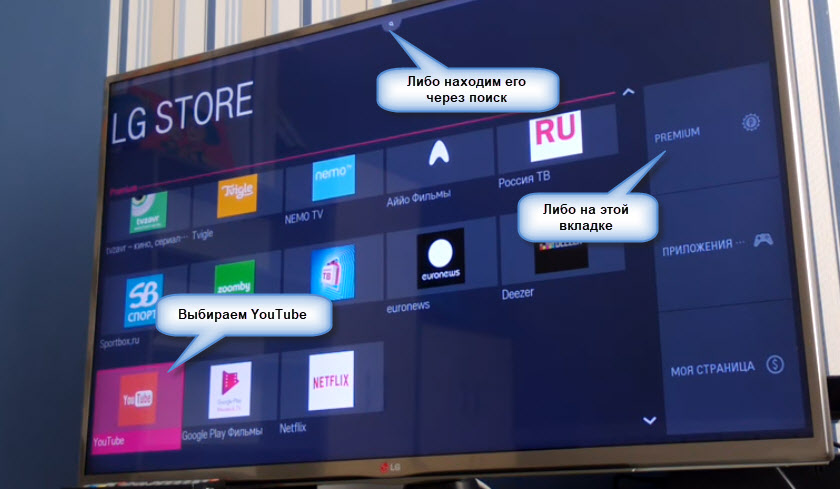

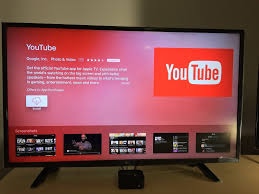
 Щелкните значок замка или информации в строке веб-адреса.
Щелкните значок замка или информации в строке веб-адреса.