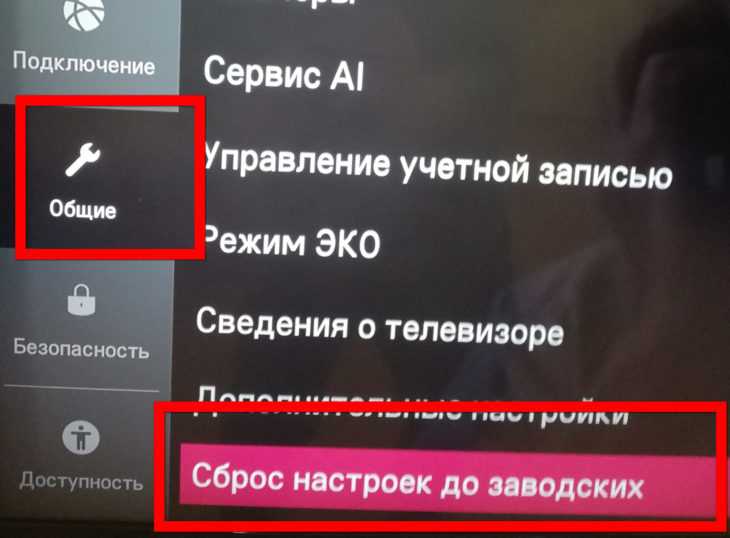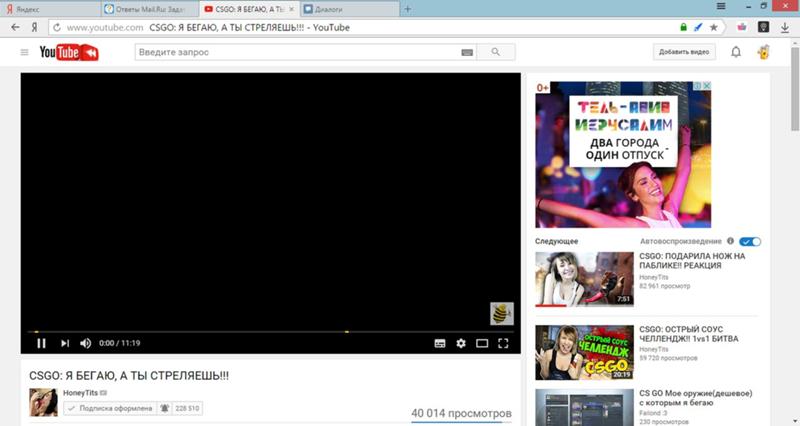на Айпаде 1, устройстве Apple
Устройства от компании Apple отличаются надежностью и безотказностью в работе, но, к сожалению, идеальных гаджетов не существует. Периодически возникают проблемы, одна из них — на iPad 1 не работает видеохостинг YouTube. Попытаемся разобраться с причинами, из-за которых планшет не воспроизводит видеоролики, узнаем, как выйти из положения. Итак, почему на iPad не работает YouTube?
Содержание
- Причины появления проблемы
- Как устранить неполадки?
- Меры дополнительного характера
Причины появления проблемы
Случаются ситуации, когда, решив посмотреть видеоролик, на экране гаджета мы обнаруживаем перечеркнутый значок «play», либо периодически всплывает уведомление, что произошла ошибка. Из-за чего не работает ютуб на Айпаде?
Причин такого отказа несколько:
- приложение ютуб работает некорректно;
- на устройстве неправильно установлены дата и время;
- между рабочими приложениями возникает конфликт;
- негативное воздействие твиков.

Пользователь в первую очередь предполагает, что проблема связана с программой, но, переустановив ее, убеждается в собственной ошибке – сбой не исчезает.
Повторная попытка просмотра в штатном режиме оборачивается уведомлением о том, что операцию выполнить не представляется возможным. Следовательно, приложение ни при чем.
Как устранить неполадки?
Если в iPad 2 не работает YouTube, перезагрузите устройство. В большинстве случаев такое действие приносит положительный результат.
Теперь разберемся подробнеЕ, что делать, если на Айпад 1 не работает YouTube.
Сделайте попытку активировать приложение на стороннем гаджете. Если нет результатов, причина точно не связана с техническим состоянием устройства. Вероятно, что-то случилось с сервером, следует подождать, пока устранят неисправность. Некоторые выполняют переустановку приложения, иногда данный метод дает свои результаты.
Проверяем, правильно ли выставлены время и дата.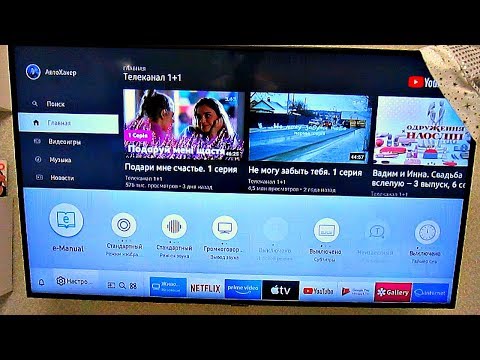 Если потребуется внести изменения, входим в «настройки», открываем раздел «основные», находим пункт «время и дата». Автоматическую установку данных придется отключить и ввести нужные цифры ручным способом.
Если потребуется внести изменения, входим в «настройки», открываем раздел «основные», находим пункт «время и дата». Автоматическую установку данных придется отключить и ввести нужные цифры ручным способом.
Когда работоспособность устройства нарушена из-за частично зависшего приложения, проблема решается простой перезагрузкой. Необходимо нажать клавишу «power» и удерживать ее на протяжении нескольких секунд. Существует второй, более жесткий способ – одновременно удерживаем указанную клавишу и кнопку «home».
Есть мнение, что ютуб не работает на iPad 1 из-за проблем, вызванных твиками Proof, Springtomize 2 либо SBSetting.
Как правило, Proof скрывает часть значков на экране устройства. Чтобы вернуть работоспособность видеохостингу, войдите в меню, отыщите приложение ютуба, переключите ползунок в положение «вкл.», чтобы иконка отображалась.
Для второго случая выполните переход по вкладке icons – hide icons, снимите метку в виде галочки, находящуюся возле пункта «ютуб».
Для устранения третьей проблемы войдите в меню, отключите ползунок, переведя его в неактивное положение.
Подобными действиями вы, вполне вероятно, вернете ютубу работоспособность и сможете просматривать видеоролики на Айпаде.
Меры дополнительного характера
Специалисты рекомендуют внести корректировку в настройки Wi-Fi. Звучит странно, но, как следует из многочисленных отзывов, способ помог многим пользователям.
Алгоритм действий следующий:
- в настройках находим раздел «wi-fi»;
- возле него располагается значок «i», по которому кликаем;
- в специальное поле DNS вносим параметр 8.8.8.8;
- выполняем перезагрузку устройства, проверяем работоспособность ютуба.
Крайней мерой считается сброс настроек до уровня заводских с их последующим восстановлением на актуальные версии.
Как правило, до этого не доходит, и все же запоминаем:
- в «настройках» находим пункт «основные»;
- выбираем раздел «обновление», дожидаемся, пока устройство автоматически найдет все необходимое;
- активируем опцию «загрузка и установка», выжидаем, пока процесс не завершится.

Если обновление не помогло, сбрасываем настройки и переустанавливаем повторно.
Не работает YouTube Premium — Агрегатор сервисов по подписке №1
Главная страница » Не работает YouTube Premium
Deal Score0
5 4361
Deal Score0
Если
Затем опишите суть проблемы в специальном поле, прикрепите скриншот ошибки, если есть, и нажмите кнопку «Отправить».
Учитывайте, что на гаджетах с операционной системой iOS все возможности премиального пакета Ютуб станут доступны, если войдете в аккаунт, с которого оплачивали подписку в iTunes.
Некоторые проблемы можно решить самостоятельно. Процедура устранения неполадок зависит от конкретной ситуации:
- не получается скачать видеоролик;
- не удается посмотреть сохраненное видео;
- в ролике появилась реклама;
- не работает фоновое воспроизведение;
- появилось сообщение об ошибке.
Каждую неисправность следует рассматривать отдельно. Но если не работает YouTube Premium как надо, попробуйте провести следующие мероприятия:
- проверьте, не закончился ли срок действия подписки;
- убедитесь, что авторизовались в аккаунте, где подключен премиальный тариф;
- проверьте скорость подключения к интернету и наличие соединения;
- изучите список присоединенных к подписке устройств;
- узнайте, доступна ли премиальная подписка.
Информацию о платном тарифе можно посмотреть в личном кабинете. Кликните по изображению аватара справа вверху и перейдите в раздел с платными услугами, как показано на скриншоте ниже.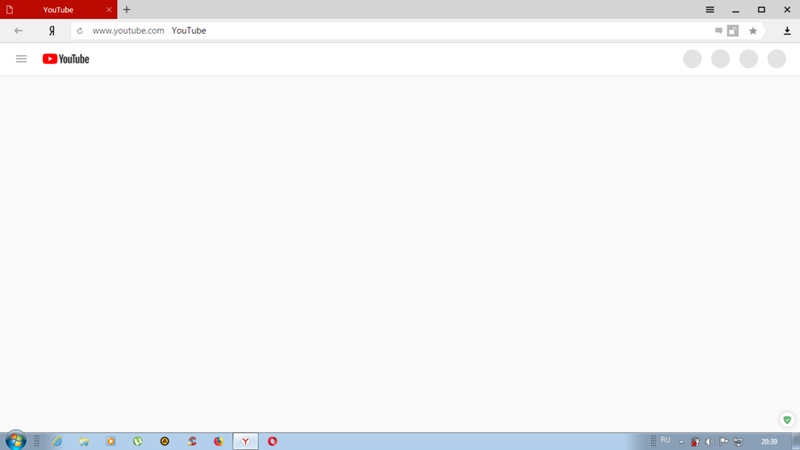
Иногда неполадка отсутствует, просто пользователь не знает правила пользования услугой. Как понять, что проблема действительно существует, расскажем далее.
Не можете скачать видео:
Функция скачивания роликов доступна только в мобильных приложениях. Загрузить видео через браузер ПК не получится. Возможно, этот функционал в данный момент недоступен. Тогда кнопка «Скачать» будет неактивной.
В видео появилась реклама:
После подключения премиальной подписки рекламные ролики перестают показывать. Их появление может означать, что вы вошли в аккаунт, где не подключен тариф Премиум. Либо вы включили режим инкогнито.
Не работает фоновое воспроизведение:
Прослушивание треков в фоновом режиме работает только в приложениях для смартфонов. Через браузер ПК сделать это не получится.
Чтобы избавиться от проблемы, следует проверить наличие описанных выше пунктов. Неполадка не исчезла – следуйте рекомендациям, описанным ранее (проверьте срок действия подписки, правильность авторизации и прочее).
Не можете отключить ограниченный режим в качестве администратора на YouTube? 10 исправлений, чтобы попробовать
Ограниченный режим YouTube скрывает потенциально зрелый или опасный контент, небезопасный для детей. Эта функция также блокирует просмотр пользователями видео YouTube или добавление комментариев к ним. Вы должны иметь возможность активировать и деактивировать Ограниченный режим в любое время в меню настроек YouTube. Однако бывают случаи, когда ваше устройство не отключает ограниченный режим, потому что он «включен вашим сетевым администратором».
В этом посте рассматриваются причины, по которым ограниченный режим YouTube не отключается, а также несколько решений по устранению неполадок.
Содержание
- Нажмите и удерживайте значок приложения YouTube, а затем нажмите значок «Информация» во всплывающем меню.
- Выберите Хранилище и кэш и коснитесь значка Очистить кэш.
- Коснитесь значка «Очистить хранилище» (или «Очистить данные») и выберите «ОК» в запросе подтверждения.
- Введите или вставьте chrome://extensions в адресную строку браузера Chrome и нажмите Enter или Return на клавиатуре.
- Отключите надстройки на странице «Расширения», выключив переключатель.
- Откройте Mozilla Firefox, введите или вставьте about:addons в адресную строку и нажмите Enter или Return.
- Выберите «Расширения» на боковой панели, отключите все надстройки на странице и обновите вкладку YouTube.
- Откройте новую вкладку Microsoft Edge, введите или вставьте edge://extensions в адресную строку и нажмите Enter/Return.

- Отключите все установленные расширения или надстройки и обновите YouTube.
- Ограничения сети : проверьте, есть ли в вашей сети определенные ограничения, поскольку сетевые ограничения также могут включать ограниченный режим, и это вызывает проблему при потоковой передаче контента на YouTube. Итак, проверьте сетевые ограничения и, если вы подключены через общедоступный WIFI, подключитесь через свою личную сеть.
- Ограничения учетной записи : Если идентификатор электронной почты, который вы используете, предоставлен каким-либо учреждением или организацией, то они поставляются с предварительно включенным ограниченным режимом, который может быть причиной этой проблемы.
 Итак, проверьте идентификатор электронной почты, который вы используете для входа в учетную запись, поэтому используйте адрес электронной почты вашей личной учетной записи.
Итак, проверьте идентификатор электронной почты, который вы используете для входа в учетную запись, поэтому используйте адрес электронной почты вашей личной учетной записи. - Сторонние приложения : такие приложения, как родительский контроль и другие, могут сами включать режим ограничения, чтобы запретить вам просмотр определенных видео. Поэтому обязательно проверьте, установлено ли на вашем устройстве какое-либо приложение для родительского контроля.
- Проблема с кешем браузера : Если вы заходите на YouTube через браузер, это, скорее всего, вызовет проблемы, поскольку некоторые из поврежденных кеша и данных браузера могут вызвать конфликты и проблемы при просмотре видео на YouTube. Очистка кеша браузера может помочь вам решить проблему.
- Внутренние ошибки: Иногда внутренние ошибки и проблемы могут вызывать проблемы с приложением и препятствовать его правильной работе, поэтому вам может помочь перезапуск приложения.

- Запустите браузер и перейдите на сайт Youtube.
- Затем щелкните значок «Учетная запись» в правом верхнем углу.
- Теперь нажмите кнопку выхода , доступную внизу. Выйдите из YouTube
- Закройте браузер и снова запустите его.
- Теперь перейдите на сайт Youtube, нажмите «Учетная запись» и нажмите «Войти». Войдите в свою учетную запись YouTube
- . Затем войдите в систему, используя свои учетные данные, и запустите приложение YouTube, чтобы проверить, возникает ли проблема.

- Откройте приложение Youtube или запустите браузер и перейдите на сайт Youtube.
- И щелкните значок «Учетная запись» в правом верхнем углу.
- Затем нажмите Ограниченный режим Нажмите Ограниченный режим
- Теперь отключите параметр Ограниченный режим и проверьте, решена ли проблема
- Перезагрузите маршрутизатор, нажав на заднюю часть маршрутизатора, так как при сбросе маршрутизатора сетевые настройки будут возвращены к значениям по умолчанию.
- Вы также можете изменить DNS-сервер подключения к Интернету; вы можете установить DNS-сервер на DNS-сервер Google, который имеет номера 8.8.8.8 и 8.8.4.4, так как это работает для многих пользователей. Или же вы также можете установить автоматический DNS-сервер.
- Откройте настройки своего устройства и нажмите Приложения/приложения
- Затем в меню приложений нажмите на приложение YouTube и нажмите на Хранение Опция.
- И нажмите кнопку Очистить кэш . Очистить кэш и данные приложения YouTube
- Запустите браузер и нажмите на 3 точки в правом верхнем углу.
- Теперь нажмите «Настройки».
- И нажмите на опцию Конфиденциальность и безопасность , доступную с левой стороны. Откройте настройки конфиденциальности и безопасности
- Теперь нажмите на опцию Очистить данные просмотра.
- Затем выберите параметр «Файлы cookie и другие данные сайта» и очистите их.
- Перейдите в меню «Настройки» вашего устройства.
- Теперь нажмите на опцию «Приложение», а затем нажмите на приложение Youtube.
- Затем нажмите на опцию Удалить и дождитесь завершения процесса. Удалить приложение YouTube
- Теперь перейдите в Play Маркет или магазин Microsoft, нажмите на строку поиска и найдите Youtube.

Примечание. Если ваша учетная запись Google управляется с помощью Google Family Link, только ваш родитель или руководитель учетной записи может отключить ограниченный режим.
Если ваша учетная запись Google управляется с помощью Google Family Link, только ваш родитель или руководитель учетной записи может отключить ограниченный режим.
1. Переключиться на сеть Wi-Fi или Ethernet
Мы обнаружили, что эта проблема обычно затрагивает пользователей, получающих доступ к YouTube через сотовые данные в сетях Sprint/T-Mobile и Boost Mobile. Некоторые сетевые провайдеры имеют предварительно включенные настройки родительского контроля, которые по умолчанию загружают YouTube в ограниченном режиме.
Вы можете обойти это ограничение, подключившись к YouTube через соединение Wi-Fi. Подключите устройство к сети Wi-Fi, обновите YouTube или повторно откройте приложение YouTube.
Обратите внимание, что доступ к YouTube через Wi-Fi является лишь временным решением. Обратитесь к своему оператору сети, чтобы снять любые родительские ограничения, связанные с вашим номером мобильного телефона или сотовой учетной записью.
2. Используйте виртуальную частную сеть (VPN)
Некоторые пользователи Windows сообщают, что с помощью VPN можно снять сетевые ограничения. Установите приложение VPN на свое устройство и установите соединение с вашим текущим регионом или любой страной по выбору. Обновите YouTube или снова откройте мобильное приложение YouTube и проверьте, можете ли вы отключить Безопасный режим.
Установите приложение VPN на свое устройство и установите соединение с вашим текущим регионом или любой страной по выбору. Обновите YouTube или снова откройте мобильное приложение YouTube и проверьте, можете ли вы отключить Безопасный режим.
3. Отключите антивирус и брандмауэр
Некоторые антивирусные программы имеют настройки родительского контроля и фильтры, которые блокируют доступ к определенным веб-сайтам. Проверьте настройки антивируса и удалите все ограничения родительского контроля или брандмауэра, направленные на YouTube. А еще лучше временно отключить антивирус или брандмауэр.
4. Проверьте наличие ограничений системы доменных имен (DNS)
Если вы не можете отключить Безопасный режим через Wi-Fi, вероятно, настройки DNS вашего маршрутизатора блокируют YouTube. Посетите страницу ограничения контента YouTube, чтобы убедиться, что в вашей сети нет ограничений, связанных с YouTube.
Обратитесь к сетевому администратору или измените DNS-провайдера вашего устройства, если инструмент сообщает о каком-либо сетевом ограничении.
5. Отключить безопасный поиск Google
У Google есть функция «Безопасный поиск», которая скрывает откровенный и взрослый контент от детей. Если вы посещаете YouTube через Google с включенным безопасным поиском, администратор вашего устройства или сети может включить ограниченный режим на платформе обмена видео. Если это произойдет, вы не сможете отключить Безопасный режим, если не отключите Безопасный поиск Google и не обновите YouTube.
Перейдите на страницу настроек Google SafeSearch и выключите переключатель рядом с фильтром явных результатов.
Есть еще один способ отключить Google SafeSearch. Выберите значок шестеренки в правом верхнем углу страницы результатов поиска Google и включите фильтр явных результатов.
6. Очистить кэш браузера
Очистка данных просмотра может устранить проблемы, вызывающие сбои в работе некоторых веб-сайтов. Обратитесь к нашему руководству по очистке кеша любого веб-браузера в Windows, macOS, iOS и Android.
7. Очистите данные кеша приложения YouTube.
На телефонах Android приложения работают со сбоями, когда их временные файлы или файлы кэша повреждаются. Если вы не можете отключить ограниченный режим в приложении YouTube для Android, может помочь удаление данных кеша приложения. Закройте приложение YouTube и выполните следующие действия.
Откройте YouTube и проверьте, не устранила ли проблема очистка кеша приложения. Удалите все данные YouTube на своем устройстве, если вы все еще не можете отключить Безопасный режим. Очистка данных YouTube не приведет к выходу из вашей учетной записи Google в приложении.
8. Отключить надстройки или расширения браузера
Ошибки в надстройках или расширениях могут повлиять на то, как ваш веб-браузер загружает YouTube.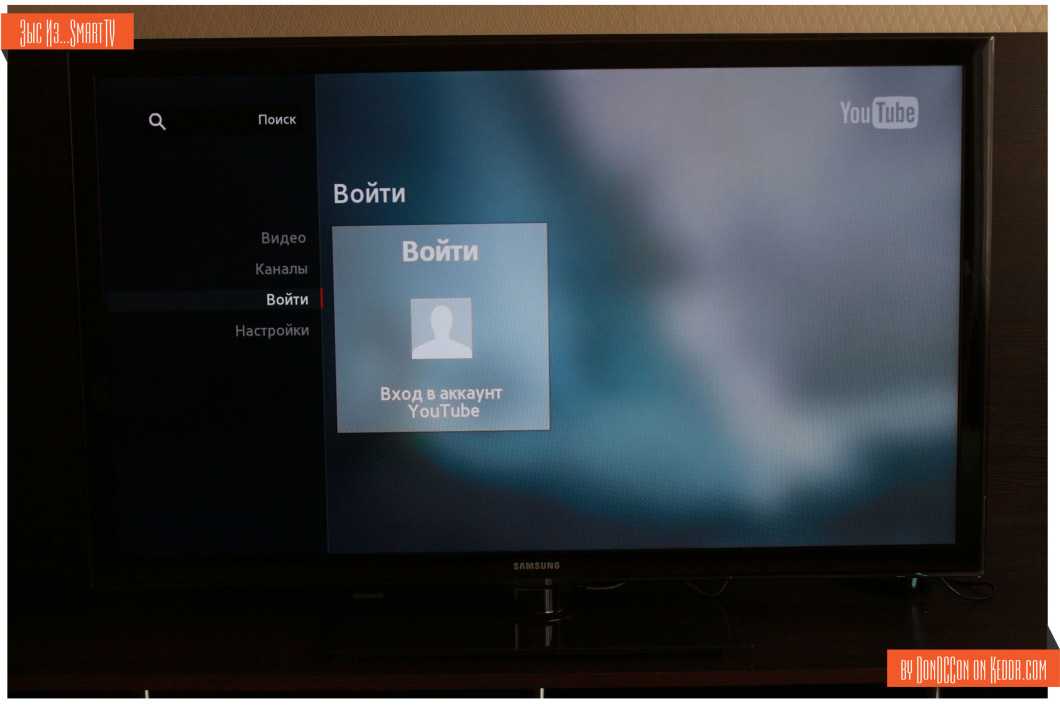 Отключите надстройки браузера, перезагрузите YouTube и проверьте, не отключил ли это ограниченный режим.
Отключите надстройки браузера, перезагрузите YouTube и проверьте, не отключил ли это ограниченный режим.
Как отключить надстройки в Google Chrome
Обновление YouTube после отключения каждого расширения. Это поможет определить проблемную надстройку, не позволяющую отключить ограниченный режим YouTube.
Как отключить надстройки в Mozilla Firefox
Как отключить надстройки в Microsoft Edge
Если вы можете отключить ограниченный режим после отключения всех надстроек или расширений, следующим шагом будет поиск проблемной надстройки.
Включите ограниченный режим на YouTube, откройте страницу управления надстройками в браузере и включите одну надстройку. Обновите YouTube и попробуйте отключить Безопасный режим. Включите другое дополнение, обновите YouTube и попробуйте отключить Безопасный режим. Повторите этот шаг для всех надстроек, пока не найдете виновника.
Если вы не можете отключить ограниченный режим после включения определенного дополнения, отключите или удалите это дополнение. Вы также должны сообщить о проблеме разработчикам дополнения.
9. Обновите веб-браузер
Устаревшие и полные ошибок веб-браузеры часто демонстрируют несколько видов сбоев. Ваш браузер может дать сбой или неправильно загрузить веб-страницы. Если приведенные выше рекомендации по устранению неполадок не решают проблему, проверьте, доступно ли обновление для вашего браузера.
10. Закройте и снова откройте браузер
Если вы можете отключить и активировать ограниченный режим в разных веб-браузерах на вашем устройстве, закройте и снова откройте браузер, который не отключит эту функцию. Убедитесь, что вы сохранили свои вкладки или добавили их в закладки, чтобы не потерять важные веб-страницы.
Перезагрузите устройство или обратитесь в службу поддержки YouTube, если режим ограниченного доступа по-прежнему недоступен в меню настроек YouTube.
‘;document.getElementsByClassName(«post-ad-top»)[0].outerHTML=»;tocEl.outerHTML=tocHTML+newHTML;}}catch(e){console.log(e)}
За последние 4 года Sodiq написала тысячи учебных пособий, руководств и пояснений, чтобы помочь людям решить проблемы с устройствами Android, iOS, Mac и Windows. Он также любит делать обзоры потребительских товаров (смартфоны, умные домашние устройства, аксессуары и т. д.) и в свободное время смотреть комедийные сериалы. Прочтите полную биографию Sodiq
Подписывайтесь на YouTube!
Вам понравился этот совет? Если это так, загляните на наш собственный канал на YouTube, где мы рассказываем о Windows, Mac, программном обеспечении и приложениях, а также предлагаем множество советов по устранению неполадок и видео с практическими рекомендациями.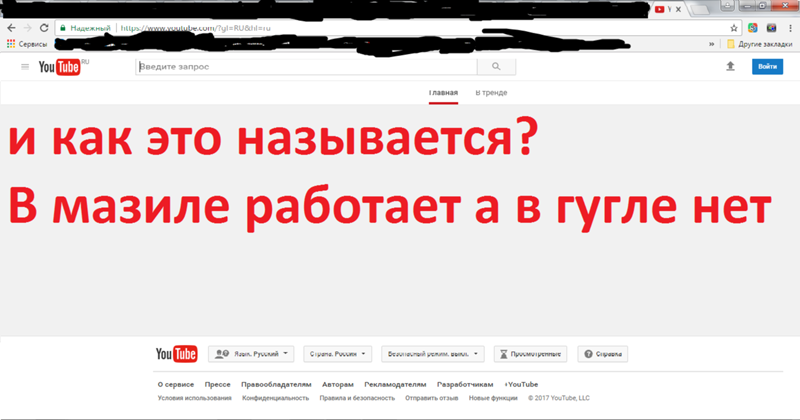 Нажмите на кнопку ниже, чтобы подписаться!
Нажмите на кнопку ниже, чтобы подписаться!
Подписывайся
Исправление: проблема с ограниченным режимом YouTube не отключается
Автор: Хардип Каур, 1 августа 2022 г.0002 Некоторые из них безопасны для детей, а некоторые нет. Вот почему YouTube давно ввел ограниченный режим, чтобы отфильтровывать видео, содержащие контент для взрослых или сцены насилия, которые не подходят для детей. Но недавно несколько пользователей сообщили, что они борются с проблемой Ограниченный режим Youtube не отключается .
Ограниченный режим Youtube не отключается По словам пользователей, всякий раз, когда они пытаются получить доступ к видео, появляется всплывающее окно с сообщением « Это видео недоступно при включенном ограниченном режиме. Для просмотра этого видео вам необходимо отключить Безопасный режим». Это действительно проблематично, и множество пользователей сообщили о проблеме, поэтому здесь мы провели исследование, чтобы полностью решить проблему.
Если вы столкнулись с той же проблемой, это руководство поможет вам, и в этом руководстве мы обсудим возможные причины, связанные с проблемой, связанной с ограниченным режимом YouTube. Кроме того, узнайте о возможных решениях, которые помогли нескольким затронутым пользователям решить проблему.
Почему ограниченный режим Youtube не отключается?
Поскольку вы знаете об общих причинах этой проблемы, ниже приведены возможные решения для решения проблемы Ограниченный режим Youtube не отключается .
1. Выйти и войти в Youtube
Как сказано выше, внутренние проблемы и ошибки могут вызвать проблемы с YouTube и помешать вам транслировать контент. Вы также можете попробовать выйти из своего Google ID на Youtube и проверить, поможет ли это решить проблему. Для этого выполните указанные шаги:
2. Отключите Ограниченный режим
Если после входа на YouTube вы по-прежнему сталкиваетесь с ошибкой, проверьте, включен ли параметр Ограниченный режим. Поэтому обязательно правильно отключите ограниченный режим на YouTube, и тогда вы не сможете отключить ограниченный режим. Чтобы отключить ограниченный режим , выполните следующие действия:
3. Отключите сетевые ограничения
Иногда различные настройки в Сети включают режим ограничения YouTube. Важно проверить, не вызывают ли какие-либо сетевые настройки проблему. Итак, если вы хотите проверить сетевые ограничения вашего компьютера, то Google упомянул специальную страницу, где вы можете проверить сетевые ограничения: www. youtube.com/check_content_restrictions
youtube.com/check_content_restrictions
В нижней части страницы вы можете увидеть кнопку «Ограниченный режим». Нажмите на нее, чтобы отключить ограниченный режим.
Несмотря на это, вы также можете выполнить приведенные ниже шаги, чтобы изменить некоторые сетевые настройки.
В качестве альтернативы вы также можете подключиться к своему интернет-провайдеру, чтобы решить проблемы, связанные с сетью, и решить проблемы с сетью.
4. Очистите кеш приложения YouTube
Иногда интернет-кеш приложения начинает вызывать проблемы при запуске определенного приложения. Таким образом, поврежденный кеш приложения Youtube может вызывать конфликт и мешать вам смотреть видео. Поэтому рекомендуется очистить кеш приложения на вашем устройстве и проверить, работает ли это у вас для решения проблемы.
Таким образом, поврежденный кеш приложения Youtube может вызывать конфликт и мешать вам смотреть видео. Поэтому рекомендуется очистить кеш приложения на вашем устройстве и проверить, работает ли это у вас для решения проблемы.
Чтобы очистить кеш приложения YouTube, выполните следующие действия:
Теперь запустите приложение и проверьте, решена ли проблема.
Примечание. Не нажимайте кнопку «Очистить данные» в настройках, так как при этом будут удалены все данные, доступные в приложении YouTube, включая загрузки и сведения об учетной записи.
5. Очистите данные кэша вашего браузера
Поврежденный кэш браузера может вызвать конфликт при запуске определенных приложений в браузере. Многие пользователи сообщили, что очистка данных кеша их браузера помогла им решить проблему. Итак, мы рекомендуем вам попробовать и проверить, поможет ли это вам решить проблему. Чтобы очистить кэш-данные вашего браузера, выполните следующие действия.
Многие пользователи сообщили, что очистка данных кеша их браузера помогла им решить проблему. Итак, мы рекомендуем вам попробовать и проверить, поможет ли это вам решить проблему. Чтобы очистить кэш-данные вашего браузера, выполните следующие действия.
Теперь перезапустите браузер, перейдите на сайт Youtube и проверьте, не отключается ли ограниченный режим Youtube, проблема решена или нет.
6. Сторонние приложения и брандмауэры
Если вы по-прежнему не можете воспроизводить видео на YouTube и видите сообщение об ошибке Ограниченный режим Youtube не отключается, то есть большая вероятность, что сторонний антивирус вызывает проблема, и на вашем устройстве установлено какое-либо стороннее приложение для родительского контроля, поговорите об этом с родителями, так как оно может включить ограниченный режим.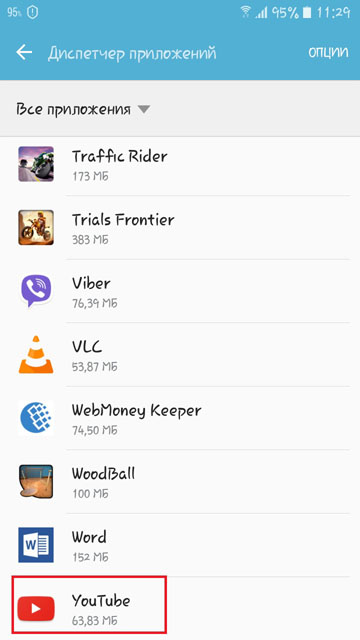
Несмотря на это, сторонние приложения, такие как антивирусы и VPN, также могут вызывать эту проблему, поэтому рекомендуется разрешить приложению Youtube или сайту в браузере через системы брандмауэра вашего устройства. Вы также можете настроить параметры VPN и проверить, не вызывает ли эти проблемы служба VPN, доступная на вашем устройстве.
7. Переустановите приложение
Если описанные выше методы не помогли вам, рекомендуется переустановить приложение, так как в приложении может быть какая-либо ошибка, которая вызывает проблему. Чтобы переустановить приложение, выполните следующие действия:


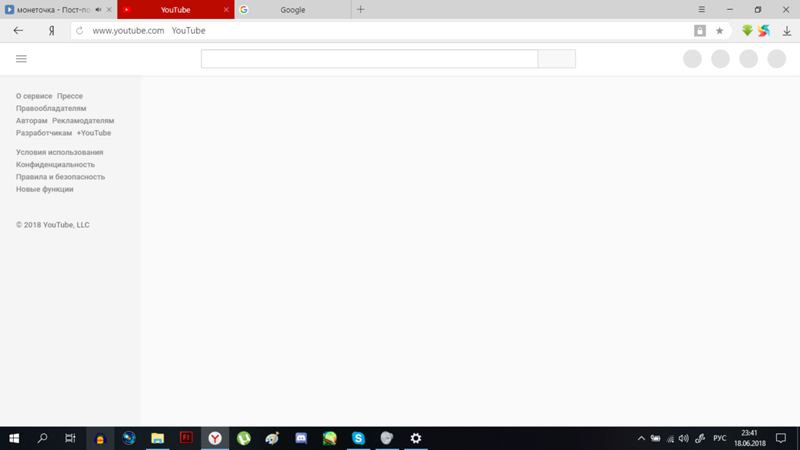
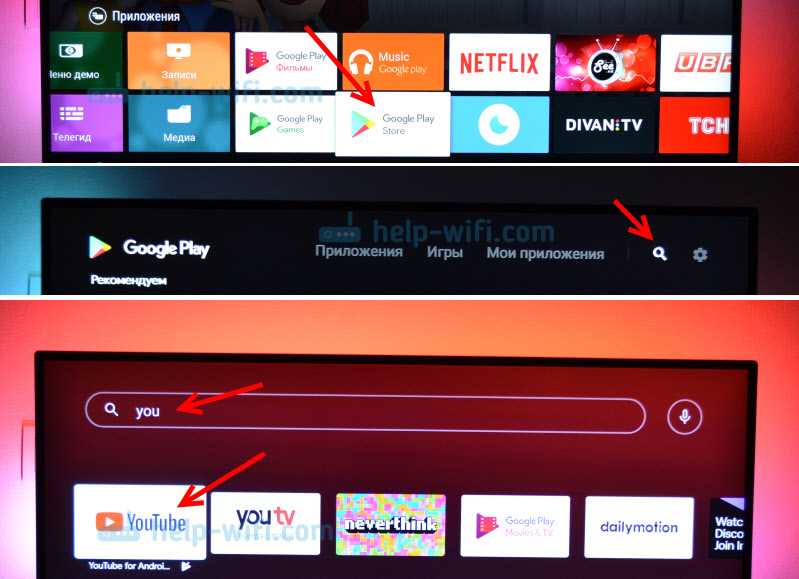
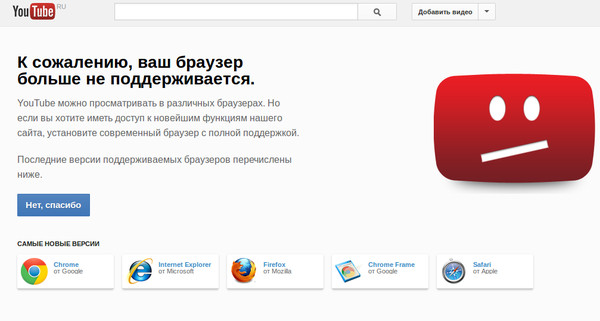 Итак, проверьте идентификатор электронной почты, который вы используете для входа в учетную запись, поэтому используйте адрес электронной почты вашей личной учетной записи.
Итак, проверьте идентификатор электронной почты, который вы используете для входа в учетную запись, поэтому используйте адрес электронной почты вашей личной учетной записи.