Департамент транспорта Эстонии напоминает: у дикого животного всегда главная дорога
Случаи столкновений с дикими животными увеличиваются именно осенью, когда дни становятся короче и темнее, а часы пик приходятся на сумеречный период утром и вечером. «Всё больше диких животных попадают в зону видимости наших придорожных камер, и, к сожалению, происходит больше дорожно-транспортных происшествий и несчастных случаев, связанных с ними», — сказал Виллу Люкк, руководитель по охране окружающей среды Департамента транспорта Эстонии.
В некоторых частях Эстонии для диких животных созданы специальные переходы на огороженных участках дороги, оборудованные предупреждающими знаками. Первая в Эстонии система обнаружения крупной дичи предупреждает участников дорожного движения о диких животных на открытом прошлым летом четырехполосном участке дороги Козе-Выыбу. К сожалению, и там уже произошло несколько аварий с трагическим исходом для зверей.
«У диких животных есть свои привычные пути, которые они не желают менять. Поэтому необходимо проявлять особую осторожность в зоне дорожного знака «Дикие животные на дороге!», соблюдать ограничения скорости и при необходимости дополнительно снизить скорость. У дикого животного всегда главная дорога», — подчеркнул Люкк.
Поэтому необходимо проявлять особую осторожность в зоне дорожного знака «Дикие животные на дороге!», соблюдать ограничения скорости и при необходимости дополнительно снизить скорость. У дикого животного всегда главная дорога», — подчеркнул Люкк.
Ежегодно на государственных дорогах Эстонии регистрируется около 6000 дорожно-транспортных происшествий с участием диких животных. В таких авариях могут пострадать около 20–30 человек в год. В последние годы проблема значительно обострилась, поскольку по дорогам Эстонии движется всё больше транспортных средств.
Советы Департамента транспорта по снижению рисков столкновения:
• Сосредоточься на управлении! Во время вождения не пользуйся телефоном или другими смарт-устройствами. Следи за дорогой и ее окрестностями.
• Выбери безопасную скорость! Выбирай скорость движения в соответствии с погодными и дорожными условиями. Животные могут быть активными и в плохую погоду, особенно в туман и легкую метель.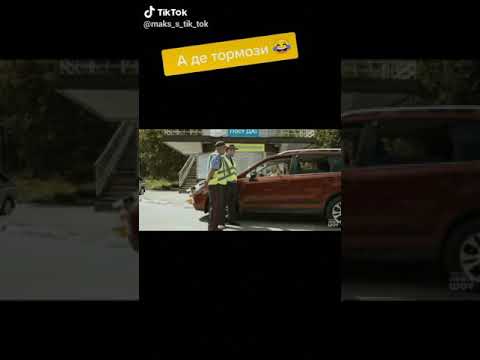
• Следи за дорожными знаками «Дикие животные на дороге»! Будь особенно осторожен в зоне действия такого знака, потому что именно там животные чаще всего пересекают дорогу. Также стоит проявлять бдительность и в других местах между лесными участками и вблизи полей.
• Будь бдителен в сумерках, особенно перед восходом и после захода солнца, когда у диких животных по естественным причинам повышается двигательная активность. Если заметишь пару глаз в темноте, притормози и при необходимости остановись, затем включи аварийные огни.
• Дикое животное непредсказуемо! Если животное находится на дороге или рядом с ней, сбавь скорость и включи аварийные огни. Не тормози резко и не теряй контроль над управлением автомобилем. Вслед за первым животным может выйти второе и третье. Перебежавшее дорогу животное может в любой момент повернуть назад. Не сигналь, так как это напугает животное и заставит его двигаться непредсказуемо.
• Соблюдай дистанцию! Она должна быть достаточной, чтобы не врезаться в автомобиль, который внезапно затормозит впереди, если животное выпрыгнет ему на встречу.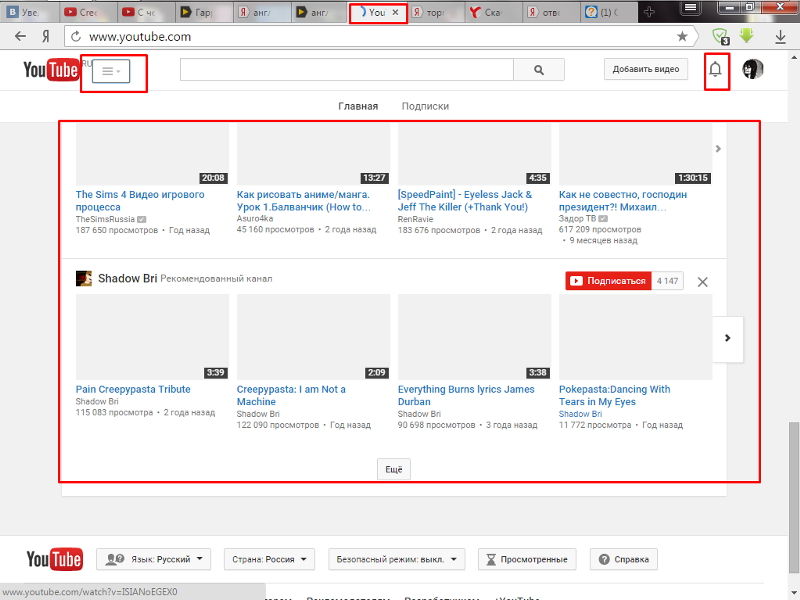
• Всегда держи автомобильные фары чистыми, особенно при движении в темноте.
• Учитывай, что в темноте поле зрения значительно ограничено светом встречного автомобиля! При необходимости сбрось скорость.
Если произошла авария:
• Остановись и включи аварийные и габаритные огни, выходя из автомобиля, надень жилет безопасности.
• Если есть потерпевшие, звони по номеру экстренной помощи 112.
• Если погибло или пострадало крупное животное, сообщи об этом по инфотелефону 1247.
• Перед тем как звонить, попробуй определить, что это за животное, а также определи точное место происшествия, например, с помощью приложения Waze на смарт-устройстве. Полезным будет и описание характерных объектов на местности, таких как километровый столб или автобусная остановка.
• Чем более точную информацию ты предоставишь, тем легче и быстрее охотники смогут отреагировать в ситуации, когда мертвую дичь нужно быстро убрать с дороги.
• Если животное само ушло с дороги, но, вероятно, пострадало, также сообщи об инциденте по номеру 1247, предоставив как можно более точное описание места.
Больше информации: https://www.transpordiamet.ee/ulukid
Видео с дорожной камеры на участке дороги Козе-Выыбу (внимание, видео может быть неприятным для просмотра) https://www.youtube.com/watch?v=X3JutAVpB_k&ab_channel=Transpordiamet
Что делать, если тормозит Safari
Совсем недавно на своем MacBook я столкнулся с проблемой подвисания Safari. В большей степени эта проблема касалась меня тогда, когда я вводил текст в адресную строку и было запущено более 5 вкладок в браузере. За достаточно большое количество времени работы с MacBook я уже отвык от того, что компьютер может долго думать и очень удивился происходящему, ведь мои задачи на ноутбуке весьма примитивны. А значит, все должно работать как часы.
Если тормозит Safari — следуйте следующим инструкциям.
Когда я работаю в Safari в той или иной вкладке, я уже не глядя нажимаю Command + T и ввожу следующий поисковой запрос. Так вот, однажды я заметил, что компьютер тормозит и не дает мне этого сделать. Вместо этого он вводит либо первые две буквы, либо вообще отказывается работать.
Так вот, однажды я заметил, что компьютер тормозит и не дает мне этого сделать. Вместо этого он вводит либо первые две буквы, либо вообще отказывается работать.
Как избавиться от лагов в Safari навсегда
Во-первых, необходимо проверить браузер на наличие обновлений в App Store. Для этого открываем приложение App Store на своем MacBook и проверяем браузер на наличие обновлений. Если обновлений нет, значит вы имеете самую актуальную версию браузера Apple. Старайтесь всегда обновлять свои приложения, ведь в новых апдейтах может быть много интересного. Недавно мы писали о новых функциях Телеграм.
Раздел Обновления в App Store.
Во-вторых, полностью очищаем историю браузера Safari. Заходим в браузер Safari, затем открываем меню Apple в верхней строке, выбираем пункт Safari, нажимаем на кнопку Очистить историю. Далее всплывает окно, в котором указываем, что нам необходимо очистить ВСЮ историю.
Раздел Очистить историю в Safari.
Не забудьте указать, что необходимо очистить ВСЮ историю.
Затем убираем некоторые функции в настройках. Открываем браузер, заходим в меню Apple в верхней части экрана, затем переходим в раздел Настройки. В Настройках находим раздел Поиск, в нижней части которого расположен подраздел Смарт-поле поиска. Необходимо убрать оттуда все галочки.
Убираем все галочки в поле смарт-поиска.
И наконец, перезагружаем Safari. Делаем это либо через верхнее меню (Safari — закрыть приложение), либо через команду Command + Q.
Эти нехитрые движения помогут полностью избавиться от подвисаний Safari на вашем Mac. Совсем скоро Apple порадует нас новой версией Mac OS Monterey. О новых функциях, доступных в этой системе говорил мой коллега Олег Свиргстин в своей статье.
Читайте также: Где взять деньги на iPhone?
Если это не сработало, возможно у вас есть проблемы с Интернет-соединением. И подвисание происходит за счет синхронизации данных с iCloud.
И подвисание происходит за счет синхронизации данных с iCloud.
Для этого необходимо перейти в Системные настройки. В верхнем меню кликаем на значок яблока и Системные настройки
Далее переходим в подраздел Учетные записи интернета — iCloud.
Системные настройки — Учетные записи интернета.
После этого убираем галочку напротив Safari
Необходимо убрать галочку напротив Safari.
Затем закрываем Настройки и жмем Готово.
Коллеги пишут: Какой телефон на Android лучше купить после iPhone.
Что делать если тормозит Safari на iPhone или iPad
Для этого нужно открыть Настройки, переходим в раздел Safari. Выбираем пункт Очистить историю и данные.
Далее закрываем Safari, вызвав меню многозадачности свайпом снизу (или двойным нажатием кнопки Home), и делаем свайп верх для закрытия приложения.
Отключите настройки в iCloud на вашем iPhone.
Подписывайтесь на нас в Яндекс.Дзен, там вы найдете много полезной и интересной информации.
По аналогии c Mac OS, возможно проблемы связаны с качеством Интернет-соединения.
— Переходим в Настройки
— Далее в Apple ID, iCloud, медиаконтент и покупки (этот раздел также носит ваше имя)
— Переходим во вкладку iCloud
— Убираем тумблер с колонки Safari
— Нажимаем Оставить на iPhone
— Готово
Отключить синхронизацию Safari с iCloud.
Если у вас возникли другие проблемы с устройствами Apple, вы всегда можете обратиться в наш чат, где вам обязательно помогут с решением.
Операционные системы AppleПроблемы AppleСоветы по работе с Apple
Как замедлить видео на YouTube на компьютере, мобильном телефоне и в Интернете
На протяжении многих лет YouTube совершенствовал видеоразвлечения, предлагая соответствующие предложения и рекомендации.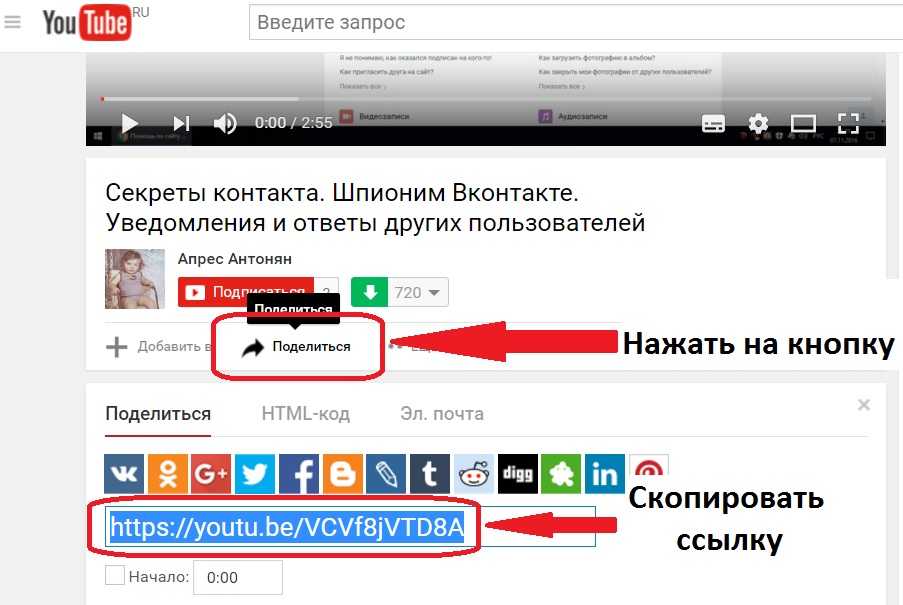 Это то, что удерживает нас часами в приложении и на платформе. Мы обращаемся к YouTube для развлечения, а также для учебных пособий по всему, что мы хотели бы узнать. Иногда звук может быть слишком быстрым, чтобы мы могли его уследить — будь то быстрая речь человека или вы упустили в видео деталь, которую хотели бы смотреть медленно.
Это то, что удерживает нас часами в приложении и на платформе. Мы обращаемся к YouTube для развлечения, а также для учебных пособий по всему, что мы хотели бы узнать. Иногда звук может быть слишком быстрым, чтобы мы могли его уследить — будь то быстрая речь человека или вы упустили в видео деталь, которую хотели бы смотреть медленно.
В этих случаях мы можем снова и снова воспроизводить определенную часть видео. Этого можно избежать, просто используя доступные параметры замедления YouTube, которые позволяют нам просматривать видео на любой более медленной скорости, которую мы предпочитаем.
Видео YouTube можно смотреть на разных скоростях прямо на платформе. Но вы также можете замедлить видео с помощью альтернативных инструментов, если вам нужна замедленная версия у нас для других целей. Если вы ищете краткое руководство о том, как замедлить видео на YouTube, мы расскажем об этом в следующих разделах этой статьи.
Продолжайте читать, чтобы узнать, как это сделать простыми шагами.
Что впереди?
- Замедленное воспроизведение видео на телефоне
- Замедленное воспроизведение видео на компьютере
- Замедленное воспроизведение видео YouTube с помощью Slow Motion YouTube Video Editor
Замедленное воспроизведение видео на телефоне
Более 70% времени просмотра Youtube приходится на мобильные телефоны. Видео на телефоне удобно смотреть на ходу. Видео на Youtube можно замедлить для просмотра на мобильных телефонах, выполнив следующие 3 простых шага.
Шаг 1. Откройте приложение YouTube и воспроизведите видео.
Откройте приложение YouTube на своем телефоне. Вы также можете использовать браузер для перехода на YouTube. Найдите нужное видео и воспроизведите его.
Коснитесь экрана во время воспроизведения видео. Отметка времени и другие параметры отображаются на экране. Нажмите на три точки в верхней части экрана. В появившемся снизу меню выберите параметр «Скорость воспроизведения».
Шаг 3: Выберите скорость из опции.
Отображается меню с различными вариантами скорости. Скорость любого видео по умолчанию — Нормальная. Варианты выше «Нормальный» замедляют видео, а ниже — ускоряют одинаково. Выберите нужную скорость из 0,25x, 0,5x, 0,75x, чтобы замедлить видео. Продолжайте смотреть видео с медленной скоростью воспроизведения.
1- Воспроизведение нужного видео. 2- Нажмите на параметры, чтобы найти параметр скорости воспроизведения. 3- Нажмите на нужную скорость, чтобы замедлиться. Источник: YouTube
Замедленное воспроизведение видео на компьютере
Теперь, когда мы увидели, как замедлить видео на YouTube в онлайн-редакторе, давайте посмотрим, как это сделать на самом YouTube.
Шаг 1. Перейдите на YouTube и воспроизведите видео
Первый шаг — зайдите на YouTube.com на своем настольном компьютере или ноутбуке. Найдите видео, которое хотите замедлить, в строке поиска вверху и воспроизведите его.
В окне видеоплеера YouTube откройте меню «Настройки», щелкнув значок шестеренки в правом нижнем углу окна.
Воспроизведение видео на YouTube. Источник: YouTube
Шаг 3: Выберите параметр «Скорость воспроизведения».
На экране отображается меню настроек. Нажмите на параметр «Скорость воспроизведения». Вы можете увидеть список вариантов скорости, которые вы можете выбрать.
Щелкните значок «Настройки», чтобы найти параметр «Скорость воспроизведения». Источник: YouTube.
Шаг 4: Выберите нужную скорость.
Видео YouTube по умолчанию воспроизводятся на нормальной скорости. Любая опция выше замедляет видео. Возможные варианты — 0,75х, 0,5х, 0,25х. Скорость 0,75x воспроизводит видео в три четверти раза медленнее, чем исходная скорость, и аналогично для других скоростей. Выберите скорость, которую вы хотите из вариантов.
Выберите желаемую скорость для замедления видео. Источник: YouTube.
Шаг 5: Продолжайте смотреть на новой скорости.
После выбора скорости щелкните в любом месте окна, чтобы меню исчезло. Теперь вы можете продолжить просмотр видео на замедленной скорости.
Замедлите видео на YouTube с помощью Slow Motion YouTube Video Editor
Нужно видео с YouTube в замедленном режиме, но без подключения к Интернету? Следуйте этим простым шагам, чтобы сделать это в онлайн-редакторе, таком как Typito.
Шаг 1: Загрузите видео.
Если вы хотите замедлить видео, которое вы уже загрузили на номер
, используйте любой загрузчик видео с YouTube и загрузите видео на свое устройство. Теперь у вас будет загруженное видео в автономном режиме на вашем ПК.
Шаг 2: Перейдите на Typito
Откройте Typito в браузере и войдите в свою учетную запись. После входа в систему нажмите кнопку «Новый проект», чтобы начать свой проект.
Если у вас еще нет учетной записи, начните сейчас и зарегистрируйтесь позже.
Шаг 3: Выберите формат и загрузите медиафайл
Typito предлагает широкий выбор форматов проектов, из которых вы можете выбирать. Поскольку мы имеем дело с видео на YouTube, выберите широкоэкранный формат 16:9 в разделе YouTube. Загрузите загруженное видео с вашего устройства и добавьте его в свою рабочую область.
Загрузите загруженное видео с вашего устройства и добавьте его в свою рабочую область.
Перетащите ваши медиафайлы.
Шаг 4: Измените скорость воспроизведения
После добавления медиафайла в рабочую область вы можете изменить скорость воспроизведения видео. Нажмите на медиа на временной шкале. На левой панели экрана вы найдете ползунок скорости воспроизведения. Перетаскивание кнопки влево замедляет видео. Параметр скорости воспроизведения Typito варьируется от 0,1x до 10x с шагом 0,05x. Этот диапазон намного шире, чем варианты на YouTube.
Измените скорость воспроизведения с помощью ползунка.
Шаг 5: Предварительный просмотр и экспорт.
После выбора скорости воспроизведения просмотрите видео с новой замедленной скоростью. Когда вы думаете, что получили замедленное видео, которое хотели, нажмите кнопку «Экспорт» в правом верхнем углу. Экспорт видео может занять некоторое время. Как только это будет сделано, вы можете скачать видео и использовать его для своих нужд.
Теперь экспортированное видео готово для загрузки или публикации.
Выполните следующие действия в следующий раз, когда захотите замедлить видео YouTube на настольном компьютере или мобильном телефоне. Музыкальные видеоклипы можно замедлить, если вам когда-нибудь захочется послушать музыку в другом умеренном темпе. Положите конец пересматриванию миллион раз, чтобы понять, замедлив скорость воспроизведения в несколько кликов.
Отредактируйте свое следующее видео на YouTube на Typito. У нас есть множество инструментов и шаблонов, которые помогут вам начать работу. Перейдите на Typito и с легкостью создавайте привлекательные видео.
Снимите видео прямо сейчас
Почему YouTube работает медленно на вашем устройстве (и как это исправить)
YouTube наполнен отличным контентом (включая наш собственный канал YouTube), но ничто так не раздражает, как постоянная буферизация и медленная загрузка видео!
Поскольку, прежде чем вы увидите свой любимый контент на YouTube, должно произойти так много разных вещей, причиной буферизации вашего видео на YouTube может быть любое количество элементов. Если вы видите только этот маленький вращающийся круг, попробуйте один из этих советов, чтобы исправить замедление YouTube.
Если вы видите только этот маленький вращающийся круг, попробуйте один из этих советов, чтобы исправить замедление YouTube.
Содержание
- Откройте командную строку от имени администратора.
- Введите следующую команду:
Проведите тест скорости Интернета
Проблема связана конкретно с YouTube или у вас медленное соединение в целом? Запустите тест скорости интернета, чтобы убедиться, что у вас достаточно быстрое соединение с серверами YouTube.
Обновите свое приложение или браузер
Прежде чем делать что-либо еще, обновите свой браузер или приложение YouTube, в зависимости от того, какое из них вы используете. Маловероятно, что проблема именно в этом, но лучше сразу исключить программные ошибки или устаревшее ПО из списка проблем.
Так что обновите свою копию Chrome, Firefox или любого другого браузера, который вы предпочитаете, или проверьте магазин приложений вашего устройства, чтобы узнать, доступно ли обновление для приложения YouTube.
Вы используете VPN или прокси-сервер
Если вы используете VPN или прокси-сервер, все видеоданные YouTube проходят через эту службу, прежде чем попасть к вам. Это повышает вероятность того, что на линии может возникнуть узкое место в данных.
Это повышает вероятность того, что на линии может возникнуть узкое место в данных.
Просто временно отключите VPN или прокси-сервер, чтобы посмотреть, решится ли проблема с YouTube сама собой. Если проблема исчезнет после отключения VPN, попробуйте сменить VPN на другой сервер. В качестве альтернативы, если вы не хотите скрывать свою активность на YouTube, вы можете использовать раздельное туннелирование, чтобы исключить трафик YouTube из VPN.
Ваш интернет-провайдер блокирует YouTube
Ваш интернет-провайдер (ISP) не может видеть, какие данные вы отправляете на веб-сайт, использующий HTTPS, но он может определить, какие сайты вы посещаете, и тип данных, которые вы повторная отправка и получение. Например, он знает, смотрите ли вы потоковое видео или используете торрент-технологию.
Ваш интернет-провайдер может уменьшить скорость соединения, с которой работает этот трафик, до любой скорости, которую он предпочитает. Многие пользователи называют это «дросселированием», но на самом деле правильным термином является «формирование».
Часто политики формирования указываются мелким шрифтом в вашем соглашении с поставщиком услуг, но это может происходить без вашего прямого ведома. Самый простой способ проверить, формируется ли ваш трафик на YouTube, — это использовать VPN. Если только ваш интернет-провайдер не формирует весь VPN-трафик (что случается редко), вы должны увидеть улучшение производительности. Просто не забудьте выбрать VPN-сервер рядом с вашим физическим местоположением для максимальной производительности.
Возникла проблема с CDN
Потоковая передача контента с таких сайтов, как YouTube, не осуществляется с одного центрального сервера YouTube. Вместо этого сеть серверов по всему миру известна как CDN или сеть доставки контента. Если по какой-то причине возникают проблемы с соединением между вами и CDN, у вашего видео на YouTube могут возникнуть проблемы с загрузкой.
Вы можете использовать VPN, переключившись на сервер за пределами вашего локального региона CDN, чтобы обойти эту проблему. Это отличный способ решить временную проблему с вашей локальной CDN. Однако, если проблема носит долгосрочный характер (или ваш интернет-провайдер ограничивает эти конкретные CDN), вы можете добавить правило в брандмауэр Windows из командной строки.
брандмауэр netsh advfirewall добавить имя правила = «YTCDN» dir = in action = block remoteip = 173.194.55.0/24,206.111.0.0/16 включить=да
Это блокирует диапазоны IP-адресов, используемые CDN YouTube. Вы можете отменить это, введя в командной строке следующее:
netsh advfirewall имя правила удаления брандмауэра = «YTCDN»
Нажмите Enter, и правило должно быть удалено. Вы можете изменить имя правила на любое другое.
Слишком высокое качество видео
YouTube по умолчанию установит качество потокового видео на наилучший уровень, который может выдержать ваше интернет-соединение и дисплей. Например, если вы используете экран 1440p, он перейдет на 1440p, если это позволяет ваша пропускная способность. По крайней мере, именно так YouTube ведет себя в настольных браузерах на Mac, Windows или Linux.
Например, если вы используете экран 1440p, он перейдет на 1440p, если это позволяет ваша пропускная способность. По крайней мере, именно так YouTube ведет себя в настольных браузерах на Mac, Windows или Linux.
Иногда YouTube может ошибаться, или, возможно, вы просто вручную установили качество своего потока выше, чем может выдержать ваше интернет-соединение. В этом случае коснитесь трех точек в приложении для Android или iOS, а затем выберите «Качество», чтобы перейти на более низкое качество.
Если вы используете настольный браузер, выберите значок шестеренки в окне проигрывателя, чтобы получить доступ к настройкам качества.
Очистить кэш браузера
Веб-браузеры имеют временные кэши данных, в которых хранится информация, которую вы часто запрашиваете из Интернета. Обычно это значительно ускоряет работу в Интернете, но кеши могут быть повреждены или иным образом вызвать проблемы.
Вам следует вручную очистить данные из кеша браузера, чтобы убедиться, что вы не видите буферизацию YouTube из-за проблем с кешем.
Проблемы с сигналом Wi-Fi
Если вы используете Wi-Fi, есть большая вероятность, что у вас плохая производительность YouTube из-за проблем с сигналом. Полосы сигнала Wi-Fi здесь также могут быть обманчивыми, поскольку у вас может быть высокий уровень сигнала, но при этом могут возникать помехи.
Попробуйте переместиться ближе к маршрутизатору и посмотреть, решена ли проблема. Если у YouTube лучшее время загрузки, когда вы находитесь рядом с маршрутизатором, вам следует поискать способы усилить слабый сигнал Wi-Fi.
Измените свой DNS-сервер
DNS или система доменных имен — это телефонная книга Интернета. Когда вы вводите адрес, такой как www.YouTube.com, он переходит на DNS-сервер, который преобразует этот адрес в IP-адрес.
Когда вы вводите адрес, такой как www.YouTube.com, он переходит на DNS-сервер, который преобразует этот адрес в IP-адрес.
Если DNS работает медленно или имеет проблемы, это повлияет на скорость загрузки страниц или даже предотвратит их загрузку в первую очередь. Google (который владеет YouTube) имеет свои DNS-серверы с адресами 8.8.8.8 и 8.8.4.4, поэтому попробуйте изменить свои DNS-серверы на что-то другое, чем предложение вашего интернет-провайдера по умолчанию.
Используйте функцию загрузки
Если вы являетесь подписчиком YouTube Premium, вы можете загружать видео с YouTube вместо потоковой передачи. Если вы готовы подождать несколько минут, вы можете использовать эту функцию загрузки, чтобы получить автономную копию видео, что обеспечит идеальное воспроизведение.
Вы также можете использовать онлайн-сайт для загрузки видео YouTube, но имейте в виду, что это противоречит условиям обслуживания YouTube. Хотя эти сервисы анонимны, серьезного риска быть заблокированным нет.
Удалить рекламу
YouTube — это веб-сайт с большим количеством рекламы, и эта реклама может мешать воспроизведению основного видеоконтента. Если реклама в начале ролика не загружается, вы можете никогда не добраться до видео, которое хотите посмотреть, и реклама может иметь проблемы с буферизацией.
Вы можете вообще убрать рекламу с YouTube, подписавшись на YouTube Premium. Семейный план распространяется на шесть учетных записей YouTube и включает доступ к музыке YouTube.
Если вы не хотите подписываться на платную услугу, вы можете использовать программное обеспечение или плагины для блокировки рекламы.
Вы случайно изменили скорость воспроизведения
Когда большинство людей ищут «YouTube работает медленно», мы предполагаем, что служба буферизуется или тормозит. Однако есть вероятность, что вы имеете в виду, что ваше видео на YouTube воспроизводится медленно!
Если это происходит, возможно, вы случайно установили скорость воспроизведения ниже «Нормальной». Если вы используете настольный браузер, такой как Google Chrome, выберите значок шестеренки в окне проигрывателя, выберите «Скорость воспроизведения» и измените ее на «Нормальная».
Если вы используете настольный браузер, такой как Google Chrome, выберите значок шестеренки в окне проигрывателя, выберите «Скорость воспроизведения» и измените ее на «Нормальная».
Выберите три точки в приложении для Android или iOS и измените скорость воспроизведения.
Важное примечание о YouTube и Adobe Flash
При поиске совета по медленной загрузке видео на YouTube вы увидите совет по обновлению Adobe Flash Player до последней версии. Вы должны игнорировать все, что связано с проигрывателем Flash, поскольку на момент написания Flash поддержка Flash была прекращена в течение многих лет. Еще задолго до того, как Flash был выведен из эксплуатации, YouTube перешел на проигрыватель HTML5, который вообще не зависит от Flash.
Если на вашем ПК с Microsoft Windows по-прежнему установлен Flash, вам нужно обновить Windows, чтобы удалить его, или вручную отключить Flash, так как теперь он представляет угрозу безопасности.
Сидни Батлер — социолог и фанатик технологий, который пытается понять, как сосуществуют люди и технологии.
