Почему Ютуб не показывает видео
Ютуб — это самый известный и невероятно популярный видео-хостинг. Им пользуются сегодня миллионы людей по всей планете. Однако случаются ситуации, которые заставляют людей искать ответ на вопрос, почему Youtube не показывает видео. Существует целый ряд причин, которые могут испортить любителям просматривать видеоролики на Ютубе настроение.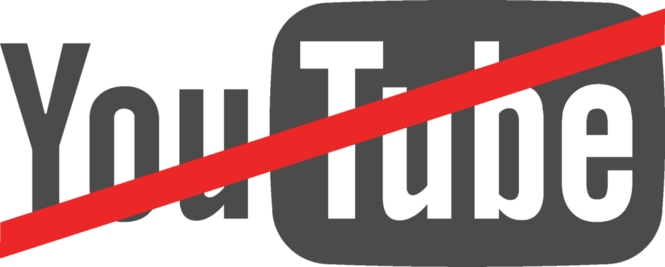
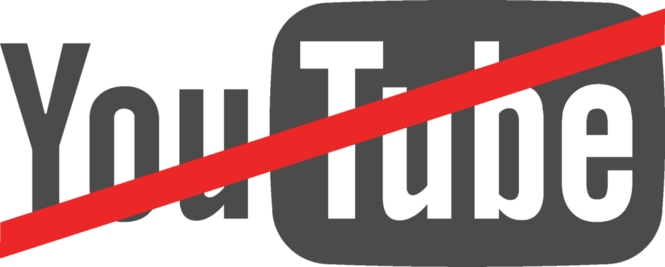
Интернет-соединение
Ютуб, как и все остальные интернет-порталы, зависит от надежного соединения с интернетом. Сложности с последним могут легко привести к постоянному притормаживанию видеоролика, либо его полной остановке.
Как это проверить? Зайдите на какой-то интернет-ресурс и проверьте, есть ли интернет-подключение, а также как быстро загружаются веб-странички. Если у вас исчез доступ к интернету, просто перезагрузите ваш роутер или персональный компьютер, либо позвоните интернет-провайдеру. Стоит отметить, что применение различных сервисов VPN тоже очень влияет на общую скорость передачи информации.
Сегодня очень много просмотров совершается с различных мобильных девайсов. Общая скорость такого интернета частенько падает, поэтому возможны сложности с воспроизведением роликов.
В данном случае пользователь может выбрать более низкое качество отображения видео. Чем оно ниже, тем меньше требований к интернету.
В случае плохой интернет-связи можно снизить общее качество до 360p, либо даже 144p. Этот способ также поможет сэкономить мобильный интернет.


Дабы каждые пару мгновений ролик не останавливался, его следует поставить на паузу и подождать. Полоска плеера Ютуба серого цвета показывает загрузку ролика в кэш. Это даст возможность беспрерывно смотреть выбранное видео.
Веб-браузер
Браузер — еще один подозреваемый, который может стать причиной того, что Ютуб не показывает контент. Причем этим могут грешить все сегодняшние браузеры.
Временные файлы
Временные файлы тоже могут влиять на возможность воспроизведения на известном хостинге. Кэш — это такая полезная опция, посредством которой можно повысить скорость загрузки, а также решить проблему так называемого черного экрана.
Как избавиться от временных файлов? Необходимо выполнить операции:
Зайдите в настройки вашего веб-браузера.
Найдите пункт под названием История.
Выберите пункт Очистить историю.
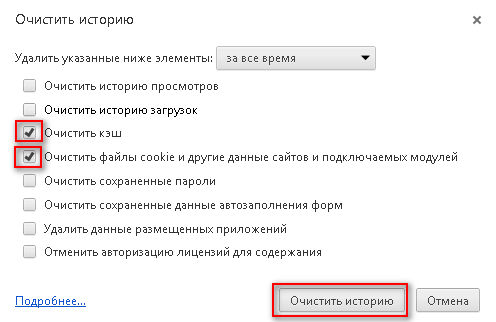
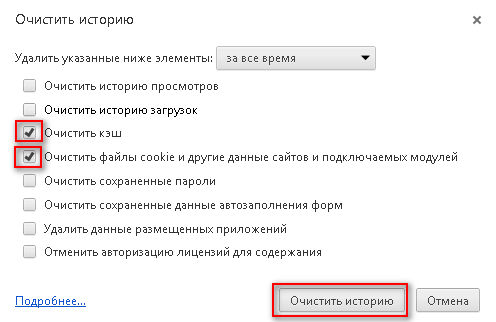
Обновление
Несколько лет назад для нормальной работы видео-хостинга требовался встроенный в браузер плагин Flash Player. Однако сегодня портал работает на новой технологии под названием HTML5.
HTML5 поддерживают все современные веб-браузеры. Если программа давно не обновлялась, то пора это сделать. Загрузите из надежного источника и установите актуальную версию. После этого видео вполне может заработать. Удобнее и безопаснее станет серфинг в Сети в целом.
Смена настроек
На работу Ютуба могут влиять и настройки браузера. Так, с показом будут проблемы, если отключена технология JavaScript. Чтобы активировать эту функцию в Гугл Chrome необходимо:
- Открыть настройки.
- Найти пункт под названием Конфиденциальность и безопасность.
- Найти вкладку Настройки контента.
- Проверить, что в программе включена поддержка технологии JavaScript.
Сложности могут возникнуть из-за так называемого аппаратного ускорения в веб-браузере. Для исправления:
- Откройте настройки браузера.
- Опуститесь немного вниз и устраните галочку напротив поля под названием Использовать аппаратное ускорение.
- Сделайте перезагрузку программы.
Блокировщик рекламы
Ютуб может не показывать видео из-за установленного в браузер блокировщика рекламы. К примеру, AdBlock.
Попробуйте хотя бы на время отключить данный блокировщик и снова включить видео, которое не захотело ранее воспроизводится.
Вирусы
Ваш персональный компьютер должен быть надежно защищен от многочисленных вирусных программ, которые способны полностью управлять вашим устройством: воровать секретные сведения и личную информацию, удалять любые файлы, вставлять рекламу, а также влиять на видеоплееры, в частности Ютуб.
В связи с этим, важно соблюдать правила интернет-безопасности. Возможно проблемы с Ютубом вызваны именно деятельностью вредоносных программ?
Драйвер графического адаптера
Видео на Ютуб может не показывать из-за драйвера видеокарты, который вышел из строя. Драйвера могут слетать после тайной работы вредоносных программ, а также повреждения различных файлов. Для полного исправления надо обновить, либо же переустановить данный драйвер.
Нужно обязательно знать разновидность графического адаптера. Затем необходимо загрузить драйвер с портала и выполнить его установку.
Можно найти комфортные программы, которые работают с разными драйверами, к примеру DriverPack Solution. Она самостоятельно сделает определение, какие именно драйвера требуется обновить и установить, что очень удобно.
Другая проблема
Ютуб может быть недоступным из-за различных неполадок на стороне интернет-провайдера. Возможно также такое, что это сам видео-хостинг по каким-то причинам является недоступным для пользователей, что, стоит отметить, случается очень редко. Что делать в таких ситуациях? Необходимо просто немного подождать, пока все не исправится.
Можно спросить у интернет-провайдера, есть ли на его стороне какие-то проблемы, блокировки или же технические работы.
Источник: https://help-youtube.com/pochemu-youtube-ne-pokazyvaet-video.html
Если вы нашли ошибку, пожалуйста, выделите фрагмент текста и нажмите Ctrl+Enter.
andreyex.ru
Android youtube не показывает. Не работает Ютуб на Андроиде: решаем проблему
YouTube – популярнейший видеохостинг, на котором можно найти развлекательные обучающие ролики, фильмы и мультики. Если сайт не открывается, посмотреть видео не удастся. Разберемся, почему не работает Ютуб – какие причины у неполадки, и что делать в каждом случае.
Если в браузере не открывается Ютуб, причина может быть в самом веб-обозревателе. Откройте сайт через другой браузер, если в нем проблемы нет – ищите ошибки в первом:
- Если вы недавно установили расширения или виджеты, отключите их – они могут вызывать конфликт с YouTube.
- Очистите кэш программы – зайдите в настройки и найдите пункт очистки, поставьте галочку на «кэшированные данные и файлы». Система удалит все сохранения, место для загрузки новых роликов освободится.
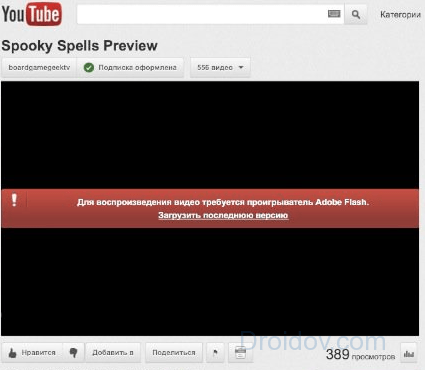
Если YouTube не работает во всех браузерах, проблема может заключаться во флеш плеере, который отвечает за воспроизведение видео. Установите с официального ресурса . Если вместо изображения виден черный прямоугольник, также следует обновить или установить плеер Adobe.
Еще возможные причины недоступности сайта – блокировка определенных роликов на уровне страны, провайдера или администратором сети. В этом случае используйте сайт-анонимайзер или vpn-расширение для браузера, которые позволят обойти ограничение.
Не забывайте регулярно антивирусной программой. Некоторые вирусы прописывают в систему автоматическое перенаправление, поэтому вместо YouTube может открываться другой сайт. В этом случае проверьте файл hosts . Он хранится на системном диске в каталоге Windows , в папке System32/ drivers/
В смартфоне
Что делать, если на смартфоне Ютуб не работает? Сперва проверьте интернет соединение – при низкой скорости или загруженном канале ролики не будут открываться. Попробуйте зайти на другие сайты и подключитесь к Wi-Fi, если до этого пользовались мобильным интернетом.
Если видеохостинг отказывается работать даже при устойчивом соединении, очистите кэш браузера или приложения YouTube. Откройте настройки, найдите программу, через которую вы запускаете ролики. Кликните на «Очистить данные». После перезагрузите устройство.
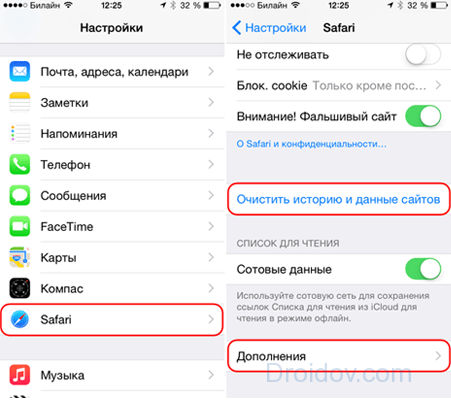
Чтобы YouTube работал стабильно, регулярно обновляйте систему. В новых версиях разработчики устраняют ошибки, мешающие нормальному функционированию.
В телевизоре
На ТВ с функцией Smart TV есть виджет YouTube. Если он не запускается или вообще пропал из меню после обновления, попробуйте сделать следующее. Запустите магазин приложений, в поиске найдите Ютуб и установите виджет.
Если в магазине нет YouTube и ваш ТВ выпущен до 2012 года – воспользоваться фирменным приложением хостинга видео не получится. Google прекратила его поддержку для старых моделей в середине 2017 г. В этом случае вы можете открывать youtube.com в браузере на ТВ. Если вам удобнее пользоваться приложением, попробуйте альтернативные виджеты:
- ForkPlayer – бесплатный, понятный графический интерфейс, но открывает не все ссылки;
- NstreamLmod – платный, для просмотра удобно использовать каталог SmartON;
- NstreamPal – бесплатный, для запуска роликов используйте каталог ALEXKDPU.
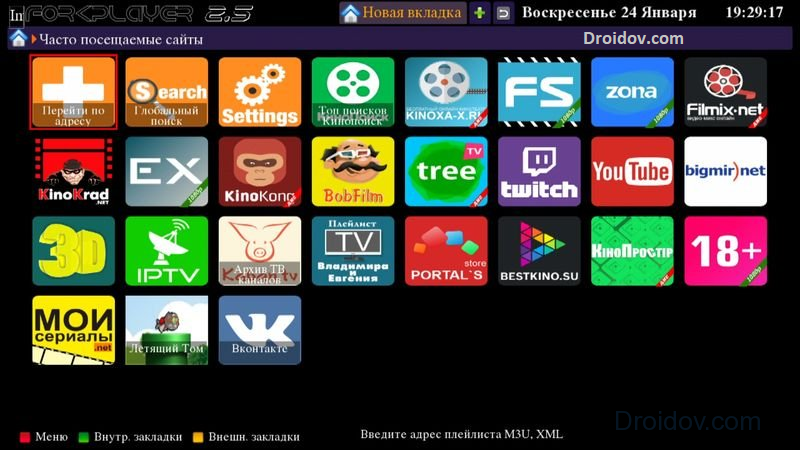
Они все представляют из себя перечень плейлистов из различных источников. Выбираете пункт Youtube и получаете доступ к просмотру видеороликов, поиску каналов, составлению плейлистов.
Заключение
Мы разобрались, почему может не работать Ютуб на компьютере, в смартфоне или телевизоре. Устранить проблему не сложно – не забывайте обновлять приложения, запускать антивирусную проверку и чистить кэш данных. Вернуть виджет хостинга на старых телевизорах чуть сложнее, решить проблему помогут сторонние утилиты.
В последние года люди используют свои мобильные телефоны не только для звонков. Для многих их смартфоны вполне заменяют компьютер. Благодаря тому, что скорость передачи данных в смартфонах стала очень высокой, появилась возможность смотреть фильмы и различные ролики через смартфон. Многие любят смотреть видеоролики на ютубе. Но иногда может возникнуть проблема, когда видео на ютубе не открывается в телефоне.
Если вы столкнулись с этой проблемой, а посмотреть крутой ролик очень хочется, тогда воспользуйтесь рекомендациями, которые мы напишем в этой статье.
Чаще всего с такой проблемой сталкиваются обладатели телефонов с системой Android.
Если у вас Android
Что вы только не делали, а ютуб на телефоне не открывается, тогда необходимо переустановить приложение ютуб. Могут быть сбои в работе приложения именно на платформе Android, но часто достаточно просто удалить и заново установить приложение ютуб и оно заработает.
Если первый способ не помог, тогда проблема может быть в оперативной памяти телефона, когда она загружена полностью, то перестают открываться любые приложения на телефоне. Достаточно просто удалить почистить кэш и удалить временные файлы – cookie.
Попробуйте обновить приложение ютуб на смартфоне. Сбой может быть из-за того, что стоит устаревший софт на телефоне.
Если у вас IPhone
Вы пользуетесь IPhone и часто видите надпись “Не удалось подключиться к YouTube”? Такая проблема может быть и решить вы ее сможете установив специальную утилиту YouTube Fix #3, которую можно найти в Cydia.
После того, как вы установите данную утилиту на IPhone, просто перезагрузите смартфон и приложение ютуб будет работать корректно.
Надеемся, чт
comuedu.ru
25 хитростей на YouTube, о которых мало кто знает
YouTube — очень крутой сервис, который позволяет нам просматривать миллионы роликов и фильмов. И, чтобы сделать работу с ним комфортнее и легче, посмотрите список полезнейших настроек, собранных http://www.adme.ru/ (ну я немного добавил), которые помогут вам использовать его по полной.
Итак, переходим к списку этих самых хитростей …
1. Сделайте гифку из видео
Просто добавьте «GIF» перед ссылкой на видео в YouTube. Вот так:
Вы переместитесь на GIF YouTube, где сможете установить длину гифки и добавить заголовок.
2. Найдите страницу любимого музыканта
Просто наберите в поиске #имямузыканта.
Полные альбомы упорядочены в плейлисты в секции Albums.
3. Караоке
Musixmatch является бесплатным приложением для браузера Chrome, которое накладывает текст песни на музыкальное видео. В приложении содержатся тексты более 7 миллионов песен на 32 языках.
4. Узнайте, что за музыка играет
MooMa.sh — это что-то вроде Shazam, но только для YouTube. Данный сайт может идентифицировать любую песню или мелодию в указанном видео. Просто скопируйте и вставьте ссылку на видео и смотрите, как все работает!
5. Режим театра
Если нажать небольшой прямоугольник в нижнем правом углу видео, то вы перейдете в режим «театра».
6. Автоматическое воспроизведение
Чтобы остановить автоматическое воспроизведение, нажмите кнопку Autoplay.
7. Проверьте соединение
Программа Video Quality Report от Google может показать вам, какое качество видео поддерживается вашим провайдером.
8. Новый дизайн YouTube
Зайдите на youtube.com/testtube и нажмите на Перейти на новый проигрыватель. Вы сможете протестировать новый дизайн YouTube-плеера, который имеет прозрачную строку состояния, и на нем так же можно устанавливать любой размер экрана.
9. Смотреть YouTube на телевизоре
Запустите видео на смартфоне или планшете и смотрите его на большом экране через Wi-Fi-соединение (все SMART TV могут ловить сигнал Wi-Fi).
Для этого нужно открыть YouTube на мобильном устройстве, запустить видео и найти в соединениях ваш телевизор. Главное, чтобы ваши устройства были подключены к одной сети Wi-Fi. Подключение происходит автоматически, но можно сделать это и вручную.
10. Поделиться с определенного времени
Если нажать Сtrl + правая кнопка мышки, то можно поделиться видео с установленного времени.
Просматриваете видео до определенного, необходимого Вам момента и нажимаете на паузу, щелкаете по плееру правой кнопкой мыши и в открывшемся контекстном списке выбираете: «
Еще вариант:
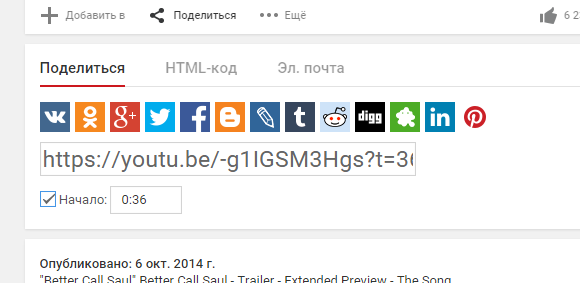
11. Просмотр для детей
Приложение YouTube Kids для iOS и Android предлагает только те видео, которые можно смотреть детям.
12. Оптимизация для медленного интернета
Если из-за слабого интернет-соединения видео тормозит, зайдите наyoutube.com/account_playback и выберите опцию «У меня медленное соединение». Не надо включать HD-видео.
13. Точный поиск
Чтобы находить именно те ролики, которые вам нужны, можете добавить к вашему запросу следующие слова:
— «channel», или «playlist»;
— «HD» — для высокого разрешения, или «3D» — для видео в 3D;
— вставляйте в ваши запросы кавычки и знаки + / -, чтобы добавить или исключить из поиска (например: «beyonce» + «destiny’s child» или «beyonce» — «jay-z»).
14. Быстрый поиск уроков по фитнесу
Чтобы проще было найти уроки по фитнесу, зайдите на сайт Youfitness.me. Там они упорядочены по типу и длительности.
15. Извлечь аудиодорожку в MP3.
Просто зайдите на сайт Peggo.
16. Свой видеоплейлист
Сайт Solon совмещает в одном плейлисте видео c YouTube и Vimeo, а также аудиофайлы из SoundCloud.
17. Смотреть видео поверх окон
Floating YouTube является приложением для браузера Chrome, которое позволяет закреплять видео на YouTube поверх всех остальных окон.
18. Скорость воспроизведения
Если нажать на небольшую шестерню в правом нижнем углу любого видео на YouTube, то можно выбрать скорость воспроизведения видео.
Медленное воспроизведение, например, очень полезно при просмотре обучающих видео.
19. Настраиваем приватность
Если вы зарегистрированы на YouTube, зайдите в настройки приватности и поставьте нужные галочки, чтобы другие пользователи не знали, на какие каналы вы подписаны.
20. Горячие клавиши:
K — пауза или проигрыш
J — перемотка на 10 секунд
L — быстрая перемотка на 10 секунд
M — выключить звук
цифра 0 — в начало видео
цифры от 1 до 9 — перепрыгнуть на 10% — 90%
«+» – увеличить шрифт
«-» – уменьшить шрифт
21. Как скачать видео с YouTube
Есть несколько сайтов и приложений для браузера Chrome, которые позволяют скачать видео с YouTube. Вот одно из них:
Save From Net. На этот сайт можно зайти отдельно и скопировать ссылку на видео или вставить в ссылке перед словом «youtube» буквы «ss». Вы попадете на ту же страницу.
Еще способ:
Выбираем любое видео на Youtube, заходим на его страницу и в адресной строке перед «youbube» в URL ролика дописываем «save», чтобы получилось примерно так «http://www.saveyoutube.com/watch?v=2XBmK8WrJB8&feature=g-vrec#_». Далее жмем Enter и перейходим по получившейся ссылке. На открывшейся странице можно будет выбрать и скачать видео с разным качеством. При первом использовании данного сервиса вам будет предложено установить специальный апплет. Установите его: поставьте галочку и нажмите «Run».
22. Убрать рекламу
Пользователям Google Chrome достаточно установить расширение Adblock для YouTube. Теперь вы сможете смотреть видео без лишних ожиданий!
23. Как вставить на свою страницу только часть видео?
Если вы хотите вставить в свой пост видео с YouTube, чтобы оно воспроизводилось с определенного момента, а не с самого начала, то для этого надо взять с YouTube HTML-код ролика, найти в этом коде либо «999999«, либо «player_detailpage» (они идут перед кавычкой и треугольной скобкой) и вставить после них, перед кавычкой, вот такую конструкцию «&start=«, либо «#t=«. Эти надписи в HTML-коде, после которых необходимо вставить данные конструкции повторяются 2 раза, но проставлять указанное дополнение нужно только после первых! После знака «=» укажите время, с которого начнется воспроизведение. Например, 45 секунд. В данном случае эта часть кода будет выглядеть либо так «999999&start=45″>«, либо так «player_detailpage#t=45″>«. Для обозначения времени используются только секунды, соответственно, если надо начать воспроизведение с 3 минут, прописываем 180. Необходимое время также можно взять из ссылки, о которой шла речь в пункте № 2, нужное число будет там в конце.
24. Как включить автозапуск видео?
Если Вы хотите, чтобы видео запускалось автоматически при открытии той страницы, на которую Вы его добавили, то аналогично предыдущему пункту № 3 после »999999« или «player_detailpage» допишите «&autoplay=1«.
25. Как заблокировать автозапуск видео?
Когда Вы открываете страницу с видеороликом на сайте YouTube, то он сразу начинает проигрываться. В определенных случаях это может быть неудобным. Особенно, если у вас медленный интернет и вам приходится ждать, пока ролик загрузится. Кого-то это может просто раздражать. Для отмены автовоспроизведения в браузере Google Chrome надо установить расширение Stop Autoplay for YouTube . После установки ничего больше делать не надо, плагин будет автоматически блокировать автовоспроизведение. Для Mozilla Firefox есть аналогичное расширение TubeStop.
[источники]
источники
http://pocket-money.ru/index.php/internet-instruktsii/108-poleznye-veshchi-polezno-znat/116-sekrety-i-khitrosti-youtube
http://www.adme.ru/svoboda-sdelaj-sam/20-hitrostej-na-yutub-o-kotoryh-malo-kto-znaet-928660/
Давайте я вам еще напомню про Простые, но эффективные приёмы для ускоренной работы в Excel/ А вот еще полезности для вас: вот например Как «гуглить» правильно и эффективно !, а вот некоторые Экспериментальные функции браузера Google Chrome. Знаете ли вы к тому же Зачем нужна «лишняя» кнопка Win? Оригинал статьи находится на сайте ИнфоГлаз.рф Ссылка на статью, с которой сделана эта копия — http://infoglaz.ru/?p=66679
masterok.livejournal.com
Не показывает видео на youtube, включаю видео, а у меня «тупо» черный экран. Что делать?
Почему не показывает видео в «Ютубе», и как это решить? Знаменитый видеохостинг является самым посещаемым сайтом в мире, однако время от времени с его работой могут возникнуть проблемы, причем вызваны они, как правило, не сбоями сайта, а неполадками с персональным компьютером. Поэтому давайте разберемся, почему не показывает видео в «Ютубе». Чаще всего причиной подобных проблем может стать отсутствие необходимого плагина, при помощи которого в Интернете воспроизводятся видео- и аудиофайлы. В таком случае на персональный компьютер необходимо установить Flash Player. С этой целью перейдите на сайт разработчика, которым является компания Adobe. Выберите версию используемой вами операционной системы и нажмите «Загрузить». После завершения загрузки установите приложение, предварительно закрыв окна активных браузеров. Почему не показывает видео в «Ютубе»: может быть, дело в обозревателе? Другой причиной подобных трудностей можно назвать неправильные настройки вашего браузера. Если вы используете Internet Explorer, выполните следующие действия. Зайдите в меню «Сервис», обратитесь к пункту «Свойства обозревателя», перейдите ко вкладке «Дополнительно», а после этого — к «Мультимедиа». Теперь активируйте показ изображений, воспроизведение звуков и анимации, автоматическую подгонку изображений. Подробнее ht+tp://fb.ru/article/139053/pochemu-ne-pokazyivaet-video-v-yutube-i-kak-eto-reshit 10.10.2016 12.51
перезагрузить компьютер
правой кнопкой клац, настройки (параметры) и снять галочку — ускорение.
возможно нужно переустановить flash player
1)перезагрузи комп 2)если это не поможет, то переустанови инет браузер 3)если и это не поможет то качай и ставь плагин для flashplayer
Попробуйте почистить историю ютуба, слева три полоски — библиотека — история — история просмотра, история поиска, почистить обе. Мне только это и помогло.
Перезагрузить компьютер или почтить кэш Если ютуб не работает ни в каком случае и если вы очень хотите посмотреть видео и вы сидите в соц сети пример vk скопируйте в ютубе сыллку видео который вы хотите посмотреть и скиньте эту сыллку в диалогах например что бы было квадратик )видео ( потом нажимаете пуск и смотрите
еще нашел варинт. берете копируете код ссылки ютуба например после watch?v=25MaIKUtl8Y это код 25MaIKUtl8Y. вставляете после ralx.ru/video/ , получается ralx.ru/video/25MaIKUtl8Y и жмете интер и все показывает
touch.otvet.mail.ru
Не показывает Youtube ошибка сети
Не показывает YouTube, ошибка сети (потока). Эти проблемы частенько стали выплывать на цифровых Т2 приставках и спутниковых тюнерах. Давайте попробуем по порядку разобраться по каким причинам такое происходит и что можно сделать для исправления данной неприятной ситуации.
Одна из причин, это проблемы на самом YouTube, так как внесенные ими изменения не могут поддерживаться Т2 приставками и спутниковыми ресиверами на старом программном обеспечении, которое разрабатывалось ещё под старые требования Youtube, а новый изменённый алгоритм на youtube работает немного иначе и в этом случае вам может помочь только новая прошивка на вашу спутниковую или т2 приставку, в которой будут внесены все необходимые изменения. И если вы пойдёте на то, что-бы перепрошивать свою Т2 приставку то вам следует внимательно прочесть эту статью. А в случае со спутниковым тюнером, если вы надумаете его пере прошить, то вам по мимо всех правил перепрошивки тюнера, чтоб его не заглючить, необходимо заранее переписать свои порты DiSEqC, которые надо будет восстановить уже на новом ПО, ну и разумеется залить каналы и ключи. И само собой заново подключить ваш интернет.
Вторая причина это глюк в вашей приставки, так как по большинству Т2 приставки и спутниковые тюнера в процессе конкуренции удешевляют, получается ваша коробочка с дешёвым процессором, со слабой оперативкой, и такой-же материнкой, поэтому приставка очень легко может заглючить, может ко-то скажет, что у него не дешёвая приставка, ну знаете, это всё относительно, компьютеры стоят во много раз дороже, а тоже виснут. По этой причине на вашей приставке может не показывать YouTube. И решение здесь аналогичное. С начало можно попробовать вытянуть из сети вашу приставку и через несколько секунд назад её подключить к сети питания, тем самым перегрузить её, если не помогло то можно попробовать сбросить в заводские настройки (не забывайте, что если вы это сделаете у вас будет всё удалено на вашей приставке). Ну и последнее, это перепрошить её, и в этом случае опять на вашей приставке будет всё удалено.
Обычно после этих манипуляций спутниковая или т2 приставка возвращается к жизни, а ваш любимый Youtube начинает показывать. Но за редкими исключениями это может и не помочь. В таком случае можно на некоторые приставки найти в интернете реанимационное ПО и попробовать восстановить им, но на каждую приставку такое ПО не найдёшь, ну если и тут ваша т2 приставка или спутниковый тюнер не поддался то остаётся ещё один вариант восстановления, но сделать его в домашних условиях тяжело так как требуется необходимое оборудование, которое есть только в мастерских. Это восстановление флеш — памяти вашей приставки через программатор. Стоит такая процедура не дёшево, если ваша приставка не дорогая то иногда даже легче купить новую приставку чем заплатить за её восстановление в мастерской.
Вот теперь когда вы знаете, что вам необходимо сделать, для того что-бы вернуть YouTobe к жизни на вашей приставе, можете приступать поэтапно к её восстановлению. И не забывайте, что за все манипуляции с вашей приставкой вся ответственность за неё лежит полностью только на вас!
Интересные Статьи
satproshivka.ru
